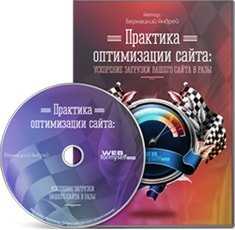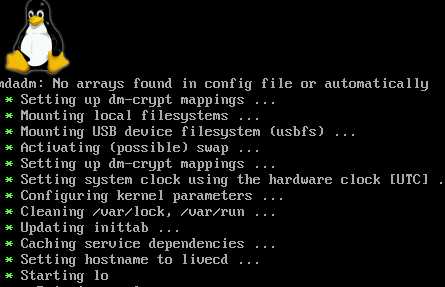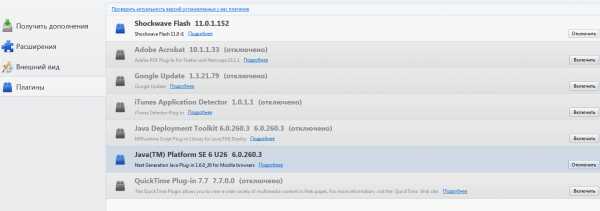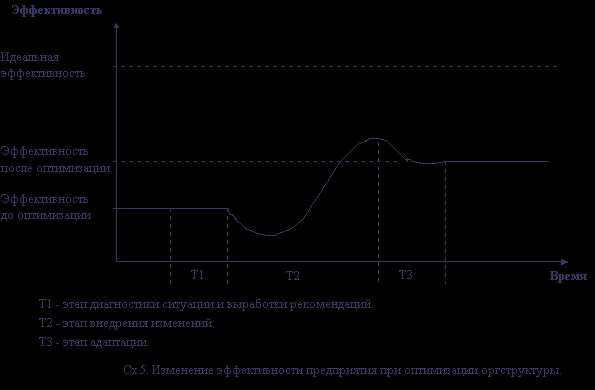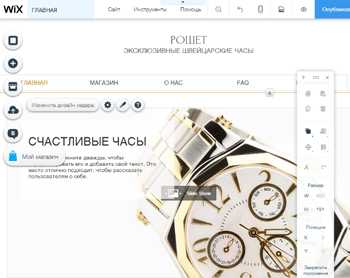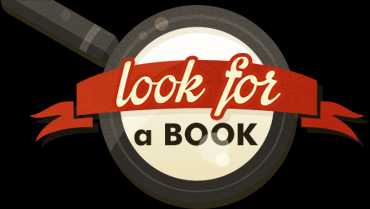Как улучшить качество видео-звонков в Skype. Оптимизация скайпа
Настройка Skype
Друзья, в сегодняшней статье, расскажу как выставить настройки в skype, чтобы убрать возможные подтормаживания во время работы и при этом не колдуя с реестром и не внося ни каких изменений в иные файлы.Все манипуляции будут проводится через стандартный интерфейс этой популярной программы.Если этого не достаточно, во второй статье про skype описываются еще два приёма, чтобы избавиться от тормозов.
Платформа - Windows, Версия 5.5
Ускорение скайпа штатными средствами
На данном примере рассмотрим, как убрать тормоза в скайпе и снизить нагрузку на систему в целом. 1. Переходим в пункт меню Инструменты — Настройки — Вкладка Основные — Общие настройкиСнимаем галочки Изменить мой сетевой статус на "Нет на месте", если меня нет больше 0 минут
- Запускать Skype при запуске Windows
- Показывать в записной книжке кол-во пользователей в сети.
- Показывать аватары в списке контактов
- И выбираем Вид Окна — Классический. Должно быть как на скриншоте.
2. Основные — Настройка Звука Снимаем галочки с
- Разрешить автоматическую настройку микрофона
- Автоматическая настройка динамиков
Все параметры выставляете на нужный уровень, вручную. После того как отключили автоматическую подстройку, должны пропасть периодические временные зависания в скайпе.
3. Основные — ЗвукиПредлагаю отключить практически все звуки, оставить только
- Звук набора номера
- Входящее соединение
- Устанавливается соединение
Наверное этого многим будет достаточно. Хотя решайте сами.
4. Основные — Skype Wi-Fi Access
- Снимаем галочку с Активировать Skype WiFi Access
Для домашних пользователей со стационарными компьютерами данная функция бесполезна. Нужна она только тем пользователям скайпа, кто много путешествует и выходит в интернет через WiFi. Отключаем.
5. Вкладка Безопасность — Настройка безопасности
- Если вам история нужна, тогда ее лучше оставить. Если же нет,
то смело нажимайте кнопку Очистить Историю и выставляйте параметр не сохранять историю.Также убираем
- Разрешить Cookies в браузере Skype
- Разрешить Skype использовать при обработке рекламы от третьих лиц мои данные.
6. Оповещения — Настройки УведомленияПредлагаю в этом разделе снять абсолютно все галочки.Любителям игр + скайп обязательно к исполнению. Иначе во время игры могут всплывать раздражающие сообщения
7. Оповещения — Извещения и сообщения
- Помощь и советы от Skype
- Рекламные акции
Халявы тут нет, а спам раздражает всех.
8. Чаты и SMS — Настройка чатаЕсли история чата не особо требуется, то выставляйте не сохранять историю. И можете нажать кнопку очистить историю. (Зачастую груз прошлых сообщений является в skype жутким тормозом)И не забудьте убрать
- Показывать, что я печатаю
9. Чаты и SMS — Визуальное оформление
- Показывать смайлики
Отключаем красоту, пытаясь "сэкономить на спичках"
10. Дополнительно — Расширенные настройки
- Показывать водяной знак Skype во время разговоров
Вряд ли когда-либо данный знак вам пригодится
11. Дополнительно — Соединение
Скайп замечательно работает и без данной функции, для обладателей прямого соединения с провайдером. Если же стоит роутер или другое сетевое устройство, попробуйте поиграться с данной настройкой. Возможно качество связи станет лучше.
Так же выставьте настройки представленные ниже на скриншотах.
И в заключении. Надеюсь вам теперь понятно, как настроить скайп штатными средствами и так же надеюсь что эта статья помогла убрать все не нужные красивости в программе, убрала подтормаживания и заставила его чуточку быстрее работать, чем ранее.
Подробности Опубликовано: 02.10.2013 г.soft-tuning.ru
Как оптимизировать работу Skype?
Ваш вопрос:Как оптимизировать работу Skype?
Ответ мастера:Для начала необходимо понять, что представляет собой программа Skype. Это программное обеспечение предназначено для общения через всемирную паутину. Для полноценного общения необходим доступ в интернет. Микрофон и наушники. Веб камера для видеозвонков. На страничке посвященной Skype можно прочесть канал, какой скорости удовлетворяет техническим требованиям. Сравните скорость канала, которым располагаете вы с рекомендованной инженерами Skype скоростью. Если показатели практически совпадают, то качество связи вызовет у вас нарекания. Это связано с тем, что специалисты по маркетингу сознательно рекомендуют занижать технические требования. Это привлекает дополнительных пользователей с узкими (медленными) каналами. Если скорость вашего интернет соединения заведомо выше, то качество связи будет на высоте.
Если, несмотря на заявленную скорость соединения, вы наблюдаете артефакты во время разговора, необходимо произвести следующие действия. Проверьте, на что расходуется ваш интернет трафик. Отключите все закачки, браузеры, он-лайн приложения. Добейтесь того, чтобы вся емкость канала предоставлялась Skype. Если связь проходит нормально и вы довольны качеством, то можно подключить веб камеру и совершить видео звонок. В случае «притормаживания» картинки рекомендуется уменьшить разрешение камеры. Еще можно уменьшить количество кадров в секунду. Но это на крайний случай. Немаловажную роль в качестве связи играют микрофоны и наушники. Старайтесь не приобретать совсем уж дешевые образцы. В таких изделиях микрофоны малочувствительны, а наушники искажают голос вашего абонента.
Лучшим выходом будет приобретение специального телефона для Skype. Единственный его недостаток – это достаточно высокая цена. Из этого положения тоже есть выход. Если вы дружите с паяльником, то задав поисковой системе вопрос «телефон для Skype своими руками», можно получить несколько ссылок на простейшие устройства, позволяющие подключать любой бытовой телефонный аппарат для переговоров через Skype. При этом качество связи только улучшится, а удобство возрастет в разы. Насколько удобнее ходить по всему дому и разговаривать через Skype с помощью обыкновенного радиотелефона. И в заключении стоит упомянуть быстродействие вашего компьютера. Оно так же должно соответствовать техническим требованиям программного комплекса Skype
.remont-komputerov-notebook.ru
Как ускорить Скайп, тормозит компьютер (звук, видео)
Есть ряд программ, о которых знает каждый и, которыми пользуются миллионы людей со всего земного шара. Одной из них является Skype, самый известный мессенджер. Он применяется для разных целей, даже для бизнеса.В одной из наших статей мы рассказывали о системе Skinver, позволяющей на автомате получать доход со своего аккаунта.
Сегодня речь пойдет о распространенном вопросе - как очистить от истории, медиа файлов и ускорить Скайп?
Медленная работа этой программы заставляет искать альтернативы, но выполнив несколько простых действий, удается ускорить работу софта. Поэтому не торопитесь удалять программу, всё можно исправить.

Почему тормозит Скайп?
Пользователи популярного мессенджера часто жалуются на медленную работу. Проблемы бывают разные, у кого-то обрывается связь, тормозит видео, отстает звук или просто хочется ускорить загрузку скайпа.
Только когда загружаешь программу, она работает на отлично, со временем появляются разные багги.
Реанимировать программу вполне реально и для этого есть масса способов. В первую очередь необходимо задуматься о скорости интернета.
Когда запускаешь конференцию, общаешься одновременно с несколькими людьми, потребляется больше ресурсов. Без качественного подключения к сети, постоянно будут сбои.

Второй момент – это производительность компьютера. Кто-то скажет, что мессенджер не потребляет много ресурсов, но на устаревших ПК, где могут быть установлены и другие утилиты, часто появляются лаги:
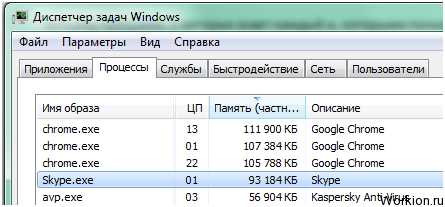
Как видите, программа в данный момент занимает почти 100 Мб. памяти. При выходе на связь, обмене информацией и активном использовании софта, показатель повысится.
Поэтому скайп тормозит компьютер, как и многие другие утилиты. При работе с мессенджером, есть смысл закрыть другие программы.
Скайп тормозит, что делать?
Как показывает практика, у большинства пользователей появляются проблемы, потому что в их мессенджерах скопилось слишком много хлама. Аналогичные истории бывают и с браузерами, в которые устанавливаются расширения, сохраняются разные данные и т.д.
В первую очередь нужно избавиться от весомых папок с медиа контентом. Для этого выполните следующие действия:
- Вы не найдете нужные папки, если не включите показ скрытых директорий. Для этого нужно перейти в панель управления, выбрать там пункт «Параметры папок», потом прокрутить список вниз (на вкладке вид) и поставить отметку, как на изображении:
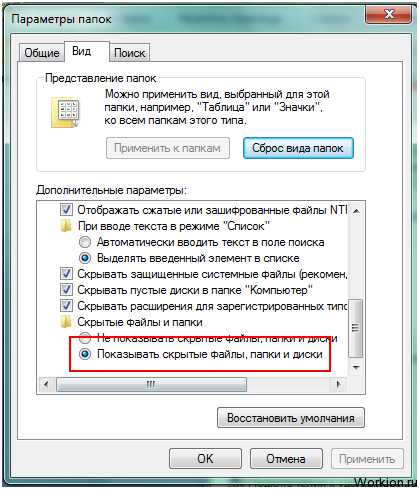
- Переходим в папку пользователя на компьютере, находим папку AppData, потом выбираем Roaming и там ищем папку Skype:
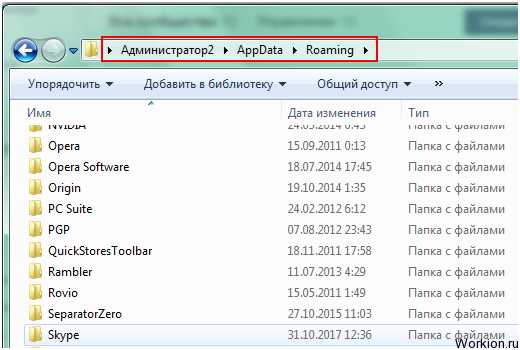
- В этой папке находятся файлы по всем аккаунтам от Skype, поэтому после перехода в неё, вы увидите логины, которые создавали даже несколько лет назад:
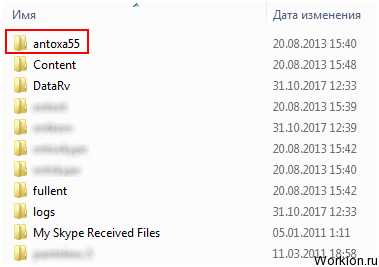
- Нас интересует только тот аккаунт, которым мы пользуемся в данный момент. Открываем папку и находим там директорию с медиа сообщениями:
- Она занимает больше всего места, открывайте поочередно все находящиеся здесь папки и удаляйте ненужный хлам:
При удалении файлов, можно зацепить что-то полезное, поэтому не спешите очищать корзину. Если что-то пойдет не так, просто загрузите Skype и повторно его установите, все данные в нём останутся после авторизации.
Быстрая очистка истории в Skype
Подобные манипуляции для ускорения Скайпа проводятся и через настройки программы. Желательно не заполнять список контактов ненужными пользователями, своевременно удаляя их.
Сделать это просто, нужно нажать на контакт правой кнопки мыши и выбрать соответствующий пункт:
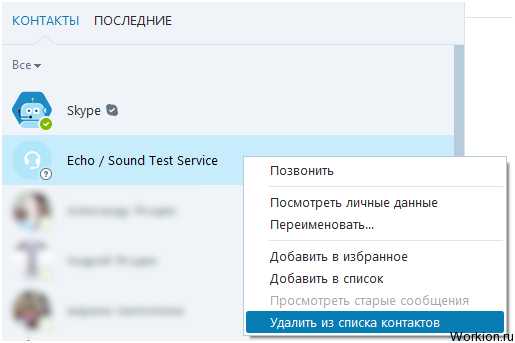
Программу может тормозить и огромный запас данных в истории сообщений. Чтобы их удалить, нужно зайти в настройки Skype:
Там необходимо выбрать вкладку «Чаты и SMS», затем выбрать настройку чата и нажать на «Открыть дополнительные настройки». После этого вы увидите кнопку для очистки истории (при необходимости, сохраняйте её в отдельном файле – кнопка экспорта):
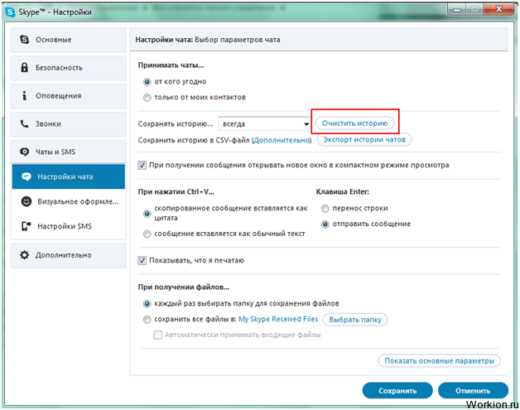
Перед удалением истории, появится предупреждение, не забудьте при закрытии нажать кнопку «Сохранить».
Для снятия нагрузки чатов, в Skype есть специальная команда. Откройте любой чат и отправьте сообщение /alertsoff. Ваш собеседник его не увидит, возможно, это решит проблему.
Накопившиеся данные часто тормозят программы. Все знают, что нужно удалять бесполезные программы, выключать их, чтобы компьютер работал быстрее, но никто не чистит сами утилиты, а ведь они тоже в этом нуждаются.
Советы тем, у кого сильно тормозит Скайп
Проблемы со скоростью работы мессенджера могут быть связаны не только с большим объемом сохраненных данных. Если вы выполнили описанные выше данные, а Skype тормозит, как и раньше, воспользуйтесь этими рекомендациями:
- остановите работу других программ через диспетчер задач;
- если тормозит видео в Скайпе, отключайте от сети другие устройства;
- возможно, проблема с лагами не у вас, а у вашего собеседника;
- попробуйте сбросить настройки или удалить папку Skype в Appdata;
- на старых ПК лучше устанавливать Skype 4 версии, в нём меньше функций;
- обновите Skype, удалите и загрузите программу заново;
- на мобильных устройствах нередко помогает обычная перезагрузка.
С любыми вопросами и проблемами можно обратиться в техническую поддержку Skype. Перейти к диалогу можно прямо в программе, выбрав вкладку «Помощь».
Когда тормозит видео, камера, звук в Скайпе, решение должно быть простым. Некоторые рекомендуют менять настройки роутера или даже переустанавливать ОС, но из-за такой мелочи, лучше не совершать столь кардинальных действий.
Попробуйте все советы из нашего поста, а в комментариях отпишитесь, кому что помогло.
Вам также будет интересно:- Секреты Skype- Накрутка друзей в скайпе- Заработок в сети через Skype
workion.ru
10 интересных возможностей Skype. Настройки, секреты скайпа
Программа Skype набирает обороты популярности, и не собирается останавливаться на достигнутом. Ежегодно выходит несколько новых версий, модифицированных с запросами пользовательской аудитории. Каждое такое обновление вносит новую функциональность и исправления прошлых возможностей.
Помимо круга разработчиков, работает и пользовательская идея, которая подчас находит самые оригинальные решения по работе в Skype. Благодаря, интересу обычных пользователей удаётся лучше узнать программу, её спектр возможностей, и в конце концов оптимизировать под личное использование…
Настройки, трюки, секреты программы Skype
Как и любой полноценный программный продукт программа Skype имеет множество настроек, которые оптимизируют вашу работу с Интернет клиентом. Кое-что мы успели Вам порекомендовать к применению, а что-то только предстоит узнать:
- Программа Скайп может вполне заменить домашнее видеонаблюдение. Для реализации потребуется самая малость два, компьютера, два клиента Скайп с разными учётными записями, стабильное Интернет соединение для обоих ПК. Более подробно об этапах настройки наблюдение через Скайп читайте в прошлой статье;
- Последние версии программы пестрят рекламными баннерами, призывающими опробовать ту или иную продукцию, либо перейти на платный тариф Skype. Чтобы убрать рекламные растяжки и очистить окно клиента, нужно выполнить ряд простых настроек доступных каждому. О том как удалить рекламу в Skype, читайте здесь;
- Ещё одним немаловажным пунктом пользования видеосвязью, является запись видео разговоров. Причины могут быть различные, но главное, что способов тоже предостаточно! Вы можете воспользоваться специальным расширением для Skype, либо получить подробную инструкцию в нашей статье о том «Как записать видео разговор в Скайпе?»;
- Этот мессенджер имеет гибкие настройки, и Вы сможете установить свои сочетания клавиш для быстрого доступа к функциям и стандартным действиям. Например, настроить горячие клавиши для приёма входящих звонков, и сброса их по окончании разговора. А ещё настроить клавиатуру для работы с микрофоном, который иногда открывает собеседнику приватную информацию, либо лишает удовольствия от общения посторонними звуками;
- Некоторые пользователи Скайпа держат большие контактные списки, и зачастую, абоненты имеют схожие имена, что сбивает при вызове. Чтобы переименовать одно из продублированных имён:
- Нажмите левой кнопкой мышки по контакту в левом списке, чтобы он стал активным.
- Далее наведите курсор на имя собеседника в верхней части блока «Личной информации», справа отобразится иконка «Листок с карандашом» — «Изменить». Кликаем по нему и видим возможность редактировать имя собеседника.
- После внесения изменений щёлкаем по иконке «Галочка» для сохранения;
- Если Вы часто путешествуете, а брать с собой компьютер нет возможности, то можно скопировать программу Скайп себе на флешку, и запускать с любого ПК с операционной системой Windows.
- Для этого переходим по пути: Компьютер -> Локальный диск C: -> ProgrammFiles -> Skype -> Phone.
- После чего копируем файл «Skype.exe» себе на флешку.
- Далее в том же каталоге флешки, что и файл программы, создаём текстовый документ при помощи Блокнота, и переименовываем его в «Run_Skype.bat» (тем самым меняя расширение файла с txtна bat– исполняемый файл).
- Открываем файл на редактирование, в том же блокноте, и вставляем следующую строку:startskype.exe /removable /datapath:»Skype«
- Закрываем редактирование с сохранением изменений. И запускаем программу на другом компьютере по средствам созданного файла «Run_Skype.bat».
- В окне текстового чата по умолчанию, достаточно, мелкий размер шрифта, что иногда напрягает зрение при длительной переписке. А увеличить не составляет никакого труда:
- В главном окне Скайпа кликните по пункту главного меню «Инструменты» и перейдите в «Настройки».
- Слева щёлкните по разделу «Чат и смс» и перейдите в «Визуальное оформление».
- Видим, что размер шрифта всего лишь – 8 Пт (в сравнении, сказать, для набора текста в Word используется 12 – 14 Пт).К тому же по умолчанию шрифт семейства – Tahoma, не слишком удобный, который можно заменить на более читабельный Arialили привычный TimesNewRoman.
- После сохраняем изменения, нажатием соответствующей кнопки внизу окна.
- Вы, наверно, замечали, когда собеседник набирает текст сообщения у Вас высвечивается анимированный карандашик, а если текст был удалён абонентом, то картинка отобразит это в анимации. Если Вы не желаете показывать собеседнику свои письменные терзания, то в том же разделе «Чат и смс» снимите галочку с в строке «Показывать что я печатаю».А ниже можно указать папку для загружаемых файлов по умолчанию, чтобы каждый раз не выбирать место сохранения. Например, можно указать папку «Downloads» (Загрузки), которая используется Интернет браузерами.
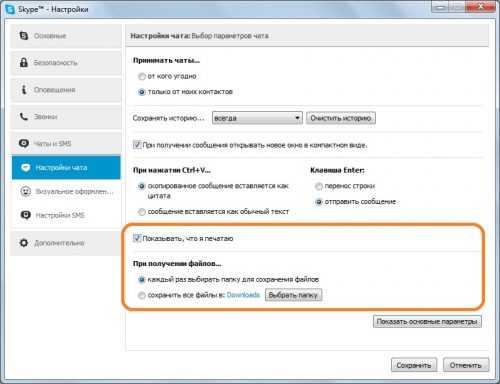
- Чтобы изменить стандартные звуки Skype, Следует вновь перейти в настройки программы и перейти в раздел «Оповещения», где щёлкнуть подраздел «Звуки».Здесь выбираем изменяемый звук оповещения, например, входящего звонка, и сохраняем выбор.Ниже можно добавить свои звуки, и даже песни. Только для загрузки подходят музыкальные файлы формата «WAV».
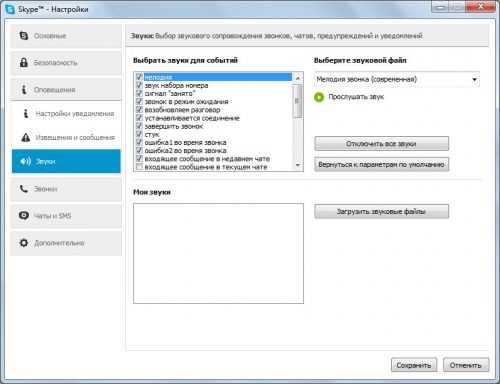
- Ну и если вызываемый абонент, Вас плохо слышит, стоит настроить звук. В разделе «Основные» переходим в подраздел «Настройки звука». Где корректируем громкость микрофона (вполне достаточно 80 -90 % для встроенного микрофона ноутбука). Сохраняем изменения, а проверить можно сделав звонок в «EchoService» — проверка связи Skype (контакт по умолчанию).
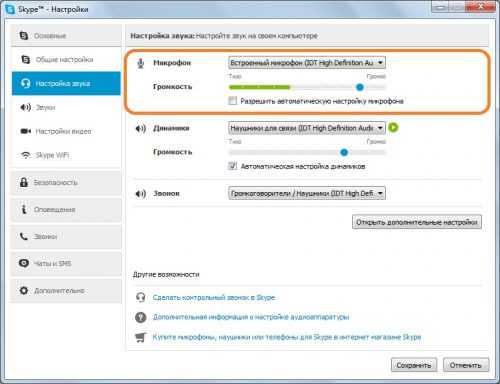
Вместо послесловия
Вот такая подборка настроек и секретов по работе в Skype. Ничего сложного, и в тоже время, очень практичные параметры и возможности! Надеюсь, Вам удалось оптимизировать своё общение через этот Интернет клиент?!
Если у Вас есть чем дополнить вышеописанные действия, то пожалуйста, отпишитесь в комментариях.
поделитесь с друзьями:
ВКонтакте
OK
Google+
wd-x.ru
|
| |||||||||||||||||||||||||||||||||||||||||||||||||||||||||||||||||||||||||||||||||||||||||||||||||||||||||||||||||||||||||||||||||||||||||||||||||||||||||||||||||||||||||||||||||||||||||||||||||||||||||||||||||||||||||||||||||||||||||||||||||||||||||||||||||||||||||||||||||||||||||||||||||||||||||||
funer.ru
Как улучшить качество видео-звонков в Skype
Skype — на сегодняшний день один из самых популярных способов общения голосом через Интернет. Миллионы людей ежедневно им пользуются. В последнее время начинают набирать популярность видео-звонки, когда вы не только слышите, но и видите своего собеседника.
Однако качество видео невысокое, поскольку у большинства пользователей не очень мощные компьютеры, да и связь должна быть хорошей. Если же вы обладатель современного компьютера и высокоскоростного интернет-соединения (512 kbit/s uplink), то почему бы не насладиться всеми возможностями?
Для Windows
В папке с настройками Skype найдите файл config.xml и откройте его в текстовом редакторе. Найдите раздел <Video>. Добавьте дополнительные параметры:
<Video> <CaptureHeight>480</CaptureHeight> <CaptureWidth>640</CaptureWidth> <Device>ATI T200 AVStream Analog Capture</Device> <Fps>25</Fps> </Video>Понятно, что вместо <Device> надо указать имя своего устройства.
Для Mac
Процедура практически аналогична. Надо идти в «~/Library/Application Support/Skype/yourskypename/», открыть файл config.xml, найти строки:
<Video> <Device>Built-in iSight</Device> </Video>и заменить их на:
<Video> <CaptureWidth>640</CaptureWidth> <CaptureHeight>480</CaptureHeight> <Device>Built-in iSight</Device> </Video>После этого вы получите картинку с разрешением 640×480 вместо 320×240.
lifehacker.ru
 Денди Купить| Dendy Купить игровую приставку
Денди Купить| Dendy Купить игровую приставку
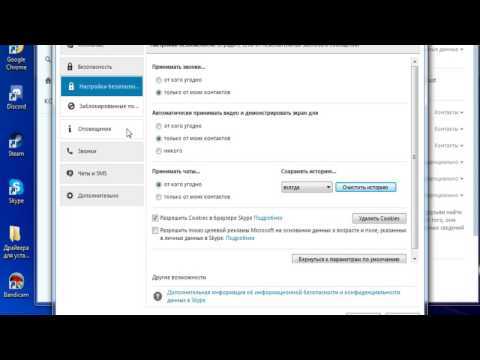 Нажми для просмотра
Нажми для просмотра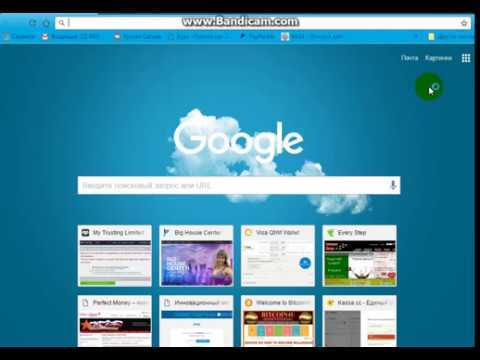 Нажми для просмотра
Нажми для просмотра Нажми для просмотра
Нажми для просмотра Нажми для просмотра
Нажми для просмотра Нажми для просмотра
Нажми для просмотра Нажми для просмотра
Нажми для просмотра Нажми для просмотра
Нажми для просмотра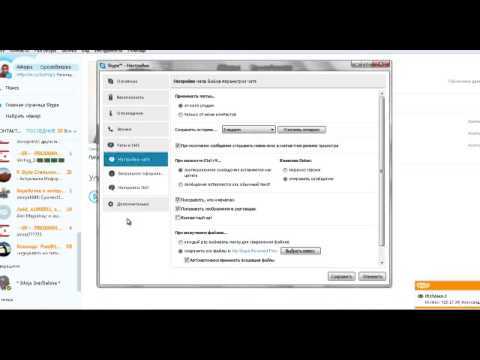 Нажми для просмотра
Нажми для просмотра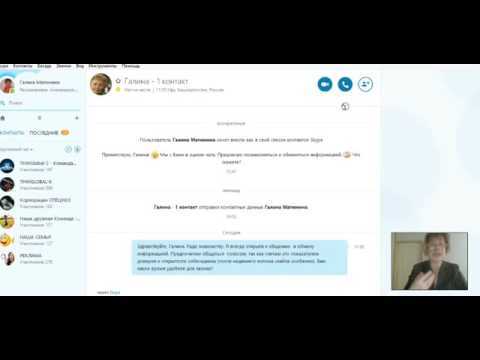 Нажми для просмотра
Нажми для просмотра Нажми для просмотра
Нажми для просмотра Нажми для просмотра
Нажми для просмотра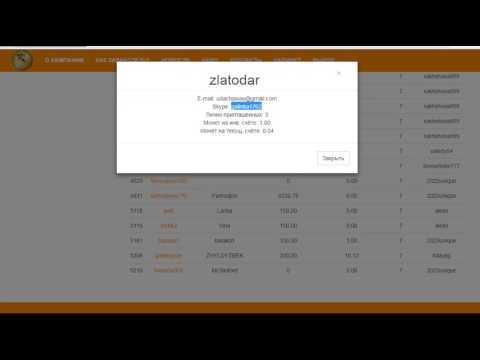 Нажми для просмотра
Нажми для просмотра Нажми для просмотра
Нажми для просмотра Нажми для просмотра
Нажми для просмотра Нажми для просмотра
Нажми для просмотра Нажми для просмотра
Нажми для просмотра Нажми для просмотра
Нажми для просмотра Нажми для просмотра
Нажми для просмотра Нажми для просмотра
Нажми для просмотра Нажми для просмотра
Нажми для просмотра