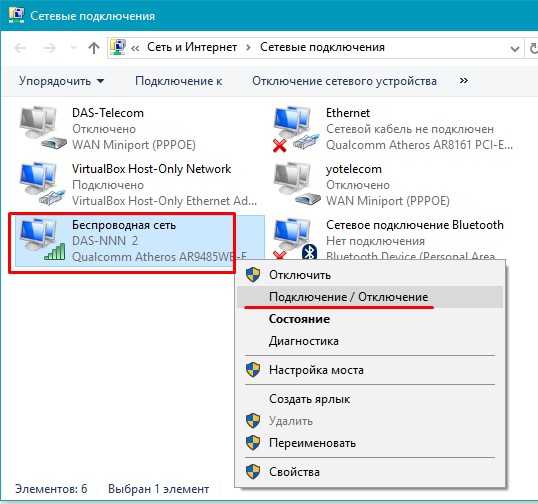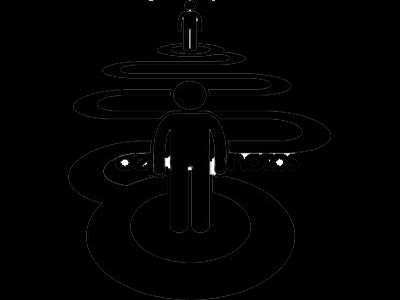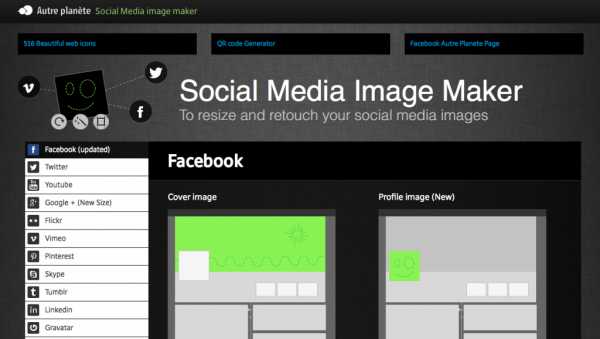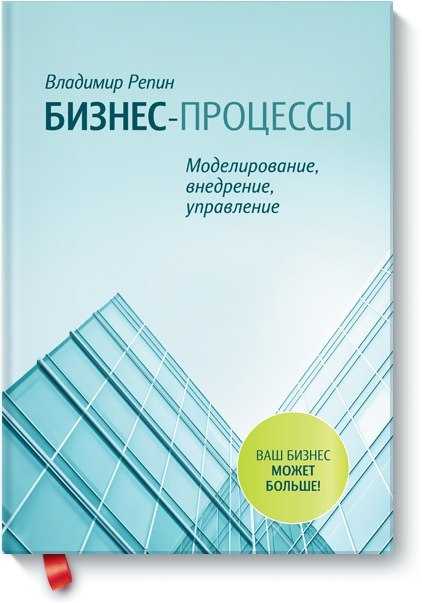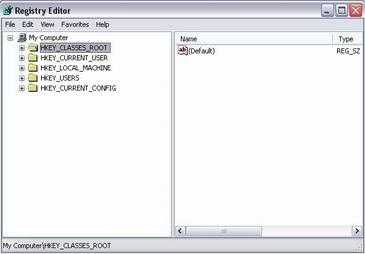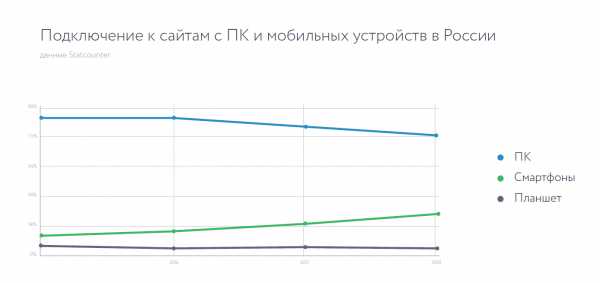Ускорение работы и оптимизация Mac OS X. Оптимизация системы mac os
10 быстрых способов ускорить медленный Mac
В это тяжело поверить, но Макбук тоже может делать такую неприятную вещь, как медленно работать или, как говорят в простонародье, попросту тормозить. Если ваш Макбук начал работать медленнее ему положенного, то вы найдете для себя эту статью довольно полезной. Точно так же как и компьютеры на базе операционной системы Windows, компьютеры на базе Mac OS могут страдать ровно такими же проблемами, что достаточно иронично, если подумать.
Также стоит вас сразу предупредить, чтобы вы держались подальше от программ, которые обещают «оптимизировать» ваш Mac и, соответственно, сделать его быстрее. Да, действительно, некоторые программы на Mac, например, версия CCleaner для Макбука, могут очистить его от огромных залежей временных файлов, но они не сделают его быстрее.
Содержание статьи
Найти «тяжелые» процессы
Используйте «Мониторинг активности», программу, которая является аналогом Диспетчера задач в Windows, чтобы просматривать запущенные на компьютере процессы и найти среди них самые «прожорливые». Для запуска этой системной утилиты, нажмите комбинацию клавиш Command+Space для открытия поисковой строки. Затем пропечатайте «Мониторинг активности» и нажмите Enter.
Дальше все довольно просто: нажмите на вкладку, отвечающую за сортировку процессов по потреблению ресурсов центрального процессора. Таким образом, вы увидите, какие из процессов берут на себя наибольший процент от ЦП. Теперь вам нужно кликнуть на нужный прожорливый процесс, а затем нажать на крестик, чтобы закрыть его. Будьте осторожны закрывая процессы, так как вам под руку может попасться что-то важное для всей системы.
Если это не сработало, то нажмите «Вид» в меню и выберите «Все процессы», чтобы увидеть все процессы, которые работают на вашем Макбуке в данный момент времени. Вы также можете перейти во вкладку «Память», дабы посмотреть на процессы, которые потребляют самое большое количество памяти, что тоже приводит к замедлению работы системы. Еще можно зайти в секцию «Диск», так как процессы занимающие диск сильнее всего также влияют нас скорость работы системы.
Закрыть приложения
Mac OS X любит зачастую оставлять приложения запущенными в панели Dock. Даже если вы нажмете на заветный красный крестик — это не гарантирует того, что приложение будет закрыто — оно останется работать. Казалось бы, в чем, собственно, проблема, так как работа приложения на заднем фоне — это задуманная функция.
Все действительно так, но порой Мак все же может начать тормозить из-за этих программ. Присмотритесь к приложениям, которые расположены в панели Dock. Нажмите правой кнопкой мыши на нужное приложение и выберите «Закрыть».
Удалить программы из автозагрузки
Если у вашего Мака уходит много времени на то, чтобы загрузиться, то у вас попросту может быть много программ в автозагрузке. Чтобы настроить программы в автозагрузке, нажмите на значок Apple и выберите пункт «Системные настройки». Затем кликните на иконку «Пользователи и группы», выберите вашу теперешнюю учетную запись и кликните на «Объекты входа».
Уберите галочки со всех приложений, которые вы не хотите видеть запущенными при включении вашего Макбука. Если же вы когда-то захотите добавить какую-то программу в автозагрузку Mac OS, то просто перенесите ее в этот список или нажмите на «+» в самом низу списка и добавьте ее вручную.
Уменьшение эффекта прозрачности и анимаций
Эффект прозрачности и анимации могут порой действительно сильно загружать графическое железо на Макбуках, в особенности на старых моделях. Уменьшение этого эффекта и отключение анимаций могут помочь в ситуации с тормозящим Маком, причем действенно.
Чтобы выполнить это, откройте окошко «Системные настройки». Кликните на иконку «Универсальный доступ». В этом окне вы должны будете увидеть опцию с именем «Уменьшить прозрачность» — поставьте рядом с ней галочку, чтобы, соответственно, уменьшить прозрачность. На системах Mac OS X Yosemite, эта опция может существенно повысить производительность на более старых моделях Мак.
Облегчить браузер
Возможно, что именно ваш браузер стоит у истоков проблемы в виде медленной работы компьютера. Особенно это касается версии Google Chrome для Mac OS. Попробуйте уменьшить количество расширений и открытых одновременно вкладок, чтобы уменьшить нагрузку на процессор и освободить побольше оперативной памяти.
Откровенно говоря, Google Chrome на Mac OS не то чтобы очень производителен, если сравнивать с той же версией для Windows. Особенно это касается такого аспекта, как потребление батареи — Google Chrome на Mac беспощаден в этом отношении. Поэтому мы рекомендуем вам попробовать посидеть на родном браузере, Safari.
Отключение шифрования в FileVault
Шифрование в FileVault является невероятно полезной функцией в Mac OS. Если упростить, то она помогает защитить ваши личные данные на компьютере, а также ограждает других людей от доступа к ним. Помимо этого, она также не даст злоумышленникам изменить ваш пароль от системы.
Как уже можно было понять, шифрование в FileVault — это отличный функционал системы, но он довольно прожорлив. Если все дело заключается в этом, то направляйтесь в «Системные настройки», кликните на иконку «Защита и безопасность» и выберите FileVault. И наконец-то, нажмите на «Выключить FileVault» и «Выключить шифрование». Мы настоятельно рекомендуем оставлять FileVault включенным на компьютере, но только если у того не возникают трудности в виде торможений во время загрузки и входа в систему.
Ускорить Finder
Когда вы открываете окошко Finder для просмотра вашего диска, то оно открывает вид «Все мои файлы» по умолчанию. Если у вас имеется огромное количество файлов на Макбуке, то этот вид может значительно замедлить загрузку. Все может дойти до такой степени, что ваш компьютер будет тормозить при каждом открытии окошка Finder.
Вы можете предотвратить это. Кликните на меню «Finder» и выберите «Настройки». Затем нажмите на «В новом окне Finder открывать» и выберите ту папку, которую вы предпочитаете видеть первой вместо всех файлов. Например, вы можете выбрать автоматическое открытие папки Загрузок. Таким образом, Finder не будет открывать все файлы сразу, тем самым вашему бедному Mac не придется отображать их всех.
Освободить место
Как и любой другой компьютер, освобождение свободного места может ускорить дела на нем, особенно если у вас диск маленького размера. Чтобы проверить, нажмите на меню Apple, выберите «Об этом Mac» и перейдите во вкладку «Хранилище».
Если вы там не увидите достаточного количества места, вам срочно нужно освободить его. Мы гарантируем, что как только вы сделаете это, то сразу же почувствуется разница.
Сброс параметров контроллера управления системой(SMC)
Это полезный способ, который может исправить огромное количество проблем с системой Макбука. Однако, множество пользователей, а в особенности опытные пользователи систем Windows, и не думают об этой возможности — сброс параметров контроллера управления системой. Этот шаг поможет исправить низкую производительность Макбука, проблемы с запуском и даже проблемы с Wi-Fi. Это действие не удалить ваших файлов, так что можете быть спокойны.
Вот что нужно сделать, чтобы выполнить сброс SMC:
- Для начала вам понадобится полностью отключить ваш Mac.
- Далее необходимо отключить от Mac адаптер MagSafe или USB-C.
- Теперь нажмите одновременно комбинацию клавиш Shift-Control-Option-Power.
- Как только нажмите вышеуказанные кнопки, отпустите их также одновременно.
- Подключите ваш Mac обратно к питанию.
- Нажмите Power(питание) и включите ваш Макбук.
Переустановка Mac OS X
Если ничего из вышесказанного не помогло вам ускорить работу вашей операционной системы, то можете попросту переустановить ее. Этот совет уже довольно банальный, но тем не менее невероятно эффективный, да настолько, что его можно применять и к iPhone и iPad.
Предполагая, что у вас есть бекапы нужного вам контента, вы можете переустановить Mac OS на вам Макбуке. На самом деле, это намного легче, чем с операционной системой от Майкрософт, т.е. вам не понадобится качать никаких установочных дисков. Вы можете просто загрузиться в специальный восстановочный режим, начать установку и ваш Макбук автоматически скачает все необходимое с серверов Apple.
Если в вашем Маке стоит жесткий диск, то вы можете попробовать заменить его на SSD. Произведя такую замену, вы определенно заметите огромный прирост в производительности. SSD — это один из самых лучших способов ускорить работу компьютера, и не важно какого компьютера — на Windows, Linux или Mac OS.
Нашли опечатку? Выделите текст и нажмите Ctrl + Enter
gamesqa.ru
16 Оптимизация системы - Mac
- Mac
- Персонализация
Подгоните функционирование и вид вашей операционной системы Mac OS X с помощью этих программ, которые улучшат ваш компьютер
Менеджер окон для Мас
Ваш компьютер Mac всегда будет активным, когда Вам это нужно
Лучшие информационные виджеты на вашем рабочем столе
Добавьте новые функции к Finder
Модуль запуска приложений с сотнями интересных функций
Автоматическое сохранение Ваших личных информационных данных
Значительное улучшение функций Spotlight
Гораздо больше, чем просто программа запуска приложений
Новые эффекты для использования в iSight
Настроить и отрегулировать ваш Mac на свой вкус
Выполняйте действия с использованием углов Mac OS X
Унифицируйте графический вид всех Ваших приложений
Простая программа для запуска приложений
Настройте скрытые функции Вашего Mac
Настраивайте установки файлов DMG
Магическое прикосновение для управления приложениями Мас
Ok Мы используем собственные и сторонние файлы cookie для рекламы, доступа, аналитики и социальных сетей. Любое действие, кроме блокирования файлов cookie, а также и запрос услуг, связанные с файлами cookie, заключают соглашение для установки и использования данных файлов. Прочитайте нашу Политике Конфиденциальности.деинсталляция и обслуживание Mac OS / Оптимизация системы / Макинтошим
Для Mac OS существует достаточное количество хороших деинсталляторов программ и обслуживания (очистки) системы. Например AppDelete или CleanMyMac.Каждая программа фактически выполняет одну и ту же функцию, однако есть инструмент, который работает все же отличительно от остальных — это CleanApp (4$), от разработчиков шикарной программы MacFamilyTree.
В обзоре я использую новую версию программы CleanApp 4, в которой полностью переработан интерфейс. Он действительно стал проще и наглядней, но это не самое главное…
При инсталляции CleanApp предлагает установить службу наблюдения, а так же использовать CleanCommunity. Логика здесь в том, что на сервер разработчиков посылается статистика об удалении программ и их связям и затем эта информация используется между пользователями программы. Естественно вам не стоит заморачиваться на эту тему. Интерфейс программы поделен на три основных вкладки:— удаление. Благо есть русский язык и все как говориться понятно.
— освобождение дискового пространства. Здесь можно удалить ненужные языковые файлы, кеши, поискать дубликаты файлов, логи и т.д. В общем все то, что есть в CleanMyMac.
CleanApp выполнит поиск связанных файлов с программой.
Далее выделяем все либо выборочно то, что хотим удалить. Удаленные файлы сбрасываются в корзину систему.Рекомендую!
macintoshim.ru
Что делать, если тормозит Mac
1. Удалите лишние программы из списка автозагрузки
Некоторые программы загружаются автоматически во время запуска macOS. Они работают всегда в фоновом режиме, следовательно используют оперативную память и загружают процессор. Из-за этого мощности Mac может не хватать для остальных задач.
Проверьте список автозагрузки. Если в нём есть программы, в постоянной работе которых вы не нуждаетесь, удалите их из этого списка. Разверните меню Apple и откройте раздел «Системные настройки» → «Пользователи и группы». Затем перейдите на вкладку «Объекты входа». Чтобы удалить программу, выделите её и нажмите на кнопку с минусом.

2. Проверьте количество свободного места на диске
Скорость работы Mac зависит от объёма свободного пространства, доступного на диске. Если накопитель заполнен более чем на 90%, компьютер может тормозить.
Проверьте, сколько места осталось на вашем диске. Разверните меню Apple, кликните «Об этом Mac» и перейдите на вкладку «Хранилище». Если свободно меньше 10% от объёма накопителя, очистите диск от лишних файлов. Для этого кликните «Управлять» и следуйте рекомендациям системы по оптимизации хранилища.

3. Удалите ненужные программы с компьютера
Возможно, среди установленных вами программ скопились те, что вы не используете. Они занимают дисковое пространство и могут расходовать другие ресурсы системы, замедляя Mac.
Найдите и удалите все ненужные программы. Откройте раздел Finder → «Программы» и поищите их в открывшемся списке. Если найдёте, по очереди перетащите ярлыки таких приложений на значок корзины.
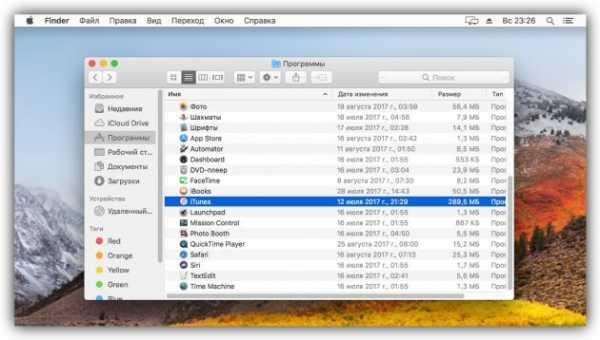
4. Очистите системный кеш
По мере использования macOS в специальном разделе памяти, который называется кешем, накапливается программный мусор. И из-за этого ваш Mac может тормозить. Очистите кеш с помощью специальных программ или вручную.

5. Уберите лишние объекты с рабочего стола
Возможно, вы храните файлы и папки прямо на рабочем столе. Это не лучшая практика, поскольку такие объекты занимают оперативную память. Если этих файлов и папок слишком много или они объёмные, производительность компьютера может проседать. Поэтому их лучше убрать с рабочего стола и распределить в других разделах диска.
6. Оптимизируйте работу Spotlight
Служба Spotlight индексирует разделы файловой системы, чтобы помогать вам искать нужные файлы и папки. На индексацию уходит значительное количество ресурсов, и в некоторых случаях она приводит к медленной работе Mac.
Чтобы проверить связь между работой Spotlight и скоростью системы, откройте через меню Apple раздел «Системные настройки» → «Программы» → «Утилиты» → «Мониторинг системы». В появившейся таблице кликните по столбцу «% ЦП», чтобы самые прожорливые процессы оказались сверху.
Если заметите, что во время замедления компьютера процессы с названием mdworker находятся вверху списка и при этом в нижней части окна график отображает повышенную нагрузку, попробуйте оптимизировать поиск Spotlight.
На вашем компьютере наверняка есть папки со множеством вложенных файлов, в поиске по которым вы не нуждаетесь. Исключите эти разделы из списка индексации. Для этого разверните меню Apple и кликните «Системные настройки» → Spotlight. Перейдите на вкладку «Конфиденциальность» и перетащите сюда папки, которые служба не должна индексировать.
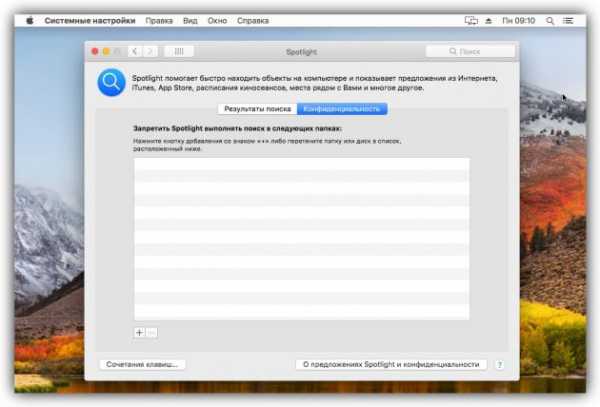
7. Разберитесь с процессами, которые загружают компьютер
Возможно, в меню «Мониторинг системы» есть и другие процессы, которые создают повышенную нагрузку на процессор. Если они принадлежат известным вам программам, попробуйте закрыть последние. Если среди них будут неизвестные процессы, поищите в Сети дополнительную информацию о том, почему они потребляют много ресурсов и можно ли их остановить.
8. Проверьте диск на ошибки
Скорость Mac может снижаться из-за ошибок в работе накопителя. Вы можете проверить их наличие с помощью «Дисковой утилиты». В случае обнаружения проблем она попытается их решить.
Откройте раздел Finder → «Программы» → «Утилиты» и запустите «Дисковую утилиту». На левой панели выделите диск для проверки и кликните «Первая помощь», а затем «Запустить».

Если система отказывается проверять диск, он может быть повреждён. Скопируйте важные данные на сторонний носитель и, если другие советы не помогут, обратитесь в сервисный центр. На неисправность диска также могут указывать звуки вроде хруста и щелчков.
9. Обновите систему до актуальной версии
Падение производительности может быть вызвано ошибками в самой системе macOS или её плохой оптимизацией. Разработчики стараются оперативно исправлять такие оплошности с помощью обновлений.
Обновите macOS до последней доступной версии. Чтобы проверить её наличие, откройте программу App Store и на верхней панели инструментов кликните по кнопке «Обновления» (Updates).

10. Проверьте потребление оперативной памяти
Часто серьёзные проблемы с производительностью связаны с нехваткой оперативной памяти.
Чтобы проверить её состояние, откройте раздел «Системные настройки» → «Программы» → «Утилиты» → «Мониторинг системы». Выберите вкладку «Память» и посмотрите внизу на индикатор «Нагрузка на память». Если увидите на нём красный цвет, значит, системе не хватает оперативной памяти.

Выполните остальные рекомендации из этой статьи. Если они не помогут, подумайте над возможностью установить дополнительную память или заменить Mac на более мощный.
11. Убедитесь, что компьютер не греется
Mac может тормозить при сильном нагреве. Поэтому стоит следить за температурой процессора и других комплектующих. Если она превышает допустимые значения, принимайте меры по охлаждению устройства.
12. Восстановите систему до предыдущего состояния
Возможно, низкая скорость вашего компьютера — это результат ошибок в macOS, накопившихся за долгое время её использования. Если ничего другого не поможет, попробуйте восстановить систему до предыдущего состояния.
Читайте также
lifehacker.ru
Ускорение работы и оптимизация Mac OS X.
Главная » Новости
Опубликовано: 23.10.2017
TRIM для сторонних SSD. Mac OS-XПользователи операционных систем семейства Microsoft Windows очень хорошо хорошо знакомы с проблемой замедления работы системы. Это происходит в результате того, что ОС Windows записывает все данные по изменениям в системе, например, регистр, временные файлы интернет браузеров, установка программ, а также их удаление, запись и удаление файлов на жестких накопителях и т.д. Все эти операции требуют дополнительных затрат оперативной памяти и при увеличении ее объема на выполнение ненужных процессов, уменьшается быстродействие компьютера. В большинстве случаев пользователи решают этот вопрос методом переустановки операционной системы, но с Mac OS X у вас такой нужды нет. Ускорение работы и оптимизация Mac OS X более простая задача.
Начнём оптимизацию компьютера с железа:
Жёсткий диск. По возможности замените обычный жёсткий на твердотельный (SSD), это даст значительный прирост скорости. Если вы установите SSD-диск на ваш Mac, то остальные пункты из этой статьи можно не делать! Оперативная память. Если модель вашего Mac позволяет увеличить объём оперативной памяти, то это надо сделать обязательно, особенно если вы работаете с программами по обработке фото или видео.Оптимизация программного обеспечения:
Как оптимизировать работу Max OS X Yosemite на VMWare?Утилита Beamoff. Очистка памяти . Я уже как-то писал про эту процедуру, поэтому коротко: открываем Терминал и набираем purge, либо просто перезагружаем компьютер. Swap -файл . Swap-файл это один из механизмов виртуальной памяти, при котором отдельные фрагменты памяти (обычно неактивные) перемещаются из ОЗУ на жёсткий диск , освобождая ОЗУ для загрузки других активных фрагментов памяти. Это сопровождается обращениями на чтение-запись к жесткому диску, который работает намного медленнее, чем оперативка. Отсюда и возникают сильные тормоза при переключениях между программами и работе системы в целом. В Mac OS X файл-подкачки почему-то начинает использоваться до того, как кончается свободная память. Вроде бы оперативная памяти еще много, а система начинает подтормаживать. Установка дополнительных модулей памяти проблемы не решит — swap все равно продолжает использоваться. Отключаем в терминале: Ускорение SSD в OS X (TRIM Enabler) sudo launchctl unload -w /System/Library/LaunchDaemons/com.apple.dynamic_pager.plistsudo rm /private/var/vm/swapfile* Включаем: sudo launchctl load -wF /System/Library/LaunchDaemons/com.apple.dynamic_pager.plist В теории, когда память кончится, Mac OS X, как и другие unix-системы, просто зависнет. Но у меня такого не происходило, даже когда свободной оставалось около 10 мегабайт. Отключаем лишнее: Убираем программы из автозагрузки: Системные настройки / Учетные записи / Объекты входа. Нужно не только снять флажки, но и удалить оттуда все объекты. Отключить неиспользуемые системные службы: Поснимать галочки в: Системные настройки / Общий доступ. Отключить Spotligh: его можно отключить, если у вас медленно работает система, вы не пользуетесь поиском или если у вас установлен ssd. Для отключения spotlight откройте System Preferences / Spotlight. В “Результатах поиска” снимите все галочки, а в “Конфиденциальности” добавьте (плюсик внизу) те диски, которые вы хотите исключить из поиска. Dashboard. Dashboard – прекрасная вещь, если вы ей пользуетесь. Если же вы не пользуетесь этой службой, то она зря использует ваши ресурсы. Отключаем в терминале: defaults write com.apple.dashboard mcx-disabled -boolean YES. Включаем: defaults write com.apple.dashboard mcx-disabled -boolean NO. Закрывайте приложения. Простой, но эффективный совет. На Маке легко одновременно запустить много приложений. Возможно вы запустили больше, чем вам нужно. Посмотрите в Док. Если вы видите много запущенных приложений (под иконками горит синяя точка), выключите их, если вы не планируете пользоваться ими в ближайшее время. Это освободит лишние ресурсы и ваш Mac OS X заработает быстрее. Перезагрузка. Вы помните когда последний раз перезагружали свой Mac? Нет? Тогда перезагрузите! Поможет! CleanMyMac . Качаем, ставим, запускаем, удаляем лишнее. Вуаля!Ну вот вроде и всё. Напоследок хочу заметить, что самый эффективный, но дорогой способ ускорения работы вашего Mac — это замена жёсткого диска на SSD и установка дополнительной оперативной памяти. Удачи!
shte.ru