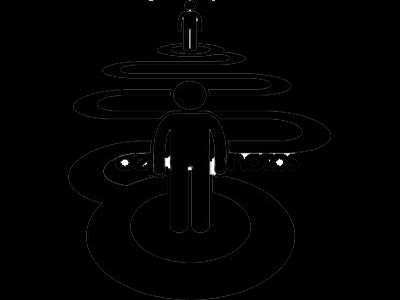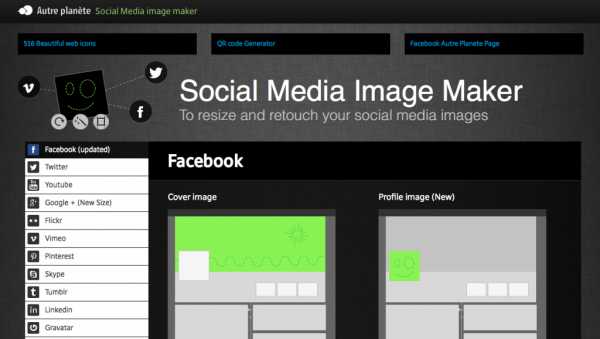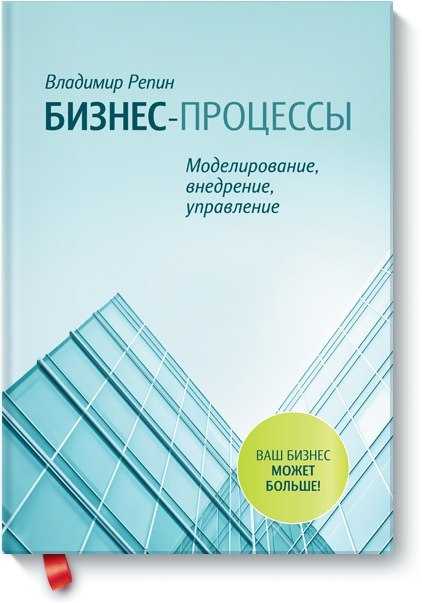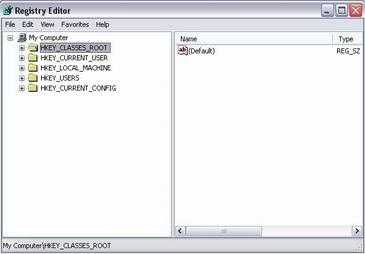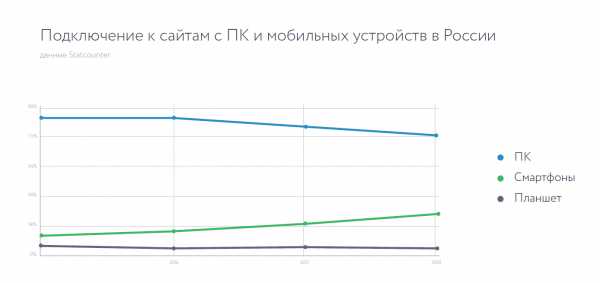Выбор оптимального расположение устройства доступа в сети Wi-Fi. Оптимизация вай фай соединения
Как улучшить приём Wi-Fi на ноутбуке: 15 способов
Стандарт Wifi был разработан ещё в конце двадцатого века австралийским инженером, и с тех пор успел полюбиться пользователям интернета со всех уголков земного шара благодаря отсутствию нагромождений проводов, кабелей и своему огромному удобству и простоте в пользовании. Чтобы подключиться к ресурсам сети нужно всего лишь иметь ноутбук в том случае, если вы находитесь в зоне приёма сигнала, либо роутер, если вы хотите наслаждаться беспроводным интернетом сидя у себя дома в уютном кресле. Проблемы в работе могут быть связаны с тем, что сигнал подвержен негативному воздействию разнообразных помех, в таком случае его просто необходимо усилить.
Пропускная способность стандарта wifi позволяет пользоваться интернетом на ноутбуке или любом другом портативном устройстве со скоростью до 60 Мбит/с, но, к сожалению, качество сигнала во многих заведениях и местах доступа до сих пор оставляет желать лучшего. Нередко случается и так, что причина слабого приёма кроется в самом устройстве, поэтому в этой статье речь пойдёт о том как улучшить приём wifi на вашем ноутбуке.
Содержание статьи:
Способ 1. Обновление драйверов и прошивки
Если соединение с интернетом на вашем ноутбуке постоянно скачет и пропадает, в первую очередь необходимо обновить прошивку роутера, особенно в том случае, если система Windows подобрала их автоматически. Скачайте драйвер для вай фай адаптера на официальном сайте производителя вашего ноутбука. После чего компьютер нужно перезагрузить и проверить сигнал.
Способ 2. Что делать если ноутбук не видит wifi?
Если ваше устройство не может распознать точку доступа, то необходимо удостовериться в том, что беспроводный модуль находится не в отключённом состоянии. Заходите в раздел «параметры адаптера», который находится в «центре управления сетями и общим доступом» и смотрите, в каком статусе пребывает текущее соединение. Если оно отключено, то проблема решается элементарно нажатием одной кнопки «подключить». После этой процедуры ноутбук рекомендуется перезагрузить и ещё раз проверить уровень приёма.
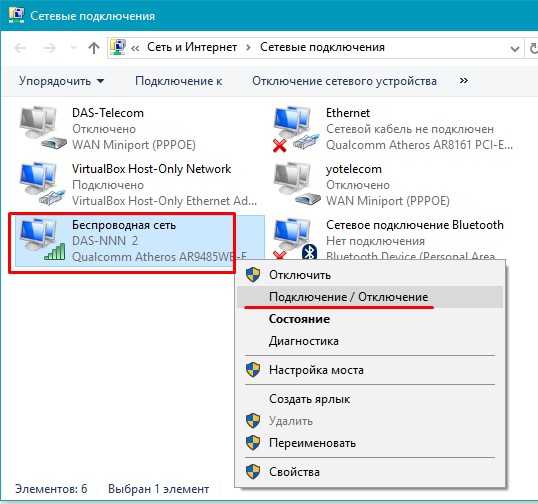
Пример включенной беспроводноq сети в Windows 10
Способ 3. Изменение канала беспроводной сети
Этот на первый взгляд кажущийся несущественным момент может оказаться ключевым в проблеме слабого приёма. Если большинство пользователей в радиусе раздачи одновременно пользуются интернетом через один и тот же канал, то в лучшем случае скорость значительно падает, делая невозможным просмотр видео и аудио контента, а в худшем это грозит разрывами связи каждые пятнадцать секунд. Для решения этой проблемы необходимо установить на ноутбук специальную утилиту, которая высветит список всех беспроводных сетей в радиусе доступа вашего устройства, их частотные характеристики, пропускную способность и загруженность на текущий момент времени. Теперь самостоятельно можно выбрать наиболее свободный канал и нажать на кнопку «подключить».
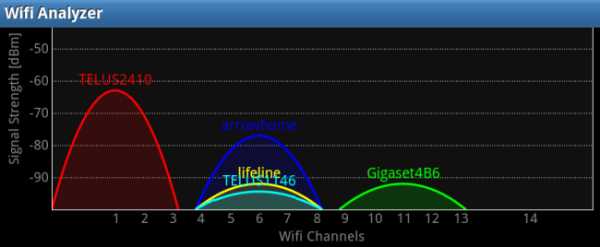
Программа Wi Fi Analyzer показывает используемые каналы Wi-Fi вблизи
Способ 4. Модернизация адаптера
Ещё одним способом как усилить приём wifi на вашем ноутбуке является улучшение самого адаптера. Особенно это относится к тем пользователям, которые используют адаптеры, подключающиеся к ноутбуку посредством USB портов. Не рекомендуется включать их напрямую, так приём и сигнал при этом сильно пострадает. Лучше всего будет задействовать удлинитель, либо приобрести специальный усилитель сигнала, позволяющий значительно улучшить приём.
Способ 5. Установка надёжного пароля
Если вы купили качественный хороший роутер для того чтобы комфортно пользоваться вай фаем у себя дома, а сигнал является слабым и нестабильным, это запросто может быть причиной того, что кто-то из ваших соседей втихаря подключился к вашему интернету, взломав пароль, что не так сложно, как думают неопытные пользователи. Конечно, можно с помощью специальных программ вычислить всех пользователей, которые «присоседились» к вашему вай фаю, но скорее всего ваша цель улучшение приёма, а не наказание халявщиков, поэтому лучше всего не пожалеть времени и придумать сложный пароль.
Способ 6. Уменьшить количество электрических приборов в радиусе работы беспроводной связи
Дело в том, что такие приборы как микроволновки, сотовые телефоны и прочая бытовая техника могут существенно ухудшать приём, поэтому настоятельно рекомендуется по возможности свести до минимума присутствие электрических приборов в радиусе работы вашего роутера и ноутбука. В том случае, если вам необходимо усилить wifi, к примеру, находясь в офисе или кафетерии, где нет возможности переставить мешающие приборы по своему усмотрению, остаётся только менять дислокацию, что является единственным способом усилить сигнал wifi.
Способ 7. Убрать преграды
Несущие стены из кирпича либо бетона, а также зеркала и аквариумы могут служить серьёзным препятствием, значительно ослабляющим приём. Поскольку перенести их как мелкую бытовую технику не представляется возможным, следует найти наиболее подходящее место, в котором сигнал будет наилучшим.
Способ 8. Бесплатный способ для тех, у кого умелые руки
Если вы хотите срочно улучшить приём, допустим, у вас возникла острая необходимость в качественном интернете, а ждать несколько дней доставки нового роутера или усилителя нет никакого желания, то на помощь могут прийти умелые прямые руки. Существует несколько способов усилить сигнал wifi на любом ноутбуке подобным образом. Для первого нужны две банки из под любого напитка, для второго рулон фольги для запекания, из которой изготавливается отражатель. Останавливаться на подробностях изготовления данных «девайсов» в этой статье не будем, их и так огромное количество в просторах сети интернет и на видео сервисах вроде Youtube. Разумеется, у такого варианта имеется масса недостатков: во-первых, качество производительности таких устройств будет гораздо хуже, нежели у тех, что можно приобрести в магазине. Во-вторых, их внешний вид будет крайне неэстетичным и непривлекательным.
Способ 9. Устранение помехи в «лице» другого роутера
Сигнал другого роутера может стать помехой, что является распространённой проблемой для жителей многоэтажных домов. Для начала можно поменять местоположение вашего роутера и настроить антенну. Также в магазине можно приобрести специальные отражатели, прикрепляющиеся к антенне и способные усилить приём, направив его в необходимом направлении.
Способ 10. Дорогой и надёжный
Существует действенный метод как можно усилить сигнал приёма wifi на ноутбуке, но его существенным недостатком является необходимость финансовых затрат на покупку качественной современной модели роутера. Этот способ может намного улучшить работу wifi на вашем ноутбуке, но стоит учитывать тот факт, что на сегодняшний день такая покупка обойдётся совсем недешево.
Способ 11. Установка специального ретранслятора
Этот способ дешевле предыдущего, и смысл его в приобретении дополнительного роутера, желательно той же самой модели, которой вы пользуетесь на данный момент. Его можно очень просто настроить для работы в режиме повторения сигнала или дублирования точки доступа. Этот способ позволяет существенно улучшить сигнал.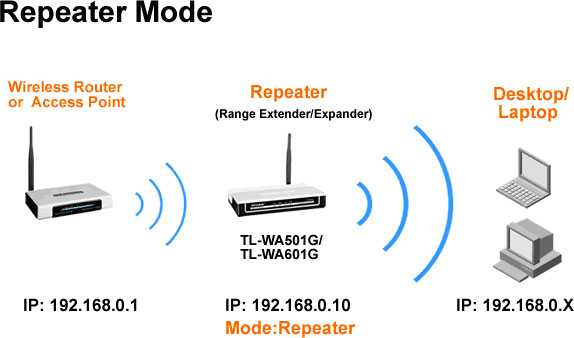
Способ 12. Замена антенн
Большинство внешних адаптеров и роутеров оснащены съёмными антеннами, причём зачастую качество идущих в комплекте с устройством оставляет желать лучшего, поэтому замена антенн может усилить приём вай фая на вашем переносном компьютере. Этот способ неоднократно проверен на практике, и является вполне бюджетным решением проблемы как можно усилить вай фай на ноутбуке.

Усиливающая антенна для Wi-Fi сигнала
Способ 13. Настройка питания
Часто в свойствах вашего портативного компьютера по умолчанию производителем установлены настройки по приоритету расходования электроэнергии, которые могут ослаблять сигнал и ухудшать приём. Для начала нужно войти в «панель управления» вашего ноутбука, затем выбрать раздел «безопасность и система». Теперь необходимо перейти в директорию «электропитание» и выставить вручную режим потребления питания вовремя wifi соединения. Для этого находите вкладку «энергосберегающий режим» и выставляете производительность на максимум, после чего ни забудьте сохранить настройки.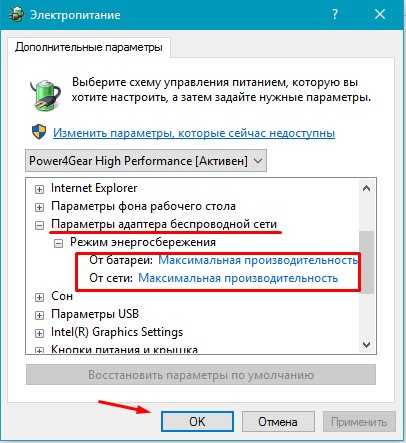
Способ 14. Установка роутера в другое место
Если вопрос об усилении сигнал приёма wifi на вашем устройстве остаётся открытым, может помочь перестановка роутера на другое место. Некоторые пользователи ставят его на шкаф или задвигают в дальний угол комнаты, где он может быть подвержен помехам и сигнал будет постоянно прерываться. Желательно переставить его ближе к центру помещения, где уровень приёма будет наиболее высоким.
Способ 15. Использование специального усилителя
Если сигнал остаётся прерывистым и слабым, использование специального усилителя может стать выходом из ситуации. Обычно они продаются в виде небольших компактных антенн, подключающихся к ноутбуку посредством USB порта. Это не только значительно расширит зону покрытия, но и несомненно улучшит сигнал.
Вконтакте
Google+
Одноклассники
sdelaicomp.ru
Настройка и оптимизация сети Wi-Fi с помощью NetSpot
Охват – это ключевой параметр любой беспроводной сети. К сожалению, большинство пользователей не осознает, как сильно влияет на качество соединения Wi-Fi форма помещений, толщина стен, помехи от других источников.
Создание беспроводной сети, чаще всего, сводится к установке маршрутизатора в удобном месте. Между тем может оказаться, что небольшое изменение его положения может существенно повысить качество соединения.
Чтобы создать графическую карту покрытия Wi-Fi, а, следовательно, узнать её слабые места, установите на вашем ноутбуке небольшую бесплатную программу NetSpot.
Быстрое сканирование сети Wi-Fi
Хотя программа NetSpot существует только в английской версии, минимальное количество опций и большая доза автоматики делает её использование очень простым и интуитивно понятным.
Чтобы проанализировать данные, касающиеся обнаруженных беспроводных сетей, работающих в том же районе, пригодится углубленное знание принципов работы Wi-Fi и описывающих её параметров. В частности, сканирование сети осуществляется в постоянном режиме, что позволяет постоянно проверять силу сигнала в зависимости от местоположения ноутбука с установленной программой.
После запуска программы установки, она автоматически проверит наличие последней версии программы, после чего появится информация с вопросом о готовности к установке. Нажатие кнопки Install инициирует загрузку приложения из интернета и установит его на вашем компьютере.
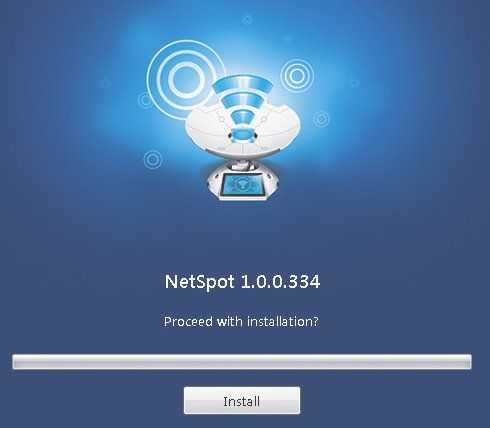
Как только этот процесс закончится, на экране появится главное окно программы, а в нём, в открытая вкладка DISCOVER с результатами быстрого сканирования беспроводных сетей, находящихся в пределах вашей досягаемости.
Обратите внимание на отдельные позиции в списке – вы найдете здесь не только идентификаторы отдельных сетей (SSID, BSSID), но также подробную информацию о силе сигнала: Signal Graph, Band, Channel, информация о производителе устройства доступа, Security и др.
Внимание! В случае проблем с распознаванием вашей сетевой карты появится сообщение No connection. Проверьте, правильно ли работает сетевая карта, после чего нажмите кнопку RESUME.
Что важно, в любое время Вы можете также сделать сравнение нескольких выбранных вами сетей. Вам нужно просто задать назначенные им поля, после чего нажать кнопку DETAILS.
В появившемся окне Вы увидите сначала график, иллюстрирующий интенсивность сигнала обеих сетей в течение последних минут, а при выборе закладки Tabular Data – данные, полученные за период.
Если же вы хотите проверить, что собой представляет сила различных сигналов, в рамках заданной частоты и какие беспроводные каналы они перекрывают, воспользуйтесь, соответственно, закладками Channels 2.4 GHz или Channels 5 Ггц.
Создание карты покрытия беспроводной сети
Вот, что Вам нужно сделать, чтобы определить места, в которых сеть работает лучше или хуже.
Создание карты покрытия начните с режима работы программы SURVEY. Как только Вы нажмете на эту кнопку, в главном окне программы появятся параметры для нового сканирования («проекта»).
Используйте поле name Survey, чтобы дать имя карте, а затем выберите, на каком плане должны быть нанесены измерения, и нажмите кнопку Continue. Имейте, однако, в виду, что когда Вы выбираете опцию Use sample area map, программа будет использовать примерный эскиз квартиры, а в режиме Use blank map Вы будете работать на пустой карте.
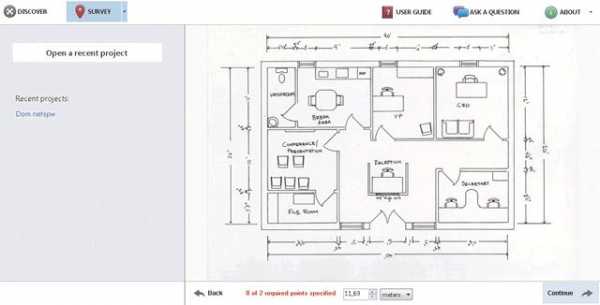
Рекомендуем загрузить в программу (Load survey map) подготовленный ранее план своей квартиры. Правда, Netspot для Windows не имеет встроенного редактора рисования карты, но с успехом его можно нарисовать в системном редакторе MS Paint.
В тот момент, когда в окне программы вы увидите план вашей квартиры, вам необходимо указать размеры помещения. Достаточно указать на карте две точки, а затем с помощью расположенного ниже поля под картой указать фактическое расстояние между ними. Остальное программа рассчитает самостоятельно.
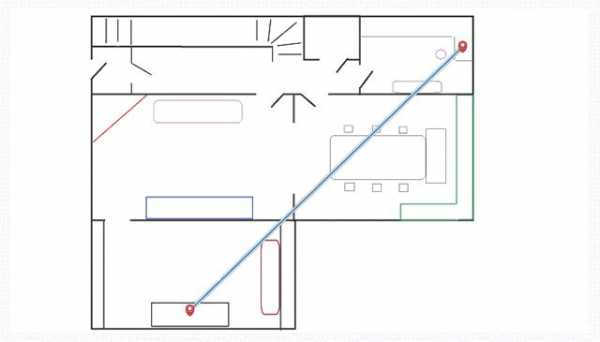
Следующим шагом является диагностика беспроводных сетей, находящихся в исследуемой области. Чтобы начать сканирование, щелкните точку на карте, желательно то место, в котором вы находитесь. Несколько секунд спустя эта позиция будет отмечена на плане ярким зеленым кругом.
Одновременно, с левой стороны окна появится список обнаруженных сетей, в зоне которых расположен ваш компьютер. Выберите те из них, действие которых вы хотите проверить, и установите соответствующие флажки.
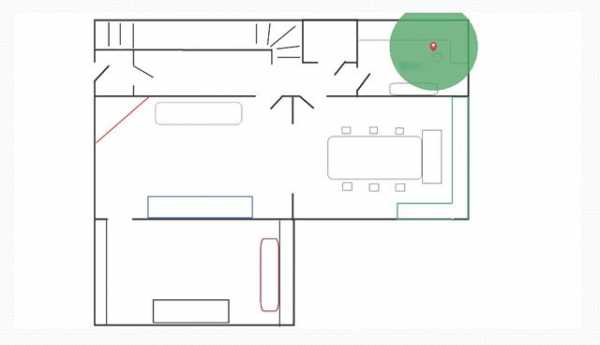
Теперь Вас ждет чуть более сложная работа – нужно взять ноутбук и пройти по территории, останавливаясь в местах, в которых Вы хотите провести диагностику выбранной или выбранных беспроводных сетей.
Находясь в любой точке, щелкните точку на карте наиболее точно соответствующую вашей текущей позиции, и подождите, пока будет проведен сбор данных. Имейте в виду, что с каждым последующим сканированием число сетей, отображаемых в левой части окна может меняться.
В конце, когда все ваши комнаты будут покрыты на плане зеленым цветом, вы можете нажать кнопку STOP SCAN, а программа сразу произведет необходимые расчеты и на этой основе создаст карту покрытия выбранной сети, пометив цветом сигнала. Покажет тоже довольно точно места, в которых, по её мнению, находятся устройства доступа (маршрутизаторы).
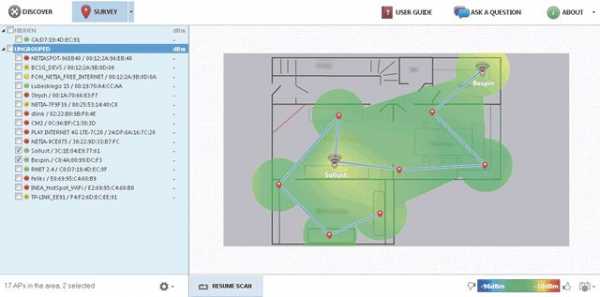
На основании этого, без труда можно выбрать те места, в которых качество связи самое высокое (цвет желтый), а какие требуют дополнительных устройств, усиливающих сигнал (синий цвет).
С помощью этой информации вы сможете скорректировать настройки устройства доступа так, чтобы сильный сигнал Wi-Fi был доступен во всех помещениях, и, кроме того, спланируете расположение усилителей покрытия сети WLAN.
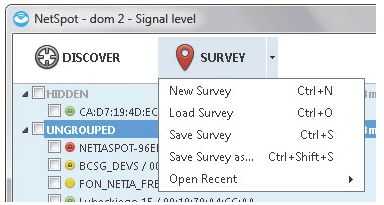
Чтобы сохранить созданную карту покрытия, нажмите кнопку SURVEY и в появившемся меню выберите опцию Save Survey.
webznam.ru
Четыре простых способа увеличить пропускную способность Wi-Fi соединения
Быстрый Wi-Fi в чем-то схож с чистым воздухом в помещении или чистой водой из-под крана: пока он есть, мы этого не замечаем. Мы уже писали о том, как усилить сигнал с помощью обычной жестяной банкии даже адронного коллайдера. Теперь рассмотрим другие способы.
Для большинства пользователей, привыкших выполнять одновременно несколько различных операций, устаревшее интернет-соединение 90-х годов может стать причиной полной сумятицы в работе с компьютером. Кто согласится смотреть постоянно спотыкающиеся видеоролики на Youtube? А электронная почта с объемными данными, отправка которой занимает целую вечность? У кого сегодня есть для этого время?
К счастью в отличие от «доисторической эпохи» коммутируемого доступа в интернет, сегодня существуют средства, с помощью которых мы можем увеличить скорость передачи данных по Wi-Fi соединению у себя дома.
Прежде, чем начать небольшой семинар по методам увеличения пропускной способности Wi-Fi соединения, имеет смысл ненадолго отвлечься и разобраться в некоторых базовых понятиях. Прежде всего, как мы можем определить, действительно ли наше Wi-Fi соединение работает медленно?
Во-первых можно выяснить скорость интернет-соединения, проведя тест с помощью онлайн-приложения «The Global Broadband Internet Speed Test». Кроме того, можно определить скорость загрузки в своем компьютере, то есть скорость передачи данных из сети интернет на жесткий диск.
Федеральная комиссия по вопросам регулирования связи устанавливает минимальную скорость передачи данных в широкополосной сети не менее 25 мегабит в секунду. Тех, у кого интернет такой шустрый, можно только поздравить. Такая скорость позволяет коллективное пользование, одновременное применение нескольких различных устройств и наилучшим образом подходит (хотя это и не всегда возможно) для игр и видеороликов с особыми требованиями к частотным характеристикам. Так, приблизительно 85 процентов пользователей в США можно причислить к членам клуба «25 Мб/сек. плюс». Как мы сейчас убедимся, существуют несколько факторов, которые могут помешать нашему Wi-Fi соединению работать на максимальной скорости.
Эксперты рекомендуют, что для комфортного просмотра видео в формате HD, то есть с высоким разрешением, скорость передачи данных должна быть не менее 5 Мб/сек. Если домашнее Wi-Fi соединение обслуживает только один ноутбук, а пользователь открывает его лишь для того, чтобы посмотреть прогноз погоды, в таком случае вполне можно удовлетвориться скоростью в 1-2 Мб/сек. Такая скорость позволяет получать и отправлять электронную корреспонденцию, время от времени бродить по просторам всемирной паутины, а также просматривать видео в базовых режимах. Впрочем, те, кто дойдут с нами до конца этого урока, узнают, как можно наконец попасть в 21 век.
С одной стороны, если речь идет об обычной семье, где имеется несколько пользователей, у каждого из которых есть планшет или смартфон, а также другие устройства, активно «съедающие» трафик, в таком случае скорость в 25 Мб/сек. может быть разделена между всеми пользователями. Однако, прежде чем переходить на более высокоскоростное интернет-соединение, есть смысл попробовать несколько «фишек», позволяющих выжать максимум из существующей пропускной способности.
1. Можно поискать более подходящее место для маршрутизатора(который большинство пользователей именуют роутером)
Если маршрутизатор установлен где-то в темном встроенном шкафу, по соседству с миллионом других проводов, да к тому-же завален стопками зимней одежды, самое время найти для него место получше. Оптимальным положением можно считать центральную точку в помещении. Обосновать это очень просто: чем дальше компьютер расположен от точки раздачи Wi-Fi, тем слабее будет сигнал. Кроме того, подыскивая место для маршрутизатора в центре жилого помещения, следует также помнить, что его лучше установить на открытом пространстве, на высоте около метра от пола, и по возможности вдали от других электронных приборов и физических препятствий. Любые стальные конструкции, бетон, и даже аквариум или кондиционер могут препятствовать распространению Wi-Fi сигнала.
2. Возможно, стоит заменить маршрутизатор, установив более современную модель
Если пользователь не в состоянии вспомнить, когда приобрел свой маршрутизатор, или вообще не покупал его, а, скажем, получил в наследство от соседа по комнате, возможно, пришло время купить новый. Особенно это касается тех многочисленных «чайников», которые платят за высокоскоростной интернет, и при этом недоумевают, почему реальная пропускная способность сильно отличается от нормативной, в худшую, разумеется, сторону. Старые модели маршрутизаторов работают в устаревших стандартах Wi-Fi и не столь приспособлены к работе с многочисленными устройствами. Современный маршрутизатор способен максимизировать уровень существующего Wi-Fi сигнала, и таким образом, пользователь получит боле высокую скорость интернет-соединения с минимальным уровнем помех.
Как же определить, устарел ли маршрутизатор, которым мы пользуемся? Эксперты рекомендуют поискать с помощью Google номер модели маршрутизатора и выяснить, какой стандарт беспроводного соединения в нем применяется. Если в маршрутизаторе используется протокол 802.11ac, наиболее современный из существующих стандартов, все в порядке. Если это не так, возможно, пришло время для апгрейда.
3. Следует правильно расположить антенны маршрутизатора
Для оптимизации сигнала нужно установить антенны маршрутизатора таким образом, чтобы одна из них заняла вертикальное положение, а другая – горизонтальное. Возможно, это звучит несколько странно и даже абсурдно, но именно расположение антенн перпендикулярно друг другу дает гарантию, что хотя бы одна из них совпадет по ориентации с антенной того или иного устройства. Некоторые из девайсов имеют вертикально расположенные встроенные антенны, в то время как в других они расположены горизонтально. Горизонтальные и вертикальные сигналы не совместимы между собой, поэтому если маршрутизатор распространяет вертикальный сигнал, а устройство оборудовано горизонтальной антенной, у пользователя неизбежно возникнут проблемы. Эксперты рекомендуют две перпендикулярные антенны в качестве универсального решения для максимизации интенсивности приема радиосигнала.
Положение антенн маршрутизатора не было столь важным, когда компьютеры в основном находились в стационарном положении, однако, с появлением ноутбуков, планшетов и смартфонов ситуация в корне переменилась. Эксперты поясняют, почему у антенн маршрутизатора возникают проблемы взаимодействия с миром портативных устройств. «Такие устройства как iPhone и iPad настолько подвижны, что перемещаются практически в любом направлении и принимают любое вообразимое положение. В мире Wi-Fi это то же самое, как если бы кто-нибудь стоял на нашей крыше и постоянно вращал старую телевизионную антенну, а изображение при этом то затухало, то восстанавливалось. В сущности, каждый раз когда мы меняем ориентацию какого-либо устройства, меняется и ориентация (то есть полярность) антенны, и большая часть точек раздачи Wi-Fi ничего с этим поделать не могут».
Пользуясь тем же принципом, если у пользователя новый маршрутизатор с внутренней антенной, он должен разместить его вертикально, без наклона.
4. Можно воспользоваться другим радиоканалом
Маршрутизатор соседа, а также другие, расположенные поблизости, могут еще больше затормозить скорость нашего домашнего интернет-соединения. Большинство маршрутизаторов по умолчанию используют один и тот же канал, что приводит к возникновению помех и замедлению работы у всех устройств. Можно решить эту проблему, отыскав менее загруженный радиоканал. Для этого существуют приложения, такие как iStumbler или Wi-Fi Analyzer, с помощью которых можно найти диапазон с наименьшим уровнем помех.
Оба упомянутых приложения показывают список ближайших сетей Wi-Fi и радиоканалы, которые они в настоящий момент используют. Получив всю необходимую информацию, пользователь может вручную переключить маршрутизатор на менее «многолюдный» радиоканал.
Источник
kontinentusa.com
9 способов, как усилить сигнал WiFi любого адаптера
Уже не сосчитать количество техники, в которых встроен модуль Wi-Fi. Имеют данную технологию как смартфоны, ноутбуки и настольные ПК, так и холодильники, телевизоры и другая бытовая техника. Многие пользователи используют роутеры для подключения своих устройств к интернету, они могут иметь и LAN порт, чтобы подключаться с помощь кабеля, так и Wi-Fi адаптер, чтобы раздавать интернет на другие устройства, также имеющие Wi-Fi технологию. К сожалению, зона распространения беспроводного сигнала не очень большая, а если на пути стоят препятствия, то вообще очень мала. Конечно, существует много стандартов, от которых зависит мощность сигнала, а еще важным параметром является количество антенн.
Если вы используете Wi-Fi технологию, но не знаете, что можно сделать, чтобы усилить сигнал WiFi своего адаптера, то эта статья для вас. Здесь я постараюсь объяснить аппаратные и программные способы улучшения сигнала.
Но прежде чем начать, хочется отметить один важный момент.
Обратите внимание на расположение роутера. Было бы не плохо, если бы он находился ближе к середине помещения и всего дома, чтобы сигнал распространялся равномерно и вам было комфортно пользоваться беспроводной сетью. Ухудшением сигнала может служить много факторов. В домашних условиях это стены, а если она еще и бетонная, то намного хуже будет пропускать радиоволны. Любая вещь – от картины, то рисунка или зеркала может в какой-то степени ухудшить прием сигнала. Поэтому я хочу, чтобы вы попробовали расположить ваш роутер таким образом, чтобы сигнал был доступен во всех помещениях дома. По возможности убрать вещи, которые могут создавать помехи.
По теме: Как ускорить домашний Wi-Fi?
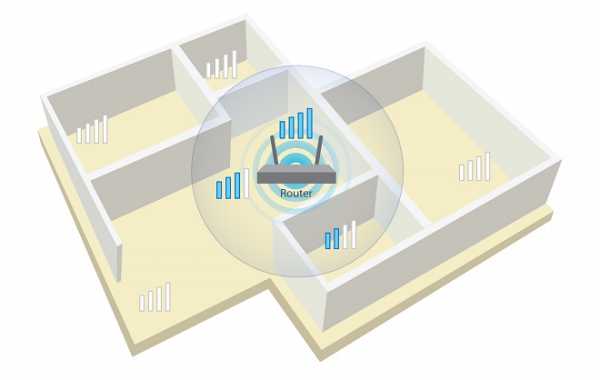
Как усилить прием сигнала WiFi с помощью программ?
Многие пользователи по неопытности оставляют настройки маршрутизатора по умолчанию, разве что поменяют название сети и пароль. Это не совсем правильно и сейчас объясню почему.
Частоты каналов совпадают с другими Wi-Fi сетями
Если вы живете в многоквартирном доме, то практически 100%-ая вероятность, что есть Wi-Fi сеть, которая вещает по тому же каналу, что и вы. Такое явление частенько перебивает прием сигнала. В настройках роутера вам необходимо поменять канал на свободный или на тот, где меньше всего других беспроводных сетей.
Посмотреть кто на каком канале сидит можно с помощь программы inSSIDer. Скачайте её отсюда и установите на ПК с беспородным адаптером.
В окне программы будут указаны найденные беспроводные сети, а в столбце «Channel» выставлены каналы, которые они занимают. В РФ обычно используется только тринадцать каналов, в других странах либо больше, либо меньше.
Это интересно: Как настроить Wi-Fi соединение через роутер?
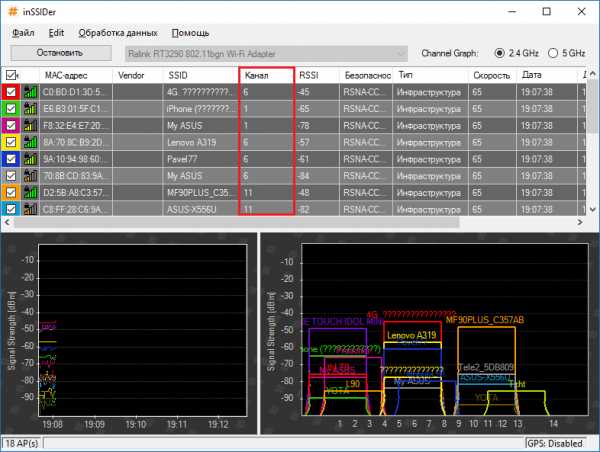
Мы разобрались, с каналами, далее начнём менять настройки своего роутера. Обычно для этого служат следующие адреса, которые необходимо вписать в адресную строку браузера: http://192.168.0.1 или http://192.168.1.1. Далее вас попросят ввести логин и пароль, если вы ничего не меняли, то по умолчанию это admin (и логин и пароль).
Вам нужно найти функции, относящиеся к беспроводной сети Wi-Fi, может быть написано Wireless. Там обязательно будет раздел Каналы (Channel), среди которого можно выбрать цифру от 1 до 13.

Изменяем канал на свободный и сохраняем. После этого действия вы будете намного меньше страдать от помех и сигнал будет более стабильным.
Низкий сигнал передатчика маршрутизатора
По умолчанию, в некоторых роутерах может быть установлена маленькая мощность передатчика. Но её можно поменять. Всё в тех же настройках роутера найдите параметр Мощность передачи (Transmit Power), и выставить значение на 100%. Либо нужно выбрать значение High (Высокая).
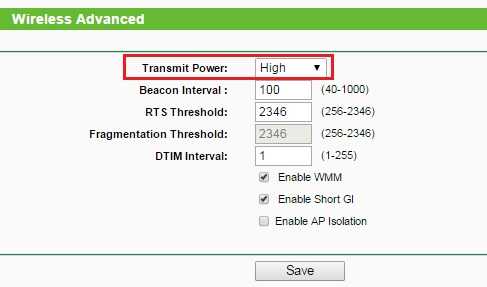
Конечно, такая функция есть не на всех моделях. Иногда помогает специальная прошивка для подобных моделей, если они есть.
Стандарт 802.11n более быстрый
В Wi-Fi есть множество стандартов, по которым беспроводная сеть может работать. Быстрым является, конечно, стандарт 802.11n, который еще даёт больший радиус покрытия, если использовано несколько антенн. Еще нужно учитывать поддержку этого стандарта другими устройствами, ведь если вы переключитесь на него, некоторые устройства из-за недодержки диапазона не обнаружат вашу сеть.
В параметрах роутера поищите «Режим работы» или «Режим беспроводной сети», или «Беспроводной режим» и переключитесь на 802.11n. Чтобы изменения вступили в силу перезагрузите роутер.
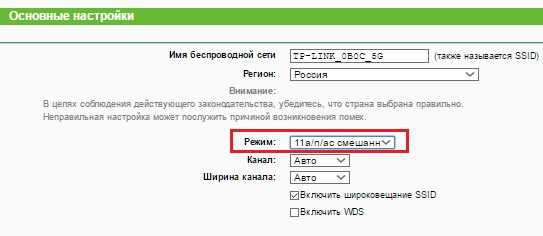
Использование диапазона 5 ГГц
Использование стандарта 802.11n даёт возможность в дорогостоящих моделях использовать два типа диапазона – 2.4 ГГц (Используемый всеми устройствами) и 5 ГГц (Используется не всеми). Диапазон 2.4 ГГц очень сильно занят, его использует множество устройств, окружающих нас и это не только беспроводные адаптеры, а даже микроволновая печь может создавать для нас проблемы. Частотный диапазон 5 ГГц сейчас практически свободен, поэтому все устройства желательно перевести на него.
По теме: Частотный диапазон 5 ГГц и зачем он нужен?
Улучшение сигнала в Windows
В данном пункте больше внимания заострено на ноутбуках. Дело в том, что когда выставляете в настройках энергопотребления «Экономию энергии», то это может сказаться на мощности сигнала Wi-Fi. Поэтому лучше выставить «Сбалансированный» режим, либо «Высокая производительность». Тогда вы будете принимать сигнал с большего расстояния.
Кто не знает, настройки питания находятся в следующем месте: нажимаем правой кнопкой по значку батареи на панели задач и выбираем «Электропитание» и выставляем необходимую схему управления.
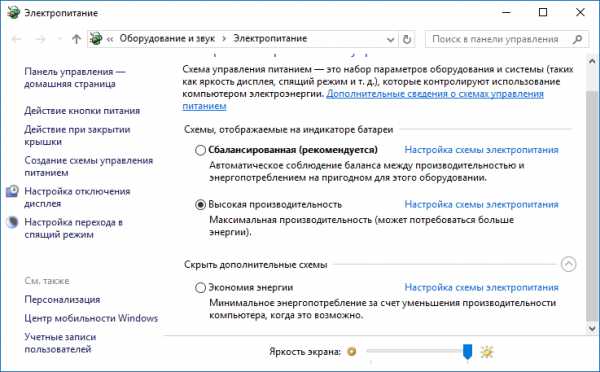
Ограничение мощности сигнала и можно ли его снять?
Хочется отметить, что все роутеры имеют жёсткое ограничение мощности на 100 мВт. Конечно, в китайских магазинах есть адаптеры, которые способны принимать расстояние до нескольких километров, но в обычных магазинах электроники вы такого не найдете. А можно ли увеличить мощность сигнала программным путем? Ответ: частично можно.
К сожалению, есть некоторая сложность – необходимо использование дистрибутива Linux, например, Kali Linux, либо аналог – Backtrack 5r3 поддержка которого прекратилась.
Дело в том, что большинстве стран мощность беспроводного передатчика ограничена 100 мВт, но для Боливии и некоторых других стран этого ограничения нет, поэтому в терминале вам нужно ввести ряд таких команд:
| ifconfig wlan0 downmacchanger -r wlan0iw reg set BOiwconfig wlan0 txpower 400mWifconfig wlan0 up |
Таким образом мы увеличиваем мощность сигнала до 400 мВт. Пока что я вам не могу показать, на примере, как это сделать. В следующих статьях я расскажу об этом более подробно.
Стоит заметить, что увеличение сигнала таким образом незаконна, а устройства, которые имеют более мощный сигнал должны иметь специальное разрешение.
Есть еще одна команда для повышения мощности. Дело в том, что стандартно мощность передатчика выставлена на 20 мВт и это мало. Чтобы выставить мощность на предельно допустимую нужно прописать в терминале следующее:
В данном примере wlan0 – это беспроводной адаптер, которым вы пользуетесь, а 100 – выставленная мощность в мВт (милливатт).
Как усилить сигнал WiFi аппаратным методом?
Все средства хороши, а это значит, что вместе с программными методами мы сможем добиться стабильного и высокого сигнала передатчика. Даже если программные способы не дали результата, может быть следующие методы помогут.
Улучшение сигнала модернизацией антенн
Для усиления сигнала Wi-Fi в интернете я встречал множество способов. Например, люди делают направленную антенну, которая работает во все стороны и для этого дела они используют фольгу или банку из-под пепси или пива. Конечно, использование таких способов сомнительно, но для кого как.

Большую эффективность представляют более мощные антенны, которые можно приобрести в магазине. Вам нужно убедиться, что ваша антенна имеет коэффициент 2-3 dBi, тогда их можно заменить на антенны 8 dBi.
Использование репитера для усиления сигнала приема
Данные устройства по-другому называют повторителями, и они способны сильно увеличить область покрытия. Репитер подключается к вашей беспроводной сети и увеличивает её область действия.

Покупка более мощного Wi-Fi адаптера
Вы можете сделать так: при наличии ноутбука, у которого недостаточно сильный приём сигнала на беспроводном адаптере, замените его на более мощный. Это относится и к настольным компьютерам. Лучше всего взять адаптер, подключаемый по USB и имеющий антенну, которую, возможно, можно заменить на более мощную.
При наличии у вас других способов, как увеличить сигнал wi-fi адаптера, напишите об этом в комментарии, всем будет интересно.
Еще статьи на тему Wi-Fi:
https://computerinfo.ru/kak-usilit-signal-wifi/https://computerinfo.ru/wp-content/uploads/2017/02/kak-usilit-signal-wifi-7-700x384.jpghttps://computerinfo.ru/wp-content/uploads/2017/02/kak-usilit-signal-wifi-7-150x150.jpg2017-02-01T19:47:18+00:00EvilSin225Wi-Fiwi-fi,Wi-Fi стандарт,как усилить сигнал wifi,усилить wi-fiУже не сосчитать количество техники, в которых встроен модуль Wi-Fi. Имеют данную технологию как смартфоны, ноутбуки и настольные ПК, так и холодильники, телевизоры и другая бытовая техника. Многие пользователи используют роутеры для подключения своих устройств к интернету, они могут иметь и LAN порт, чтобы подключаться с помощь кабеля, так...EvilSin225Андрей Терехов[email protected]Компьютерные технологии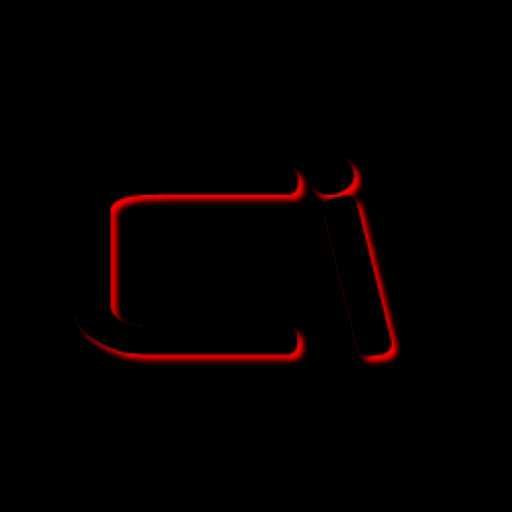
computerinfo.ru
Как ускорить Wi-Fi? Использование программы InsSider
Если несколько лет назад количество WI-FI роутеров было пару штук на дом, то сегодня в большом многоквартирном доме, чуть ли не у каждого по роутеру. Такая перенасыщенность сетями может значительно понизить скорость интернета. Происходит это из-за того, что Ваш роутер и роутеры каких-то ваших соседей работают на одном канале. Всего есть 12 каналов, в некоторых странах 13 и 14. Работая на одном канале, устройства будут конфликтовать, то есть скорость интернета может значительно понизится.
Есть и еще одна проблема. Допустим, роутер работает на 6 канале, то он еще будет захватывать два соседних канала 5 и 7. Поэтому нам нужно переключиться на такой канал, где нет конкурентов, или их максимально меньше.
Трудностей в данном процессе никаких нет. Поэтому, сейчас мы разберемся, как ускорить wi-fi соединение.
Как ускорить домашний Wi-Fi?
Для начала, скачайте программу inSSIDer. С помощью нее мы определим свободные каналы, а потом переключимся на них.
Устанавливаете программу и запускаете. Лично у меня мало сетей 2 и одна моя, поэтому я взял скриншот из интернета:
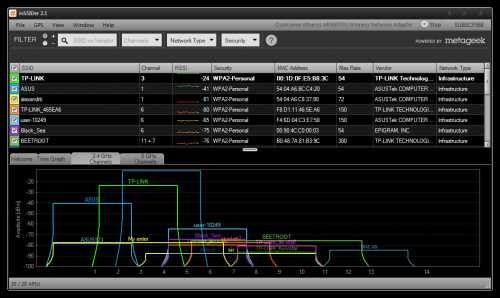
То что находится во второй колонке это и есть каналы. Смотрим, что занято, а потом в роутере меняем на канал не занятый конкурентами.
Для того, чтобы зайти а web-интерфейс роутера, необходимо в браузере в адресной строке ввести адрес: 192.168.1.1.
Если вы ввели адрес который выше и вышла ошибка, то посмотреть свой ip-адрес можно следующим путем.
Нажимаем Win+R и в открывшемся окне вводим команду cmd. Потом, в терминале вводим ipconfig. Ищем фразу Основной шлюз, там и написано то, что нам нужно.
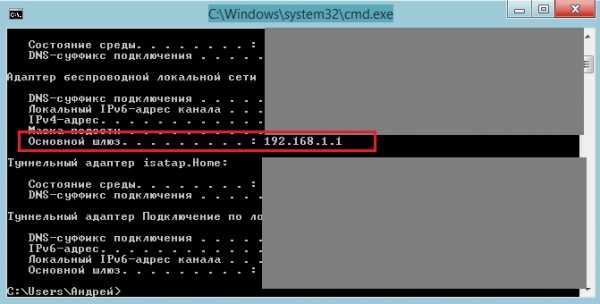
Итак, вы зашли в панель управления роутером, теперь в нужно зайти основные настройки wi-fi, там и находятся каналы имя сети и т.д.
Меняем канал на свободный, перезагружаем роутер.
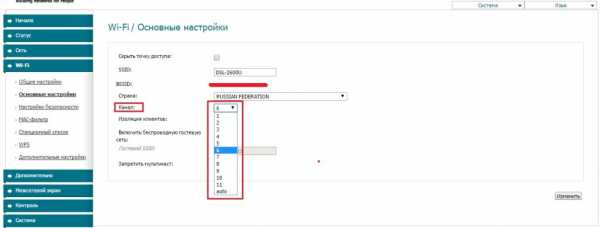
Теперь скорость вашей сети должна быть выше и стабильней.
Не всегда данный совет может помочь, придется экспериментировать с каналами, удачи Вам.
https://computerinfo.ru/kak-uskorit-domashnij-wi-fi/https://computerinfo.ru/wp-content/uploads/2015/07/kak-uskorit-domashnij-wi-fi.jpghttps://computerinfo.ru/wp-content/uploads/2015/07/kak-uskorit-domashnij-wi-fi-150x150.jpg2015-07-24T12:35:38+00:00EvilSin225Wi-Fiкак ускорить wifi,как ускорить wifi соединение,ускорение интернета,ускорить wi-fiЕсли несколько лет назад количество WI-FI роутеров было пару штук на дом, то сегодня в большом многоквартирном доме, чуть ли не у каждого по роутеру. Такая перенасыщенность сетями может значительно понизить скорость интернета. Происходит это из-за того, что Ваш роутер и роутеры каких-то ваших соседей работают на одном канале. Всего...EvilSin225Андрей Терехов[email protected]Компьютерные технологии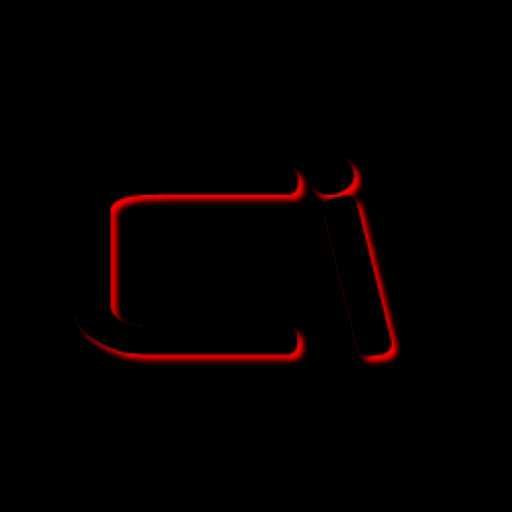
computerinfo.ru
Как улучшить работу WI-FI? Настройки | Техника и Интернет
1. Помехи
Вокруг нас, особенно в городах, полно источников электромагнитных волн. Очень часто они мешают работе друг друга, создавая помехи. Наиболее распространённый источник помех для Wi-Fi — посторонние беспроводные сети, например, сети соседей по подъезду. Если сигнал посторонней сети достаточно мощный, то её можно увидеть в списке доступных при подключении компьютера, и даже попытаться подключиться.
Сети Wi-Fi работают на разных каналах, отличающихся частотой. По умолчанию маршрутизатор автоматически выбирает канал для работы, но может случиться так, что две соседних сети настраиваются на один и тот же канал.
В лучшем случае при таком сочетании сигнал периодически прерывается, или значительно снижается скорость работы, в худшем — функционирование сети становится вообще невозможным.
Исправить положение можно принудительной настройкой маршрутизатора на определённый канал. Чтобы выбрать наиболее свободный от помех, возможно, придётся попробовать несколько вариантов.
Wi-Fi сети протокола N допускают работу в двух диапазонах — 2,4 и 5 ГГц. Если такую возможность поддерживает всё оборудование сети, то смена диапазона в настройках маршрутизатора также поможет устранить помехи.
2. Ширина канала
В настройках Wi-Fi есть такой параметр, как полоса частот, или ширина канала. Допустимые значения 20 МГц (по умолчанию) или 40 МГц.
Теоретически, чем шире полоса канала, тем выше возможная скорость передачи данных. Однако с расширением канала существенно увеличивается вероятность помех.
Тем не менее, особенно в тех местах, где нет посторонних сетей, стоит попробовать увеличить ширину канала. Возможно, это улучшит работу сети. В противном случае легко восстановить значение по умолчанию.
3. Мощность сигнала
Чем выше мощность радиосигнала, тем больше дальность связи. Режим регулировки мощности поддерживают далеко не все маршрутизаторы, т. к. «игры» с мощностью могут влиять на уровень помех и на надёжность оборудования. Тем не менее если такая возможность есть, её целесообразно использовать в некоторых случаях.
Например, увеличив мощность до максимума, можно «пробить» бетонную стену и расширить зону доступа. Уменьшение мощности снижает уровень помех для соседей, повышает безопасность, так как слабый сигнал доступен на меньшем расстоянии и уменьшает нагрузку на радиомодуль маршрутизатора.
4. Протокол
Основное потребительское отличие протоколов Wi-Fi B, G и N в скорости передачи данных. Для беспроводной сети протокола N максимальная скорость канала может достигать 150 Мбит/с, для G — 54 Мбит/с, тогда как для B — 11 Мбит/с.
Следует отметить, что беспроводный канал используется как для передачи полезной для пользователя, так и служебной информации, требуемой для поддержания соединения. Таким образом, скорость передачи данных никогда не может быть равной максимальной скорости канала и всегда ниже её примерно вдвое.
В любом случае возможности протокола целесообразно использовать полностью, для чего следует позаботиться о том, чтобы в сети отсутствовали устаревшие устройства, не поддерживающие быстрые соединения.
Кроме того, если есть возможность выбора между диапазонами частот 2,4 и 5 ГГц, следует учитывать их особенности. В общем случае сети на 5 ГГц быстрее, они меньше подвержены воздействию помех, тогда как в диапазоне 2,4 ГГц дальность связи несколько выше.
Устойчивой работы вашей беспроводной сети!
shkolazhizni.ru