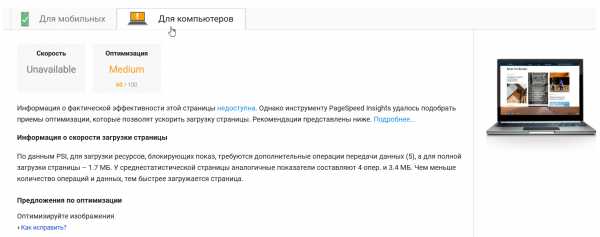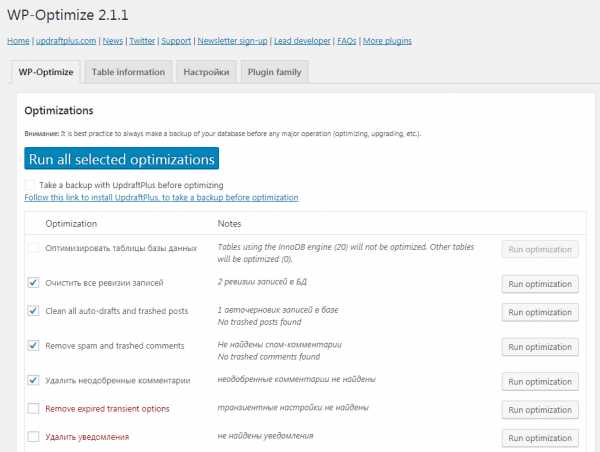Как увеличить скорость жесткого диска. Оптимизация работы жесткого диска
Дефрагментация жесткого диска – Сам Себе Admin
Содержание статьи
Что же такое дефрагментация?
Сегодня я расскажу Вам что такое дефрагментация жесткого диска (винчестера), нужна ли она и как ее выполнить. Все дело в том, что данные на нашем диске хранятся в небольших ячейках — кластерах, из которых состоит магнитная поверхность жесткого диска. Небольшие файлы занимают несколько кластеров, большие же, естественно, намного больше. Все они записываются на диск последовательно, то есть один за другим.
Со временем, при активном использовании компьютера, этот порядок постепенно нарушается. Мы создаем новые файлы, копируем их, удаляем. При этом на поверхности диска образуются незанятые участки — пустые кластеры, которые хаотично располагаются во многих местах. Одни участки побольше, другие поменьше.
Допустим, Вы установили на компьютер новую программу, она заняла собой определенное количество кластеров. Потом, через какое-то время Вам понадобилась еще какая-то программа, и Вы ее тоже установили. Она заняла свое место на диске после предыдущей программы, заняв следующие кластеры.
Но вот Вы удалили первую программу за ненадобностью или еще по какой-нибудь причине. И вот у нас образовалось пустое место, после которого записана вторая программа. При добавлении новых данных, система записывает файлы в первое попавшееся пустое место, найденное ею на диске.
А представьте, что размер нового файла окажется больше, чем пустое место. Что произойдет? Правильно, она разделит новый файл на части, записав его первую часть в это пустое место, а остальные части перенесет в другие пустые места.
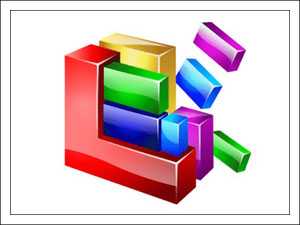
И так происходит постоянно, мы же все время пользуемся компьютером. А как иначе, мы ведь с Вами современные люди.
Со временем все большее количество фалов разбивается на части — фрагменты. Эти самые фрагменты разбросаны по всему жесткому диску. Когда Вы запускаете программу, которая разделена на множество частей, которые в свою очередь находятся в разных местах, система начинает их собирать в единое целое. Затем это самое целое передает в оперативную память. И это, как сами понимаете, замедляет работу Вашего компьютера.
Иногда файлы становятся до того фрагментированы, что состоят из нескольких сотен частей. Системе необходимо будет отыскать их все, чтобы запустить требуемый файл. Отсюда становится понятно, что процесс дефрагментации просто необходим, чтобы поддерживать структуру файлов в порядке. Да и на скорость системы это влияет самым прямым образом!
Программы для дефрагментации
Ну а теперь давайте рассмотрим средства борьбы с фрагментацией фалов, благо есть из чего выбирать. Начнем со штатной утилиты, которая встроена в саму Операционную Систему. Обладатели Windows 7 смогут найти ее так:
«Пуск» → «Все программы» → «Стандартные» → «Служебные» → «Дефрагментация диска».
Ну а тем, у кого установлена Windows 10 следует искать ее тут:
«Пуск»→ "Все программы" → «Средства администрирования дисков» → «Оптимизация дисков». Можно просто начать писать в поисковой строке — Оптимизация дисков, система сама найдет ее и покажет Вам.
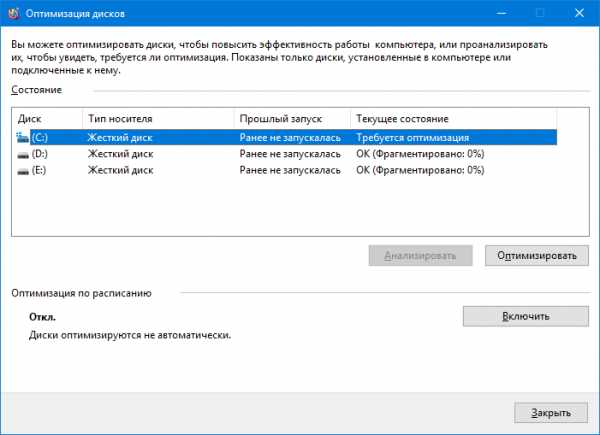
Затем нужно выбрать необходимый раздел (например, диск С), и нажать на кнопку «Анализировать диск». Система приступит к проверке степени фрагментации файлов на выбранном диске. По окончании своей работы она выдаст нам свой результат. После этого нажимаем «Дефрагментация диска»(Оптимизировать), и идем пока заниматься другими делами, потому что на выполнение этой операции необходимо время. Все зависит от степени фрагментации.
Auslogics Disk Degrag Free
Хорошая, добротная программа, которая не только выполнит дефрагментацию, но и может произвести «умное» расположение системных файлов. Это положительно сказывается на общем быстродействии Вашей системы.
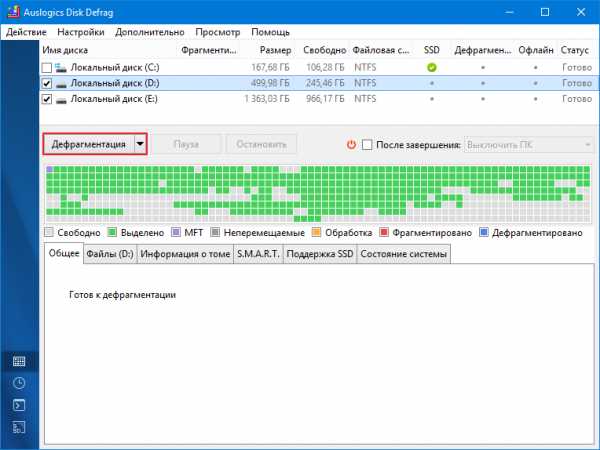
Пользоваться программой довольно просто, тут справится даже начинающий пользователь. Скачать ее можно по этой ссылке. Переходим в самый низ сайта, и в разделе «Бесплатные продукты» находим ее и нажимаем на зеленую кнопку «Скачать».
Defraggler
Тоже неплохой вариант дефрагментатора. Скачиваем по этой ссылке.
В начале установки, в первом окне, меняем язык программы на русский и не забываем убрать галочку внизу окна:
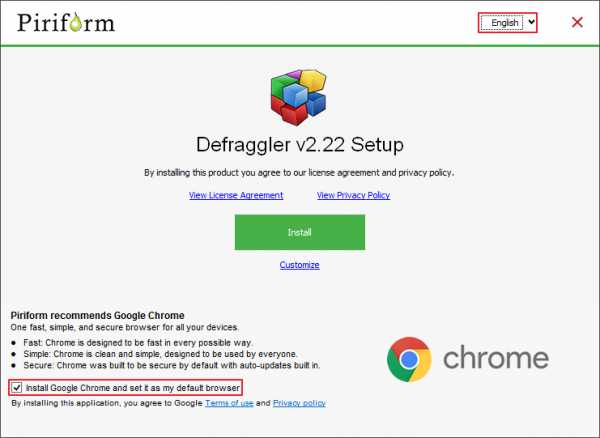
После запуска программы Вы увидите окно, практически ничем не отличающееся от других программ-дефрагментаторов.Такие-же кнопки и такие-же функции.
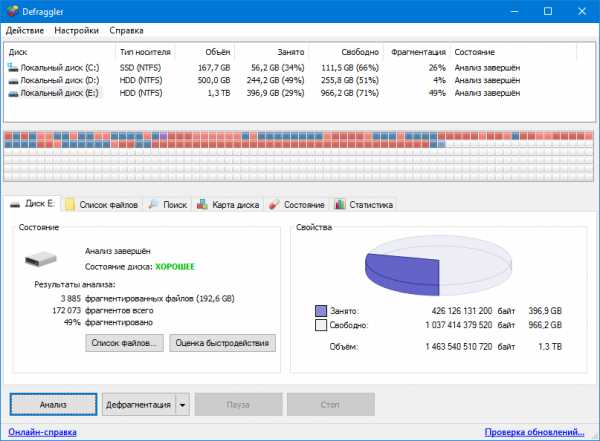
В заключение хочу добавить, не забывайте периодически проводить дефрагментацию Вашего жесткого диска. А если не надеетесь на свою память, то во всех упомянутых программах есть функция планировщика, в котором можно настроить автоматическую дефрагментацию по выбранному Вами расписанию.
Ну все, удачи всем! Не забывайте поделиться с друзьями этой полезной статьей, кнопки соцсетей находятся ниже.
samsebeadmin.ru
Как ускорить жесткий диск в Windows
Спустя какое-то время жесткий диск начинает медленно работать и появляется необходимость его ускорить. Очень часто это возникает из-за того, что пользователь компьютера устанавливает множество различных программ и не следит за чистотой системы. Но не всегда это является главной причиной.
Ускорить работу жесткого диска можно как очевидными способами, так и не очень. Сейчас я продемонстрирую, что нужно делать. Инструкция подойдёт для Windows 7, 8 и 10. Все шаги почти во всех версиях аналогичны.
Ускорение
Кэш
Повысить уровень производительности можно при включении кеша (временной памяти) и отключении его очистки. Для этого перейдите в Диспетчер устройств >> Дисковые устройства и зайдите в свойства.
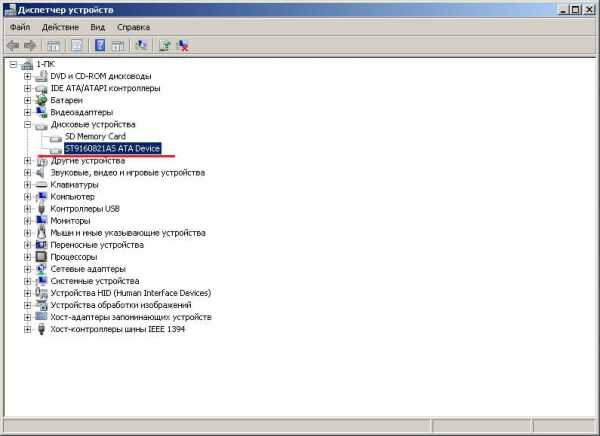
Перейдите во вкладку «Политика» и поставьте галочки аналогично изображению ниже.
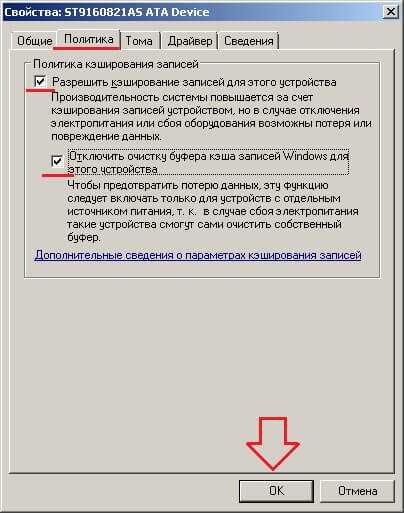
У данного метода есть 1 большой недостаток. Если внезапно отключится питание, то возможна частичная потеря данных. Если вас это не пугает — то можно пользоваться.
В целях сохранения важных данных такой способ лучше использовать при наличии источника бесперебойного питания.
Проверка на наличие ошибок
Убедитесь, что жизнеспособность диска на приемлемом уровне. Для этого проведите проверку и при необходимости замените испорченное устройство.

Индексирование
Индексирование используется для поиска информации в компьютере. Отключив его поиск будет проводиться дольше, но и диск будет работать быстрей. Перейдите в Мой компьютер и зайдите в свойства устройства. Снимите галочку как на изображении ниже.
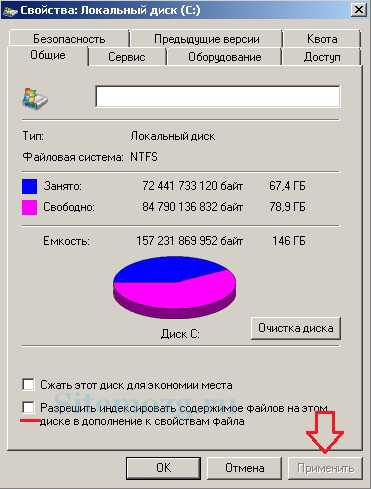
Очистка
Удалите все лишние программы и файлы. Перейдите в Панель управление >> Установка и удаление программ.
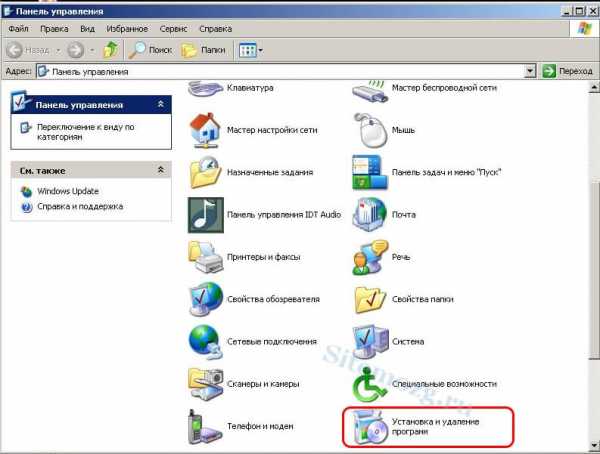
Удалите все ненужные и лишние программы. Если не знаете назначение некоторых, то посмотрите в поиске по интернету. Это разгрузит диск и он будет быстрее работать.
Дефрагментация
После очистки места проведите эту длительную и полезную процедуру. Дефрагментацию желательно выполнять сторонней программой Defraggler, так как она часто обновляется и работает эффективней.
Имеет смысл только при использовании HDD. Посмотрите характеристики компьютера, чтобы узнать какой диск именно у вас.
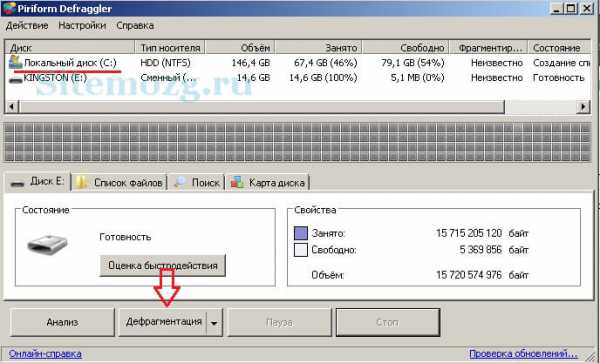
Узнать подробно, что такое дефрагментация и как её провести вы можете в отдельной статье.
Итог
После проделанных действий жесткий диск будет заметно быстрее работать. Особенно если подобные способы ускорения никогда не проводились.
sitemozg.ru
Как увеличить скорость жесткого диска - Система
Увеличение скорости работы жесткого диска. Методы которые прибавят до 20% скорости!
Скорость работы операционной системы, производительность в играх, скорость обработки данных различными программами, все эти параметры напрямую зависят от скорости работы жесткого диска. При небрежном отношении к периодической проверке и оптимизации работы винчестера вы рискуете понизить его работоспособность, а в самом тяжелом случае потерять данные, которые хранились на нем.
Для того, чтобы увеличить скорость работы жесткого диска и обеспечить его правильную и стабильную работу, стоит выполнять такие операции как дефрагментация и проверка диска и прочее.
Выполните проверку винчестера
Эта проверка должна выполнятся хотя бы раз в месяц. Она позволяет проверить все части жесткого диска на наличие битых секторов и системных ошибок. Для того чтобы, запустить эту проверку перейдите в свойства локального диска. На вкладке «Сервис» нажмите кнопку «Выполнить проверку». В открывшемся окне выберите галочками те пункты проверки, которые вам нужны и после этого нажмите кнопку «Запуск».
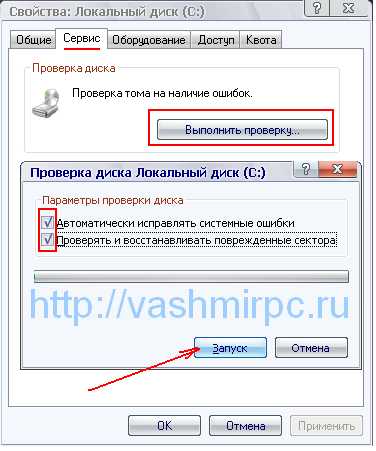
Утилита проверит весь винчестер в несколько этапов и исправит все ошибки. Стоит помнить, что данную проверку можно выполнять на не системных дисках. Чтобы проверить системный диск, утилита после нажатия кнопки «Запуск» попросит произвести перезагрузку и только тогда начнет выполнять проверку.
Для того, чтобы запустить данную проверку из командной строки, выполните команду: chkdsk C: , где «С:» - диск, который мы хотим проверить.

Сделайте дефрагментацию диска
Дефрагментация - процесс, который позволяет обновить и оптимизировать структуру логического диска, для того чтобы упорядочить размещение данных в правильной последовательности. Результатом дефрагментации есть перезапись данных в последовательно расположенные (непрерывные) сектора.
Запустить дефрагментацию можно на вкладке «Сервис», в свойствах локального диска.
В открывшемся окне выберете диск, на котором вы хотите произвести данную процедуру и нажмите кнопку «Дефрагментация».
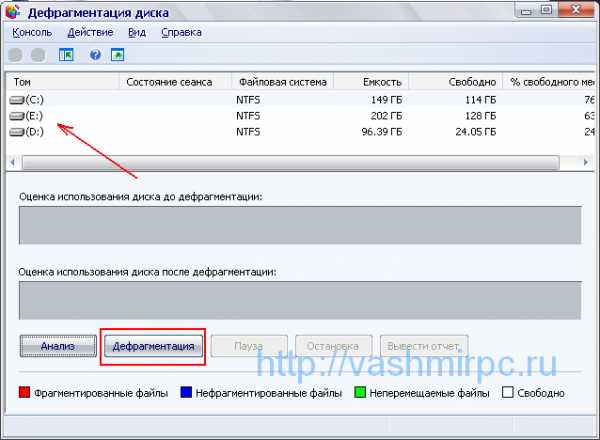
Система сделает анализ и начнет производить дефрагментацию диска.
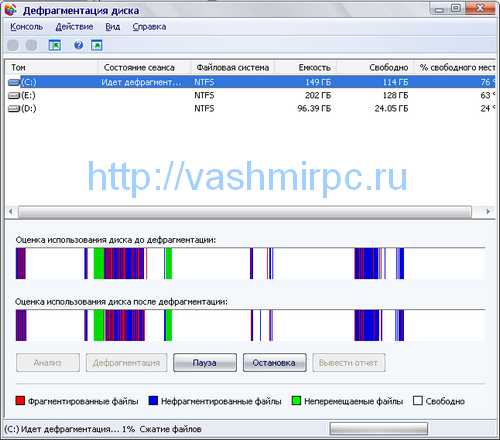
Оптимизируйте роботу винчестера
Для того, чтобы оптимизировать работу диска запустите диспетчер устройств, для этого выберите этот пункт в свойствах «Моего компьютера». В открывшемся окне выберите дерево «Дисковые устройства» и в свойствах нужного диска перейдите на вкладку «Политика». Поставьте галочки на пунктах «Оптимизировать для выполнения» и «Включить повышенную производительность».

Сделайте больше свободного места на локальных дисках
Запомните, что загромождение локального диска, прямо влияет на скорость его работы. По этому старайтесь не заполнять его больше чем на 70-75%. Особенно обратите внимание на системный диск С! В идеальном варианте на нем должно быть около 50% свободного места.

Настройте и оптимизируйте файл подкачки
Эта надстройка тоже может сильно повлиять на скорость работы винчестера. Особенно прирост производительности будет заметен при копировании объемных файлов или при запуске тяжелых современных игр. Самое главное здесь, это сделать правильные настройки. А о том как правильно настроить файл подкачки у нас есть отдельная статья - http://vashmirpc.ru/publ/sistema/kak_pravilno_nastroit_fajl_podkachki/2-1-0-163.
Обратите внимание! Не путайте медленную работу операционной системы с работой винчестера! Часто причиной зависаний и нестабильной работы является именно проблемы в работе операционной системы (вирусы, файлы удаленных программ в реестре и т.п).
www.vashmirpc.ru
Как ускорить работу жесткого диска
Быстрая работа диска – залог производительности
Компьютерные комплектующие стремительно развиваются, наращивая мощность и обеспечивая все большую производительность компьютеров и ноутбуков. Но почему-то производители данных устройств обошли вниманием жесткие диски, которые со временем стали лишь меньше потреблять энергии.
Ведь причиной недостатка производительности компьютера может быть именно низкая скорость операций жесткого диска или его загруженность многочисленными запросами операционной системы. Но выход из этой ситуации довольно простой. Необходимо программными средствами увеличить эффективность работы жесткого диска, а как это сделать — научит данная статья.Напомню, что я уже писал про то как решить проблему ошибки: «Нам не удалось создать новый или найти существующий раздел жесткого диска» и про устранение сбоя жесткого диска. Сегодня же Вас ждет новое решение.
Как ускорить жесткий диск вашего компьютера
- В операционную систему Windows внедрена сомнительная технология индексирования содержимого дисков, чтобы якобы обеспечить быстрый доступ к файлам при их поиске. Однако, это функция не всегда работает должным образом, часто «тормозя» систему. Лучше всего ее отключить, открыв свойства главного диска(Например «С:») и находясь во вкладке «Общее» снять галочку около соответствующего пункта внизу. Нажав «Применить» система потребует права администратора, подтвердить их можно, нажав кнопку продолжить. Начнется довольно долгий процесс, в ходе которого может вылезти ошибка. В этом случае необходимо нажать «Пропустить все» и дождаться окончания операции. Это может занять более двух часов и это нормально для подобных действий, но обычно хватает и часа.
- Необходимо также, включить функцию кэширования записей для жесткого диска. Сделать это можно, зайдя в свойства диска, как и ранее, и выбрав вкладку оборудование, зайти в свойства оборудования. Там в разделе политика надо поставить две галочки и нажать «ОК».Таким образом будет включено кэширование записей, что также повысит эффективность работы диска.
- Нелишним будет отключение дефрагментации по расписанию. Но провести её стоит, так как это заметно ускорит работу диска и облегчит доступ к файлам для операционной системы, фоновых служб и программ
Такими нехитрыми способами, можно значительно повысить быстродействие компьютера, особенно если учесть тот факт, что большая часть жестких дисков довольно медленны в работе.
Увидимся...
Еще на эту тему
granipozitiva.com
Как ускорить работу винчестера?
Ответ мастера:Чтобы оптимизировать работу операционной системы Windows, вам понадобится настроить параметры каждого устройства персонального компьютера. Жесткий диск (винчестер) заслуживает вашего особого внимания.
Может помочь ускорить быстродействие системы установленный режим DMA (прямой доступ к оперативной памяти) для жесткого диска. Для того чтобы установить этот режим, вам нужно будет щелчком правой кнопки мышки по ярлыку «Мой компьютер» вызвать контекстное меню и выбрать пункт «Свойства». Перейдя во вкладку «Оборудование» нажмите на кнопку «Диспетчер устройств». В открывшемся окне раскройте ветку «IDE ATA/ATAPI контроллеры».
Теперь вам нужно будет проверить работу каждого из устройств. Делается это так: правой кнопкой мышки необходимо вызвать контекстное меню и выбрать пункт «Свойства». Откроется окно, в котором нужно перейти во вкладку «Дополнительные параметры» и установить «DMA, если возможно» напротив параметра «Режим передачи».
Так же нужно провести дефрагментацию жестких дисков для оптимизации поиска и записи файлов. Чтобы это сделать, вам нужно щелкнуть правой кнопкой мышки по ярлыку «Мой компьютер» и в контекстном меню выбрать пункт «Управление». В ветке «Запоминающие устройства» выберите «Дефрагментация диска». Поочередно выбирая из списка логические диски, проведите их дефрагментацию. Пока идет процесс дефрагментации, к запоминающим устройствам обращаться нельзя.
Если у вас установлена операционная система Windows XP, то все записываемые вами файлы по умолчанию сохраняются в буфере жесткого диска, что значительно ускоряет обращение к ним. Если на вашем персональном компьютере установлена операционная система Windows Vista или Windows 7, то вам нужно будет вручную установить данную опцию. Для этого вызовите выпадающее меню щелчком правой кнопки мышки по иконке жесткого диска и выберите строку «Свойства».
Во вкладке «Политика» необходимо будет поставить галочку напротив «Разрешить кэширование записи на диск». Имейте ввиду, что если произойдет сбой в электрическом питании, то данные могут быть повреждены или утеряны. Для того. Чтобы избежать подобной ситуации, лучше всего пользоваться источником бесперебойного питания (ИБП). Это повысит надежность работы вашего компьютера.
Работа персонального компьютера может заметно замедлится в том случае, если вы используете в фоновом режиме несколько программ. Чтобы закрыть редко используемые программы, запускающиеся во время загрузки компьютера, нужно нажать сочетание клавиш Win+R и ввести команду msconfig в строку «Открыть». Теперь нужно перейти во вкладку «Автозагрузка» и снять галочки напротив тех программ, которыми вы не часто пользуетесь. Нажатием кнопки ОК вы подтвердите внесенные изменения, которые вступят в силу сразу после перезагрузки компьютера.
Файл подкачки по умолчанию размещается на том же диске, что и операционная система. Регулярное обращение за информацией, находящейся в виртуальной памяти, к жесткому диску, ощутимо тормозит работу компьютера. Для исправления сложившейся ситуации необходимо щелкнуть правой кнопкой мышки по значку «Мой компьютер» и выбрать «Свойства». Во вкладке «Дополнительно» есть раздел под названием «Быстродействие», где нужно нажать на кнопку «Параметры».
Там так же есть вкладка «Дополнительно». Там, в разделе, который называется «Виртуальная память», нажмите на кнопку «Изменить». Выберите тот диск, на котором установлена ваша операционная система и отметьте «Без файла подкачки». Нажатием кнопки «Задать» подтвердите свой выбор.
В том случае, если на вашем компьютере установлена оперативная память объемом 1 Gb и более, то файл подкачки вам не обязателен. Но если вам нужна оперативная память, выберите другой диск и установите свой размер файлу подкачки. После нажатия кнопки «Задать», перезагрузите компьютер, после чего изменения войдут в силу.
remont-comp-pomosh.ru
Как повысить производительность жесткого диска
Февраль 12th, 2015 АртёмСкорость работы операционной системы, производительность в играх, а также скорость обработки информации различными программами зависят не только от процессора и оперативной памяти. На все эти параметры не в последнюю очередь влияет производительность жесткого диска. Если вы будете небрежно относиться к обслуживанию данного компонента вашего системного блока, не уделять ему должного внимания, то вы рискуете сильно потерять в производительности всей системы. Мы же расскажем вам, что нужно делать, чтобы поднять скорость работы жесткого диска и обеспечить хорошую производительность и правильную его работу.
Проверка диска
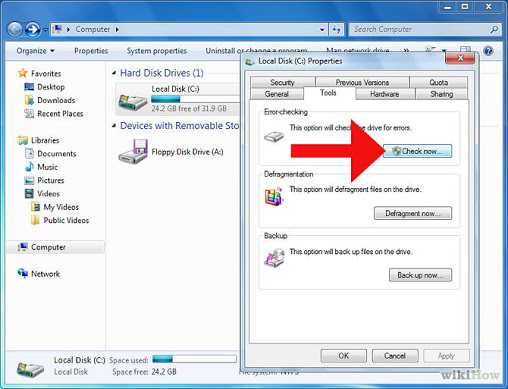
Проверка диска с помощью chkdsk
Проверка диска с помощью встроенной утилиты chkdsk должна проводиться хотя бы раз в месяц. Это позволит найти системные ошибки и битые секторы на жестком диске. Чтобы запустить такую проверку, нужно зайти в свойства локального диска и на вкладке «Сервис» нажать на кнопку «Выполнить проверку». Тут вам нужно отметить галочками оба пункта и нажать «Запуск». По истечении некоторого времени программа завершит свою работу и предоставит вам подробный отчет о проделанной работе. Вы также можете запустить данную проверку из командной строки, выполнив там команду «chkdsk C:».
Также данная команда поможет исправить ошибки на жестком диске, вызванные сбоями при отключении электропитания и т.д. Не забывайте проводить эту проверку, если хотите сохранить сови данные в целости и не желаете терять в производительности системы.
Оптимизация работы винчестера
Чтобы оптимизировать работу своего компьютера, нужно запустить диспетчер устройств, там найти пункт, который называется «Дисковые устройства», найти там свой жесткий диск и зайти в его свойства. Далее, на вкладке «Политика» нужно выбрать пункт «Оптимизировать для выполнения» и включить обе галочки что под ним.
Эта опция повысит производительность за счет кэширования жесткого диска, но теперь вам нужно будет обязательно нажимать на «Безопасное извлечение устройств», если вы захотите вытащить устройство из ПК (больше относится к флешкам).
Свободное место на жестком диске

Операционная система ПК
Ни для кого ни секрет, что для полноценной работы операционной системы на локальных разделах должно быть минимум около 30-25% свободного места, в особенности это касается системного раздела.
Поэтому старайтесь следить за данным параметром, а если удалить больше нечего и место на системном разделе занято полностью, а на другом его много, то можно распределить свободное пространство с помощью Mini Tool Partition Wizard без потери данных.
Выполните дефрагментацию данных
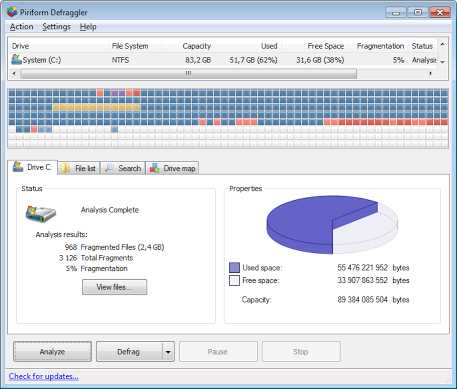
Дефрагментация данных на компьютере
Дефрагментацию данных также необходимо проводить регулярно. Ее можно выполнять как с помощью системных средств, так и с помощью сторонних утилит. Мы отдаем предпочтение программе «Defraggler» — она небольшого размера, интуитивно понятна, а главное, качественно и быстро справляется со всеми возложенными на нее задачами.
В процессе работы операционной системы и записи новой информации на жестком диске образуется фрагментация информации, которая в силу специфики работы механизма жесткого диска уменьшает скорость доступа к файлам (на SSD таких проблем нет). Именно поэтому нужно регулярно проводить дефрагментацию и особое внимание уделять системному разделу.
В принципе, вам не нужно постоянно самостоятельно контролировать это. Defraggler справится самостоятельно – в его настройках присутствует опция автоматической дефрагментации, к тому же он интегрируется в проводник, и вы сможете выполнять дефрагментацию отдельных папок, не открывая программы.
Оцените статью: Поделитесь с друзьями!kompkimi.ru
Оптимизация Windows. Оптимизация системы. Программа для оптимизации.
- Главная
- Выбрать устройство
- Blu-Ray плеер
- Акустика
- Домашний кинотеатр
- Медиаплеер
- Монитор
- Категории
- 3D
- Выбрать устройство
- Телевизор
- Домашний кинотеатр
- Blu-Ray плеер
- Монитор
- Медиаплеер
- Акустика
- Саундбар
- Наушники
- Роутер
- Фотокамера
- Домашний кинотеатр
- Домашний сервер
- Умный дом
- Бытовая техника
- Фото
- HDD
- Советы
- Сетевые устройства
- Wi-Fi
- Гаджеты
- Android
- Apple
- Планшеты
- Графика
- Матчасть
- Мультимедиа
- Онлайн Сервисы
- Приставки
- PS4
- PS Vita
- PS3
- XBOX One
- XBOX 360
- Статьи вне рубрик
- Обзоры
- Реклама
Поиск
- Услуги
- Реклама
- Контакты
- Главная
- Выбрать устройство
-
Как выбрать GPS-часы для ребенка?
-
mediapure.ru