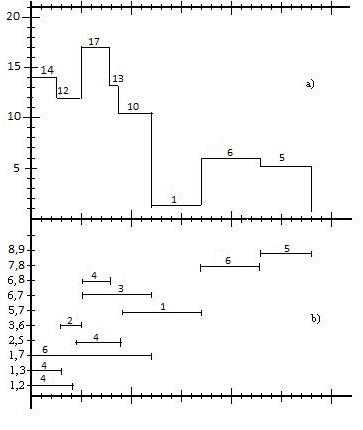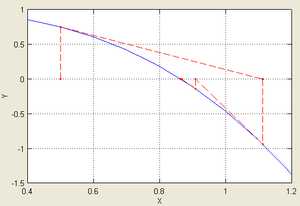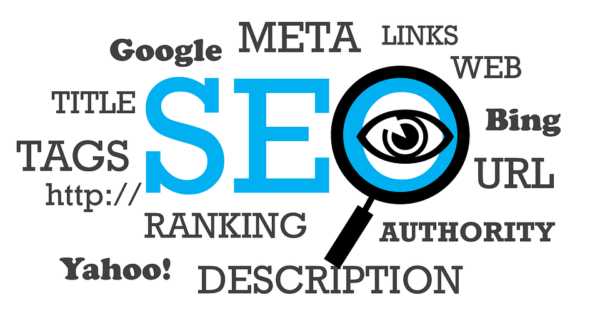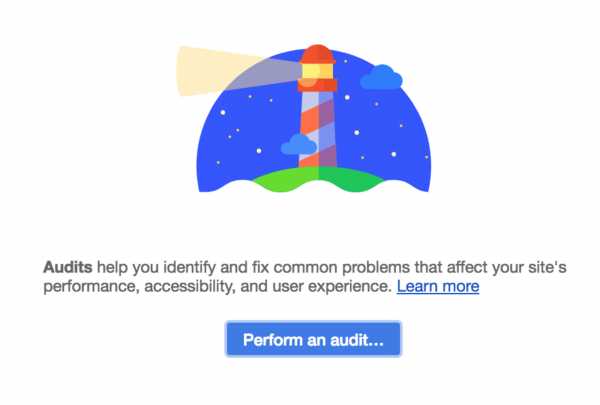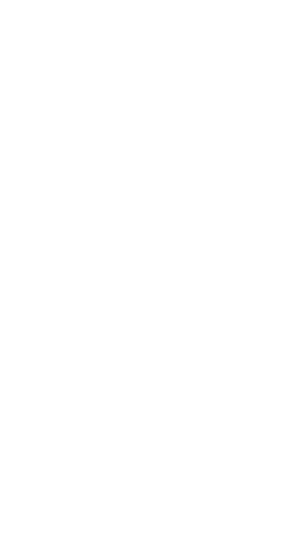Как увеличить производительность рабочего стола с темой Windows Aero? Оптимизация рабочего стола
Оптимизация рабочего стола Windows
К организации места бизнесмена или офисного работника относится не только правильное размещение окружающих вас вещей, но и организация, а правильнее будет сказать, структуризация файлов и папок на рабочем столе. Относиться к порядку на нём нужно ничуть не менее серьёзно, чем к порядку на вашем обычном столе.
Захламление ненужными ярлыками увеличивает время доступа к самым важным файлам. Также это усложняет поиск необходимых документов. Идеальным вариантом будет произвести переустановку операционной системы, хотя можно просто удалить все ненужные ярлыки с рабочего стола, эффект будет такой же.
Самые необходимые ярлыки, которые должны присутствовать на рабочем столе, это “Корзина” и “Мой компьютер” (в Windows XP) или “Компьютер” (в Windows 7). Но так как Windows XP уже, как правило, никто не использует, потому что данная ОС недавно вышла из моды, то будет идти речь о ярлыке “Компьютер”. Удобнее всего располагать данные ярлыки в левом верхнем углу, хотя корзина по умолчанию располагается в правом нижнем углу. Туда вы можете удалять ненужные вам файлы и папки, а также восстанавливать их при необходимости. А с помощью ярлыка “Компьютер” будет осуществляться доступ ко всем папкам и файлам, которые хранятся на жёстком диске компьютера, или же flash-носителе или различном типе дисков.
Но некоторым опытным пользователям привычнее и удобнее работать с древовидной системой папок при помощи файловых менеджеров, например, “Total Commander”. Подобные файловые менеджеры оснащены двумя рабочими областями. Данные области помогают совершать одновременные операции с файлами в двух директориях — папках. Но если юзер ПК одновременно работает с большим количеством файлов и выполняет десятки операций? Ему редко когда будет хватать двух открытых папок. Поэтому ему лучше избегать работы с файловыми менеджерами.
Ещё со времён пользования Windows XP принято использовать кнопку “свернуть все окна”. Если вы ей ещё не пользовались, то обязательно попробуйте. При переходе на Windows 7 некоторым было сложновато привыкнуть к её модернизации. Новое расположение кнопки “свернуть все окна” в Windows 7 находится в правом нижнем углу монитора, не рабочего стола, а именно монитора, т.е. данная кнопка является продолжением панели задач.
Теперь поясним, почему с ярлыка “компьютер” мы перешли к описанию кнопки “свернуть все окна”. Просто потому что, расположив ярлычок компьютера так, как описано выше, данные элементы окажутся в противоположных углах монитора. Это позволяет, без сосредоточения внимания — наотмашь, резкими движениями перемещать курсор мыши, ускоряя и упрощая тем самым работу с компьютером. Обычным пользователям, которые совершают 0,5 действия в секунду, это не понадобится, но некоторым продвинутым “фрикам” может пригодиться.
Итак, обобщим всё вышесказанное:1) Не захламляйте рабочий стол ненужными для работы ярлыками;2) Размещайте главные ярлыки “Компьютер” и “Корзина” в правом верхнем углу рабочего стола;3) Используйте Total Commander только при необходимости;4) К кнопке “Свернуть все окна” в Windows 7 вам стоит лишь привыкнуть.Желаем вам удачи, любви и оптимизированного рабочего стола, юзеры ПК и ноутбуков!
Как повысить производительность рабочего стола для Windows Aero
Тема Windows Aero для рабочего стола очень популярна. Она используется не только в Windows 7, но и в Windows 8. Однако владельцы слабых ПК и ноутбуков при установке данной темы часто замечают снижение производительности не только рабочего стола, но и системы в целом. Связана такая проблема с недостатком производительности видеокарты. При этом данный недостаток кроется именно в минимальной себестоимости устройства. Производители бюджетных ПК и ноутбуков делают акцент на энергоэффективности продукта, а не на его мощности. Однако это не значит, что на бюджетном ПК не можно использовать Windows Aero. Повысить производительность ПК с темой Windows Aero все таким возможно.
Читайте также: Устанавливаем темы Windows 10 для Windows 7
Почему ПК глючит при использовании темы Windows Aero?
Тема Windows Aero содержит более 200 визуальных эффектов, которые создают насыщенный графический интерфейс. Чтобы воспроизвести все эти эффекты на ПК должна быть установлена хорошая видеокарта. В противном случае производительность интерфейса будет низкой.
Чтобы проверить, какие визуальные эффекты используются в Windows 7, стоит выполнить несколько несложных действий:
- Жмём «Пуск», «Панель управления», «Система и безопасность». Выставляем режим просмотра «Категории» и выбираем раздел «Система». В левом меню выбираем «Дополнительные параметры».

- Откроется новое окно. В разделе «Быстродействие» нажимаем на кнопку «Параметры».
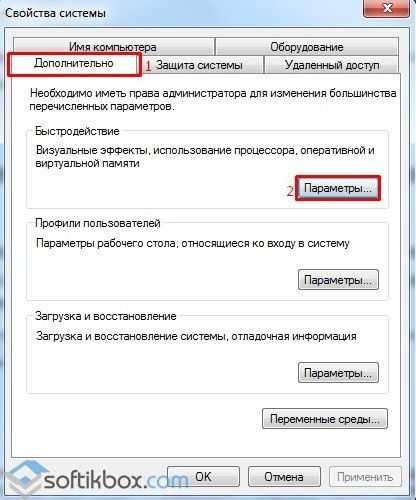
- Во вкладке «Визуальные эффекты» смотрим весь перечень эффектов, которые снижают производительность рабочего стола в Windows
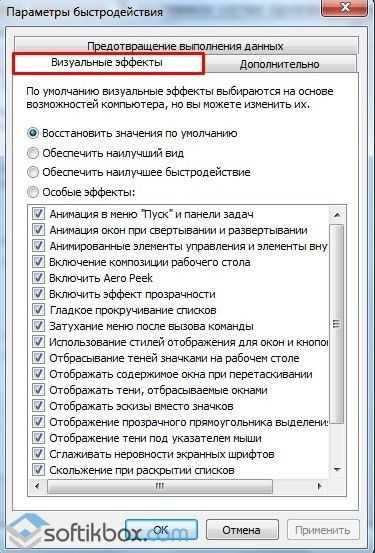
Чтобы повысить производительность интерфейса операционной системы Windows 7 и 8 с данной темой стоит выполнить несколько несложных действий.
Как повысить быстродействие рабочего стола с темой Windows Aero?
Во вкладке «Визуальные эффекты», если поставить отметку «Обеспечить наилучший вид», откроется самый полный список визуальных эффектов Windows Aero. Именно этот параметр вызывает снижение быстродействия.
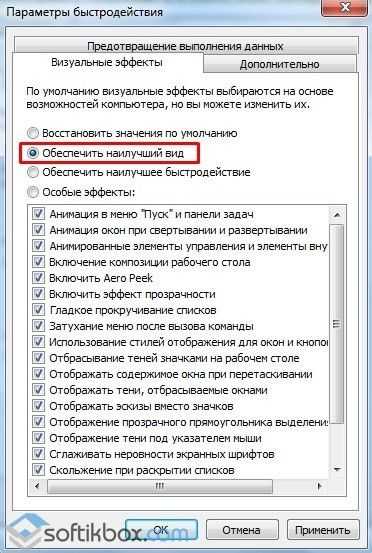
Если же переставить отметку на «Обеспечить наилучшее быстродействие», то тема вместе с визуальными эффектами будет автоматически отключена. Отметки с визуальных эффектов исчезнут.
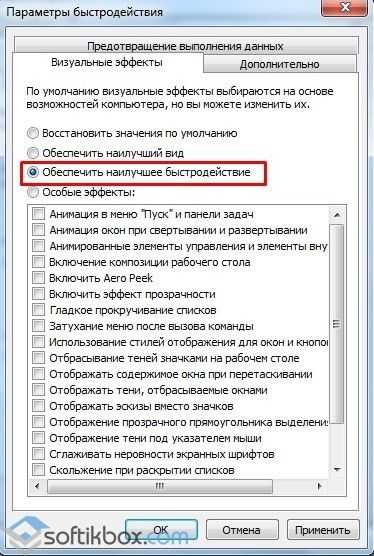
Чтобы оставить тему Windows Aero и повысить производительность рабочего интерфейса, стоит отказаться от тяжёлых графических эффектов и выставить отметку «Особые эффекты». При этом нужно снять отметки со всех элементов, кроме:
- Включение композиции рабочего стола;
- Включить эффект прозрачности;
- Использование стилей отображения для окон и кнопок;
- Сглаживать неровности экранных шрифтов;
- Сохранить вид эскизов панели задач.
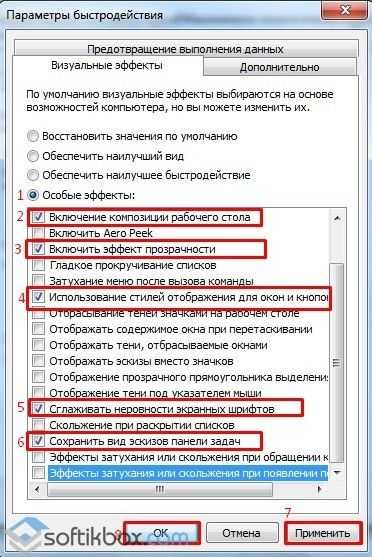
Далее жмём «Применить» и «ОК». Рекомендуем также перезагрузить ПК. Быстродействие системы повысится на 20-30 %. Если же хотите получить больший эффект, то стоит убрать с рабочего стола неиспользуемые ярлыки, удалить ненужные файлы, переместит папки на жесткий диск. Только после выполнения различных манипуляций производительность рабочего стола повысится существенно.
Полезные советы о том, как улучшить быстродействие системы с Windows Aero смотрите в видео:
softikbox.com
Оптимизация окружения рабочего стола
Проще всего оптимизировать рабочий стол при помощи изменения фонового рисунка. Это очень удобно делать, если компьютер отдан физическому лицу или компании на временное пользование. Ведь можно установить заставку с названием компании или же именем пользователя.Как определить фоновый рисунок рабочего стола.
1. Необходимо правой кнопкой мышки кликнуть по свободной области рабочего стола и выбрать Свойства. После этого необходимо выбрать вкладку под названием Рабочий стол.
2. Если понадобится установить нестандартный рисунок, то выбирать его следует в списке Фоновый рисунок. В том случае, если подходящего рисунка не оказалось, то необходимо воспользоваться кнопкой обзор и указать путь к рисунку.
3. В поле, где находится список Расположение, необходимо указать, где именно будет располагаться фоновый рисунок. Это может быть центр стола. То есть, выбранный Вами рисунок будет находиться в центре стола, а та область, которая им не занята, останется такого же цвета, как и текущий рисунок. При выборе варианта Растянуть изображение будет растянуто и заполнит полностью все пространство рабочего стола. Лучше всего выбрать этот вариант тогда, когда Вы выбрали рисунок большого размера. При выборе Замострить вся область рабочего стола будет заполнена копиями выбранного изображения. Этот вариант удобно использовать тогда, когда для фонового рисунка вы выбрали маленькое изображение или же значок.
4. Для того чтобы определить фоновый цвет рабочего стола, необходимо кликнуть по кнопке Цвет. Вам будет предложено 16 вариантов цветов, среди которых можно щелкнуть по одному и нажать кнопку Другие. Теперь осталось выбрать нестандартный цвет.
Это интересно:
5. После того, как фон рабочего стола изменен, необходимо щелкнуть по кнопке ОК и изменения войдут в силу.Если Вы работаете с простым меню Пуск, то значки типа Мой компьютер, Сетевое окружение, не добавляются на рабочий стол, в отличие от работы с классическим меню. Но пользователь может самостоятельно управлять значками. Как же сделать это:
2. Кликнуть по кнопке Настройка рабочего стола.
3. Флажки для стандартных значков располагаются на панели Значки рабочего стола. Установить и удалить нужный ярлык пользователь может при помощи удалении, или установке соответствующего флажка.
winsecrets.ru
Ярлыки для рабочего стола - оптимизация рабочего пространства
Со временем рабочий стол захламляется множеством ярлыков и приходится тратить время на поиск нужного ярлыка, чтобы запустить программу. В конце концов такой порядок вещей стал меня раздражать и нужно было все как-то структурировать.
Были поставлены следующие задачи:
— убрать все ярлыки с рабочего стола;
— структурировать ярлыки по категориям;
— создать быстрый доступ к ярлыкам (в 2 клика).
Как решались данные задачи? Сначала тестировались различные программы и гаджеты, в итоге все решилось стандартными средствами Windows.
На панель задач были внедрены вкладки с вложенными ярлыками.
Принцип следующий: разбиваем все ярлыки на категории. Например: интернет, медиа, документы. При клике на любую из этих вкладок будет появляться список ярлыков относящихся к выбранной категории.
Теперь пошагово рассмотрим, как создать данные вкладки.
1 шаг. Создание папок на компьютере с названиями категорий. В моем случае это 3 папки — «Веб-студия», «Планирование», «Клиенты».
2 шаг. Копирование ярлыков в соответствующие папки согласно выбранным категориям. В папку «Планирование», копируете все ярлыки относящиеся к этой теме. В папку «Клиенты» соответственно все ярлыки относящиеся к клиентам и так далее.
3 шаг. Подвязываем созданные папки к будущим вкладкам на панели задач.Для этого кликаем правой клавишей мыши на панели задач, затем выбираем вкладку «Панели», затем «Создать панель инструментов» и выберите путь к первой папке и на панели задач появится вкладка с названием папки. Те же самые манипуляции повторяете с двумя остальными папками. В итоге получатся 3 вкладки на панели задач. с названиями: «Веб-студия», «Планирование», «Клиенты».
Вы можете создавать любое количество вкладок и ярлыков в этих вкладках. Такая иерархия упростит вашу навигацию и очистит рабочее пространство.
tradesu.ru
Как увеличить производительность рабочего стола для Windows Aero
Многих пользователей, мягко говоря, не устраивает производительность рабочего стола для Windows Aero.
Дело в том, что компьютер очень сильно тормозит и часто всевозможные возможности дизайна Аэро приводят к тому, что вместо анимации юзер видит лишь картинки, которые сменяют друг друга.
Конечно, такое происходит лишь в самых крайних случаях, но даже небольшие подтормаживания уже могут достаточно сильно раздражать.
Что же делать?
Мы разберем несколько способов, которые помогают решить проблему с быстродействием.

Cодержание:
Почему все тормозит
Дело в том, что эта тема установлена на Win Vista, 7 и 8 по умолчанию. Это означает, что когда вы только купили компьютер или установили данную операционную систему, на ней уже стоит Аэро.
А тема эта подразумевает использование огромного количества самых разных визуальных эффектов.
Они отображаются при открытии и закрытии окон, запуске программ, работе с несколькими окнами и так далее. Понятно, что для всего этого нужны немалые вычислительные ресурсы компьютера.
А если их не хватает, он будет тормозить.
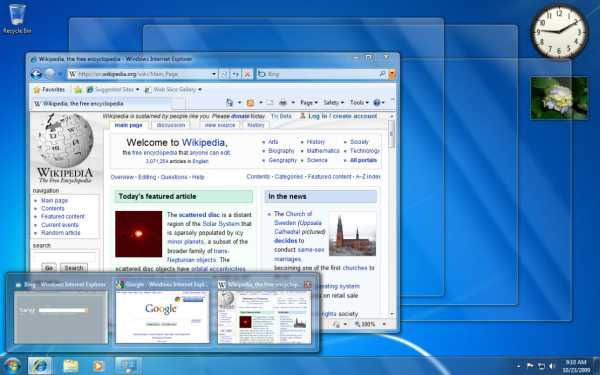
Тема Аэро в Win 7
Особенно актуальной эта проблема является для нетбуков, ультрабуков и не очень мощных ноутбуков.
Хотя некоторые пользователи персональных компьютеров также сталкиваются с торможениями на рабочем столе, если у них не очень производительные машины.
Вообще, разработчикам достаточно непросто балансировать между производительностью и красотой. Чаще всего приходится приносить одно в жертву другому. Именно такая ситуация возникла и в отношении рассматриваемой темы.
Что же делать?
Есть несколько способов, которые позволяют если не полностью решить проблему, то хотя бы снизить ее влияние.
вернуться к меню ↑Полное отключение темы
Чтобы полностью отключить Аэро, необходимо сделать следующее:
- В меню «Пуск» или меню «Windows» воспользуйтесь строкой поиска, чтобы найти «Визуальные эффекты». Введите этот запрос в данную строку и откройте найденную программу. Стоит отметить, что она будет называться «Настройка представления и производительности системы». Не стоит пугаться – это то, что нам нужно. Это самый простой способ найти его.
Подсказка: Если по каким-то причинам у вас не работает поиск, зайдите в «Панель управления» через то же меню «Пуск». Затем откройте пункт «Система» и выберете «Дополнительные параметры» слева. В открывшемся перейдите на вкладку «Дополнительно» и нажмите кнопку «Параметры».
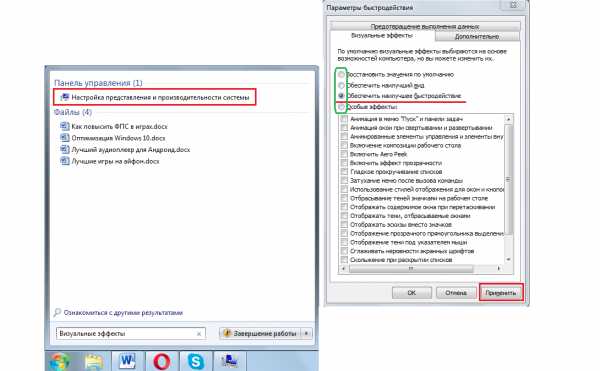
«Визуальные эффекты» и его поиск
2. Вверху поставьте отметку напротив надписи «Обеспечить наилучшее быстродействие». После этого вы увидите, как внизу были автоматически сняты галочки со всех. Таким образом, тема была полностью отключена
3. Остается нажать «Применить» и закрыть все, что открыли ранее.
Это самый кардинальный способ решить проблему, но есть более мягкий.
вернуться к меню ↑Отключение некоторых опций
В том же разделе, который показан на рисунке, есть и другие пункты, которые касаются наличия их в системе. Они отмечены зеленой рамкой.
Так пункт «Обеспечить наилучший вид» автоматически поставит отметки на всех. «Восстановить значения по умолчанию» восстановит тот набор эффектов, который был после установки ОС.
Это актуально, если когда-то вы что-то меняли в теме.
Но чтобы отключить лишь некоторые, нужно сначала поставить отметку на пункте «Обеспечить наилучшее быстродействие», чтобы сбросить все галочки внизу, а потом выбрать «Особые».
После этого вы сможете выбрать лишь те из них, которые действительно вам нужны.
Мы советуем оставить следующий набор:
- «Включение композиции рабочего стола»;
- «Использование стилей отображения окон и кнопок»;
- «Сохранить вид эскизов панели задач»;
- «Отображать эскизы вместо значков»;
- «Сглаживать неровности экранных шрифтов».
Без всего остального можно совершенно спокойно прожить и все равно «наслаждаться» обилием опций Аэро.
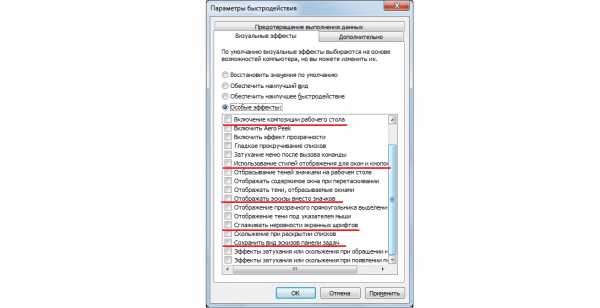
Рекомендуемый набор
После этого останется нажать кнопку «Применить» и, опять же, закрыть все.
В принципе, вы спокойно можете составить свой набор и оставить лишь те пункты, которые действительно важны для вас.
Возможно, вы очень привыкли к некоторым из них, и теперь без этого будет сложно. Мы никого не ограничиваем.
Совет: Попробуйте отключить все, то есть обеспечить наилучшее быстродействие. После этого постарайтесь хотя бы несколько дней использовать свою операционную систему как раньше. Если каких-то анимаций или тому подобного действительно будет не хватать, вы в любой момент можете вернуть ее в параметрах.
Это все, что мы можем сказать о теме Аэро. Есть еще несколько советов, которые помогут увеличить быстродействие и избавиться от торможений стола.
вернуться к меню ↑Что еще можно сделать
Бывают случаи, когда все вышеописанные действия не помогают. Вполне возможно, проблема вовсе не в теме оформления, а в засоренности компьютера или в чем-то другом.
В любом случае, было бы полезно последовать следующим простым советам:
1. Удалите со стола все ненужное. Это могут быть различные ярлыки, папки, файлы и тому подобное.
Если всего этого будет слишком много, системе придется несладко, ведь ей нужно будет обрабатывать это при каждом запуске и при каждом открытии стола.
То есть когда вы сворачиваете все вкладки, ОС должна отобразить все, что там находится, а это ярлыков слишком много, будут глюки.
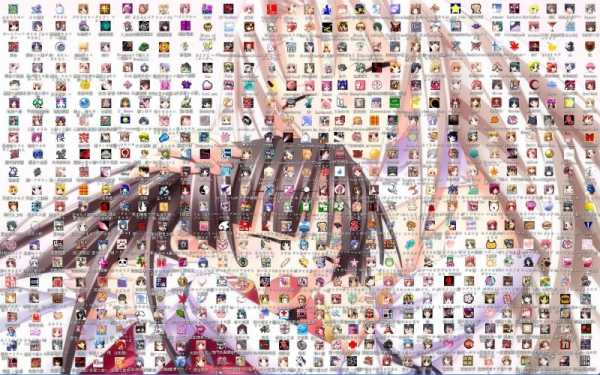
Слишком много ярлыков
Совет: Если от некоторых ярлыков невозможно отказаться, соберите их все в одну папку, чтобы они не отображались на рабочем столе. Вы в любой момент сможете найти их там.
2. Обязательно время от времени проводите чистку системы. Лучше всего делать это посредством специальных программ, например, CCleaner (ссылка на бесплатную версию).
В этой программе нужно перейти на вкладку «Очистка» слева, поставить везде отметки, нажать «Анализ», а затем «Очистка».
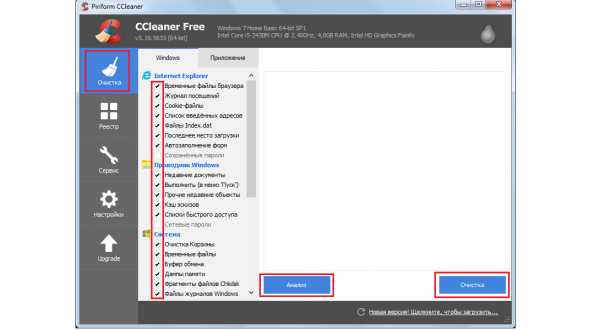
Очистка системы в CCleaner
3. Регулярно проводите дефрагментацию системы. Для этого в «Компьютере» нажмите правой кнопкой мыши на системном диске, выберете «Свойства».
В открывшемся окне перейдите на вкладку «Сервис» и нажмите на кнопку «Выполнить дефрагментацию».
Дальше нажмите кнопку «Дефрагментация». Воспользуйтесь кнопкой «Настроить расписание», чтобы установить график регулярного проведения подобной процедуры.

Проведение дефрагментации
Эти советы помогут вам избавиться от торможений.
Увеличиваем производительность рабочего стола для Windows Aero — подробная инструкция
5 (100%) 1 голос[ов]geek-nose.com
Оптимизация Windows. Чистый рабочий стол
Продолжаю делится опытом по настройке и оптимизации Windows. Сегодня – как организовать чистый рабочий стол без ущерба для производительности и скорости работы.Одна из главных проблем большинства «обычных пользователей» - просто ужасно захламленный рабочий стол – огромное количество нужных и не очень ярлыков, свалка документов как попало, иногда встречаются даже фильмы и музыка. Знакомая картина? В итоге – забитый до упора системный диск, тормоза при запуске и работе, кусание локтей и истерики после непродуманной переустановки системы «А тут все мои очень-очень-очень важные-нужные-срочные документы были, куда они все пропали? Как невозможно восстановить?!??!?»
Я просто уже устал объяснять пользователям – консультировать приходится часто – что бардака на рабочем столе быть не должно, что документы, фото, музыку и прочую ценную информацию надо хранить подальше от системного диска, желательно в выделенных для этого папках, что рабочий стол просто необходимо держать максимально чистым… На память сразу приходят *nix (Linux, Mac OS X) системы с их изначально чистым рабочим столом и программами, которые не стремятся поголовно наставить побольше ярлыков на рабочий стол и захламляющие меню Пуск - Программы – и тут системы семейства Windows оказываются ну никак не в выигрышной позиции.
Тем не менее, есть очень простой и логичный способ организовать рабочий стол наиболее распространенной операционной системы. Для начала – втолковать пользователю, что на рабочем столе должны быть исключительно ярлыки, и ничего более, для документов есть соответствующие папки. Далее – если есть большое количество ярлыков, объединенных какой-либо общей темой (на домашних компьютерах очень часто это игры) – то создать на диске D:\ папку, переместить в нее все ярлыки, а ярлык на саму папку вынести на рабочий стол, после чего постараться втолковать пользователю складывать ярлыки в соответствующие папки. Кроме очистки рабочего стола у этого способа есть еще одно прекрасное свойство – при восстановлении компьютера ярлыки на игры восстанавливаются без вопросов. Естественно, если игры были установлены не на системный, а на специально выделенный раздел, как и следует делать, потому что устанавливать на один раздел систему и игры не есть правильно.
Теперь самый правильный и самый эффективный способ очистки рабочего стола, приближающий его состояние к идеальному – применение программ - лаунчеров, например прекрасной программы Launchy. Идея очень простая – нажимаем заранее назначенную комбинацию клавиш (у меня Win-пробел), вводим первые буквы названия запускаемой программы или команды, выбираем желаемый вариант из предложенных программой, нажимаем ввод – программа запускается, рабочий стол при этом остается чистым. Кроме того – Launchy перемещает наиболее часто используемые соответствия букв названиям программ вверх списка, постоянно подстраиваясь под пользователя.
Скриншоты Launchy:
Строка ввода команд:
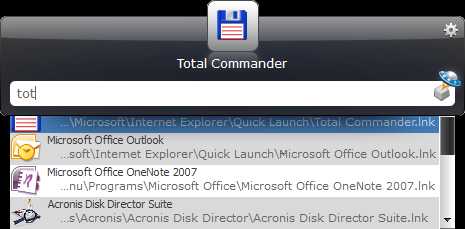
Общие настройки:
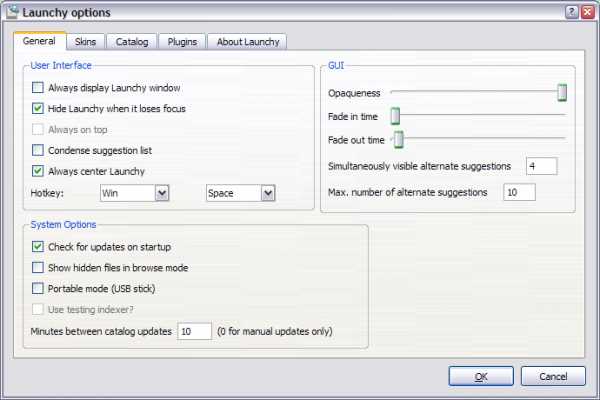
Настройка каталога программы – откуда брать названия программ
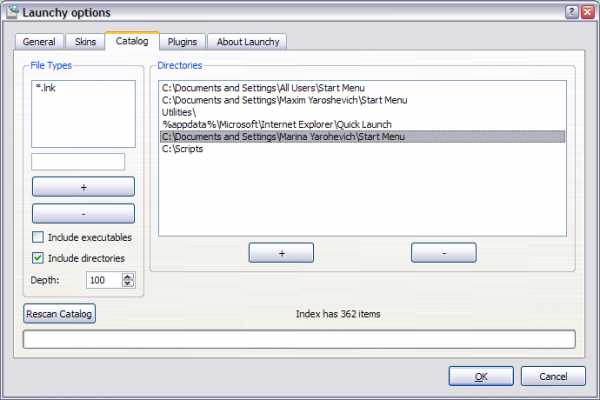
Настройка внешнего вида – скины
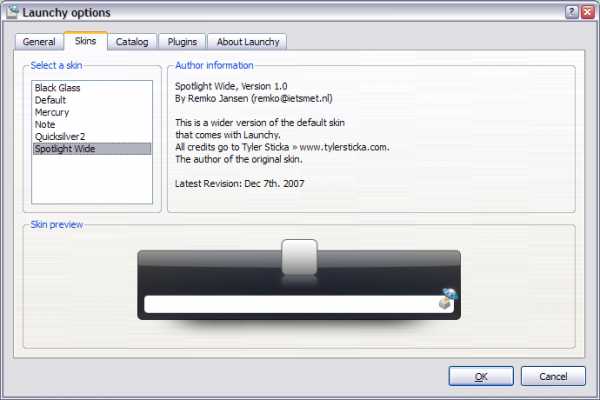
Поддержка плагинов:
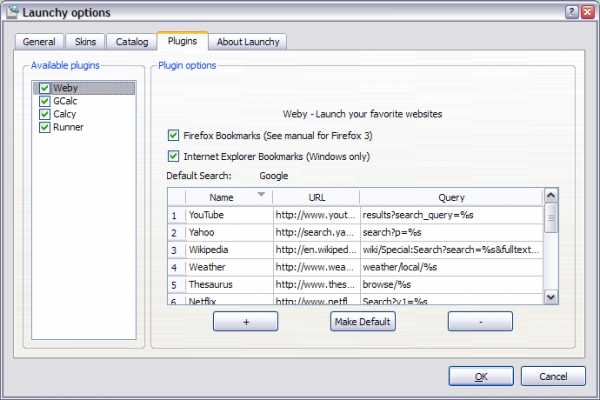
Из опыта использования Launchy могу сказать – программа требует внимательной первоначальной настройки и привыкания к работе с ней – у меня получилось со второй попытки. Зато теперь, если приходится работать за компьютером, где её нет – сильно не хватает удобного запуска программ и команд. Что еще приятно – автор программы не жадный, денег за Launchy не просит, пожертвования приветствуются. Как ни странно – приучить пользователей к такому удоб
yaromax.blogspot.com
Оптимизация рабочего компьютера
При работе на компьютере немало времени уходит на сохранение и поиск файлов. Эти операции можно значительно ускорить, если следовать трем правилам. Соблюдаете ли вы их?
- Чистый «Рабочий стол».
- Все личные и рабочие документы собраны в одном месте, в котором нет ничего иного.
- Структура папок и файлов оптимизирована под быстрый поиск.
«Рабочий стол»
Как вы видите функцию рабочего стола на своем компьютере?
Это — ценное, единственное в своем роде пространство, которое постоянно находится в поле вашего зрения. Одновременно — наиболее доступное место на компьютере практически из всех программ.
Идеальный рабочий стол может выглядеть примерно так:
Мы рекомендуем использовать рабочий стол только для временного размещения документов, которые требуют внимания в данный момент, удалив с него все остальное.
Это означает, что:
- При отсутствии активной работы с файлами рабочий стол должен быть совершенно пустым. Фокусироваться не на чем. Это — нирвана.
- Нужно проводить регулярную чистку рабочего стола, например, в конце недели, убирая с него все неактуальные документы.
Файлы на рабочем столе могут иметь только временную прописку. Если на выходных вы решили сконцентрироваться на чем-то новом, уберите с него все документы, связанные с рабочей неделей. В понедельник утром их можно вернуть.
Не стоит использовать основное пространство рабочего стола для размещения быстрых ссылок и кнопок запуска программ. Состав файлов на рабочем столе постоянно меняется, и это замедляет поиск на нем ссылок и кнопок. Сами ссылки и кнопки загромождают рабочий стол, что не позволяет хранить на нем напоминания (в итоге это отражается на эффективности работы с почтой, так как тогда все напоминания остаются в ней).
Нижняя панель
Нижняя панель хороша для размещения главных папок и кнопок быстрого запуска двух-трех программ — как правило, веб-браузера и почтового клиента. Для всех других программ есть кнопка «Пуск» — в последних версиях Windows ей наконец-то стало удобно пользоваться.
Главные папки — рекомендуемое место для хранения всех без исключения личных и рабочих файлов, и только их. Главных папок может быть две-три. Многие предпочитают разделять личные и рабочие файлы — соответственно, удобно иметь для них отдельные главные папки. Третья папка может быть нужна для какого-либо собственного проекта, над которым вы часто работаете.
Ненужное
Не доверяйте всему, что разместили в вашем рабочем пространстве посторонние лица. Ориентируясь на собственные предпочтения, эти люди имеют тенденцию захламлять не только свою голову, но и вашу. Рабочий стол не является исключением.
Корзина
Зачем вам корзина? Опустошать ее ежедневно — исключительно вредная идея. Эстетическое удовольствие тоже сомнительное. Корзину нужно убрать с рабочего стола.
На Макинтоше корзина имеет более широкую функциональность: ее очистка необходима, чтобы удалить файлы с флэш-дисков. Поэтому на Макинтоше корзину следует оставить в нижней панели рабочего стола.
«Мой компьютер» и проводник
Не всем очевидно, что «Мой компьютер» — такая же ненужная вещь, как и корзина.
Диск С (точнее его корневой каталог), на который удобно заходить из папки «Мой компьютер», давно стал непригодным для ежедневного использования. Буквально каждая собака, начиная с самой Windows, заполняет чем-нибудь диск С. Разыскивать на нем свои файлы страшно утомительно. Кроме того, при активном использовании диска С есть риск стереть с него что-нибудь непонятное, но нужное.
Заведите свои собственные главные папки, которыми пользуетесь только вы, и забудьте про диск С. В этом случае «Мой компьютер» можно спокойно убрать с рабочего стола.
Проводник тоже не нужен. Ссылки на главные папки и есть проводник.
«Мои документы»
Чтобы быстро сохранять файлы, например, из почты или офисных приложений, а потом легко их находить, нужна папка с двумя свойствами:
- Папка сразу видна из этих программ — ее не нужно долго разыскивать в проводнике.
- В ней отчетливо видны ваши главные папки. Желательно, чтобы ничего другого в ней не было.
Windows
К сожалению, все папки, удовлетворяющие первому условию засорены чем попало, то есть не выполняется второе условие. Единственный объект, с которым можно что-то сделать — «Мои документы».
Оптимизированная папка «Мои документы» может выглядеть так:
Папка «Мои документы» хороша тем, что весь имеющейся в ней мусор можно безболезненно скрыть. Как правило, это некоторые вспомогательные файлы от ваших друзей из ИТ (они это делают не нарочно) и ценный материал из отдела по развитию персонала («Правила достойного поведения», «Наша Миссия» и т.п.).
Скройте все эти файлы, и папка чиста. Разместите в ней ваши главные папки. Подберите для них яркие иконки, чтобы выбор нужной главной папки стал автоматическим, и занимал не больше миллисекунды.
Mac OS
На Макинтоше проблема решается проще, так как вы можете создать свою собственную папку, скажем, «На самом деле мои документы», и указать ссылку на нее в левой панели программы Finder, заодно убрав оттуда ссылки на другие, ненужные вам папки.
После этого ваша папка сразу видна при поиске и сохранении файлов из всех программ. Вы также можете настроить Finder, чтобы он открывал именно вашу папку по умолчанию.
mhlife.ru