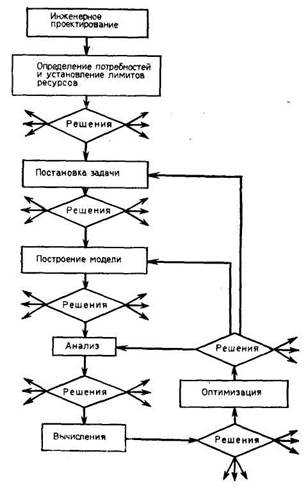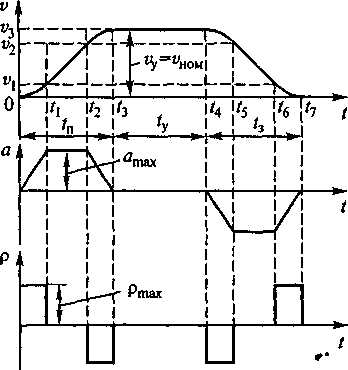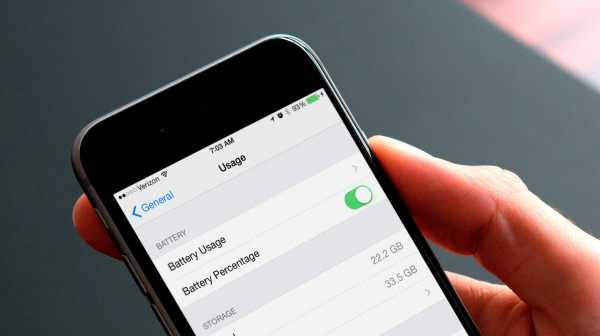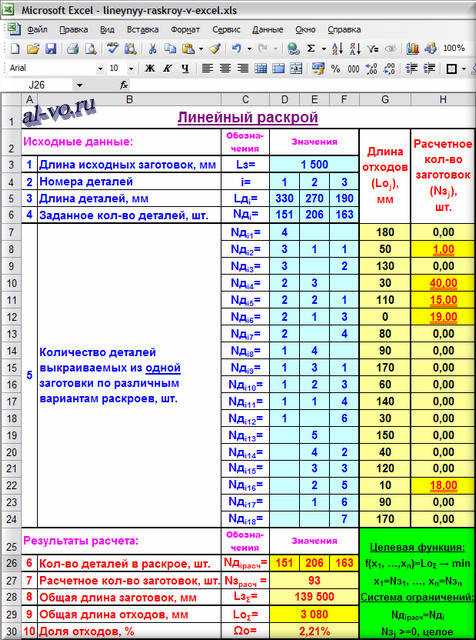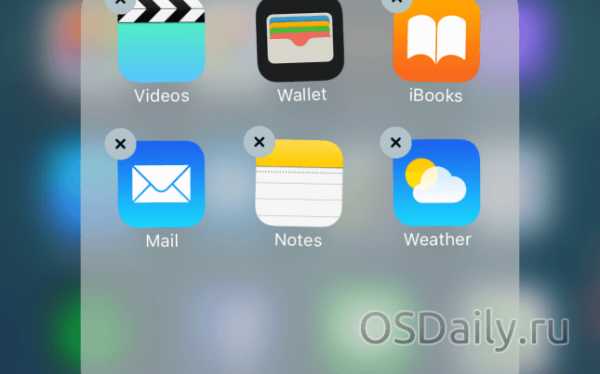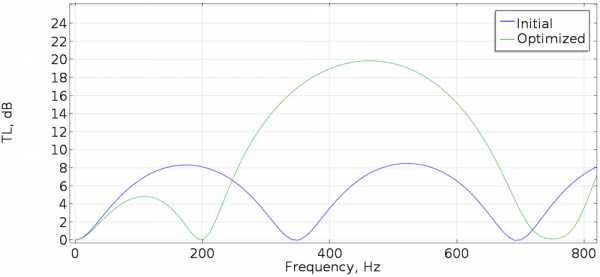Антина и мир. Оптимизация mozilla firefox
Оптимизация Mozilla FireFox: снижаем потребление оперативной памяти, ускоряем загрузки - 24 Октября 2011 - Блог
Пост написан не мной,но информация нужная,поэтому предлагаю ее Вашему вниманию.
Я уже писал о том как ускорить загрузку страниц в Mozilla FireFox методом редактирования различных настроек с помощью about :config, однако помимо этого есть еще кое-что, что не мешало бы подкрутить в этом браузере.
Многие знают, что FireFox будучи напичкан разными плагинами (и даже не будучи ими напичкан) жует относительно много оперативной памяти как в свернутом, так и в развернутом виде.Однако есть возможность провести некоторую оптимизацию, которая не только несколько снизит потребление ресурсов компьютера, но и сделает работу браузера несколько шустрее и адекватней.
Уменьшаем количество потребляемой оперативной памяти Firefox
Начнем с оптимизации потребления памяти.Итак, поехали:
- Запускаем наш браузер Mozilla Firefox
- Набираем (именно набираем, а не копируем) в адресной строке (это там, куда мы вводим, например sonikelf.ru) abоut:config и, согласившись быть осторожными, попадаем на страницу настроек браузера
- Находим в списке настроек параметр browser.sessionhistory.max_total_viewers и выставляем его значение 0
- Далее (нажав правой кнопкой мыши и выбрав из выпадающего списка "Создать - Логическое") надо создать параметр с названием config.trim_on_minimize и значением true
- Закрываем страницу настроек и перезапускаем браузер
Двумя этими параметрами мы внесли изменения в подсистеме кеширования данных, чем снизили потребление объема оперативной памяти в свернутом режиме (значение config.trim_on_minimize отвечает за выгрузку Firefox в файл подкачки, пока, собственно, браузер свернут), а так же подковыряли один важный параметр, изменивший потребление оперативки в ходе путешествия по интернету.
Дело в том, что browser.sessionhistory.max_total_viewers отвечает за количество отведенной оперативной памяти в которую откладываются посещенные нами страницы. Сделано это для того, чтобы при нажатии кнопочки "Назад", браузеру не приходилось подгружать страницу заново целиком из интернета или из кеша на жестком диске, что ускоряет путешествие по посещенным уже сайтам с использованием вышеупомянутых кнопок "Вперед-Назад". У меня есть вполне себе обоснованное мнение, что и без этой приблуды переход достаточно шустр, так что можно оное отключить, ибо оно потребляет оперативную память по совсем уж бессовестной схеме:
Соответственно, присвоив вышеуказанному значению 0 (вместо стандартного -1) мы отключили работу этой функции и тем самым спасли любимые мегабайты оперативной памяти, которые неизменно откусывались в ходе серфинга по сайтам.
Далее хочется отметить, что огромный кусок потребление ресурсов отводится не столько самому FireFox‘у, сколько навешанным на него плагинам и расширениям, а посему давайте проведем небольшую оптимизацию в этой области. Для этого открываем "Инструменты - Дополнения” и смотрим, что же у нас там установлено:
- В первую очередь стоит удалить всё чем Вы точно не пользуетесь или предназначение чего Вам неизвестно. Для этого попросту выберите пункт "Удалить” напротив того или иного расширения
- Далее я рекомендую использовать кнопку "Отключить” напротив тех плагинов, которые Вы ныне не используете в данный момент, но которые Вам периодически бывают нужны. Как пример, это может быть, скажем, VideoDownloadHelper, которым Вы порой наверняка скачиваете музыку и видео, но делаете это далеко не регулярно (например я использую этот плагин от силы раз в неделю-две, а остальное время он у меня выключен). Поступите так со всеми неиспользуемыми ныне расширениями и попросту включайте их по мере надобности
Теперь, что касается "Плагинов” (именно плагинов, а не дополнений), ибо их тоже надо бы привести в порядок, что, к слову, далеко не все делают попросту не зная о их существовании. Для того, чтобы ими управлять переходим на вкладку "Инструменты - Дополнения - Плагины".
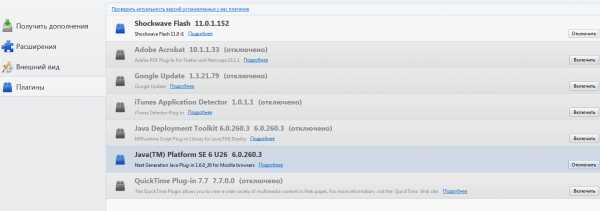
Здесь, пожалуй, стоит отключить всё кроме Shockwave Flash и Java TM Platform (хотя оный плагин бывает нужен далеко не всегда и не всем). Остальное, как правило, понакрученые разными приложениями надстройки, смысла в которых решительно никакого нет. Как вариант еще можно оставить Adobe Acrobat (отвечает за открытие PDF-файлов напрямую в Firefox), но лично я предпочитаю пользоваться одноименным приложением, а не плагином.
Закончив работать с плагинами и расширениями перезапустите браузер.
Перейдем к дальнейшей настройке потребления памяти, а именно, на сей раз, к работе с кэшем как в оперативной памяти, так и на диске. Сие настройки довольно гибкие и напрямую влияют на пережевываемую браузером память и место. Рассказываю, что к чему:
- Снова открываем любимый нами about :config. О том как это сделать я писал выше.
- Вбиваем в строке "Фильтр” слова browser.cache и видим перед собой примерно вот такой список:
- Здесь нас интересуют параметры browser.cache.memory.enable и browser.cache.memory.max_entry_size
- Первый, а именно browser.cache.memory.enable включает-отключает использование оперативной памяти в целях кэширования содержимого загруженных страниц, а именно изображений, элементов пользовательского интерфейса и тп. Выставив здесь значение false Вы отключите использование оперативной памяти для этих целей, что снизит потребление оной браузером, однако напрямую скажется на производительности Firefox. С другой стороны, Вы можете попросту ограничить этот кэш, задав параметру browser.cache.memory.max_entry_size значение из таблицы ниже:
Где первый столбец показывает сколько памяти будет выделяться под нужды кэша, а второй соответствующее значение, которое указывается для параметра browser.cache.memory.max_entry_size. Т.е, если, допустим, Вы хотите, чтобы под кэш выделялось не более 64 MB, то задайте параметру browser.cache.memory.max_entry_size значение 4096.
К слову, здесь же Вы можете настроить использование кэша жесткого диска для тех же целей. За оный отвечают параметры browser.cache.disk.enable и browser.cache.disk.capacity. У меня это кэширование отключено, но при этом оперативной памяти в системе 8 ГБ, а посему включено кэширование в память и соответственно для фаерфокса выделено дофига и больше оперативки, ибо я сторонник повышенной производительности. Что Вам важней и почему думайте сами. В принципе можно отключить и тот и тот кэш.
Закончив редактирование, закройте конфиг и перезапустите браузер.
С оперативной памятью пока всё. Перейдем к настройкам скорости загрузки браузера и его шустрости вцелом, ибо некоторые жалуются на долгий запуск Firefox и его периодические подвисания.
Оптимизация скорости загрузки Firefox, а так же стабильности и скорости работы.
Как правило, долгий запуск и излишняя тормознутость/подвисания, связаны со слабой дисковой подсистемой и чрезмерно раздутым (или кривовато настроенным) кэшем. Кэш мы с Вами частично уже настроили (и частично еще настроим), а вот всё остальное надлежит поковырять. В частности, мы сделаем несколько полезных настроек браузера, которые несколько ускорят его загрузку и скорость работы в целом.
Для начала рекомендую таки немного ускорить работу дисков, для чего проведите несколько настроек по оптимизации оных, о чем я писал в статье "Немного настроек для оптимизации работы жесткого диска", а так же сделайте дефграментацию.
Далее, лично я рекомендую перенести firefox на диск C:/, а именно в его корень (т.е не в какую-то из подпапок, аля Program Files, а именно просто C:/firefox). Если мне не изменяет память, то переустановка браузера для этого необязательна, – просто используйте правую кнопку мышки и команду "Вырезать - Вставить". При необходимости создайте новый ярлык (старый может не работать из-за изменения пути), что делается все той же правой кнопкой мышки на firefox.exe и пунктом "Создать ярлык". Если C:/ не является самым шустрым диском в системе и есть физически более быстрые, то перенесите firefox туда.
Перейдем к настройкам. Дело в том, что при запуске, браузер проверяет уж больно много всего, что замедляет загрузку. Посему давайте это уберем. Для оного запускаем Firefox, открываем "Инструменты - Настройки". В появившемся окне настроек переходим на вкладку "Дополнительные” и подвкладку "Общие".
Здесь я рекомендую снять последние 3 галочки, а именно "Всегда проверять при запуске, является ли Firefox браузером по умолчанию", "Отправлять сообщения о падениях” и "Отправлять данные о производительности".
Далее переходим на подвкладку "Сеть". Здесь ставим галочку "Отключить автоматическое управление кэшем” и задаем какое-либо свое значение.
На подвкладке "Обновления” отключаем проверку обновлений Firefox (это всегда можно сделать вручную, используя "Справка - О firefox - Проверить наличие обновлений") и плагинов поисковых систем, т.е снимаем галочки с соответствующих пунктов. В общем-то можно так же отключить и проверку обновлений дополнений, благо оные проверяются при каждом обновлении браузера. Здесь думайте сами как Вам удобней (у меня отключено).
Оптимизация Mozilla FireFox: снижение потребление оперативной памяти - 16 Октября 2013 - Антина Анта - Антина
Уменьшаем количество потребляемой оперативной памяти FirefoxУменьшаем количество потребляемой оперативной памяти Firefox
Запускаем наш браузер Mozilla Firefox
Набираем abоut:config и, согласившись быть осторожными, попадаем на страницу настроек браузера
Находим в списке настроек параметр browser.sessionhistory.max_total_viewers и выставляем его значение 0
Далее (нажав правой кнопкой мыши и выбрав из выпадающего списка "Создать - Логическое") надо создать параметр с названием config.trim_on_minimize и значением true
Закрываем страницу настроек и перезапускаем браузер
-------------------------------------------
Двумя этими параметрами мы внесли изменения в подсистеме кеширования данных, чем снизили потребление объема оперативной памяти в свернутом режиме (значение config.trim_on_minimize отвечает за выгрузку Firefox в файл подкачки, пока, собственно, браузер свернут), а так же подковыряли один важный параметр, изменивший потребление оперативки в ходе путешествия по интернету.
далее.. browser.sessionhistory.max_total_viewers отвечает за количество отведенной оперативной памяти в которую откладываются посещенные нами страницы. можно отключить. Соответственно, присвоив вышеуказанному значению 0 (вместо стандартного -1) мы отключили работу этой функции и тем самым спасли любимые мегабайты оперативной памяти, которые неизменно откусывались в ходе серфинга по сайтам.
Далее "Инструменты - Дополнения” и смотрим, что там установлено: В первую очередь стоит удалить всё чем Вы точно не пользуетесь или предназначение чего Вам неизвестно. Для этого попросту выберите пункт "Удалить” напротив того или иного расширения Далее я рекомендую использовать кнопку "Отключить” напротив тех плагинов, которые Вы ныне не используете в данный момент, но которые Вам периодически бывают нужны.
далее "Инструменты - Дополнения - Плагины".
Здесь, стоит отключить всё кроме Shockwave Flash и Java TM Platform
Закончив работать с плагинами и расширениями перезапустите браузер.
Снова открываем about:config. в строке "Фильтр или поиск” пишем слова browser.cache и видим перед собой примерно вот такой список: 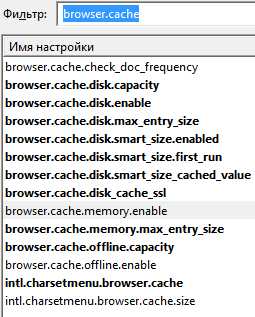
С другой стороны, Вы можете попросту ограничить этот кэш, задав параметру browser.cache.memory.max_entry_size значение из таблицы ниже: 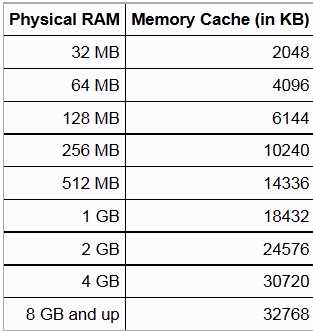 Где первый столбец показывает сколько памяти будет выделяться под нужды кэша, а второй соответствующее значение, которое указывается для параметра browser.cache.memory.max_entry_size. Т.е, если, допустим, Вы хотите, чтобы под кэш выделялось не более 64 MB, то задайте параметру browser.cache.memory.max_entry_size значение 4096.
Где первый столбец показывает сколько памяти будет выделяться под нужды кэша, а второй соответствующее значение, которое указывается для параметра browser.cache.memory.max_entry_size. Т.е, если, допустим, Вы хотите, чтобы под кэш выделялось не более 64 MB, то задайте параметру browser.cache.memory.max_entry_size значение 4096.
К слову, здесь же Вы можете настроить использование кэша жесткого диска для тех же целей. За оный отвечают параметры browser.cache.disk.enable и browser.cache.disk.capacity.
Закончив редактирование, закройте конфиг и перезапустите браузер. С оперативной памятью пока всё.
Далее, можно перенести firefox на диск C:/,
далее.. к настройкам. Дело в том, что при запуске, браузер проверяет уж больно много всего, что замедляет загрузку. Посему давайте это уберем.
Для оного запускаем Firefox, открываем "Инструменты - Настройки". В появившемся окне настроек переходим на вкладку "Дополнительные” и подвкладку "Общие".
Здесь снять галочки, а именно "Всегда проверять при запуске, является ли Firefox браузером по умолчанию", "Отправлять сообщения о падениях” и "Отправлять данные о производительности".
Далее переходим на подвкладку "Сеть". Здесь ставим галочку "Отключить автоматическое управление кэшем” и задаем какое-либо свое значение.
На подвкладке "Обновления” отключаем проверку обновлений Firefox
Как-то так. задать вопросы можно в разделе помощь
antina.3dn.ru
Mozilla Firefox Оптимизация и настройка - Мои статьи - Каталог статей
Firefox – браузер с огромным набором возможностей, но только до тех пор, пока переизбыток функций не идет ему в ущерб. Помочь ему можно, проверяя обновления, оптимизируя конфигурацию и удаляя лишние данные.
Проверяйте обновления. Дополнения (add-ons, плагины) практичны, они существенно расширяют возможности браузера и облегчают жизнь пользователю, но если дополнений становится слишком много, они могут стать причиной увеличения пространства занимаемого Firefox в оперативной памяти. Всегда используйте самые последние версии браузера и его дополнений. Чтобы обновить плагины откройте «Инструменты», выберите вкладку дополнения, затем в следующем окне нажмите «поиск обновлений». По умолчанию Firefox обновляется автоматически.
Проверка плагинов. В безопасном режиме браузера проверяем, сколько оперативной памяти занимают все установленные и запущенные плагины. Правой кнопкой мыши жмем на ярлык Firefox, и выбираем пункт «Свойства». Обычно путь выглядит как «C:\Program Files\Mozilla Firefox\firefox.exe», и в конце строки добавляем «-safe-mode». Нажимаем «OK» и запускаем браузер. В диалоговом окне включаем пункт меню «отключить все дополнения» и продолжаем работу в безопасном режиме. Теперь открываем диспетчер задач и смотрим насколько уменьшилось использование оперативной памяти.
Различие в несколько мегабайт нормально – при работе плагины резервируют некоторый объем памяти для работы. Но, если различие составляет более 10-20 Мбайт – это указывает на проблемы с дополнениями. Включаем Firefox в нормальном режиме, открываем «Инструменты/Дополнения» и по очереди отключаем все установленные у дополнения. Таким образом, ведется поиск «проблемного дополнения» потребляющего много ресурсов системы. В списке самых ресурсоемких плагинов первые места занимают: Adblock, Fasterfox, Forecastfox, Tabbrowser Extensions, Google Toolbar.
Проводим оптимизацию файла подкачки (swap file). Файл подкачки ускоряет работу браузера. Чтобы настроить файл подкачки, в адресной строке Firefox вводим «about:config». В появившемся окне настроек в строке «Filter» вводим «browser.cache». В списке проверяем строку «browser.cache.memory.enable» – значение должно быть «true», в противном случае двойным нажатием левой кнопки мышки изменяем параметр. Теперь два раза нажимаем на строку «browser.cache.disk.enable».
Если у вас 4 Гбайт оперативной памяти, в появившемся окне установите параметр равным 65536. В зависимости от объема оперативной памяти пропорционально изменяем параметр. Так, при наличии в системе 1 Гбайт необходимо выставить значение 16384.
Скрытые резервы: освобождаем оперативную память. В Firefox есть функция, дополнительно освобождающая память, когда браузер находится в свернутом состоянии. Чтобы ее включить, в окне настроек нажимаем правой кнопкой мышки «Создать» выбираем пункт «Логическое», после чего в появившемся диалоге прописываем «config.trim_on_minimize». В следующем диалоге выбираем «true» и нажимаем «OK». Изменения вступят в силу после повторного запуска браузера.
Удаляем избыточные данные. Чтобы автоматизировать этот процесс нажмите «Инструменты/настройки/приватность». В строке «Запоминать адреса веб-страниц, посещенных за последние» поставьте значение «1 день». Firefox будет сохранять значения на протяжении одного дня.
Резервное копирование плагинов. Браузер, возможности которого расширяются при помощи плагинов, конечно же, удобнее громоздкой программы с сотнями функций, которые вам никогда не понадобятся. Но и у плагинов есть свои недостатки. Самый главный из них — необходимость повторной установки и настройки большого числа дополнений в случае переустановки системы или браузера.
Однако у Firefox есть плагин и на этот случай. Расширение FEBE (customsoftwareconsult.com) предназначено для резервного копирования всех параметров настройки Firefox, в том числе и плагинов. С помощью FEBE можно сохранить темы, закладки, информацию о логинах и паролях, файлы cookies, плагины и их параметры. FEBE имеет два режима работы. Он может копировать все параметры по расписанию (ежедневно, еженедельно или с другим выбранным промежутком времени) или же по требованию пользователя.
alpanf.ucoz.ru
Оптимизация сайта под Mozilla Firefox
Одним из этапов поисковой оптимизации сайта является проверка корректности его работы в различных браузерах, вторым по популярности из которых является Mozilla Firefox. По данным онлайн-опроса MASMI Research group, его используют порядка 35% жителей России.
История
Первая версия Firefox появилась в сентябре 2002 года. На тот момент браузер назывался Phoenix. После выпущенных 5 обновлений браузер получил название Mozilla Firebird. Оба бренда были отвергнуты из-за конфликта торговых логотипов. С 2004 года используется постоянная марка Mozilla Firefox.
Работу над проектом начинали Блейк Росс и Дейв Хайет в компании Netscape Communication. Затем развитием браузера занимались сотрудники Mozilla Foundation.
Firefox выпускается для операционных систем Microsoft Windows, Linux и Mac OS X. Его код открыт, распространяется под лицензией. Браузер использует портируемый свободный движок Gecko, поддерживающий открытые стандарты.
Возможности
В базовом варианте Firefox реализованы такие функции, как вкладочный интерфейс, интеграция RSS-потоков («живые закладки»), проверка орфографии, менеджер закачек, поиск по мере набора и в поисковых системах. Новые опции добавляются с помощью свободно распространяемых расширений.
При продвижении сайтов учитывают ряд особенностей браузера.
- Блокировка всплывающих окон pop-up (настраивается пользователями).
- Безопасное хранение данных учетных записей (логинов, паролей и т.д.) сайтов и сертификатов (используется алгоритм 3-DES симметричного шифрования), защита от шпионских программ. Доступ к информации затруднен и при физическом воздействии на компьютер пользователя. Кроме того, браузер позволяет точно управлять личными данными, контролировать приватность, удалять следы пребывания в сети.
- По умолчанию Firefox предлагает поиск информации в Интернете с помощью Яндекса. Пользователи также могут выбрать поисковую систему Google, Rambler, Qip Search и другие.
- Предусмотрено совместное хранилище для закладок и журнала, управление которыми также осуществляется из одного диалогового окна. Сохраненные ссылки могут быть отсортирована по группам.
- При вводе адреса страницы в строку отображается окно с найденными совпадениями (набранными ранее), что облегчает раскрутку сайтов с трудно запоминаемыми URL.
Все обновления для Mozilla Firefox загружаются автоматически по мере выпуска.
Для оптимизаторов браузер предлагает встроенную консоль, сообщающую об ошибках на страницах ресурса. Для разработки и отладки сайтов также предназначены дополнительные расширения (Firebug и др.).
promo.ingate.ru
Оптимизация Mozilla Firefox - nikolay_she
Не секрет, что скорость загрузки страниц зависит не только от “толщины” интернет канала и мощности компьютера, но и от настроек браузера.
Многие жалуются, что другие браузеры обычно быстрее в плане загрузки страниц, чем Mozilla Firefox. В этой статье речь пойдет как раз о том, как настроить Mozilla FireFox так, чтобы сайты грузились в разы шустрее.
1. Поехали, – как ускорить загрузку сайтов в Firefox.
- Запускаем Мозилку.
- Набираем (именно набираем, а не копируем) в адресной строке (это там, куда мы вводим, например sonikelf.ru) abоut:config и, согласившись быть осторожными, попадаем на страницу настроек браузера.
- Находим в списке параметр network.http.pipelining и выставляем (нажав на строке этого параметра два раза левой кнопкой мыши) значение true.
- Следующей находим параметр network.http.proxy.pipelining, которому тоже меняем значение на true.
- Почти точно так же поступаем с параметром network.http.pipelining.maxrequests, только ему присваиваем значение 32
- В качестве еще одного штриха (нажав правой кнопкой мыши и выбрав из выпадающего списка Создать – Целое) надо создать целый параметр с названием nglayout.initialpaint.delay и значением 0.
- Далее находим в списке параметр network.dns.disableIPv6 и присваиваем ему значение false
- Следом даем параметру content.notify.backoffcount (если его нет, то создаем (правая кнопка мышки – Создать – Целое)) значение 5.
- Тоже самое проделываем с значением ui.submenuDelay (если его нет, то создаем (правая кнопка мышки – Создать – Целое)), только ему присваиваем 0.
- Ну и, наконец, параметру plugin.expose_full_path (правая кнопка мышки – Создать – Логическое)) даем значение значение true
- Закрываем страничку настроек и наслаждаемся результатом.
Что мы сделали и как это работает.
В протоколе HTTP версии 1.1, появившемся в 1999 году и используемом по сей день во всемирной паутине, появилась возможность в рамках одного TCP-соединения делать несколько запросов веб-серверу. Учитывая, что страницы современных сайтов обычно содержат большое количество изображений и других объектов, время установления TCP-соединения (для каждого объекта) начинает играть значительную роль. Поэтому грех не использовать возможность по гарантированному ускорению загрузки страниц, существующему уже как 9 лет с помощью соответствующих настроек:
network.http.version — 1.1, network.http.keep-alive — trueЭти параметры установлены по умолчанию и разрешают Firefox использовать HTTP версии 1.1, включая возможность делать несколько запросов в соединении.network.http.pipelining — true, network.http.proxy.pipelining — trueЭти параметры предписывают Мозилке делать несколько запросов в соединении, не дожидаясь ответа сервера.network.http.pipelining.maxrequests — 32Этот параметр задает максимальное количество запросов, которое может быть сделано в соединении, от 1 до 32. Указывать значение более 32 бессмысленно.
nglayout.initialpaint.delay — 0И вот этот, созданный нами, параметр уменьшает до нуля задержку перед прорисовкой (рендерингом) информации, полученной от веб-сервера, что позволяет увидеть запрошенную страницу чуть быстрее.
2. Маленькие, но полезные настройки Mozilla FireFox
- Запускаем Мозилку.
- Набираем (именно набираем, а не копируем) в адресной строке (это там, куда мы вводим, например sonikelf.ru) abоut:config и, согласившись быть осторожными, попадаем на страницу настроек браузера.
- Находим в списке параметр browser.display.focus_ring_width и выставляем (нажав на строке этого параметра два раза левой кнопкой мыши) ему значение 0 (ноль). Что делает этот параметр? Он отвечает за пунктирную рамку вокруг ссылок и элементов форм при нажатии на них (пока не выставили значение 0 попробуйте тыкнуть на любой ссылке мышкой, чтобы понять о чем речь).
- Далее. Находим в списке параметр layout.spellcheckDefault и выставляем ему значение 2. Зачем? Этот параметр включает мгновенную автоматическую проверку орфографии во всех формах где Вы что-то вводите. При значении 1 (по умолчанию стояло именно оно) почему-то проверяет не везде и не сразу.
- Еще меня всегда расстраивало (если не сказать больше), что при выделении текста парой кликов получилась такая ерунда как захват пробела после выделяемого текста\слова. Чтобы исправить сие недоразумение находим параметр layout.word_select.eat_space_to_next_word и выставляем ему значение false.
- Ну и последняя раздражавшая ерунда – это задержка несколько секунд в диалоговых окнах установки плагинов и расширений. Чтобы убрать злосчастное время ожидания присваиваем параметру security.dialog_enable_delay значение 0.
- Закрываем страничку настроек и перезапускаем браузер.
- Наслаждаемся
3. Уменьшаем количество используемой памяти.
И так, поехали:
- Запускаем Мозилку.
- Набираем (именно набираем, а не копируем) в адресной строке (это там, куда мы вводим, например sonikelf.ru) abоut:config и, согласившись быть осторожными, попадаем на страницу настроек браузера.
- Находим в списке настроек параметр browser.sessionhistory.max_total_viewers и выставляем его значение 0.
- Далее (нажав правой кнопкой мыши и выбрав из выпадающего списка Создать – Логическое) надо создать параметр с названием config.trim_on_minimize и значением true.
- Закрываем страницу настроек и перезапускам мозилку.
Всё. Двумя этими параметрами мы внесли изменения в подсистеме кеширования данных, чем снизили потребление объема оперативной памяти.
Послесловие.
Так же есть плагин FasterFox, который по идее занимается оптимизацией скорости загрузки страниц в Firefox, но я, используя его, не ощутил особого прироста производительности, а на некоторых страницах так и вовсе получил ряд проблем из-за настроек, изменяемых этим плагином. В общем, пользоваться им или нет, – дело Ваше. Во всяком случае настроек Выше хватает и так.
За матерьял, спосибо: http://sonikelf.ru
nikolay-she.livejournal.com
Profisnet: Оптимизация Mozilla Firefox
Оптимизация Mozilla FireFox: снижаем потребление оперативной памяти, ускоряем загрузку браузера и пр.
Многие знают, что FireFox будучи напичкан разными плагинами (и даже не будучи ими напичкан) жует относительно много оперативной памяти как в свернутом, так и в развернутом виде.Однако есть возможность провести некоторую оптимизацию, которая не только несколько снизит потребление ресурсов компьютера, но и сделает работу браузера несколько шустрее и адекватней.Уменьшаем количество потребляемой оперативной памяти FirefoxНачнем с оптимизации потребления памяти.Итак, поехали:1. Запускаем наш браузер Mozilla Firefox2. Набираем (именно набираем, а не копируем) в адресной строке (это там, куда мы вводим, например sonikelf.ru) abоut:config и, согласившись быть осторожными, попадаем на страницу настроек браузера3. Находим в списке настроек параметр browser.sessionhistory.max_total_viewers и выставляем его значение 04. Далее (нажав правой кнопкой мыши и выбрав из выпадающего списка “Создать - Логическое“) надо создать параметр с названием config.trim_on_minimize и значением true5. Закрываем страницу настроек и перезапускаем браузерДвумя этими параметрами мы внесли изменения в подсистеме кеширования данных, чем снизили потребление объема оперативной памяти в свернутом режиме (значение config.trim_on_minimize отвечает за выгрузку Firefox в файл подкачки, пока, собственно, браузер свернут), а так же подковыряли один важный параметр, изменивший потребление оперативки в ходе путешествия по интернету.Дело в том, что browser.sessionhistory.max_total_viewers отвечает за количество отведенной оперативной памяти в которую откладываются посещенные нами страницы. Сделано это для того, чтобы при нажатии кнопочки “Назад“, браузеру не приходилось подгружать страницу заново целиком из интернета или из кеша на жестком диске, что ускоряет путешествие по посещенным уже сайтам с использованием вышеупомянутых кнопок “Вперед-Назад“. У меня есть вполне себе обоснованное мнение, что и без этой приблуды переход достаточно шустр, так что можно оное отключить, ибо оно потребляет оперативную память по совсем уж бессовестной схеме:Соответственно, присвоив вышеуказанному значению 0 (вместо стандартного -1) мы отключили работу этой функции и тем самым спасли любимые мегабайты оперативной памяти, которые неизменно откусывались в ходе серфинга по сайтам.Далее хочется отметить, что огромный кусок потребление ресурсов отводится не столько самому FireFox‘у, сколько навешанным на него плагинам и расширениям, а посему давайте проведем небольшую оптимизацию в этой области. Для этого открываем “Инструменты - Дополнения” и смотрим, что же у нас там установлено:• В первую очередь стоит удалить всё чем Вы точно не пользуетесь или предназначение чего Вам неизвестно. Для этого попросту выберите пункт “Удалить” напротив того или иного расширения• Далее я рекомендую использовать кнопку “Отключить” напротив тех плагинов, которые Вы ныне не используете в данный момент, но которые Вам периодически бывают нужны. Как пример, это может быть, скажем, VideoDownloadHelper, которым Вы порой наверняка скачиваете музыку и видео, но делаете это далеко не регулярно (например я использую этот плагин от силы раз в неделю-две, а остальное время он у меня выключен). Поступите так со всеми неиспользуемыми ныне расширениями и попросту включайте их по мере надобностиТеперь, что касается “Плагинов” (именно плагинов, а не дополнений), ибо их тоже надо бы привести в порядок, что, к слову, далеко не все делают попросту не зная о их существовании. Для того, чтобы ими управлять переходим на вкладку “Инструменты - Дополнения - Плагины“.
Здесь, пожалуй, стоит отключить всё кроме Shockwave Flash и Java TM Platform (хотя оный плагин бывает нужен далеко не всегда и не всем). Остальное, как правило, понакрученые разными приложениями надстройки, смысла в которых решительно никакого нет. Как вариант еще можно оставить Adobe Acrobat (отвечает за открытие PDF-файлов напрямую в Firefox), но лично я предпочитаю пользоваться одноименным приложением, а не плагином.Закончив работать с плагинами и расширениями перезапустите браузер.Перейдем к дальнейшей настройке потребления памяти, а именно, на сей раз, к работе с кэшем как в оперативной памяти, так и на диске. Сие настройки довольно гибкие и напрямую влияют на пережевываемую браузером память и место. Рассказываю, что к чему:• Снова открываем любимый нами about:config. О том как это сделать я писал выше.• Вбиваем в строке “Фильтр” слова browser.cache и видим перед собой примерно вот такой список:
• Здесь нас интересуют параметры browser.cache.memory.enable и browser.cache.memory.max_entry_size• Первый, а именно browser.cache.memory.enable включает-отключает использование оперативной памяти в целях кэширования содержимого загруженных страниц, а именно изображений, элементов пользовательского интерфейса и тп. Выставив здесь значение false Вы отключите использование оперативной памяти для этих целей, что снизит потребление оной браузером, однако напрямую скажется на производительности Firefox. С другой стороны, Вы можете попросту ограничить этот кэш, задав параметру browser.cache.memory.max_entry_size значение из таблицы ниже:Где первый столбец показывает сколько памяти будет выделяться под нужды кэша, а второй соответствующее значение, которое указывается для параметра browser.cache.memory.max_entry_size. Т.е, если, допустим, Вы хотите, чтобы под кэш выделялось не более 64 MB, то задайте параметру browser.cache.memory.max_entry_size значение 4096.К слову, здесь же Вы можете настроить использование кэша жесткого диска для тех же целей. За оный отвечают параметры browser.cache.disk.enable и browser.cache.disk.capacity. У меня это кэширование отключено, но при этом оперативной памяти в системе 8 ГБ, а посему включено кэширование в память и соответственно для фаерфокса выделено дофига и больше оперативки, ибо я сторонник повышенной производительности. Что Вам важней и почему думайте сами. В принципе можно отключить и тот и тот кэш.Закончив редактирование, закройте конфиг и перезапустите браузер.С оперативной памятью пока всё. Перейдем к настройкам скорости загрузки браузера и его шустрости вцелом, ибо некоторые жалуются на долгий запуск Firefox и его периодические подвисания.Оптимизация скорости загрузки Firefox, а так же стабильности и скорости работы.Как правило, долгий запуск и излишняя тормознутость/подвисания, связаны со слабой дисковой подсистемой и чрезмерно раздутым (или кривовато настроенным) кэшем. Кэш мы с Вами частично уже настроили (и частично еще настроим), а вот всё остальное надлежит поковырять. В частности, мы сделаем несколько полезных настроек браузера, которые несколько ускорят его загрузку и скорость работы в целом.Для начала рекомендую таки немного ускорить работу дисков, для чего проведите несколько настроек по оптимизации оных, о чем я писал в статье “Немного настроек для оптимизации работы жесткого диска“, а так же сделайте дефграментацию.Далее, лично я рекомендую перенести firefox на диск C:/, а именно в его корень (т.е не в какую-то из подпапок, аля Program Files, а именно просто C:/firefox). Если мне не изменяет память, то переустановка браузера для этого необязательна, – просто используйте правую кнопку мышки и команду “Вырезать - Вставить“. При необходимости создайте новый ярлык (старый может не работать из-за изменения пути), что делается все той же правой кнопкой мышки на firefox.exe и пунктом “Создать ярлык“. Если C:/ не является самым шустрым диском в системе и есть физически более быстрые, то перенесите firefox туда.Перейдем к настройкам. Дело в том, что при запуске, браузер проверяет уж больно много всего, что замедляет загрузку. Посему давайте это уберем. Для оного запускаем Firefox, открываем “Инструменты - Настройки“. В появившемся окне настроек переходим на вкладку “Дополнительные” и подвкладку “Общие“.
Здесь я рекомендую снять последние 3 галочки, а именно “Всегда проверять при запуске, является ли Firefox браузером по умолчанию“, “Отправлять сообщения о падениях” и “Отправлять данные о производительности“.
Далее переходим на подвкладку “Сеть“. Здесь ставим галочку “Отключить автоматическое управление кэшем” и задаем какое-либо свое значение.
На подвкладке “Обновления” отключаем проверку обновлений Firefox (это всегда можно сделать вручную, используя “Справка - О firefox - Проверить наличие обновлений“) и плагинов поисковых систем, т.е снимаем галочки с соответствующих пунктов. В общем-то можно так же отключить и проверку обновлений дополнений, благо оные проверяются при каждом обновлении браузера. Здесь думайте сами как Вам удобней (у меня отключено).
profisnet.blogspot.com
Оптимизация Mozilla FireFox. - На небе Бог, на земле Россия.
Я уже писал о том как ускорить загрузку страниц в Mozilla FireFox методом редактирования различных настроек с помощью about:config, однако помимо этого есть еще кое-что, что не мешало бы подкрутить в этом браузере.
Многие знают, что FireFox будучи напичкан разными плагинами (и даже не будучи ими напичкан) жует относительно много оперативной памяти как в свернутом, так и в развернутом виде.Однако есть возможность провести некоторую оптимизацию, которая не только несколько снизит потребление ресурсов компьютера, но и сделает работу браузера несколько шустрее и адекватней.
Уменьшаем количество потребляемой оперативной памяти Firefox
Начнем с оптимизации потребления памяти.Итак, поехали:
- Запускаем наш браузер Mozilla Firefox
- Набираем (именно набираем, а не копируем) в адресной строке (это там, куда мы вводим, например sonikelf.ru) abоut:config и, согласившись быть осторожными, попадаем на страницу настроек браузера
- Находим в списке настроек параметр browser.sessionhistory.max_total_viewers и выставляем его значение 0
- Далее (нажав правой кнопкой мыши и выбрав из выпадающего списка “Создать - Логическое“) надо создать параметр с названием config.trim_on_minimize и значением true
- Закрываем страницу настроек и перезапускаем браузер
Двумя этими параметрами мы внесли изменения в подсистеме кеширования данных, чем снизили потребление объема оперативной памяти в свернутом режиме (значение config.trim_on_minimize отвечает за выгрузку Firefox в файл подкачки, пока, собственно, браузер свернут), а так же подковыряли один важный параметр, изменивший потребление оперативки в ходе путешествия по интернету.
Дело в том, что browser.sessionhistory.max_total_viewers отвечает за количество отведенной оперативной памяти в которую откладываются посещенные нами страницы. Сделано это для того, чтобы при нажатии кнопочки “Назад“, браузеру не приходилось подгружать страницу заново целиком из интернета или из кеша на жестком диске, что ускоряет путешествие по посещенным уже сайтам с использованием вышеупомянутых кнопок “Вперед-Назад“. У меня есть вполне себе обоснованное мнение, что и без этой приблуды переход достаточно шустр, так что можно оное отключить, ибо оно потребляет оперативную память по совсем уж бессовестной схеме:
Соответственно, присвоив вышеуказанному значению 0 (вместо стандартного -1) мы отключили работу этой функции и тем самым спасли любимые мегабайты оперативной памяти, которые неизменно откусывались в ходе серфинга по сайтам.
Далее хочется отметить, что огромный кусок потребление ресурсов отводится не столько самому FireFox‘у, сколько навешанным на него плагинам и расширениям, а посему давайте проведем небольшую оптимизацию в этой области. Для этого открываем “Инструменты - Дополнения” и смотрим, что же у нас там установлено:
- В первую очередь стоит удалить всё чем Вы точно не пользуетесь или предназначение чего Вам неизвестно. Для этого попросту выберите пункт “Удалить” напротив того или иного расширения
- Далее я рекомендую использовать кнопку “Отключить” напротив тех плагинов, которые Вы ныне не используете в данный момент, но которые Вам периодически бывают нужны. Как пример, это может быть, скажем, VideoDownloadHelper, которым Вы порой наверняка скачиваете музыку и видео, но делаете это далеко не регулярно (например я использую этот плагин от силы раз в неделю-две, а остальное время он у меня выключен). Поступите так со всеми неиспользуемыми ныне расширениями и попросту включайте их по мере надобности
Теперь, что касается “Плагинов” (именно плагинов, а не дополнений), ибо их тоже надо бы привести в порядок, что, к слову, далеко не все делают попросту не зная о их существовании. Для того, чтобы ими управлять переходим на вкладку “Инструменты - Дополнения - Плагины“.
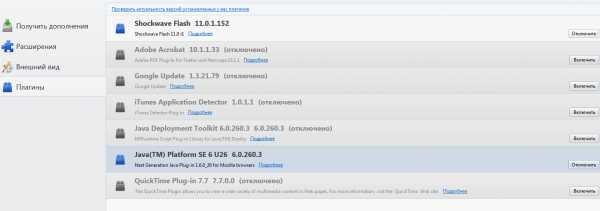
Здесь, пожалуй, стоит отключить всё кроме Shockwave Flash и Java TM Platform (хотя оный плагин бывает нужен далеко не всегда и не всем). Остальное, как правило, понакрученые разными приложениями надстройки, смысла в которых решительно никакого нет. Как вариант еще можно оставить Adobe Acrobat (отвечает за открытие PDF-файлов напрямую в Firefox), но лично я предпочитаю пользоваться одноименным приложением, а не плагином.
Закончив работать с плагинами и расширениями перезапустите браузер.
Перейдем к дальнейшей настройке потребления памяти, а именно, на сей раз, к работе с кэшем как в оперативной памяти, так и на диске. Сие настройки довольно гибкие и напрямую влияют на пережевываемую браузером память и место. Рассказываю, что к чему:
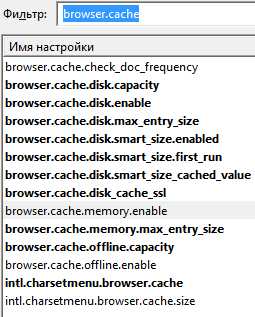
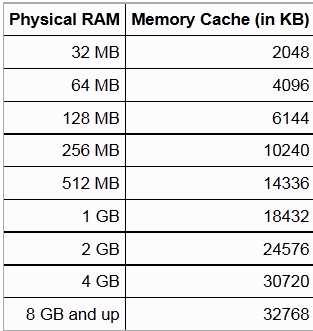
Где первый столбец показывает сколько памяти будет выделяться под нужды кэша, а второй соответствующее значение, которое указывается для параметра browser.cache.memory.max_entry_size. Т.е, если, допустим, Вы хотите, чтобы под кэш выделялось не более 64 MB, то задайте параметру browser.cache.memory.max_entry_size значение 4096.
- Снова открываем любимый нами about:config. О том как это сделать я писал выше.
- Вбиваем в строке “Фильтр” слова browser.cache и видим перед собой примерно вот такой список:
- Здесь нас интересуют параметры browser.cache.memory.enable и browser.cache.memory.max_entry_size
- Первый, а именно browser.cache.memory.enable включает-отключает использование оперативной памяти в целях кэширования содержимого загруженных страниц, а именно изображений, элементов пользовательского интерфейса и тп. Выставив здесь значение false Вы отключите использование оперативной памяти для этих целей, что снизит потребление оной браузером, однако напрямую скажется на производительности Firefox. С другой стороны, Вы можете попросту ограничить этот кэш, задав параметру browser.cache.memory.max_entry_size значение из таблицы ниже:
К слову, здесь же Вы можете настроить использование кэша жесткого диска для тех же целей. За оный отвечают параметры browser.cache.disk.enable и browser.cache.disk.capacity. У меня это кэширование отключено, но при этом оперативной памяти в системе 8 ГБ, а посему включено кэширование в память и соответственно для фаерфокса выделено дофига и больше оперативки, ибо я сторонник повышенной производительности. Что Вам важней и почему думайте сами. В принципе можно отключить и тот и тот кэш.
Закончив редактирование, закройте конфиг и перезапустите браузер.
С оперативной памятью пока всё. Перейдем к настройкам скорости загрузки браузера и его шустрости в целом, ибо некоторые жалуются на долгий запуск Firefox и его периодические подвисания.
Оптимизация скорости загрузки Firefox, а так же стабильности и скорости работы.
Как правило, долгий запуск и излишняя тормознутость/подвисания, связаны со слабой дисковой подсистемой и чрезмерно раздутым (или кривовато настроенным) кэшем. Кэш мы с Вами частично уже настроили (и частично еще настроим), а вот всё остальное надлежит поковырять. В частности, мы сделаем несколько полезных настроек браузера, которые несколько ускорят его загрузку и скорость работы в целом.
Для начала рекомендую таки немного ускорить работу дисков, для чего проведите несколько настроек по оптимизации оных, о чем я писал в статье “Немного настроек для оптимизации работы жесткого диска“, а так же сделайте дефграментацию.
Далее, лично я рекомендую перенести firefox на диск C:/, а именно в его корень (т.е не в какую-то из подпапок, аля Program Files, а именно просто C:/firefox). Если мне не изменяет память, то переустановка браузера для этого необязательна, – просто используйте правую кнопку мышки и команду “Вырезать - Вставить“. При необходимости создайте новый ярлык (старый может не работать из-за изменения пути), что делается все той же правой кнопкой мышки на firefox.exe и пунктом “Создать ярлык“. Если C:/ не является самым шустрым диском в системе и есть физически более быстрые, то перенесите firefox туда.
Перейдем к настройкам. Дело в том, что при запуске, браузер проверяет уж больно много всего, что замедляет загрузку. Посему давайте это уберем. Для оного запускаем Firefox, открываем “Инструменты - Настройки“. В появившемся окне настроек переходим на вкладку “Дополнительные” и подвкладку “Общие“.
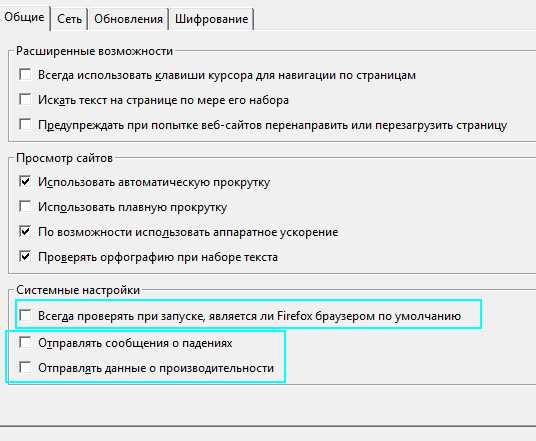 Здесь я рекомендую снять последние 3 галочки, а именно “Всегда проверять при запуске, является ли Firefox браузером по умолчанию“, “Отправлять сообщения о падениях” и “Отправлять данные о производительности“.
Здесь я рекомендую снять последние 3 галочки, а именно “Всегда проверять при запуске, является ли Firefox браузером по умолчанию“, “Отправлять сообщения о падениях” и “Отправлять данные о производительности“.

Далее переходим на подвкладку “Сеть“. Здесь ставим галочку “Отключить автоматическое управление кэшем” и задаем какое-либо свое значение.
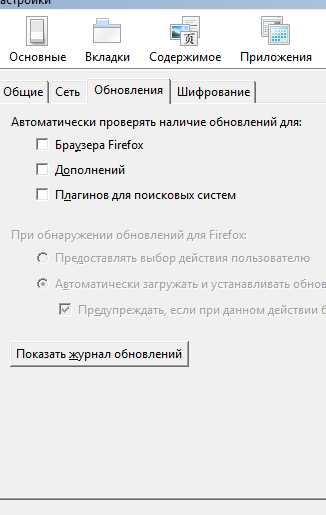
На подвкладке “Обновления” отключаем проверку обновлений Firefox (это всегда можно сделать вручную, используя “Справка - О firefox - Проверить наличие обновлений“) и плагинов поисковых систем, т.е снимаем галочки с соответствующих пунктов. В общем-то можно так же отключить и проверку обновлений дополнений, благо оные проверяются при каждом обновлении браузера. Здесь думайте сами как Вам удобней (у меня отключено).
Послесловие.
Как-то так. Надеюсь, что Ваш любимый FF после этого стал бегать пошустрее и кушать поменьше.
Как и всегда, если есть вопросы, дополнения или что-то еще, то буду рад видеть их в комментариях к этой записи.
PS: Статья написана 7 Февраля 2009. Глобальное обновление 22 октября 2011. Даты остальных обновлений можете увидеть чуть ниже по тексту, в интерфейсе сайта, а именно после слов “# статья редактировалась”PS2: Материал постепенно обновляется по мере получения новых данных и раскопок настроек, так что приходите еще
azbukywedy.livejournal.com