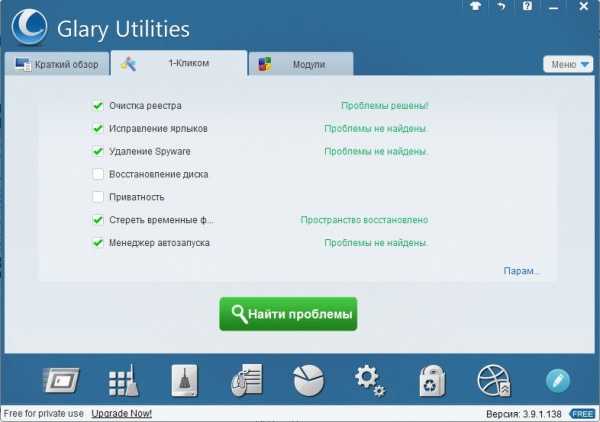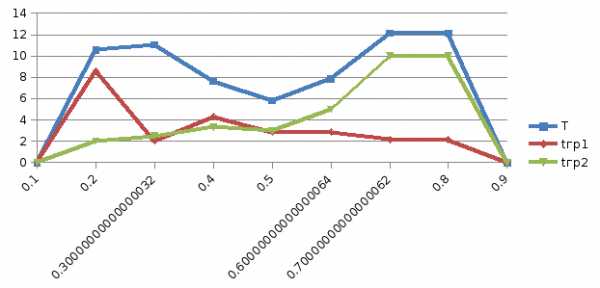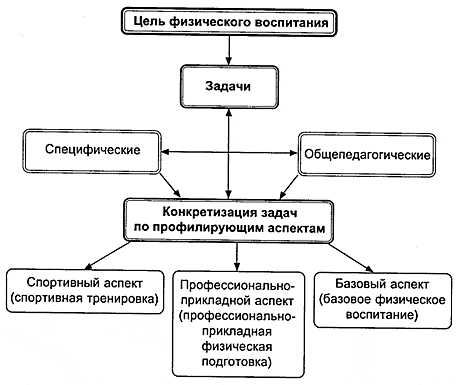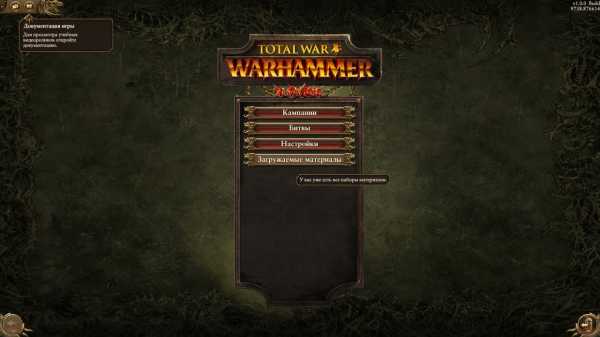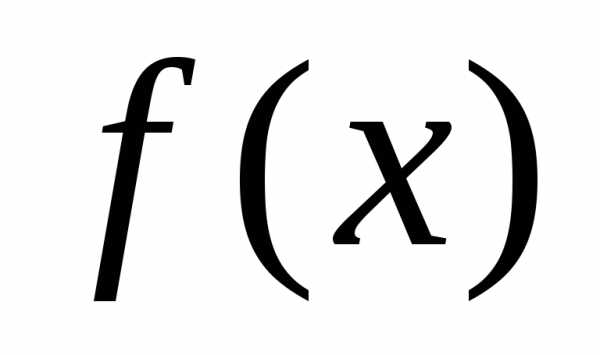Оптимизация производительности в vSphere: решение основных проблем с CPU. Оптимизация агрегации ampdu что это asus
Как правильно настроить беспроводное соединение с роутером?
Обычно вайфай в пределах пару десятков метров работает идеально, проблемы встречаются редко. Но если они есть - то в 70% случаев обычно удаётся их ликвидировать. Всё решается настройками связки роутера-приёмника и некоторыми доп. ухищрениями на аппаратном уровне.
1. Сделайте ресет роутеру. Но можете и не делать. По крайней мере заранее нужно знать все настройки провайдера (WAN, пароли, DNS), чтобы их вернуть при случае.2. Зайдите в роутер через веб-интерфейс. Установите мощность передатчика 100%, режим беспроводной сети 802.11b (вместо g). В этом режиме предполагается меньшая скорость беспроводного канала (11мбит вместо 54), но для интернета этого должно хватить: максимальная скорость передачи составит порядка 2 мегабайт в сек. Но самое главное: режим b в большинстве роутеров обеспечивает бОльшую мощность излучения передатчика и чувствительность приёмника, нежели высокоскоростной G. Улучшается способность роутера и клиента бороться с CRC-ошибками пакетов.3. Параметр "порог RTS" установите 1600, режим преамбулы заголовка - LONG. План канала FCC (если есть) , Beacon=200.4. Теперь шифрование. Попробуйте установить тип шифрования WPA или WPA2. Очень часто встречаются случаи, когда рядом с незащищённой беспроводной точкой работают паразитные соседские зашифрованные точки, они могут причинять значительные помехи незашифрованному потоку, особенно если и те, и другие работают на одном из следующих каналов: 1, 6 или 11 (на этих каналах наблюдается наибольшее скопление паразитных соседских точек, так как производители обычно по дефолту ставят именно эти значения каналов, а хозяева не меняют) . Интерференция в этом случае неизбежна. Если безрезультатно - попробуйте шифрование WEP (менее криптоустойчиво) , и уже в конце вообще без шифрования.5. Установите канал передачи роутера вручную: 3, 4, 8, или 9 - на этих каналах меньше всего чужих точек доступа, соответственно меньше помех. Совет даю ещё и с учётом того, что частотные диапазоны каналов ВЗАИМОПЕРЕСЕКАЮТСЯ (таков стандарт вайфай) . Скачайте программу NETstumbler, наглядно всё увидите, какие паразитные каналы присутствуют в вашей зоне охвата. Следует избегать работы на одном канале с паразитами.6. Некоторые точки доступа или приёмники могут неэффективно работать с типами шифрования WPA или WPA2: не успевают шифровать-дешифровать поток. В результате - падение скорости.7. Если к вашей модели д-линка можно прикрутить внешнюю антенну (обычно RP-SMA коннектор) - то можно озаботиться покупкой более мощной дипольной антенны, 8-12 dBi, обойдётся порядка 700-1000 рублей. Можно установить и направленную панельную или даже Yagi. Хорошая антенна удивительно улучшает беспроводной коннект.8. Установите ЗА вашим д-линк роутером стальной лист. Подойдёт стальная боковая крышка от системника. Фишка в хорошем отражении СВЧ-излучения 2.4 ггц от металлических поверхностей. Таким образом излучение роутера будет отражаться от крышки системника и направляться на ваш приёмник. И наоборот: ответ компьютера будет "усилен" и сконцентрирован жестяным листом и направлен в антенну роутера. Так сказать, эффект спутниковой "тарелки".))) Метод очень эффективен, в вашем случае он может поднять стабильность приёма сигнала, так как дипольная антенна излучает во все стороны, в том числе и туда, куда не нужно излучать. Металл позволит отразить и сконцентрировать излучение в НУЖНУЮ сторону. Опять же, используя NETstumbler можно достаточно оптимально настроить пару точка-компьютер, чтобы связь была максимально эффективной. Смотрите на индикатор уровня сигнала и двигайте роутер, его антенну или стальной лист за роутером.9. Возможно, для компьютера имеет смысл купить USB-приёмник получше. Иногда это единственный, но кардинально улучшающий связь момент.10. Зафиксируйте IP-маску-шлюз в сетевом соединении вручную.
otvet.mail.ru
Агрегирование портов. Описание протокола LACP
Агрегирование порта
Что делать, если одного соединения пропускной способности в 100M/1G/10G/100G недостаточно для ваших нужд? Теоретическим, мы можем соединить оборудование несколькими линками, но без агрегирования мы получим только петлю на оборудовании, в результате чего положим сеть, если, конечно, не будет включен протокол Spanning Tree, который воспримет эти соединения как петли и не выключит лишние линки. Почему образуется петля? Это связано с работой коммутаторов, подробнее можно прочитать тут
Давайте рассмотрим, что такое агрегация и агрегированные порты и зачем это надо.
В терминологии CISCO это Etherchannel, Brocade — LAG, Extreme — sharing… Стандартизированное решение — LACP(Link Aggregation Control Protocol) — протокол, который не зависит от вендора (производителя) оборудования. Все реализации объединения/агрегирования портов выполняют одну функцию, а именно, объединение физических портов в 1 логический с суммарной пропускной способностью.
рис 1
В данное время практически все провайдеры, цоды, дата-центры, контент-генераторы использую агрегацию для увеличения пропускной способности линии,так как ее плюсы очевидны: увеличение пропускной способности и резервирование линков (при падении одного, трафик равномерно распределяется между другими). Однако, находятся и те, которые не используют лаг, например, всем известная социальная сеть Вконтакте. Если вам придется с ними работать, то, возможно, вас удивит их заявление, что они не агрегируют линки. Вконтакте заставят вас настроить протокол динамической маршрутизации через каждый линк ( BGP), будь у вас там их хоть 16.
Протокол LACP
Рассмотрим, как работает агрегация на примере протокола LACP.
LACP -(англ. Link Aggregation Control Protocol ) отсылает пакеты, которые называются LACPDU, через все интерфейсы устройства, на которых он включен. На основании этих пакетов оборудование определяет принадлежность физических портов к тому или иному логическому каналу. Протокол может работать в двух режимах:
1. Пассивный режим, при котором оборудование ждет от соседа LACPDU пакеты и только тогда начинает высылать свои.
2. Активный режим, при котором оборудование постоянно шлет LACPDU пакеты.
Для того, чтобы LACP заработал, требуется одинаковая скорость и емкость каналов.
В результате установления работы протокола LACP коммутаторы обмениваются:
• System Identifier (priority + MAC)• Port Identifier (priority + номер порта)• Operational Key (параметры порта)
Это требуется для того, чтобы лаг не собрался как-нибудь не так, например как показано на рисунке 2.
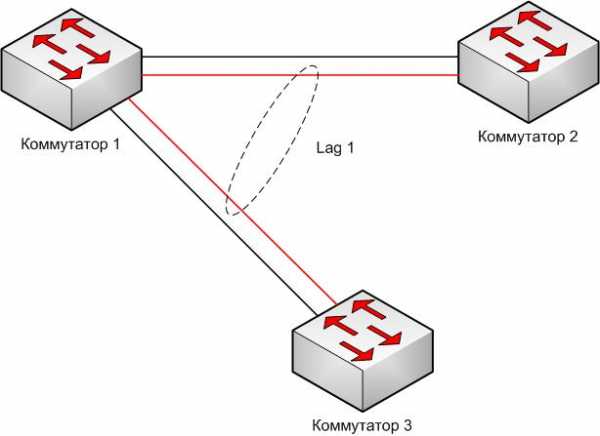
рис 2
Балансировка трафика в лаге
Балансировка трафика осуществляется посредством выбора физического канала отправителем фрейма посредством выбранного алгоритма. К основным и часто используемым можно отнести следующие алгоритмы :
- по MAC-адресу отправителя или MAC-адресу получателя или учитывая оба адреса
- по IP-адресу отправителя или IP-адресу получателя или учитывая оба адреса
- по номеру порта отправителя или номеру порта получателя или учитывая оба порта
Рассмотрим на примере двух агрегированных соединений при использовании метода балансировки по мак-адресу отправителя. В данном случае индексом для балансировки будет использоваться последний бит мак-адреса отправителя рисунок 3.
рис 3.
В случае, если линков будет 4, то для балансировки будет использоваться последние 2 бита мак-адреса, как показано на рисунке 4.
рис 4.
Соответственно, если в лаге будет 3 линка, то как можно догадаться при использовании данного метода равномерной балансировки добиться будет сложно и пойдет перекос по трафику на какой-либо линк. Поэтому следует относиться внимательно к выбору метода балансировки.
netwild.ru
Давайте уже начнем пользоваться вовсю прелестями агрегации на LTE-A у сотовых операторов!
всем привет!как-то ранее на одном хорошем форуме (можно почитать здесь: http://www.telesputnik.ru/forum/viewtopic.php?f=7&t=52888&start=1760#p1834666) я уже публиковал свой эксклюзивный хелп с лайфхаком по объединению сразу нескольких сотовых интернет-соединений от разных сотовых операторов в один широкополосный интернет-канал. в результате получалось нечто типа псевдоагрегации каналов. такой "огород" был особенно актуален там, где настоящей агрегации в LTE-A пока еще нет и будет не скоро. однако, прогресс не стоит на месте, и сегодня я бы хотел рассказать уже о той самой "настоящей" агрегации в LTE-A, которой уже можно и нужно пользоваться вовсю.поясню подробнее, о чем речь. вот что Вы, уважаемые читатели, используете для доступа в интернет? 99% что это либо бюджетные "свистки"-модемы от Huawei или ZTE, или же чисто бюджетные мобильные роутеры от этих же самых производителей. так вот все эти модемы и роутеры не поддерживают "волшебную" агрегацию частот прямо на уровне самого модема или роутера! что имеется ввиду? дело в том, что все эти модемы и роутеры работают в 4G только лишь с поддержкой LTE Cat. 3 и 4 и поддержкой полосы от 5 до 20 мегагерц в диапазонах (для России это Band 3, 7, 20 для FDD и 38 для TDD), без поддержки агрегации (объединения сразу двух Band типа 3+7, 7+3, 3+20), а потому максимальная теоретическая скорость в них может достигать лишь 150 мегабит сек (и то, только в крупных мегаполисах на Мегафоне, который единственный располагает полосой в 20 мегагерц в самом популярном LTE диапазоне Band 7 (!). в реальности же, у всех остальных операторов (да и у Мегафона не в мегаполисах), полоса на B7 всего лишь 10 мегагерц и потому максимальная теоретическая скорость без агрегации в одном только B7 будет 75 мегабит.сек (практически - не выше 55-60 мегабит.сек).пока понятно объясняю? если да, двигаемся к самому интересному!теперь Вы уже поняли, что покупая бюджетный модем или роутер без поддержки агрегации частот (с ней модем должен иметь возможность работать сразу на двух частотах!), коих 99% на рынке в России, Вы сознательно обкрадываете себя в максимальных скоростях. поясню на примере. я недавно купил топовый на данных момент модем Sierra Wireless EM7455 (он встраивается в виде платы расширения внутрь ноутбука). этот модем не просто поддерживает практически все "ходовые" виды агрегации (я их выше перечислил) в Lte Cat.4 для достижения скорости в 150 мбит.сек (реально до 120!), но и поддерживает даже агрегацию между двумя дочерними операторами в диапазонах Band 7 + Band 7 (например, йота + мегафон) с полосами 20 + 20 мегагерц, что при поддерживаемой данным модемом категории Lte Cat. 6 позволяет ему разгоняться до 300 мбит сек (!). в реальности такое возможно лишь в избранных городах России и только на Мегафоне, но зато Lte Cat. 4 с агрегацией Band типа 3+7, 7+3, 3+20 работает и у Мегафона, и у МТС уже почти по всей России. это значит , что там где бюджетные роутеры и модемы, вообще не поддерживающие агрегацию будут работать на скоростях не выше 50-60 мегабит сек, мой модем Sierra EM7455 и два роутера продающиеся в России (я их ниже назову) в тех же самых местах, с теми же самыми базовыми станциями выдают скорости в 120 мбит.сек.Вы теперь понимаете, как Вы себя "обкрадываете" со скоростями со старыми роутерами и модемами типа ZTE MF910, 90 и 90+ на одних и тех же базовых станциях?в итоге.такой модем, как мой Sierra Wireless EM7455 конечно же может себе позволить далеко не каждый и не только из-за его цены, но и потому, что мало у кого есть ноутбуки с возможностью установки в них таких модемов. а вот мобильные роутеры могут себя позволить многие! и теперь самое интересное. фактически единственные из доступных в России и гарантированно оптимально подходящие под российские схемы агрегации роутеры на рынке это:
1) Alcatel Y900 (Y900NB и модификации). это наиболее рекомендуемый мной вариант!2) Брендированный МТС 861T (в реальности это роутер Askey WWRC050). и это также очень неплохой роутер!
именно эти (и фактически только эти!) роутеры позволят Вам выжать из российских сетей максимум, на который способны базовые станции и получить реальные скорости в LTE до 120 мегабит. сек. есть, правда, и еще роутеры с поддержкой агрегации, но они стоят в несколько раз дороже указанных и купить их в России крайне сложно.так что, спешите обновлять Ваши "железки" ;-)
cracklover.livejournal.com
Оптимизация производительности в vSphere: решение основных проблем с CPU

Как быстро идентифицировать проблему, связанную с производительностью процессора, какие метрики в этом случае будут наиболее информативными? На эти и многие другие вопросы, имеющие отношение к производительности CPU в виртуальном окружении vSphere, ответим в этой статье.
Интенсивность потребления процессорных ресурсов зависит от множества факторов и различных условий. Именно поэтому вопрос контроля ресурсоемкости и загруженности CPU должен быть максимально проработанным. Допустим, в окружении vSphere используется слишком большое количество виртуальных машин с запущенными на них высоконагруженными приложениями, все это может привести к недостаточности процессорных ресурсов. Иногда причиной подобной нехватки становится и другой момент, связанный, к примеру, с неэффективным использованием или неоптимальной конфигурацией виртуальных машин. В любом случае нехватка ресурсов CPU может привести к серьёзным проблемам с производительностью и сказаться на работе жизненно важных для бизнеса сервисов.
Самые распространенные проблемы производительности CPU
# High Ready Time – процессор находится в состоянии готовности, когда виртуальная машина готова к старту, однако не может быть запущена в силу недостаточности ресурсов физического хоста. Показатель Ready Time считается нормальным, когда его значение не превышает 10 %. Если же наблюдается рост текущего показателя, велика вероятность сбоев и зависания гостевой операционной системы. Однако некоторые менее чувствительные к показателям CPU приложения и виртуальные машины могут продолжать корректно функционировать и при значении Ready Time выше 10 %.
# High Co–stoptime – показатель Co-stoptime указывает на наличие большего количества vCPU, чем в действительности необходимо. А это зачастую вызывает дополнительное расходование ресурсов, уменьшая производительность виртуальной машины. В подобной ситуации при снижении количества vCPU виртуалка сможет работать значительно лучше.
# CPU Limits – указывает на установленные процессорные лимиты, запрещающие виртуальной машине использовать больше пороговых значений. Такое ограничение, в случае если виртуальной машине потребуется большее количество ресурсов, может стать причиной проблем с производительностью.
# Host CPU Saturation – используется для проверки загрузки процессора хоста, и если средняя загрузка составляет более 75 % или пиковая – более 90 %, значит, наблюдается нехватка ресурсов CPU узла vSphere, что чревато проблемами запуска имеющихся виртуальных машин.
# Guest CPU Saturation – указывает на загрузку процессора виртуальной машины. Если приложение виртуальной машины использует 90 % и более ресурсов CPU, наблюдается проблема с производительностью. В этом случае приложение становится «узким горлышком». Добавление дополнительного vCPU значительно улучшит производительность виртуальной машины.
# Low Guest Usage – может указывать на некорректную конфигурацию приложения или недостаточность других ресурсов (будь то оперативная память или жесткий диск) и, следовательно, выделенные ресурсы vCPU не смогут использоваться в полной мере.
Скрипт как средство имитации загрузки CPU: изучаем особенности
Для имитации загрузки CPU в тестовой среде воспользуемся скриптом и понаблюдаем за поведением виртуальной машины. Для начала необходимо запустить VMware vSphere Power CLI, после чего станет доступным окно командной строки, в котором и запускается скрипт Start CPU Test.
Рисунок 1. Окно командной строки
После полной отработки скрипта запускаются удаленные рабочие столы двух виртуальных машин.
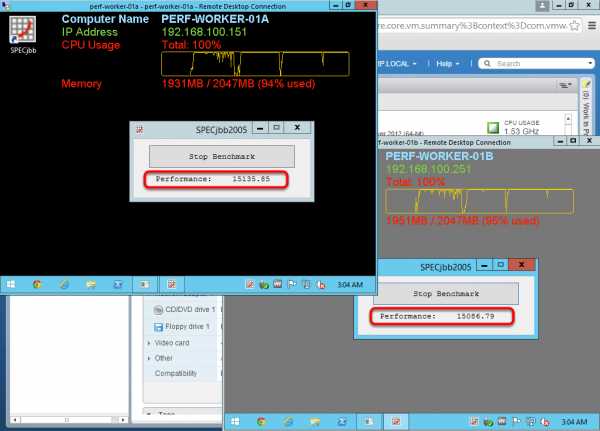
Рисунок 2. Запуск удаленных рабочих столов виртуальных машин
Скрипт имитирует ресурсоемкий процесс загрузки CPU виртуальных машин: PERF–WORKER-01Aи PERF–WORKER-01B, а графический интерфейс отображает значения производительности в режиме реального времени. Как видите, отметка производительности близка к значению 15 000.
Переключаемся в окно vSphere, переходим в закладку мониторинга производительности машины PERF-WORKER-01A. Поскольку интересны расширенные параметры, необходимо выбрать опцию Advanced –> Chart Options.
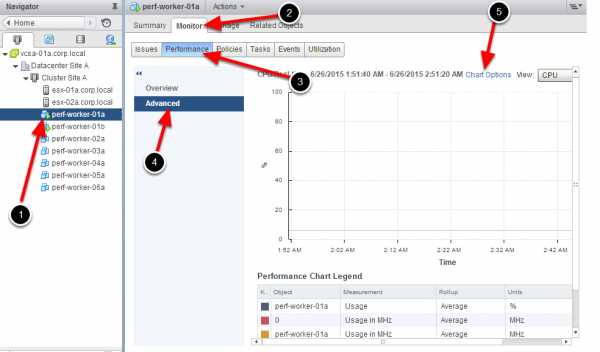
Рисунок 3. Обзор расширенных параметров в vSphere
Здесь выбираются необходимые счетчики, полезные для отслеживания производительности процессора.
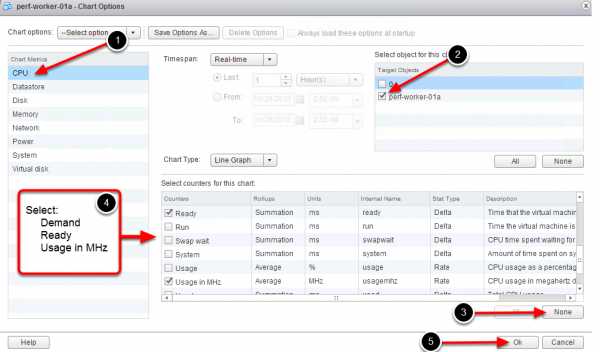
Рисунок 4. Выбор соответствующих счетчиков производительности
При расследовании проблем производительности CPU стоит обратить внимание на следующие счетчики:
- Demand – количество CPU виртуальной машины, необходимых (требуемых) для использования.
- Ready – показатель времени, в течение которого виртуальная машина готова запуститься, но не может в силу недостаточности физически ресурсов.
- Usage – количество CPU виртуальной машины, фактически разрешенных для использования в текущий момент.
Для выбора Demand, Ready, Usage и других счетчиков необходимо перейти в раздел метрик CPU и указать необходимые элементы, после чего нажать кнопку ОК.
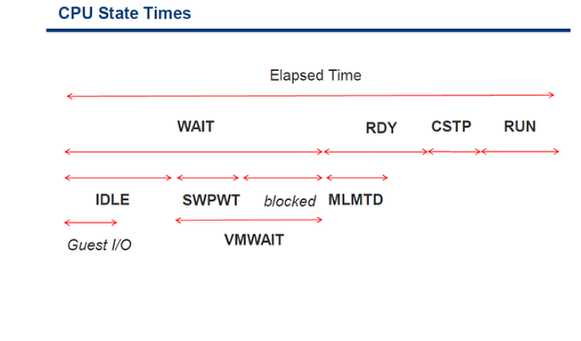
Рисунок 5. Показатели CPU State
Виртуальные машины могут находиться в одном из представленных ниже состояний, которые отслеживаем с помощью соответствующих счетчиков:
- Wait (VMWAIT) – такое состояние фиксируется, когда гостевая ОС виртуальной машины находится в состоянии простоя или ожидается выполнение задач на уровне vSphere. К примеру, vCPU может перейти в режим Wait в случае, если ожидается завершение операций ввода-вывода или выполнение «свопирования» на уровне ESX. Иными словами, такой счетчик отображает процент времени, который виртуальная машина потратила на ожидание, пока ядро ESX выполняло какие-либо операции.
- Ready (RDY) – главная составляющая производительности процессора. Процессор может находиться в состоянии RDY, когда виртуальная машина готова к запуску, но в силу недостаточности физических ресурсов хоста запуститься не может. Одной из причин может быть установленный на CPU лимит (выше мы говорили об этом), или лимит ресурсного пула.
- Co–Stop (CSTP): этот статус соотносится со временем, когда виртуальная машина готова исполнять команды, но вынуждена ждать высвобождения других vCPU для возможности их одновременного использования.
- Run (исполнение): показывает, что виртуальная машина «исполняется» в системе.
Исходя из рассмотренных статусов и счетчиков, нелишним будет ознакомиться с одной важной формулой. Она верна для отдельно взятой VM, которая либо простаивает и находится в ожидании (%WAIT), либо готова исполнять команды, но CPU занят (%RDY), либо ожидает высвобождения нескольких процессоров (%CSTP), либо исполняется в системе (%RUN).
| %WAIT + %RDY + %CSTP + %RUN = 100% |
Сравнение показателей Demand и Usage
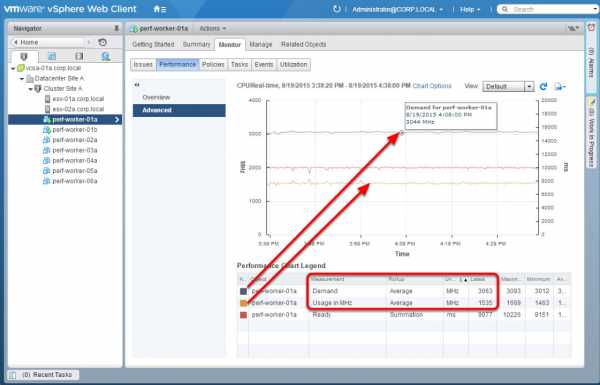
Рисунок 6. Сравнение показателей счетчиков производительности
Обратите внимание на то, сколько ресурсов CPU требуется для работы виртуальной машины и сколько в действительности используется. Как видно на рисунке, требуется (demand) значительно больше, чем используется (use). Также обратите внимание на показатель Ready Time, равный 9977 ms. Как вы помните, если это значение будет больше 10 %, вероятна проблема с производительностью. Для перевода значения из миллисекунд в проценты можно воспользоваться следующей формулой:
Заметка: поскольку некоторые показатели в отчетах vCenter отображаются в миллисекундах, приведенную формулу можно использовать для перевода значений в проценты.
Статистика CPU на уровне хоста
Для просмотра статистики на уровне хоста выбирается необходимый узел и используется закладка Monitor-Performance, как показано на рисунке. После выбора опции Advanced станет доступной возможность просмотра счетчиков производительности.
Рисунок 7. Обзор статистики на уровне хоста
Здесь можно отслеживать статистику по CPU на уровне хоста ESX.
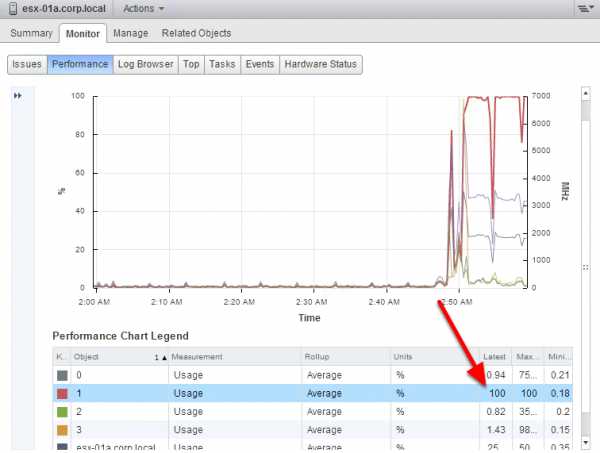
Рисунок 8. Обзор счетчиков производительности
Согласно рисунку, только один из процессоров хоста претерпевает значительную нагрузку, тогда как остальные практически не задействованы.
Редактирование параметров виртуальной машины
Зачастую возникает необходимость редактировать параметры виртуальной машины. Давайте рассмотрим, как это делается. Для начала обратимся к VMPERF-WORKER-01A, выберем Actions, а затем Edit Settings, как указано на рисунке.
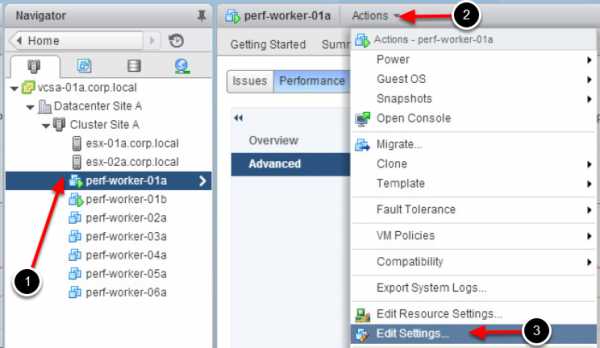
Рисунок 9. Редактирование параметров виртуальной машины
Выполним проверку параметров CPU affinity на машине PERF-WORKER-01A.
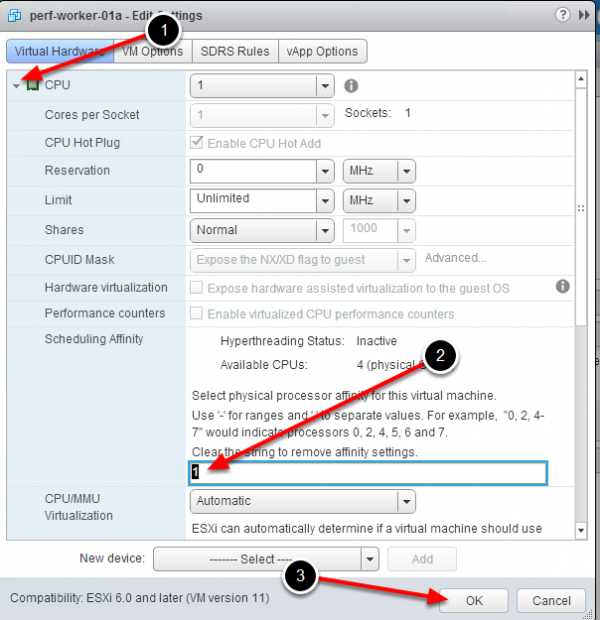
Рисунок 10. Редактирование параметров CPU
Как видно на рисунке, значение affinity равно единице. Чтобы правильно сбалансировать виртуальные машины на использование физических процессоров в системе, необходимо очистить установленное значение «1» и нажать ОК. Аналогичное действие выполняем и на второй виртуальной машине (PERF-WORKER-01B).
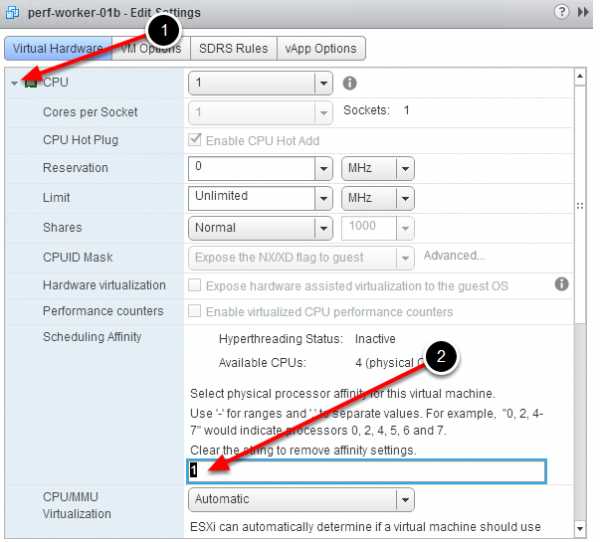
Рисунок 11. Редактирование параметров CPU
Заметка: в большинстве случаев VMware не рекомендует использовать установленные вручную значения affinity. vSphere способна выполнять оптимальную балансировку VM в контексте физических процессорных ресурсов. Кроме того, использование значений «affinity», выставленных вручную, не даст использовать vMotion, а также может вызвать сложности в управлении и проблемы с производительностью.
Подводим итоги
Мы рассмотрели самые распространенные проблемы с производительностью CPU в vSphere, изучили особенности загрузки процессора, используя скрипты, выполнили сравнение важнейших показателей процессора, ознакомились со сбором статистики на уровне хоста и другое.
Следите за новыми материалами нашего блога. В следующей статье мы продолжим рассказывать про оптимизацию производительности CPU в vSphere.
iaas-blog.it-grad.ru
Обзор технологии ASUS 4-Way Optimization — itndaily
Программная часть 4-Way Optimization — это ПО под названием AI Suite от ASUS, частью которого указанная технология и является.
В данном обзоре речь пойдет о технологии, которая работает преимущественно на материнских платах ASUS серии ROG и Expert. К сожалению, комплекса регулируемых параметров 4-Way Optimization для линейки продуктов TUF не предусмотрено, зато у The Ultimate Force материнок есть свои примечательные особенности, о которых мы уже успели рассказать.
Итак, технология 4-Way Optimization — это комплекс аппаратно-программных параметров, который способен помочь обычному пользователю в кратчайшие сроки и без особых трудозатрат настроить свой ПК для работы в максимально эффективном направлении.
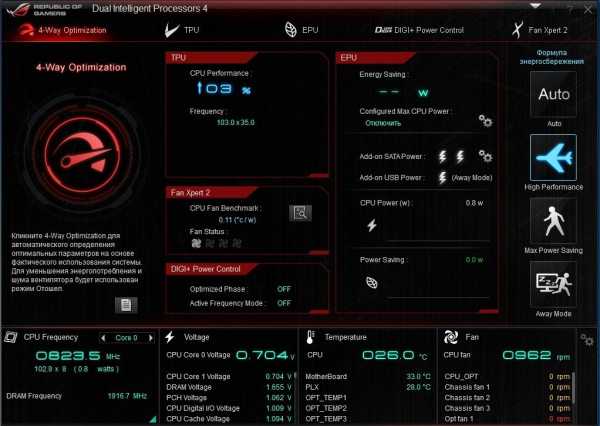
Программная часть 4-Way Optimization — это ПО под названием AI Suite от ASUS, частью которого указанная технология и является. Аппаратные настройки сводятся к автоматическим возможностям материнской платы, к которым относится настройка работы подсистемы питания, контроль вольтажа на процессоре и оперативной памяти, а также регулятор работы неактивных портов USB и SATA, но обо этом мы поговорим позже. Кстати, для изучения возможностей 4-Way Optimization мы использовали материнскую плату ASUS Maximus VI Extreme.
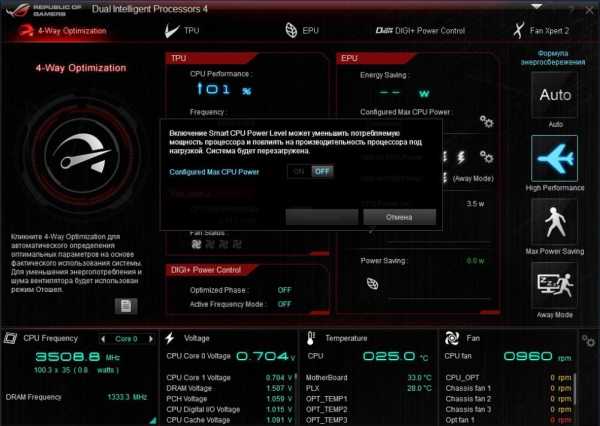
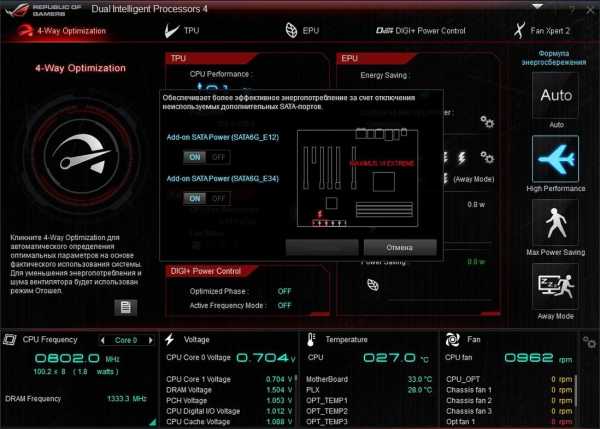
Важно понимать, что пользователю не придется вникать во всевозможные программно-аппаратные опции, все, что от него потребуется – выбрать режим оптимальной работы для собственных нужд, а также нажать несколько кнопок на программном интерфейсе AI Suite. Весь процесс отладки не займет более 10 минут, но позаботившись об этом один раз, ваш железный конь будет радовать вас эффективной работой и максимальной производительностью долгое время, а именно до следующей переустановки операционной системы.
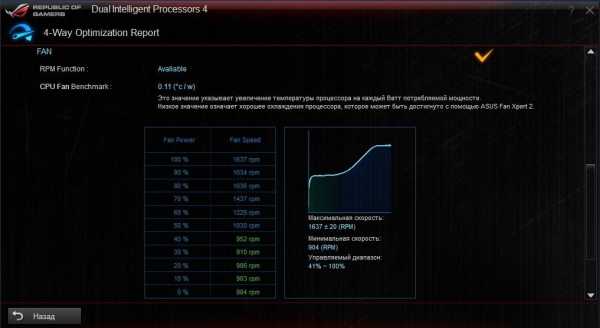
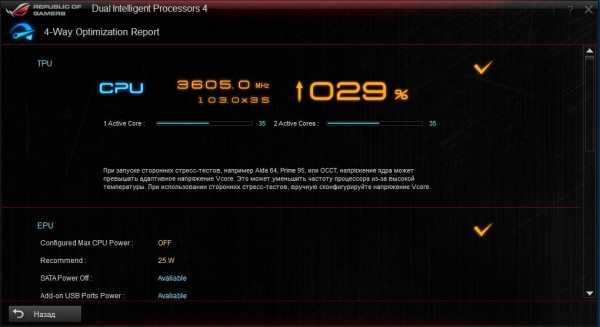
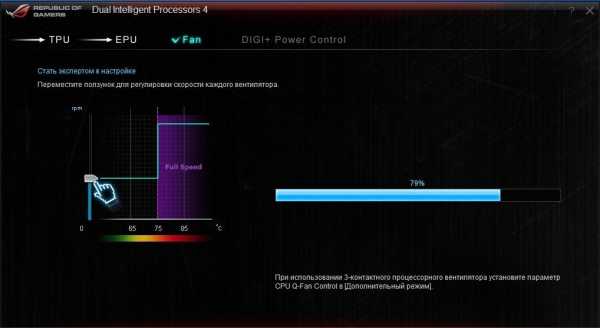
Кроме разгона, технология 4-Way Optimization произведет анализ скорости всех корпусных вентиляторов, включая процессорный, а также реализует замер тепловыделения центрального процессора.
Основная вкладка в AI Suite, которая интересует нас больше всего, так и называется – 4-Way Optimization. В ней располагается большая красная кнопка, после нажатия на которую будет запущен автоматический процесс настройки системы. Не переживайте, если ваш ПК несколько раз перезагрузится в процессе работы приложения, это нормально. Перед тем как нажать на клавишу Старт, вы сможете внести некоторые коррективы в дополнительных параметрах. А именно, выбрать тип автоматического разгона процессора (либо с помощь разблокированного множителя, если таковой присутствует у вашего ЦП, либо с помощью BCLK), в нашем случае (процессор Intel Core i3-4330) ассортимент пунктов ограничивался тремя итоговыми показателями результирующей тактовой частоты. Кроме того в данных параметрах вы вправе выбрать необходимый лично для вас порог энергосбережения, под который и будет осуществлена тонкая настройка компонентов материнки. Вариантов несколько: оптимальный, режим простоя и режим максимальной производительности.
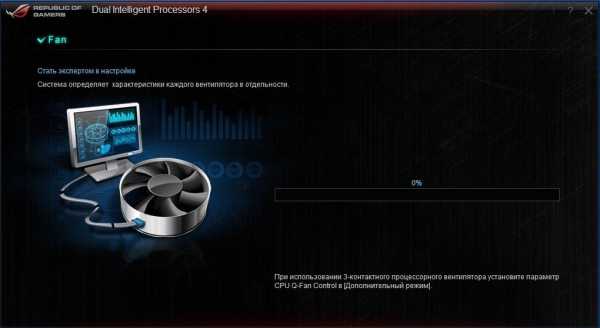
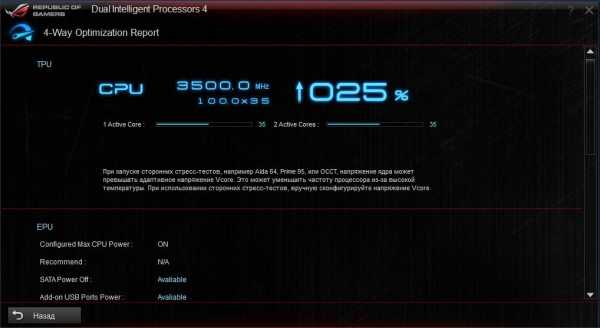
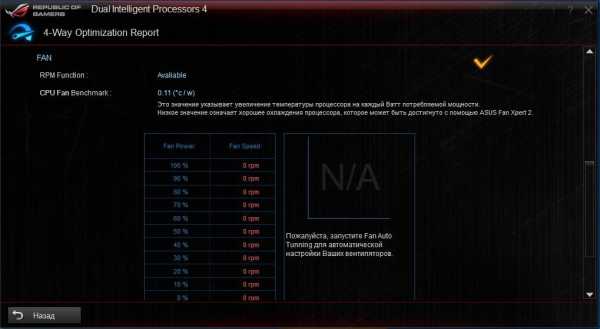
4-Way Optimization предложит вам в автоматическом режиме отключить не используемые порты USB и SATA для еще более грамотного сбережения энергии.
Кроме разгона, технология 4-Way Optimization произведет анализ скорости всех корпусных вентиляторов, включая процессорный, а также реализует замер тепловыделения центрального процессора. После перезагрузки ЦП заработает на максимуме (по мнению автоматики ASUS), все пропеллеры станут крутиться на минимальной скорости, которая неотъемлемо будет коррелировать с безопасной для повседневного использования температурой внутри корпуса в выбранном режиме. Плюс ко всему вы узнаете на сколько градусов вырастает температура процессора с каждым ваттом потребляемой мощности и выделяемого тепла. Одним словом — энергоэффективность (в нашем случае — 0,11 Градусов/Вт).
Точная последовательность настройки 4-Way Optimization по пунктам AI Suite выглядит следующим образом: TPU – EPU – Fan – Digi+ Power Control. Вполне очевидно, что в AI Suite присутствуют все перечисленные вкладки в отдельном виде для ручной пользовательской модификации.
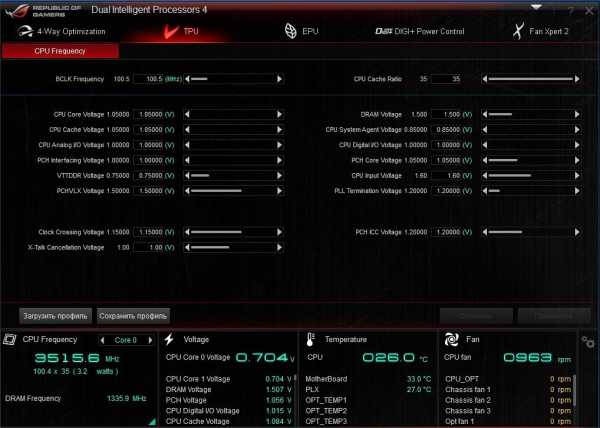
Вкладка TPU предназначена для мгновенной регулировки множителя процессора, для смены частоты BCLK, а также для отладки напряжения на всех существующих цепях системы (ЦП, ОЗУ, чипсета и т. д.). Ассортимент в точности повторяет таковой в UEFI BIOS.
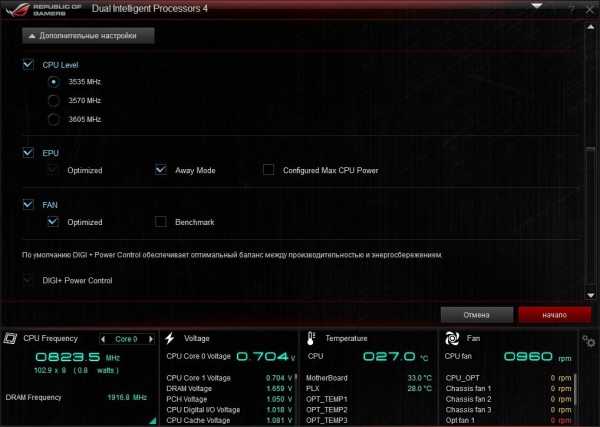
В EPU к вашим услугам несколько вариантов работы ПК, касаемо желаемого типа энергосбережения. Кроме того здесь же возможно активировать несколько опций для щадящего использования ЦП или наоборот для максимальной производительности (Smart CPU Power Level), в последнем случае система предложит увеличить стабильность благодаря подаче дополнительного вольтажа на подсистему питания материнской платы. Но самое главное: технология 4-Way Optimization предложит вам в автоматическом режиме отключить не используемые порты USB и SATA для еще более грамотного сбережения энергии.
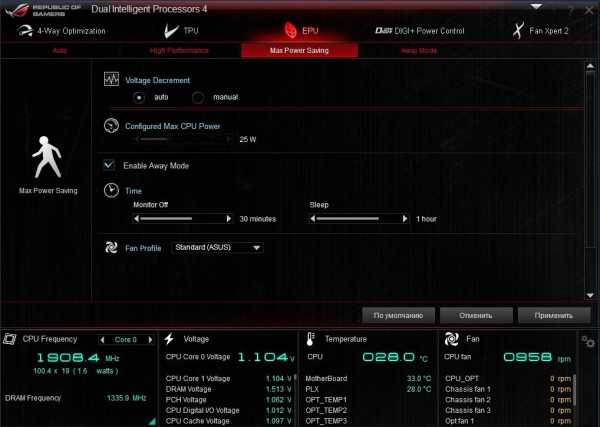
Вкладки Fan и Digi+ Power Control предназначены для уже озвученных целей: регулировки скоростей вращения всех вентиляторов в системе, а также грамотному распределению энергии для подсистемы питания материнской платы, либо для экстремального оверклокерского режима, либо для момента, когда компьютер работает в 2D режиме или вовсе находится в простое.
itndaily.ru
Параметры BIOS для разгона и повышения производительности
В данной статье приводится ряд параметров BIOS для "мягкого" повышения производительности и разгона. Принято параметры настроек искать в разделе Frequency/Voltage Control, но в зависимости от производителя материнской платы, параметры для разгона могут отличаться, и находится в разных разделах. Так, например,
для плат ASUS - это раздел JumperFree Configuration,для плат Gigabyte - МВ Intelligent Tweaker,для плат MSI - Cell Menu,для плат ABIT - SoftMenu Setup или Guru Utility
В любом случае необходимо ознакомится и инструкцией, которая идет в комплекте с материнской платой, и где описаны все параметры для данной платы.
Некоторые производители плат применяют технологию, когда в BIOS есть параметры для общего разгона, а не отдельных компонентов.
CPU Intelligent Accelerator 2 (C.I.A. 2 - технология динамического разгона) Доступные значения:
- Disabled - технология динамического разгона не используется
- Cruise, Sports, Racing, Turbo, Full Thrust - задает уровень ускорения процессора от 5 %(Cruise)до 19%(Full Thrust)
Тор Performance - настраивает систему на максимальную производительность Этот раздел есть только в некоторых платах от Gigabyte и он скрытый. Для его запуска нажмите CtrL+F1. Доступные значения:
- Еnabled - включен, будут повышены рабочие частоты системы и уменьшены тайминги оперативной памяти
- Disabled - Тор Performance отключен
Robust Graphics Booster - ускоряет работу видеосистемы, увеличивая тактовые частоты видеоадаптера в платах от Gigabyte. Доступные значения:
- Auto - видеосистема работает на тактовых частотах по умолчанию
- Fast, Turbo - видеосистема работает на повышенных частотах
Dynamic Overclocking (D.O.T. - технология динамического разгона для плат от MSI) Доступные значения:
- Private, Sergeant, Captain, Colonel, General, Commander - выбор одного из значений позволит задать уровень ускорения процессора от 1% - для Private, до 15% - для Commander
- Disabled - отключен
AI Overclocking, АI Tuning - параметр разгона для плат от ASUS. Доступные значения:
- Маnuаl - все параметры разгона изменяются вручную
- Auto - устанавливаются оптимальные параметры
- Stаndard - загружаются стандартные параметры
- Non-Delay Оvегсlосking System - технология динамического разгона
Overclock Options - определяет уровень разгона системы. Доступные значения:
- Overc1ock З %, Оvеrс1осk 5%, Overc1ock 8%, Overc1ock 10% - задает величину разгона системы в процентах от штатной частоты.
- Disabled - разгон не используется
Memory Performance Enhance, Performance Enhance, Performance Mode - повышает производительность оперативной памяти. Доступные значения:
- Fast, Turbo и Extreme - выбор уровня разгона. (Для разгона памяти, желательно ставить качественные комплектующие)
- Standard - разгон не используется
Auto DisabIe DIMM/PCI Frequency, Auto Detect DIMM/PCI Clk - используется для снижения электромагнитных помех от компонентов системной платы. Доступные значения:
- Disabled - режим снижения электромагнитного излучения отключен. Рекомендуется при разгоне.
- Enabled - ВIOS будет автоматически отключать неиспользуемые слоты РСI и оперативной памяти для снижения уровня электромагнитных излучений
Остальные параметры для ручного разгона требуют более осторожного применения, так как могут вывести из строя компоненты системной платы. Еще раз предупреждаю, что не используйте разгон, если в этом нет большой необходимости. Воспользуйтесь советами по оптимизации системы более безопасными способами.
www.windxp.com.ru