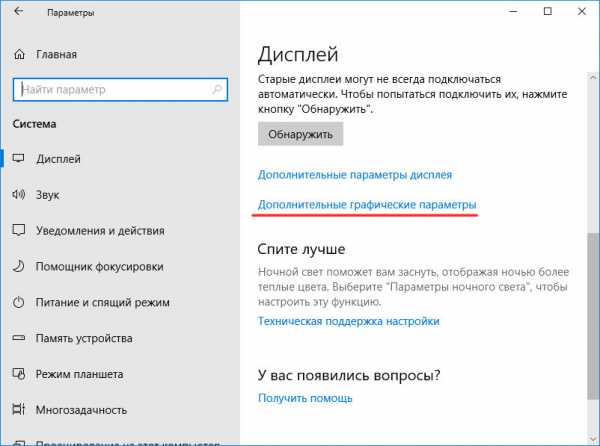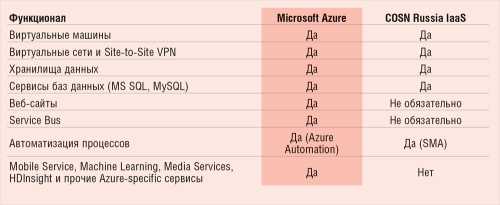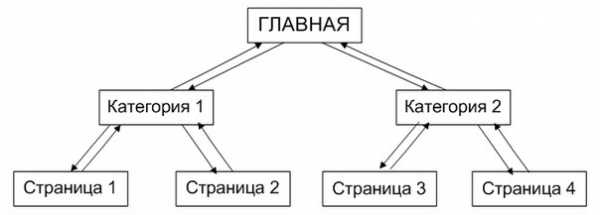Как почистить реестр в Windows 7: подробная инструкция. Очистка и оптимизация реестра windows 7 бесплатно
вручную, с помощью программ Wise Registry Cleaner, Avast Cleanup
В процессе долгой работы компьютера на нем сохраняются данные о всевозможных действиях, которые записываются в реестре Windows. Кроме необходимых записей, сохраняется также «мусор», оставшийся после удаления программ.
Реестр был создан для упорядочивания информации хранившейся на компьютере. Если он переполнился — это может стать серозной проблемой, из-за которой дальнейшее взаимодействие с компьютером будет ограниченным. Рассмотрим более подробно как почистить реестр в Windows 7.

Описание и недостатки реестра Windows
Реестр Windows – это некая база данных, в которой хранятся информация о настройках ОС, ее пользователе, расширении файлов, настройках программ, конфигурации компьютера. Имеет древовидную систему хранения данных, где размещаются системные файлы для упорядочивания информации.
Основными недостатками использования реестра в Windows являются:
- Низкая устойчивость к сбоям.
- Фрагментация реестра.В процессе эксплуатации системы все данные в реестре подвергаются фрагментации, что приводит к замедлению скорости работы компьютера.
- Накопление данных.Хранение всей информации приводит к постепенному увеличению размера реестра.
- Сложный перенос данных.Перенос файлов с настройками той или иной программы не сделать обычным копированием. Необходимо копировать весь раздел, что приведет так же к перемещению всей содержащейся с нем информации.
Для того чтобы не переполнять реестр и не тормозить систему, необходимо проводить своевременную чистку.
Чистка реестра вручную
В данной статье рассмотрим два способа очистки реестра – удаление ненужных файлов вручную, либо с помощью специализированных программных средств. Оба способа подходят для версий операционной системы Windows 7, 8, 8.1, 10.
Этот процесс занимает много времени и заключается в удалении оставшихся файлов приложения или информации о системных ошибках. Рассмотрим очистку реестра на примере остаточных файлов после удаления антивирусной программы «Avast».
- Запускаем команду «Выполнить» → вводим regedit → «OK».

- После отображения всех разделов реестра нажимаем на клавишу «F3», появится окно поиска → вводим название программы, а именно «avast» → нажимаем «Найти далее».
- Поиск отобразит первое найденное совпадение с остатками программы, удаляем их нажатием на кнопку «Delete» или удаляем всю папку.
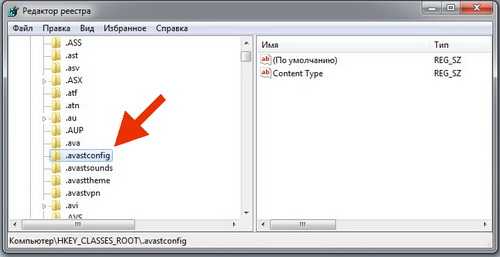
- Далее необходимо повторить пункт 2 и 3 до тех пор, пока не удалятся все значения со словом Avast.
В конце когда реестр очищен, перезагружаем компьютер.
Важно! Самостоятельно чистить таким образом реестр опасно, удалив случайно системный фрагмент ваша система может перестать работать. Восстановить удаленный файл невозможно.
Очистка данных о USB флешках
Также можно очистить всю информацию об устройствах когда-либо подключаемые к компьютеру, например о флешках. Ведь в результате подключения и определения новых устройств, данные сохраняются в реестре и заполняют память компьютера.
- Первым делом откройте реестр, как это было сделано выше → выбираем третий раздел реестра: «HKEY_LOCAL_MACHINE».
- Выбираем пункт «SYSTEM», ищем папку «Enum» → после открытия выбираем подпункт «USBSTOR. Далее откроются данные о всех ранее подключенных устройствах, удаляем только подразделы с приставкой «Disc».
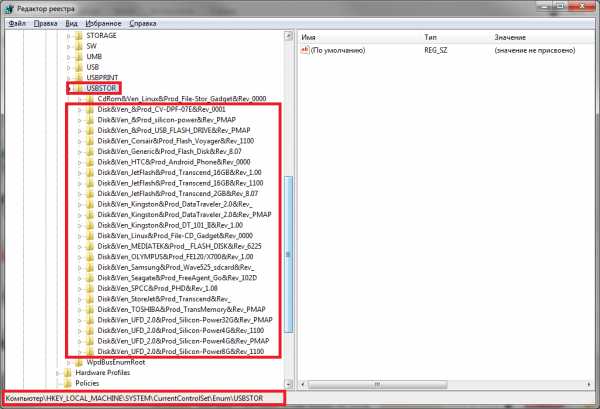
Важно! Очищать реестр вручную могут лишь опытные пользователи, поскольку новичку неизвестно, что нужно удалять. Наиболее правильным решением будет использование специальной программы, которая решит проблему загруженности.
Используя программы
В сети распространено множество программных продуктов ориентированных на роботу с реестром, среди самых популярных можно выделить две: «Wise Registry Cleaner» и «CCleaner». Как вы уже поняли в этой статье рассмотрена работа первой программы, ведь она более усовершенствована в плане работы с реестром.
Wise Registry Cleaner
Утилита предназначена для быстрой и безопасной очистки реестра операционной системы, а также ускорения производительности работы компьютера. Основное достоинство в том, что утилита полностью бесплатна, скачать ее можно с официального сайта.
Рассмотрим как ней пользоваться:
- Установив программу, запускаем ее. Появится окно программы и вам предложат сделать резервное копирование реестра, жмем да. Находясь в пункте «Очистка реестра» → нажимаем «Глубокое сканирование» для полной чистки.
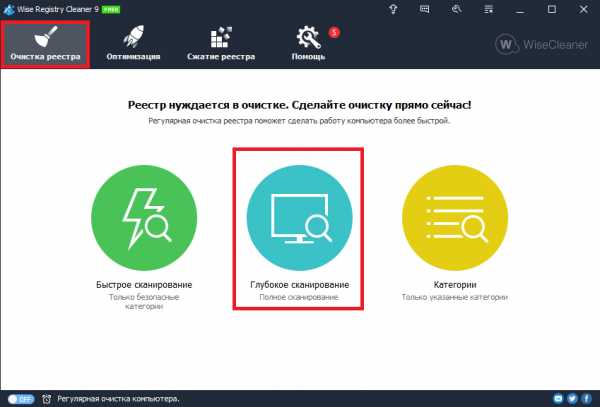
- После сканирования отобразится информация о проблемах, мусоре и ошибках реестра → для исправления нажимаем «Исправить».
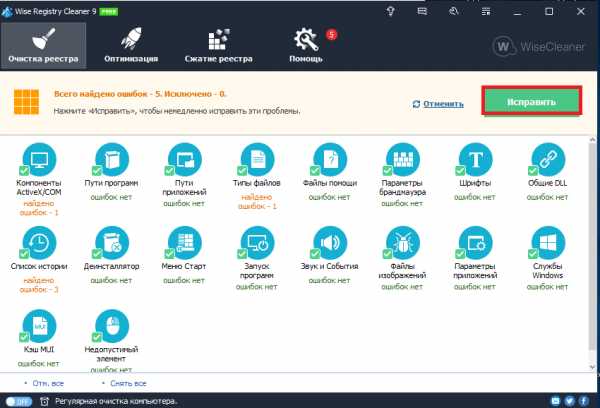
- Программа исправит все ошибки, удалит мусор и выведет информацию об этом.
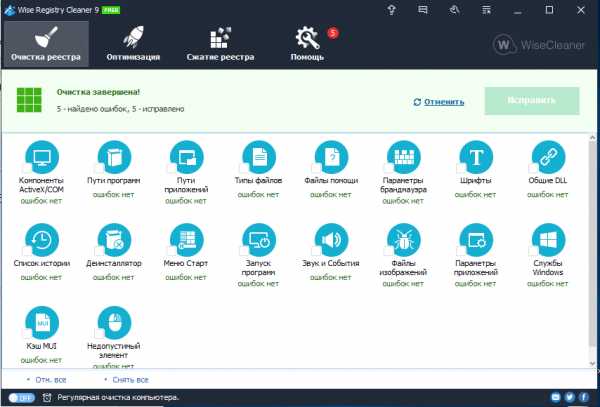
- Также для качественной работы системы желательно провести «Оптимизацию» и «Сжатие реестра», которые делаются по аналогии.
Avast Cleanup
Эта программа создана для удаления из системы временных файлов, мусора оставшегося после деинсталляции программ, кэша браузера и других ненужных данных, которые лишь занимают место на диске и замедляют работу системы. Рассмотрим как пользоваться утилитой.
- После установки программы, запускаем ее и в появившемся окне нажимаем на «Сканирование компьютера» (Scan my PC).
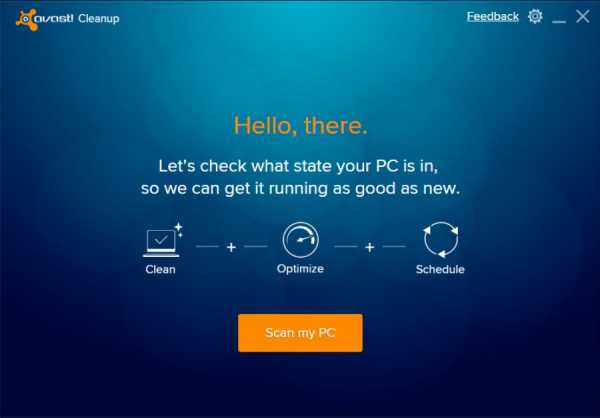
- После сканирования отобразятся элементы которые необходимо очистить, ставим галочки напротив всех пунктов и жмем «Очистить» (Clean).
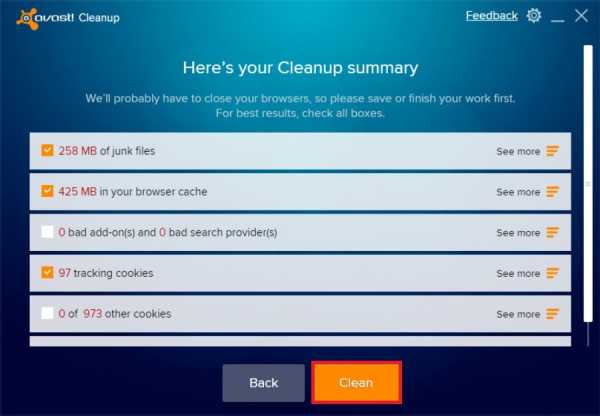
Помимо очистки системы, с помощью утилиты можно проводить ее оптимизацию, которая заключается в изменении системных настроек, поиске опасных приложений, удалении малозначимых элементов из автозагрузки.
Эта утилита легко справляется с чисткой и оптимизацией реестра, но основным недостатком является отсутствие бесплатной версии. Данную программу можно купить на официальном сайте перейдя по ссылке.
Использование специализированных программ сэкономят ваше время и тщательно выполнят поставленную задачу без негативных последствий. Проведя очистку на компьютере за пару секунд, утилита поможет вам забыть о проблеме загруженности реестра и проблем, связанных с ним. Ваш компьютер заработает намного быстрее.
geekon.media
Как почистить реестр на windows 7
Рано или поздно каждый пользователь Windows 7 сталкивается с заметным снижением производительности операционной системы. Как правило, эта проблема вызвана заполненностью реестра различным мусором вроде пустых ключей, ссылок на удалённые ярлыки и т. п. Ещё одним признаком такого рода неполадок является возникновение нетипичных ошибок системы. При появлении подобных неприятностей необходимо провести чистку реестра.
Автоматически
Автоматическая чистка подразумевает процедуру, которая не требует непосредственного участия пользователя и производится при помощи специальных программ. Этот способ считается самым безопасным, поскольку при его использовании не затрагиваются важные для системы файлы.
На просторах интернета можно найти множество программ чистки реестра Windows 7. Однако лучше воспользоваться проверенными, зарекомендовавшими себя утилитами, среди которых можно отметить CCleaner и TuneUp Utilities.
Оптимизация программой CCleaner
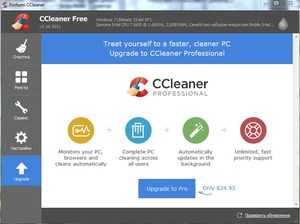
Чтобы правильно оптимизировать реестр утилитой CCleaner, нужно выполнить такой алгоритм действий:
- Скачайте и установите приложение. Запустите его.
- Выберите пункт «Реестр». Во вкладке «Целостность реестра» отметьте галочками все пункты и нажмите «Поиск проблем».
- Кликните на кнопке «Исправить». Если программа предложит вам сохранить резервную копию, соглашайтесь — этот файл поможет вам восстановить данные, если во время исправления что-то пойдёт не так. Резервную копию можно сохранить где угодно, лишь бы вы сами не забыли, какой путь сохранения выбрали.
- Теперь можно переходить к исправлению. Вы можете просматривать обнаруженные проблемы и исправлять их по отдельности, либо удалить всё сразу кнопкой «Исправить все выбранные проблемы».
- По окончании удаления нажмите кнопку «Закрыть» и заново произведите поиск проблем. При их обнаружении повторите процедуру исправления. Поступайте таким образом до тех пор, пока при проверке не увидите сообщение об отсутствии неполадок.
Чистка с помощью TuneUp Utilities
TuneUp Utilities, или AVG PC TuneUp — многофункциональная утилита для настройки и оптимизации операционной системы, в функционал которой входят опции очистки и дефрагментации реестра. Программа является условно-бесплатной — пользователю предлагается ознакомительный триальный период, по окончании которого для доступа ко всем функциям необходимо приобрести лицензию. Как и CCleaner, подходит для всех версий О. С. Windows .
Чтобы исправить проблемы реестра с помощью TuneUp Utilities, сделайте следующее:
- Скачайте, установите и запустите программу.
- Перейдите на вкладку «Оптимизировать». В правой части экрана вы увидите кнопку «Очистить реестр» — нажмите её.
- В появившемся окошке выберите «Полная проверка» и нажмите «Далее».
- Дождитесь окончания операции. Отметьте пункт «Немедленно устранить проблемы» и кликните «Далее».
- Повторите проверку нажатием соответствующей кнопки, чтобы убедиться в отсутствии неполадок. Выполняйте этот алгоритм до тех пор, пока не получите сообщение о том, что проблемы не обнаружены. Закройте окно очистки.
Чтобы завершить оптимизацию реестра, можно провести его дефрагментацию, устраняя тем самым дефекты и структурные ошибки. Делается это очень просто:
- Нажмите кнопку «Дефрагментация реестра» на вкладке оптимизации.
- Кликните «Далее» для выполнения анализа. Утилита предупредит вас о том, что для успешного проведения процесса нужно закрыть остальные программы — последуйте этому совету и нажмите ОК.
- Дождитесь завершения процесса. После этого выберите из предложенных вариантов («Запустить снова и оптимизировать» либо «Оптимизация при следующем запуске системы») подходящий и нажмите «Да».
С помощью TuneUp вы сможете не только исправить ошибки в реестре, но и выполнить множество других полезных функций, начиная с оптимизации производительности ПК и заканчивая настройкой визуального оформления.
Вручную
 Прибегать к такому методу можно только будучи достаточно опытным пользователем, поскольку неумелое обращение с реестром может серьёзно навредить операционной системе. В некоторых случаях может потребоваться даже полная переустановка Windows. Поэтому если вы не до конца понимаете, что именно собираетесь делать, лучше даже не думать о том, как почистить реестр в Windows 7 вручную.
Прибегать к такому методу можно только будучи достаточно опытным пользователем, поскольку неумелое обращение с реестром может серьёзно навредить операционной системе. В некоторых случаях может потребоваться даже полная переустановка Windows. Поэтому если вы не до конца понимаете, что именно собираетесь делать, лучше даже не думать о том, как почистить реестр в Windows 7 вручную.
Если вы непоколебимы в своём решении, перед правкой реестра обязательно сделайте его резервную копию либо создайте точку восстановления системы (предпочтительно выбрать второе) — это позволит вернуть всё на свои места, если что-то пойдёт не по плану. Для выполнения всех действий, описанных ниже, вам нужно обладать правами администратора.
Итак, для ручной очистки необходимо сделать следующее:
- Создайте точку восстановления. Для этого кликните на кнопке Пуск, войдите в Панель управления и выберите пункт «Система и безопасность». Перейдите в раздел «Система». В левой части окна выберите пункт «Защита системы». В открывшемся диалоговом окне нажмите «Создать», введите название точки восстановления и нажмите О. К. Когда процесс успешно завершится, кликните «Закрыть».
- Чтобы попасть в реестр, откройте меню Пуск, введите в поисковой строке команду regedit и нажмите Enter.
- Найдите ветвь HKEY_CURRENT_USER и откройте раздел Software.
- Отыщите неактуальные сведения о деинсталированных программах и удалите их.
- Откройте раздел HKEY_LOCAL_MACHINE и перейдите к Software, а затем повторите пункт 4.
- Подтвердите внесение изменений и перезагрузите ПК.
Эта инструкция пригодится в первую очередь пользователям, задающимся вопросом, как почистить реестр от вирусов — ведь чаще всего вредоносное ПО невозможно полностью удалить из системы обычными способами. В случае вирусного заражения выполняйте все операции из безопасного режима, иначе вы вряд ли сможете уничтожить все записи, оставленные вредоносными программами. Кстати, обратите особое внимание на разделы автозапуска — чаще всего вирусы прописываются именно там, чтобы иметь возможность вновь и вновь внедряться в систему при её перезагрузке.
Описанные инструкции помогут вам повысить производительность системы, удалить следы вирусной активности и избежать появления ошибок. Однако не забывайте делать резервные копии изменяемых файлов, чтобы избежать незапланированной переустановки системы.
komp.guru
очистка реестра » Сайт бесплатных программ на русском для компьютера
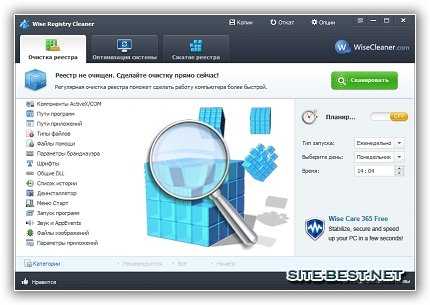
Wise Registry Cleaner - бесплатная программа для очистки реестра и оптимизации системы Windows, которая позволяет безопасно удалять из ...
Версия: 10.1.1.668 2-11-2018, 19:29 2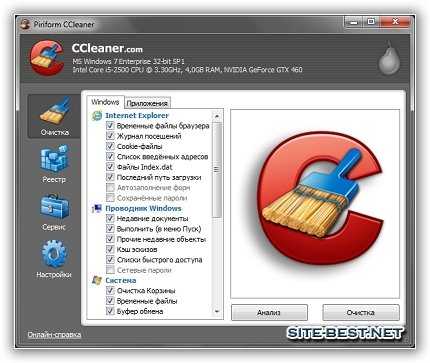
CCleaner - бесплатная программа для обслуживания и оптимизации системы, которая ищет и удаляет неиспользуемые и временные файлы, например: ...
Версия: 5.48.6834 25-10-2018, 19:17 5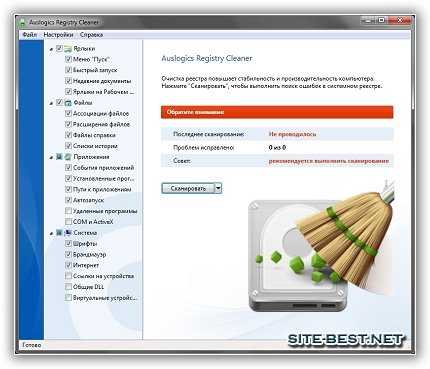
Auslogics Registry Cleaner - бесплатная программа для очистки реестра от мусора, исправляет ошибки в реестре Windows. С помощью программы ...
Версия: 7.0.18.0 24-10-2018, 19:43 4
Geek Uninstaller - бесплатная программа для быстро и надежного удаления ненужных программ и приложений с компьютера пользователя. В Geek ...
Версия: 1.4.5.132 17-10-2018, 21:23 1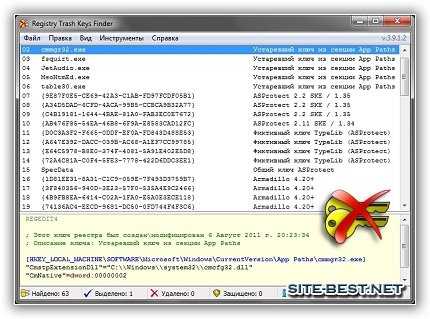
Registry Trash Keys Finder - бесплатная программа для очистки реестра Windows, а именно удаления из него ненужных ключей. Эти ключи ...
Версия: 3.9.4 16-01-2017, 19:16 0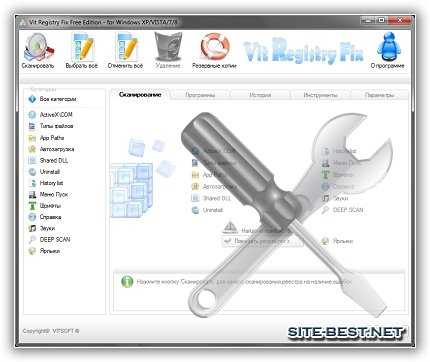
Vit Registry Fix - мощная бесплатная программа для очистки реестра и удаления ошибок самых разных типов, она способна обнаруживать более 50 ...
Версия: 9.5.9 6-02-2013, 18:24 0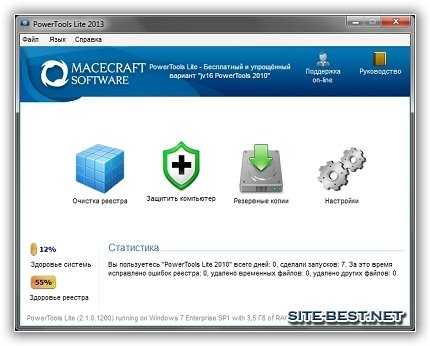
jv16 PowerTools Lite - бесплатная версия программы для очистки системного реестра Windows и системы в целом. jv16 PowerTools состоит из ...
Версия: 2013 2.1.0.1200 2-11-2012, 20:28 1
TweakNow RegCleaner - программа для очистки реестра от ненужных записей. Все приложения, с которыми вы работаете, при деинсталляции должны ...
Версия: 6.0 19-01-2011, 23:03 0site-best.net
Чистка реестра Windows 7, 8, 10 программами и вручную
Практически все действия совершенные пользователем фиксируются в реестре (базе данных Windows). При длительной эксплуатации ПК размер базы данных увеличивается, в ней создается много мусорных записей и возникает масса ошибок. Чтобы оптимизировать, ускорить производительность компьютера, необходима чистка реестра Windows 7, 8, 10.
Вероятнее всего, Вы не ощутите сильного прироста производительности, но оптимизация излишней не будет, хотя все зависит от степени запущенности. В дополнении рекомендую выполнить еще дефрагментацию реестра Windows. Стандартные средства ОС не предусматривают возможность почистить реестр Windows, поэтому рассмотрим специальные программы и ручной способ чистки.
Программы чистки реестра
Существует множество приложений, очищающих реестр, но есть такие, которые не исполняют свои функции или могут навредить компьютеру. Повреждение важных разделов реестра сопровождается ошибками Windows или приводит к не запуску ОС, из-за чего приходится использовать инструмент восстановления системы. К надежным программам, выполняющим заявленные задачи, относятся:
- CCleaner
- Comodo System Utilities
- Windows Cleaner
- Wise Registry Cleaner
Для примера, подробнее рассмотрим чистку реестра Windows приложением под номером 1. Скачайте и установите CCleaner. Запустите CCleaner, перейдите в раздел «реестр». По умолчанию помечены галочками все элементы, рекомендую так оставить. Нажмите кнопочку «поиск проблем», дождитесь окончания процесса, затем кликните кнопку «исправить».
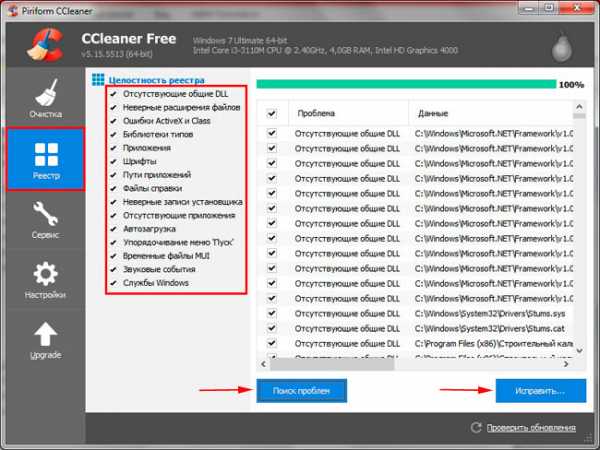
В появившемся сообщении, щелкните «да», это позволит сделать резервную копию реестра на всякий случай. Укажите папку сохранения reg файла и его имя, кликните «сохранить». Чтобы не устранять проблемы по одной, кликните «исправить отмеченные» и ждите до конца процесса.
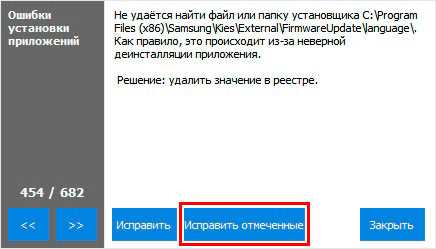
Закройте окна приложения. В программе кроме действия почистить реестр Windows, Вы можете сделать чистку системы в целом и воспользоваться сервисами для оптимизации ОС. Выполняйте процесс раз в месяц или чаще.
Ручная чистка реестра
Если Вы не доверяете программам, тогда почистить реестр можно вручную. Займет процесс больше времени, и исправить все ошибки не удастся. Процесс заключается в удалении оставшихся записей ПО из реестра, и очистки автозагрузки.
Примечание: инструкция предназначена для опытных пользователей. Повреждение реестра может сопровождаться критическими проблемами и ошибками.
Создайте точку восстановления системы или сделайте резервную копию, описанную дальше. Произведите открытие редактора реестра Windows 7, 8, 10. Нажмите «файл», далее «экспорт».
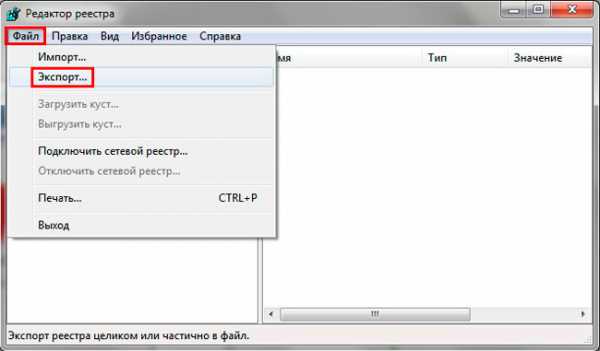
Выберите диапазон «Весь реестр». Укажите имя (латинскими буквами) и папку хранения, кликните «сохранить». Если возникнут нежелательные проблемы, Вы сможете восстановить прежнее состояние с reg файла.
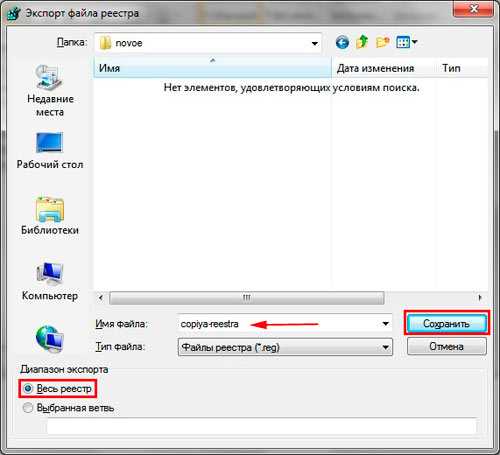
С левой части реестра находится древовидная структура разделов. Раскройте раздел HKEY_CURRENT_USER, затем подраздел Software. В Software хранятся данные об установленном (когда-то удаленном) ПО. Теперь ищите название программ, которые Вы удаляли. Щелкните правой кнопкой по удаляемому разделу, выберите в меню «удалить», кликните «да».

Теперь нажмите сочетание Ctrl + F, чтобы вызвать строку поиска. Напишите имя искомой программы, установите параметры, как на скриншоте. Кликните «найти далее», дождитесь окончания поиска. Если нашли связанные разделы реестра с искомой фразой, удалите их. Далее нажимайте F3, чтобы найти следующий результат, вручную удаляйте все связи и повторяйте процесс.
На этом чистка реестра Windows не останавливается. Многие программы создают параметры, чтобы потом запуститься вместе с системой или через определенный промежуток времени. Чтобы предотвратить этот процесс, читайте статью, автозагрузка в реестре Windows.
Совет: устанавливайте по-настоящему нужные программы. Если собрались убирать приложения, тогда читайте, как удалить программы в Windows. При правильном удалении адекватные приложения подчищают свои следы в вашем реестре.
Вот как правильно почистить реестр Windows 7, 8, 10. Использование программ, перечисленных в рекомендациях, будет намного актуальнее, чем ручная чистка. Программы сэкономят кучу времени, тщательнее выполнят поставленную задачу.
Посмотрите еще статьи:
Вы можете пропустить чтение записи и оставить комментарий. Размещение ссылок запрещено.
nastrojcomp.ru
ccleaner и wise disk cleaner
Здравствуйте уважаемые посетители.Реестр является главной базой, где постоянно сохраняется вся информация о компьютере, настройках, программах, операционной системе и многом другом. Во время работы устройства с этой областью происходит постоянное взаимодействие. Поэтому нередко здесь остаются отдельные части кода и небольшие неиспользуемые файлы. Все это приводит замедлению работы машины. Чтобы избежать подобных проблем, проводится очистка реестра в Windows 7, а также его дефрагментация. Использование этих процедур хотя бы раз в месяц позволит содержать оборудование в порядке, что заметно продлит время работы операционной системы. Это можно сделать самостоятельно, но лучше использовать софт различных разработчиков.
Содержание статьи
CCleaner( к содержанию ↑ )
Эта программа считается одной из самых популярных и эффективных в вопросе очистки компьютера от ненужных файлов. Она бесплатная для домашнего пользования, что нельзя сказать о многих инструментах этого сегмента. При этом функционал ничуть не ограничен. Единственное отличие – нет приоритетной поддержки клиентов.
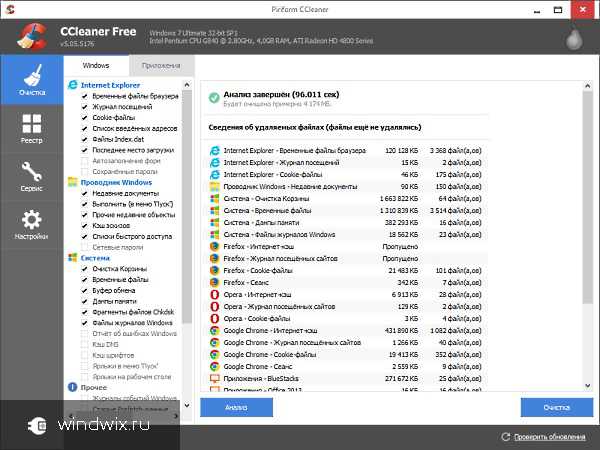
Важно отметить, что каждый месяц разработчики предлагают обновления. При этом узнать о них можно, пройдя по ссылке «Check for Updates», которая находится внизу окна.
CCleaner наделен множеством возможностей. Нет необходимости описывать их все. Я расскажу только о самых полезных:
-
1Можно добавлять и убирать ветви каталогов для сканирования.
-
2Перед выполнением проверки и очистки предусмотрено создание точки для восстановления. Согласитесь, это полезно при работе с такими важными областями компьютера.
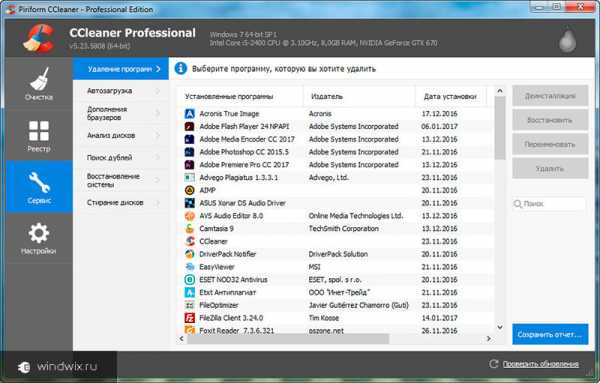
увеличить
-
3Если на некоторых файлах нажать мышью, появится небольшое окно, в котором указываются данные о том, что может произойти в результате очистки этого компонента.
-
4Можно самостоятельно создавать списки, которые нужно обязательно удалить и наоборот – оставить.
-
5Предусмотрена возможность настройки программы, чтобы все действия производились перед запуском операционки.
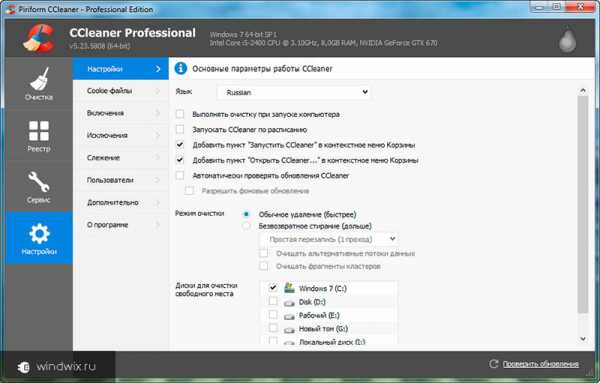
увеличить
-
6Автоматическая очистка папки для временных файлов каждые 24 часа.
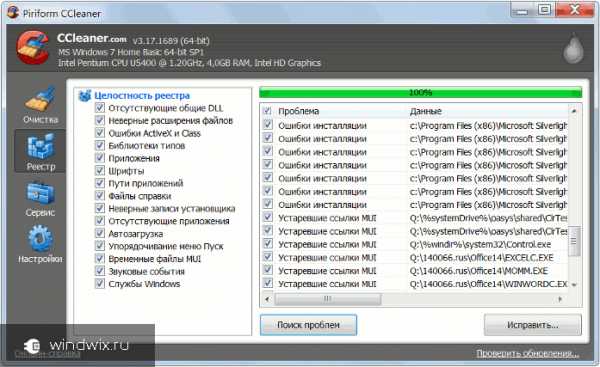
Достоинства:
-
распространяется на бесплатной основе;
-
широкий функционал;
-
интуитивно понятный интерфейс;
-
работа в системах с разной разрядностью.
Недостатки:
-
закрытый код – нет возможности подстроить отдельные функции лично под свои нужды;
-
ранее программа работала только в Windows, что исправлено в поздних версиях.
Wise Disk Cleaner( к содержанию ↑ )
Также бесплатное приложение. Разработчики позиционируют его, как самое быстрое в мире. Стоит сразу отметить, что поиск осуществляет автоматически, и нет необходимости какие-либо действия проводить вручную. Считается, что эта программа способна найти даже больше предыдущей. Кроме того, нужно отметить, что первоначально здесь предусмотрены инструменты, позволяющие вычищать части файлов, которые касаются настроек, обновлений и прочего.
В приложении предусмотрено несколько вкладок. Первая проводит стандартное сканирование. После этого нажимаем «Очистка», что удалит ненужные файлы, их части и остальной «мусор». Даже должно появится дополнительное пространство на винчестере. Хотя остальные вкладки помогут с этим вопросом справиться лучше.
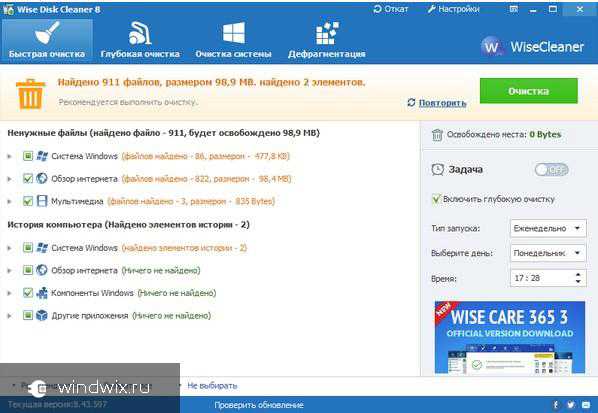
Вторая страница программы с названием «Глубокая очистка» дает возможность качественней произвести нужные действия. Другими словами, этот процесс дочищает то, что осталось после первого. Процедура поможет высвободить дополнительное пространство на жестком диске, в реестре и просто оптимизировать всю систему.
Третья вкладка «Очистка системы» дает возможность убрать все лишнее из области «Windows». Это поможет вычистить порядка 4 Гб за раз. Правда это произойдет только при первом запуске. Инструмент убирает остатки после установки, неиспользуемые обновления и прочее.
Также предусмотрена «Дефрагментация» дисков, что опять же ускорит работу системы.
Существует множество подобных решений, которые помогут вычистить операционку от лишних документов и ключей. Выбирать можно отталкиваясь от личных потребностей.
Надеюсь, эта статья поможет сделать вам работу за компьютером более комфортной. Подписывайтесь и рассказывайте обо мне друзьям.
Материалы по теме
windwix.ru