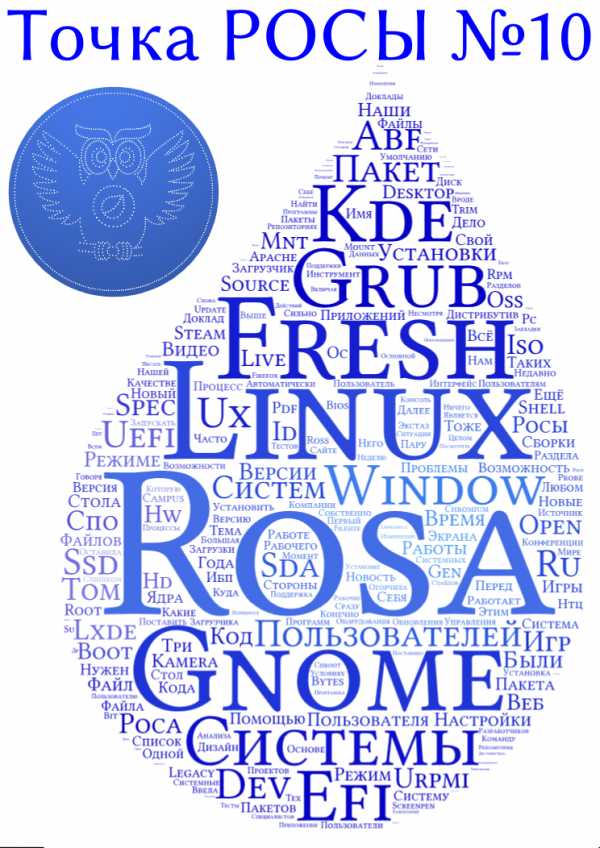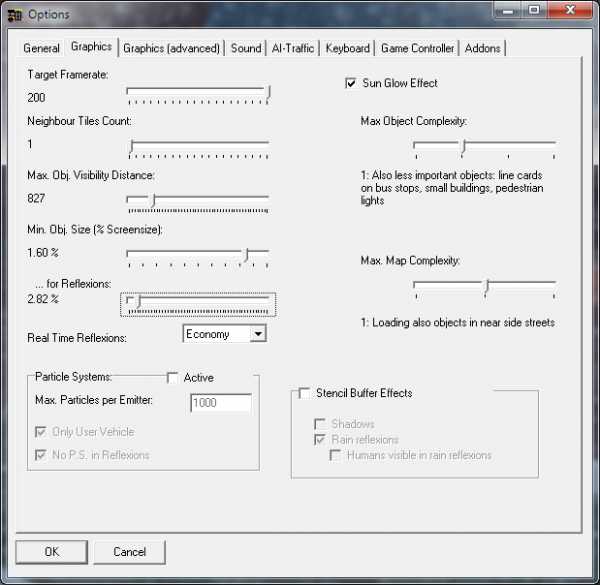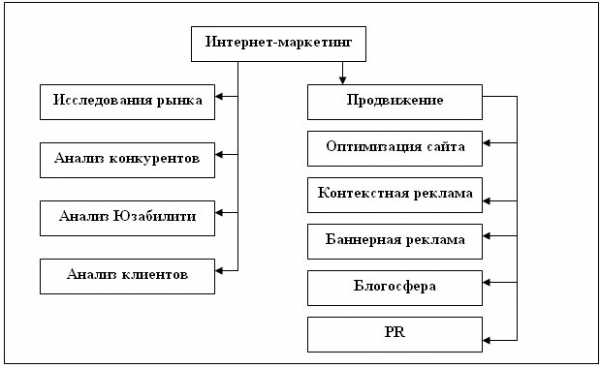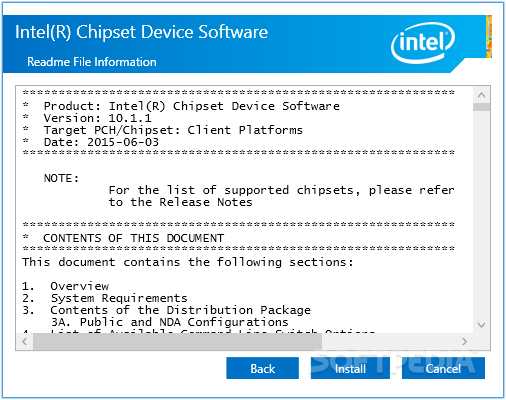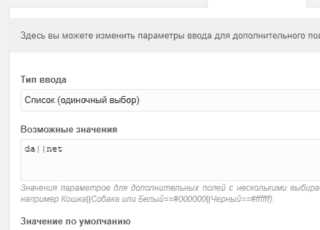Гайд по настройке OBS - Open Broadcaster Software. Версия 2.0. Obs многопоточная оптимизация
Настройка стримов через Open Broadcaster Software » Aces
 Open Broadcaster SoftwareЭтот гайд посвящен программе Open Broadcaster Software (далее OBS) и её настройкам для стрима на Twitch.tv и Cybergame.tv. Итак начнем по порядку.1. Для начала вам нужна сама программа OBS - для этого переходим на сайт http://obsproject.com/ идем в раздел Download и скачиваем дистрибутив. Устанавливаем его следуя инструкциям установщика.2. Запускаем программу. И сделаем настройки для стрима на Twitch.tv2.1. Далее нам нужно перейти в настройки программы - Настройки -> Настройки
Open Broadcaster SoftwareЭтот гайд посвящен программе Open Broadcaster Software (далее OBS) и её настройкам для стрима на Twitch.tv и Cybergame.tv. Итак начнем по порядку.1. Для начала вам нужна сама программа OBS - для этого переходим на сайт http://obsproject.com/ идем в раздел Download и скачиваем дистрибутив. Устанавливаем его следуя инструкциям установщика.2. Запускаем программу. И сделаем настройки для стрима на Twitch.tv2.1. Далее нам нужно перейти в настройки программы - Настройки -> Настройки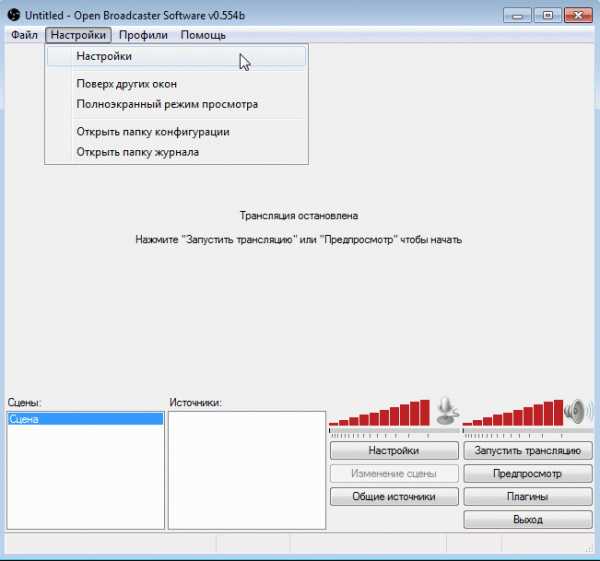 2.2. В появившемся меню мы можем изменить Язык, так же мы сразу можем обозвать наш профиль (Профили являются некими пресетами настроек, например вы можете создать профиль для стрима на Твич в качестве 720p, и создать профиль для стрима на Кибергейм в 1080p, и переключаться между ними всего при помощи пары кликов мышки). Для начала создадим наш первый профиль. Для этого вам нужно нажать в окно правее надписи "Профиль:" стереть всё что там написано и написать своё название, я например напишу "720p Twitch", и нажимаем кнопку Добавить.
2.2. В появившемся меню мы можем изменить Язык, так же мы сразу можем обозвать наш профиль (Профили являются некими пресетами настроек, например вы можете создать профиль для стрима на Твич в качестве 720p, и создать профиль для стрима на Кибергейм в 1080p, и переключаться между ними всего при помощи пары кликов мышки). Для начала создадим наш первый профиль. Для этого вам нужно нажать в окно правее надписи "Профиль:" стереть всё что там написано и написать своё название, я например напишу "720p Twitch", и нажимаем кнопку Добавить.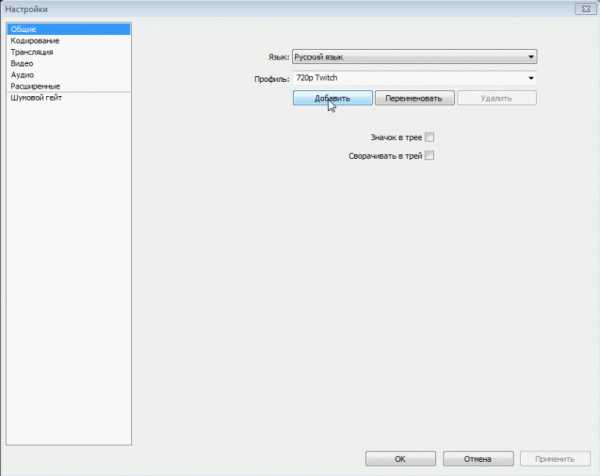
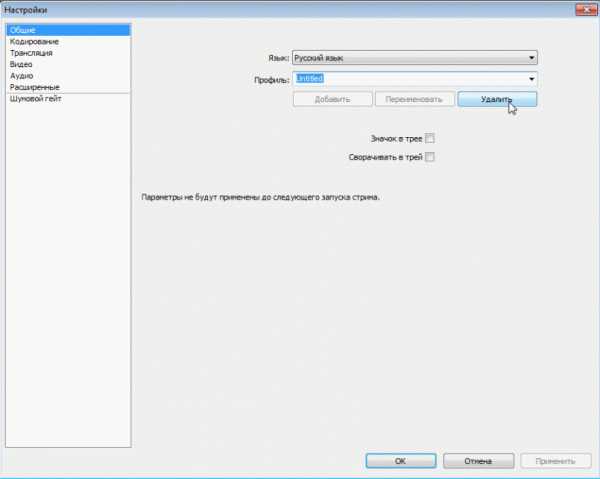 Гайд по стримам через Open Broadcaster Software2.3. Переходим к вкладке "Кодирование". В данном окне выставляются одни из самых важных настроек для вашего стрима, в большинстве случаев именно от них будет зависеть качество картинки при динамичных сценах.С 1го сентября Twitch.tv стал требовать от стримеров установки Постоянного битрейта, соответственно ставим галку рядом с CBR (постоянный битрейт) так же проверяем наличие галки у CBR паддинг (при отсутствии - посавить!).Для стрима на Twitch.tv с разрешением 1280x720 я бы советовал использовать битрейт в диапозоне 2000-2500 (при 2000 будет менее четкая картинка, но зато меньше зрителей будут жаловаться на фризы, при 2500 наоборот картинка будет более высокого качества, но зрители могут начать жаловаться на более частые фризы картинки). Для примера возьмем нечто среднее - 2200Ниже мы видим Аудио настройки, тут всё просто, ставим Кодек: AAC и Битрейт: 128.
Гайд по стримам через Open Broadcaster Software2.3. Переходим к вкладке "Кодирование". В данном окне выставляются одни из самых важных настроек для вашего стрима, в большинстве случаев именно от них будет зависеть качество картинки при динамичных сценах.С 1го сентября Twitch.tv стал требовать от стримеров установки Постоянного битрейта, соответственно ставим галку рядом с CBR (постоянный битрейт) так же проверяем наличие галки у CBR паддинг (при отсутствии - посавить!).Для стрима на Twitch.tv с разрешением 1280x720 я бы советовал использовать битрейт в диапозоне 2000-2500 (при 2000 будет менее четкая картинка, но зато меньше зрителей будут жаловаться на фризы, при 2500 наоборот картинка будет более высокого качества, но зрители могут начать жаловаться на более частые фризы картинки). Для примера возьмем нечто среднее - 2200Ниже мы видим Аудио настройки, тут всё просто, ставим Кодек: AAC и Битрейт: 128.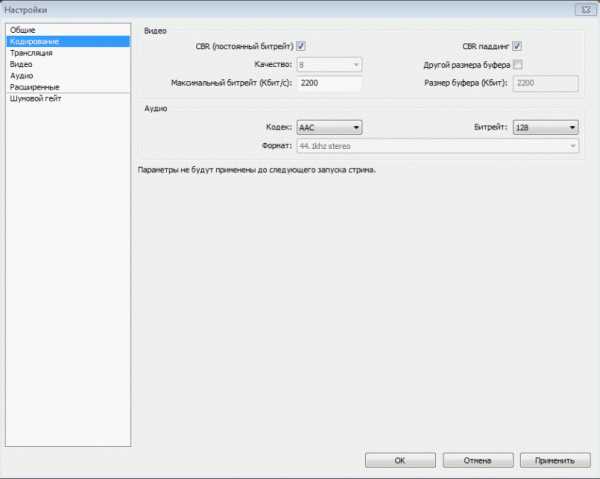
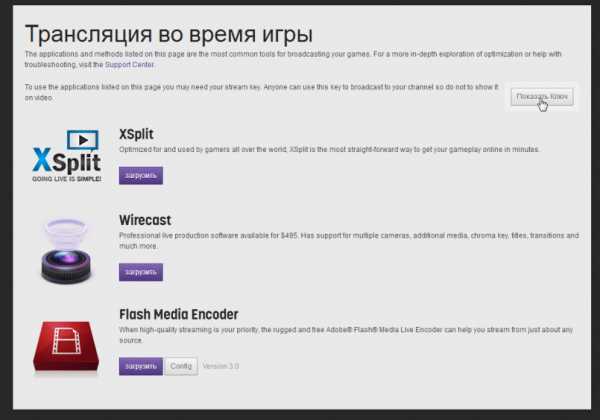 Настройка Open Broadcaster Softwareнажимаем на нее, и копируем появившийся ключ (начинается с live_). Будьте ОЧЕНЬ внимательны и копируйте ВЕСЬ ключ, ошибка в 1 символе не позволит вам запустить стрим.Автопереподключение: ГалочкаЗадержка автопереподключения: 10 (можно меньше, данное число определяет через сколько секунд при падении стрима OBS будет пытаться заного его запустить.)Задержка (сек): 0 (Как правило задержку выставляют на стриме Ротных или Специальных боев, задержка выставляется в секундах, например что бы выставить задержку в 10 минут нужно написать 600)
Настройка Open Broadcaster Softwareнажимаем на нее, и копируем появившийся ключ (начинается с live_). Будьте ОЧЕНЬ внимательны и копируйте ВЕСЬ ключ, ошибка в 1 символе не позволит вам запустить стрим.Автопереподключение: ГалочкаЗадержка автопереподключения: 10 (можно меньше, данное число определяет через сколько секунд при падении стрима OBS будет пытаться заного его запустить.)Задержка (сек): 0 (Как правило задержку выставляют на стриме Ротных или Специальных боев, задержка выставляется в секундах, например что бы выставить задержку в 10 минут нужно написать 600)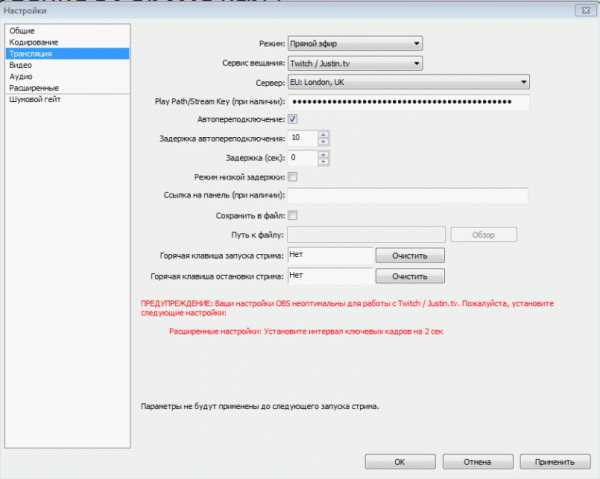
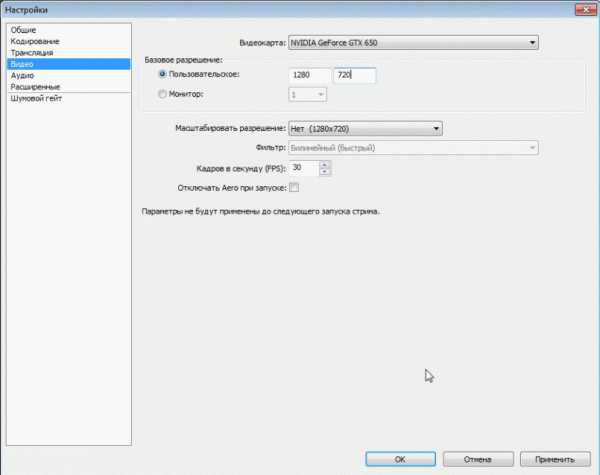 стрим Open Broadcaster Software2.6. Аудио. Настройки микрофона и звука в целом. Выбираем устройство воспроизведения звука (как правило это Динамики) так же выбираем Микрофон если вы хотите использовать систему Push To Talk (что бы то что вы говорили было слышно на стриме только при нажимании определенной кнопки) то стави галку рядом с Использовать "Нажми и Говори" и правее выбираем окно и жмем кнопку, на которую хотим назначить данную функцию (я например назначил на Q)Задержка НиГ (мс): 200 (если зрители будут жаловаться что часто пропадают окончания ваших фраз то можно увеличить это значение (но не переусердствуйте, советую увеличивать на 200 и проводить тесты. У меня лично всё хорошо и со значением 200)Горячая клавиша Вкл/Откл микрофона и Горячая клавиша Вкл/Откл звука - можете задать горячие клавиши для данных действий (они будут отключать микрофон и звук на стриме)Услиение приложений (множитель): 1 (данная настройка увеличивает звук всех приложений, советую оставить 1, но если вдруг выставляя в игре звук на максимум, зрители жалуются что не слышат звук, можете изменить данное значение (советую прибавлять по 1) (У меня всё хорошо и при значении 1)Усиление микрофона (множитель): 1 (данная настройка увеличивает звук микрофона, советую оставить 1, но если вдруг выкручивая громкость микрофона, зрители жалуются что не слышат вас, можете изменить данное значение (советую прибавлять по 1) (У меня всё хорошо и при значении 1)
стрим Open Broadcaster Software2.6. Аудио. Настройки микрофона и звука в целом. Выбираем устройство воспроизведения звука (как правило это Динамики) так же выбираем Микрофон если вы хотите использовать систему Push To Talk (что бы то что вы говорили было слышно на стриме только при нажимании определенной кнопки) то стави галку рядом с Использовать "Нажми и Говори" и правее выбираем окно и жмем кнопку, на которую хотим назначить данную функцию (я например назначил на Q)Задержка НиГ (мс): 200 (если зрители будут жаловаться что часто пропадают окончания ваших фраз то можно увеличить это значение (но не переусердствуйте, советую увеличивать на 200 и проводить тесты. У меня лично всё хорошо и со значением 200)Горячая клавиша Вкл/Откл микрофона и Горячая клавиша Вкл/Откл звука - можете задать горячие клавиши для данных действий (они будут отключать микрофон и звук на стриме)Услиение приложений (множитель): 1 (данная настройка увеличивает звук всех приложений, советую оставить 1, но если вдруг выставляя в игре звук на максимум, зрители жалуются что не слышат звук, можете изменить данное значение (советую прибавлять по 1) (У меня всё хорошо и при значении 1)Усиление микрофона (множитель): 1 (данная настройка увеличивает звук микрофона, советую оставить 1, но если вдруг выкручивая громкость микрофона, зрители жалуются что не слышат вас, можете изменить данное значение (советую прибавлять по 1) (У меня всё хорошо и при значении 1)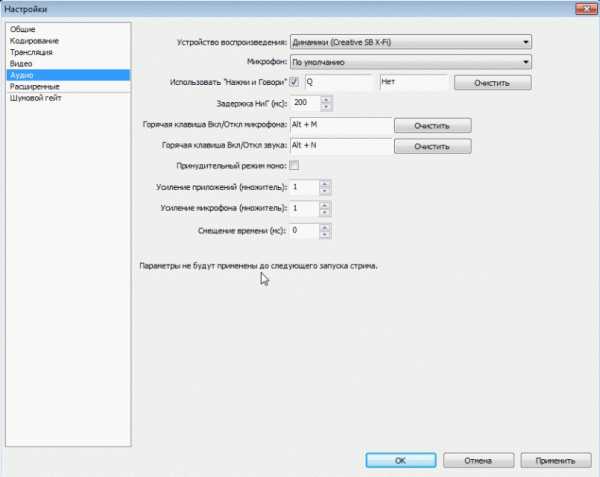
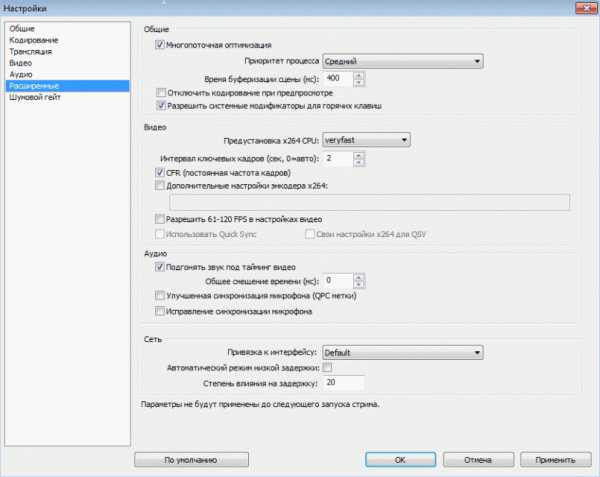 стримы через OBS3. Настройки для Cybergame.tv3.1. Создаем профиль - для этого заходим во вкладку Общие. справа от Профиль: пишем название профиля, например: "1080p Cybergame" и нажимаем Добавить.
стримы через OBS3. Настройки для Cybergame.tv3.1. Создаем профиль - для этого заходим во вкладку Общие. справа от Профиль: пишем название профиля, например: "1080p Cybergame" и нажимаем Добавить.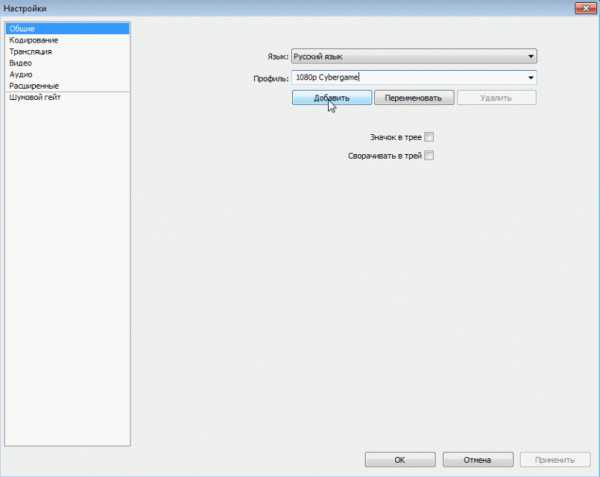 Настройка стримов на Cybergame OBSОбратите внимание! Если у вас был выбран профиль (например 720p Twitch) и вы создаете новый, то он полностью копирует все настройки предыдущего профиля, и вам нужно будет его лишь немного подкорректировать.
Настройка стримов на Cybergame OBSОбратите внимание! Если у вас был выбран профиль (например 720p Twitch) и вы создаете новый, то он полностью копирует все настройки предыдущего профиля, и вам нужно будет его лишь немного подкорректировать.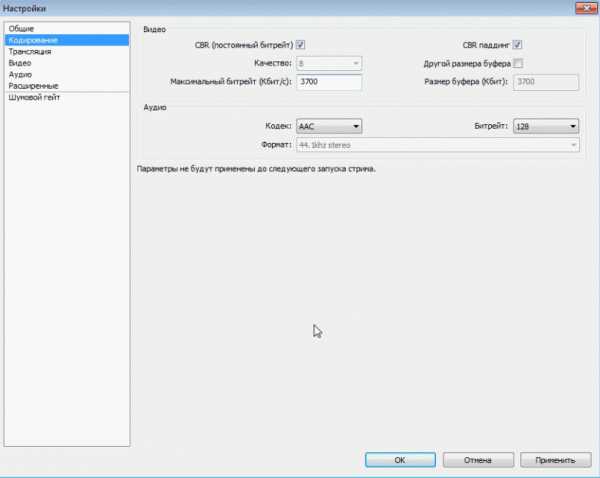 Настраиваем OBS для Кибергейма3.3. ТрансляцияРежим: Прямой эфирСервис вещания: CustomСервер: Для того что бы узнать сервер - нужно залогиниться/зарегистрироваться на сайте Cybergame.tv - зайти в свой кабинет по ссылке http://cybergame.tv/cabinet.php выбрать вкладку "Канал" и скопировать то что рядом с Настройки вещания: (например rtmp://st.cybergame.tv:1953/live)Play Path/Stream Key (при наличии): А сюда копируем то что находится рядом с Stream Name (Path): (но сначала нужно нажать кнопку Отобразить, что бы пропали многочисленные звездочки) как правило начинается с вашего ника. (копировать с той же страницы, с которой копировали Сервер)
Настраиваем OBS для Кибергейма3.3. ТрансляцияРежим: Прямой эфирСервис вещания: CustomСервер: Для того что бы узнать сервер - нужно залогиниться/зарегистрироваться на сайте Cybergame.tv - зайти в свой кабинет по ссылке http://cybergame.tv/cabinet.php выбрать вкладку "Канал" и скопировать то что рядом с Настройки вещания: (например rtmp://st.cybergame.tv:1953/live)Play Path/Stream Key (при наличии): А сюда копируем то что находится рядом с Stream Name (Path): (но сначала нужно нажать кнопку Отобразить, что бы пропали многочисленные звездочки) как правило начинается с вашего ника. (копировать с той же страницы, с которой копировали Сервер)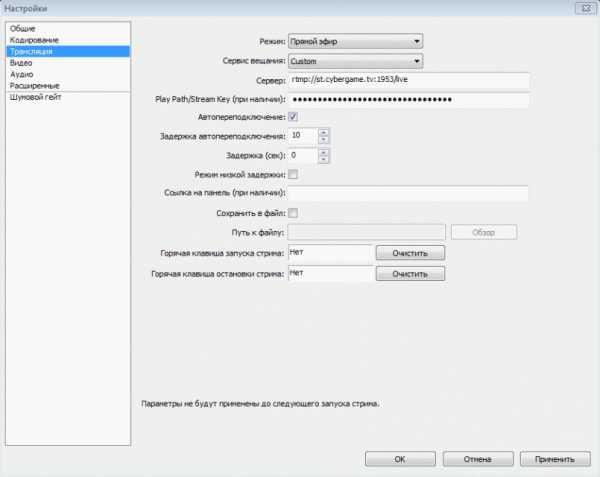
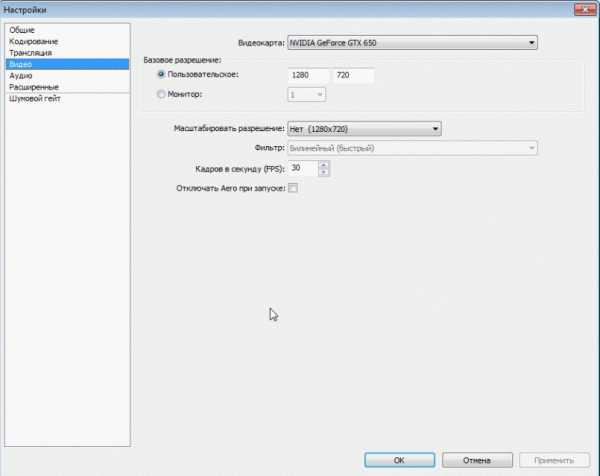 Гайд по стримам через OBS3.5. Настройки Аудио и Расшриенные можно взять точно такие же как и для стрима на Twitch.tv.
Гайд по стримам через OBS3.5. Настройки Аудио и Расшриенные можно взять точно такие же как и для стрима на Twitch.tv.4. Настройки Сцен и ИсточниковДля начала давайте разберемся что такое Сцена а что такое Источник.Сцена - это некий профиль который содержит в себе один и более источник(и). Т.е. для удобства мы можем создать сцены с названием игр: "WoT" "WoWP" "CS" и т.д. а уже в каждой сцене будет настроены свои источники, например в сцене "WoT" будет источник с захватом игры, источник с вашей веб-камерой и т.д. т.е. Источники являются некими слоями, и тот источник что находится выше в списке будет находиться на переднем плане, а тот что ниже, на заднем. Ну давайте перейдем к делу.4.1. Изначально у нас есть Сцена давайте ее переименуем в "WOT" для этого кликаем правой кнопкой мышки на ней и выбираем "Переименовать"
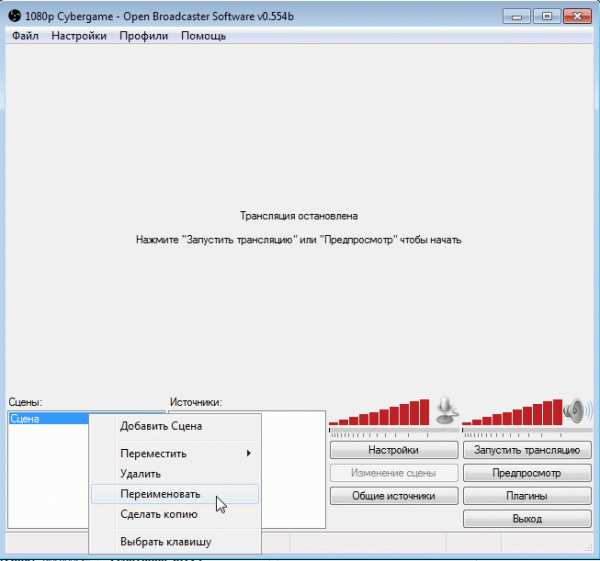
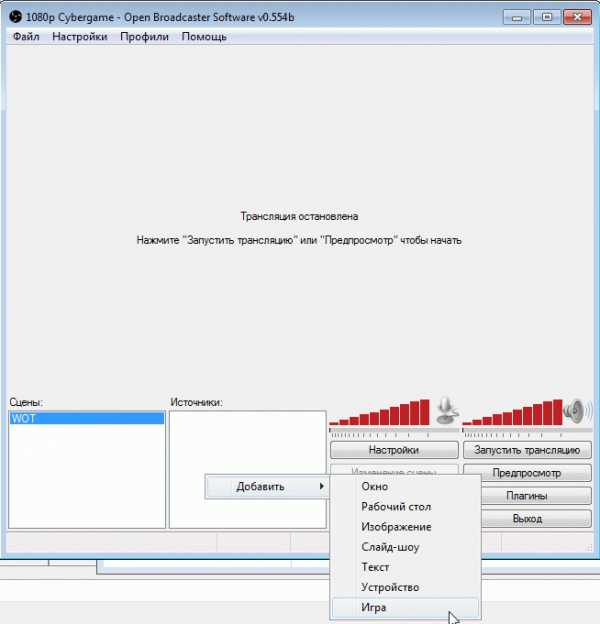 Вводим название, например WOT.У нас появляется окно. В Приложение: мы в выпадающем меню должны найти нашу игру [WorldOfTanks]: WoT Clientтак же ставим галочку "Растянуть изображение во весь экран" и "Захват мыши" жмем ок
Вводим название, например WOT.У нас появляется окно. В Приложение: мы в выпадающем меню должны найти нашу игру [WorldOfTanks]: WoT Clientтак же ставим галочку "Растянуть изображение во весь экран" и "Захват мыши" жмем ок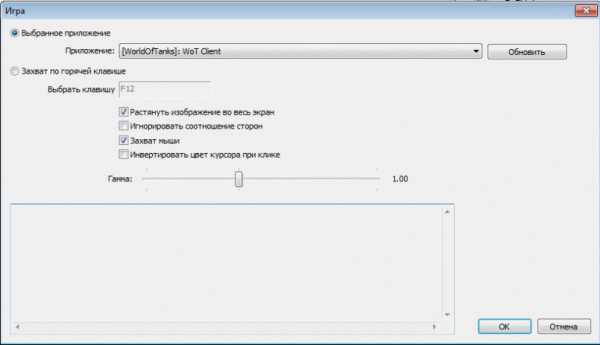 гайд OBSТак же в источниках вы можете добавить Слайд-шоу (несколько картинок периодически меняющихся) Изображение (статическая картинка или gif анимация) Текст (любой текст) Устройство (Веб-камера).Посмотреть результат картинки можете нажав на кнопку "Предпросмотр"
гайд OBSТак же в источниках вы можете добавить Слайд-шоу (несколько картинок периодически меняющихся) Изображение (статическая картинка или gif анимация) Текст (любой текст) Устройство (Веб-камера).Посмотреть результат картинки можете нажав на кнопку "Предпросмотр"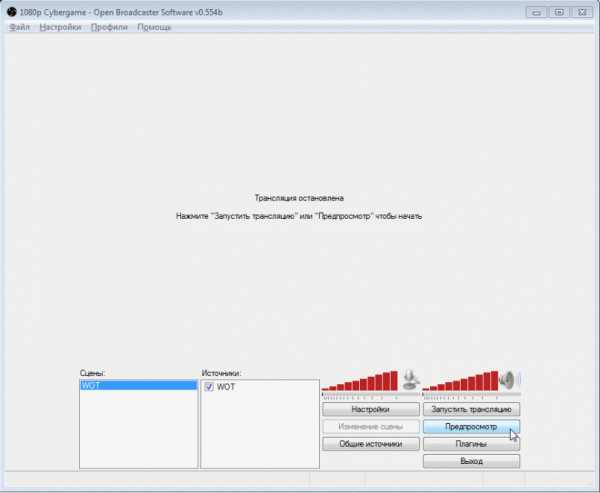 OBS настройкаУ вас появится видео с вашими слоями. Как я писал выше Источник который находится выше - находится на первом плане, а тот который ниже находится на заднем плане. Если вы планируете накладывать картинки/текст поверх игры - то игра должна быть в самом низу списка Источников.
OBS настройкаУ вас появится видео с вашими слоями. Как я писал выше Источник который находится выше - находится на первом плане, а тот который ниже находится на заднем плане. Если вы планируете накладывать картинки/текст поверх игры - то игра должна быть в самом низу списка Источников.
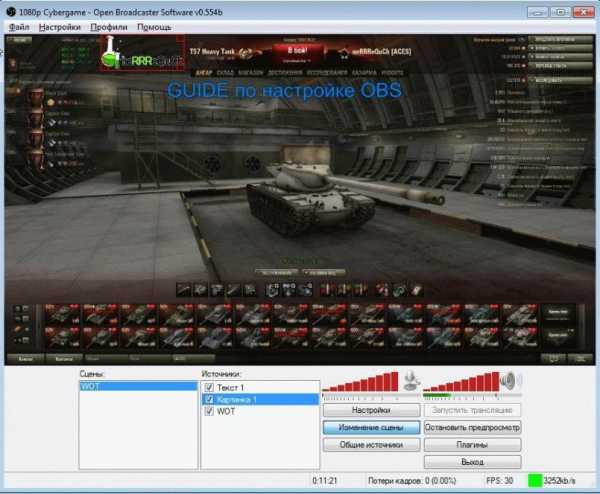 гайд от ACES по настройке OBSТак же мы видим красные "столбики" которые помогут вам настроить баланс громкости между микрофоном и остальными звуками (тут я вам не советчик, это очень индивидуально и нужно согласовывать со зрителями.)
гайд от ACES по настройке OBSТак же мы видим красные "столбики" которые помогут вам настроить баланс громкости между микрофоном и остальными звуками (тут я вам не советчик, это очень индивидуально и нужно согласовывать со зрителями.)Ну и финишная прямая, для того что бы начать трансляцию - останавливаем предпросмотр и жмем Запустить трансляцию.
Очень важно что бы при стриме у вас не было Потери кадров. Если у вас есть потери кадров, то возможно у вас проблемы с интернетом или вам банально не хватает вашего канала для текущих настроек стрима. Попробуйте уменьшить битрейт.
Гайд подготовил neRRReQuCb специально для зрителей ACES TV.
Гайд по настройке OBS - Open Broadcaster Software. Версия 2.0 » Aces
 Этот гайд посвящен программе Open Broadcaster Software (далее OBS) и её настройкам для стрима игры world of tanks и не только, на Twitch.tv. Итак начнем по порядку.
Этот гайд посвящен программе Open Broadcaster Software (далее OBS) и её настройкам для стрима игры world of tanks и не только, на Twitch.tv. Итак начнем по порядку.1. Для начала вам нужна сама программа OBS - для этого переходим на сайт http://obsproject.com/ идем в раздел Download и скачиваем дистрибутив. Устанавливаем его следуя инструкциям установщика.
2. Запускаем программу. И сделаем настройки для стрима на Twitch.tv2.1. Для этого нам нужно перейти в настройки программы - Настройки -> Настройки
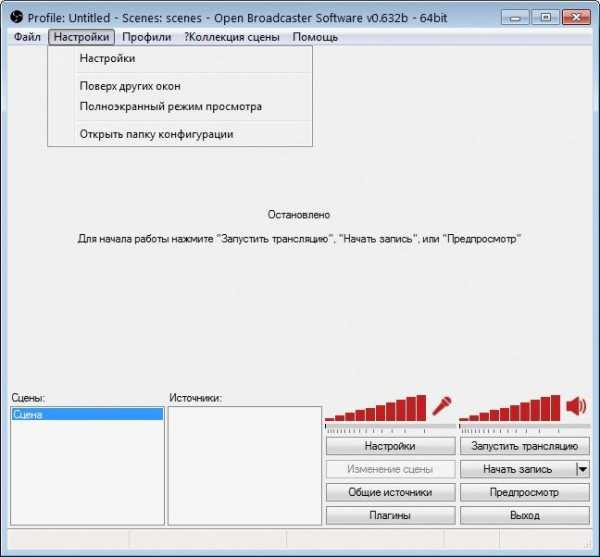
2.2. В появившемся меню мы можем изменить Язык, так же мы сразу можем обозвать наш профиль (Профили являются некими пресетами настроек, например вы можете создать профиль для стрима на Твич в качестве 720p, и создать профиль для стрима в 1080p, и переключаться между ними всего при помощи пары кликов мышки). Для начала создадим наш первый профиль. Для этого вам нужно нажать в окно правее надписи "Профиль:" стереть всё что там написано и написать своё название, например я напишу "720p Twitch", и нажимаем кнопку Добавить.
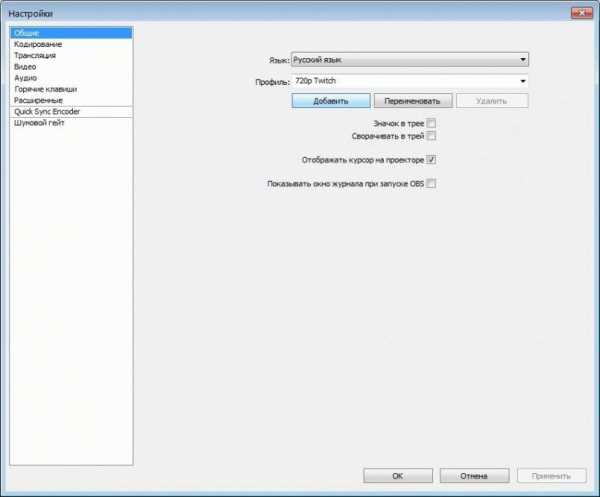
Так же давайте сразу рассмотрим действия необходимые для удаления профиля. При установке программы у вас автоматически создается профиль "Untitled", сейчас мы его с вами удалим. Для этого правее строки "Профиль:" есть стрелочка вниз (выпадающее меню) выбираем там профиль "Untitled" и жмем кнопку "Удалить"
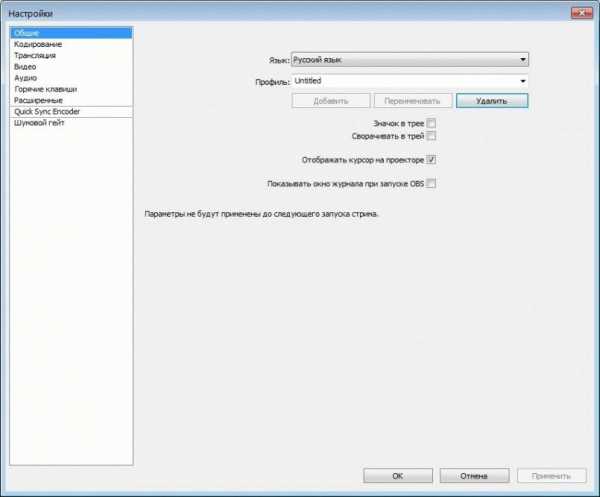
2.3. Переходим к вкладке "Кодирование". В данном окне выставляются одни из самых важных настроек для вашего стрима, в большинстве случаев именно от них будет зависеть качество картинки при динамичных сценах.Для стримов на Twitch.tv необходима установка следующих параметров: Постоянного битрейта, соответственно ставим галку рядом с CBR (постоянный битрейт) так же проверяем наличие галки у CBR паддинг (при отсутствии - посавить!).Так же для стрима на Twitch.tv с разрешением 1280x720 я бы советовал использовать битрейт в диапозоне 2000-2500 (при 2000 будет менее четкая картинка, но зато меньше зрителей будут жаловаться на фризы (зависания видео), при 2500 наоборот картинка будет более высокого качества, но зрители могут начать жаловаться на более частые фризы картинки). Для примера возьмем что нибудь среднее – 2200 Для 1080p: 3000-3500Для 720p: 1800-2500Для 480p: 900-1200Для 360p: 600-800Для 240p: до 500
Ниже мы видим Аудио настройки, тут всё просто, ставим Кодек: AAC Битрейт: 128 Формат: 48KHz Канал: stereo
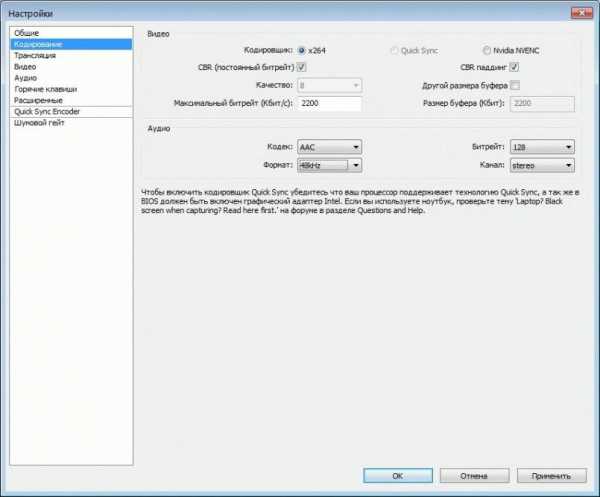
2.4. Трансляция. В этой вкладке мы должны выбрать сервис вещания и указать в нем ключ от канала. В нашем случае это будет Twitch.tv. Значит выставляем: Режим: Прямой эфирСервис вещания: Twitch FMS URL: EU:London, UK (можно другой начинающийся на EU:) (Это сервер через который будет осуществляться ваша трансляция)Play Path/Stream Key (при наличии): сюда мы должны вставить ключ от нашего канала. Что бы его получить нужно зайти на сайт http://www.twitch.tv/ , создать аккаунт/залогиниться под уже созданным, сверху справа появится ваш ник (под которым вы зарегистрировались на данном сервисе), нажимаете на него и в выпадающем меню выбираете Информационная панель
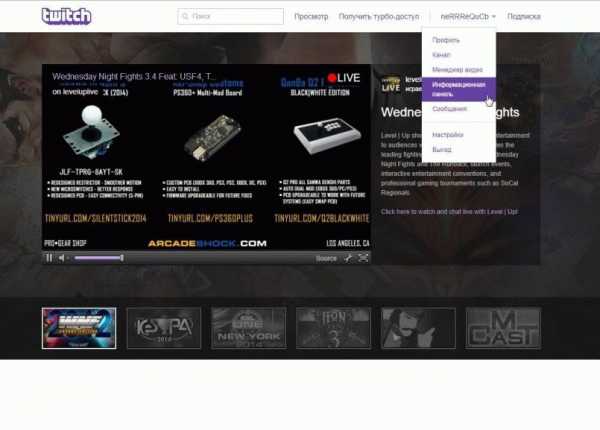
Затем, в открывшейся панели открываете раздел Ключ потока и нажимаете на Показать ключ
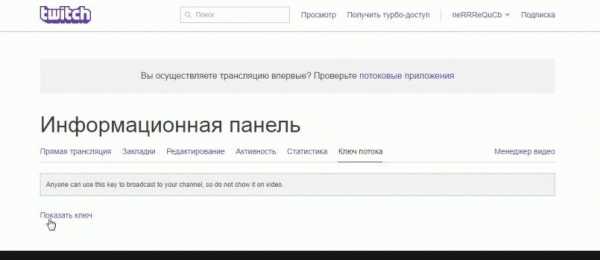
копируем появившийся ключ (начинается с live_). Будьте ОЧЕНЬ внимательны и копируйте ВЕСЬ ключ, ошибка в 1 символе не позволит вам запустить стрим.Автопереподключение: ГалочкаЗадержка автопереподключения: 10 (можно меньше, данное число определяет через сколько секунд при падении стрима OBS будет пытаться заного его запустить.)Задержка (сек): 0 (Как правило задержку выставляют на стриме Ротных или Специальных боев, задержка выставляется в секундах, например что бы выставить задержку в 10 минут нужно написать 600)Режим низкой задержки: ставим галочкуОтсальное оставляем как есть, должно получиться следующее:
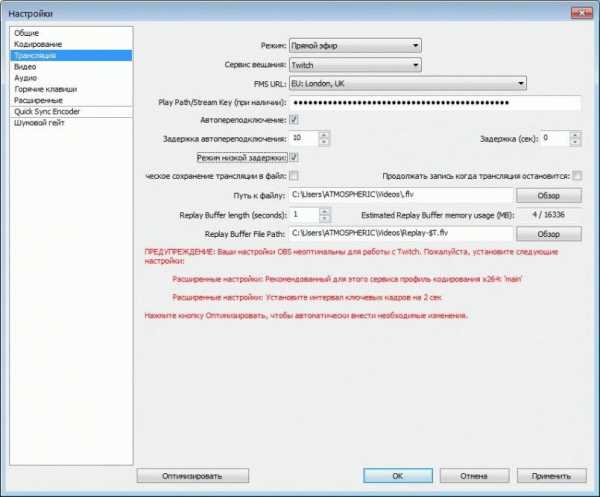
Обратите внимание что OBS пишет красным, это связано с требованиями Twitch.tv к стримам, которые вступили в силу 01.09.2013. Вы можете нажать кнопку Оптимизировать (тогда OBS автоматически внесет необходимые корректировки в ваши настройки, что бы они удовлетворяли требовния Twitch.tv. После нажатия – красные надписи должны пропасть.)
2.5. Вкладка Видео. Тут мы выбираем разрешение в котором зрители будут видеть нашу картинку. В Базовое разрешение: выбираем Пользовательское: и вписываем 1280 и 720.Масштабировать разрешение: Нет (1280x720)Кадров в секунду (FPS): ставим 30Так же можете поставить галочку рядом с Отключать Aero при запуске – эта функция будет отключать в вашей Windows Aero темы (прозрачности окон, и прочие красивости, которые требуют затрат ресурсов, тем самым освобождая эти ресурсы под нужды OBS)
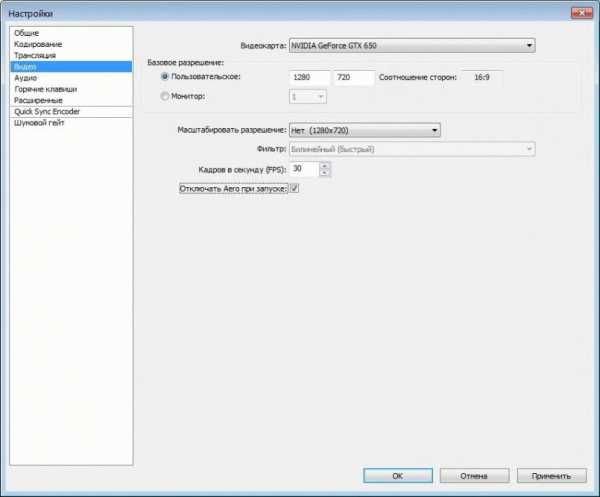
2.6. Аудио. Настройки микрофона и звука в целом. Выбираем устройство воспроизведения звука (как правило этоДинамики) так же выбираем МикрофонЗадержка НиГ (мс): 200 (если зрители будут жаловаться что часто пропадают окончания ваших фраз то можно увеличить это значение (но не переусердствуйте, советую увеличивать на 200 и проводить тесты. У меня лично всё хорошо и со значением 200)Услиение приложений (множитель): 1 (данная настройка увеличивает звук всех приложений, советую оставить 1, но если вдруг выставляя в игре звук на максимум, зрители жалуются что не слышат звук, можете изменить данное значение (советую прибавлять по 1) (У меня всё хорошо и при значении 1)Усиление микрофона (множитель): 1 (данная настройка увеличивает звук микрофона, советую оставить 1, но если вдруг выкручивая громкость микрофона, зрители жалуются что не слышат вас, можете изменить данное значение (советую прибавлять по 1) (У меня всё хорошо и при значении 1)Смещение микрофона (мс): 0
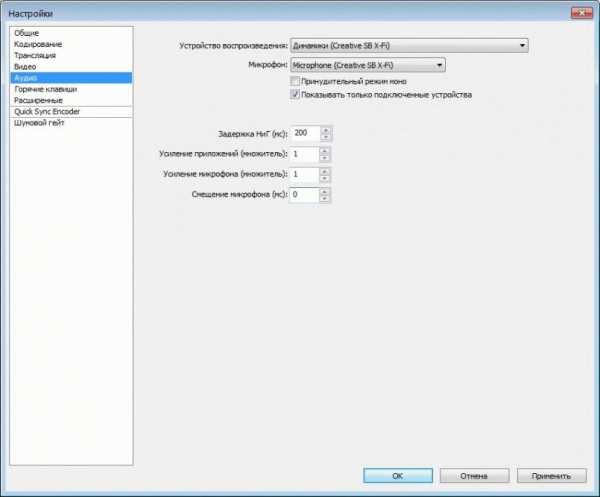
2.7 Горячие клавиши. Здесь вы можете настраивать клавиши для запуска/остановки стрима, Push To Talk и др.В нашем случае я покажу вам как настроить Push To Talk (Нажми и Говори) – эта функция позволит вам включать захват вашей речи только когда вы нажимаете (и держите нажатой определенную клавишу, в нашем случае я назначил “Q”)Ставим галочку у Use Push-to-talkНажимаем в окно правее Push-to-talk Hotkey: и жмем клавишу на которую хотим назначить это действие (например Q)
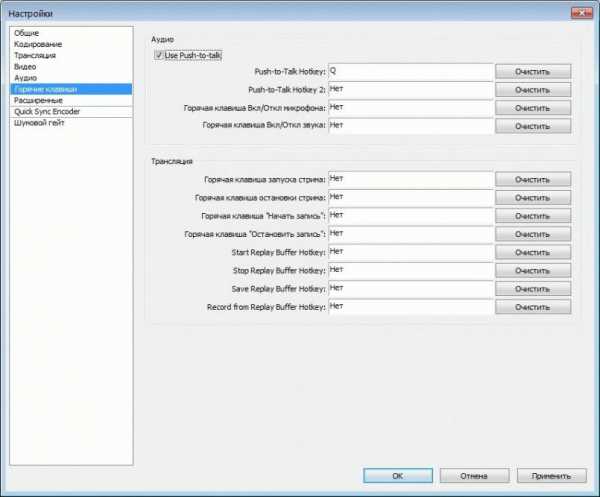
2.8 Вкладка Расширенные. Многопоточная оптимизация: галочкаПриоритет процесса: СреднийВремя буферизации сцены (мс): 700Предустановка x264 CPU: Veryfast (для обладателей сверхмощных процессоров можно поставить faster или fast, не советую, т.к. очень сильно вырастет нагрузка на ЦП)Профиль кодирования: main (требование Твича)Интервал ключевых кадров (сек, 0=авто): 2 (требование Твича)CFR (постоянная частота кадров) галочкаПодгонять звук под тайминг видео галочка (бывает редкий баг что звук отстает от видео и эта галочка его исправляет.)
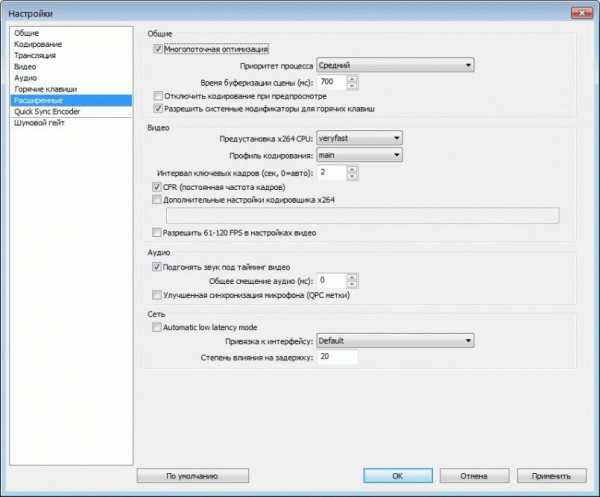
3. Настройки Сцен и ИсточниковДля начала давайте разберемся что такое Сцена а что такое Источник.Сцена - это некий профиль который содержит в себе один и более источник(и). Т.е. для удобства мы можем создать сцены с названием игр: "WoT" "WoWP" "CS" и т.д. а уже в каждой сцене будет настроены свои источники, например в сцене "WoT" будет источник с захватом игры, источник с вашей веб-камерой и т.д. т.е. Источники являются некими слоями, и тот источник что находится выше в списке будет находиться на переднем плане, а тот что ниже, на заднем. Давайте перейдем к делу.
3.1. Изначально у нас есть Сцена давайте ее переименуем в "WOT" для этого кликаем правой кнопкой мышки на ней и выбираем "Переименовать"
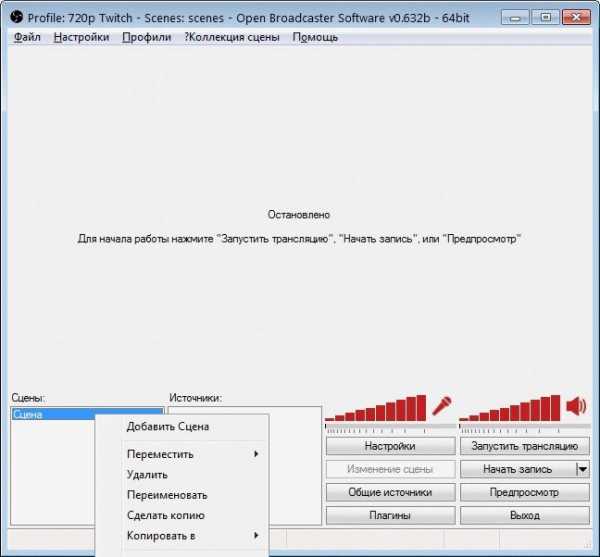
пишем "WOT" жмем ok. получаем сцену с названием WOT
3.2. Далее давайте в эту сцену добавим источник с изображением игры. Для этого игра обязательно должна быть запущена! (Желательно играть в Оконном режиме (что бы избежать множество проблем, да, большинство стримеров играет именно в оконном режиме)Нажимаем правой кнопкой мыши в пустом окне Источники: и выбираем Добавить -> ИграВводим название, например World Of Tanks.У нас появляется окно. В Приложение: мы в выпадающем меню должны найти нашу игру [WorldOfTanks]: WoT Clientтак же ставим галочку "Растянуть изображение во весь экран" и "Захват мыши" жмем ок
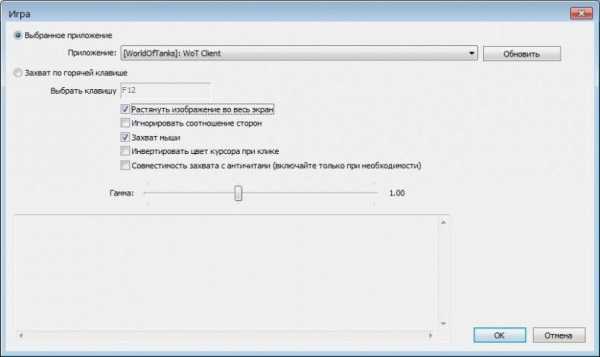
Так же в источниках вы можете добавить Слайд-шоу (несколько картинок периодически меняющихся) Изображение(статическая картинка или gif анимация) Текст (любой текст) Устройство Захвата (Веб-камера).Посмотреть результат картинки можете нажав на кнопку "Предпросмотр"
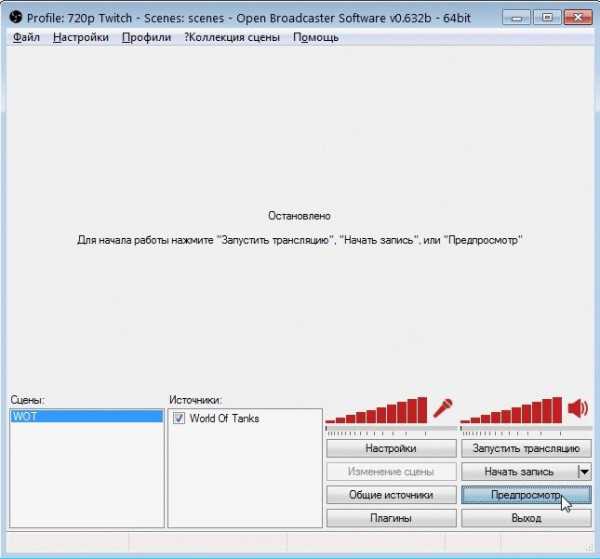
У вас появится видео с вашими слоями. Как я писал выше Источник который находится выше - находится на первом плане, а тот который ниже находится на заднем плане. Если вы планируете накладывать картинки/текст поверх игры - то игра должна быть в самом низу списка Источников.
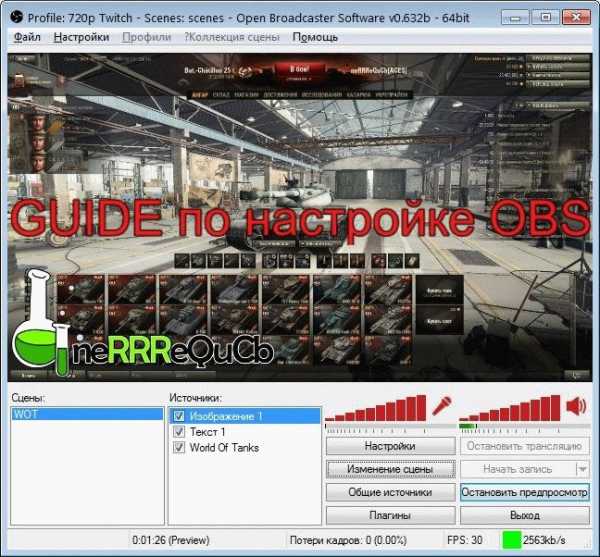
Для того что бы настроить тот или иной слой (его размер или положение на экране) - НЕ выходя из режима Предпросмотра, нажмите на Изменение сцены и нажмите на источник который хотите отредактировать. Вокруг выбранного источника появится красная рамочка, растягивая которую вы можете изменять размер самого источника. Так же можете передвигать источник в любое место.
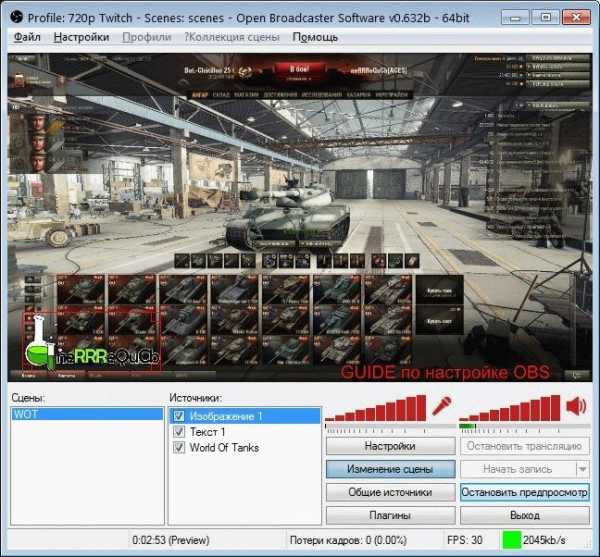
Так же мы видим красные "столбики" которые помогут вам настроить баланс громкости между микрофоном и остальными звуками (тут я вам не советчик, это очень индивидуально и нужно согласовывать со зрителями.)
Ну и финишная прямая, для того что бы начать трансляцию - останавливаем предпросмотр и жмем Запустить трансляцию.
Очень важно что бы при стриме у вас не было Потери кадров. Если у вас есть потери кадров, то возможно у вас проблемы с интернетом или вам банально не хватает вашего канала для текущих настроек стрима. Попробуйте уменьшить битрейт.
Актуальная версия OBS на момент написания статьи: 0.632b
aces.gg
Настройка стримов через Open Broadcaster Software » Aces
 Open Broadcaster SoftwareЭтот гайд посвящен программе Open Broadcaster Software (далее OBS) и её настройкам для стрима на Twitch.tv и Cybergame.tv. Итак начнем по порядку.1. Для начала вам нужна сама программа OBS - для этого переходим на сайт http://obsproject.com/ идем в раздел Download и скачиваем дистрибутив. Устанавливаем его следуя инструкциям установщика.2. Запускаем программу. И сделаем настройки для стрима на Twitch.tv2.1. Далее нам нужно перейти в настройки программы - Настройки -> Настройки
Open Broadcaster SoftwareЭтот гайд посвящен программе Open Broadcaster Software (далее OBS) и её настройкам для стрима на Twitch.tv и Cybergame.tv. Итак начнем по порядку.1. Для начала вам нужна сама программа OBS - для этого переходим на сайт http://obsproject.com/ идем в раздел Download и скачиваем дистрибутив. Устанавливаем его следуя инструкциям установщика.2. Запускаем программу. И сделаем настройки для стрима на Twitch.tv2.1. Далее нам нужно перейти в настройки программы - Настройки -> Настройки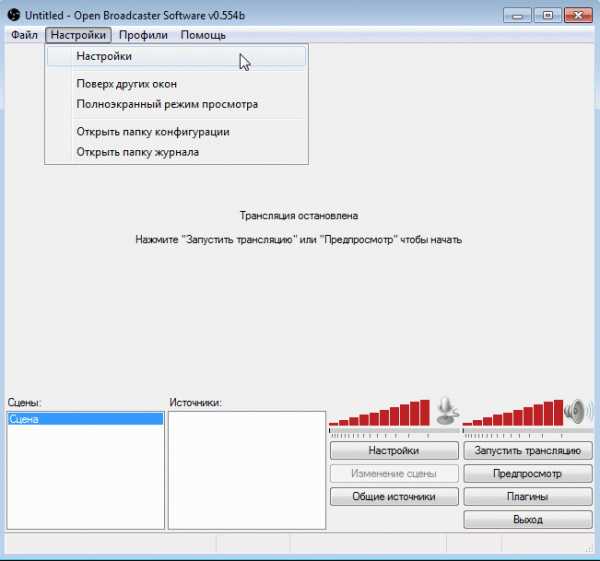 2.2. В появившемся меню мы можем изменить Язык, так же мы сразу можем обозвать наш профиль (Профили являются некими пресетами настроек, например вы можете создать профиль для стрима на Твич в качестве 720p, и создать профиль для стрима на Кибергейм в 1080p, и переключаться между ними всего при помощи пары кликов мышки). Для начала создадим наш первый профиль. Для этого вам нужно нажать в окно правее надписи "Профиль:" стереть всё что там написано и написать своё название, я например напишу "720p Twitch", и нажимаем кнопку Добавить.
2.2. В появившемся меню мы можем изменить Язык, так же мы сразу можем обозвать наш профиль (Профили являются некими пресетами настроек, например вы можете создать профиль для стрима на Твич в качестве 720p, и создать профиль для стрима на Кибергейм в 1080p, и переключаться между ними всего при помощи пары кликов мышки). Для начала создадим наш первый профиль. Для этого вам нужно нажать в окно правее надписи "Профиль:" стереть всё что там написано и написать своё название, я например напишу "720p Twitch", и нажимаем кнопку Добавить.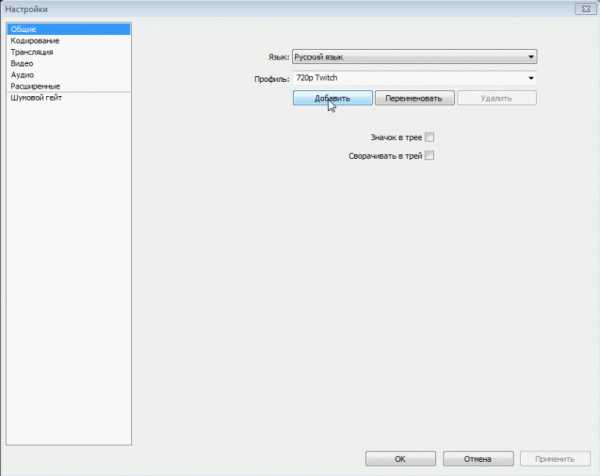 Настройка стримов через OBSТак же давайте сразу рассмотрим действия необходимые для удаления профиля. При установке программы у вас автоматически создается профиль "Untitled", сейчас мы его с вами удалим. Для этого правее строки "Профиль:" есть стрелочка вниз (выпадающее меню) выбираем там профиль "Untitled" и жмем кнопку "Удалить".
Настройка стримов через OBSТак же давайте сразу рассмотрим действия необходимые для удаления профиля. При установке программы у вас автоматически создается профиль "Untitled", сейчас мы его с вами удалим. Для этого правее строки "Профиль:" есть стрелочка вниз (выпадающее меню) выбираем там профиль "Untitled" и жмем кнопку "Удалить".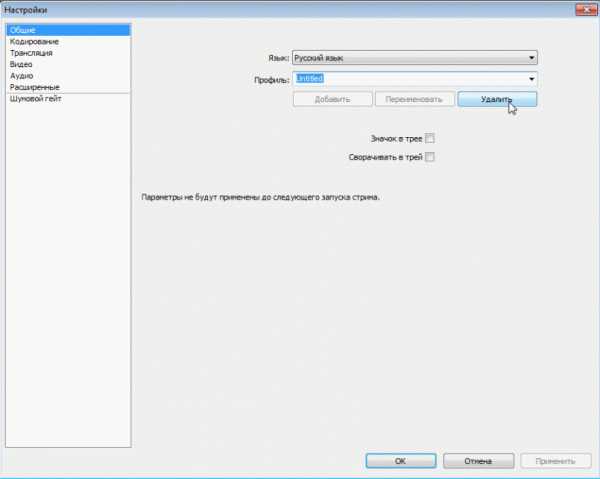 Гайд по стримам через Open Broadcaster Software2.3. Переходим к вкладке "Кодирование". В данном окне выставляются одни из самых важных настроек для вашего стрима, в большинстве случаев именно от них будет зависеть качество картинки при динамичных сценах.С 1го сентября Twitch.tv стал требовать от стримеров установки Постоянного битрейта, соответственно ставим галку рядом с CBR (постоянный битрейт) так же проверяем наличие галки у CBR паддинг (при отсутствии - посавить!).Для стрима на Twitch.tv с разрешением 1280x720 я бы советовал использовать битрейт в диапозоне 2000-2500 (при 2000 будет менее четкая картинка, но зато меньше зрителей будут жаловаться на фризы, при 2500 наоборот картинка будет более высокого качества, но зрители могут начать жаловаться на более частые фризы картинки). Для примера возьмем нечто среднее - 2200Ниже мы видим Аудио настройки, тут всё просто, ставим Кодек: AAC и Битрейт: 128.
Гайд по стримам через Open Broadcaster Software2.3. Переходим к вкладке "Кодирование". В данном окне выставляются одни из самых важных настроек для вашего стрима, в большинстве случаев именно от них будет зависеть качество картинки при динамичных сценах.С 1го сентября Twitch.tv стал требовать от стримеров установки Постоянного битрейта, соответственно ставим галку рядом с CBR (постоянный битрейт) так же проверяем наличие галки у CBR паддинг (при отсутствии - посавить!).Для стрима на Twitch.tv с разрешением 1280x720 я бы советовал использовать битрейт в диапозоне 2000-2500 (при 2000 будет менее четкая картинка, но зато меньше зрителей будут жаловаться на фризы, при 2500 наоборот картинка будет более высокого качества, но зрители могут начать жаловаться на более частые фризы картинки). Для примера возьмем нечто среднее - 2200Ниже мы видим Аудио настройки, тут всё просто, ставим Кодек: AAC и Битрейт: 128.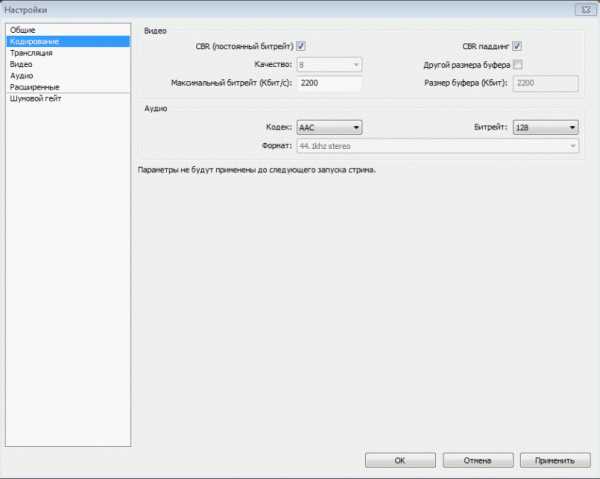 стримы через Open Broadcaster Software2.4. Трансляция. В этой вкладке мы должны выбрать сервис вещания и указать в нем ключ от канала. В нашем случае это будет Twitch.tv. Значит выставляем: Режим: Прямой эфирСервис вещания: Twitch / Justin.tvСервер: EU:London, UK (можно другой начинающийся на EU:)Play Path/Stream Key (при наличии): сюда мы должны вставить ключ от нашего канала. Что бы его получить нужно зайти на сайт Твича, создать аккаунт/залогиниться и пройти по следующей ссылке http://ru.twitch.tv/broadcast Справа вы увидите кнопку "Показать Ключ"
стримы через Open Broadcaster Software2.4. Трансляция. В этой вкладке мы должны выбрать сервис вещания и указать в нем ключ от канала. В нашем случае это будет Twitch.tv. Значит выставляем: Режим: Прямой эфирСервис вещания: Twitch / Justin.tvСервер: EU:London, UK (можно другой начинающийся на EU:)Play Path/Stream Key (при наличии): сюда мы должны вставить ключ от нашего канала. Что бы его получить нужно зайти на сайт Твича, создать аккаунт/залогиниться и пройти по следующей ссылке http://ru.twitch.tv/broadcast Справа вы увидите кнопку "Показать Ключ"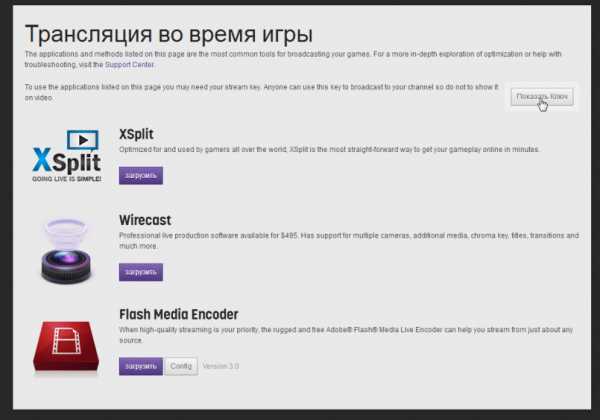 Настройка Open Broadcaster Softwareнажимаем на нее, и копируем появившийся ключ (начинается с live_). Будьте ОЧЕНЬ внимательны и копируйте ВЕСЬ ключ, ошибка в 1 символе не позволит вам запустить стрим.Автопереподключение: ГалочкаЗадержка автопереподключения: 10 (можно меньше, данное число определяет через сколько секунд при падении стрима OBS будет пытаться заного его запустить.)Задержка (сек): 0 (Как правило задержку выставляют на стриме Ротных или Специальных боев, задержка выставляется в секундах, например что бы выставить задержку в 10 минут нужно написать 600)
Настройка Open Broadcaster Softwareнажимаем на нее, и копируем появившийся ключ (начинается с live_). Будьте ОЧЕНЬ внимательны и копируйте ВЕСЬ ключ, ошибка в 1 символе не позволит вам запустить стрим.Автопереподключение: ГалочкаЗадержка автопереподключения: 10 (можно меньше, данное число определяет через сколько секунд при падении стрима OBS будет пытаться заного его запустить.)Задержка (сек): 0 (Как правило задержку выставляют на стриме Ротных или Специальных боев, задержка выставляется в секундах, например что бы выставить задержку в 10 минут нужно написать 600)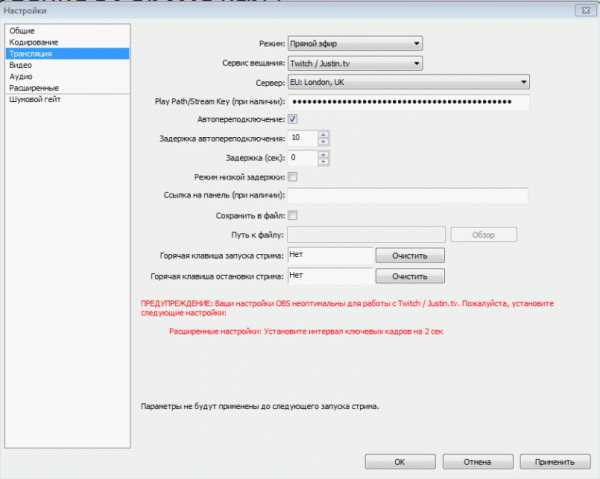 Настраиваем Open Broadcaster SoftwareОбратите внимания что OBS пишет красным, это как раз связано с новыми требованиями Twitch.tv которые вступили в силу 01.09.2013. (ниже мы это исправим)2.5. Вкладка Видео. Тут мы выбираем разрешение в котором зрители будут видеть нашу картинку. В Базовое разрешение: выбираем Пользовательское: и вписываем 1280 и 720.Кадров в секунду (FPS): ставим 30
Настраиваем Open Broadcaster SoftwareОбратите внимания что OBS пишет красным, это как раз связано с новыми требованиями Twitch.tv которые вступили в силу 01.09.2013. (ниже мы это исправим)2.5. Вкладка Видео. Тут мы выбираем разрешение в котором зрители будут видеть нашу картинку. В Базовое разрешение: выбираем Пользовательское: и вписываем 1280 и 720.Кадров в секунду (FPS): ставим 30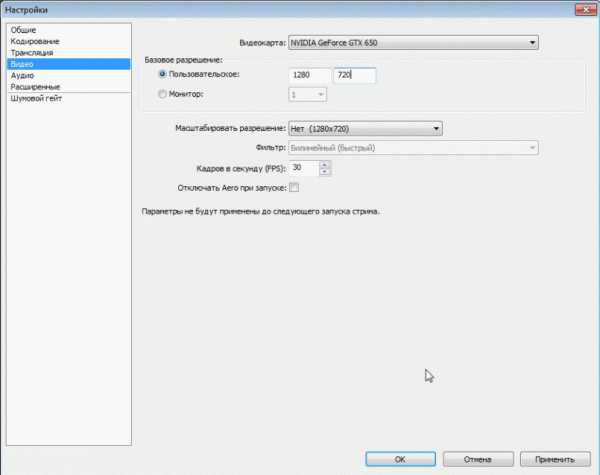 стрим Open Broadcaster Software2.6. Аудио. Настройки микрофона и звука в целом. Выбираем устройство воспроизведения звука (как правило это Динамики) так же выбираем Микрофон если вы хотите использовать систему Push To Talk (что бы то что вы говорили было слышно на стриме только при нажимании определенной кнопки) то стави галку рядом с Использовать "Нажми и Говори" и правее выбираем окно и жмем кнопку, на которую хотим назначить данную функцию (я например назначил на Q)Задержка НиГ (мс): 200 (если зрители будут жаловаться что часто пропадают окончания ваших фраз то можно увеличить это значение (но не переусердствуйте, советую увеличивать на 200 и проводить тесты. У меня лично всё хорошо и со значением 200)Горячая клавиша Вкл/Откл микрофона и Горячая клавиша Вкл/Откл звука - можете задать горячие клавиши для данных действий (они будут отключать микрофон и звук на стриме)Услиение приложений (множитель): 1 (данная настройка увеличивает звук всех приложений, советую оставить 1, но если вдруг выставляя в игре звук на максимум, зрители жалуются что не слышат звук, можете изменить данное значение (советую прибавлять по 1) (У меня всё хорошо и при значении 1)Усиление микрофона (множитель): 1 (данная настройка увеличивает звук микрофона, советую оставить 1, но если вдруг выкручивая громкость микрофона, зрители жалуются что не слышат вас, можете изменить данное значение (советую прибавлять по 1) (У меня всё хорошо и при значении 1)
стрим Open Broadcaster Software2.6. Аудио. Настройки микрофона и звука в целом. Выбираем устройство воспроизведения звука (как правило это Динамики) так же выбираем Микрофон если вы хотите использовать систему Push To Talk (что бы то что вы говорили было слышно на стриме только при нажимании определенной кнопки) то стави галку рядом с Использовать "Нажми и Говори" и правее выбираем окно и жмем кнопку, на которую хотим назначить данную функцию (я например назначил на Q)Задержка НиГ (мс): 200 (если зрители будут жаловаться что часто пропадают окончания ваших фраз то можно увеличить это значение (но не переусердствуйте, советую увеличивать на 200 и проводить тесты. У меня лично всё хорошо и со значением 200)Горячая клавиша Вкл/Откл микрофона и Горячая клавиша Вкл/Откл звука - можете задать горячие клавиши для данных действий (они будут отключать микрофон и звук на стриме)Услиение приложений (множитель): 1 (данная настройка увеличивает звук всех приложений, советую оставить 1, но если вдруг выставляя в игре звук на максимум, зрители жалуются что не слышат звук, можете изменить данное значение (советую прибавлять по 1) (У меня всё хорошо и при значении 1)Усиление микрофона (множитель): 1 (данная настройка увеличивает звук микрофона, советую оставить 1, но если вдруг выкручивая громкость микрофона, зрители жалуются что не слышат вас, можете изменить данное значение (советую прибавлять по 1) (У меня всё хорошо и при значении 1)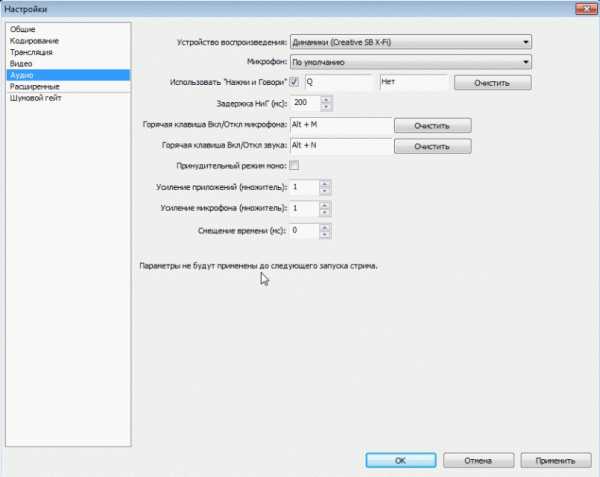 Open Broadcaster Software2.7. Вкладка Расширенные. Многопоточная оптимизация галочкаПриоритет процесса СреднийВремя буферизации сцены (мс): 400Предустановка x264 CPU: Veryfast (для обладателей сверхмощных процессоров можно поставить faster или fast, не советую, т.к. очень сильно вырастет нагрузка на ЦП)Интервал ключевых кадров (сек, 0=авто): 2 (требование Твича)CFR (постоянная частота кадров) галочкаПодгонять звук под тайминг видео галочка (бывает редкий баг что звук отстает от видео и эта галочка его исправляет, один наш стример с таким сталкивался)
Open Broadcaster Software2.7. Вкладка Расширенные. Многопоточная оптимизация галочкаПриоритет процесса СреднийВремя буферизации сцены (мс): 400Предустановка x264 CPU: Veryfast (для обладателей сверхмощных процессоров можно поставить faster или fast, не советую, т.к. очень сильно вырастет нагрузка на ЦП)Интервал ключевых кадров (сек, 0=авто): 2 (требование Твича)CFR (постоянная частота кадров) галочкаПодгонять звук под тайминг видео галочка (бывает редкий баг что звук отстает от видео и эта галочка его исправляет, один наш стример с таким сталкивался)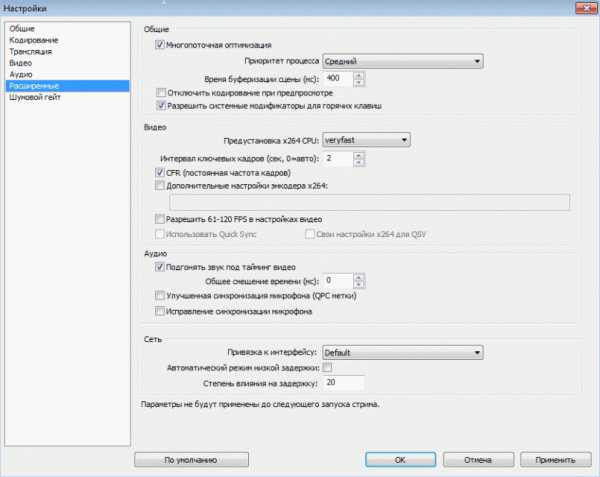 стримы через OBS3. Настройки для Cybergame.tv3.1. Создаем профиль - для этого заходим во вкладку Общие. справа от Профиль: пишем название профиля, например: "1080p Cybergame" и нажимаем Добавить.
стримы через OBS3. Настройки для Cybergame.tv3.1. Создаем профиль - для этого заходим во вкладку Общие. справа от Профиль: пишем название профиля, например: "1080p Cybergame" и нажимаем Добавить.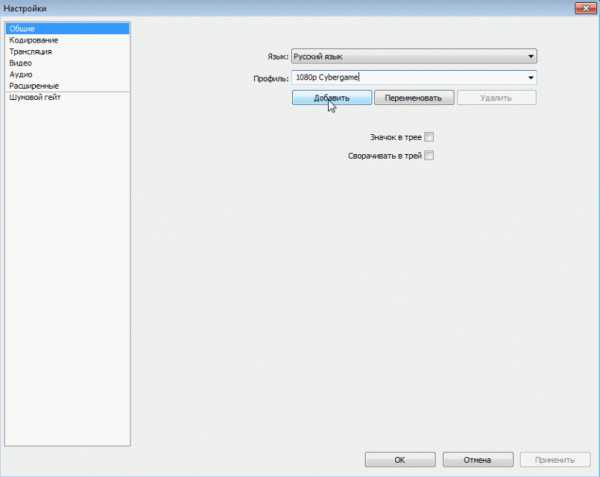 Настройка стримов на Cybergame OBSОбратите внимание! Если у вас был выбран профиль (например 720p Twitch) и вы создаете новый, то он полностью копирует все настройки предыдущего профиля, и вам нужно будет его лишь немного подкорректировать.
Настройка стримов на Cybergame OBSОбратите внимание! Если у вас был выбран профиль (например 720p Twitch) и вы создаете новый, то он полностью копирует все настройки предыдущего профиля, и вам нужно будет его лишь немного подкорректировать.3.2. Кодирование. Для стрима на Cybergame.tv необязательно использовать CBR (постоянный битрейт) но мы всё же используем, т.к. пользуемся рестримом на Twitch.tv.Максимальный Битрейт (Кбит/с): 3700 (Для стрима 1080p на Cybergame.tv советую использовать битрейт 3500-4000 (т.к. у сервиса Cybergame.tv сервера вещания находятся в России (у Twitch.tv ближайшие в Европе) то битрейт можно поставить повыше, например если вы делаете стрим 720p на Твиче - используете битрейт 2000-2500 то для такого же стрима на Cybergame.tv можно использовать битрейт 2500-3000))Аудио: AAC - 128
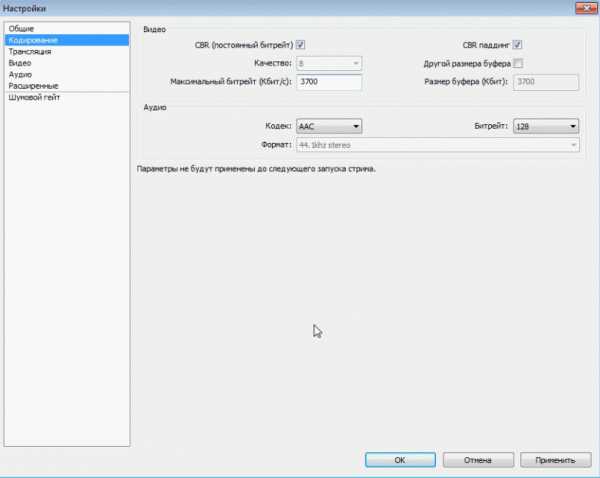 Настраиваем OBS для Кибергейма3.3. ТрансляцияРежим: Прямой эфирСервис вещания: CustomСервер: Для того что бы узнать сервер - нужно залогиниться/зарегистрироваться на сайте Cybergame.tv - зайти в свой кабинет по ссылке http://cybergame.tv/cabinet.php выбрать вкладку "Канал" и скопировать то что рядом с Настройки вещания: (например rtmp://st.cybergame.tv:1953/live)Play Path/Stream Key (при наличии): А сюда копируем то что находится рядом с Stream Name (Path): (но сначала нужно нажать кнопку Отобразить, что бы пропали многочисленные звездочки) как правило начинается с вашего ника. (копировать с той же страницы, с которой копировали Сервер)
Настраиваем OBS для Кибергейма3.3. ТрансляцияРежим: Прямой эфирСервис вещания: CustomСервер: Для того что бы узнать сервер - нужно залогиниться/зарегистрироваться на сайте Cybergame.tv - зайти в свой кабинет по ссылке http://cybergame.tv/cabinet.php выбрать вкладку "Канал" и скопировать то что рядом с Настройки вещания: (например rtmp://st.cybergame.tv:1953/live)Play Path/Stream Key (при наличии): А сюда копируем то что находится рядом с Stream Name (Path): (но сначала нужно нажать кнопку Отобразить, что бы пропали многочисленные звездочки) как правило начинается с вашего ника. (копировать с той же страницы, с которой копировали Сервер)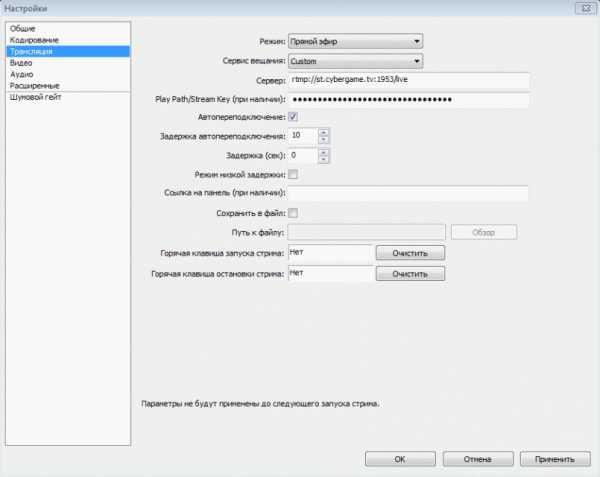 OBS3.4. Видеот.к. стримить планируем в 1080p то пишем в Пользовательское: 1920 1080Кадров в секунду (FPS): 30
OBS3.4. Видеот.к. стримить планируем в 1080p то пишем в Пользовательское: 1920 1080Кадров в секунду (FPS): 30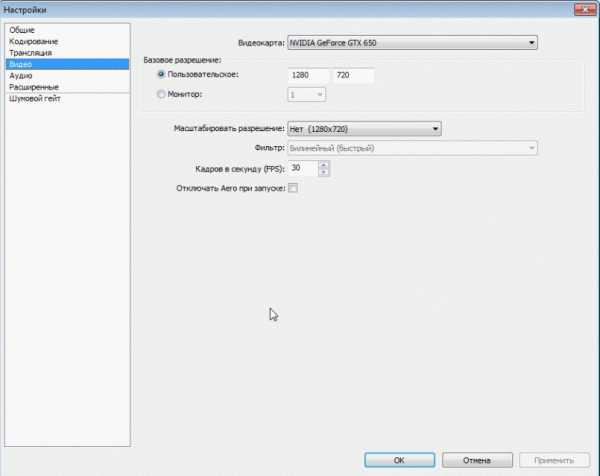 Гайд по стримам через OBS3.5. Настройки Аудио и Расшриенные можно взять точно такие же как и для стрима на Twitch.tv.
Гайд по стримам через OBS3.5. Настройки Аудио и Расшриенные можно взять точно такие же как и для стрима на Twitch.tv.4. Настройки Сцен и ИсточниковДля начала давайте разберемся что такое Сцена а что такое Источник.Сцена - это некий профиль который содержит в себе один и более источник(и). Т.е. для удобства мы можем создать сцены с названием игр: "WoT" "WoWP" "CS" и т.д. а уже в каждой сцене будет настроены свои источники, например в сцене "WoT" будет источник с захватом игры, источник с вашей веб-камерой и т.д. т.е. Источники являются некими слоями, и тот источник что находится выше в списке будет находиться на переднем плане, а тот что ниже, на заднем. Ну давайте перейдем к делу.4.1. Изначально у нас есть Сцена давайте ее переименуем в "WOT" для этого кликаем правой кнопкой мышки на ней и выбираем "Переименовать"
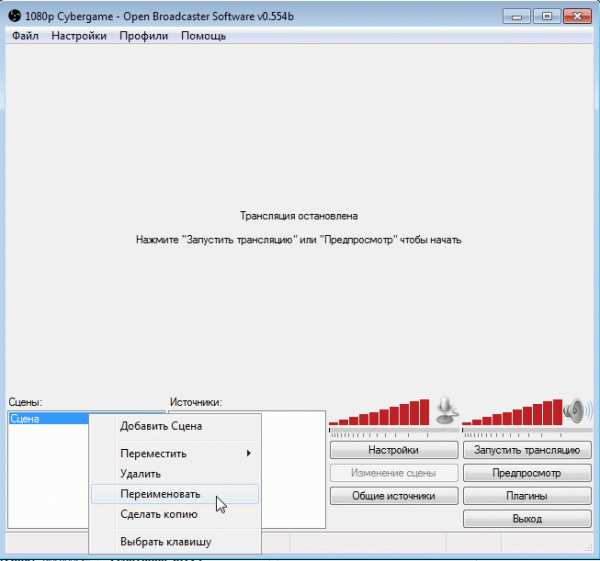 пишем "WOT" жмем ok. получаем сцену с названием WOT4.2. Далее давайте в эту сцену добавим источник с изображением игры. Для этого игра обязательно должна быть запущена!Нажимаем правой кнопкой мыши в пустом окне Источники: и выбираем Добавить -> Игра
пишем "WOT" жмем ok. получаем сцену с названием WOT4.2. Далее давайте в эту сцену добавим источник с изображением игры. Для этого игра обязательно должна быть запущена!Нажимаем правой кнопкой мыши в пустом окне Источники: и выбираем Добавить -> Игра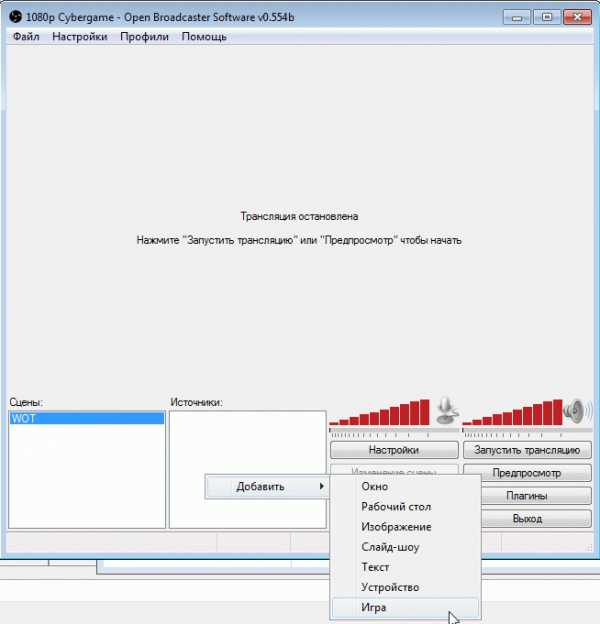 Вводим название, например WOT.У нас появляется окно. В Приложение: мы в выпадающем меню должны найти нашу игру [WorldOfTanks]: WoT Clientтак же ставим галочку "Растянуть изображение во весь экран" и "Захват мыши" жмем ок
Вводим название, например WOT.У нас появляется окно. В Приложение: мы в выпадающем меню должны найти нашу игру [WorldOfTanks]: WoT Clientтак же ставим галочку "Растянуть изображение во весь экран" и "Захват мыши" жмем ок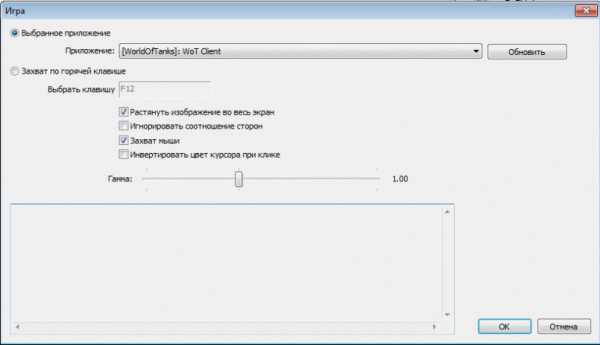 гайд OBSТак же в источниках вы можете добавить Слайд-шоу (несколько картинок периодически меняющихся) Изображение (статическая картинка или gif анимация) Текст (любой текст) Устройство (Веб-камера).Посмотреть результат картинки можете нажав на кнопку "Предпросмотр"
гайд OBSТак же в источниках вы можете добавить Слайд-шоу (несколько картинок периодически меняющихся) Изображение (статическая картинка или gif анимация) Текст (любой текст) Устройство (Веб-камера).Посмотреть результат картинки можете нажав на кнопку "Предпросмотр"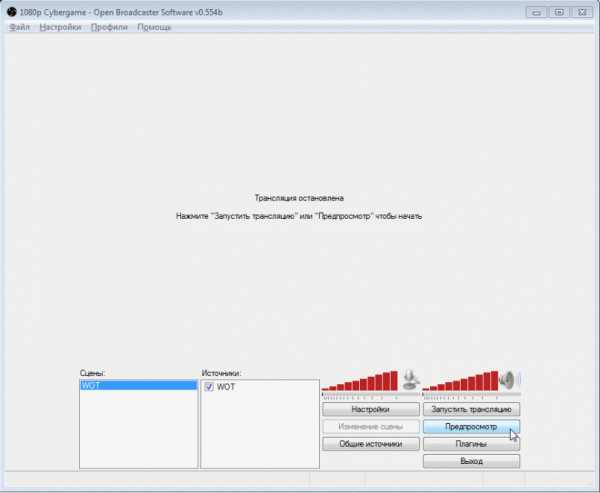 OBS настройкаУ вас появится видео с вашими слоями. Как я писал выше Источник который находится выше - находится на первом плане, а тот который ниже находится на заднем плане. Если вы планируете накладывать картинки/текст поверх игры - то игра должна быть в самом низу списка Источников.
OBS настройкаУ вас появится видео с вашими слоями. Как я писал выше Источник который находится выше - находится на первом плане, а тот который ниже находится на заднем плане. Если вы планируете накладывать картинки/текст поверх игры - то игра должна быть в самом низу списка Источников. Лучшие гайды по настройки OBSДля того что бы настроить тот или иной слой (его размер или положение на экране) - НЕ выходя из режима Предпросмотра, нажмите на Изменение сцены и нажмите на источник который хотите отредактировать. Вокруг выбранного источника появится красная рамочка, растягивая которую вы можете изменять размер самого источника. Так же можете передвигать источник в любое место.
Лучшие гайды по настройки OBSДля того что бы настроить тот или иной слой (его размер или положение на экране) - НЕ выходя из режима Предпросмотра, нажмите на Изменение сцены и нажмите на источник который хотите отредактировать. Вокруг выбранного источника появится красная рамочка, растягивая которую вы можете изменять размер самого источника. Так же можете передвигать источник в любое место.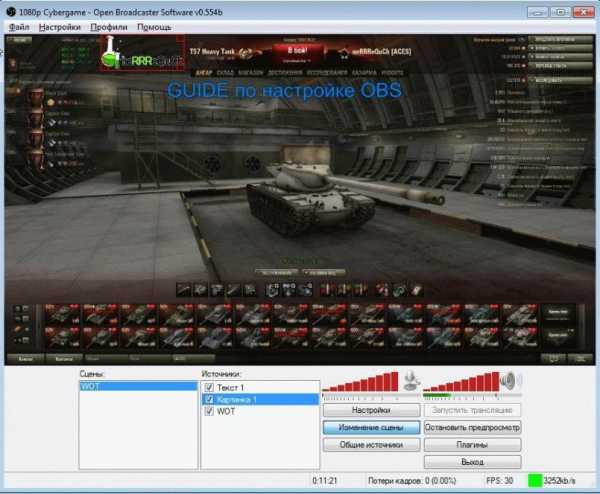 гайд от ACES по настройке OBSТак же мы видим красные "столбики" которые помогут вам настроить баланс громкости между микрофоном и остальными звуками (тут я вам не советчик, это очень индивидуально и нужно согласовывать со зрителями.)
гайд от ACES по настройке OBSТак же мы видим красные "столбики" которые помогут вам настроить баланс громкости между микрофоном и остальными звуками (тут я вам не советчик, это очень индивидуально и нужно согласовывать со зрителями.)Ну и финишная прямая, для того что бы начать трансляцию - останавливаем предпросмотр и жмем Запустить трансляцию.
Очень важно что бы при стриме у вас не было Потери кадров. Если у вас есть потери кадров, то возможно у вас проблемы с интернетом или вам банально не хватает вашего канала для текущих настроек стрима. Попробуйте уменьшить битрейт.
Гайд подготовил neRRReQuCb специально для зрителей ACES TV.
aces.gg
Оптимальные настройки OBS для стрима 🔥 (разные варианты мощности)
Здравствуйте, уважаемые читатели сайта Uspei.com. Пришло время для второй серии «Мамкиного стримера», и сегодня рассмотрим первоначальную настройку OBS. В прошлый раз мы собрали и потестили оптимальное оборудование для стрима в Full HD 60 FPS.
Я постараюсь максимально быстро и информативно рассказать про важные пункты, подобрать оптимальные настройки для разных компьютеров под каждый кодировщик: NVENC, x264, Quick Sync и AVC Encoder для видеокарт AMD.
У некоторых может возникнуть вопрос, почему OBS, а не Xsplit. Во-первых, OBS бесплатна. А во-вторых, менее требовательна к ресурсам ПК. И при одинаковых пресетах OBS будет загружать компьютер меньше. Давайте уже начнем!
К оглавлению ↑Выбор платформы, поиск ключа потока
Для начала нам потребуется вкладка «Вещание», в которой мы выбираем платформу для стриминга. Можно выбрать Youtube, Twitch, и другие. Для мультитрансляций на несколько платформ можно использовать сервис Restream.io.
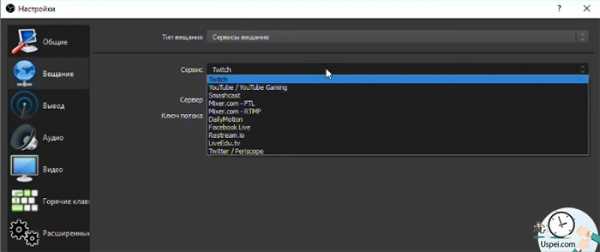
У каждого сервиса есть свой уникальный ключ потока, с помощью которого мы подключаем программу для стрима к каналу.
Чтобы его найти для Youtube, заходим в «Творческую студию» и внизу копируем «Ключ трансляции». После чего в OBS вставляем в соответствующую строку.
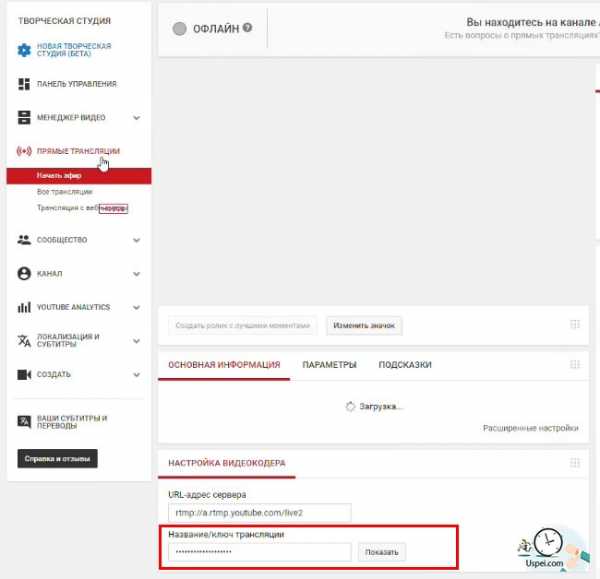
На Twitch ключ трансляции находится в «Панели управления», подкатегория «Канал». При необходимости его всегда можно сбросить.
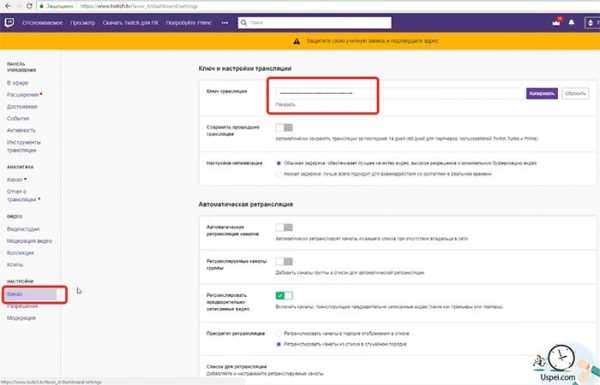
Часто бывает, что на выходных серверы перегружены и стрим может подтормаживать. Поэтому предусмотрены дополнительные серверы для приема потока.
У Youtube их всего два. А для Twitch рекомендую подобрать сервер с минимальным пингом. Это можно сделать с помощью сайта Twitch Inspector, на котором можно проверить стабильность тестовой трансляции.
Перейдем к самому главному и интересному пункту настройки – «Вывод». В нем и происходит вся магия, и найти оптимальные значения вам придется на практике самим. Я же дам пару советов, которые помогут создать трансляцию в максимальном качестве при минимальной нагрузке железа.
Сразу же включаем параметр «Расширенный», чтобы получить доступ к максимуму настроек.
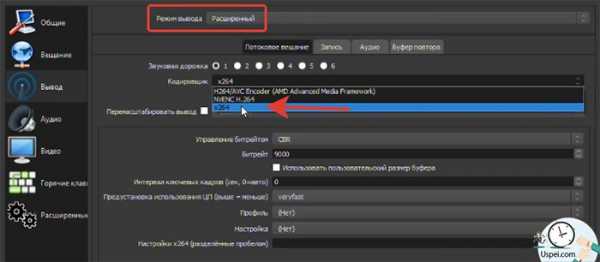 К оглавлению ↑
К оглавлению ↑ Стриминг через процессор кодеком x264
Для начала рассмотрим стриминг с помощью процессора через кодек x264.
Его плюсы: - высокое качество картинки на слабых ускорителях.
Минусы: - большая нагрузка на процессор с высоким битрейтом без потерь качества.
Оптимальное разрешение для стрима – 1920 на 1080 точек для средних и мощных ПК. Если же у вас слабый ПК или большое разрешение не обязательно, то можно оставить 720p. При меньшем смотреть стрим будет некомфортно.
К оглавлению ↑Настройка битрейтов
Управление битрейтом – рекомендую устанавливать постоянный. С ним картинка не будет периодически «сыпаться», как это было бы с VBR. Сжатие с помощью ABR позволяет установить минимальное и максимальное значение битрейта, за которые OBS не будет выходить.
Битрейт – это количество информации, которая будет передаваться за единицу времени. Так что именно этот параметр больше всего влияет на качество картинки.
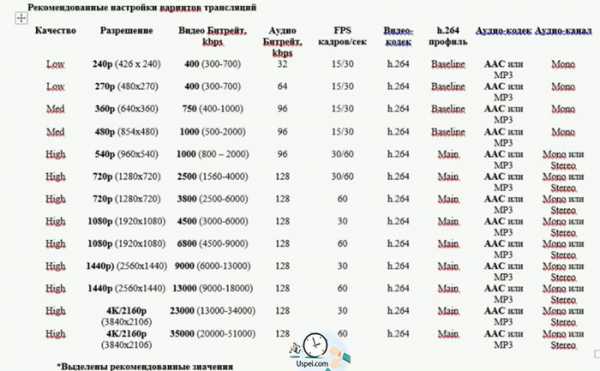
Таблица рекомендуемых битрейтов для разных разрешений и настроек аудио
Однако замечу, что битрейт нужно подбирать исходя из вашей скорости интернета и качества трансляции. Учитывать нужно скорость передачи от вас на сервер (картинка speed-теста).
Регулировка интервала между ключевыми кадрами может улучшить качество картинки и более эффективно использовать выбранный битрейт. Ключевой кадр кодируется полностью, следующий за ним содержит только отличия от ключевого, третий – отличия от второго и так далее до следующего ключевого кадра.
Для не слишком динамичных игр интервал можно повысить, поскольку там картинка кардинально и быстро не меняется. Для динамичных больше одного ключевого кадра в 3 секунды ставить не рекомендую – картинка будет сильно замылена.
Предустановка использования ЦП отвечает за нагрузку процессора и качество картинки. Если процессор мощный, то можно повысить параметр, получив более качественную картинку.
И наоборот, если машина не справляется со стримом и игрой одновременно, то стоит понизить использование ЦП, чтобы видео было плавнее. Рекомендуемое значение для слабых и средних процессоров «Veryfast».
Пункт профиль напрямую зависит от вашего железа. Для более старых комплектующих желательно устанавливать main, для более новых – high. При этом потеря качества будет минимальна.
Отдельный пункт «Настройка» под профилями - это некая оптимизация для вашей трансляции. Рекомендую устанавливать параметр нулевой задержки, который как раз и предназначен для потокового видео.
К оглавлению ↑Настройка стрима через видеокарту и кодек NVENC H.264
Теперь рассмотрим настройки трансляции через NVENC H.264 кодек для видеокарт NVIDIA. Особых отличий здесь нет. Всё та же строчка с битрейтом, пресетами и профилями.
Пресеты здесь уже обозначены по-человечески, и из названия можно понять, как повысить качество картинки и как снизить нагрузку на видеокарту. Однако параметр уровень (чего?) – это уже более точная поднастройка, куда нам, нубам, пока еще лезть рано. Поэтому оставляем его в режиме «авто».
При использовании двухпроходного кодирования качество картинки улучшится, но нагрузка на GPU возрастет. Но это адекватная цена, поэтому ставим галочку.
Если ты мажор и у тебя несколько видеокарт в SLI, то в следующем пункте GPU устанавливай значение «один» для двух видеокарт, значение два – для трех и тд. Если у тебя только одна видеокарта, то оставляй значение «ноль».
Использование B-кадров означает, что данный кадр ссылается на два соседних – предыдущий и следующий. Это ускоряет отрисовку и снижает нагрузку на железо. Оставляем значение в 2.
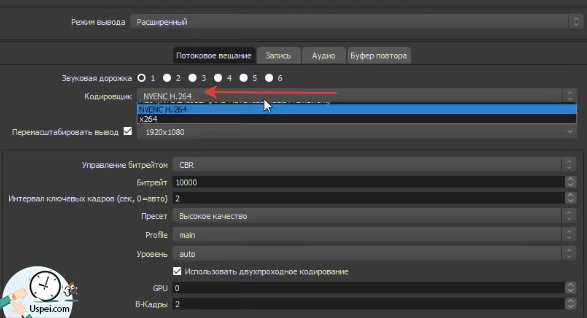 К оглавлению ↑
К оглавлению ↑ Стриминг через видеокарты AMD AVC Encoder
Стриминг через видеокарты AMD. Здесь есть тоже свои пресеты, в которых достаточно поменять битрейт на желаемый под ваше разрешение.
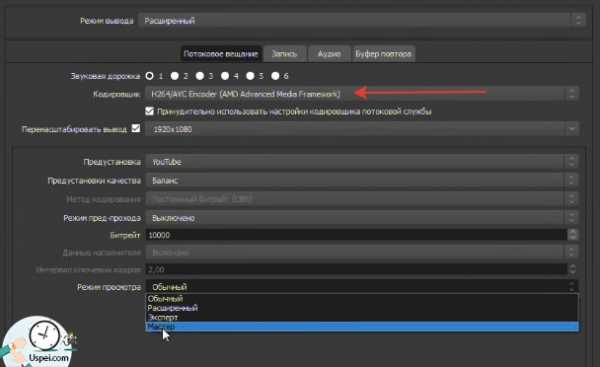
Если перейти в режим просмотра «Эксперт», то можно максимально детально настроить кодер под свои нужды. Однако я на этом заострять внимание не буду, так как, во-первых, это растянет видео на час, а во-вторых – мало кто использует видеокарты AMD для стриминга.
К оглавлению ↑Quick Sync
Также есть возможность кодирования трансляции через Quick Sync и встроенного видеоядра в процессоры Intel. Однако качество будет ниже среднего, хоть и снизится основная нагрузка на процессор.
Для включения технологии необходимо зайти в BIOS и изменить пункт мульти-монитора в разделе встроенного видеоядра на Enable. На разных материнских платах название может отличаться. Далее настройка аналогичная как для стриминга через процессор.
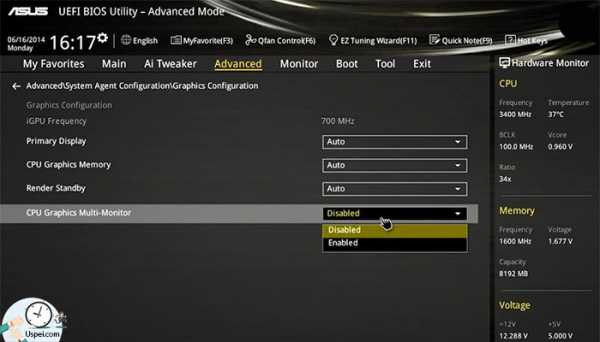 К оглавлению ↑
К оглавлению ↑ Настройки аудио
Следующий пункт – «Аудио». Здесь вы можете подключить несколько аудио устройств для воспроизведения в трансляции, выбрать качество, определить количество каналов, задать задержку включения и выключения микрофона.
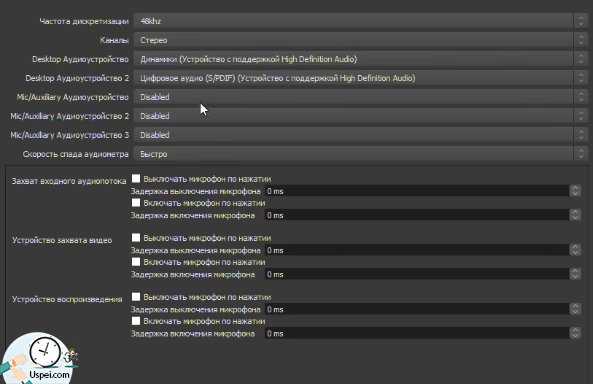
Дополнительные настройки видео
В разделе «Видео» задается нативное разрешение экрана, выходное разрешение для трансляции и определяется максимальное значение FPS.
Фильтр масштабирования – очень полезная функция. Объясню, чем отличаются методы и какой лучше подобрать под ваш компьютер.
Первый метод - билинейный. Он подходит для слабых компьютеров и среднего качества трансляции. Картинка будет немного замылена, особенно в динамических сценах. Но потребляемые ресурсы будут значительно меньше.
Второй метод – бикубический. Его стримеры используют чаще всего. Оптимальное сочетание нагрузки и качества изображения.
Третий и самый ресурсозатратный метод – Ланцоша. Качество трансляции будет максимальным, как и нагрузка на ПК. Не рекомендую использовать с процессорами слабее Ryzen 5 1400, Intel Сore i5 6400 и видеокартах младше GTX 1060 с 6 GB.
В разделе «Горячих клавиш» можно задать комбинации или отдельные бинды на быстрое включение определенных функции или смены сцен трансляции.
В «Расширенных настройках» советую поставить приоритет процесса на высокий, чтобы фоновые обновления или другой софт не занимали необходимые ресурсы. Цветовой формат, пространство и диапазон лучше не трогать.
К оглавлению ↑Настройка первого стрима
Теперь создадим нашу первую сцену с игрой и нашей веб-камерой. Для начала слева внизу нажимаем на плюс и создаем первую сцену.
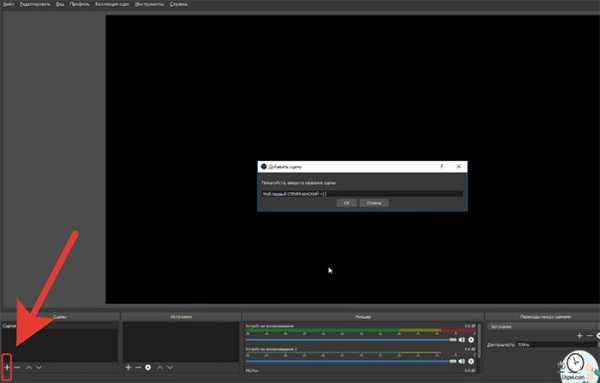
Правее находятся источники, которые мы будем постепенно заполнять.
Начнем с добавления игры, которую будем транслировать. Нажимаем в источниках «плюс», выбираем «Захват игры».
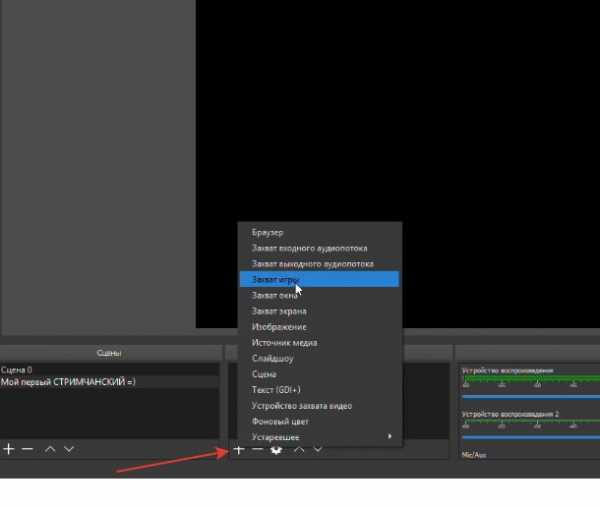
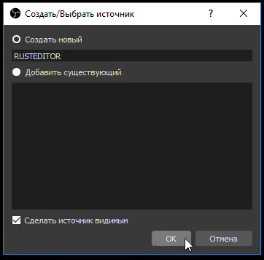
В пункте «Режим» ставим «Захват отдельного окна».
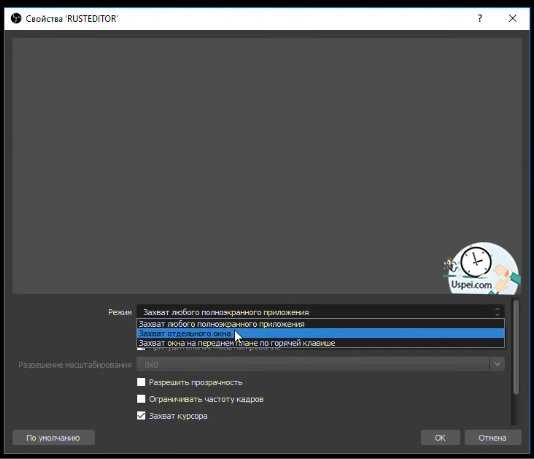
В будущем при выведении чата на экран это поможет его отобразить на трансляции. В пункте «Окно» выбираем уже запущенную на фоне игру и нажимаем «ОК».
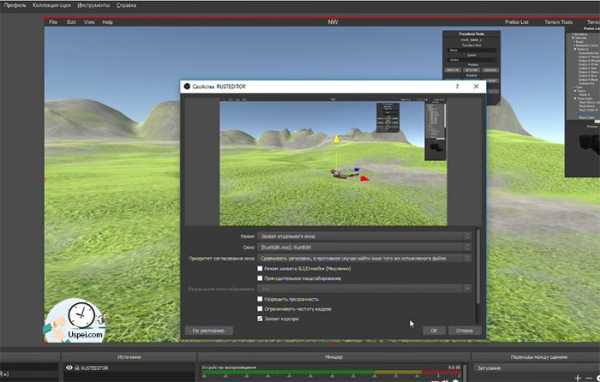
Далее нам необходимо добавить веб-камеру. В источниках выбираем пункт «Устройства захвата видео» и откроется окно настройки. Выбираем устройство, выставляем желаемое разрешение и количество FPS для вашей камеры.
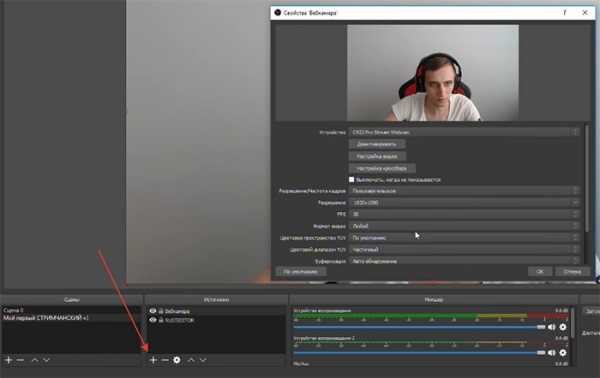
В основном окне OBS задаем размер и расположение картинки с веб-камеры. При зажатом ALT можно кадрировать картинку.
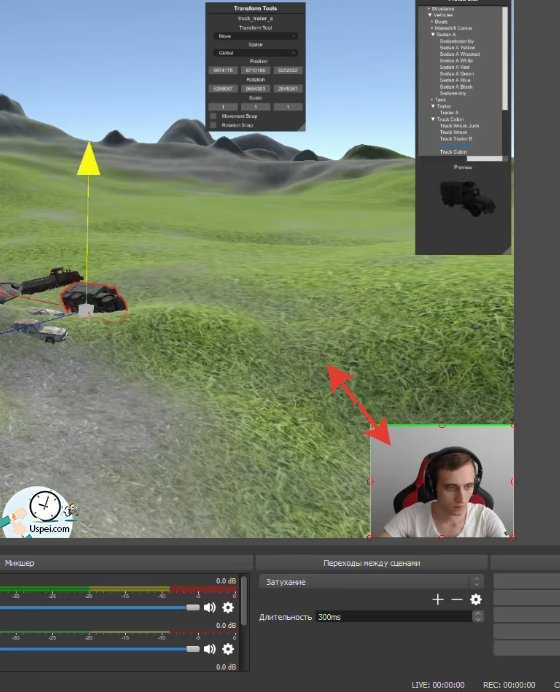
Теперь добавим в источники свой микрофон. Там же в плюсике "Источники" выбираем «Захват входного аудиопотока», из выпадающего списка находим микрофон и подтверждаем. Если сильно фонит и захватывает все посторонние шумы, воспользуйтесь фильтрами и шумоподавлением, как показано в видео.
Каждому придется подбирать настройки самостоятельно, поскольку микрофон микрофону рознь. И не забудьте отключить лишние источники аудио, иначе будет неприятное эхо.
Базовые настройки для создания первой трансляции я вам рассказал. В следующий раз я объясню, как подключить донат-систему, отобразить чат и покажу интересные программы для интерактива на ваших стримах.
Программа для мониторинга системы – https://fpsmon.com/ru/
Не забудьте подписаться на YouTube канал!
До встречи! Успевайте всё и всегда на страницах блога Uspei.com
Твитнуть
Поделиться
Плюсануть
Поделиться
Класснуть
Линкануть
Запинить
Буду благодарен, если поделитесь новостью в соцсетях
uspei.com
Самый подробный гайд по настройке OBS для стрима Twitch

Правильная настройка OBS – задача не такая сложная как может показаться. Но если у тебя возникают трудности, то читай наш подробный гайд.
Open Broadcaster Software (OBS) – самая популярная программа для того, чтобы сделать стрим на твиче. Она бесплатная, имеет хороший функционал и позволяет делать качественные стримы – что еще надо для счастья?
Начинаем настройку ОБС для стрима на Твиче
Лучше всего скачать программу с официального сайта https://obsproject.com/, а не искать где-то на торрентах и файлобменниках. Так надежнее и гарантированно, ты установишь чистую программу без лишних вирусов и прочей грязи.
После установки начинаем первоначальный процесс настройки. Для этого в верхнем меню выбираем пункт «Настройки -> Настройки».
Общие настройки
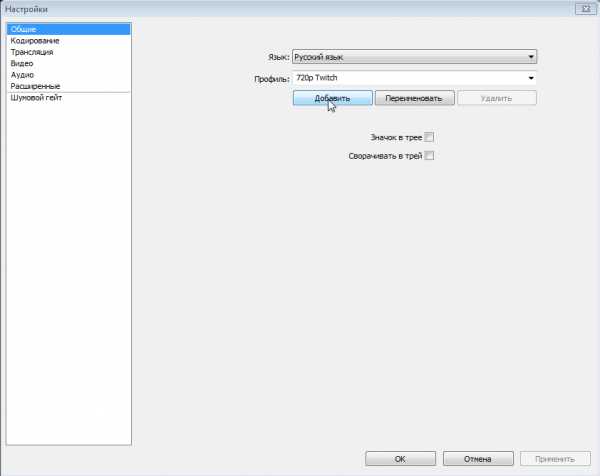
Тут выбираем язык интерфейса и добавляем профиль для вещания. Профиль – будет хранить все настройки. По сути мы настраиваем именно профиль. Соответственно профилей может быть несколько с разными настройками. Это удобно, чтобы в будущем не менять все настройки, а просто переключить профиль на нужный.
Несколько профилей может пригодится, если ты планируешь периодически стримить на разные платформы, а не только на Твич.
Кодирование
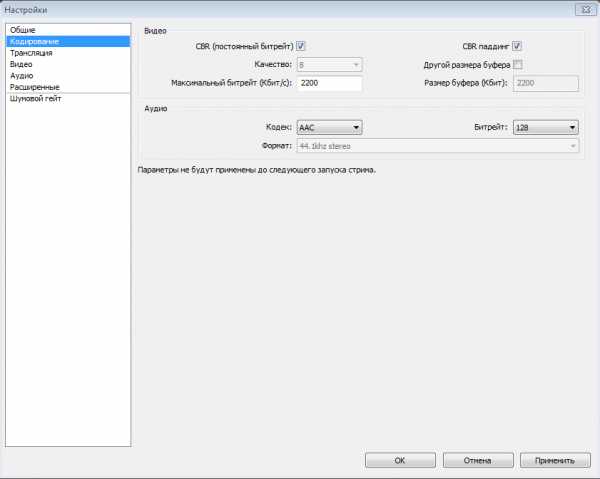
Один из самых важных пунктов в настройках. Именно от этих значений будет в будущем зависеть качество картинки и звука на стриме.
Твич уже давно требует от стримеров установки постоянно битрейта, поэтому обе галочки CBR обязательно должны быть активными.
В зависимости от того, какое разрешение стрима ты планируешь установить нужно вписать значение битрейта. Твич рекомендует устанавливать такие значения:
- 1080p: 3000-3500
- 720p: 1800-2500
- 480p: 900-1200
- 360p: 600-800
- 240p: до 500
Лучше использовать битрейт в рекомендованном диапазоне – Твич плохого не посоветует!
Размер буфера должен иметь такое же значение, как и битрейт. Учитывай, что чем выше битрейт – тем качественнее картинка будет на стриме, но при этом будет больше нагрузка на твой компьютер, сеть и компьютеры зрителей. Далеко не у всех зрителей хватит интернета, чтобы нормально смотреть стрим 1080р с максимальным битрейтом. Поэтому этот показатель надо тестировать.
Аудио кодирование лучше использовать AAC и битрейт в пределах 64-128. Это рекомендует Твич и мы опять же ему верим.
Трансляция
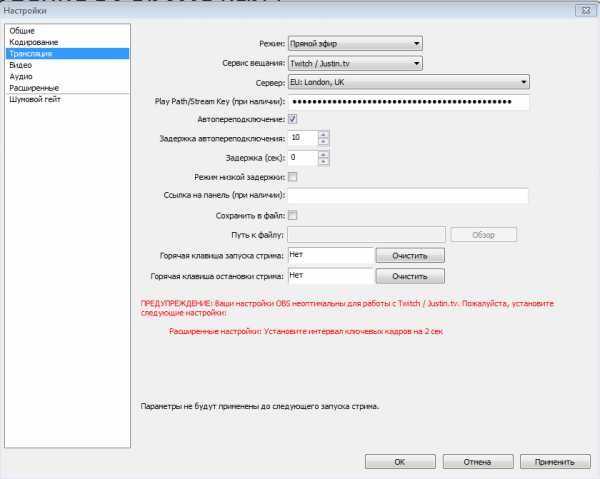
Тут все достаточно просто. Режим выбираем «Прямой эфир», сервис – «Twitch / Justin.tv», сервер лучше выбирать ближайший, но тут надо тестить и смотреть. Не всегда ближайший географически сервер покажет лучшие результаты.
Дальше нужно ввести свой ключ трансляции в поле Stream Key. Его можно взять у себя в аккаунте. Как это сделать и как настроить Твич читай в нашей статье:
Автопереподключение обязательно оставляет включенным. Задержку автопереподключения рекомендуется выставлять в пределах 5-10, но все ставят 10 и норм.
Задержка – крутая вещь, если ты играешь в какую-то игру и не хочешь, чтобы противники спалили что-то важное. Например, играя в доту, обычно ставять задержку на срок действия вардов, чтобы соперники, которые будут втихаря палить стрим, не видели где стоят варды. Но тут смотри и решай сам, делать так или нет. Учитывая, что задержка устанавливается в секундах, поэтому если надо поставить задержку в 5 минут, нужно прописать 300 в это поле.
Также обращай внимание на все строки, которые ОБС пишет красным. Там бывают толковые советы и замечания.
Остальные настройки можешь установить по своему усмотрению – они не влияют на качество стрима. Например, можно дополнительно сохранять стрим на компьютер, это позволит гарантированно сохранить стрим, потому что на Твиче случается всякое и запись может удалится. Поэтому если ты помимо стримов записи потом выкладываешь еще и на ютуб, эту галочку лучше установить и сохранять все на комп. Удалить лишнее всегда успеется.
Видео
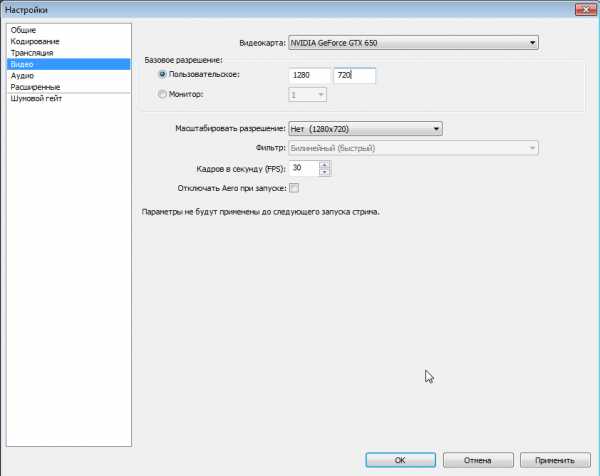
Тут нужно выбрать разрешение и частоту кадров для своей трансляции, которая дойдет до зрителей. Опираться нужно на качество своего железа и интернет подключения. Оптимальным являются показатели 720р и 1080р в 60fps. Если даже 720р лагает при 60 кадров в секунду, тогда ставь 30 кадров, картинка будет очень хорошей, но все же уже не идеальной.
Масштабирование лучше никогда не включать, так как это очень сильно режет качество.
Аудио
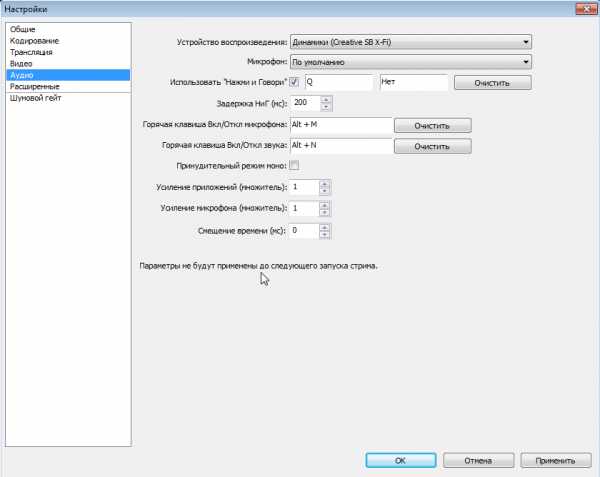
Важный раздел для новичков, потому что очень часто на их стримах все жалуются не так на качество видео, как на качество звука. Поэтому попробуем разобрать что делать. И так.
Выбираем устройство для воспроизведения звука (динамики, колонки или свои наушники) и микрофон.
Дальше, если хочешь, чтобы звук записывался с микрофона не постоянно, а только в моменты, когда нажимаешь клавишу – отметь необходимую галочку и в правом от нее поле выбери клавишу, которая будет это делать. Можно выбрать 2 разные клавиши, но смысла в этом мало.
Задержка НиГ позволяет записывать звук в буфер, а не транслировать его сразу же в онлайн. Такое нужно, если интернет у тебя не очень, и зрители жалуются, что окончания фраз просто обрываются. Тут лучше всего увеличивать постепенно по 100 мс, если проблема серьезная и тестировать.
Клавиши для включения/выключения микрофона и звука – понятно.
Усиление приложений по умолчанию 1. Нужно увеличивать или уменьшать это значение, если нужно чтобы на стриме был также звук не только из игры и микрофона, а и других приложений. Например, из скайпа или чтобы на фоне играла какая-то музыка. С усилинием нужно аккуратно, увеличивать по 1 и смотреть. Сильное увеличение позволить сделать сильно громче, но может также и сильно исказить звуки, снизив качество.
Усиление микрофона – то же, что предыдущее, только уже для твоего микрофона.
Смещение позволяет устранить рассинхрон в аудио и видео. Надо тестировать. Кто-то играет без, у кого-то наоборот без этой настройки получается плохой стрим. Тестируй, проверяй, подстраивай.
Обрати внимание, что измененные параметры будут использоваться, только на следующий запуск. Соответсвенно, если есть какие-то проблемы со звуком, то просто изменить что-то в настройках не выйдет. Чтобы они вступили в силу, придется перезапустить стрим. Поэтому лучше сначала потренироваться и все хорошо настроить, а потом уже идти со своим стримом в массы.
Расширенные настройки
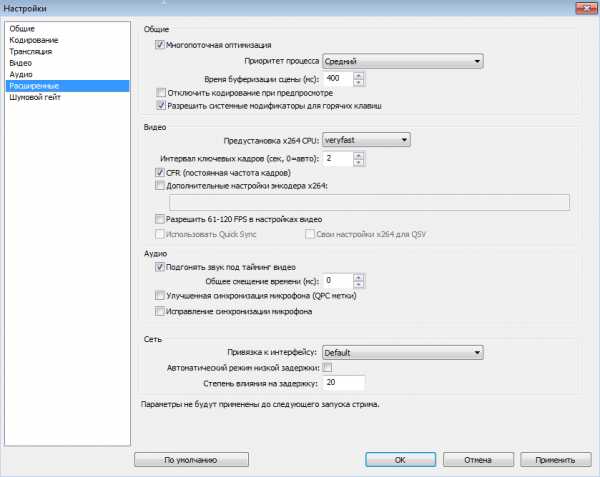
Важный пункт, но тут в идеале оставить почти все по умолчанию. Многопоточная оптимизация устанавливаем активно, время буферизации – 400 мс (это требование Твича). Приоритет процесса – Средний.
Предустановка x264 CPU по умолчанию лучше оставить veryfast. Но, если у тебя очень мощный топовый процессор, то можно снизить это значение. Качество стрима вырастет, но сильно вырастет и нагрузка на ЦП.
Интервал ключевых кадров – 2 (требование Твича). CFR ставим галочку. Остальное можно не трогать.
Кто-то ставить галочку подгона звука под тайминг видео, но это скорее опциально и не обязательно. Она понадобиться, только если звук сильно отстает или опережает картинку.
Шумовой гейт
Тут ты можешь установить пределы, которые в которых микрофон будет работать и воспринимать звук. Это позволяет отфильтровать ненужные звуки и шумы, которые могут попасть в стрим (шум соседей, звуки с улицы и т.д.). Надо тестировать и подстраивать под себя, потому что стримят с разными эмоциями и, соответственно разные показатели звука.
Настройка OBS для стрима на Твиче
На этом основная настройка ОБС завершена. Далее для того, чтобы норм стримчик получился нужно еще сделать сцену и включить нужные плагины, но это уже другая история и будет рассмотрена в другой статье. Если остались какие-то вопросы – задавай в комментариях.
veestream.ru
OBS: как настроить для Twitch?
Стрим - это трансляция определенного контента, представляющего собой вещание с различных полей виртуальных сражений или же интересную для интернет-пользователей конференцию. Заинтересовавшись ведением собственного стрима, а также ознакомившись с основной информацией и настройками ресурса Twitch, многие сразу же обращают внимание на распространенную утилиту для ведения стримов под названием OBS. Как настроить данную программу, знают далеко не все пользователи, так как ее настройки являются далеко не такими простыми, как может показаться на первый взгляд.
Получится ли?

Планируя создать собственный стрим-канал, человек может задумываться о вещании самого разного контента. Например, многие просто начинают играть в определенную компьютерную онлайн-игру, параллельно ведя трансляцию в Интернете. Отношение к таким задумкам часто является довольно скептическим, ведь далеко не все компьютеры, а также типы соединений с интернетом имеют соответствующие характеристики для того, чтобы предоставлять возможность ведения трансляции с отсутствием лагов. Но в основном такие проблемы исчезают, если используете OBS. Как настроить эту утилиту для обеспечения действительно качественного изображения при любой трансляции?
Xsplit и проблемы с ним
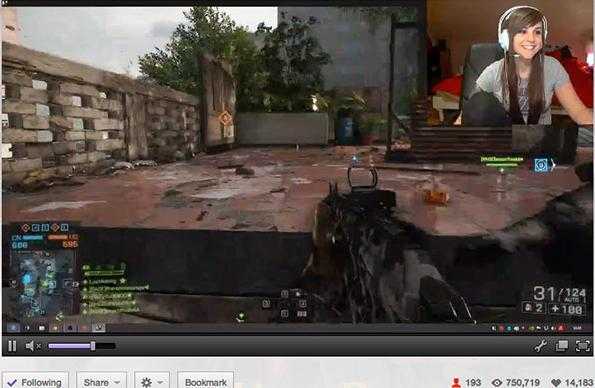
На самом деле многие разочаровываются в идее ведения стримов, так как если использовать популярную на сегодняшний день программу Xsplit, то действительно могут появляться всевозможные лаги. И с этим сталкиваются многие пользователи. Если речь идет о не самом производительном компьютере, то при низком качестве видеоигровой процесс практически превращается в слайд-шоу. Конечно, звук отличается достаточно высоким качеством, но остальные минусы данной утилиты делают ее гораздо менее привлекательной по сравнению с OBS. Как настроить утилиту, решит пользователь, так как это практически не играет никакой роли, главное - иметь мощный компьютер.
Конечно, Xsplit является довольно неплохой программой, которую особенно часто рекомендуют использовать тем, кто только начинает стримить. Но на самом деле у нее есть достаточно большое количество недостатков, причем довольно существенных.
В чем заключаются минусы?
В первую очередь стоит отметить тот факт, что здесь присутствуют достаточно сильные ограничения в настройках, если вами используется пробная (бесплатная) версия программы. Этого не встречается в OBS. Как настроить нормально программу, если практически везде стоят те или иные ограничения, и в конечном итоге просто невозможно добиться нормальной картинки? Кроме того, стоит отметить, что у пользователя нет возможности выставить более 30 fps. А это является ключевым моментом, если рассматриваются какие-то массовые баталии, или же снимается какая-то ультрасовременная и требовательная игра.
Именно по этой причине тем пользователям, которые по тем или иным причинам просто не могут поставить утилиту Xsplit, рекомендуется использовать OBS. Как правильно настроить эту программу, мы поговорим далее.
В чем преимущества данной утилиты?
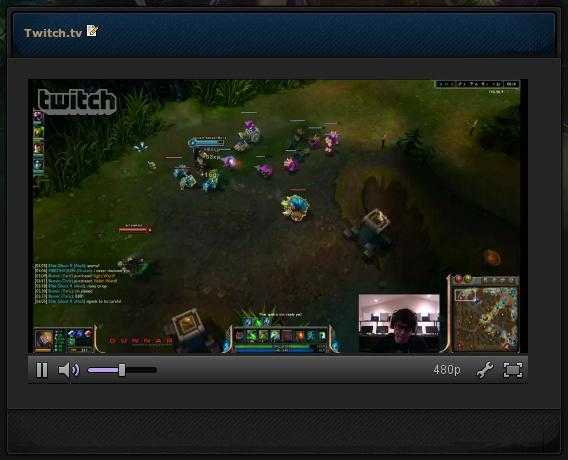
Программа отличается от остальных своей простотой. Она в действительности способна творить чудеса, несмотря на то что отличается предельно малым объемом свободного места, которое занимает на жестком диске. На сегодняшний день пользователям предлагается две версии данной утилиты – 32- и 46-битная, которые нужно будет использовать в зависимости от того, на какую именно операционную систему вы устанавливаете OBS. Как правильно настроить программу, вы будете разбираться уже после того, как установите утилиту. Ведь если вы скачаете неподходящий вам файл, то запустить его не удастся.
Все что нужно в этом случае для начала настройки стрима – это просто-напросто распаковать утилиту из скачанного вами архива. Стоит отметить тот факт, что на данный момент есть полноценная русифицированная версия программы, которая позволяет настраивать ее довольно просто. В конечном итоге утилита позволяет добиться неплохой картинки, увеличить битрейт и количество кадров в секунду в несколько раз, предусматривает возможность трансляции в максимально возможном разрешении. В данном случае также не наблюдается никаких проблем со звуком.
Как настроить?
Теперь мы рассмотрим, как настроить OBS для Twitch. Первоначально вам потребуется сама утилита, которая скачивается с официального сайта (в разделе Download). Устанавливаем скачанный дистрибутив в соответствии с инструкциями установщика, после чего запускаем и открываем панель настроек для стрима на Twitch.tv. Теперь заходим в раздел «Настройки».
Первоначальные настройки
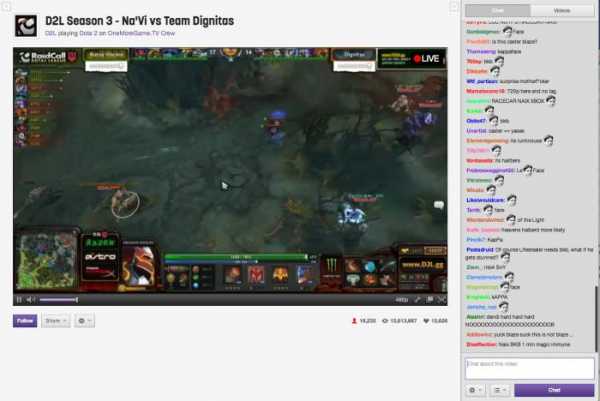
В главном окне у вас есть возможность поменять язык, а также изначально обозначить каким-то образом ваш профиль. Впоследствии его можно будет использовать в качестве своеобразного пресета настроек. К примеру, вы можете создать профиль, где будет изначально установлено, как настроить OBS для Twitch таким образом, чтобы трансляция имела качество 720р. После чего создать профиль, который позволит вам снимать на сервисе "Кибергейм" с качеством 1080р. После этого вы сможете самостоятельно в любое удобное для вас время переключаться между этими профилями, ведь для этого вполне достаточно сделать пару кликов мышью.
Создаем профиль
Чтобы создать собственный профиль вам нужно будет в графе «Профиль» стереть то, что там написано, и указать свое название для того чтобы впоследствии вам было проще ориентироваться среди всего разнообразия созданных вами настроек.
Стоит отметить тот факт, что пока вы не разобрались в том, как настроить OBS, утилита самостоятельно создает для вас профиль Untitled. Поэтому стоит также рассмотреть и процедуру его удаления. Для этого нужно немного правее строки "Профиль" нажать на стрелочку вниз, после чего выбрать тот профиль, который у вас создался. Теперь, когда он выбран, нужно нажать на клавишу «Удалить».
Кодирование
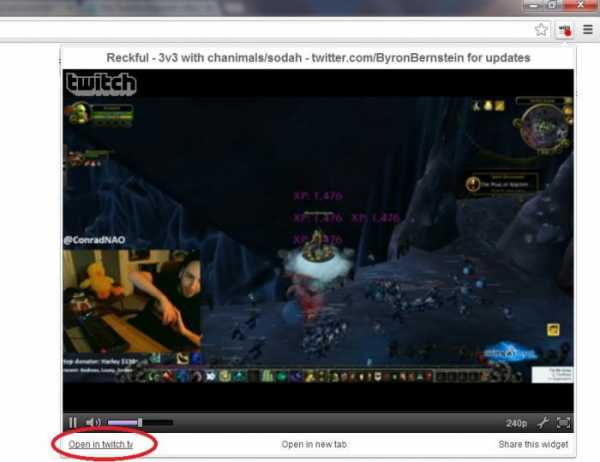
В данном параграфе выставляются одни из наиболее значимых настроек для вашего стрима. И в основном люди, которые ищут, как настроить OBS, стараются разобраться в том, как правильно выполнить этот пункт, так как от него непосредственно зависит качество картинки при различных динамичных сценах.
Стоит отметить, что с определенного времени сам сервис «Твич» стал требовать от пользователей установки стабильного битрейта, что также стало толчком к росту популярности этой утилиты. Ведь, в отличие от других программ, здесь есть варианты того, как настроить программу OBS таким образом, чтобы она поддерживала стабильный битрейт. В частности, это делается при помощи функций CBR и CBR-паддинг, рядом с которыми нужно поставить галочку.
Как настроить битрейт в OBS? Если вы хотите стримить на «Твиче», имея разрешение приблизительно 1280 х 720, то вам следует поддерживать битрейт на уровне 2000-2500. При этом чем больше, тем лучше. В данном случае вам нужно правильно понимать, что меньший битрейт может незначительно повлиять на качество картинки, но зато ваши зрители не будут жаловаться на постоянные задержки. Поэтому путем практики вам нужно будет найти идеальное значение. В «Аудио» вполне достаточно будет установить «Битрейт 128» и «Кодек АСС».
Трансляция
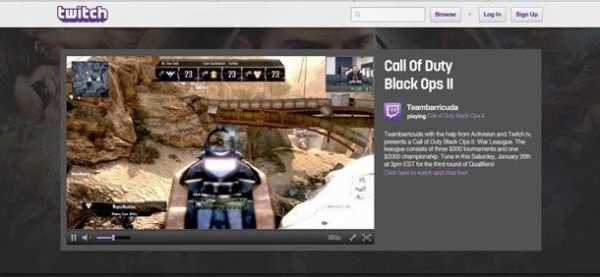
Это один из основных пунктов того, как настроить стрим через OBS. В данной вкладке нужно будет выбрать сервис, на котором вы будете вещать. После чего указать в нем индивидуальный ключ канала. Если вы собираетесь вести трансляцию на «Твиче», то в таком случае вам нужно будет выставить следующие настройки:
- Режим: Прямой эфир.
- Сервис вещания: Twitch/Название канала.
- Сервер: EU: любой, который вам нравится.
- Play Path/Stream Key (если он у вас есть, разумеется). В данной графе нужно будет вставить индивидуальный ключ нашего канала.
Для выполнения последнего требования вам нужно будет зайти непосредственно на сайт сервиса, потом в свой аккаунт (или создать его, если вы не сделали этого раньше), после чего перейти по адресу ru.twitch.tv/broadcast. После этого справа у вас появится кнопка «Показать ключ».
Теперь нужно будет скопировать появившийся шифр. Здесь вам следует быть особенно внимательными и копировать полностью весь ключ, так как ошибка даже в каком-нибудь одном символе не позволит вам запустить трансляцию. Именно по этой причине крайне не рекомендуется пытаться вводить ключ вручную.
В конечном итоге устанавливайте галочку возле функции «Автопереподключение», а задержку автопереподключения ставьте 10 или даже меньше. Данный параметр указывает на то, через сколько секунд система будет заново запускать стрим после его падения.
Видео
Это также одна из наиболее важных вкладок, которая сильно влияет на то, как настроить OBS для стрима. Здесь вам следует в первую очередь выбрать разрешение, в котором зрители смогут увидеть вашу картинку. В графе "Базовое разрешение" нужно будет установить "Пользовательское", после чего вписать те значения, которые вы считаете наиболее оптимальными.
Кадров в секунду изначально вы можете выставить 30. Но можно и увеличить их в том случае, если вы считаете, что текущего значения для вас недостаточно.
Аудио
Теперь рассмотрим, как настроить микрофон в OBS. Сделать это довольно просто, поэтому справится с этим даже начинающий пользователь. При этом сразу стоит отметить, что в данном разделе настраивается не только микрофон, но и звук трансляции в целом.
В качестве устройства воспроизведения звука выбираете стандартно "Динамики", после чего жмете на "Микрофон". Если вы хотите использовать систему Push To Talk, которая позволит пользователям услышать вас только после нажатия определенной кнопки, то в таком случае вам следует установить галочку рядом с параграфом «Нажми и Говори». После этого не забудьте в графе справа назначить кнопку, на которую вам нужно будет нажать для вещания в трансляции.
В графе «Задержка НиГ» вы можете поставить 200. Если ваши зрители будут жаловаться на то, что начинают пропадать окончания фраз, то это значение можно немного увеличить. Помимо этого, не забудьте добавить также "горячие" клавиши для таких действий, как включение и выключение звука или же вашего микрофона.
Усиление приложения и микрофона можно поставить на единицу. Но если у зрителей будут какие-то жалобы на то, что они не слышат вас или же звук в игре, вы можете немного изменить эти значения в нужную сторону.
Расширенные
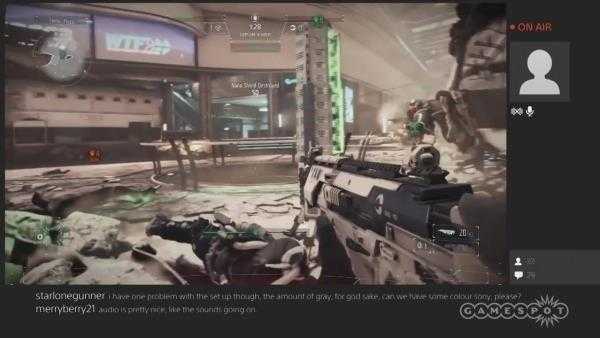
Заключающий этап настроек, которые должны выглядеть у вас следующим образом:
- Активирована многопоточная оптимизация.
- Приоритет процесса установлен на параметр «Средний».
- Время буферизации сцены должно составлять примерно 400.
- Предустановка x264 CPU устанавливается на параметр Veryfast. Но если в вашем компьютере установлен достаточно мощный процессор, то в таком случае вы можете установить параметр faster или же fast. Но на самом деле в этом нет никакой необходимости, а вы, в свою очередь, увеличите нагрузку на центральный процессор.
- Активирована функция CFR.
Помимо всего прочего, не забывайте также устанавливать галочку напротив пункта «Подгонять звук под тайминг видео». На этом всё. Теперь вам известно, как справиться с данной программой. Надеемся, теперь вы знаете, как настроить такую важную утилиту как OBS. Желаем успешного и увлекательного стрима!
fb.ru
OBS - как настроить для Twitch?
Стрим — это трансляция определенного контента, представляющего собой вещание с различных полей виртуальных сражений
или же интересную для интернет-пользователей конференцию. Заинтересовавшись ведением собственного стрима, а также ознакомившись с основной информацией и настройками ресурса Twitch, многие сразу же обращают внимание на распространенную утилиту для ведения стримов под названием OBS. Как настроить данную программу, знают далеко не все пользователи, так как ее настройки являются далеко не такими простыми, как может показаться на первый взгляд.
Получится ли?

Планируя создать собственный стрим-канал, человек может задумываться о вещании самого разного контента. Например, многие просто начинают играть в определенную компьютерную онлайн-игру, параллельно ведя трансляцию в Интернете. Отношение к таким задумкам часто является довольно скептическим, ведь далеко не все компьютеры, а также типы соединений с интернетом имеют соответствующие характеристики для того, чтобы предоставлять возможность ведения трансляции с отсутствием лагов. Но в основном такие проблемы исчезают, если используете OBS. Как настроить эту утилиту для обеспечения действительно качественного изображения при любой трансляции?
Xsplit и проблемы с ним
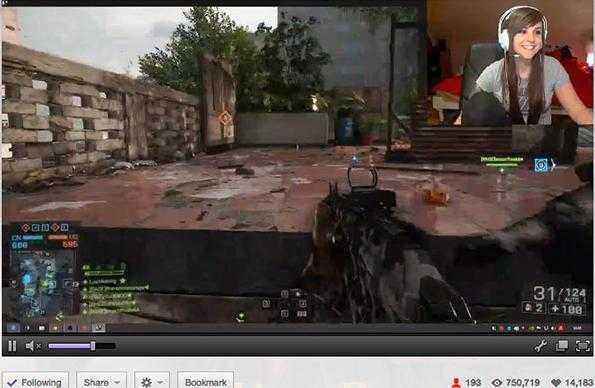
На самом деле многие разочаровываются в идее ведения стримов, так как если использовать популярную на сегодняшний день программу Xsplit, то действительно могут появляться всевозможные лаги. И с этим сталкиваются многие пользователи. Если речь идет о не самом производительном компьютере, то при низком качестве видеоигровой процесс практически превращается в слайд-шоу. Конечно, звук отличается достаточно высоким качеством, но остальные минусы данной утилиты делают ее гораздо менее привлекательной по сравнению с OBS. Как настроить утилиту, решит пользователь, так как это практически не играет никакой роли, главное — иметь мощный компьютер.
Конечно, Xsplit является довольно неплохой программой, которую особенно часто рекомендуют использовать тем, кто только начинает стримить. Но на самом деле у нее есть достаточно большое количество недостатков, причем довольно существенных.
В чем заключаются минусы?
В первую очередь стоит отметить тот факт, что здесь присутствуют достаточно сильные ограничения в настройках, если вами используется пробная (бесплатная) версия программы. Этого не встречается в OBS. Как настроить нормально программу, если практически везде стоят те или иные ограничения, и в конечном итоге просто невозможно добиться нормальной картинки? Кроме того, стоит отметить, что у пользователя нет возможности выставить более 30 fps. А это является ключевым моментом, если рассматриваются какие-то массовые баталии, или же снимается какая-то ультрасовременная и требовательная игра.
Именно по этой причине тем пользователям, которые по тем или иным причинам просто не могут поставить утилиту Xsplit, рекомендуется использовать OBS. Как правильно настроить эту программу, мы поговорим далее.
В чем преимущества данной утилиты?
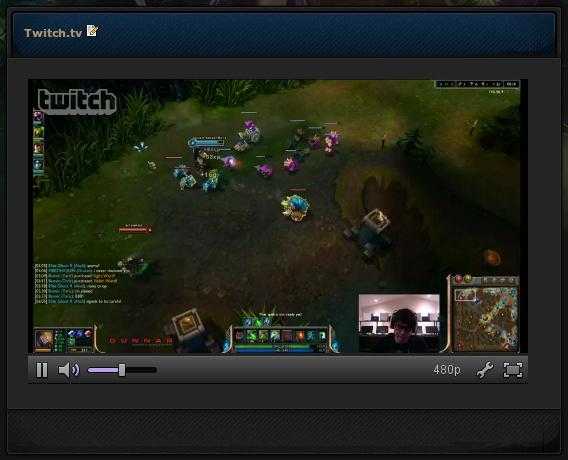
Программа отличается от остальных своей простотой. Она в действительности способна творить чудеса, несмотря на то что отличается предельно малым объемом свободного места, которое занимает на жестком диске. На сегодняшний день пользователям предлагается две версии данной утилиты – 32- и 46-битная, которые нужно будет использовать в зависимости от того, на какую именно операционную систему вы устанавливаете OBS. Как правильно настроить программу, вы будете разбираться уже после того, как установите утилиту. Ведь если вы скачаете неподходящий вам файл, то запустить его не удастся.
Все что нужно в этом случае для начала настройки стрима – это просто-напросто распаковать утилиту из скачанного вами архива. Стоит отметить тот факт, что на данный момент есть полноценная русифицированная версия программы, которая позволяет настраивать ее довольно просто. В конечном итоге утилита позволяет добиться неплохой картинки, увеличить битрейт и количество кадров в секунду в несколько раз, предусматривает возможность трансляции в максимально возможном разрешении. В данном случае также не наблюдается никаких
Как настроить?
Теперь мы рассмотрим, как настроить OBS для Twitch. Первоначально вам потребуется сама утилита, которая скачивается с официального сайта (в разделе Download). Устанавливаем скачанный дистрибутив в соответствии с инструкциями установщика, после чего запускаем и открываем панель настроек для стрима на Twitch.tv. Теперь заходим в раздел «Настройки».
Первоначальные настройки
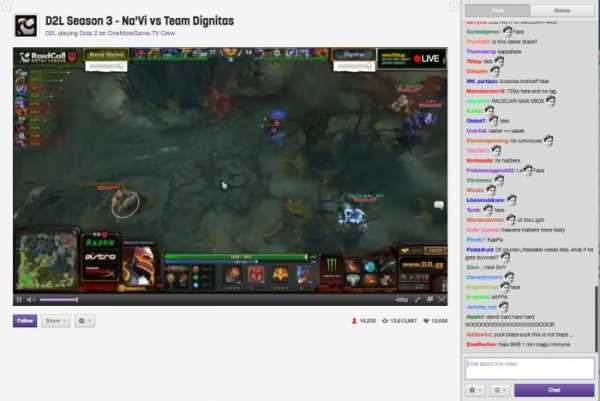
В главном окне у вас есть возможность поменять язык, а также изначально обозначить каким-то образом ваш профиль. Впоследствии его можно будет использовать в качестве своеобразного пресета настроек. К примеру, вы можете создать профиль, где будет изначально установлено, как настроить OBS для Twitch таким образом, чтобы трансляция имела качество 720р. После чего создать профиль, который позволит вам снимать на сервисе «Кибергейм» с качеством 1080р. После этого вы сможете самостоятельно в любое удобное для вас время переключаться между этими профилями, ведь для этого вполне достаточно сделать пару кликов мышью.
Создаем профиль
Чтобы создать собственный профиль вам нужно будет в графе «Профиль» стереть то, что там написано, и указать свое название для того чтобы впоследствии вам было проще ориентироваться среди всего разнообразия созданных вами настроек.
Стоит отметить тот факт, что пока вы не разобрались в том, как настроить OBS, утилита самостоятельно создает для вас профиль Untitled. Поэтому стоит также рассмотреть и процедуру его удаления. Для этого нужно немного правее строки «Профиль» нажать на стрелочку вниз, после чего выбрать тот профиль, который у вас создался. Теперь, когда он выбран, нужно нажать на клавишу «Удалить».
Кодирование
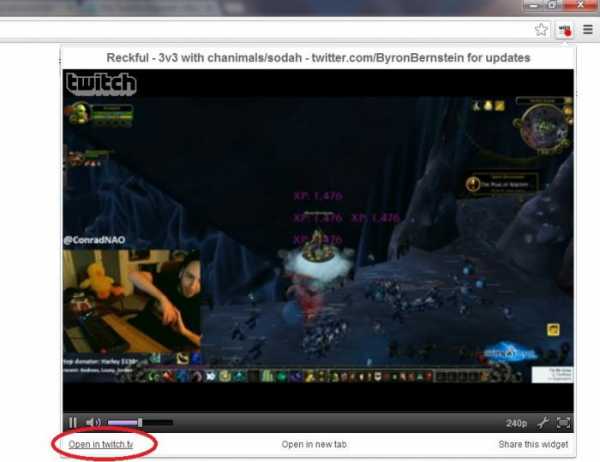
В данном параграфе выставляются одни из наиболее значимых настроек для вашего стрима. И в основном люди, которые ищут, как настроить OBS, стараются разобраться в том, как правильно выполнить этот пункт, так как от него непосредственно зависит качество картинки при различных динамичных сценах.
Стоит отметить, что с определенного времени сам сервис «Твич» стал требовать от пользователей установки стабильного битрейта, что также стало толчком к росту популярности этой утилиты. Ведь, в отличие от других программ, здесь есть варианты того, как настроить программу OBS таким образом, чтобы она поддерживала стабильный битрейт. В частности, это делается при помощи функций CBR и CBR-паддинг, рядом с которыми нужно поставить галочку.
Как настроить битрейт в OBS? Если вы хотите стримить на «Твиче», имея разрешение приблизительно 1280 х 720, то вам следует поддерживать битрейт на уровне 2000-2500. При этом чем больше, тем лучше. В данном случае вам нужно правильно понимать, что меньший битрейт может незначительно повлиять на качество картинки, но зато ваши зрители не будут жаловаться на постоянные задержки. Поэтому путем практики вам нужно будет найти идеальное значение. В «Аудио» вполне достаточно будет установить «Битрейт 128» и «Кодек АСС».
Трансляция
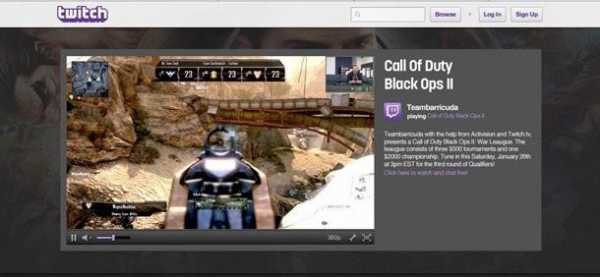
Это один из основных пунктов того, как настроить стрим через OBS. В данной вкладке нужно будет выбрать сервис, на котором вы будете вещать. После чего указать в нем индивидуальный ключ канала. Если вы собираетесь вести трансляцию на «Твиче», то в таком случае вам нужно будет выставить следующие настройки:
- Режим: Прямой эфир.
- Сервис вещания: Twitch/Название канала.
- Сервер: EU: любой, который вам нравится.
- Play Path/Stream Key (если он у вас есть, разумеется). В данной графе нужно будет вставить индивидуальный ключ нашего канала.
Для выполнения последнего требования вам нужно будет зайти непосредственно на сайт сервиса, потом в свой аккаунт (или создать его, если вы не сделали этого раньше), после чего перейти по адресу ru.twitch.tv/broadcast. После этого справа у вас появится кнопка «Показать ключ».
Теперь нужно будет скопировать появившийся шифр. Здесь вам следует быть особенно внимательными и копировать полностью весь ключ, так как ошибка даже в каком-нибудь одном символе не позволит вам запустить трансляцию. Именно по этой причине крайне не рекомендуется пытаться вводить ключ вручную.
В конечном итоге устанавливайте галочку возле функции «Автопереподключение», а задержку автопереподключения ставьте 10 или даже меньше. Данный параметр указывает на то, через сколько секунд система будет заново запускать стрим после его падения.
Видео
Это также одна из наиболее важных вкладок, которая сильно влияет на то, как настроить OBS для стрима. Здесь вам следует в первую очередь выбрать разрешение, в котором зрители смогут увидеть вашу картинку. В графе «Базовое разрешение» нужно будет установить «Пользовательское», после чего вписать те значения, которые вы считаете наиболее оптимальными.
Кадров в секунду изначально вы можете выставить 30. Но можно и увеличить их в том случае, если вы считаете, что текущего значения для вас недостаточно.
Аудио
Теперь рассмотрим, в OBS. Сделать это довольно просто, поэтому справится с этим даже начинающий пользователь. При этом сразу стоит отметить, что в данном разделе настраивается не только микрофон, но и звук трансляции в целом.
В качестве устройства воспроизведения звука выбираете стандартно «Динамики», после чего жмете на «Микрофон». Если вы хотите использовать систему Push To Talk, которая позволит пользователям услышать вас только после нажатия определенной кнопки, то в таком случае вам следует установить галочку рядом с параграфом «Нажми и Говори». После этого не забудьте в графе справа назначить кнопку, на которую вам нужно будет нажать для вещания в трансляции.
В графе «Задержка НиГ» вы можете поставить 200. Если ваши зрители будут жаловаться на то, что начинают пропадать окончания фраз, то это значение можно немного увеличить. Помимо этого, не забудьте добавить также «горячие» клавиши для таких действий, как включение и выключение звука или же вашего микрофона.
Усиление приложения и микрофона можно поставить на единицу. Но если у зрителей будут какие-то жалобы на то, что они не слышат вас или же звук в игре, вы можете немного изменить эти значения в нужную сторону.
Расширенные
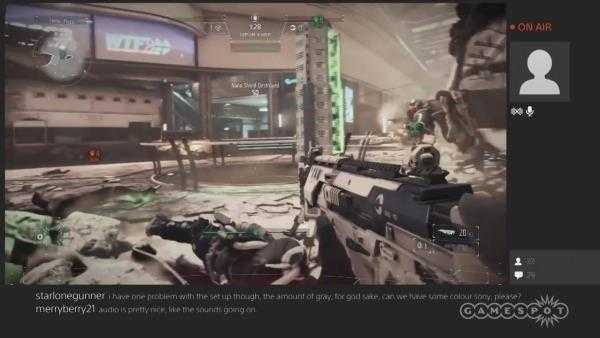
Заключающий этап настроек, которые должны выглядеть у вас следующим образом:
- Активирована многопоточная оптимизация.
- Приоритет процесса установлен на параметр «Средний».
- Время буферизации сцены должно составлять примерно 400.
- Предустановка x264 CPU устанавливается на параметр Veryfast. Но если в вашем компьютере установлен достаточно мощный процессор, то в таком случае вы можете установить параметр faster или же fast. Но на самом деле в этом нет никакой необходимости, а вы, в свою очередь, увеличите нагрузку на центральный процессор.
- Активирована функция CFR.
Помимо всего прочего, не забывайте также устанавливать галочку напротив пункта «Подгонять звук под тайминг видео». На этом всё. Теперь вам известно, как справиться с данной программой. Надеемся, теперь вы знаете, как настроить такую важную утилиту как OBS. Желаем успешного и увлекательного стрима!
veestream.ru