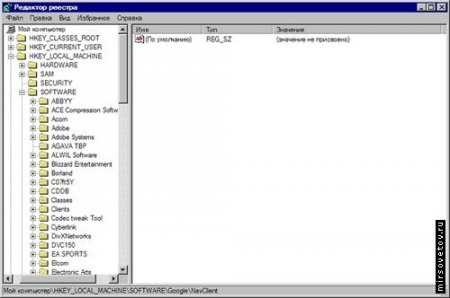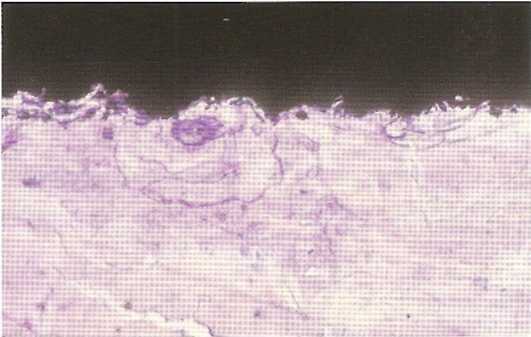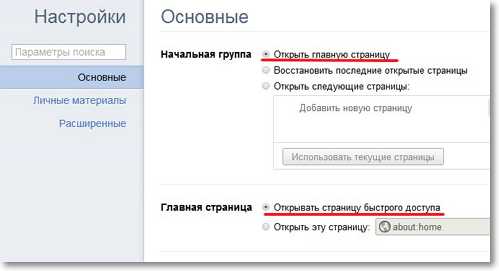Как ускорить видеокарту AMD (Ati Radeon)? Повышение производительности в играх FPS на 10-20%. Amd оптимизация
Как ускорить видеокарту AMD (Ati Radeon)? Повышение производительности в играх FPS на 10-20%
Доброго дня.
В одной из прошлых статей я рассказывал как можно повысить производительность в играх (кол-во кадров в секунду FPS), правильно задав настройки видеокарт Nvidia. Теперь пришла очередь за AMD (Ati Radeon).
Важно отметить, что данные рекомендации в статье помогут ускорить видеокарту AMD без разгона, главным образом за счет уменьшения качества картинки. Кстати, порой такое уменьшение качества графики для глаза практически не заметно!
И так, ближе к делу, начнем повышать производительность…
1. Настройка драйверов — обновление
Прежде чем приступать к изменению настроек видеокарты, рекомендую проверить и обновить драйвера.Драйвера могут очень сильно влиять на производительность, да и вообще на работу в целом!
Например, лет 12-13 назад, была у меня видеокарта Ati Radeon 9200 SE и были установлены драйвера, если не ошибаюсь, версии 3 (~ Catalyst v.3.x). Так вот, долгое время не обновлял драйвера, а устанавливал их с диска, который шел вместе с ПК. В играх у меня плохо отображался огонь (его практически не было видно), каково же было удивление, когда я установил другие драйвера — картинку на мониторе как будто подменили! (небольшое лирическое отступление)
Вообще, для обновления драйверов, необязательно рыскать по сайтам производителей, сидеть в поисковиках и пр., достаточно установить одну из утилит для поиска новых драйверов. Рекомендую обратить внимание на две из них: Driver Pack Solution и Slim Drivers.
В чем разница?
Страница с программами для обновления драйверов: https://pcpro100.info/obnovleniya-drayverov/
Driver Pack Solution — представляет собой образ ISO на 7-8 ГБ. Его нужно скачать один раз и затем можно использовать на ноутбуках и компьютерах, которые даже не подключены к интернету. Т.е. данный пакет — это просто огромная база драйверов, которую можно поместить на обычную флешку.
Slim Drivers — программа, которая просканирует ваш компьютер (точнее все его оборудование), а затем проверит в интернете — нет ли новых драйверов. Если нет — выдаст зеленую галочку, что все в порядке; если будут — даст прямые ссылки по которым можно скачать обновления. Очень удобно!
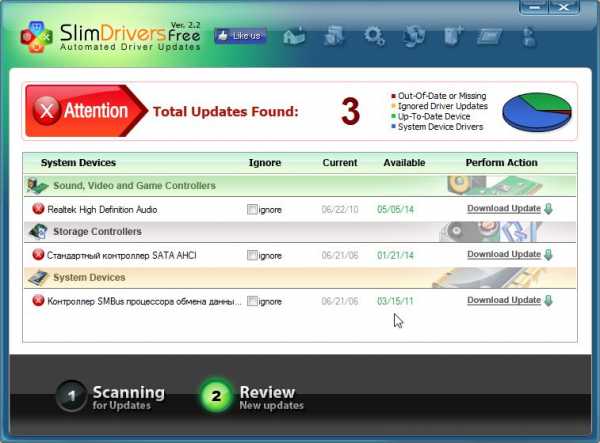
Slim drivers. Были найдены драйвера более новее, чем установленные на ПК.
Будем считать что с драйверами разобрались…
2. Простые настройки для ускорения видеокарты AMD в играх
Почему простые? Да просто с заданием данных настроек справиться даже самый начинающий пользователь ПК. Кстати, ускорять видеокарту мы будет за счет уменьшения качества отображаемой картинки в игре.
1) Щелкните правой кнопкой в любом месте рабочего стола, в появившемся окне выберите «AMD Catalyst Control Center» (у вас будет либо такое же название, либо очень похожее на это).
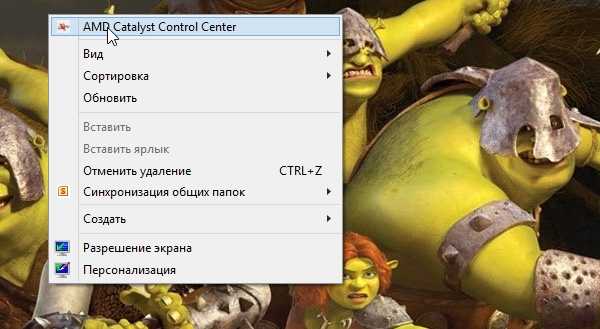
2) Далее в параметрах (в шапке справа (зависит от версии драйверов)) переключите флажок на стандартное представление.
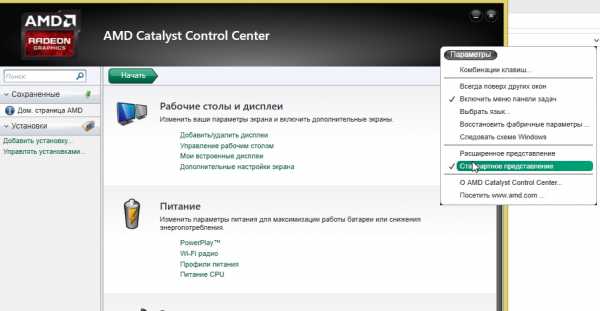
3) Далее необходимо перейти в раздел с играми.
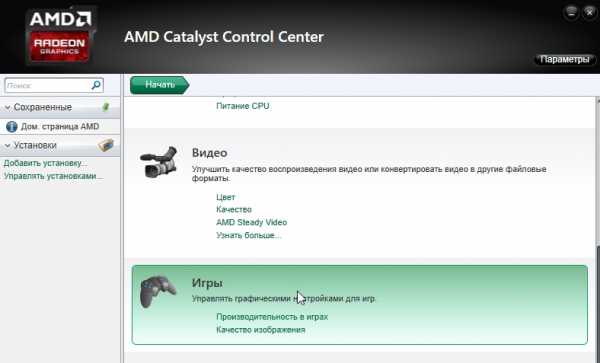
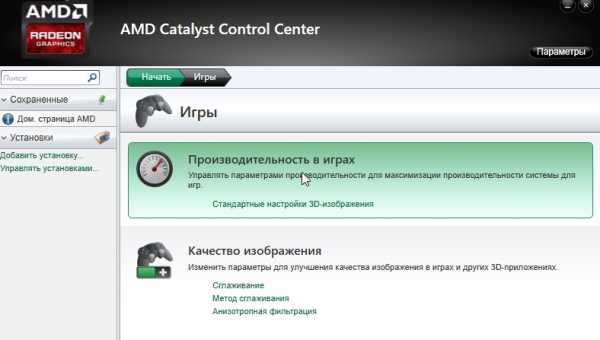
5) В разделе «Начать/игры/производительность в играх/стандартные настройки 3D изображения» сдвигаем ползунок в сторону производительности и снимаем флажок с «пользовательских настроек». См. скриншот ниже.
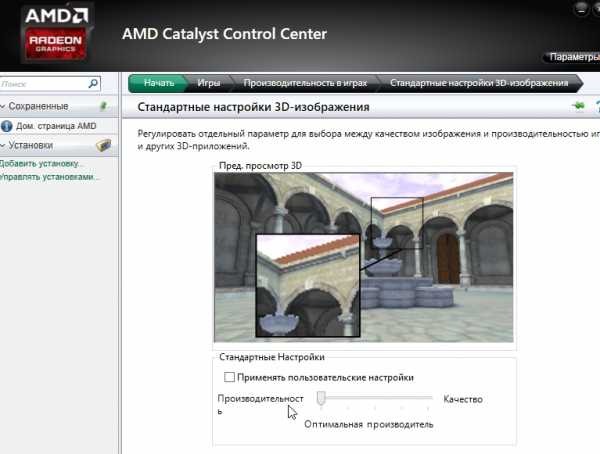
6) Начать/игры/качество изображения/сглаживание
Здесь снимаем флажки с пунктов: морфологическая фильтрация и настройки приложения. Так же включаем фильтр Standart, и сдвигаем ползунок на 2X.
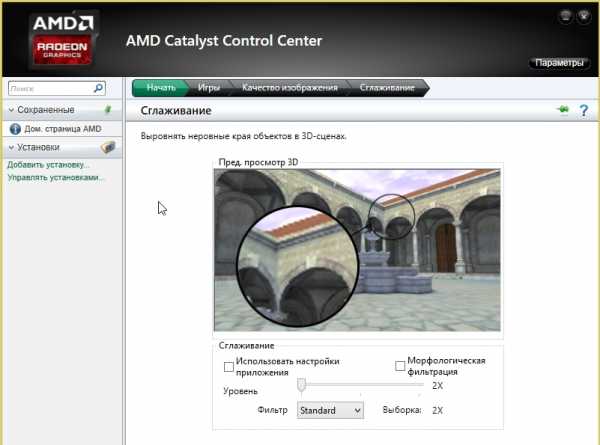
7) Начать/игры/качество изображения/метод сглаживания
В этой вкладке просто сдвигаем ползунок в сторону производительности.
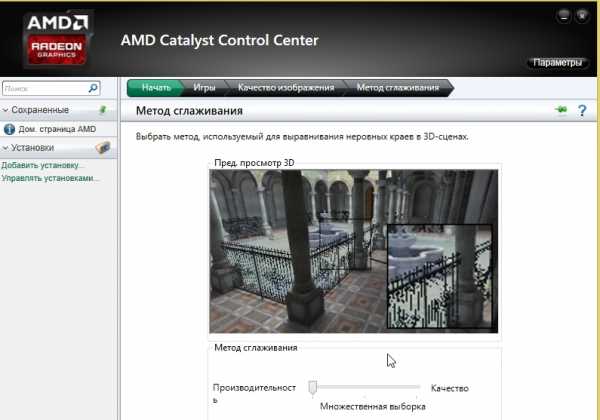
8) Начать/игры/качество изображения/анизотропная фильтрация
Этот параметр может очень сильно влиять на FPS в игре. Что удобно в этом пункте, так это визуальное отображение как будет меняться картинка в игре, если сдвинуть ползунок влево (в сторону производительности). Кстати, нужно еще снять флажок с пункта «использовать настройки приложения».
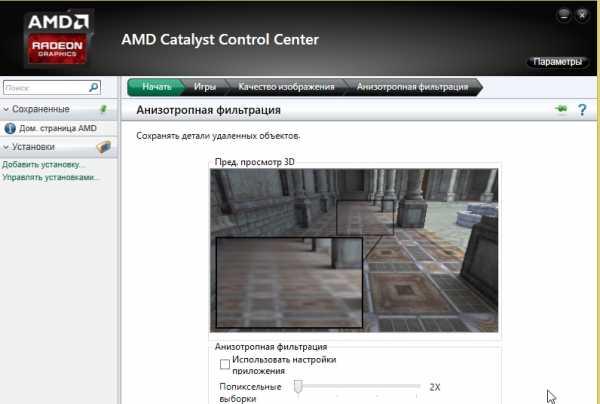
Собственно после всех произведенных изменений, сохраняете настройки и перезапускаете игру. Как правило, количество FPS в игре вырастает, картинка начинает двигаться намного плавнее и играть, в целом, комфортнее на порядок.
3. Расширенные настройки для повышения производительности
Заходите в настройки драйверов видеокарты AMD и в параметрах выставляете «Расширенное представление» (см. скриншот ниже).
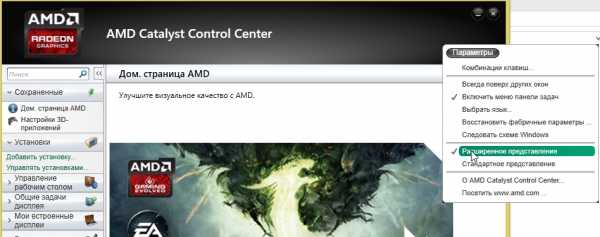
Далее нужно перейти в раздел «ИГРЫ/НАСТРОЙКИ 3D ПРИЛОЖЕНИЙ«. Кстати, параметры можно задавать как для всех игр в целом, так и для конкретной. Это очень удобно!
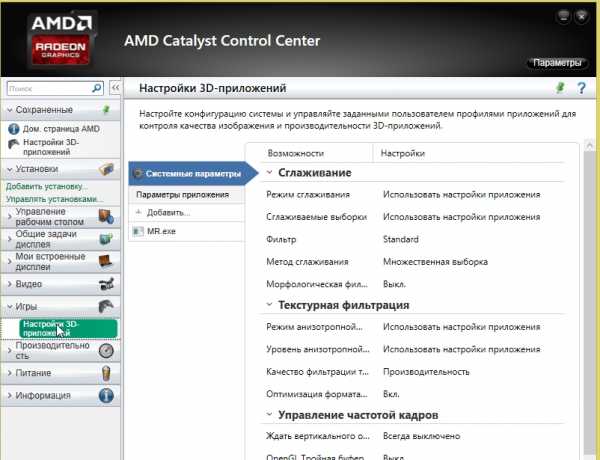
Теперь, для повышения производительности, здесь нужно задать следующие параметры (кстати, их порядок и название могут незначительно отличаться, в зависимости от версии драйверов и модели видеокарты).
СГЛАЖИВАНИЕРежим сглаживания: Переопределить настройки приложенияСглаживание выборки: 2xФильтр: StandartМетод сглаживания: Множественная выборкаМорфологическая фильтрация: Выкл.
ТЕКСТУРНАЯ ФИЛЬТРАЦИЯРежим анизотропной фильтрации: Переопределить настройки приложенияУровень анизотропной фильтрации: 2xКачество фильтрации текстур: ПроизводительностьОптимизация формата поверхности: Вкл.
УПРАВЛЕНИЕ ЧАСТОТОЙ КАДРОВЖдать вертикального обновления: Всегда выкл.OpenLG Тройная буферизация: Выкл.
ТЕССЕЛЯЦИЯРежим тесселяции: Оптимизировано AMDМаксимальный уровень тесселяции: Оптимизировано AMD
После этого сохраняете настройки и запускаете игру. Количество FPS должно вырасти!
PS
Для того, чтобы увидеть количество кадров (FPS) в игре, установите программу FRAPS. Она по умолчанию показывает в углу экрана FPS (желтые цифры). Кстати, более подробно об этой программе здесь: https://pcpro100.info/programmyi-dlya-zapisi-video/
На этом все, всем удачи!
Оцените статью: Поделитесь с друзьями!pcpro100.info
Как настроить видеокарту AMD Radeon для игр? Программа для настройки видеокарты AMD Radeon
Компания AMD выпускает не только большой спектр видеокарт для разных ценовых категорий, но и предоставляет полный набор программного обеспечения, позволяющего настраивать их оборудование для различных целей. В этот список входят драйверы, панели управления, игровые приложения и другое. В данной статье вы узнаете, как настроить видеокарту для игр AMD Radeon с помощью различных утилит и программ.

Способы настройки
Рассмотрим каждый из методов по настройке и улучшению производительности видеокарты в виде пошаговых руководств. Далее будут инструкции:
- по обновлению драйверов;
- настройке через фирменную панель управления;
- настройке в AMD Gaming Evolved;
- оптимизации внутри игры.
Каждый из методов позволяет добиться прироста производительности в различных компьютерных играх.
Драйверы
Первая причина, по которой даже на мощной видеокарте будут тормозить современные игры, – это устаревшие драйверы. Обновить их и ускорить видеокарту таким образом можно через:
- Официальный сайт AMD.
- Стандартное приложение Windows.
Вы можете скачать пакет драйверов и утилит с официального сайта. Для этого откройте ресурс http://www.amd.com/ru и перейдите в раздел «Драйверы и поддержка». В графе «Выбор драйвера вручную» выберите вашу модель видеокарты, версию операционной системы и скачайте архив.
Перед инсталляцией нового драйвера необходимо обязательно удалить старый. Для этого откройте «Диспетчер устройств». Сделать это можно так:
- Кликните правой кнопкой мыши по иконке «Компьютер» и выберите пункт «Свойства».
- Далее зайдите в раздел «Диспетчер устройств».
- В ветке «Видеоадаптеры» найдите вашу видеокарту и нажмите по ней ПКМ. В свойствах вы можете найти характеристики видеокарты AMD Radeon и настройки драйвера.
- Кликните на кнопку «Удалить драйвер». После удаления возможно снижение разрешения экрана.
Теперь приступаем к установке новой версии драйвера. Распаковываем скачанный архив в любую папку на жестком диске и запускаем инсталлятор. Во время процесса установки изображение на дисплее может мигать и исчезать на несколько секунд. После завершения процесса обязательно перезагрузите компьютер.
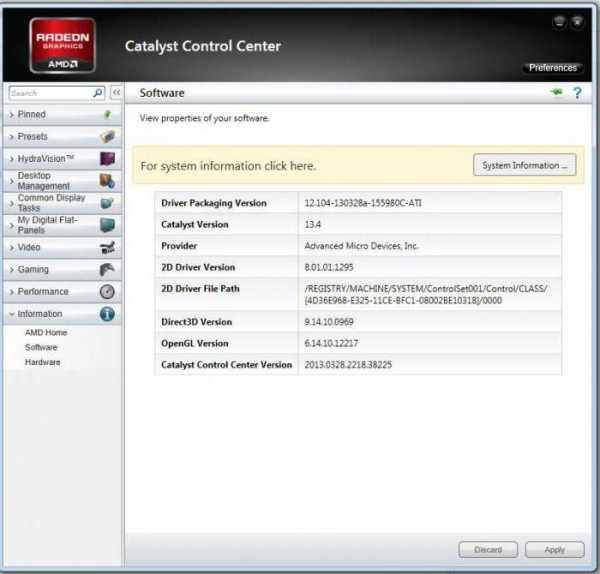
Так вы можете ускорить видеокарту в современных играх, поскольку с выходом почти каждого крупного проекта AMD выпускает новые версии драйвера с оптимизацией и исправлением предыдущих ошибок.
Установить драйвер можно и с помощью стандартных средств операционной системы:
- Зайдите в «Диспетчер устройств».
- Кликните по своей видеокарте правой кнопкой мыши и вменю выберите «Свойства».
- Во второй вкладке свойств нажмите на «Обновить драйвер».
- Далее выберите автоматический способ поиска обновлений и дождитесь окончания процедуры.
- Система сама найдет новые версии ПО и предложит установить.
AMD Catalyst Control Center
Данная утилита является аналогом панели управления от Nvidia. Она автоматически устанавливается с пакетом драйверов с официального сайта, поэтому мы рекомендуем вам воспользоваться именно первым способом по обновлению ПО. Через стандартный поиск драйвера Windows не установит вам панель управления.
Стандартная настройка
Чтобы открыть приложение и настроить видеокарту AMD Radeon для игр, необходимо кликнуть правой кнопкой мыши по рабочему столу и перейти в AMD Catalyst Control Center. В открывшемся окне нажмите на кнопку «Параметры». Здесь можно выбрать расширенное или стандартное представление. Если вы опытный пользователь, то можете настроить каждый параметр и характеристику видеокарты отдельно с помощью расширенных возможностей. Однако не рекомендуем вам экспериментировать в данном разделе без знания того, за какие настройки отвечает тот или иной параметр.
Выбираем пункт «Стандартное представление» и открываем раздел «Игры». Далее переходим в подраздел «Производительность в играх». Настройка видеокарты AMD Radeon для игр представлена в виде наглядных ползунков с выбором качества графики. Установленные параметры будут менять картинку в игре вне зависимости от внутренних настроек. Так можно добиться высокой производительности на слабых видеокартах либо, наоборот, улучшить картинку на более мощных системах.
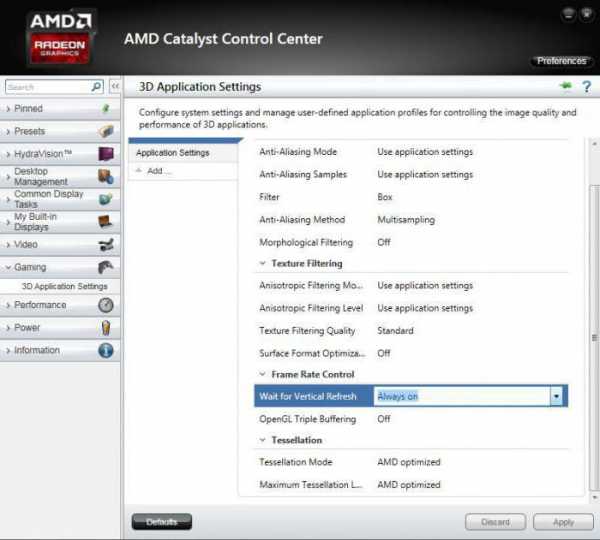
В первой вкладке вы выбираете параметры сглаживания между отключенным, 2Х, 4Х и так далее. На картинке будут показаны изменения в качестве графики. Далее идет настройка метода сглаживания. Для получения большего количества ФПС в игре сдвигаем ползунок в сторону положения «Производительность».
Третий пункт – анизотропная фильтрация. Здесь необходимо снять галочку возле пункта «Использовать настройки приложения». После этого видеокарта будет игнорировать анизотропную фильтрацию в игре и устанавливать свои настройки. На этом параметры в стандартном представлении заканчиваются.
Детальная настройка
Снова нажмите «Параметры» и теперь выберите «Расширенное представление». Программ для настройки видеокарты AMD Radeon позволяет выставить параметры, которые будут использоваться во всех запускаемых играх.
Теперь необходимо открыть подраздел «Игры» в левой части окна. Здесь можно выбрать разные режимы и возможности. У вас также имеется возможность выставить параметры сглаживания, фильтрации и частоты кадров для каждой игры отдельно. Эта функция позволяет добиться максимальной производительности в разных приложениях. Данная утилита позволяет настраивать AMD Radeon на Windows 7, 8 и 10 без каких-либо проблем.
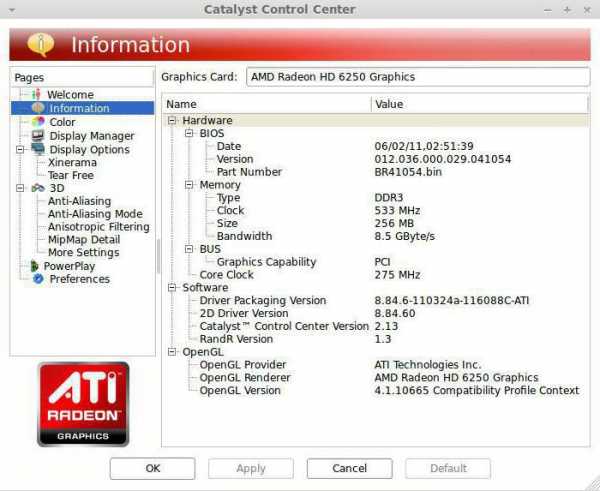
Используем Gaming Evolved
Также у AMD имеется отдельное приложение, которое является аналогом Nvidia GeForce Experience. Его главная задача – сбор сведений об установленных играх и их оптимизация под мощность вашего персонального компьютера.
В списке всех найденных игр вы увидите все, что установлено на ПК. Если какая-либо игра не добавилась, ее можно внести вручную. Также приложение занимается сбором статистики по наигранным часам и так далее.

В таблице вы увидите текущие настройки графики, которые установлены самой игрой, а в соседней колонке список оптимальных параметров качества картинки, при которых вы добьетесь максимальной сбалансированности между производительностью и красивым изображением.
С помощью отдельного ползунка можно выбрать настройки, направленные на производительность, качество или компромисс между двумя крайностями. Принцип действия приложения такой же, как и в случае с AMD Catalyst Control Center.
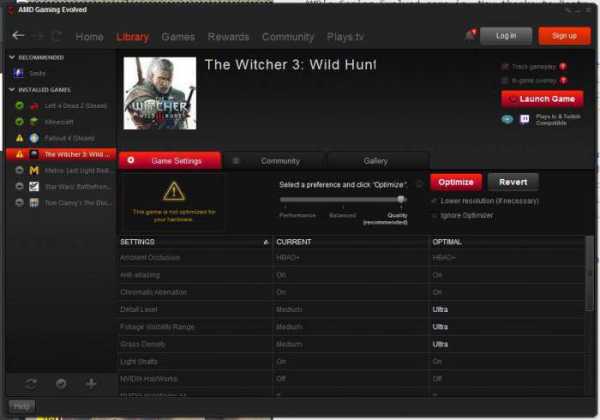
Советы
Не изменяйте параметры видеокарты в расширенных настройках без наличия должных знаний. В противном случае вам придется восстанавливать все значения по умолчанию либо переустанавливать драйвер заново.
Всегда следите за выходом новых версий драйвера. Все новые проекты страдают от плохой оптимизации после релиза, поэтому ПО производителя графических ускорителей может помочь в этом деле.
Вывод
Теперь вы знаете, как настроить видеокарту AMD Radeon для игр так, чтобы ваш компьютер выдавал максимальное количество кадров в секунду без сильного снижения качества графики. Способы, описанные в статье, будут актуальны для слабых компьютеров, где каждый кадр на счету.
fb.ru
Как разогнать видеокарту Amd Radeon, что такое морфологическая фильтрация Аmd
Каждый геймер мечтает о быстрой и производительной видеокарте с хорошей графикой для использования всех игровых эффектов. Не всегда ваша видеокарта удовлетворяет желаемой мощности для современных видеоигр. Что же предлагается сделать в таком случае на имеющейся у вас карте amd radeon? Увеличение мощности видеокарты, ее рабочей частоты, разблокировка дополнительных конвейеров посредством специальных программ или с помощью настроек БИОСа видеокарты называют разгоном видеокарты. Основной параметр, характеризующий степень разгона — «Frame Per Seconds» FPS —количество кадров в секунду. Людей, занимающихся разгоном отдельных частей оборудования (карт или процессора) называют оверклокерами. Не всегда оверклокерам требуется получить разгон видеокарты amd для игр. Часто возникает просто спортивный интерес — попытка использовать свойcтва комплектующих сверх их штатных характеристик.
Не всегда ваша видеокарта удовлетворяет желаемой мощности для современных видеоигр
Чтобы качественно разогнать видеокарту amd radeon параметры производительности меняют постепенно. Поднимают частоту чипа на 5 мгц и следом тестируют на 3D приложении. Затем поднимают частоту памяти и опять тестируют. Будем увеличивать частоту только чипа, либо только памяти, либо делать это синхронно.
Подъем данного параметра возможен до момента появления на экране монитора дефектных проявлений- бликов, дефектных пикселей, полос или зависания системы. В таком случае понятно, что последнее увеличение было запредельным и следует установить те параметры, на которых таких явлений не возникало.
Опытные оверлокеры не рекомендуют тратить время на разгон карт ноутбуков, а так же видеокарт марок GT, GTX, GTX 500+. Карты AMD Radeon есть смысл разгонять с девятой серии. В предыдущих сериях разгон не дает особого прироста fpc
Прежде, чем осуществлять разгон видеокарты amd radeon , нужно отдавать себе отчет в том, что искусственное увеличение мощности влечет за собой уменьшение срока службы карты и может повлечь перегрев устройства и в последствии полный выход из строя — карта может сгореть. Потому манипуляции следует проводить и с контролем температуры и последующим улучшением охлаждения. Кроме того — изменение заданных производителем параметров лишает вас гарантии на устройство. Хотя достаточно трудно доказать, что это произошло из-за манипуляций с частотами.
ПОСМОТРЕТЬ ВИДЕО
Улучшение штатных возможностей видеокарты посредством изменения настройки драйверов
Увеличить производительность видеокарты amd radeon наиболее просто через изменение отдельных настроек драйвера устройства. Программа для разгона видеокарты amd предоставляется самой компанией amd в бесплатное пользование. Это пакет графических драйверов для видеокарт radeon — Catalyst control center. Прежде, чем им воспользоваться убеждаемся, что:
- Установлена последняя версия драйвера видеокарты или осуществить обновление
- Установлено решение AMD OverDrive
- Если необходимо — установить их
Затем установить AMD Catalyst control center.
Для этого переходим на сайт официального производителя amd, выбираем параметры своей системы:
- тип имеющейся у вас графической системы;
- семейство продуктов, к которому принадлежит ваша графическая система;
- именно ваш компонент из выпадающего списка;
- операционную систему, на которой вы работаете;Переходим на сайт официального производителя amd
- подтверждаем выбор;
- устанавливаем выбранный драйвер
Устанавливаем выбранный драйвер
Можно скачать драйвер и с сайта radeon.
Можно скачать драйвер и с сайта radeon
Устанавливаем.
Настройка AMD Catalyst control center происходит в основном в разделе «Производительность».
Настройка AMD Catalyst control center происходит в основном в разделе «Производительность»
Включаем функции разгона для процессора и графического устройства.
Включаем функции разгона для процессора и графического устройства
Нас интересует настройка amd видеокарты, увеличение ее производительности. На рисунках видно, что можно, посредством передвижения ползунков, изменять параметры частоты памяти, чипа, управлять производительностью вентилятора и питания. Это требуется делать осторожно, с контролем. При возникновении негативных эффектов, вернуть параметры назад.
Можно изменять параметры частоты памяти, чипа, управлять производительностью вентилятора и питания
При возникновении негативных эффектов, вернуть параметры назад
Такое решение привлекательно простотой и наглядностью, но ограничено возможностями по частоте и дополнительным характеристикам.
Установив AMD Catalyst Control Center мы получаем дополнительный инструмент для настройки видеокарты amd radeon и управления параметрами процессора, дисплея.
Помимо рассмотренных моментов увеличения производительности в этой утилите присутствует возможность оптимизация видеокарты ati radeon для игр.
В левой части экрана выбираем пункт Игры, подпункт Настройка 3D приложений
Прежде чем настраивать такие параметры как:
- тесселяция;
- сглаживание;
- морфологическая фильтрация amd, текстурная
улучшая качество изображения в играх, мы можем ухудшить настроенные параметры производительности, т.е. уменьшить fps в игре. Поэтому экспериментировать с данными параметрами приходится с оглядкой и с приоритетами — качество картинки либо скорость работы приложения.
Начнем с параметра «Сглаживание». Для этого параметра существуют опции:
- режим сглаживания. Чтобы не страдала производительность, выбираем «Использовать настройки приложения». Приложение само будет выбирать — какую fps ему лучше ставить;
- фильтр. Для качества графического отображения преимущественен параметр standart;
- метод сглаживания для amd — «адаптивная множественная выборка»;
- морфологическая фильтрация. Лучше выключить, т.к. может все изображение сделать блеклым, хотя сглаживает искажение по краям;
Следующий блок «Текстурная фильтрация». Опции:
- режим фильтрации. Опять же делаем выбор в зависимости от приоритетов — качество либо производительность;
- качество фильтрации. Ставим высокое либо стандартное;
- оптимизация формата. Включаем.
Такие параметры при долгой работе компьютера могут вызвать перегрев и, как следствие — выключение. Чтобы этого не произошло, в оптимизации формата лучше выбрать «производительность».
Блок «Управление частотой кадров»:
- настройка вертикального обновления. Т.е., если часть экрана в игре движется, а часть тормозит, то лучше включить. Но, если такого не происходит, лучше выключить, т.к. fps при включении падает до 60;
- оптимизация формата. Добавляет качества к вертикальному обновлению, но fps снижает до 40;
«Тесселяция»
- режим тесселяции. Если есть значение «Оптимизировано amd», то это оптимальный вариант, при котором видеокарта сама будет перенаправлятьт есселяцию на разные приложения;
- максимальный уровень. Автоматически ставится «оптимизировано amd»
в случае отсутствия «оптимизировано amd» параметр тесселяция в играх — «Переопределить настройки приложения».
После данных настроек обращаем внимание на настройки питания. Для игр ставим максимальную производительность. Но, по предпочтениям можно любые из предлагаемых параметров выбирать. Это и оптимальное энергосбережение и оптимальная производительность. Но обязательно обратить внимание на наличие птички в чекбоксе «разрешить дополнительные параметры энергосбережения». Чтобы с комфортом играть ее лучше убрать, чтобы не отвлекаться.
Можно сделать вывод, что улучшить видеокарту на windows 7 или другой операционной системе возможно посредством экспериментов с ее параметрами, используя специализированное программное обеспечение, предоставляемое производителем устройства, либо утилитами сторонних разработчиков. К ним относится программа для ускорения видеокарты:
-
ATI Tool v0.26;
-
PowerStrip v3.90;
-
Fraps v3.5.9;
-
другие;
pcyk.ru
AMD: оптимизация программ под многоядерные процессоры займёт много времени - Новости
Переход на использование процессоров с несколькими ядрами был предпринят компаниями AMD и Intel в качестве единственно разумного способа повышения производительности без увеличения уровня энергопотребления. Колебавшаяся изначально Intel теперь готова очень агрессивно переходить на двухъядерные процессоры, доведя их долю в настольном сегменте до 70-80% к началу следующего года, а к концу следующего года компания Intel вообще собирается отказаться от выпуска одноядерных настольных процессоров класса mainstream.Чтобы полностью раскрыть преимущества многоядерных процессоров, нужны соответствующим образом оптимизированные программы. В ходе своего выступления на недавнем форуме Spring Processor Forum один из первых лиц AMD, господин Чак Мур (Chuck Moore), выразил опасения по поводу скорого появления таких программ. Об этом рассказали коллеги с сайта Electronics Weekly.
Большинство существующих программных продуктов ориентировано на работу с нагрузками, предусматривающими высокую пропускную способность. Программная инфраструктура пока не готова к работе с задачами, предусматривающими распараллеливание нагрузки. Ситуацию нельзя изменить в одночасье. Чтобы увеличить число выигрывающих от использования многоядерных процессоров программ, нужно вырастить новое поколение программистов. Или, по крайней мере, переучить старых :). До тех пор, пока это не случится, надежды на быстрое масштабирование производительности с ростом числа процессорных ядер можно считать напрасными.
Судя по всему, AMD и Intel осознают это, и не торопятся представлять процессоры с четырьмя ядрами потребительского класса - такие процессоры появятся в 2007 году только в серверных решениях. Двухъядерные же процессоры продолжат экстенсивный путь развития - получив два ядра, они всё равно наращивают тактовые частоты, объём кэша или обзаводятся поддержкой более быстрой памяти. Альтернативой может служить смена архитектуры, примером такого подхода может служить семейство ядер Core 2 Duo от Intel.
Telegram-канал @overclockers_news - это удобный способ следить за новыми материалами на сайте. С картинками, расширенными описаниями и без рекламы.overclockers.ru
Оптимизация игры под процессоры AMD / Идеи и Ошибки Forum / Tanki X
Здравствуйте, уважаемые разработчики игры. Я бы хотел передать информацию, которую я получил в ходе экспериментов примерно за год игры. Изначально играю на процессоре AMD FX 8320 eight core processor. Подробные хар-ки ПК ниже. И честно говоря, с такими конфигурациями мой ПК может быть один из мощных ПК. Т.к на нём тянет Ведьмак на ультра, ГТА 5 ультра и пр. требовательные игры. Всё в 60 кадров и выше. Запускаю же Танки Х на ультра, максимальных, высоких, менял по разному галочки, убирал Хроматические Операции (Ambient Oclussion), одна из самых по моему мнению требовательных доп.настроек. Но почти всё испробовав, результат ужасный. На больших картах вообще от силы фпс 30. Понизив графику до средних разница не ощутима. Средняя графика и ниже, всё нормально. И не надо писать, мол у тебя проц слабый и пр. Он вытягивает столько игр... А эту не может? Бред и точка. А если не верите, то я специально попросил друга скачать ТХ. У него же всего 8gb оперативы по 1600гц, видюха послабее будет Nvidia ASUS GeForce GTX 1050ti и 2к монитор, когда у меня FullHD. Но главное, у него проц - Intel Core i7 3770. Сразу скажу, сравнивал процессоры, они почти одинаковы. Да и к тому-же i7 3770 это уже довольно старый процессор. Так вот. Запустив ТХ, абсолютно всё ультра, ВСЕ галочки, и в итоге, запускаем одну из самых требовательных карт - Бойня. Что видим? 60 кадров, КАРЛ, 60!! Ещё раз перечитайте. 8 гб памяти 1600гц!!!
Ну грубо говоря, я точно могу сделать вывод, что тут всё зависит от процессора. Т.е под AMD процессоры игра вообще не оптимизирована. Если нужны логи, там ещё что-нибудь, то просите.
А узнать я хочу от вас, так всё-же будет выполнена оптимизация под процы AMD? Или пересмотрена эта самая оптимизация?
Как и обещал, моя конфигурация ПК
Процессор: AMD FX 8320 Eight core processor (8 ядер, 4гц)
Видеокарта: Nvidia ASUS GeForce GTX 1060 6gb
Оперативная память: 16 GB (1800 gz)
Монитор: 1920x1080
Материнку лень узнавать
Перегревов нет
Ник в игре: oleg2012gvy
echo.tankix.com
Программы
|
| |||||||||||||||||||||||||||||||||||||||||||||||||||||||||||||||||||||
dprogu.ru
AMD Ryzen: влияние оптимизации на игровую производительность - Блоги
Несмотря на высокий уровень вычислительной мощности процессоров AMD Ryzen, многих геймеров разочаровала их игровая производительность, которую представители чипмейкера объяснили отсутствием оптимизации для новых CPU. Зачастую восьмиядерный Ryzen 7 1800X проигрывал в игровых бенчмарках более дешёвому четырёхъядерному чипу Intel Core i7-7700K, работающему на более высоких частотах.
Дабы решить эту проблему AMD начала распространять среди создателей видеоигр так называемые «комплекты разработчиков», призванные облегчить процесс отладки игр на процессорах Ryzen. Студя Oxide Games, ответственная за разработку игры Ashes of the Singularity, уже подготовила очередное обновление для своей стратегии, несущее в себе ряд оптимизаций для новых многоядерных CPU, и выпустит его финальную версию в ближайшие недели. Тем временем результатами тестирования процессора AMD Ryzen 7 1800X в бета-версии свежего обновления поделился американский веб-ресурс Tom’s Hardware.
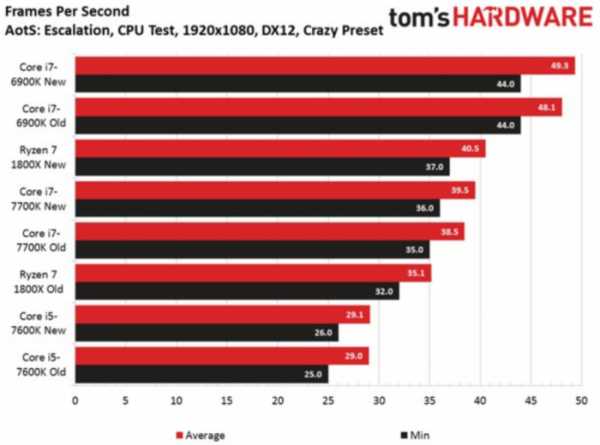
Частота кадров
В CPU-тесте при максимальных настройках графики (Crazy Preset), процессору Ryzen 7 1800X в новой версии Ashes of the Singularity удалось обогнать Intel Core i7-7700K, максимально приблизившись к процессору Core i7-6900K. Как отмечают наши заокеанские коллеги, средний прирост производительности составил около 16%. При этом свежий набор оптимизаций также оказал положительное влияние на результаты Core i7-6900K, демонстрирующего рост кадровой частоты около 2,5%.
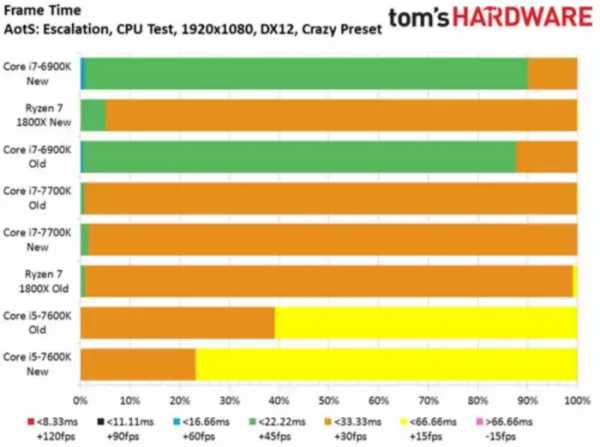
Время рендеринга кадра
Таким образом, игровая производительность процессоров Ryzen будет напрямую зависеть от степени сотрудничества разработчиков видеоигр и «красного» чипмейкера. Отметим, что не так давно о начале стратегического партнёрства с AMD объявил ряд крупных издателей, включая Bethesda Softworks.
пожаловаться
www.playground.ru