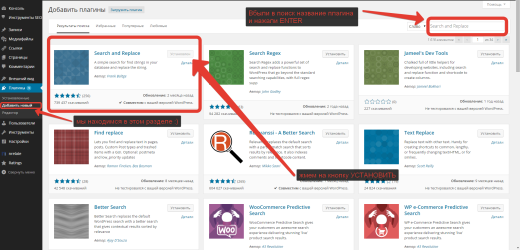Как обновить плагин WordPress. Wordpress как обновить плагин вручную
Как обновить плагин WordPress | Блог Анфисы Бреус
Возможно Вы уже давно не задаетесь вопросами:
- зачем обновлять плагины
- как обновить плагин WordPress
Однако я решила написать эту статью, поскольку и в комментариях и в тех поддержку проекта AB-Inspiration нередко поступают подобные вопросы.
Если Вы не знаете, что такое плагины, сначала прочтите эту статью: Что такое плагины для WordPress? Видеоответ.
Зачем обновлять плагины
Для начала давайте определимся. Обновлять плагины нужно обязательно! Авторы плагинов не просто так делают изменения в своих работах.
Причины обновления плагинов такие же как и у обновления шаблона:
- исправление ошибок
- оптимизация скриптов
- безопасность (если обнаружены уязвимости в скриптах, через которые злоумышленники могут взломать блог, вносятся соответствующие изменения)
- добавление новых возможностей
- изменения в соответствии с выходом новой версии WordPress
Как видите, все причины достойны того, чтобы обновить плагин на своем блоге.
Как узнать о новой версии плагина
Узнать, что появилась новая версия того или иного плагина можно в двух местах в админке блога.
в разделе «Консоль» — «Обновления»
Здесь Вы увидите:
- количество доступных обновлений (здесь указывается общее количество доступных обновления — WordPress, шаблон, плагины)
- список плагинов доступных для обновления
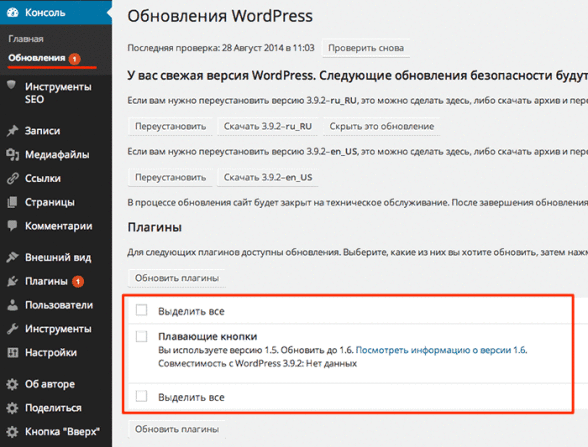
в разделе «Плагины»
Здесь Вы увидите:
- количество плагинов для обновления — если на Вашем блоге есть плагины требующие обновления, то в боковом меню после слова «Плагины» — Вы увидите цифру (количество плагинов для обновления)
- в списке плагинов, те плагины, что нужно обновить выделены другим фоном
- под названием плагина, Вы увидите строчку «Доступна свежая версия…. Можно посмотреть информацию о версии… или обновить сейчас»
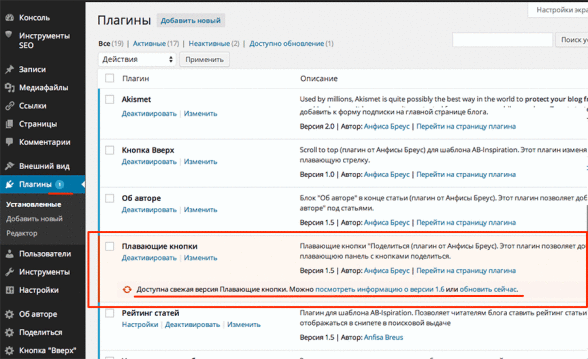
Как узнать, что изменено в плагине
Если Вы хотите посмотреть, что автор изменил или добавил в плагин Вы можете кликнуть по ссылке «Посмотреть информацию о версии…». Она есть и в разделе «Обновления» и «Плагины» под названием плагина.
Как обновить плагин WordPress
Наконец-то мы подобрались к самому главному. Обновить плагин Вы можете и в разделе «Обновления» и в разделе «Плагины».
в разделе «Консоль» — «Обновления»
Отметьте галочкой нужный плагин и нажмите на кнопку «Обновить плагины». Вы можете обновлять несколько плагинов одновременно.
в разделе «Плагины»
Нажмите на ссылку «обновить сейчас» под каждым плагином, которые требует обновления.
Или
- отметьте галочкой нужные плагины
- выбрать из списка внизу «Действия» -> «Обновить»
- нажать на кнопку «Применить»
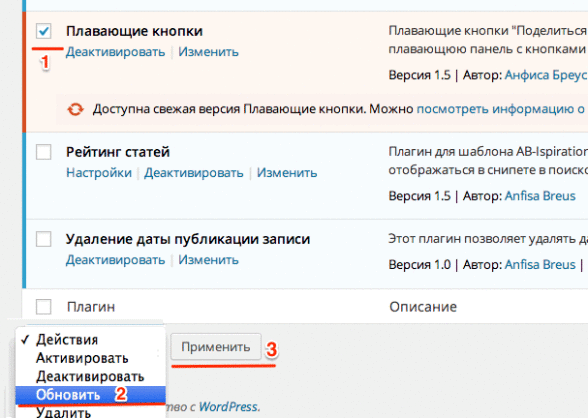
Вот так просто обновляется плагин. Как видите ничего сложного и страшного. Конечно бывают и технические сбои, и непредвиденные обстоятельства (например отключение интернет во время обновления) — техника есть техника. Но это скорее редкий случай, чем закономерность. Поэтому обновлять плагины обязательно нужно!
О том как обновлять шаблон AB-Inspiration и о том как это делать автоматически с ключом обновления — Вы можете почитать в статье Ключ автоматического обновления для шаблона AB-Inspiration 4.7.
Если у Вас еще остались вопросы, я с удовольствием отвечу в комментариях.
И не забудьте поделиться с друзьями  или оценить статью по 5-ти бальной шкале.
или оценить статью по 5-ти бальной шкале.
10 голосовСредняя оценка: 4.1 из 5
anfisabreus.ru
Как обновить wordpress вручную и автоматически
 Когда я был начинающим вебмастером, передо мной стоял вопрос, а как обновить wordpress вручную и автоматически? После долгих исканий в сети я все-таки нашел решение и теперь хочу поделиться им с вами, дорогие читатели. Но прежде всего давайте определимся, для чего нужно делать обновления и каковы могут быть последствия.
Когда я был начинающим вебмастером, передо мной стоял вопрос, а как обновить wordpress вручную и автоматически? После долгих исканий в сети я все-таки нашел решение и теперь хочу поделиться им с вами, дорогие читатели. Но прежде всего давайте определимся, для чего нужно делать обновления и каковы могут быть последствия.
Любой опытный блогер знает, что обновлять wordpress просто необходимо, ведь от этого может зависеть его работоспособность. Не секрет, что любой движок содержит определенные уязвимости, которые могут стать причиной взлома сайта злоумышленниками. А так как разработчики в новых версиях устраняют старые «дыры», то хакеры уже не могут воспользоваться ими. И вот, когда уже в новой версии движка обнаруживаются уязвимости, разработчики снова выпускают обновления. И так до бесконечности…
Надеюсь, вы поняли всю важность обновления WordPress. А теперь давайте попробуем обновить его автоматически. Но для этого я настоятельно рекомендовал бы сделать резервную копию вашего сайта, дабы вдруг потом не жалеть.

Для этого зайдите в админку wp, перейдите в раздел Инструменты->Экспорт и поставьте галочку на то, что вам необходимо. Затем нажмите на кнопку «Скачать файл экспорта». Так, в случае поломки хостинга, вы сможете восстановить все свои записи, комментарии, страницы, метки и другое уже у нового хостинг-провайдера. Также резеврную копию сайта можно сделать при помощи полезного плагина WordPress Database Backup.
Как обновить wordpress автоматически?
Так как мы уже сделали бэкап сайта, можно приступить к автоматическому обновлению wordpress. Зайдя в админку, отключите все плагины, которые находятся в активном состоянии, а только потом выберите раздел «Обновления». Если перед Вами есть окно с надписью «Свежая версия WordPress доступна для обновления», то можете смело жать кнопку «обновить».

Сама процедура длится недолго, проблем возникнуть не должно. И, когда вы увидете табличку об успешном обновлении, то можете смело активировать обратно все плагины!
Как обновить wordpress вручную?
Скажу честно, я сторонник ручного обновления, так как это все-таки безопасней. И поэтому я советую обновлять вордпресс именно самим. Для этого отключите все активные плагины, сделайте бэкап сайта, скачайте с официального сайта последнюю версию wordpress и замените в хостинге старые папки движка новыми, кроме папки wp-content. Затем вам необходимо будет отредактировать файл wp-config-sample.php и в адресной строке браузера прописать http://свой_сайт.ру/wp-admin/upgrade.php.
Вот и все ![]() Обновление успешно завершено!
Обновление успешно завершено!
Похожие статьи:
moreseo.ru
Как обновить плагин WordPress - Sergios Tseprounof
Подробно описывается как обновить плагин WordPress, процесс, особенности для разных видов плагинов, возможные проблемы.
Время от времени, авторы плагинов обновляют их с целью исправления найденных ошибок, добавления или улучшения функциональности, адаптации к новым версиям WordPress. Соответственно, нам, как администраторам сайта, необходимо произвести замену старой версии на новую. Установка плагина WordPress подробно описана в статье “Как установить плагин WordPress“.
Процесс обновления занимает достаточно много времени, поэтому, при выборе плагинов важна частота их обновления авторами. Есть несколько достаточно полезных плагинов, авторы которых выдают новые версии чуть ли не раз в день. Естественно, в таком случае, лучше от них отказаться и обратиться к альтернативным вариантам.
При обновлении плагина или темы, к сожалению, время от времени бывают случаи, когда сайт становится полностью или частично неработоспособным. Выход из строя сайта, который посещается пользователями негативно отразится на его репутации. Поэтому, я рекомендую установить еще одну виртуальную машину (тестовую) точно такой же конфигурации с другими IP адресами и сделать на ней точную копию сайта (сети виртуальных сайтов) со всеми темами, плагинами и пр. и проводить все изменения сначала на тестовой системе, и, в случае успеха, повторять на рабочей.
Любое обновление должно происходить по следующей схеме:
- Делается резервное копирование сайта (сети сайтов) на тестовой системе. Как сделать резервную копию сайта описано в статьях “Как сделать backup сайта на WordPress” и “Как сделать резервную копию сайта “.
- Единовременно производится обновление только одного плагина на тестовой системе.
- Производится тщательное тестирование изменений на тестовой системе.
- Если в результате тестирования сделан вывод, что обновление не принесет проблем, то пп. 1-3 повторяются на рабочей системе.
Ядро WordPress проверяет наличие обновлений автоматически и сообщает администратору сайта (сети) о доступности новых обновлений на страничке администратора, как на рис. 1.

Рис. 1. Доступны обновления
Переходим на страницу установленных плагинов (plugins) или обновлений (для сети виртуальных сайтов). Если доступно обновление, то у плагина появится соответствующая надпись с указанием новой версии, как на рис. 2

Рис. 2. Доступно обновление плагина
Перед тем, как нажать кнопку «Обновить» («update now»), рекомендую тщательно изучить список изменений по сравнению с установленной версией. Если добавлена новая функциональность – Вы сможете понять, что искать и что новое может появиться на Вашем сайте в результате обновления, а так же принять решение, нужно ли обновляться сейчас, или лучше пропустить это обновление (если оно незначительно и не включает обновлений безопасности).

Рис. 3. На странице обновлений
На странице обновлений сети (Updates) все выглядит несколько по другому. Обновиться можно либо через всплывающее окно описания изменений плагина (View version 1.5 details). Либо поставив галочку у названия плагина и нажав на кнопку «Обновить плагины» («Update Plugins»). Еще раз! Никогда не делайте несколько изменений сразу.
Как видите, все достаточно легко и просто, но только для плагинов, загруженных с сайта WordPress. Премиальные (платные) плагины продаются либо на сайтах разработчиков, либо на сайтах типа themeforest.net.
Чтобы узнать о наличии обновлений, надо подписаться на рассылку объявлений. Например, на сайте themeforest.net через personal cabinet (ваше имя пользователя), верхний ряд второй справа ->Downloads, и на страничке загрузок, поставить галочки, как на рис. 4.

Рис. 4. Подписка на обновления themeforest.net
Загрузку обновления осуществляем в папочку с именем плагина в дереве wordpress files/plugins и сразу меняем имя архива на имя плагина + новый номер версии. (Почему и зачем “Как установить плагин WordPress” или “Как перевести тему/плагин WordPress”.) Находим архив плагина для загрузки.
Дальше есть два пути.
Первый – простой. На странице плагинов сайта или управления сетью для сети удаляем существующую версию при помощи кнопки «Удалить» («Delete») контекстного меню плагина (Рис 5) и устанавливаем новую, как описано в статье “Как установить плагин WordPress” Новую версию во время загрузки с сайта поставщика сохраняем в папке wordpress files/plugins/имяплагина и сразу меняем имя архива на имя плагина + новый номер версии и распаковываем. Находим архив плагина для загрузки.

Рис. 5. Удаление плагина
При этом будут удалены все изменения/дополнения, которые мы сделали при установке этого плагина, например файл перевода. Данные в базе данных сохранятся. Восстанавливаем файлы перевода и все изменения, которые мы делали в исходных текстах, тестируем и пользуемся.
Второй. Более сложный. Организуем sftp канал с сервером, где установлен WordPress (как это сделать описано в статьях “Клиент sftp. Краткое описание“, “Клиент SSH для Windows Bitvise Tunnelier” и “PSFTP – SFTP клиент PuTTY для Windows“) и перекидываем туда архив плагина для установки. Вызываем клиента ssh, соединяемся с этим сервером (см. “Что такое ssh/sftp и для чего он нужен?” для Linux, “SSH клиент для Windows PuTTY” или “Клиент SSH для Windows Bitvise Tunnelier“) и становимся суперпользователем root. Переходим в папку, содержащую плагины для WordPress –
#cd /chroot/httpd/var/www/wordpress/wp-content/plugins/ для сети виртуальных сайтов или#cd /chroot/httpd/var/www/wp-content/plugins/ для сайта и распаковываем архив:#unzip /home/admin/имя_плагина.zip
где admin – имя пользователя администратора сервера, введенное при установке виртуальной машины, имя_плагина.zip – файл архива плагина. Программа распаковки, обнаружив уже имеющиеся файлы установленной версии плагина, спросит разрешения заменить их на новые:
Archive: /home/admin/имя_плагина.zip.zip replace имя_плагина/.DS_Store? [y]es, [n]o, [A]ll, [N]one, [r]ename:
Надо ответить «A» латинское, чтобы заменить все существующие файлы на их новую версию. При этом все добавленные файлы останутся без изменений, но внесенные в исходные тексты изменения надо будет повторить для новой версии плагина.
Если мы делали перевод только что обновленного плагина самостоятельно, то после его обновления необходимо убедиться, что наш перевод соответствует и новой врсии плагина. Как это сделать, написано в статье “Как обновить перевод темы/плагина WordPress“.
Необходимо обратить внимание, что в случае одиночного сайта все управление плагинами осуществляется со странички плагинов сайта, в то время в случае сети виртуальных сайтов добавление, внесение изменений в исходные тексты, удаление и обновление плагинов возможно только через странички администратора сети, а на страничках плагинов сайтов сети возможна только активация и деактивация.
www.stseprounof.org