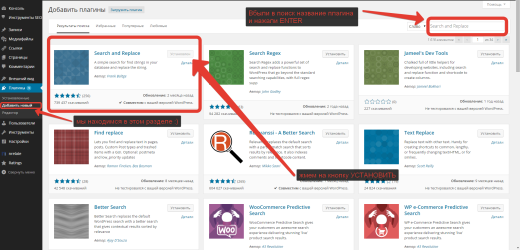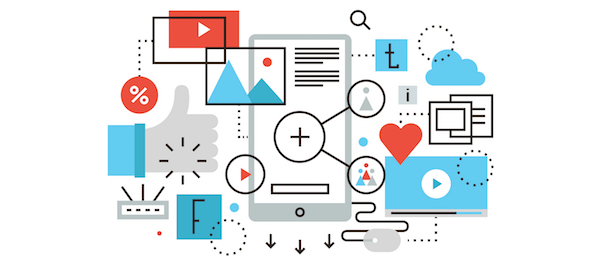Желаемый Образ Жизни. Как сделать библиотеку на wordpress
Как сделать библиотеку на WordPress?

Сразу скажу, что Америку этой статьей я не открою, а просто опишу достаточно простой способ сделать библиотеку на WordPress. Мне это понадобилось, чтобы создать на своем блоге небольшую библиотеку электронных книг, которые можно скачивать прямо со странички блога.
Когда озадачился темой создания библиотеки блога на WordPress, первым делом, конечно же, обратился к всезнающему Интернету. И каково же было мое разочарование, когда выяснилось, что эта тема, либо непопулярна, либо скрыта от глаз новичков (к коим себя тоже отношу) или существует только для посвященных.
Но это лирическое отступление. А теперь перейдем непосредственно к теме статьи. На блогах «гуру по WordPress» я нашел только два способа создания файловой библиотеки:
1) При помощи плагина Custom Post Types
2) Без плагина, путем различных манипуляций с html-кодом.
Первый способ мне не пригодился по причине достаточно сложной процедуры внедрения этого плагина в установленную тему, так как в данном случае предлагается вставлять куски кода в программные файлы *.php, их настройка и адаптация к теме. К тому же, судя по комментариям на блоге автора плагина, не у всех получилось корректно установить этот код в WordPress.
Читать дальше>
subscribe.ru
Как сделать библиотеку на WordPress?

Сразу скажу, что Америку этой статьей я не открою, а просто опишу достаточно простой способ сделать библиотеку на WordPress. Мне это понадобилось, чтобы создать на своем блоге небольшую библиотеку электронных книг, которые можно скачивать прямо со страничкиблога.
Когда озадачился темой создания библиотеки блога на WordPress, первым делом, конечно же, обратился к всезнающему Интернету. И каково же было мое разочарование, когда выяснилось, что эта тема, либо непопулярна, либо скрыта от глаз новичков (к коим себя тоже отношу) или существует только для посвященных.
Но это лирическое отступление. А теперь перейдем непосредственно к теме статьи. На блогах «гуру по WordPress» я нашел только два способа создания файловой библиотеки:
1) При помощи плагина Custom Post Types
2) Без плагина, путем различных манипуляций с html-кодом.
Первый способ мне не пригодился по причине достаточно сложной процедуры внедрения этого плагина в установленную тему, так как в данном случае предлагается вставлять куски кода в программные файлы *.php, их настройка и адаптация к теме. К тому же, судя по комментариям на блоге автора плагина, не у всех получилось корректно установить этот код в WordPress.
Второй способ предполагает профессионализм в html-программировании, которым я, как и многие начинающие блоггеры, не обладаю.
С учетом вышесказанного, я стал искать простой способ создания библиотеки на блоге, с учетом имеющихся у меня знаний и навыков.
Читать дальше>
subscribe.ru
как создать без плагинов? |
Сразу скажу, что Америку этой статьей я не открою, а просто опишу достаточно простой способ, как сделать библиотеку на WordPress. Мне это понадобилось, чтобы создать на своем блоге небольшую библиотеку электронных книг, которые можно скачивать прямо со странички блога.

Когда озадачился темой создания своей библиотеки на WordPress, первым делом, конечно же, обратился к всезнающему Интернету. И каково же было мое разочарование, когда выяснилось, что эта тема, либо непопулярна, либо скрыта от глаз новичков (к коим себя тоже отношу) или существует только для посвященных.
Как сделать WordPress библиотеку файлов?
Но это лирическое отступление. А теперь перейдем непосредственно к теме статьи. На блогах «гуру по WordPress» я нашел только два способа создания файловой библиотеки:
1) При помощи плагина Custom Post Types
2) Без плагина, путем различных манипуляций с html-кодом.
Первый способ мне не пригодился по причине достаточно сложной процедуры внедрения этого плагина в установленную тему, так как в данном случае предлагается вставлять куски кода в программные файлы *.php, их настройка и адаптация к теме. К тому же, судя по комментариям на блоге автора плагина, не у всех получилось корректно установить этот код в WordPress.
Второй способ предполагает профессионализм в html-программировании, которым я, как и многие начинающие блоггеры, не обладаю.
С учетом вышесказанного, я стал искать простой способ создания библиотеки на блоге, с учетом имеющихся у меня знаний и навыков. И нашел! Способ оказался достаточно прост и не требует никаких узкоспециальных знаний в области web-программирования. Для создания своей библиотеки вам, всего лишь, понадобится создать на своем блоге отдельную страницу, например «Библиотека блога».
Далее, на этой странице надо создать заголовки разделов библиотеки. Как это сделано на моем блоге, смотрите – здесь.
Основная проблема заключается в вопросе, как загрузить файл на сайт. Об этом я уже рассказывал в своей статье.
ВАЖНО!!! Чтобы не было проблем с скачиванием файлов, имя архивного файла с электронной книгой надо сделать латинскими буквами.
Например, вот так:
- tibetskaya-medicina.zip
- poleznye_sovety_zdorovaja_zhizn.zip
- poleznye-sovety-finansovaya-gramotnost.zip
А чтобы облегчить процесс транслитерации русскоязычного названия книги, можно воспользоваться функцией плагина RusTolat, который, я думаю, уже у многих установлен. Если вы еще его не установили – рекомендую это сделать. Очень удобный плагин, который автоматически переводит русскоязычные заголовки ваших статей в ссылки из латинских букв.
Так вот, чтобы вам создать имя файла электронной книги, достаточно создать новую запись (лучше в качестве черновика) и набить на русском языке название книги в заголовке. После сохранения записи вы получите ссылку, содержащую название вашей книги на транслите. Конечно, если вам проще все сделать вручную – делайте, как вам удобнее.
И последний момент.
Теперь надо сформировать ссылку на вашу книгу для её скачивания. Естественно, что перед этим вы уже закачали архивный файл на сервер хостинга в специально созданную папку Files в каталоге Wp-content. Далее мы создаем ссылку на файл по такому шаблону:
http://название вашего сайта/wp-content/Files/nasvanie-fajla.zip
Указанные ссылки лучше сохранять в отдельном файле, это облегчит вам процесс создания ссылок для новых книг. После того, как вы написали имя автора и наименование книги в выбранном разделе библиотеки, сделайте надпись «скачать» и вставьте вашу ссылку для скачивания книги. Когда все сделали – проверьте корректность работы ссылки и убедитесь, что файл скачивается на ваш компьютер. Теперь ваша WordPress библиотека готова и вы можете угощать ей ваших посетителей.
P.S. Если кто-то знает более простой способ, как сделать библиотеку на WordPress, буду признателен, если вы сообщите об этом в комментариях к данной теме.
Понравилась статья? Поделитесь с друзьями:
Доброго Вам здоровья и счастья!
Самый простой способ, как создать wordpress библиотеку файлов без плагинов. Пошаговая инструкция с примерами и формирование ссылки на необходимый документ.Рекомендую также прочитать статьи:
Высказать свое мнение или задать вопрос Вы можете в форме для обратной связи - внизу под комментариями
mojzhozh.ru
Book Review Library | WordPress.org
The Book Review Library plugin allows you to create a library of books, with reviews, that include sortable meta information like author, illustrator, genre, subjects as well as ratings. This enables you to list all the books of a particular type (e.g. all books written by a particular author or with a specific rating). With very little effort, the book review system will be up and running on your site right away, with built in filters to add this extra information to the page without any custom theming.
A configurable shortcode is also built in, to display a book list. [book-reviews] will display all books, while [book-reviews count=3] will only display 3 books and [book-reviews count=3 covers=true] will display those reviews with their covers, if they exist.
Two sidebar widgets have also been included. A Recent Reviews widget will display the most recent book reviews that have been added, and a Related Books widget will display a list of similar books when you are looking at a single book or book list by common genre tags.
Theme developers haven’t been forgotten either. If you want to customize the way the reviews display, create and edit these template files:
- taxonomy.php
- archive-book-review.php
- single-book-review.php
Additionally, there are a number of template tags that can be used in your theme, which are found in inc/func.php.
This plugin uses the Genericons icon font in both the dashboard and the front end to display the book icons and star ratings.
Translators!
New translations site is up at https://chrisreynolds.io/glotpress/projects/book-review-library/Please email me at hello at chrisreynolds dot io if you want to be added as a translator.
- Italian translation by tristano-ajmone
- Hungarian translation by Ignácz József
- French translation by claire idrac
- Russian translation by Diana Kononova
- Arabic translation by Salim Solomon
- Spanish translation by Tierras del Rincon
- Persian (Farsi) translation by Masoud Allameh
- Polish translation by Rafał Szampera
- Catalan translation by Jordi Ramirez
- Turkish translation by Yardımcı Destek Teknolojileri
- Dutch translation by robin ketelaars
О плагине
I sat down with a librarian and a volunteer at the Open Classroom charter school library and asked them what they wanted from the website. The result is this plugin. It was built with a real use-case in mind based on specific feedback I received about things they wanted to share with the school and wider community. If you have questions or suggestions, feel free to let me know.
Note
This plugin hasn’t been in active development for a while. However a major revision/rewrite has been planned for some time. The plugin is stable and works with all versions of WordPress and I’m happy to review/merge pull requests on the GitHub repo or respond to support queries you may have but no new features are planned until after the rewrite is complete.
Shortcodes & Shortcode Parameters
Book Review Library currently supports one shortcode. This page will list the shortcode variations and parameters supported and describe what each available option and parameter does.
Книги
[book-reviews]Displays a list of books. If used with no additional parameters, this will display all books, ordered by date added, with no covers and no review or excerpt displayed.
Счет
[book-reviews count=5]Defines how many books to display on a page. Takes any interger. Omit to display all posts. The above shortcode would display the 5 most recent book reviews. Can be used in conjunction with any of the other parameters.
Covers
[book-reviews covers=true]Displays the book cover if it’s been added to the review and if the theme supports it. Only accepted argument is true. Requires the theme to support post thumbnails. The above shortcode would display all books with book covers.
Сортировать по
[book-reviews order_by=title]Changes the order in which the books are displayed. By default, lists by date added. Accepted arguments are date_added, author — lists by author’s first name (unless authors have been added last name first, e.g. «Reynolds Chris»), title — lists by book title. The above shortcode would display all books alphabetically by title.
Формат
[book-reviews format=excerpt]Determines whether to display the full review or an excerpt. Default is no review text displayed. Accepted arguments are full — displays full book review, excerpt — displays an excerpt of the review or
ru.wordpress.org
Медиа библиотека WordPress - загрузка и редактирование файлов
Использование медиа-библиотеки WordPress
В предыдущих видео мы уже рассматривали, как вставлять изображения и видеофайлы, однако помимо этого на сайт можно добавлять и другие типы файлов, например PDF или Word документы. Для начала создайте новую запись, либо новую страницу, затем перетащите необходимые медиа-файлы в зону мультизагрузки. Это могут быть изображения, аудио, видео, либо другие виды файлов. Вы также можете использовать медиа-библиотеку для просмотра, редактирования и удаления уже загруженных файлов. Также вы можете загрузить новые файлы для использования в новых записях блога либо на новых страницах сайта.
Загрузка файлов
Прямо сейчас я хочу загрузить PDF-документ, который я смогу использовать позже. Для этого необходимо нажать кнопку «Добавить новый» и перейти в зону мультизагрузки. Если у вас не получается загрузить несколько файлов одновременно, вы можете воспользоваться стандартным загрузчиком вашего браузера, чтобы загрузить необходимые вам файлы по отдельности. WordPress загрузит ваш PDF-файл и добавит его в медиа-библиотеку. После этого можно изменить название файла, подпись к нему и даже добавить описание, которое будет доступно читателям после того, как они перейдут на отдельную страницу просмотра вашего файла. Теперь наши файлы готовы для добавления в новую запись либо на новую страницу.
При этом в третьей колонке будет указано «Не прикреплен», что означает, что данный файл еще не использовался в существующих записях вашего блога либо на страницах. Если же файл уже использовался, в данной колонке появится ссылка, перейдя по которой можно увидеть, куда был добавлен данный файл.
Вставка файлов
Для того чтобы использовать файл, загруженный в медиа-библиотеку, для начала создайте новую запись либо новую страницу, где вы хотели бы его видеть. Затем поставьте курсор в то место, куда вы хотите добавить файл, и нажмите кнопку «Добавить медиафайл». Затем, перейдя ко вкладке «Библиотека файлов», выберите необходимый вам файл и нажмите кнопку «Вставить в запись». WordPress преобразует загруженный вами файл в ссылку, перейдя по которой, читатели смогут увидеть файл, который вы добавили.
Редактирование изображений
Также в медиа-библиотеке можно вносить небольшие изменения в загруженные ранее изображения. Выберете файл изображения, который вы хотите отредактировать, нажмите ссылку «Изменить» – откроется окно со свойствами файла, при нажатии кнопки «Редактировать», откроется окно с базовым редактором, в котором можно обрезать и поворачивать изображения. При этом все внесенные изменения можно легко отменить. Также здесь можно масштабировать изображение, для этого лишь необходимо ввести одно из необходимых измерений в пикселях, а WordPress сделает так, чтобы соотношение измерений осталось прежним, а затем сохранит ваш измененный файл. Также вы можете самостоятельно подобрать форматное соотношение при обрезке изображения, а затем, удерживая клавишу Shift, выделить необходимую вам часть. Для более точного результата можно использовать метки-манипуляторы, чтобы растянуть зону выделения в необходимом вам направлении.
Затем вы можете выбрать, хотите ли вы, чтобы данные изменения были применены ко всем форматам этого изображения, либо только к миниатюре, либо ко всем форматам за исключением миниатюры. После того, как все необходимые изменения внесены, нажмите на кнопку «Обрезать», затем на кнопку «Сохранить», а после этого — «Обновить».
Итак, ваше изображение отредактировано и готово к добавлению в новую запись блога либо на новую страницу. При необходимости вы можете вернуться к оригинальному изображению, отменив все изменения. В следующем видео мы обсудим важность комментариев и возможности обратной связи для ваших читателей.
Если у вас возникли проблемы с просмотром – вы можете посмотреть видео «Загрузка файлов в медиа библиотеку WordPress (Уроки WordPress для начинающих)» на YouTube.
www.azoogle.ru