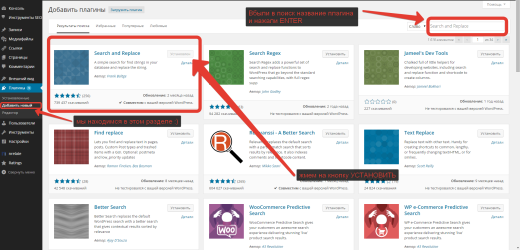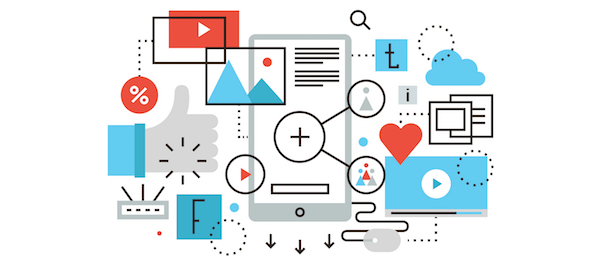Как прикрепить запись на главной странице сайта WordPress? Wordpress прикрепить к записи файл
Решение проблем с неприкрепленными медиа-файлами
Прикрепление несвязанных, «одиноких» медиа-файлов позволяет поддерживать порядок в своей сборке. Загрузка медиа-файлов обычно осуществляется со страницы Edit Post (Редактировать Запись), где расположена кнопка Upload/Insert, щелчок по которой приводит к появлению удобного drag-n-drop медиа-загрузчика. Если вы загружаете файлы данным образом, WordPress «понимает», что вы хотите прикрепить файл к этой определенной записи. Очень просто и понятно, однако бывают ситуации, когда WordPress не знает, к какой записи относится файл. В этой статье мы рассмотрим процесс поиска «одиноких», неприкрепленных медиа-файлов, а также посмотрим на последующее их прикрепление к соответствующим записям.
Почему медиа-файлы могут быть неприкрепленными
Вообще, WordPress должен знать, к какой записи присоединен тот или иной файл, поэтому если такая информация недоступна, статус файла устанавливается в «unattached», т.е. «неприкрепленный». Скажем, если у вас есть набор изображений, прикрепленных к записи, и вы удалили эту запись, изображения останутся по-прежнему видимыми в Media Library (Медиа Библиотека) и будут физически существовать в папке /wp-content/uploads/, однако теперь уже они будут неприкрепленными.
Другая причина появления одиноких медиа-файлов заключается в том, что эти файлы были загружены через медиа-библиотеку вместо загрузки с экрана редактирования записи. Некоторым пользователям WordPress нравится загружать множество изображений заранее, еще до того, как будут созданы какие-либо записи. Существуют ли другие варианты, по которым медиа-файлы могут остаться неприкрепленными? Возможно, что существуют, но для нас это не имеет значения, поскольку мы можем легко и быстро определить расположение всех неприкрепленных медиа-файлов и прикрепить их к некоторым записям. Прекрасно, теперь давайте перейдем к тому, как это осуществить…
Поиск неприкрепленных медиа-файлов
Ликвидация или систематизация непослушных файлов любого типа несет в себе полезный опыт, позволяющий поддерживать железную дисциплину на сервере, вне зависимости от того, что рассматривать – медиа файлы, файлы темы или другие файлы проекта. WordPress предлагает два простых способа обнаружения всех файлов, которые не были присоединены ни к одной записи.

Как видно из предыдущего скриншота, первый и самый легкий способ отыскания и прикрепления файлов состоит в том, чтобы щелкнуть по ссылке Unattached в самом верху страницы Media Library. Щелчок по данной ссылке приведет к появлению списка всех неприкрепленных файлов вместе с быстрыми ссылками Attach, позволяющими прикрепить тот или иной файл к определенной записи. В этом, кстати, заключается второй способ поиска всех неприкрепленных файлов: ссылка Attach помогает легко отличить их среди всех файлов.
Как прикрепить «одинокие» медиа-файлы
Как только вы обнаружите некоторые одинокие медиа файлы, вам потребуется прикрепить их к соответствующим записям. Есть несколько способов это сделать; они зависят от того, в какой из областей панели администратора вы находитесь в данный момент:
— если вы находитесь на странице Media Library, то вы увидите ссылку Attach рядом с неприкрепленным файлом.— если вы уже просматриваете список неприкрепленных изображений, вы можете задержать курсор над определенным файлом, чтобы увидеть ссылку Attach.— если вы работаете над записью, щелкните по кнопке Upload/Insert, перейдите во вкладку Media Library, найдите требуемое изображение и щелкните по кнопке Insert into Post.
Ниже приведен скриншот, который показывает ссылку Attach рядом с файлом в списке неприкрепленных файлов.

После щелчка по ссылке Attach появится всплывающее окно, которое будет иметь следующий вид:

На данном этапе можно провести небольшую оптимизацию этого процесса; это можно сделать, если человек, к примеру, знает заранее заголовок или содержание записи, к которой файл должен быть прикреплен. Если вы не уверены в этом, вам лучше всего будет просто просмотреть список всех записей, отсортированных в зависимости от некоторого условия. Если вы действительно понятия не имеете, какую запись использовать, пробуйте выполнять поиск через самые распространенные слова, к примеру, через слова «the» или «a». Таким образом, вы сможете получить на экран первые тридцать (примерно) записей. К сожалению, в настоящий момент нет способа навигации по большему числу записей, нежели те, что уже были выданы, однако их может оказаться достаточно. Было бы прекрасно получить эту опцию в будущем (намек).

Как только вы найдете запись, которую вы хотели бы использовать, выберите ее и щелкните по кнопке Select, как показано на предыдущем изображении. Больше от вас ничего не потребуется – WordPress автоматически прикрепит файл к выбранной записи.
Как убрать прикрепление у файла?
Насколько я знаю, открепить файл, то есть убрать его прикрепление от некоторой записи на данный момент невозможно. Единственный путь – это полное удаление указанного файла. Однако при работе с большим количеством файлов, каждый из которых содержит собственную meta-информацию, этот способ переходит в разряд неоптимальных. Да, вы можете всегда прикрепить файл к другой записи, однако это не меняет запись, к которой он был изначально прикреплен. Чтобы изменить эту информацию, необходимо либо лезть в базу данных, либо полностью удалять файл и затем опять его создавать.
http://digwp.com/2012/05/attach-unattached-media-files/
oddstyle.ru
Прикрепление pdf-файла к статье с помощью пользовательского метабокса со списком файлов
add_action("admin_init", "pdf_init");
add_action('save_post', 'save_pdf_link');
function pdf_init(){
add_meta_box("my-pdf", "PDF Document", "pdf_link", "post", "normal", "low");
}
function pdf_link(){
global $post;
$custom = get_post_custom($post->ID);
$link = $custom["link"][0];
$count = 0;
echo '<div>';
$query_pdf_args = array(
'post_type' => 'attachment',
'post_mime_type' =>'application/pdf',
'post_status' => 'inherit',
'posts_per_page' => -1,
);
$query_pdf = new WP_Query( $query_pdf_args );
$pdf = array();
echo '<select name="link">';
echo '<option>SELECT pdf FILE</option>';
foreach ( $query_pdf->posts as $file) {
if($link == $pdf[]= $file->guid){
echo '<option value="'.$pdf[]= $file->guid.'" selected="true">'.$pdf[]= $file->guid.'</option>';
}else{
echo '<option value="'.$pdf[]= $file->guid.'">'.$pdf[]= $file->guid.'</option>';
}
$count++;
}
echo '</select><br /></div>';
echo '<p>Selecting a pdf file from the above list to attach to this post.</p>';
echo '<div><span>Files:</span> <b>'.$count.'</b></div>';
}
function save_pdf_link(){
global $post;
if (defined('DOING_AUTOSAVE') && DOING_AUTOSAVE){ return $post->ID; }
update_post_meta($post->ID, "link", $_POST["link"]);
}
add_action( 'admin_head', 'pdf_css' );
function pdf_css() {
echo '<style type="text/css">
.pdf_select{
font-weight:bold;
background:#e5e5e5;
}
.pdf_count{
font-size:9px;
color:#0066ff;
text-transform:uppercase;
background:#f3f3f3;
border-top:solid 1px #e5e5e5;
padding:6px 6px 6px 12px;
margin:0px -6px -8px -6px;
-moz-border-radius:0px 0px 6px 6px;
-webkit-border-radius:0px 0px 6px 6px;
border-radius:0px 0px 6px 6px;
}
.pdf_count span{color:#666;}
</style>';
}
function pdf_file_url(){
global $wp_query;
$custom = get_post_custom($wp_query->post->ID);
echo $custom['link'][0];
}
Как прикрепить запись на главной странице сайта Wordpress?

Многие часто сталкиваются с тем, что им необходимо прикрепить какой либо пост в верху сайта на главной странице, чтобы он был самым первым и его увидел бы сразу зашедший посетитель сайта. Обычно это нужно для какого-нибудь приветствия или особо важного поста.
Итак, на самом деле всё просто здесь. Функционал Wordpress позволяет это сделать без всяких плагинов и кодов. Всего ли нужно поставить галочку, изменив видимость вашего поста.
Для того чтобы закрепить ваш пост на главной странице вам нужно зайти в редактирование вашего поста и изменить видимость вашего поста.
Затем поставить галочку «Прилепить на главную страницу»

Вот и всё! Как видите, ничего сложного в этом нет! Удачи!
Интересное на блоге:
gainemaster.ru
Как загрузить файл или документ в WordPress
Небольшая инструкция для тех, кто не знает, как загрузить файл с компьютера на сайт под управлением WordPress и разместить ссылку на файл на странице или в записи.
WordPress позволяет загрузить практически любой файл на ваш сайт. Это может быть PDF-документ, файл Microsoft Excel, Microsoft Word или что-то другое, хоть музыка, хоть видео.

Инструкция
Для загрузки и вставки файлов существует специальная кнопка: «Добавить медиафайл» на странице редактирования или создания новой записи. Многие думают, что она используется только для вставки изображений, но это не так.
Смело нажимайте на эту кнопку, выбирайте файл с вашего компьютера и публикуйте ссылку на файл так, как будто вы вставляете изображение. Результат вы увидите в виде сформированной активной гиперссылки на ваш документ. :-)
Я ничего не понял!
Давайте объясню по шагам, если это показалось вам очень сложным…
Вот таким нехитрым способом можно вставить документ в сайт на WordPress.
Как вставить ссылку на изображение
Бывает такой случай, когда вам нужно разместить ссылку на скан-копию договора или какой-то другой документ, представленный в виде изображения. Но вы не хотите, чтобы он показывался именно как картинка на сайте, а нужна лишь ссылка на загруженный файл.
Понимаете, о чём речь? Когда при нажатии на ссылку в новом окне откроется ваш файл.Так вот, сделать это не сложнее загрузки изображения.
Ну, я думаю уж теперь-то у вас всё получится. Удачи! :-)
Если вы нашли ошибку, пожалуйста, выделите фрагмент текста и нажмите Ctrl+Enter.
Понравилась статья? Поделись с друзьями!
gruz0.ru
Загрузка файлов на wordpress

Загружать файлы можно через «Медиафайлы» в админ панели блога, по FTP и использую специальный плагин WP-Filebase Download Manager. Давайте рассмотрим все способы!
Загрузка через «Медиафайлы» в админ-панели блога
Это самый простой способ, но у него есть минусы:
- Загружать файлы можно только в папку загрузок «wp-content/uploads» и перемещаться по папкам нельзя. Т.е. robors.txt вы этим способом не добавите.
- Через админку нельзя загрузить файл размером более 20Mb.
1) В админке зайдите в «Медиафайлы ->Добавить новый». Нажмите кнопку «Выбрать файл». Помните, файл должен быть меньше 20Mb.
 2) После того как файл буде загружен, появится окно:
2) После того как файл буде загружен, появится окно:
 3) Скопируйте ссылку, которая указана в поле «Ссылка на файл». Ее вы можете размещать в статье, чтобы пользователи скачали по ней файл.
3) Скопируйте ссылку, которая указана в поле «Ссылка на файл». Ее вы можете размещать в статье, чтобы пользователи скачали по ней файл.
WordPress загрузка файлов по FTP
Этот способ подойдет для загрузки файлов большого размера и вы сможете добавить его в любую папку блога. Для этого Вам понадобиться файловый менеджер, например Total Commander. О том, как работать с Total Commander, есть отдельная статья на блоге. Рассмотрим, как заливать файлы по FTP c целью последующего размещения ссылки на его скачивание.
1) Зайдите на сервер, лучше в папку «wp-content/uploads», где находятся все ваши загрузки. Хотя вы можете загружать файлы в любую папку.
 2) Закачайте файл, помните, название файла не должно быть на русском.
2) Закачайте файл, помните, название файла не должно быть на русском.
3) Сформируйте ссылку на файл, исходя из папки, в которую он загружен. Если это папка «Downloads» в корне сайта, то ссылка будет выглядеть так: «http://адрес блога.ru/downloads/название файла.rar».
WordPress загрузка файлов через плагин
Как добавить файл в WordPress еще одним способом? Можно установить плагин WP-Filebase Download Manager. С ним вам не придется запускать FTP-клиент. Все будет загружаться через админку блога и в любые папки, а кроме того у плагина есть и другие возможности. Установка стандратная.
Но как вы уже знаете, не советую устанавливать плагины, без которых можно обойтись, потому что это замедляет работу блога. Мне гораздо удобнее использовать файловый менеджер хостинга для работы с файлами, о нем можно прочитать здесь.
На этом все. Способов для загрузки файлов много — выбирай на вкус!Если что-то не получается, пишите в комментариях, обязательно поможем!
pro-wordpress.ru