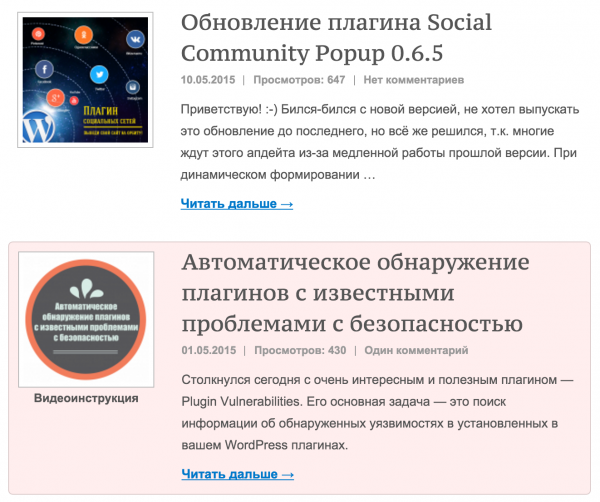Откатить WordPress движок до старой версии самостоятельно. Старые версии wordpress
WordPress: Устанавливаем старую версию WordPress’а (WordPress Downgrade).
Я абсолютно согласна с известной истиной, что надо регулярно обновлять версии программного обеспечения и это касается не только программ установленных на вашем персональном компьютере, но и программ обеспечивающих функционирования ваших проектов в интернете. Часто обновление программного обеспечения выходит после обнаружения той или иной уязвимости, чтобы закрыть её от хакеров.
Бывает, что обновления WordPress'а ведут к потери работоспособности иногда всего проекта, иногда отдельных его компонентов. Часто это связано с несовместимостью текущего шаблона с новой версией WP.
Правильно в этом случае внести изменения в тему и жить дальше, но не всегда есть возможность остановить проект, поэтому иногда надо сделать downgrade (вернуться на одну из предыдущих версий WP) и обратиться к разработчикам для решения возникшей в шаблоне проблемы.
Сегодня мы с вами будем понижать версию WordPress'а для моего клиента. Это не сложно, надо просто четко следовать инструкции. А я для вас приготовила подробную инструкцию с картинками:Где взять старую версию WordPress?a) Идеально, из резервной копии вашего блога, которую вы сделали перед обновлением.б) Если копию не делали, товсе версии русскоязычного WordPress'а можно найти здесь: русскоязычный WordPressа все версии ангоязычного WordPress'а можно найти здесь: англоязычный WordPress
1. Скачиваем и распаковываем на рабочую станцию выбранную версию WordPress.
2. На Консоли WordPress заходим в управление Плагинами и деактивируем их все.
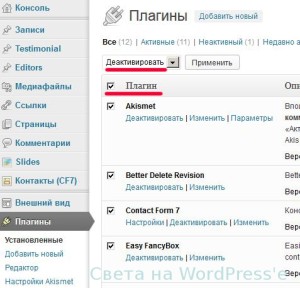
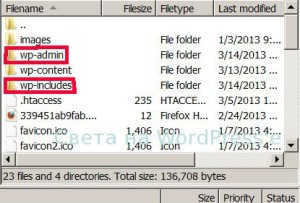
3. Используя панель управления хостинга или используя любимый FTP-клиент получаем доступ к файловому пространству нашего блога. Заходим в корневую директорию и видим что-то похожее. Удаляем ДВЕ директории: wp-admin и wp-includes.
Остальные файлы мы не трогаем во время копирования старой версии они будут заменены автоматически.
ОЧЕНЬ ВАЖНО: Не трогаем директорию wp-content.
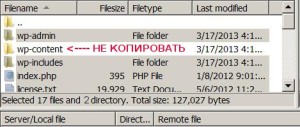
4. Открываем папку со старым WordPress'ом, которую мы получили на шаге 1 и загружаем на сервер все папки и файлы за исключением wp-content.
На этапе копирования файлов возможно вы увидите предупреждение о том что файл с таким именем уже существует - разрешите его перезаписать.
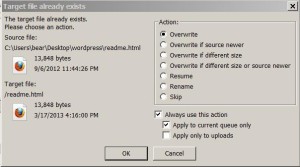
5. Еще раз логинимся на контрольную панель WordPress. После удачного логина вы увидите такой экран:

Пугаться не надо, а надо нажать кнопку "Обновить базу данных WordPress"
После чего вы увидите следующий экран:
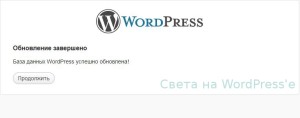
И этот экран сообщает нам, что наш процесс даунгрейда (понижения версии) прошел успешно. Читаем и нажимаем "Продолжить".
После возвращения к предыдущей версии WordPress'а проблема у моего клиента временно решилась (временно, потому что, как я говорила ранее, долго без апгрейда жить нельзя, неправильно это). Надеюсь, что это подробное руководство помогло и вам.
Пишите, если у вас при понижении версии WordPress'а что-то сработало не так...
wordpress4you.russianblogger.ru
Как откатить WordPress до старой версии
 Здравствуйте! Недавно у меня на блоге прошла стандартная процедура обновления движка WordPress на новую версию 4.2.2. Все бы хорошо, но вот одна незадача – установленные на блоге смайлы перестали корректно отображаться.
Здравствуйте! Недавно у меня на блоге прошла стандартная процедура обновления движка WordPress на новую версию 4.2.2. Все бы хорошо, но вот одна незадача – установленные на блоге смайлы перестали корректно отображаться.
И что бы я ни делал – картина оставалась прежней. Удалять смайлики я не решился. Остался один выход – откатить WordPress до старой версии.
Раньше у кого-то из коллег-блоггеров я видел пост на данную тему, но не придал ей значение. Еще подумал, что плохо делать откат. Ведь чем новее версия, тем лучше.
Но вот ради своих смайликов и я решился проделать данную процедуру, тем более она не сложная и не займет много времени. Возможно, в последующих новых версиях смайлы вновь отобразятся, но в данный момент решил вернуть старую.
Очень жаль, что разработчики CMS не предусмотрели в стандартном функционале откат версий WordPress.
Итак, прежде чем преступить к каким-либо операциям-манипуляциям, давайте сделаем бекап своего блога.
Для тех, кто не знаком с процедурой резервного копирования, советую прочитать мою статью.
Вот краткий план действий, который нам предстоит выполнить:
- скачать архив со старой версией WordPress
- удалить из папки со старой версией два файла
- заменить необходимые файлы и каталоги на сервере хостинга
Скачиваем архив с предыдущей версией WordPress
Чтобы скачать нужную версию (до которой хотим откатить), заходим на сайт ru.wordpress.org

Там выбираем нужный архив и скачиваем его.
Удаляем файлы из папки со старой версией
Итак, после того как мы скачали архив, его нужно распаковать. Например, распакованную папку помещаем на рабочий стол своего компьютера.

Удалить из нее следует файл wp-config-sample.php и каталог wp-content. Это делается для того чтобы не изменились данные нашего блога. Возможно, в разных версиях будет разное количество файлов в архиве, но смысл не в этом. Главное удалить две вышеперечисленные составляющие.
Заменяем файлы и каталоги на сервере хостинга
Теперь наша задача заключается в следующем – подключиться к хостингу и произвести замену.

Подключиться можно с помощью ftp-клиента FileZilla. На его примере я и буду производить дальнейшие действия. Чтобы каждый раз не подтверждать действие по замене существующего файла, поставьте галочки так как показано на скриншоте.

Теперь ждем окончания процесса подмены. Затем обновляем страницу, где открыта административная панель сайта и в новом появившемся окне жмем ”Обновить базу данных WordPress”.

Сделав обновление, всплывет окошко с уведомлением, где жмем ”Продолжить”.

Можно сказать, что мы успешно откатили WordPress до предыдущей версии. Удостовериться в этом можно в админпанели нашего сайта.

Все просто! Теперь Вы знаете, как вернуть прежнюю версию WordPress вашего сайта.
barbadosmaney.ru
WordPress » Как понизить версию wordpress
Привет всем читателям wordpressu.ru. Как я уже писал в предыдущей статье, вчера мне пришлось понизить версию wordpress, так как были небольшие проблемы с jQuery, из за чего блог некорректно работал, а именно проблемы были в комментариях, то комментарии сдвигались вверх, а контентная часть пропадала куда то под хедер. После чего я начал искать проблему, поочередно отключая плагины, и наконец то мне улыбнулась удача, отключив очередной плагин, отвечающий как раз за вывод кнопок «Ответить» и «Цитировать», я обнаружил что все на блоге встало на свои места. Сначала я пробовал заменить плагин, но результата не было, потом начал пробовать данный плагин с моим шаблоном на разных версиях wordpress, в конечном итоге оказалось так что во всех версиях кроме wordpress 3.5, мой шаблон и плагин jQuery работают на отлично, после чего вывод был очевиден, надо было понизить версию wordpress. И так если у вас похожая проблема, либо есть какая то несовместимость плагинов, и перед вами встала задача понижения версий wordpress, то ловите простой мануал по понижению версий wordpress.
- В самом начале желательно сделать Бэкап вашего блога. Затем переходим на официальный сайт wordpress в раздел «Старые версий wordpress» и скачиваете версию до которой вы хотите понизить. Я скачал версию 3.4.2.
- Затем открываем ftp, подключаемся к нашему блогу, и мы видим в корне две папки wp-admin и wp-includes, выделите обе папки и удалите. Внимание будьте осторожны, не в коем случае не трогайте папку wp-content.
- Теперь распакуйте архив wordpress который вы ранее скачали, выделите все папки и файлы кроме папки wp-content.
- Затем скопируйте выделенные файлы и папки с заменой на ваш сервер.
После того как вы все сделали, зайдите в администраторскую панель ваше блога. Если появится надпись что то типа «Обновить Базу данных«, смело можете соглашаться, wordpress автоматически перестроит таблицы Базы данных для установленной вами версий wordpress.
На этом можно смело сказать что операция по откату версий завершена. Но напоследок дам один небольшой совет, если вы сильно дорожите своим проектом, то лучше всего сначала потренироваться либо на локальном сервере, либо у себя на хостинге где нибудь на поддомене. Я лично несколько раз проделал операцию понижения версий wordpress сначала на локальном сервере, и только потом когда уже был точно уверен в том что делаю, сделал откат блога.P.S По традиций, посмотрите небольшой ролик: Ньюкасл продемонстрировал свою волю к победе
Так же друзья, советую почитать и эти статьи!!!
wordpressu.ru
Откатить WordPress движок до старой версии самостоятельно
 откатить WordPress
откатить WordPress
Привет друзья! В сегодняшнем материале этой статьи мы разберемся с вами как откатить WordPress до версии, которая стояла у вас перед обновлением движка блога. То есть мы научимся и если необходимо, то исправим допущенную ошибку и вернем старую, полностью рабочую версию WordPress!
Почему откатить WordPress — это выход из ситуации?
Давайте разберемся! В статье «Как обновить WordPress» я показал какие способы обновления существуют и выделил два: ручное и автоматическое.
Если брать во внимание автоматическое обновление, то после этой процедуры может возникнуть ряд проблем. Самая популярная из них — это потеря работоспособности сайта/блога. Так было и со мной, обновившись мой блог перестал открываться показывая белый экран.
Ручное обновление, не всегда этот способ проходит гладко и причины тому разные. К примеру:
— Обновление прошло успешно, но крайне важные и необходимые плагины на новой, безумно нужной версии вообще перестали работать.
— Обновленная версия работает не стабильно. Не загружаются изображения и приходится прописывать весь путь к каждой картинке, съехала консоль, меню, виджеты.
— Новый движок выводит панель инструментов в записях криво, не работает корректно SEO плагин All in One Seo Pack или же другой.
Самый простой выход из сложившейся ситуации это откатить WordPress до старой версии. Конечно, можно попробовать исправить вручную некоторые ошибки, но если вы не являйтесь опытным программистом, довести новую версию до нормальной работоспособности у вас конечно же не получится.
В каких случаях поможет автоматический откат WordPress?
 откат wordpress
откат wordpress
Откатить WordPress самым простым способом — автоматически можно сразу же, если вы обновившись сразу заметили что какие-то элементы вашего ресурса отображаются не так как это было раньше. Для этого нужно запросить восстановление данных у своего хостинг-провайдера.
Благо это делается в течении 5 — 10 минут и у вас прежняя рабочая версия. Провайдер которым я пользуюсь позволяет выполнять восстановление данных, делать резервные копии базы данных и всего сайта за короткий промежуток времени. Не зря я написал про него целую статью!
Но если пройдет приличный промежуток времени с момента обновления, в котором вы успели опубликовать различного рода материал, во избежании его потери при восстановлении данных через провайдера, лучше вернуть старую версию движка собственными руками. Вот сейчас я вам и покажу как это делается.
WordPress поддерживает функцию обновления и обновить его легко, как приложение на телефоне. Но вот откат на предыдущую версию в его функционал не входит. То есть простым нажатием кнопки вы не сможете вернуть рабочую версию движка. Увы, чтобы откатить WordPress до старой версии нужно вручную заменить некоторые файлы.
Я буду показывать вам весь процесс на своем примере. И вы увидите как проходит откат WordPress с версии 4.0 до версии 3.9.2!
Весь процесс откатить WordPress складывается из 3 простых шагов:
1). Чтобы вы не остались с «носом», то есть с нерабочим ресурсом, для этого обязательно делается полная резервная копия сайта.
2.) После, скачиваем ту версию, до которой нужно откатить движок
3). Замена файлов и папок WordPress.
Сделаем резервную копию сайта
 wordpress движок
wordpress движок
Я всегда говорил и буду это повторять в каждой своей статье! Перед тем как вы решили покопать внутренности своего ресурса, для своей же безопасности делайте полную резервную копию!
В противном случае вы либо наживете себе проблем с которыми не сможете справиться и придется просить специалиста исправить ваши же собственные ошибки, либо ваш ресурс перестанет работать, а восстановить в рабочую версию будет нечего.
Думаю вы понимаете всю важность копии сайта. Почитайте статью «Резервная копия сайта и бэкап базы данных» и обезопасьте себя.
Скачиваем ту версию, до которой нужно откатить движок
Итак, Вы себя обезопасили, сделав резервную копию.
Теперь зайдя на официальный сайт https://ru.wordpress.org/releases/, выбираем нужную Вам версию, ту на которую нужно откатить движок. В моем случае — это версия 3.9.2. Скачиваем ее на рабочий стол ПК. Дальше просто распаковываем архив на тот же рабочий стол для удобства.
Замена файлов и папок
 wordpress
wordpress
И вот тут начинается самое интересное. В получившейся папке вам нужно удалить:
— папку wp-content
— файл wp-config-sample
WordPress откатить версию
А все остальные папки ни в коем случае не трогаем!
Теперь, при помощи FTP-клиента заливаем всю папку WordPress движка в корневую папку своего ресурса.
Откатить WordPress — обновление
Мой FTP-клиент сразу же попросил меня подтвердить перезапись всех файлов. У вас будет тоже самое смело жмем перезаписать все.
После того как все файлы будут перезаписаны, можно считать вы откатили WordPress! Остается только обновить базу данных, о чем движок вам сразу же скажет как только вы попробуйте войти в административную панель WordPress.
Спокойно обновляем ее, после чего вы увидите следующее сообщение: откатить изменения WordPress
Смело жмем продолжить. На этом откат закончен и админка стала доступной! Проверяем версию и работоспособность своего ресурса!
На этом все, друзья! До новых встреч!
pribylwm.ru
Как откатить WordPress на старую версию (+ алгоритм для плагинов)

 Разработчики вордпресс всегда советуют обновлять систему до самой новой версии. Это не только добавит дополнительные возможности на сайт, но также избавит вас от существующих глюков. Увы, данный процесс не всегда проходит гладко — после апдейта у вас может возникнуть конфликт с установленными ранее плагинами или шаблоном. Случается это не очень часто, но бывает. Собственно, недавно я как раз столкнулся с подобными проблемами. Пришлось искать решение как откатить wordpress на старую версию. К счастью, реализовать это оказалось не так уж и сложно.
Разработчики вордпресс всегда советуют обновлять систему до самой новой версии. Это не только добавит дополнительные возможности на сайт, но также избавит вас от существующих глюков. Увы, данный процесс не всегда проходит гладко — после апдейта у вас может возникнуть конфликт с установленными ранее плагинами или шаблоном. Случается это не очень часто, но бывает. Собственно, недавно я как раз столкнулся с подобными проблемами. Пришлось искать решение как откатить wordpress на старую версию. К счастью, реализовать это оказалось не так уж и сложно. 1. По аналогии с обновлением вордпресс начинаете с создания резервной копии (бэкапа) вашего сайта. Сделать это можно через PhpMyAdmin или соответствующий модуль. В статье по ссылке для этих целей использовался плагин WP DB Backup, а в этот раз я применял UpdraftPlus Backup and Restoration. Какое решение вы бы не выбрали, важно получить резервную копию базы данных и (по желанию) файлов системы, которые можно просто скопировать на локальный компьютер через ФТП клиент.
2. Шаг номер два — деактивируем все плагины.


Кстати, если у вас в системе помимо активных модулей есть и парочка выключенных, советую где-то записать их названия дабы в процессе активации (после отката wordpress) не включить ничего лишнего.
3. Теперь нужно скачать старую версию до которой вы хотите откатить вордпресс. Найдете ее в списке всех релизов здесь или для русскоязычной версии тут. Кликаете по ссылкам zip и tar.gz архивов для начала скачивания. После чего распаковываете их на своем компьютере.
4. С помощью ФТП клиента (советую FileZilla) подсоединяетесь к своему хостингу, где распложен сайт. Далее:
- Во-первых, удаляете с хостинга только папки wp-admin и wp-includes. Все остальные файлы оставляете.

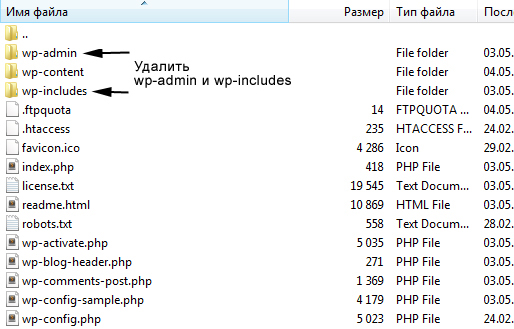
- Во-вторых, загружаете на ФТП с локального компьютера все файлы старой версии вордпресс кроме папки wp-content. Файлы, которые повторяются перезаписываете поверху (по каждому такому объекту FileZilla будет спрашивать что делать — можно отметить «перезапись для всех»).

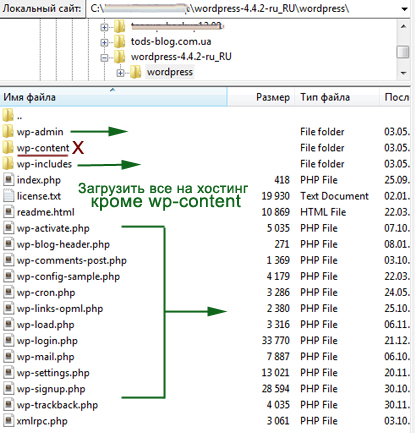
5. Апдейт базы данных позволит окончательно откатить обновление wordpress на старую версию. Для этого просто заходите в админку как обычно — через /wp-admin или /wp-login.php и увидите сообщение:


Кликаете по соответствующей кнопке внизу и ожидаете несколько секунд. Дальше попадете в админку системы, где сможете проверить текущую установленную версию.


6. Теперь вам остается только включить обратно все необходимые плагины и проверить работоспособность сайта. Как видите откатить версию wordpress на предыдущую не так и сложно. Главное внимательно выполнять каждый шаг алгоритма — особенно это касается действий с удалением / перезаписью файлов по ФТП.
Как откатить wordpress плагины
Когда-то я уже писал о совместимости плагинов и поиске прошлых версий на wordpress.org, пару слов о них хочу сказать и сейчас. Здесь имеются определенный нюансы.
После того как решите откатить сайт на wordpress до предыдущей версии системы, вам придется проверить работоспособность всех модулей. Причем сделать это можно лишь вручную — в системе нет никаких специальных уведомлений о несоответствии версий. Да, иногда могут появиться сообщения с ошибками, но это скорее исключение из правила.

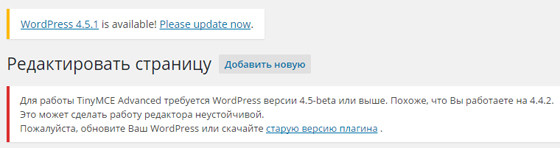
Просто попробуйте использовать функциональность того или иного плагина, например, для TinyMCE Advanced загрузите редактор и посмотрите работает ли он. Кстати, в описании данного плагина в репозитории wordpress.org на странице Changelog разработчики добавили информацию об актуальных версиях WP для него.


К сожалению, такое встречается далеко не во всех модулях. Теоретически мог бы помочь блок Compatibility, но зачастую информации там недостаточно. Короче говоря, иногда просто приходится подбирать версии наугад. Все предыдущие релизы найдете в разделе Developers.
Чтобы осуществить откат wordpress плагинов вам просто нужно удалить старую его версию и поставить новую. По установке модулей есть два способа — через ФТП или из админки. Во втором варианте найдете небольшую подсказку от системы по поводу совместимости.


Однако закачать на сайт более старую версию можно лишь через ФТП. Иногда придется повторить этот процесс несколько раз дабы угадать какой именно релиз модуля подходит под текущую версию системы.
Также в процессе с плагинами меня смущает вопрос обновления базы данных (где хранятся все настройки и информации из них). Если вы задумали откатить версию вордпресс на предыдущую система сама обновляет таблицы БД, но ведь у модулей подобной функциональности нет? Для простых решений (как тот же текстовый редактор TinyMCE Advanced), в принципе, проблема не критична — максимум придется заново добавить парочку настроек, но если плагин размещал в БД больше количество данных, что тогда?
Теоретически, могут найтись разные скрипты экспорта + сторонние модули-решения как например SEO Data Transporter для миграции с All In One SEO Pack в WordPress SEO. Хотя, возможно, это не такая большая проблема, как кажется. Плюс, думаю, авторы большинства модулей разрабатывают свои скрипты с умом. Но всякое случается! Поэтому делайте бэкапы(!) перед подобными серьезными задачами будь то необходимость откатить wordpress или обновление системы.
Если у вас еще остались какие-то вопросы по процедуре отката wordpress, пишите в комментариях.
Понравился пост? Подпишись на обновления блога по RSS,
RSS,  Email или
Email или  twitter!
twitter! wordpressinside.ru
Как откатить WordPress до предыдущей версии

Привет! Буквально вчера решил обновить движок вордпресс до новой версии, так как до этого дела, почему-то раньше не доходили руки.
Казалось бы, что в этом интересного, но по итогу проделанной работы был сильно огорчен новыми плюшками от разработчиков бесплатной CMS.
Забегая вперед скажу, что из статьи вы узнаете, как откатить wordpress до старой версии, ведь в жизни вебмастера может случиться так, что при очередном обновлении движка у кого-то могут не работать плагины, RSS-лента или просто не понравится новый интерфейс.Лично у меня проблема как раз таки была в последнем случае. Не знаю как другим, но меня реально не устроило то, что в обновленном движке (версия 4.0) пропала функция скроллинга в редакторе записей.
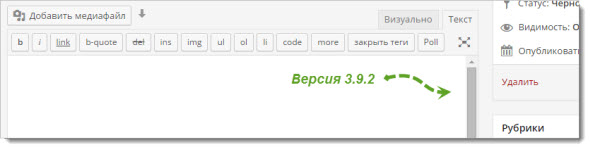

Теперь чтобы спуститься от заголовка статьи к заполнению мета-тегов потребуется пролистать всю редактируемую страницу.
Возможно, эта функция где-то и настраивается, но пока я не стал в этом разбираться, а решил просто сделать откат новой версии до предыдущей.
Как вернуть прошлую версию движка
В общем, не важно, по каким причинам вы захотели отказаться от обновленной версии, теперь перед нами стоит задача вернуть старую.
Но не все так просто как может показаться из названия поста, потому что в административной панели нет такой функции и нам придется делать все в ручную, используя метод замена файлов.
Как вы уже поняли, наша работа будет происходить в три этапа, которые обязательно надо выполнять в строгой последовательности.Первое. Резервная копия. На этом этапе нужно сделать резервную копии всех файлов сайта, на случай если что-то пойдет, вы всегда сможете вернуться к прежним настройкам.
Скопировать рабочие файлы wordpress можно различными способами:
— Плагин. Существует ряд плагинов (BackUp, WP Remote, Online Backup, VaultPress, BackWPup и другие), которые в автоматическом режиме делают бэкап, как базы данных, так и всех файлов CMS сайта. Подробно о их работе и настройках я рассказывать не буду, кому надо пользуйтесь поиском. 
— FTP программа. Запускаете любой ftp клиент, например самым популярным и на мой взгляд лучшим является FileZilla. Соединяетесь с хостинг-провайдером и переходите в корневую папку сайта.

Далее выделяете все файлы и копируете их к себе на компьютер в отдельную папку, которую помечаете сегодняшней датой.
— Хостинг-услуги. Практически на любом хостинге, который обслуживает сайт, можно заказать услугу по резервному копированию файлов площадки.
В моем случае это Макхост, кстати, один из лучших хостингов, который я использую более 2 лет, подробнее про его функциональность я рассказал в статье «Почему я выбрал Макхост».
Так вот там кроме ежедневного автоматического копирования файлов и базы данных имеется и ручная услуга, дающая право создать резервную копию в любой момент времени из панели управления площадками.
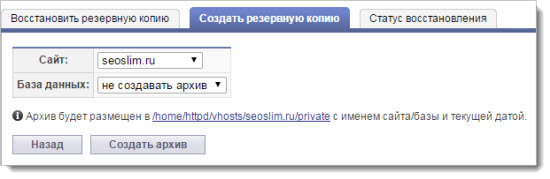
Созданный архив вы найдете в отдельном каталоге, из которого в случае необходимости можно будет сделать запрос на восстановление.Второе. Скачиваем архив WordPress. На этом этапе потребуется скачать файлы вордпресс движка той версии, до которой вы хотите его откатить.
Для этого существует специальная страница ru.wordpress.org/releases/, где хранятся все версии бесплатной WP CMS.
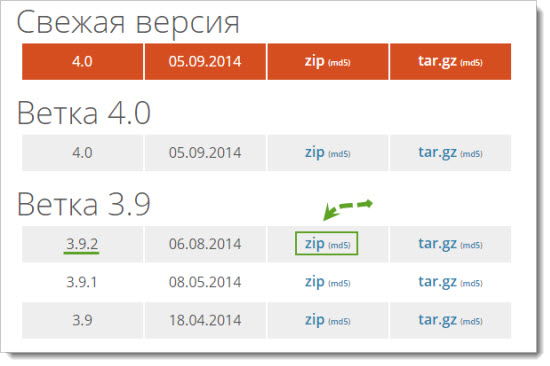
Переходите по вышеприведенной ссылке, выбираете нужную вам версию, скачиваете и распаковываете в отдельную папку на компьютере.
Далее надо удалить из файлов ранее скаченного и распакованного архива папку wp-content и файл wp-config-sample.php, как показано на скриншоте.
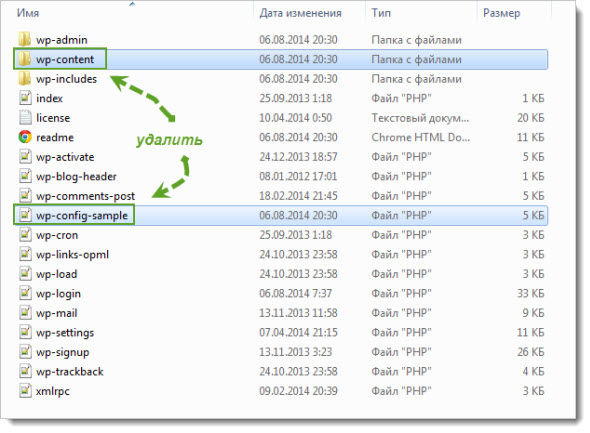
Если вы хотите откатить вордпресс до более поздней версии, то возможно, что у вас в скаченном архиве будет не такое количество файлов. Ни чего страшного, на этом этапе главное избавиться от тех, что я назвал выше.Третье. Замена файлов. Теперь подошла очередь заменить фалы, что у вас на хостинге, на те, что вы скачали.
Для этого я использую опять FTP-клиент FileZilla и перетаскиваю скаченные ранее файлы в корневую папку сайта. В итоге существующие каталоги и файлы будут перезаписаны на новые.
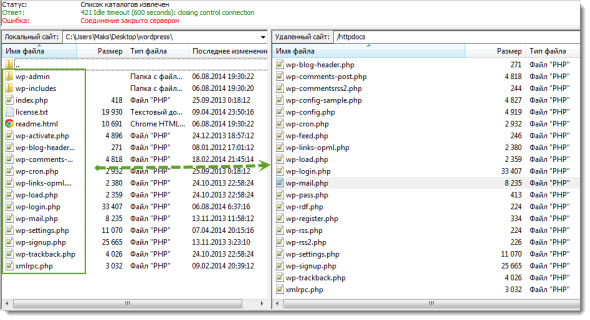
Для того, чтобы каждый раз не подтверждать на замену существующего файла, я выбрал действие «Перезаписать», как показано на скрине.
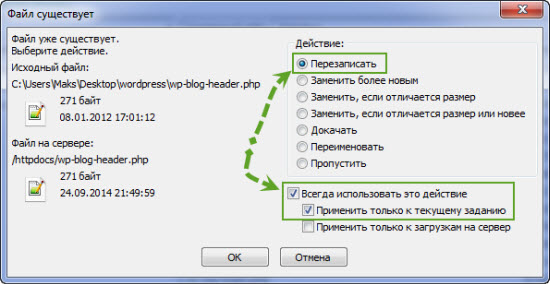
Когда дождетесь полного копирования файлов, вам останется только обновить базу данных сайта.
Для этого переходите в административную панель площадки по адресу http://ваш-сайт/wp-admin/ и в появившемся окне жмете кнопку «Обновить базу данных WopdPress».
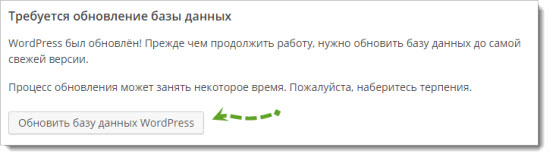
После подобных действий должно появится сообщение, что обновление завершено.
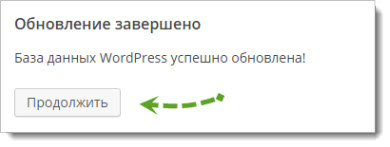
Жмете на кнопку «Продолжить» и попадаете в админку площадки. Теперь можете перейти в главное меню консоли и посмотреть, до какой версии удалось откатить wordpress.
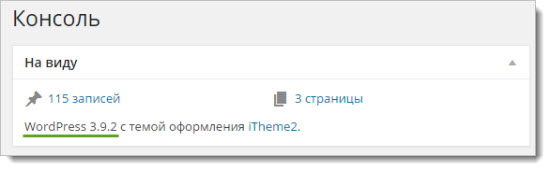
Как видите мне без проблем удалось вернуть предыдущую CMS (3.92). На первый взгляд сей процесс может показаться сложным, но если все делать по вышеописанной инструкции, то все куда легче, чем кажется на первый взгляд.
Буду рад, если данное руководство поможет кому-нибудь реанимировать движок сайта, в случае сбоев. До скорых встреч!
seoslim.ru
Обновление WordPress старых версий: как это сделать правильно
Внимание всегда делайте копии базы и файлов до начала обновления от одной версии к другой.
Недавно попалась мне непростая задачка, а именно пришел клиент со старой версией WordPress 2.1. На мое удивление я нашел всего 2 вируса на всем сайте, при том что он не был защищен никак еще с 2007 года. Так как были вирусы я решил стандартно сделать ручное обновление системы и приступать к поиску вирусов и тут появилось сразу несколько проблем:
- Хостинг не поддерживал php старше 5,3 версии и та была бета.
- На хостинге было ограничение закачиваемых мной файлов через ftp. По моему там не только сайт с 2007 года не обновлялся, но и хостинг подзабил на обновление.
- На этом хостинге базу получилось выкачать только загрузив в корень свой phpmyadmin, так как их уже давно глючил и мог только посмотреть что было в базе данных, но экспорт там сделать было нереально.
- WordPress версии 2,1 все данные хранил в кодировке windows 1251, и было очень печально когда при обновлении весь текст стал знаками вопроса с ромбиками.
- WordPress пришлось обновлять релиз за релизом, а таких релизов было больше 140. не стал пересчитывать все релизы.
Все выше сказанное я решил. Во первых зарегистрировал нормальный хостинг с которым уже давно дружу. Кроме всего прочего хостинг тоже сайт просканировал на проблемы, так как есть встроенный антивирус. Перенос сайта на нормальный хостинг сразу вычеркнул первые 3 пункта.
По поводу кодировки БД вопрос решился с обновлением WordPress версия за версией. Когда начали при обновлении появляться знаки вопросов в тексте, проблема решилась достаточно просто, но чтобы найти это решение пришлось потратить немало сил. При обновлении важно было от версии к версии перестраивать файл wp-config.php из старой версии в новую по образцу файла wp-config-simple.php который был в каждой новой версии.
Важное примечание при обновлении старых версий WordPress. Благо позднее оказалось что некоторые релизы можно было пропускать, например обновляем релиз WordPress 2,71 до версии 2,8 потом до 2,81 и потом можно сразу до 2,86. Думаю вы догадались что работы от этого было намного меньше но повозиться все равно пришлось немало. Для понимания насколько много раз пришлось обновлять вручную wordpress, посмотрите список релизов до последней версии. Кстати из этих релизов можно и брать файлы для обновления!
Если вам некогда самим тратить 2-5 дней на качественное обновление CMS, вы можете заказать это у меня за отдельную плату.
Стоимость оговаривается от сайта к сайту, примерная стоимость будет стоять от 30 дол. Все зависит от величины сайта и того, насколько старая версия у вас установлена. Пробуйте сами, если неполучится, то я готов помочь за отдельную плату.
Пишите:
- Skype: maxix2009
- Mail: [email protected]
Вам может быть полезен материал по ручному обновлению WordPress

wp-admin.com.ua