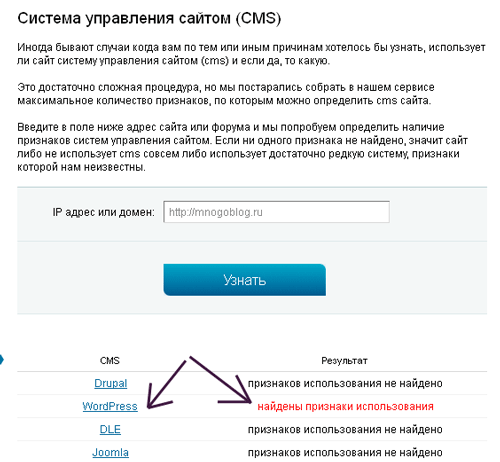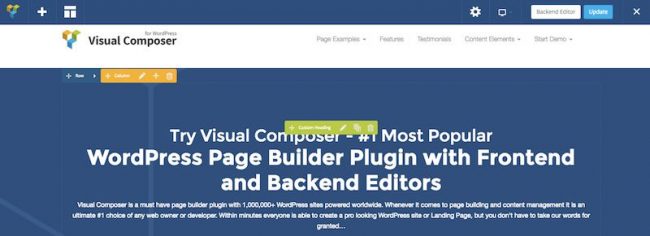Забыли пароль? Как восстановить утерянный пароль в WordPress. Как восстановить пароль wordpress
Пять способов восстановить пароль в WordPress
Ваш пароль в WordPress — это ключ к вашему сайту. Как и любые другие ключи, пароль можно забыть или потерять. В этой статье мы рассмотрим пять способов смены пароля в WordPress, которые помогут вам восстановить доступ к вашему сайту в случае потери пароля, адреса электронной почты, и даже если вы стали жертвой взлома.
Изменение пароля через профиль пользователя
Изменить пароль в WordPress вы можете через настройки профиля пользователя. После того как вы выполнили вход в панель администрирования WordPress, зайдите в меню Пользователи → Ваш профиль и найдите раздел Новый пароль. Здесь вы можете задать новый пароль для текущего пользователя.

Если вы являетесь администратором сайта, то вы можете так же сменить пароль для другого пользователя, выбрав его в меню Пользователи → Все пользователи. Обратите внимание на шкалу надёжности, которая поможет вам выбрать более длинный и надёжный пароль.
Данный метод является самым простым и удобным, но к сожалению не применимым в тех случаях, когда вы не можете выполнить вход в панель управления WordPress. К счастью есть и другие варианты, не требующие входа.
Восстановление пароля в WordPress
Если вы забыли пароль от вашего сайта на WordPress, то вы можете восстановить его по электронной почте. В форме входа (по адресу /wp-login.php) вы можете щёлкнуть ссылку «Забыли пароль» и ввести адрес электронной почты вашего пользователя или имя пользователя.
В течение нескольких минут на вашу электронную почту придёт письмо со специальной ссылкой для восстановления пароля. При переходе по этой ссылке, вам будет представлена форма, где вы сможете ввести новый пароль для вашего пользователя. Так же как и в первом методе, вам будет представлен индикатор надёжности пароля.

Если у вас нет доступа к электронной почте пользователя или если по какой-либо причине не работает отправка электронной почты с вашего сервера, то вам придётся воспользоваться другим методом.
Изменение пароля с помощью phpMyAdmin
Большинство хостинг-провайдеров предоставляют доступ к phpMyAdmin — это утилита для работы с базами данных MySQL, где WordPress хранит всю информацию о своих пользователях. Если вы не можете зайти в phpMyAdmin, советуем обратиться за помощью к вашему хостинг-провайдеру, или же попробовать другой способ смены пароля.
После того как вы выполнили вход в phpMyAdmin, найдите базу данных вашего сайта и выберите её в панели слева. Её легко распознать по наличию таблиц wp_posts, wp_postmeta, wp_comments, wp_commentmeta, wp_users, wp_usermeta и т.д. Учтите, что префикс может отличаться.
Здесь нас интересует таблица wp_users. После того как вы её откроете, вы увидите список всех пользователей вашего сайта. Выберите того пользователя, чей пароль вы хотите изменить и щёлкните кнопку «редактировать». Вам будет представлена форма редактирования пользователя.

Поле user_pass отвечает за пароль выбранного пользователя. Для смены пароля очень важновыбрать функцию MD5 из выпадающего списка для поля user_pass, и затем ввести новый пароль в значении поля.
После сохранения изменений вы сможете выполнить вход в панель администрирования WordPress используя ваш новый пароль. Учтите, что изменив пароль в phpMyAdmin, вы не увидите его в открытом виде в таблице wp_users, поскольку WordPress хранит все пароли в зашифрованом виде.
Изменение пароля с помощью консоли MySQL
Если ваш хостинг провайдер не предоставляет пакет phpMyAdmin, то вы можете попытаться подключиться к вашей базе данных MySQL используя клиент MySQL через командную строку. Этот способ является более продвинутым и не рекомендуется новичкам.
Подключившись к серверу через SSH, выполните вход на сервер MySQL через командную строку, заменив значения username и password (а так же localhost, если вы подключаетесь к удалённой базе данных):
mysql -uusername -ppassword -hlocalhost
mysql -uusername -ppassword -hlocalhost |
Если вам удалось подключиться, то так же как и в предыдущем способе, вам нужно найти вашу базу данных WordPress. Вы можете это сделать используя команды SHOW DATABASES:
mysql> SHOW DATABASES; +--------------------+ | Database | +--------------------+ | information_schema | | wordpress | +--------------------+
mysql> SHOW DATABASES; +--------------------+ | Database | +--------------------+ | information_schema | | wordpress | +--------------------+ |
Командой SHOW TABLES можно получить список всех таблиц определённой базы данных:
mysql> SHOW TABLES IN wordpress; +------------------------------+ | Tables_in_wordpress | +------------------------------+ | wp_commentmeta | | wp_comments | | wp_links | | wp_options | ...
mysql> SHOW TABLES IN wordpress; +------------------------------+ | Tables_in_wordpress | +------------------------------+ | wp_commentmeta | | wp_comments | | wp_links | | wp_options | ... |
После того, как вы нашли интересующую вас базу данных, выберите её командой USE, и выведите список всех пользователей:
romua1d.ru
Создание страницы восстановления пароля WordPress
Блог / WordPress / Изменение страниц восстановления пароля в WordPress.На прошлой неделе я уже опубликовал урок о том, как создать собственную форму авторизации в WordPress. Урок был очень простой и, казалось бы, надо идти по увеличению сложности и заняться формой регистрации.. но нет, сейчас мы рассмотрим самую сложную часть, связанную со страницами восстановления пароля — именно страницами, потому что в принципе их две — та, на которой вы вводите свой email и та, на которой вы устанавливаете новый пароль.
Однако я в свою очередь сделаю всё возможное, чтобы этот урок упростить.
Небольшая видео-демонстрация того, что мы сейчас будем делать:
На самом деле и тема и сам код довольно интересны, кроме того, я не встречал ещё хороших уроков об этом. Есть один урок на енвато, состоящий из двух частей, каждая из которых в свою очередь состоит из трёх шагов, у меня самого голова кругом пошла, когда я начал там разбираться.
Так что у меня была идея сделать этот пост премиумом, но так как идей и тем для платных постов пока что полно, я передумал.
Ну хватит болтовни, урок состоит из двух шагов, в первом мы создаём шорткод, а во втором — настраиваем редиректы и отправку письма. Весь код можете спокойно отправить в functions.php текущей темы.
Шаг 1. Шорткод для формы восстановления пароля
Прежде всего вставьте этот код.
| add_shortcode( 'misha_custom_passreset', 'misha_render_pass_reset_form' ); // шорткод [misha_custom_passreset] function misha_render_pass_reset_form() { // если пользователь авторизован, просто выводим сообщение и выходим из функции if ( is_user_logged_in() ) { return sprintf( "Вы уже авторизованы на сайте. <a href='%s'>Выйти</a>.", wp_logout_url() ); } $return = ''; // переменная, в которую всё будем записывать // обработка ошибок, если вам нужны такие же стили уведомлений, как в видео, CSS-код прикладываю чуть ниже if ( isset( $_REQUEST['errno'] ) ) { $errors = explode( ',', $_REQUEST['errno'] ); foreach ( $errors as $error ) { switch ( $error ) { case 'empty_username': $return .= '<p>Вы не забыли указать свой email?</p>'; break; case 'password_reset_empty': $return .= '<p>Укажите пароль!</p>'; break; case 'password_reset_mismatch': $return .= '<p>Пароли не совпадают!</p>'; break; case 'invalid_email': case 'invalidcombo': $return .= '<p>На сайте не найдено пользователя с указанным email.</p>'; break; } } } // тем, кто пришёл сюда по ссылке из email, показываем форму установки нового пароля if ( isset( $_REQUEST['login'] ) && isset( $_REQUEST['key'] ) ) { $return .= '<h4>Укажите новый пароль</h4> <form name="resetpassform" action="' . site_url( 'wp-login.php?action=resetpass' ) . '" method="post" autocomplete="off"> <input type="hidden" name="login" value="' . esc_attr( $_REQUEST['login'] ) . '" autocomplete="off" /> <input type="hidden" name="key" value="' . esc_attr( $_REQUEST['key'] ) . '" /> <p> <label for="pass1">Новый пароль</label> <input type="password" name="pass1" size="20" value="" autocomplete="off" /> </p> <p> <label for="pass2">Повторите пароль</label> <input type="password" name="pass2" size="20" value="" autocomplete="off" /> </p> <p>' . wp_get_password_hint() . '</p> <p> <input type="submit" name="submit" value="Сбросить" /> </p> </form>'; // возвращаем форму и выходим из функции return $return; } // всем остальным - обычная форма сброса пароля (1-й шаг, где указываем email) $return .= ' <h4>Забыли пароль?</h4> <p>Укажите свой email, под которым вы зарегистрированы на сайте и на него будет отправлена информация о восстановлении пароля.</p> <form action="' . wp_lostpassword_url() . '" method="post"> <p> <label for="user_login">Email</label> <input type="text" name="user_login"> </p> <p> <input type="submit" name="submit" value="Отправить" /> </p> </form>'; // возвращаем форму и выходим из функции return $return; } |
Если код выше вам понятен, то вы заметили, что у нас будет одна страница WordPress для восстановления пароля — и когда мы указываем email для получения письма, и когда мы задаём новый пароль.
Поэтому теперь уже в админке WordPress переходим в Страницы > Добавить новую и вставляем в неё наш шорткод [misha_custom_passreset].
Если код из этой статьи вас пугает, рекомендую сделать всё 1 в 1, как на скриншоте.

После того, как я разлогинился (вышел из сайта) и перешёл непосредственно на эту страницу, у меня получилось следующее.

Ах да, чуть не забыл про CSS, вот он:
| .errno{ background-color: #f4f4f4; padding: 10px 20px; border-left: 5px solid #fe0000; } .errno.success{ border-left-color:#0bb80b; } |
Шаг 2. Редиректы, отправка ссылки на восстановление пароля.
Если же вы так же создали у себя страницы с ярлыками forgot-pass и login, то вообще ничего менять не нужно.
| /* * перенаправляем стандартную форму */ add_action( 'login_form_lostpassword', 'misha_pass_reset_redir' ); function misha_pass_reset_redir() { // если используете другой ярлык страницы сброса пароля, укажите здесь $forgot_pass_page_slug = '/forgot-pass'; // если используете другой ярлык страницы входа, укажите здесь $login_page_slug = '/login'; // если кто-то перешел на страницу сброса пароля // (!) именно перешел, а не отправил формой, // тогда перенаправляем на нашу кастомную страницу сброса пароля if ( 'GET' == $_SERVER['REQUEST_METHOD'] && !is_user_logged_in() ) { wp_redirect( site_url( $forgot_pass_page_slug ) ); exit; } else if ( 'POST' == $_SERVER['REQUEST_METHOD'] ) { // если же напротив, была отправлена форма // юзаем retrieve_password() // которая отправляет на почту ссылку сброса пароля // пользователю, который указан в $_POST['user_login'] $errors = retrieve_password(); if ( is_wp_error( $errors ) ) { // если возникли ошибки, возвращаем пользователя назад на форму $to = site_url( $forgot_pass_page_slug ); $to = add_query_arg( 'errno', join( ',', $errors->get_error_codes() ), $to ); } else { // если ошибок не было, перенаправляем на логин с сообщением об успехе $to = site_url( $login_page_slug ); $to = add_query_arg( 'errno', 'confirm', $to ); } // собственно сам редирект wp_redirect( $to ); exit; } } /* * Манипуляции уже после перехода по ссылке из письма */ add_action( 'login_form_rp', 'misha_to_custom_password_reset' ); add_action( 'login_form_resetpass', 'misha_to_custom_password_reset' ); function misha_to_custom_password_reset(){ $key = $_REQUEST['key']; $login = $_REQUEST['login']; // если используете другой ярлык страницы сброса пароля, укажите здесь $forgot_pass_page_slug = '/forgot-pass'; // если используете другой ярлык страницы входа, укажите здесь $login_page_slug = '/login'; // проверку соответствия ключа и логина проводим в обоих случаях if ( ( 'GET' == $_SERVER['REQUEST_METHOD'] || 'POST' == $_SERVER['REQUEST_METHOD'] ) && isset( $key ) && isset( $login ) ) { $user = check_password_reset_key( $key, $login ); if ( ! $user || is_wp_error( $user ) ) { if ( $user && $user->get_error_code() === 'expired_key' ) { wp_redirect( site_url( $login_page_slug . '?errno=expiredkey' ) ); } else { wp_redirect( site_url( $login_page_slug . '?errno=invalidkey' ) ); } exit; } } if ( 'GET' == $_SERVER['REQUEST_METHOD'] ) { $to = site_url( $forgot_pass_page_slug ); $to = add_query_arg( 'login', esc_attr( $login ), $to ); $to = add_query_arg( 'key', esc_attr( $key ), $to ); wp_redirect( $to ); exit; } elseif ( 'POST' == $_SERVER['REQUEST_METHOD'] ) { if ( isset( $_POST['pass1'] ) ) { if ( $_POST['pass1'] != $_POST['pass2'] ) { // если пароли не совпадают $to = site_url( $forgot_pass_page_slug ); $to = add_query_arg( 'key', esc_attr( $key ), $to ); $to = add_query_arg( 'login', esc_attr( $login ), $to ); $to = add_query_arg( 'errno', 'password_reset_mismatch', $to ); wp_redirect( $to ); exit; } if ( empty( $_POST['pass1'] ) ) { // если поле с паролем пустое $to = site_url( $forgot_pass_page_slug ); $to = add_query_arg( 'key', esc_attr( $key ), $to ); $to = add_query_arg( 'login', esc_attr( $login ), $to ); $to = add_query_arg( 'errno', 'password_reset_empty', $to ); wp_redirect( $to ); exit; } // тут кстати вы можете задать и свои проверки, например, чтобы длина пароля была 8 символов // с паролями всё окей, можно сбрасывать reset_password( $user, $_POST['pass1'] ); wp_redirect( site_url( $login_page_slug . '?errno=changed' ) ); } else { // если что-то пошло не так echo "Что-то пошло не так."; } exit; } } |
Ну вот и всё, ссылки на описание некоторых из используемых функций вы найдёте чуть ниже под статьей. Кроме того, если у вас возник вопрос, вы всегда можете оставить его в комментариях, и он не останется без внимания.
По теме
- Изменение страницы входа WordPress. C учётом сообщений об ошибках и редиректов.Стандартная форма авторизации в WP работает прекрасно, однако, если вы работаете над серьезным проектом, вы не захотите её использовать.
- site_url() — возвращает URL директории установки WordPressФункция возвращает URL директории, в которой установлен WordPress, обычно она совпадает с URL сайта.
- is_user_logged_in() — проверяет, авторизован ли текущий пользовательУсловный тег, проверяет текущего пользователя, залогинен ли он на сайте.
- add_query_arg() — добавляет параметры в строку URL-видаПозволяет добавить один или несколько параметров в URL-строку, в результате возвращает строку с уже присутствующими в ней параметрами.
- wp_redirect() — создание редиректовСоздание редиректов (перенаправлений) с возможностью указания их статуса (301, 302 и пр.)
misha.blog
Как восстановить забытый пароль от WordPress | WordPress
14 августа 2010
Если вы разработчик тем для WordPress или просто администрируете сайт на этом движке, всего скорее, у вас есть копия вашего блога на локальном сервере (localhost) для тестирования и отладки новых функций и приемов. Но бывают моменты, когда мы можем забыть пароль и единственное, что остается — восстановить его.
Если вы забыли свой пароль от сайта на нормальном сервере, то никаких проблем с восстановлением не должно возникнуть, достаточно просто нажать на ссылку «Забыли пароль?» для его восстановления. Но на локальном сервере (localhost) восстановление таким способом может не помочь, либо из-за конфигураций сервера, которые могут существенно отличаться, либо если сервером просто не поддерживается работа с электронной почтой.
В этой статье мы расскажем как восстановить пароль на вашем локальном сервере.
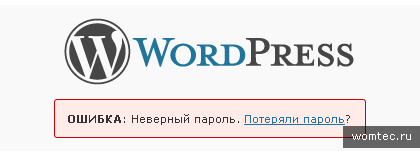
Сначала зайдите в phpmyadmin (всего скорее адрес для входа будет localhost/Tools/phpmyadmin) и найдите базу, куда установлен WordPress (если при установке вы не изменяли название базы, то ее имя должно быть wordpress). Найдите в этой базе таблицу *users (если вы не изменяли префикс к таблицам при установке, то полное название таблицы будет wp_users). После нажатия на нее, зайдите во вкладку «Обзор», если она не открылась по умолчанию. В этой вкладке содержится вся информация о пользователя. Если вы потеряли только имя пользователя, оно будет написано в поле user_login.
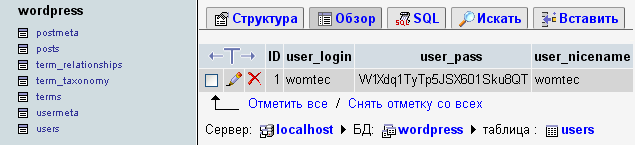
Для восстановления пароля нажмите кнопку редактировать, для пользователя от которого был забыт пароль. Найдите поле user_pass, в выпадающем списке выставите значение MD5 для колонки «Функция» и поменяйте пароль.

Вот и все! Пароль изменен.
womtec.ru
Пароль WordPress: все способы восстановления
Случалось ли вам когда-нибудь терять или забывать пароль от WordPress. С данной проблемой сталкиваются немало пользователей, и при этом она легко решаема. В этой статье мы расскажем вам о том, как изменить забытый пароль WordPress, если вы потеряли доступ к сайту. Покажем все доступные методы.
Восстановление утраченного пароля WordPress
Способов восстановления пароля существует немало. Один из них наиболее очевидный – это воспользоваться стандартным методом, который предлагает WordPress в случае утери пароля. Нажмите в форме входа на ссылку «Забыли пароль», после чего нужно ввести почтовый ящик или логин. Затем нажмите на кнопку «Получить новый пароль». Письмо с паролем придет вам на почту.
Второй метод восстановления пароля WordPress сложнее. Для этого вам придется добавить строку кода в файл темы function.php. Вам понадобится FTP клиент, вы также можете воспользоваться файловым менеджером у себя на хостинге.
Зайдите в папку с текущей темой, после чего найдите файл function.php. Для его открытия можно воспользоваться стандартным блокнотом, а лучше Notepad++ в котором имеется подсветка синтаксиса. Когда файл открыт, найдите открытый тег <?php после которого вставьте вот этот кусочек кода:
wp-set_password(‘пароль’,1)
Вместо слова в кавычках можно придумать что-нибудь по-оригинальней. Это и будет пароль, с которым вы сможете войти. Если вам удалось зайти на сайт, то вы все сделали правильно. После этого удалите добавленную строку кода.
Третий метод трудный и потребует от вас максимум внимательности и сообразительности. Наша цель узнать забытый пароль. Для этого перейдите в базу данных. В неё можно попасть через панель управления своего хостинга, и раздел управления базами данных MySQL.
В MySQL Слева выберите базу данных. Откроется перечень данных. Здесь нужно найти таблицу «wp-users» (пользователи WordPress). В этой строке выберите иконку белого квадрата (первая слева). После этого вы получите доступ к паролю WordPress в зашифрованном виде. Почти все готово. Осталось отредактировать его. Для этого нажмите на иконку с изображение карандаша, после чего выделите поле с зашифрованным паролем и впишите туда новый пароль. Появится окно, в котором напротив зашифрованного пароля нужно выбрать в комбобоксе «MD5». Это алгоритм шифрования вашего пароля. Вот и все. Пароль изменен. В этом окне помимо пароля можно отредактировать логин. Это полезно для безопасности сайта.
Если вы нашли ошибку, то выделите её и нажмите клавиши Shift + Enter или нажмите сюда, чтобы проинформировать нас.
Также по этой теме:
wpuroki.ru
Забыли пароль? Как восстановить утерянный пароль в WordPress
Забытые пароли – это распространенная проблема на любом сайте. Даже самые технологически подкованные люди забывают свои пароли. Мы уже рассказывали вам о том, как сбросить свой пароль через phpMyAdmin, но этот метод достаточно сложный. В этой статье мы покажем более легкий способ восстановления утерянного пароля в WordPress.
Для начала зайдите на страницу авторизации вашего блога WordPress. Ее можно найти по адресу:
http://www.example.com/login/
Замените www.example.com на адрес вашего сайта. На странице входа в систему WordPress, под формой авторизации вы найдете ссылку Lost your password?.

Нажмите на ссылку Lost your password?. Таким образом вы попадете на следующую страницу, где вас попросят ввести ваше имя пользователя или имейл.

Введите имя пользователя, которое вы используете для входа на ваш блог WordPress. Вы можете также ввести имейл адрес, который вы использовали при установке и регистрации вашего блога. После ввода имени пользователи или имейла, нажмите на кнопку Get New Password.
Если вы ввели правильное имя пользователя или имейл, WordPress вышлет сообщение на адрес, привязанный к вашему аккаунту. Вы также увидите уведомление “Check your e-mail for the confirmation link”.

Проверьте ваш имейл, вы должны найти сообщение с темой [Название вашего блога] Password Reset. Если имейл не пришел сразу, подождите пару минут. Если имейла все еще нет, проверьте папки Spam и Junk Mail.
Когда получите имейл, увидите в нем следующее сообщение:

Нажмите на вторую ссылку, чтобы восстановить свой пароль. Эта ссылка приведет вас обратно на ваш сайт и даст возможность ввести новый пароль для вашего аккаунта WordPress.

Сначала введите новый пароль, а затем повторите его в поле “Confirm New Password”. Индикатор надёжности пароля снизу покажет, если пароли не совпадают. Индикатор надёжности пароля также покажет, насколько надежен ваш пароль. WordPress разрешает использовать и слабые пароли, но мы рекомендуем выбрать сложный, надежный пароль.
Надежный пароль должен содержать более чем 8 символов, буквы верхнего и нижнего регистра, числа и особые символы, такие как ! ” ? $ % ^ &.
После того, как вы ввели пароль, нажмите кнопку Reset password. Вы увидите уведомление “Your password has been reset. Log in”.

Поздравляем, вы успешно восстановили ваш пароль от WordPress. Нажмите на ссылку “Login”, чтобы войти в свой блог WordPress с помощью нового пароля.
Продвинутые пользователи WordPress могут также восстанавливать пароль WordPress через phpMyAdmin.
Еще один совет по управлению паролями WordPress
Вводить пароль каждый раз при входе в WordPress вам может быстро надоесть. Однако если вы заходите на свой блог WordPress со своих личных устройств, используя домашнее интернет-подключение, то можете воспользоваться плагином Always Remember Me, чтобы WordPress никогда вас не забывал. Этот плагин поставит галочку рядом с боксом Remember Me на странице входа в систему. Поэтому как только вы войдете в WordPress, вы будете оставаться в системе до тех пор, пока не очистите cookies вашего браузера.
Наша специальность — разработка и поддержка сайтов на WordPress. Контакты для бесплатной консультации — [email protected], +371 29394520
www.coma.lv
Как восстановить потерянный пароль в WordPress?
Довольно часто пользователи забывают свои пароли на том или ином сайте. Ситуация банальная и встречается почти у всех. WordPress имеет хорошие инструменты для простого и безопасного восстановления утерянного пароля.
Итак, при неправильно введенном пароле, WordPress выдаст грозное сообщение:

Отчаиваться не стоит, так как у Вас есть все шансы восстановить пароль и снова получить доступ на сайт. Первым делом необходимо перейти по ссылке Забыли пароль? внизу страницы.

В итоге Вы будете перенаправлены на страницу, где необходимо будет ввести свой e-mail, на который система отправит письмо с дальнейшими указаниями по данной процедуре. Заметим, что адрес должен совпадать с тем, который Вы указывали при регистрации на сайте. После введения адреса нужно нажать кнопку Получить новый пароль.

Далее система сообщит, что Вам было отправлено письмо со ссылкой для подтверждения.

Следующим шагом будет открытие отправленного письма.

В самом конце можно увидеть ссылку, по которой необходимо перейти. На следующем шаге система попросит Вас ввести новый пароль. Вы можете придумать свой или использовать сгенерированный системой.

После того, как новый пароль был введен, необходимо нажать кнопку Задать пароль. После этого Вы увидите сообщение об успешной установке нового пароля и возможностью авторизоваться на сайте, нажав на ссылку Войти.

Если Вам понравилась статья — поделитесь с друзьями
wpschool.ru
Как восстановить или сменить пароль в Wordpress
 В этой статье, я хотел бы поговорить о том, как можно восстановить пароль сайта на WordPress. Вообще существует масса способов, мы с Вами рассмотрим, как минимум два. Первый способ – самый простой, при помощи Вашего электронного адреса (email).
В этой статье, я хотел бы поговорить о том, как можно восстановить пароль сайта на WordPress. Вообще существует масса способов, мы с Вами рассмотрим, как минимум два. Первый способ – самый простой, при помощи Вашего электронного адреса (email).
Когда заходите в админский блок, то Вы можете восстановить свой пароль, выслав новый, на электронный адрес:
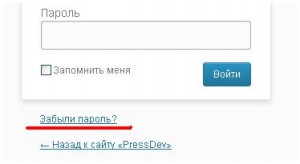
Но, бывают такие момент, что Вы, например, забыли пароль от своего электронного адреса, либо его Вам кто-то взломал, либо по каким-то другим причинам Вы не можете войти в свою электронную почту, чтобы посмотреть пароль от сайта WordPress. Вот тут, на помощь приходит второй способ – восстановление пароля WordPress, при помощи базы данных.
Не секрет, что имя пользователя и пароль хранятся в базе данных, поэтому, имея доступ к своей базе данных (от сайта), Вы с легкостью можете восстановить пароль, точнее задать себе новый.
Поэтому давайте зайдем в панель управления сайтом (панель, что предоставлял Вам хостер ), затем сделаем резервную копию БД, на всякий случай и заходим в нашу базу данных, где находим таблицу wp_users.
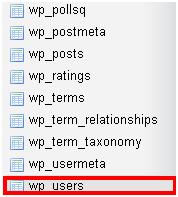
Открываем данную таблицу и видим в ней список записей, количество которых равно, количеству пользователей на Вашем сайте. Далее находим имя пользователя, которое принадлежит именно Вам и нажимаем на кнопку Изменить.

После этого открывается Ваша запись, где можно увидеть пароль, который будет в зашифрованном виде. Конечно, Вам его можно попробовать расшифровать, чтобы узнать старый пароль, а можно ввести новый, но для этого, для поля user_pass, необходимо поставить Функцию – md5.

А значение для Вашего пароля – задать новое, после чего нажать на кнопку Ок. Как видите, ничего сложного в этом нет, все достаточно просто, если вдруг, Вы, по каким-то причинам не сможете восстановить пароль WordPress через электронный адрес, то это Вы сможете сделать, с легкостью, через базу данных.
Если Вам понравилась статья, то подпишитесь на обновления!
Также советуем почитать на PressDev.RU
pressdev.ru