Установка и настройка компоненты PHP для веб-сервера IIS. Wordpress установка на iis
Установка WordPress на веб-сервер IIS или хостинг на своем компьютере | Tavalik.ru
 С пятёркой главных составляющих процесса создания сайта наверняка знакомы те, кто не единожды задумывался о создании своего интернет-проекта. Это тематика, домен, хостинг, движок сайта (он же CMS), ну и, собственно, сам контент (статьи, картинки, видео, подкасты и т.д.). Часто причиной откладывания в долгий ящик реализации своей задумки у многих становится отсутствие точки сборки. Без удачно выбранной тематики и умения грамотно писать уникальные статьи все креативные идеи оформления сайта с помощью инструментария движка так и останутся нереализованными фантазиями, а заранее прикупленные доменное имя и хостинг лишь бессмысленно пополнят статьи расходов личного бюджета.
С пятёркой главных составляющих процесса создания сайта наверняка знакомы те, кто не единожды задумывался о создании своего интернет-проекта. Это тематика, домен, хостинг, движок сайта (он же CMS), ну и, собственно, сам контент (статьи, картинки, видео, подкасты и т.д.). Часто причиной откладывания в долгий ящик реализации своей задумки у многих становится отсутствие точки сборки. Без удачно выбранной тематики и умения грамотно писать уникальные статьи все креативные идеи оформления сайта с помощью инструментария движка так и останутся нереализованными фантазиями, а заранее прикупленные доменное имя и хостинг лишь бессмысленно пополнят статьи расходов личного бюджета.
Чтобы сконцентрироваться сугубо на творческом процессе создания сайта, отбросим такие технические моменты, как покупка домена и хостинга. И создадим сайт на локальном веб-сервере IIS с помощью популярного движка для блогов – WordPress.
Созданный на локальном веб-сервере сайт можно постепенно пополнять статьями и иллюстрациями, формировать рубрики и разделы. Можно экспериментировать с дизайном сайта и изучать функционал движка. А уже после того, как сайт будет более-менее готов, чтобы его можно было представить широкой публике, останется только перенести его с локального веб-сервера на платный (или бесплатный) хостинг и зарегистрировать домен. Подробней об этой процедуре можно прочитать в статье «Сайт своими руками».
Как создать сайт на локальном веб-сервере IIS? Весь процесс создания сайта локально на компьютере в отдельных подготовительных этапах и рассмотрим ниже.
0. Оглавление:
- Запуск веб-сервера IIS
- Установка и настройка PHP
- Установка и настройка MySQL
- Скачивание и распаковка WordPress
- Подключение к базе данных MySQL
- Установка и настройка WordPress
1. Запуск веб-сервера IIS
Веб-сервер IIS поставляется в числе штатного функционала в каждой версии Windows, начиная с ХР. Чтобы запустить веб-сервер IIS, необходимо активировать эту штатную службу, ведь в системах Windows она предусматривается, но изначально находится в не активированном состоянии. Об установке веб-сервера IIS можно прочитать в статьях:
Последней статьёй можно руководствоваться для активации веб-сервера IIS в Windows 7, поскольку принципиальных отличий в этом процессе между версиями операционной системы 7 и 8/8.1 нет.
Если тестовая веб-страница при введении в адресную строку браузера локального адреса
http://localhost
отображает приветственный веб-интерфейс IIS, значит, веб-сервер работает корректно.

И можно приступать к следующему этапу процесса установки WordPress на веб-сервер IIS.
2. Установка и настройка PHP
Для работы с веб-проектами на базе WordPress необходим компонент, который бы обрабатывал скрипты PHP и преобразовывал бы их в код HTML, понятный браузеру. Процесс установки компоненты PHP для веб-сервера IIS подробно рассмотрен в статье «Установка и настройка компоненты PHP для веб-сервера IIS».
3. Установка и настройка MySQL
Следующим этапом создания сайта на локальном веб-сервере будет установка СУБД MySQL и её настройка. После запуска службы MySQL необходимо создать на сервере базу данных, дав ей имя, соответствующее названию сайта, например testsite. Подробная инструкция по установке сервера MySQL и созданию новой базы данных в данной СУБД изложена в статье «Установка и настройка MySQL + HeidiSQL».
4. Скачивание и распаковка WordPress
После установки MySQL и создания базы данных можно приступать к следующему этапу создания сайта на своем компьютере. Для начала скачиваем дистрибутив WordPress с официального сайта. На момент написания статьи, актуальной была версия 4.0.

Архив с WordPress распаковываем в системный каталог C:\inetpub\wwwroot\, в котором по умолчанию хранятся файлы веб-сервера IIS. Затем необходимо переименовать папку с файлами WordPress с соответствием с именем создаваемого сайта. Пусть это будет, аналогично созданной на предыдущем шаге базе данных, каталог с именем testsite. Далее необходимо настроить параметры безопасности для каталога с сайтом. Для этого вызовем свойства данного каталога, кликнув по нему правой кнопкой мыши и выбрав пункт «Свойства» в контекстном меню.

В окне свойств каталога перейдем на вкладку «Безопасность» и нажмем кнопку «Изменить…», расположенную под таблицей «Группы или пользователи». В открывшемся окне настройки безопасности найдем пользователя «IIS_IUSRS» и, выделив его в таблице, дадим полный доступ к каталогу установив соответствующие флажки в таблице ниже. После чего закроем открытые окна с помощью кнопки «ОК».

Далее открываем «Диспетчер служб IIS», раскрываем вкладки «Сайты» — «Default Web Site» где должны увидеть созданный на предыдущем шаге каталог с именем сайта, в нашем случае с именем testsite. Если это так, то все сделано правильно, а наш сайт станет доступен по адресу
http:\\localhost\testsite.

5. Подключение к базе данных MySQL
Теперь, когда мы добавили наш сайта в место расположения файлов веб-сервера IIS и он появился в «Диспетчере служб IIS», мы можем обратиться к нашему сайту в любом браузере по адресу:
http:\\localhost\testsite
И в нашем случае для сайта testsite это будет страница приветствия WordPress. Жмём «Вперёд».

В следующем окне WordPress необходимо указать имя базы данных, которую мы создавали в пункте 3, имя пользователя — по умолчанию root, и пароль для данного пользователя MySQL. Жмём «Отправить».

Если все данные введены корректно, мы попадем на окно конечной установки WordPress. Далее жмём «Запустить установку» и переходим к следующему шагу.

Если по какой-то причине движок сайта не смог подключиться к базе данных, параметры соединения можно настроить и вручную. Для этого в папке, ранее называвшейся «wordpress», а теперь, как в нашем случае, «testsite», необходимо отыскать файл «wp-config-sample.php». Этот файл открываем любым текстовым редактором. Можно штатным блокнотом Windows или более удобной программой «Notepad++».

В открытом файле «wp-config-sample.php» вносим такие изменения:
Строка:
define(‘DB_NAME’, ‘database_name_here’)Здесь заменяем шаблонную надпись ‘database_name_here’ названием базы данных MySQL. В нашем случае это ‘testsite’.
Строка:
define(‘DB_USER’, ‘username_here’)Здесь заменяем шаблонную надпись ‘username_here’ именем пользователя. В нашем случае при настройке MySQL мы не меняли предустановленное имя пользователя ‘root’.
Строка:
define(‘DB_PASSWORD’, ‘password_here’)Здесь заменяем шаблонную надпись ‘password_here’ паролем, заданным при установке MySQL.

Изменённый в текстовом редакторе файл «wp-config-sample.php» сохраняем под именем «wp-config.php» в этот же каталог.

6. Установка и настройка WordPress
Если все предыдущие шаги выполнены верно, то при переходе по ссылке
http:\\localhost\testsite
попадаем в окно создания профиля WordPress. Здесь называем сайт, придумываем латиницей логин и пароль, вводим адрес электронной почты. В графе «Приватность» имеется опция индексации сайта поисковыми системами. На стадии подготовки сайта к более-менее читабельному виду, и тем более, пока нет доменного имени и не куплен хостинг, как в нашем случае, это совершенно ни к чему. Однако позднее, когда сайт уже будет готов для его представления читателям, эту опцию необходимо обязательно выставить в настройках WordPress. Иначе поисковики сайт не проиндексируют, и читатели просто не смогут на него попасть. Жмём «Установить WordPress».

Попадаем в приветственное окно WordPress и жмём «Войти».

Вводим логин и пароль для WordPress.

Цель достигнута – находимся уже в консоли WordPress и можем проводить первые шаги по ознакомлению с возможностями движка. А можно и сразу приступать уже к созданию сайта.

tavalik.ru
Установка и настройка компоненты PHP для веб-сервера IIS
 Для работы с веб-проектами на базе популярных CMS (англ. Content Management System — система управления содержимым), таких как WordPress, Drupal, Joomla и др. необходим компонент, который бы обрабатывал скрипты PHP и преобразовывал бы их в код HTML, понятный браузеру. В данной статье рассмотрим 2 способа установки компоненты PHP на входящий в поставку Windows веб-сервер IIS (Internet Information Services) с помощью программы «Установщик веб-платформы» от компании Mocrosoft и вручную, с помощью официального инсталлятора.
Для работы с веб-проектами на базе популярных CMS (англ. Content Management System — система управления содержимым), таких как WordPress, Drupal, Joomla и др. необходим компонент, который бы обрабатывал скрипты PHP и преобразовывал бы их в код HTML, понятный браузеру. В данной статье рассмотрим 2 способа установки компоненты PHP на входящий в поставку Windows веб-сервер IIS (Internet Information Services) с помощью программы «Установщик веб-платформы» от компании Mocrosoft и вручную, с помощью официального инсталлятора.
0. Оглавление
- Установка и настройка веб-сервера IIS
- Установка компоненты PHP c помощью программы «Установщик веб-платформы» от компании Mocrosoft
- Установка компоненты PHP вручную, с помощью официального инсталлятора
1. Установка и настройка веб-сервера IIS
Прежде всего, у вас должен быть установлен веб-сервер IIS. Об установке IIS можно прочитать в статьях:
Кроме того, в процессе установки помимо компонент по умолчанию обязательно должна быть установлена компонента FastCGI. Если же веб-сервер IIS уже установлен, но данная компонента не была выбрана, то это можно сделать и позже. Рассмотрим процесс установки компоненты FastCGI в Winows 8/8.1. Чтобы активировать FastCGI, проходим тот же путь, что и для активации IIS. Кстати, в Windows 8.1 нужный нам раздел панели управления «Программы и компоненты» удобно вынесен в контекстное меню кнопки «Пуск».

В открывшемся окне раздела кликаем «Включение и отключение компонентов Windows».

Раскрываем список «Службы IIS», в нём – «Службы Интернета», далее – «Компоненты разработки приложений». И уже в этом списке ставим галочку возле «CGI». Далее жмём «ОК» и дожидаемся, пока система настроит и применит изменения.

Далее рассмотрим 2 способа установки компоненты PHP на веб-сервер IIS:
2. Установка компоненты PHP с помощью программы «Установщик веб-платформы»
Установщик веб-платформы предоставляет собой небольшую программу, предоставляющую доступ к быстрой установке и настройке всего спектра продуктов, которые могут понадобиться для разработки или развертывания веб-сайтов и веб-приложений на базе платформы Windows. Скачать установщик веб-платформы можно на официальном сайте программы.

После скачивания запускаем инсталлятор и дожидаемся окончания установки. После того, как процесс установки будет завершен, мы попадем в главное окно программы, где можно увидеть огромное количество программ, компонент, сборок и пр. существующих для разработки веб-сайтов и веб-приложений. Необходимая нам компонента PHP также присутствует в данном списке. Найти ее проще всего вбив соответствующий запрос в поле поиска, расположенное в верхнем правом углу окна программы. Затем необходимо нажать кнопку «Добавить» в строке с компонентой требуемой версии (на момент написания статьи, актуальной была версия 5.63)

Данная компонента будет добавлена в список устанавливаемых элементов. Нажимаем «Установить» для установки приложений из этого списка.

Запустится мастер установки, принимаем условия лицензионного соглашения нажав кнопку «Принимаю».

И дожидаемся окончания установки, нажав «Готово» когда мастер закончит работу.

На этом в общем то и все. Компонента PHP успешно установлена. Аналогичным образом можно также добавить компоненту «Диспетчер PHP для IIS» с помощью которой можно будет настраивать компоненты PHP прямо из «Диспетчера служб IIS».

3. Установка компоненты PHP с помощью официального инсталлятора
Теперь рассмотрим процесс установки компоненты PHP вручную, т. е. с помощью инсталлятора. Дистрибутив PHP можно скачать с официального сайта. В нашем случае скачиваем инсталлятор PHP.

Запускаем инсталлятор PHP и в окне мастера установки жмём «Next».

Соглашаемся с лицензионными условиями. Жмём «Next».

Соглашаемся с путём установки, если нет необходимости его менять. Жмём «Next».

В следующем окне выбираем режим «IIS FastCGI», если текущая операционная система — Windows Server. Если работа происходит в Windows 7, 8, 8.1, выбираем режим «Other CGI». И жмём «Next».

Затем, ничего не меняя, жмём «Next».

Следующий шаг – запуск самой инсталляции. Жмём «Install».

По завершению инсталляции жмём «Finish».

В довесок к самому PHP также установим плагин для его управления в «Диспетчере служб IIS». Плагин PHP Manager for IIS, в соответствии с разрядностью операционной системы, скачиваем с официального сайта.

Запускаем установку плагина. Если на компьютере не установлена программная платформа NET Framework, инсталлятор плагина предложит отправиться на официальный сайт для скачивания её дистрибутива. И только после установки NET Framework и перезагрузки компьютера плагин PHP Manager for IIS захочет устанавливаться без каких-либо проблем. Жмём «Next».

Соглашаемся с лицензионными условиями и жмём снова «Next».

По завершению установки плагина закрываем окно установщика.

Запускаем «Диспетчер служб IIS». Если все действия осуществлены корректно, в «Диспетчере служб IIS» увидим появившийся раздел «Администратор PHP». Заходим сюда двойным щелчком.

Для дальнейшем работы потребуется зарегистрировать компоненту PHP – увидим активной ссылку регистрации новой версии PHP. Жмём её.

В появившемся окошке указываем путь к запрашиваемому исполняемому файлу и нажимаем «ОК».

Это завершающий этап настройки PHP.
tavalik.ru
Создание сайта iis в Windows Server 2012 R2

Добрый день уважаемые читатели и гости блога. Для меня было большим удивлением, что в Америке и в Европе, очень много хостинов используемых людьми, построены на Windows Internet Information Services, и ее доля там больше чем Linux Apache или nginx. В сегодняшнем посте я бы хотел рассказать, начинающим системным администраторам, как создавать сайты iis в Windows Server 2012 R2, точнее административную часть, так как там уже вы сами будите выбирать, будет ли это ресурс на движке Werdpress или же статический сайт, вариантов очень много.
Подготовка IIS для развертывания сайта в IIS
И так для нашей задачи, вы уже должны иметь развернутую службу IIS, как это сделать, я рассказывал в отдельной статье. Теперь перейдем к практике и подготовим его для последующих вещей. Открываем диспетчер IIS. Найти этот пункт можно в диспетчера сервера.
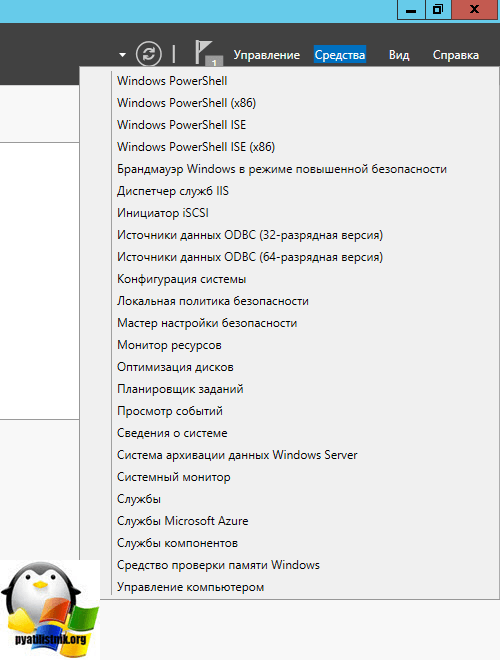
Я хочу создать отдельный сайт, пускай это будет iis.pyatilistnik.org, для этого переходим в пункт сайты и через правый клик ,выбираем пункт "Добавить веб-сайт"
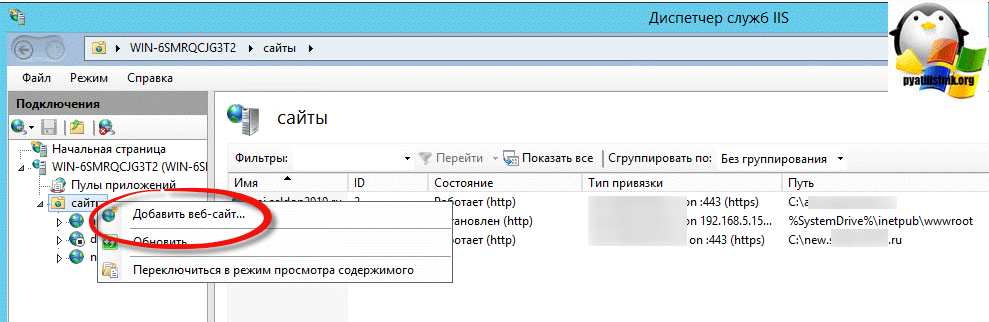
Само создание сайта iis состоит из вот таких не хитрых пунктов. Во первых, вы задаете:
- Имя сайта - у меня это iis.pyatilistnik.org
- Указываете физический путь - это та папка в которой будет лежать контент для сайта, например, картинки, документы, html странички, если сайт с базой данных, то многое будет лежать в ней.
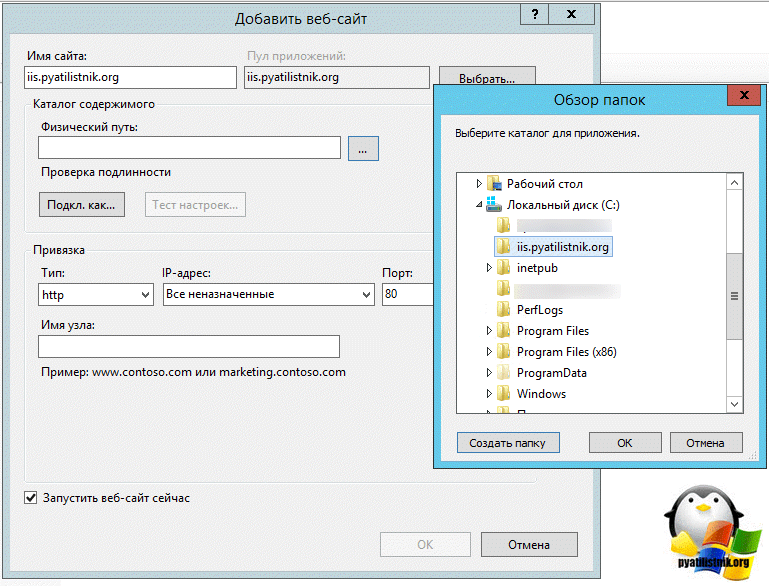
Далее вы производите привязку сайта к нужному ip адресу, делается это после того, как вы на своем DNS сервере создали A или Cname запись для ресурса. Так же задаем тип привязки, имеет ввиду протокол, тут их всего два обычный незащищенный http и защищенный сертификатом шифрования https, о нем я подробно говорил.
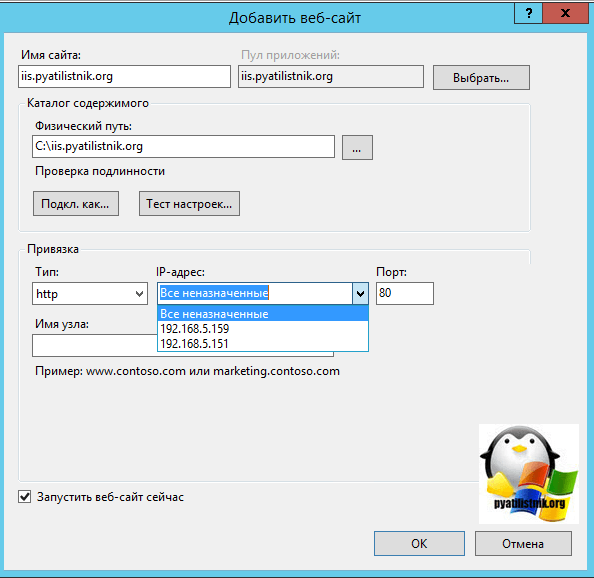
Ну и последним шагом в данном окне, будет указание имени узла, имеется ввиду по какому dns имени, будут фильтроваться заголовки, чтобы попасть на нужный сайт, так как на 80 порту их может висеть очень много.
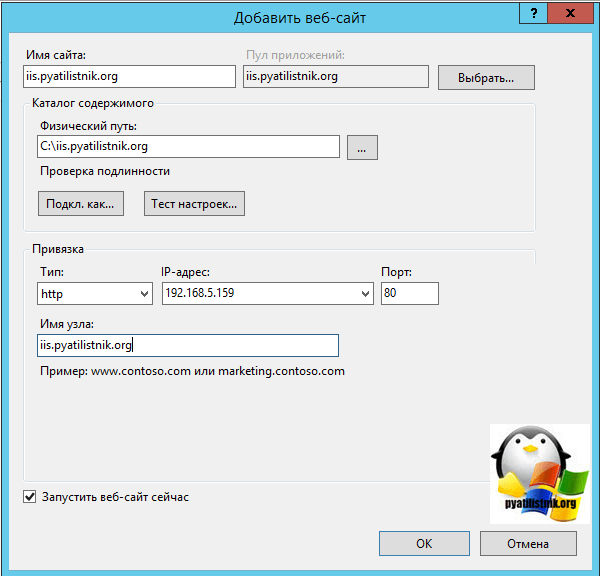
Пробуем запустить ваш сайт. И так, сайт в диспетчере IIS на Windows Server 2012 r2 мы создали, пробуем его запустить, для этого у вас есть в пункте управление веб-сайтом, отдельный пункт "Обзор"
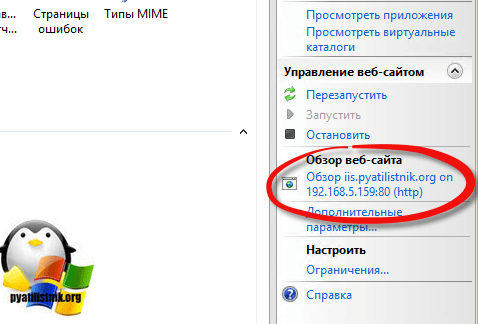
Если все хорошо, то вы получите доступ к ресурсу, если же нет, то увидите запрещающее сообщение:
Ошибка HTTP 403 - Forbidden
Тут два варианта:
- У вас пустая папка с сайтом, попробуйте поместить в нее, хотя бы картинку, для тестирования
- У вас просто нет прав на чтение данного каталога на уровне Windows

С первым вариантом, все понятно, кладем в папку нужный контент, во втором случае, вам нужно назначить права, я дам их для группы "Все" на чтение. Делается это просто, выберите папку и щелкните по ней правым кликом, выберите свойства.
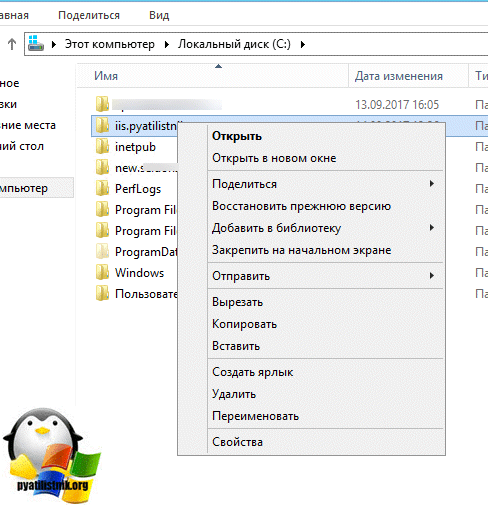
Перейдите на вкладку "Безопасность > Изменить > Добавить > Проверить имя" и через поиск найти нужную группу.
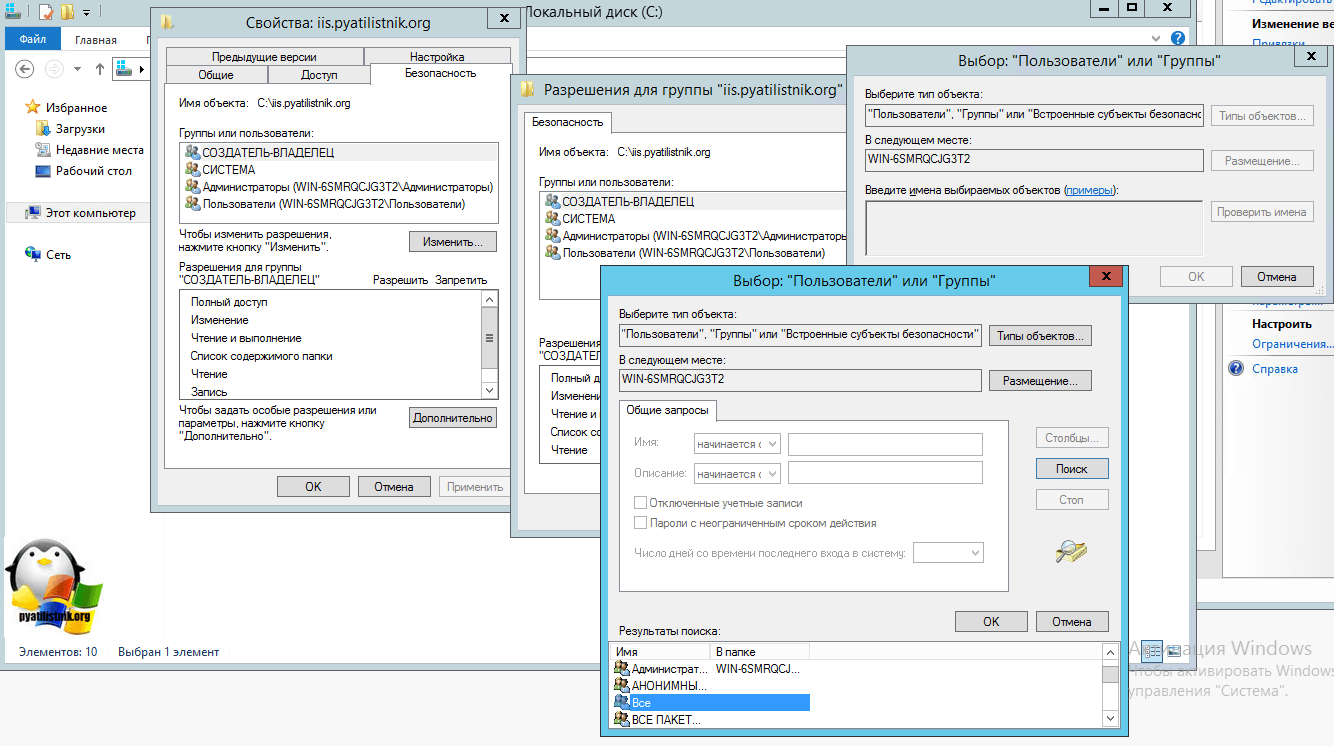
Назначаем нужный уровень прав для созданного сайта IIS, у меня это чтение и выполнение.
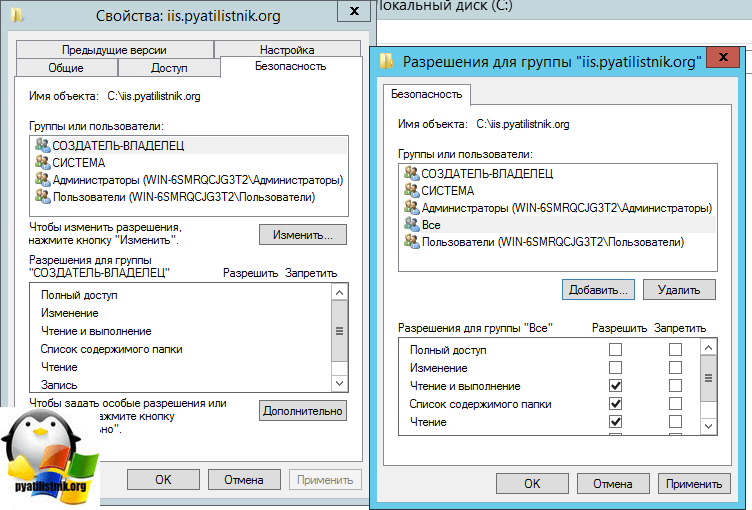
Открываем в браузере ваш сайт и проверяем.
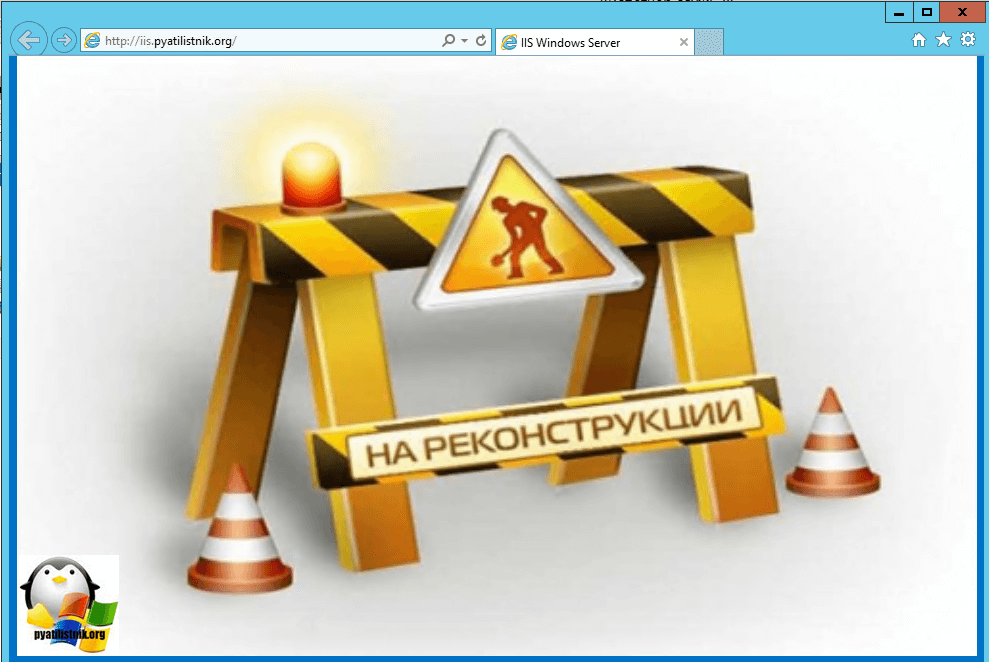
Если у вас появляется окно, что не удается отобразить эту статью, то у вас с большой вероятностью, либо не правильная привязка к порту, либо не открыт порт на брандмауэре.
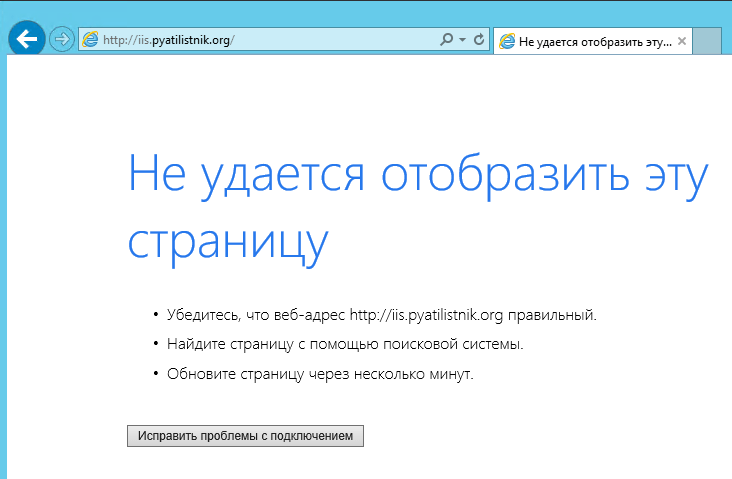
Следующим шагом, у вас встанет вопрос какого типа будет ваш сайт и нужно ли для его настройки добавлять новые компоненты или же устанавливать сторонние, по типу PHP или MySQP для WordPress. Далее я вам советую, разобраться в вопросе проверки подлинности IIS и как она настраивается.
pyatilistnik.org
Установка и настройка веб-сервера IIS + PHP + MySQL на Windows Server 2008 R2 » Самоучка
29Установку Windows Server 2008 R2 мы рассматривали здесь.Для начала нашему серверу необходимо добавить роль Web-сервера. Для добавления открываем «Диспетчер сервера».Раскрываем вкладку «Роли» и нажимаем «Добавить роли» .
Запустится «Мастер добавления ролей», нажимаем «Далее» и в списке выбираем «Веб-сервер (IIS)».

Нажимаем 2 раза «Далее» и попадаем на страницу выбора служб ролей. Помимо уже отмеченных служб, отмечаем «ASP.NET», «Расширяемость .NET», «ASP», «CGI», «Расширения ISAPI», «Фильтры ISAPI», «Включения на стороне сервера(SSI)», нажимаем «Далее» и «Установить». 




После завершения установки в Ролях появилась вкладка «Веб-сервер (IIS)», в которой содержится «Диспетчер служб IIS»

В диспетчере мы видим наш сервер, и вкладку «сайты», по умолчанию содержащую «Default Web Site». Этот сайт состоит из приветственной страницы IIS. Мы можем просмотреть ее открыв Internet Explorer и в строке адрес введя http://localhost.
Подготовка операционной системы закончена. Далее надо установить PHP и MySQL.
Установка PHP
Скачиваем с http://windows.php.net/download/ установщик php(php-5.3.14-nts-Win32-VC9-x86.msi). На момент написания статьи актуальной была версия 5.3.14. После скачивания устанавливаем, следуя инструкциям инсталятора не меняя настроек и выбрав режим «IISFastCGI»
Теперь нужен плагин PHP Manager for IIS для управляения PHP из из диспетчера IIS. Скачиваем его здесь: http://phpmanager.codeplex.com/releases/view/69115. После загрузки также устанавливаем его следуя инструкциям инсталятора.
Если все сделано правильно в Диспетчере служб IIS должна появиться остастка «Администратор PHP»
Запускаем ее, и нажимаем на «посмотреть рекомендации». 

Отмечаем все .
Далее в «Администраторе PHP» нажимаем «Контролировать все параметры»
В открывшемся окне выбираем параметры, которые необходимо изменить, и вносим изменения.








Создаем пустые папки "C:/php/upload" и "C:/php/temp".Все, на этом установка PHP завершена.
Установка MySQL
Скачиваем установщик на официальной странице http://www.mysql.com/downloads/mysql/. Последняя версия на момент написания статьи 5.5.25a.
После загрузки запускаем установку, соглашаемся с лицензионным соглашением, выбираем режим «Typical» и нажимаем «Install».



После завершения установки, оставляем галочку «Launch the MySQL Instance Configuration Wizard» и нажимаем «Finish».



Запустится вышеназванный мастер. Нажимаем «Next» и выбираем режим «Standart Configuration». Нажимаем «Next». 

Ничего не меняя еще раз «Next» и вводим пароль на учетную запись «root». 

Жмем «Execute».
Если все прошло хорошо, то мы должны увидеть следующее:
Запоминаем где находиться конфигурационный файл(my.ini).Жмем «Finish». Далее немножко подправим конфигурационный файл(my.ini):Найдем строку:
sql-mode="STRICT_TRANS_TABLES,NO_AUTO_CREATE_USER,NO_ENGINE_SUBSTITUTION"
заменим на:
sql-mode=""
Или просто закоментируем ее.Остальное оставим пока как есть.Сохраните изменения и закройте файл "my.ini".Установка и настройка сервера MySQL – завершена.
Далее для работы с базами данных мы установим скрипт phpMyAdmin:
Скопируйте содержимое архива в созданную директорию C:\inetpub\wwwroot\admin\.

Находим "config.sample.inc.php", и переименовываем его в "config.inc.php"Открываем его и раскоментируем следующие строки(уберем "//"):
// $cfg['Servers'][$i]['controluser'] = 'pma';// $cfg['Servers'][$i]['controlpass'] = 'pmapass';// $cfg['Servers'][$i]['pmadb'] = 'phpmyadmin';// $cfg['Servers'][$i]['bookmarktable'] = 'pma_bookmark';// $cfg['Servers'][$i]['relation'] = 'pma_relation';// $cfg['Servers'][$i]['table_info'] = 'pma_table_info';// $cfg['Servers'][$i]['table_coords'] = 'pma_table_coords';// $cfg['Servers'][$i]['pdf_pages'] = 'pma_pdf_pages';// $cfg['Servers'][$i]['column_info'] = 'pma_column_info';// $cfg['Servers'][$i]['history'] = 'pma_history';// $cfg['Servers'][$i]['tracking'] = 'pma_tracking';

Сохраняем измененный файл.
Введите в адресной строке браузера "http://localhost/admin/". Вы увидите основное окно скрипта phpMyAdmin для управления базами данных MySQL.
Далее необходимо создать базу данных "phpmyadmin" и импортировать в нее специально предназначенные таблицы, для чего выберите на главной странице ссылку "Import" ("Импорт"), на открывшейся странице, в разделе "File to import" ("Импортируемый файл") нажмите кнопку "Browse..." ("Обзор..."). 
выберите файл "create_tables.sql", находящийся в каталоге "examples", и нажмите кнопку "Go" ("OK").


Следующим шагом необходимо создать специального пользователя с именем "pma" и наделить его соответствующими правами, для чего нажмите "Privileges" ("Привилегии"), на открывшейся странице нажмите ссылку "Add a new User" ("Добавить нового пользователя"), в разделе "Login Information" ("Информация учетной записи") заполните поля следующим образом:
User name (Имя пользователя): pmaHost (Хост): localhostPassword (Пароль): pmapass
Нажмите кнопку "Go" (OK).
На открывшейся странице, в разделе "Database-specific privileges" ("Привилегии уровня базы данных") из ниспадающего меню "Add privileges on the following database:" ("Добавить привилегии на следующую базу") выберите "phpmyadmin". 
Откроется следующая страница, где в разделе "Database-specific privileges" ("Привилегии уровня базы данных"), в блоке "Data" ("Данные"), поставьте галочки рядом с опциями: SELECT, INSERT, UPDATE, DELETE и нажмите "Go" ("OK").

Вот и всё установка и настройка скрипта phpMyAdmin – завершена.
Далее переходим к установке модуля rewrite(модуль переопределения URL-адресов):Запускаем установщик(rewrite_x64_ru-RU.msi):
Принимаем лицензионное соглашение:
Устанавливаем:
Далее открываем «Диспетчер сервера» и в в Диспетчере служб IIS нажимаем " Добавить веб-сайт"
Заполняем "имя сайта", "Физический путь" и "имя узла"
Теперь у нас в Диспечере IIS появился новый веб-сайт:
Так как у нас пока не установлен DNS-сервер, открываем файл "hosts"(C:\Windows\System32\drivers\etc):
В конце файла добавляем строку:
172.16.1.3 admin
Сохраняем изменения и закрываем.Здесь 172.16.1.3 - IP-адрес моего сервера, У вас он может быть другим.
Далее в Диспечере IIS вколонке "Действия"(справа) нажимаем "Обзор admin on*:80(http)" и видим основное окно скрипта phpMyAdmin:

На этом пока все.
malwselennaiaru.ru
Настройка веб-сервера IIS, часть 2
В предыдущей части мы рассматривали добавление компонентов Internet Information Services (IIS) в ОС Windows и установку на них PHP.
Установка MySQL на IIS
Теперь установим MySQL. Для этого переходим на страницу загрузки и скачиваем Installer MSI для Windows. Вам предложат зарегистрироваться, но можно вежливо отказаться, нажав No thanks, just start my download.
Запускаем скачанный файл. Лучше выбрать вариант установки Custom, так Вы сможете выбрать необходимые Вам компоненты. Впрочем, если Вы оставите всё по умолчанию и выберете Developer Default, ничего страшного не произойдет.


Далее необходимо произвести настройку. Если Вы устанавливаете MySQL на сервер — выбирайте Server Machine. Для обычного компьютера подойдет Developer Machine. Порт не меняйте и сделайте его открытым, чтобы можно было подключаться через сеть.


Далее Вам предложат задать пароль для пользователя root. Вы также можете добавить еще пользователей.


Пусть MySQL запускается как служба Windows под стандартным пользователем.


Далее применяем нашу конфигурацию.


Теперь настроим Samples and Examples.


Вся настройка, на самом деле, состоит в присоединении пользователя (или пользователей) к серверу.


Далее снова нажимаем Execute для обновления конфигурации.


Установка MySQL завершена.
Если хотите проверить правильно ли установлен MySQL, запустите через Пуск MySQL 5.6 Command Line Client. При входе введите пароль пользователя root. Далее можно проверить работоспособность MySQL, отобразив список баз данных командой show databases; (точка с запятой обязательны). Если список баз данных вывелся, значит всё хорошо.


Установка phpMyAdmin на IIS
Скачиваем с данной страницы ZIP-архив с phpMyAdmin. В корневом каталоге веб-сайтов в IIS (а это, напомню, C:\inetpub\wwwroot\) создаем папку phpmyadmin и извлекаем в неё файлы из архива.
Раскомментируйте (т.е. уберите точку с запятой) в файле php.ini, который лежит в каталоге с PHP, строки:
extension=php_mbstring.dll extension=php_mysql.dll extension=php_mysqli.dllи перезагрузите компьютер. В противном случае phpMyAdmin выдаст сообщение об ошибке.
Если всё прошло хорошо, то, перейдя в браузере по адресу http://localhost/phpmyadmin/, Вы увидите вот такое окно приветствия:


Для подключения к MySQL необходимо создать конфигурационный файл. Сделать это можно вручную правкой файла config.sample.inc.php и сохранением его как config.inc.php, либо через графический конфигуратор. Рассмотрим второй способ.
Переходим по адресу http://localhost/phpmyadmin/setup/, если видите вот такое предупреждение


то необходимо сделать то, что в нем написано. А именно, создать каталоге с phpMyAdmin папку config. Что касается разрешений, то Вам надо убедиться, что группе IIS_IUSRS и пользователю IUSR дан полный доступ к папке. Для этого щелкните по ней правой кнопкой мыши и выберите Свойства, там перейдите на вкладку Безопасность,, найдите соответствующую группу и посмотрите её права. Если необходимо добавить права, нажимаем на кнопку «Изменить», там выбираем интересующую нас группу и отмечаем галочкой Полный доступ. Применяем изменения.


Если пользователя IUSR в списке нет, то его необходимо добавить. Для этого нажимаем кнопку «Дополнительно», а в открывшемся окне кнопку «Добавить». Выберите субъект, для этого введите имя искомого пользователя и нажмите кнопку «Проверить имена». Если пользователь найден — его имя станет подчеркнутым. Нажимайте ОК и выставляйте ему полный доступ. Затем еще несколько раз ОК во всех окнах.


Возвращаемся в конфигуратор. Нажимаем на кнопку «Новый сервер». Если Вы будете подключаться к серверу, расположенном на этом же компьютере, то в поле «Хост сервера» смените localhost на 127.0.0.1.


Далее зайдите в папку C:\Windows\System32\drivers\etc и откройте файл hosts блокнотом или другим подобным редактором. Убедитесь, что строка 127.0.0.1 localhost раскомментирована, а ::1 localhost закомментирована, как показано ниже.


Снова возвращаемся в конфигуратор. Применяем наши настройки сервера и возвращаемся к первой странице. В поле «Конфигурационный файл» выберите русский язык, наш только что созданный сервер и конец строки Windows. Нажимаем «Сохранить» и «Скачать». Полученный файл сохраняем в корневой каталог phpMyAdmin.
Теперь можно снова перейти на страницу авторизации и ввести имя пользователя root и пароль, который мы создавали при установке MySQL. Если всё прошло успешно, Вы увидите окно следующего вида:


Удаляем папку config.
На этом всё. Мы подняли веб-сервер на IIS, установили на него PHP, MySQL и phpMyAdmin.
webistore.ru
Настройка SSL на IIS для одного или нескольких сайтов

Добрый день уважаемые читатели и гости блога, сегодня мы с вами продолжим изучать, веб сервисы на базе Windows, а именно, посмотрим, как производится настройка SSL на IIS для одного или нескольких сайтов, как с одним Ip адресом, так и с несколькими. Для выполнения этой, поставленной задачи у вас должен быть установлен веб сервер iis, на Windows Server начиная от 2008 R2 и выше, на текущий момент самый последний, это Windows Server 2016.
Настройка https сайта на IIS
И так про создание сайта iis на windows server 2012, я вам уже рассказывал, подразумевается, что он у вас есть. Далее, когда вы прописали все DNS записи, вы генерировали запрос на выпуск сертификата и уже потом получали от центра сертификации ваш сертификат, но его еще приходилось затачивать под iis, так как ему нужен формат pfx.
Еще немного теории и ограничения
Если у вас один сайт на https на вашем iis сервере, то проблем с сертификатом не возникнет, если же планируется два сайта, то тут уже есть варианты:
- Купить wildcard сертификат, чтобы была возможность вешать SSL на любой сайт IIS
- Купить дополнительный ip для каждого сайта
- Воспользоваться скриптом и применить привязку нужного SSL к нужному сайту, на одном Ip адресе
- Воспользоваться технологией SNI (Server Name Indication)
Установка SSL в PFX
Первым делом для создания сайтов на протоколе https, вам необходимо импортировать нужный сертификат, делается это очень просто. Вы открываете, диспетчер IIS и переходите в пункт "Сертификаты сервера"
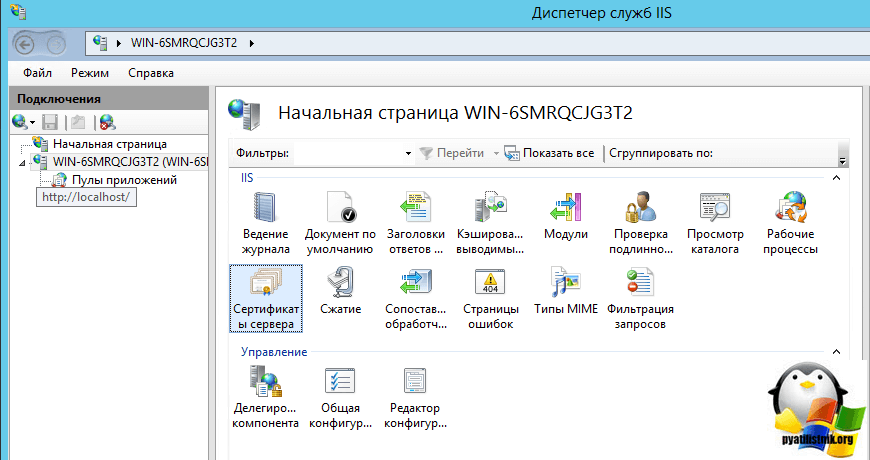
Далее в поле "Действия" вы нажимаете импортировать.
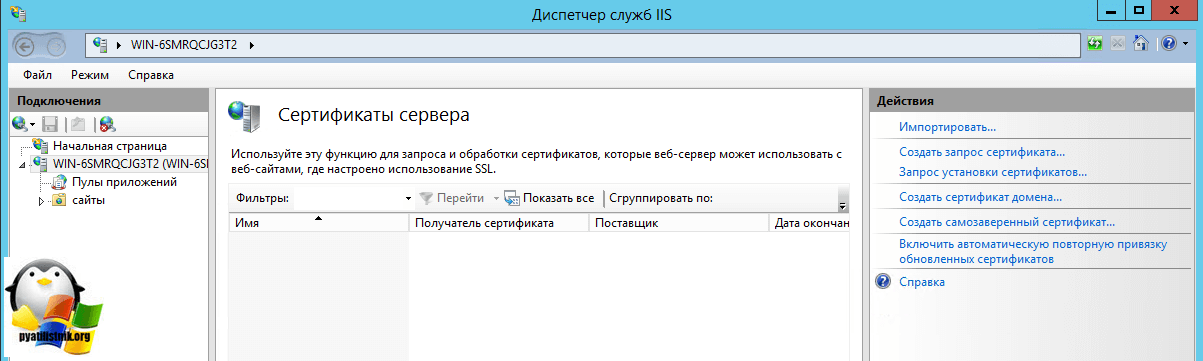
Через обзор, указываете ваш pfx архив.
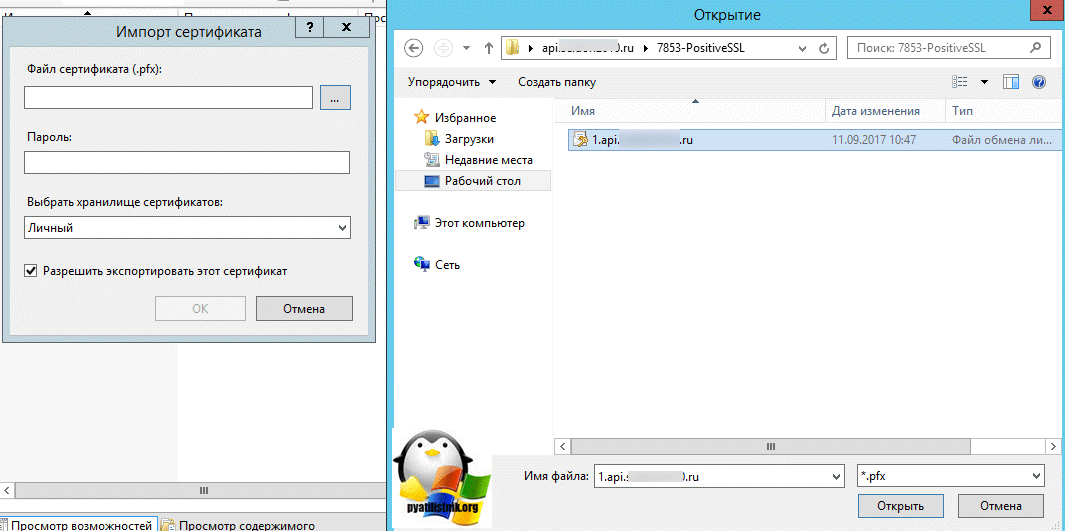
Указываете пароль, в строке "Выбрать хранилище сертификатов" укажите либо "Личный" подойдет для обычного размещение, а вот пункт "Размещение веб-служб" нужен для SNI технологии.
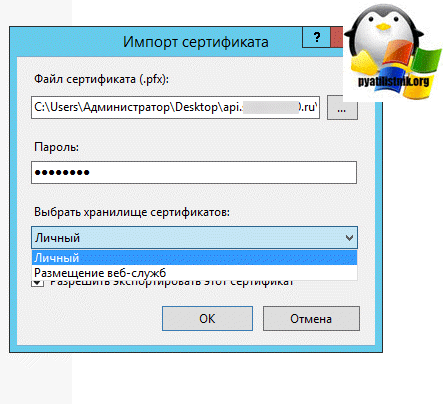
По сути, это и есть сложная установка SSL в iis, как вам такое.

Теперь произведем привязку SSL сертификата к нужному сайту. Для начала я проверю свой сайт на протоколе http, как видите все отлично работает.

Теперь щелкаем по нужному сайту правым кликом и выберем пункт "Изменить привязки", именно там мы и произведем настройку https в iis.
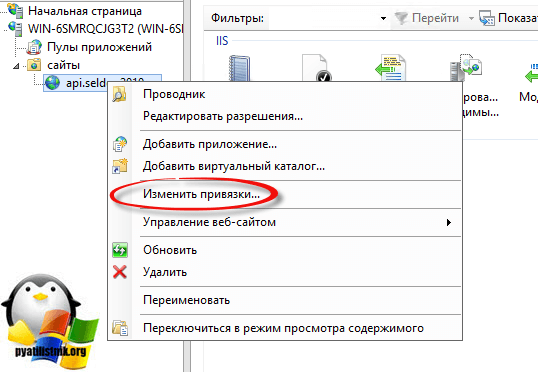
Как видите ваш сайт по умолчанию, будет работать по протоколу http, нажимаем кнопку добавить.
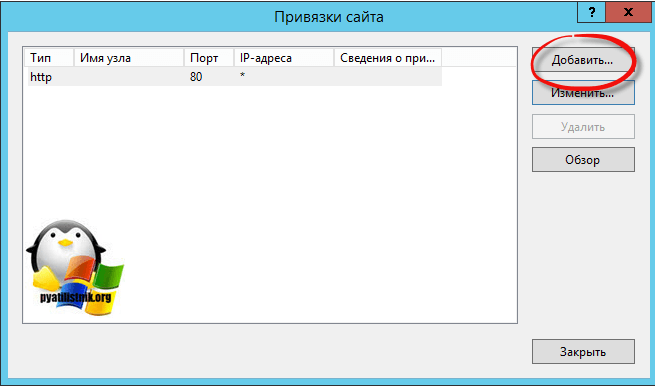
Указываем для сайта:
- Тип https и номер порта, по умолчанию, это порт 443, убедитесь, что он открыт у вас в брандмауэр.
- В имени узла, пишем полное название сайта.
- SSL-сертификат > выбираем нужный и сохраняем настройки.
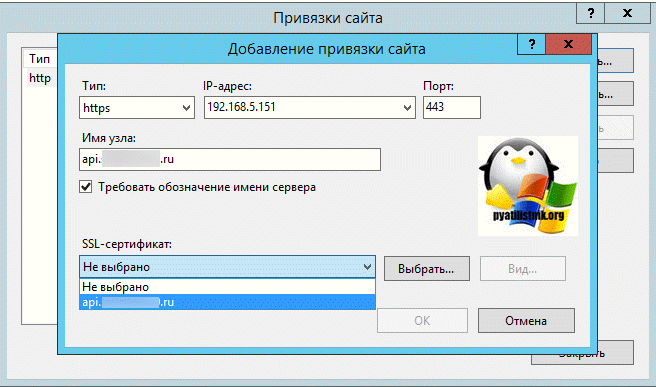
Проверяем ваш сайт по протоколу HTTPS, если все отлично, то вы увидите закрытый замочек, это значит, что ssl сертификат установлен в IIS правильно.
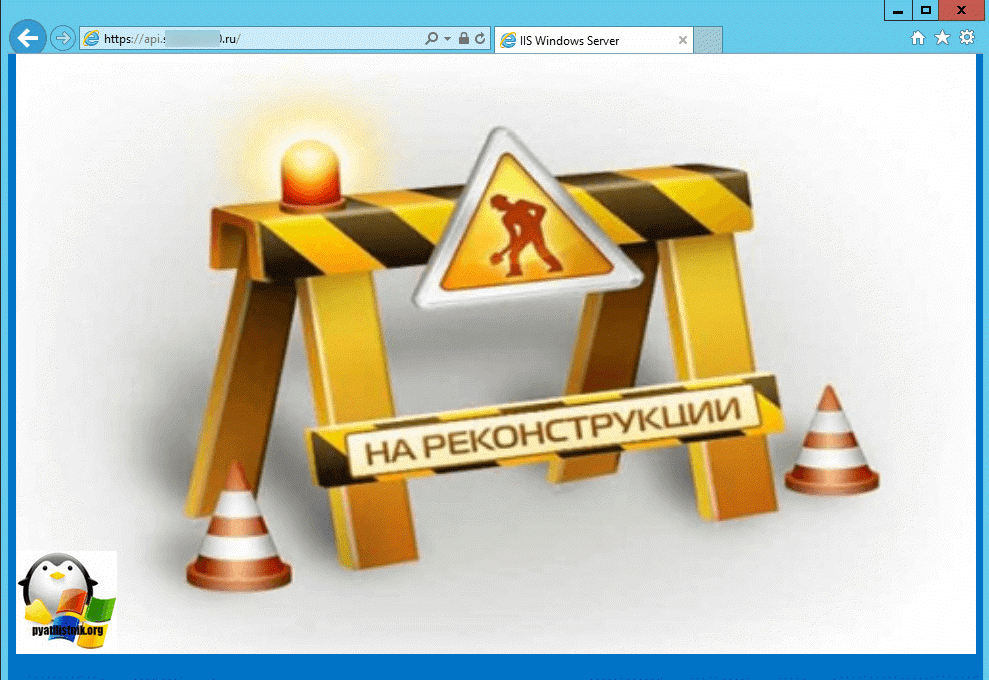
Настройка нескольких HTTPS сайтов на разных ip
Предположим, что у вас есть два сайта:
- api.pyatilistnik2010.ru
- new.pyatilistnik2010.ru
Вам необходимо, чтобы каждый из них имел свой ip привязанный к DNS имени и так же отдельный сертификат, тут все просто. Вы так же поднимаете отдельные сайты, с той лишь разницей, что в поле ip адрес, указываете нужный и в поле имя узла, адрес вашего ресурса, ну и собственно нужный сертификат.
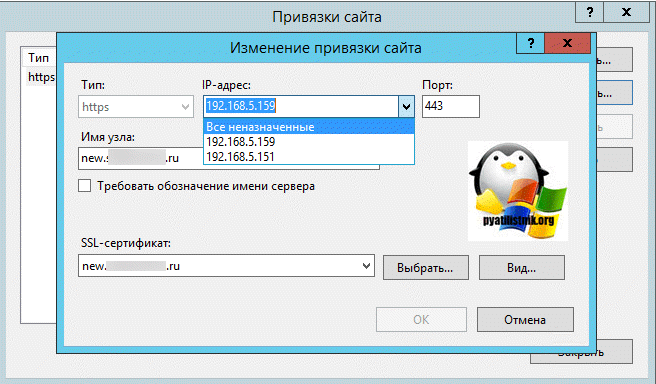
Сохраняем и проверяем, должно все работать, на любой из версий сервера IIS от 7,5 до 9.
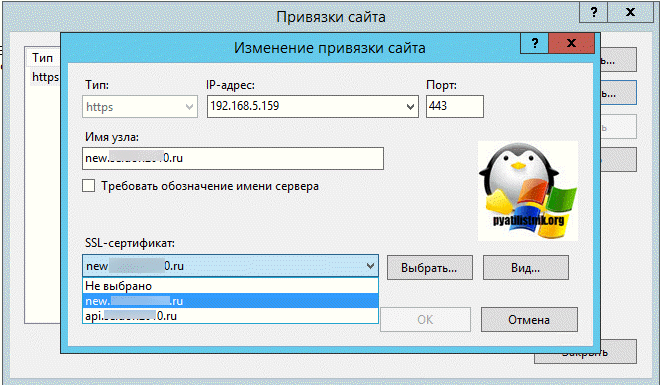
Настройка нескольких HTTPS сайтов на одном ip
Теперь представим себе ситуацию, что у вас один внешний ip адрес, как быть, пробуем повесить все на него. В итоге один из сайтов у вас получит 404 ошибку, кто не в курсе, что это такое, то вам сюда.
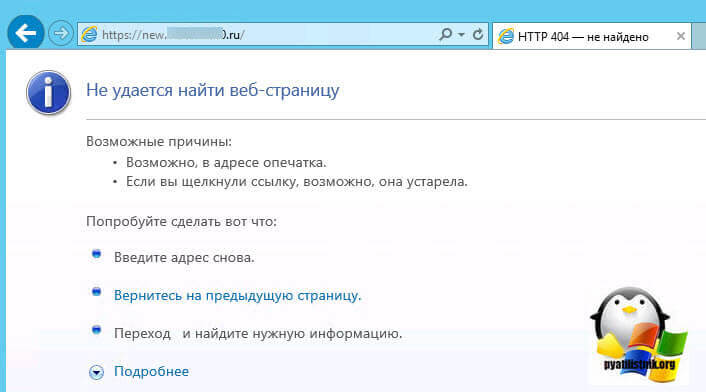
Вся проблема в том, что в IIS по такому сценарию, в веб интерфейсе может работать, только сертификат на домен, формата wildcard *.pyatilistnik.org. Звездочка подразумевает, что вы можете использовать SSL на любой домен третьего уровня. Но не смейте сдаваться, есть два выхода:
- Использование технологии SNI (Server Name Indication) в IIS, подходит для всего старше версии 7.5, так, что Windows Server 2008 R2 и ниже в пролете.
- Использовать скрипт от Microsoft.
Вот вам пример такого сертификата.
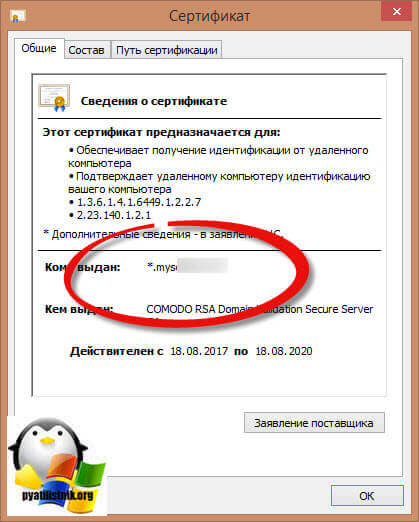
Если у вас wildcard, то все просто, либо через диспетчер IIS все меняете, либо через конфигурационный файл.
C:\Windows\System32\inetsrv\config\applicationHost.config
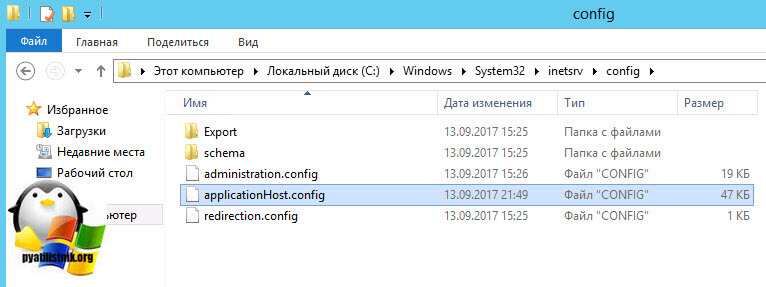
Откройте его, здесь хранятся настройки IIS. И можно задать биндинг на разные доменные имена:
<sites><site name="default" serverAutoStart="false"><application path="/"><virtualDirectory path="/" physicalPath="%SystemDrive%\inetpub\wwwroot" /></application><bindings><binding protocol="https" bindingInformation="192.168.5.151:443:api.ваш домен.ru" sslFlags="1" /></bindings></site><site name="api.pyatilistnik2010.ru"><application path="/" applicationPool="api.ваш доме.ru"><virtualDirectory path="/" physicalPath="C:\api.ваш доме.ru" /></application><bindings><binding protocol="https" bindingInformation="*:443:api.ваш доме.ru" sslFlags="1" /></bindings></site><site name="new.ваш доме.ru" serverAutoStart="true"><application path="/" applicationPool="new.ваш доме.ru"><virtualDirectory path="/" physicalPath="C:\new.pyatilistnik2010.ru" /></application><bindings><binding protocol="https" bindingInformation="192.168.5.159:443:new.ваш доме" sslFlags="1" /></bindings></site><siteDefaults><logFile logFormat="W3C" directory="%SystemDrive%\inetpub\logs\LogFiles" /><traceFailedRequestsLogging directory="%SystemDrive%\inetpub\logs\FailedReqLogFiles" /></siteDefaults><applicationDefaults applicationPool="DefaultAppPool" /><virtualDirectoryDefaults allowSubDirConfig="true" /></sites>
Теперь метод, если у вас нет wildcard и только один внешний ip на сервере, подходит для IIS 7.5 и выше. Первое, что нам необходимо сделать, это узнать ID вашего сайта, делается это просто, либо через консоль диспетчер IIS
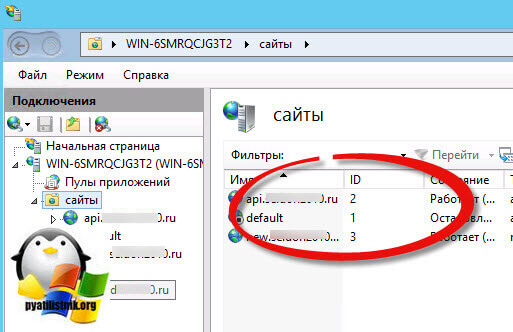
Либо все в том же файле applicationHost.config
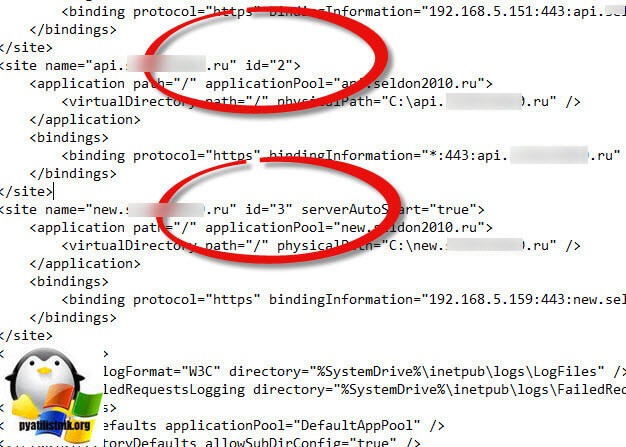
Далее переходим в папку:
%SYSTEMDRIVE%\Inetpub\AdminScripts
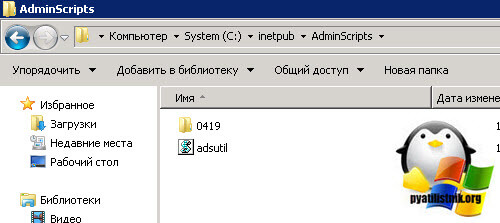
Если у вас, например, на IIS 8 и старше в данной папке нет этого файла, то вам необходимо доставить IIS Management Scripts and tools (IIS скрипты и инструменты управления).
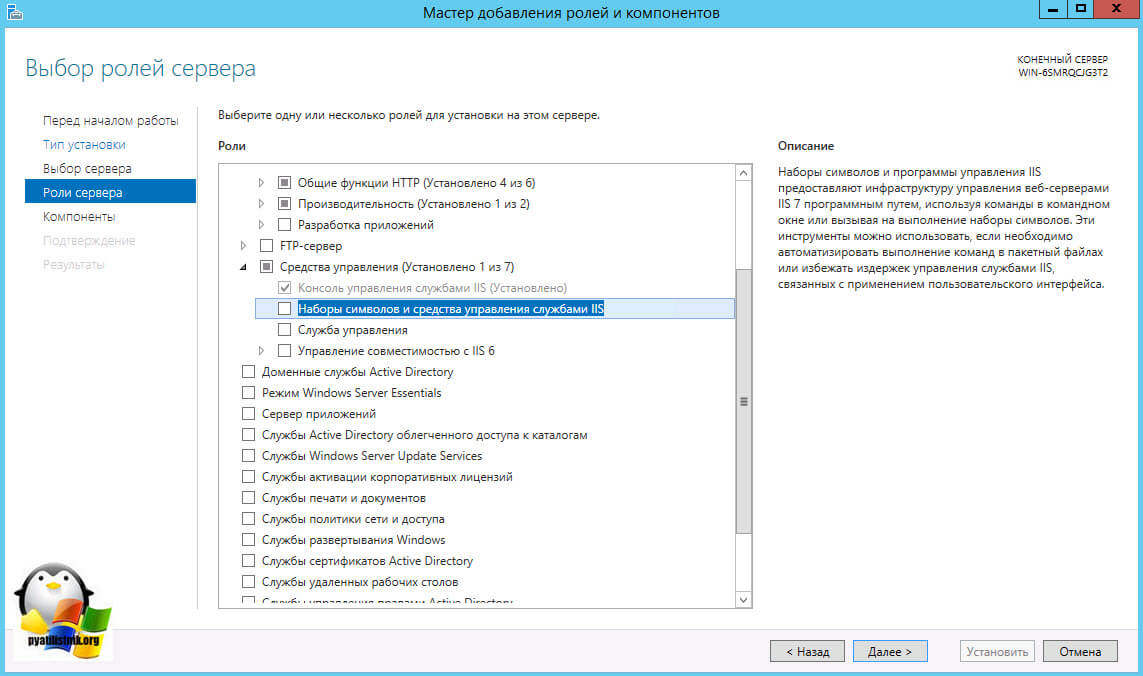
В Windows Server 2012 R2 файл adsutil.vbs set у меня появился в папке
C:\Windows\WinSxS\amd64_microsoft-windows-iis-legacyscripts_31bf3856ad364e35_6.3.9600.16384_none_6f04ccf44b2e0531
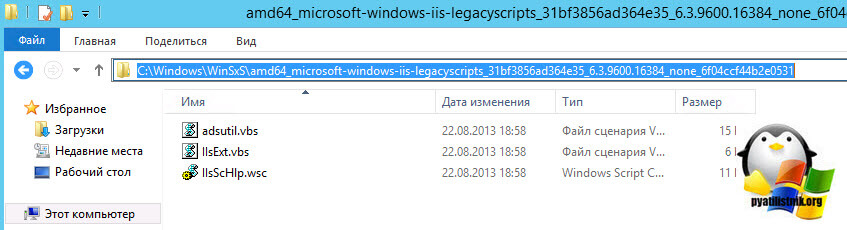
cscript.exe adsutil.vbs set /w3svc/ИДСайта/SecureBindings ":443:ИмяСайта"
в моем случае это выглядит вот так
cscript.exe adsutil.vbs set /w3svc/2/SecureBindings ":443:api.ваш сайт.ru"
Если у вас будет ошибка, что файл не найдет, то создайте в папке %SYSTEMDRIVE%\Inetpub\ папку AdminScripts и скопируйте в нее файлы по из того каталога, что я указывал выше или воспользуйтесь поиском файла adsutil.vbs set
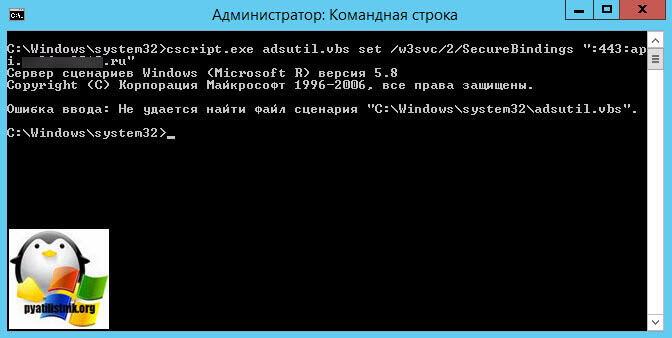
затем перейдите в командой строке в папку AdminScripts
cd %SYSTEMDRIVE%\Inetpub\AdminScripts
Теперь если при выполнении скрипта вы получаете ошибку компиляции и ваш файл adsutil.vbs это просто кракозябры, то делаем следующее.
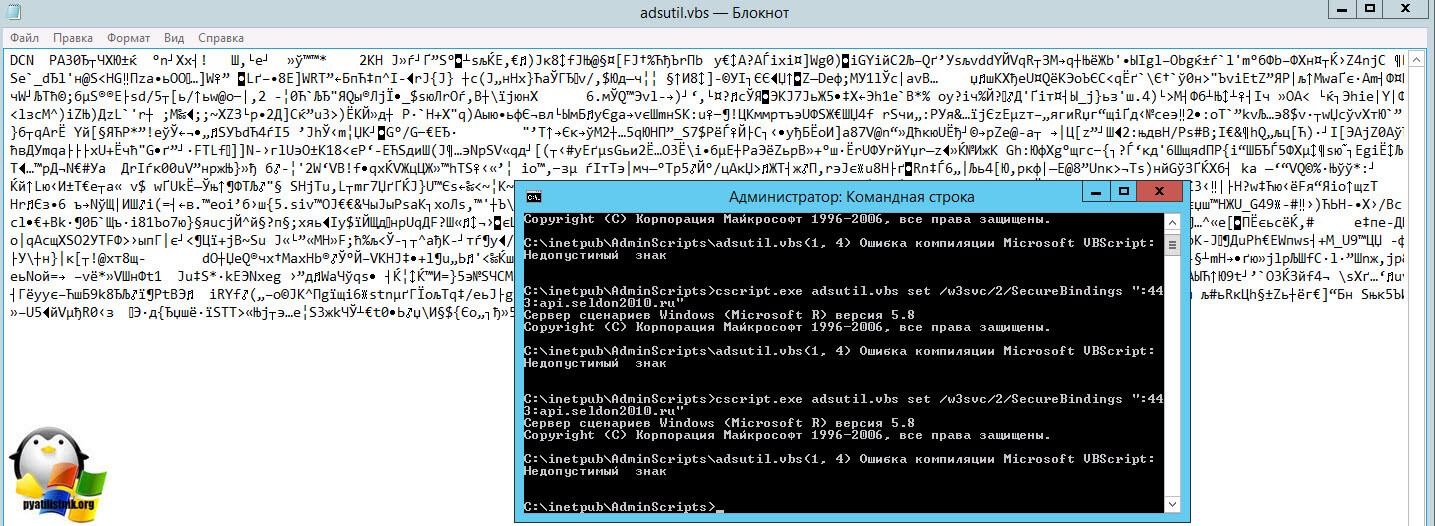
Заходим в добавление ролей и выбираем компонент
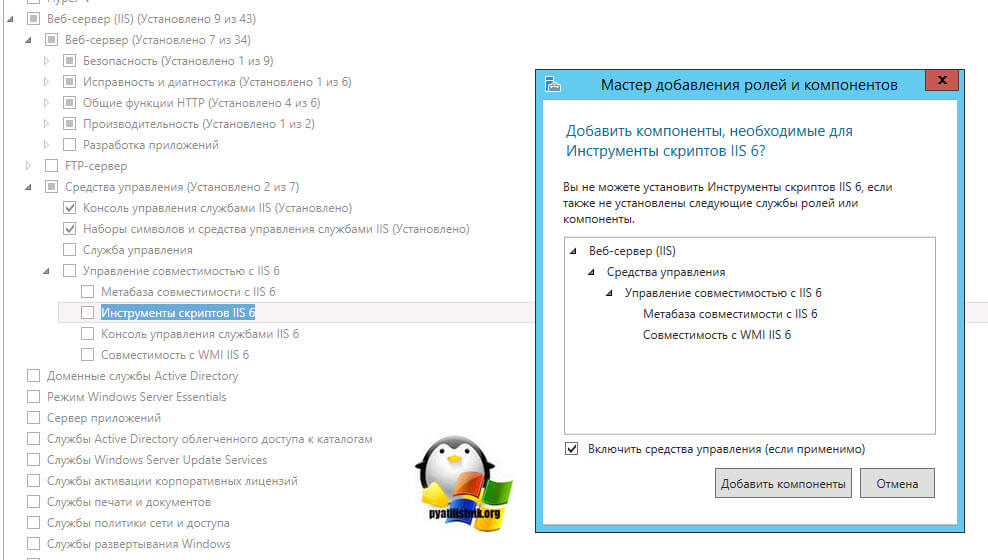
В результате чего у вас папка cd %SYSTEMDRIVE%\Inetpub\AdminScripts со всем ее содержимым перезапишется. Пробуем снова выполнить команду, на этот раз все прошло успешно.
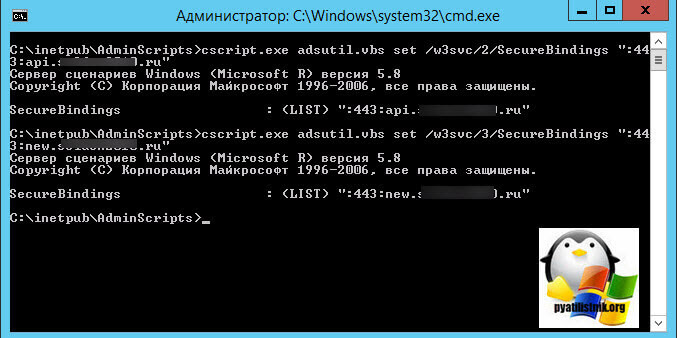 Все проверяем теперь в браузере ваши сайты, теперь при одном ip сайты должны отвечать по своим адресам и по протоколу https. Еще у нас остается технология SNI (Server Name Indication), я ее я рассмотрю в отдельной статье, так что щелкайте по ссылке.
Все проверяем теперь в браузере ваши сайты, теперь при одном ip сайты должны отвечать по своим адресам и по протоколу https. Еще у нас остается технология SNI (Server Name Indication), я ее я рассмотрю в отдельной статье, так что щелкайте по ссылке.pyatilistnik.org
Как запустить WordPress на IIS
1 Как запустить WordPress на IIS Александр Шаповал Эксперт по информационной инфраструктуре Microsoft Microsoft TechDays http://www.techdays.ru 12/24/2010 2:18 PM © 2007 Microsoft Corporation. All rights reserved. Microsoft, Windows, Windows Vista and other product names are or may be registered trademarks and/or trademarks in the U.S. and/or other countries. The information herein is for informational purposes only and represents the current view of Microsoft Corporation as of the date of this presentation. Because Microsoft must respond to changing market conditions, it should not be interpreted to be a commitment on the part of Microsoft, and Microsoft cannot guarantee the accuracy of any information provided after the date of this presentation. MICROSOFT MAKES NO WARRANTIES, EXPRESS, IMPLIED OR STATUTORY, AS TO THE INFORMATION IN THIS PRESENTATION. 2 Постановка задачи Запустить WordPress под управлением Internet Information Services (IIS) на Windows Server Как установить PHP на Windows Как запустить WordPress на IIS Как установить PHP на Windows и запустить WordPress на IIS с помощью Web Platform Installer Microsoft TechDays http://www.techdays.ru WordPress на IIS Скачать и установить MySQL Создать в MySQL базу данных и пользователя для WordPress Скачать и установить WordPress Настроить параметры подключения к MySQL в wp-config.php Microsoft TechDays http://www.techdays.ru Установка WordPress на Windows Server 2008 R2 Александр Шаповал Microsoft Демонстрация Microsoft TechDays http://www.techdays.ru 12/24/2010 1:45 PM © 2007 Microsoft Corporation. All rights reserved. Microsoft, Windows, Windows Vista and other product names are or may be registered trademarks and/or trademarks in the U.S. and/or other countries. The information herein is for informational purposes only and represents the current view of Microsoft Corporation as of the date of this presentation. Because Microsoft must respond to changing market conditions, it should not be interpreted to be a commitment on the part of Microsoft, and Microsoft cannot guarantee the accuracy of any information provided after the date of this presentation. MICROSOFT MAKES NO WARRANTIES, EXPRESS, IMPLIED OR STATUTORY, AS TO THE INFORMATION IN THIS PRESENTATION. 5 6docslide.us








