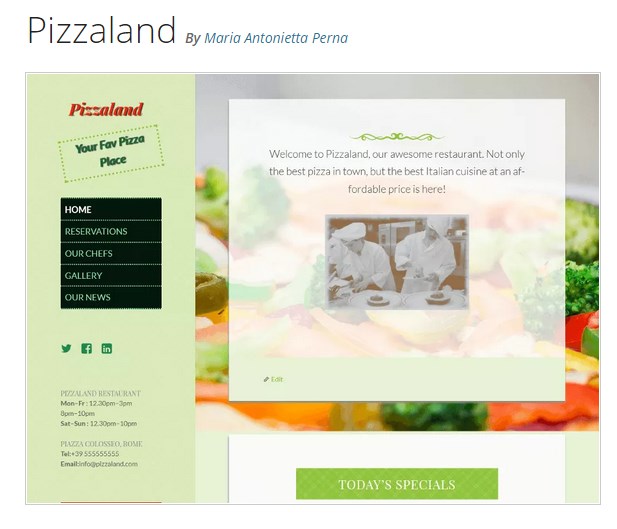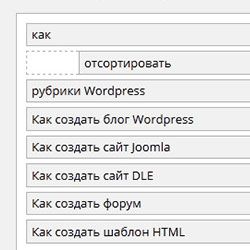Как добавить сайт в Google и правильно проиндексировать его. Индексация сайта в google wordpress
Индексация сайта в Google - Wordpress Master
Индексация сайта в Google
При развитии своего сайта, вебмастера обнаруживают, что трафик с поисковых систем идет по большей части из Яндекс. Google же, не глядя на хорошую индексацию сайта, практически не дает трафик. Почему?
Google пользуется двухуровневым индексом. В основном оказываются качественные, по оценке поисковой системы, страницы, содержащие вероятнее всего уникальную, полезную, релевантную тематике ресурса информацию. Все остальное оказывается в так называемом дополнительном индексе – Supplemental.
Говорят, что страницы, оказавшиеся в дополнительном индексе, не используются в выдаче поисковой системы, ссылки, купленные с подобных страниц, не приносят меньшей пользы продвигаемым сайтам.
Неприятно, что выяснить достоверно, расположена та или другая страница в основном или дополнительном индексе, почти невозможно.
Что делать для вывода страниц из второстепенной индексации сайта в Google?
Писать качественный уникальный и релевантный контент. Умеренное использование ключей, уникальность, полезность, грамотность – теперь это актуально не только в Яндекс, но и в Google.
Попытаться получить большое количество внешних ссылок. Если страница с ведущей на нее ссылкой, значит, кто-то заинтересовался информацией, расположенной на ней. Больше ссылок, больше шансов перевода страницы в главный индекс из ряда второстепенных. Вместе с тем численность внешних ссылок должна быть в рациональных пределах и не ставьте ссылки с одинаковым ссылочным текстом.
Ожидать, «старости» сайта. Возраст сайта — немаловажный фактор, влияющий на отношение поисковиков к нему, в особенности Google. Постепенно страницы сами собой могут начать выходить из второстепенного индекса. Хотя, ожидать этого счастливого мгновения можно крайне долго и не точно, что он еще наступит.
Теперь вы знаете как делается плодотворная индексация сайта в Google и сможете повлиять на поисковую систему так что бы все страницы вашего ресурса были проиндексированны
comments powered by HyperCommentsКак быстро проиндексировать ваш WordPress сайт в Google
После создания своего сайта, необходимо добавить его его на индексацию в Google. Без этой процедуры, поисковая система не сможет по ключевым словам найти ваш контент в интернете. Еще желательно каждую новую статью тоже отправлять на индексацию поисковикам и по социальным сетям.
Как узнать, индексирован ли веб-сайт в системе Google?
Первым делом, проверьте, не индексировал ли Google сам ваш сайт. Узнать эту информацию довольно легко, просто в поисковую строку подставьте site:yourURL.com. В результате вам Google выдаст перечень уже индексированных страниц. Если вы обнаружите свою страницу в каталогизированном списке, значит, поисковая система выполнила всю работу за вас.

Если же вашего сайта нет в этом списке, то вам придется самостоятельно это сделать.
Подготовление контента для сайта
Чтобы поисковая система обнаружила ваш сайт, нужно заполнить его качественным контентом. Если Google заходит на пустой сайт, то он считает его бесполезным и откладывает в сторону. Дабы при индексации ваша страница имела успех, все записи на ней должны быть уникальны и полезны.
Создание и отправка карты сайта
Создание карты сайта – один из самых быстрых методов привлечения внимания Google системы. Для создания карты лучше всего использовать один из предложенных плагинов – Jetpack, Squirrly SEO или Yoast.
Прежде чем создать карту сайта вам необходимо:
- Проверить свой сайт в Google Search ConsoleСначала создайте себе Google Analytics аккаунт, а уже после займитесь проверкой своего веб-сайта в Google Search Console.
- Отправить карту сайта в систему Google:— зайдите в Search Console и выберите пункт меню Crawl → Sitemaps;

— нажмите на кнопку Add/Test Sitemap, что расположена в правом верхнем углу;

У вас должно появиться окно добавления URL к вашей XML карте сайта.

— добавьте URL и отправьте его (пример: web-factory.org/sitemap.xml). Теперь поисковая система Google может более подробно ознакомиться с вашим сайтом и определить его в нужную категорию.
Начните получать трафик на свой сайт, чтобы привлечь внимание поисковой системы. Даже не индексированный сайт – это живой сайт и на него заходят люди. Увеличение посетителей сайта, помогает Google понять, что ваша страница интересна и ее нужно как можно скорее индексировать.
Рассмотрим несколько способов, при помощи которых можно увеличить число посетителей.
Способ №1 – социальные сети
Использование кнопок с социальными сетями направит на вашу страницу много трафика. В этом вам помогут Google+, Facebook, Twitter и ВКонтакте.
Способ №2 – комментарии
Если оставлять полезные комментарии по своей тематике в топовых блогах, то можно хорошенько увеличить количество посетителей на своей новой странице. Однако сильно не увлекайтесь этим способом, иначе больше навредите своему сайту, чем поможете.
Способ №3 — участие в группах соцсетей
К огромному счастью в соцсетях не существует ограничения по количеству групп, в которых вы можете состоять. Широкий выбор групп имеют платформы Google Plus, LinkedIn и Facebook. Вступите в понравившиеся вам группы и при удачной возможности поделитесь ссылкой на свой веб-сайт.
Способ №4 – создание собственных ссылок
Размещение качественных ссылок на своем, даже не проиндексированном, веб-сайте позволяет направить трафик. Начните публиковать гостевые записи.
Если вы не умеете писать, то можете:1. Попрактиковаться в создании контента для своего блога, пока не научитесь создавать гостевые записи для блогов своей сферы.2. Построить выгодные взаимоотношения с контент-менеджером либо копирайтером, так вы увеличите свои шансы на получение высококачественной ссылки.
Теперь поищите свой URL в Google Search вновь. Если вы все правильно сделали, то ваш сайт будет проиндексирован!
Просмотров: 0
web-factory.org
Wordpress: Как проиндексировать сайт в Yandex и Google
Чтобы поисковые системы увидели Ваш сайт, проиндексировали его и он появился в поиске необходимо им сообщить о его существовании.
Хотя как пишет сам WordPress, чтобы ваш сайт появился в поиске вам ничего не нужно делать дополнительно. WordPress об этом сам позаботился. А вам остается лишь вести свой блог/сайт. И это правда. Добавляя на сайт действительно уникальный контент вы увидите, что он появился в поиске, хотя вы его и не индексировали.
Тем не менее панель вебмастера в Yandex и Google позволяет вам более эффективно управлять своим сайтом, отслеживать возможные ошибки, смотреть статистику и анализировать ее. Также там есть возможность «грубо говоря» принудительной индексации, то есть когда поисковые системы прошли мимо страницы, а вы просите все-таки ее посмотреть и проиндексировать.
Для вставки мета-тегов на страницу можно воспользоваться удобным плагином All Meta Tags. Установите его перейдя Плагины-Добавить новый.
WordPress. Индексация сайта в Yandex
Заходим в Яндекс.Вебмастер. Если у вас еще нет личного кабинета, то создаем личный кабинет.
Нажимаем добавить новый сайт (на плюсик). Вводим адрес вашего сайта и нажимаем Добавить. Система вам выдаст специальный код, чтобы подтвердить права доступа к сайту.
Код выглядит следующим образом
<meta name=»yandex-verification» content=»44………….d»
Вам нужно сохранить часть 44………….d
Далее переходим в Настройки — Meta Tags Inserter. Данная настройка у нас появилась благодаря плагину All Meta Tags
Вставляем наш код в строку Yandex Webmaster Tools и нажимаем сохранить изменения.
Далее возвращаемся в Яндекс.Вебмастер и нажимаем проверить. Если вы все сделали правильно, проверка пройдет успешно. Через некоторое время ваш сайт появится в поиске.
WordPress. Индексация сайта в Google
Алгоритм индексации сайта в Google аналогичен. Для этого переходим в Google Webmaster — Search Concole. При необходимости создаем личный кабинет.
Нажимаем Добавить ресурс (сайт). Вам предложат различные варианты подтверждения Прав собственности на сайт.
Выбирайте Альтернативные способы — Тег HTML. Скопируйте содержание content.
Далее переходим в Настройки — Meta Tags Inserter. Вставляем скопированный код (без кавычек) в строку Google Webmaster Tools. Сохраняем изменения. Возвращаемся в Google.Webmaster и нажимаем Подтвердить.
Google как правило индексирует сайт немного быстрее, чем Яндекс. Воспользовавшись в панели вебмастере инструментом Просмотреть как Google бот, вы сможете моментально проиндексировать страницу. Она появится в поиске уже в течение получаса.
Пошаговое руководство по созданию своего сайта
kriptoforbes.ru
Добавляем сайт в поиск Google в 2018
После того, как вы создали новый сайт или блог и готовы поделиться им с миром, следующее, что вам нужно сделать, это обеспечить, чтобы люди могли его найти. Процесс добавления или предоставления вашего сайта в Google или другие поисковые системы называется индексацией сайта.

В этой статье мы расскажем о том, как добавить свой сайт в Google. В рассматриваемом примере мы пошагово покажем, как проиндексировать WordPress –сайт в гугле (Google), используя плагин Yoast SEO и сервис Google Search Console.
В то же время для тех, кто не использует WordPress, процесс будет таким же, с той лишь разницей, что необходимо будет использовать альтернативный подход для создания карты сайта и обеспечения условий для того, чтобы поисковый робот Google мог просканировать ваш сайт.
Вот краткое описание того, что мы рассмотрим в этой статье:
- Три этапа добавления любого сайта в поиск Google.
- Как добавить свой WordPress-сайт в поиск Google:
- Как обеспечить, чтобы поисковый робот Google мог сканировать сайт (robots.txt).
- Как установить и настроить плагин Yoast SEO.
- Как использовать Google Search Console для индексации сайта.
Три шага для добавления любого сайта в поиск Google
Мы рассмотрим весь процесс шаг за шагом для пользователей WordPress, однако почти все те же действия нужно выполнить, независимо от того, какую платформу вы используете:
1. Убедитесь, что поисковый робот Googlebot может получить доступ к страницам сайта, которые вы хотите проиндексировать. Это относится к файлу robots.txt. Если вы — пользователь WordPress, это очень просто, и мы покажем, как это сделать.
2. Настройте Google Search Console для домена, который вы хотите добавить в поиск Google.
3. Отправьте файл Sitemap через Google Search Console и попросите Google выполнить сканирование вашего сайта.
Как добавить свой WordPress-сайт в Google Search Console
Чтобы проиндексировать WordPress-сайт, необходимо включить возможность сканирования вашего сайта для поискового робота Googlebot, затем создать карту сайта и, наконец, отправить файл Sitemap через Google Search Console. Вот, как это делается.
Шаг 1 — Как обеспечить, чтобы поисковый робот Google мог сканировать сайт (robots.txt)
Включить возможность сканирования вашего WordPress-сайта для поискового робота Google очень просто. Когда вы будете готовы к тому, чтобы ваш сайт стал видимым через поисковые системы, выполните следующие действия:
1. В панели администрирования WordPress наведите указатель мыши на пункт главного меню «Настройки» и выберите раздел «Чтение».
2. Прокрутите открывшуюся страницу вниз до раздела «Видимость в поисковых системах» и снимите флажок для опции «Попросить поисковые системы не индексировать этот сайт». Если данный флажок не будет снят это станет причиной того почему гугл не индексирует сайт и его страницы или делает это плохо.
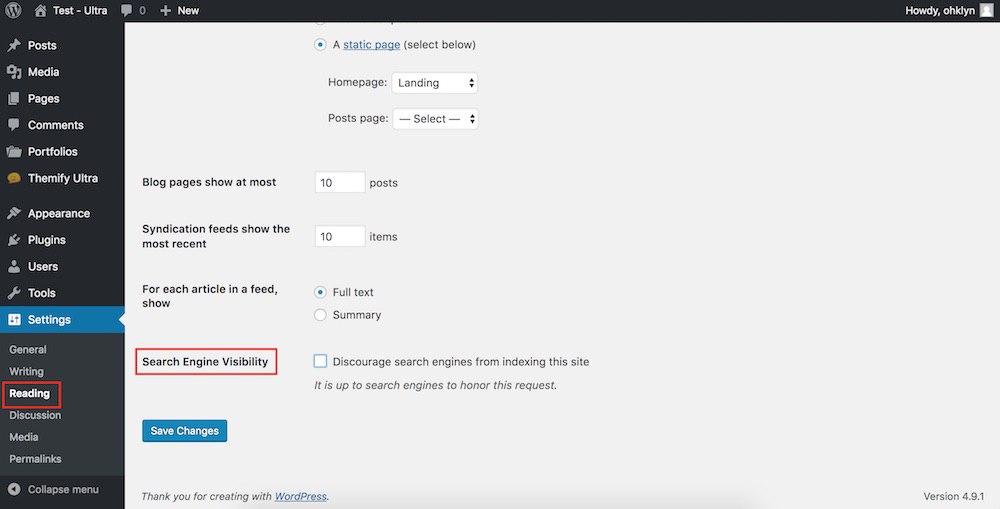
3. Затем сохраните внесенные изменения
И это все, что вам нужно сделать на данном этапе, чтобы Google мог сканировать ваш сайт. Перейдем к следующему шагу.
Шаг 2. Как установить и настроить плагин Yoast SEO
Yoast SEO — это бесплатный WordPress-плагин, который мы рекомендуем всем пользователям. В данном случае мы будем использовать его для создания карты сайта. В дополнение к этому Yoast SEO является одним из лучших и наиболее доступных WordPress-плагинов для SEO, он регулярно обновляется, чтобы всегда идти в ногу с последними тенденциями.
Вот этапы установки плагина Yoast SEO и создания карты сайта:
1. В панели администрирования WordPress наведите указатель мыши на пункт главного меню «Плагины» и выберите раздел «Добавить новый«.

2. Вы будете перенаправлены в репозиторий плагинов WordPress. Чтобы найти плагин Yoast SEO, введите в панели поиска «Yoast SEO». Плагин Yoast SEO будет одним из первых результатов.

3. При установке любых плагинов рекомендуется проверять их рейтинг, количество установок, а также когда состоялось последнее по времени обновление, и совместим ли он с используемой вами версией WordPress. В нашем случае все хорошо.
4. Затем нажмите кнопку «Установить», чтобы установить плагин.
5. Когда плагин будет установлен, нажмите кнопку «Активировать», чтобы активировать плагин.

6. После активации плагина, вы увидите новую вкладку «SEO» с логотипом Yoast в главном меню WordPress.
7. Наведите указатель мыши на эту вкладку и выберите раздел «Панель мониторинга».
8. Оттуда перейдите на вкладку «Функции», затем прокрутите панель вниз и включите опцию «Дополнительные параметры». Сохраните внесенные изменения, нажав соответствующую кнопку, расположенную в нижней части экрана.
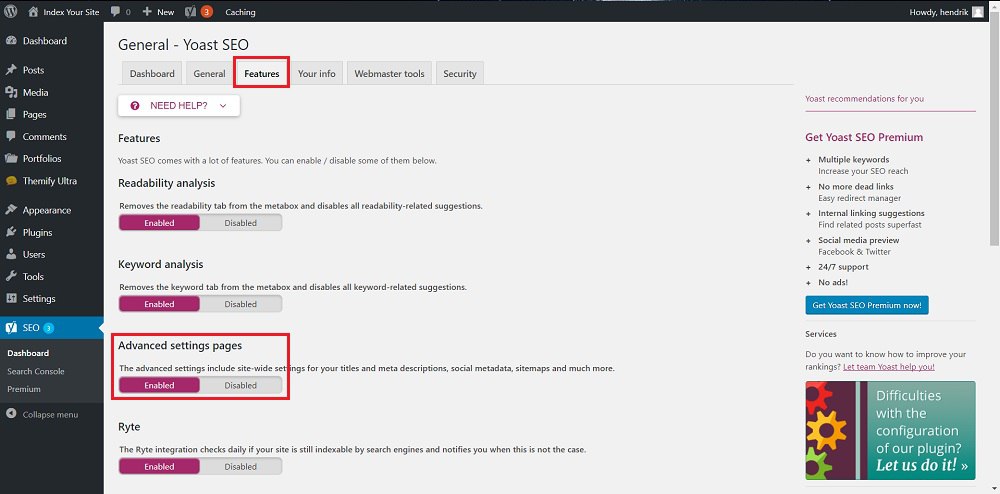
9. На вкладке Yoast SEO должны появиться дополнительные вкладки. Перейдите на вкладку «Тайтлы и мета«.

10. Далее перейдите на вкладку «Типы записей». Здесь можно выбрать элементы сайта, которые вы хотите индексировать. В большинстве случаев необходимо индексировать только страницы и записи. Если этот вариант подходит и вам, установите для параметра «meta robots» значение «no-index» для всего, что вы не хотите индексировать. Если вам нужна дополнительная информация о различных настройках, кликните по ссылке «Справка», и вы получите доступ к видео руководству, относящемуся к странице, на которой вы находитесь, а также к другой справочной информации.

11. После того, как вы закрыли от индексации все типы записей, которые не хотите индексировать, сделайте то же самое на вкладках «Таксономии», «Архивы» и «Другие».

12. Затем нажмите на кнопку «Сохранить изменения».
13. Далее перейдите в раздел «XML Sitemaps«.
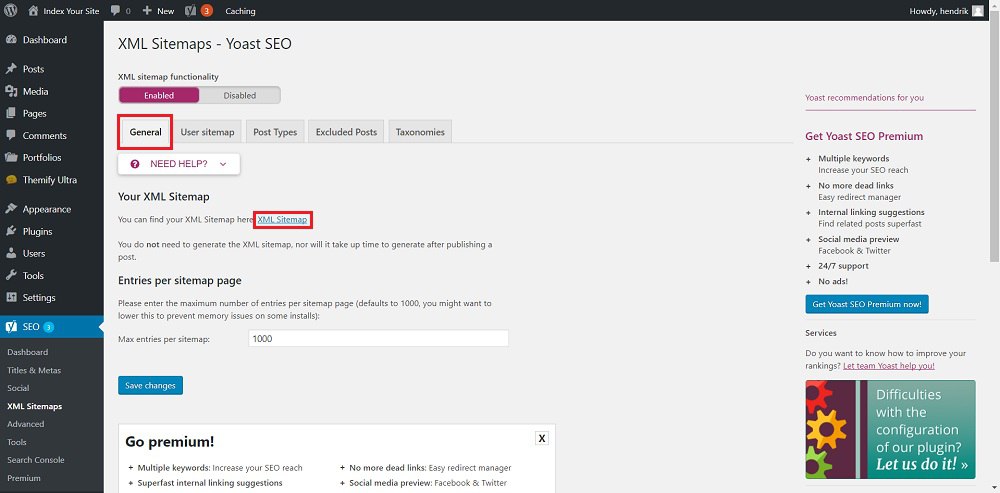
14. Просмотрите вкладки «Типы записей» и «Таксономии» и включите объекты, которые вы хотите индексировать, и отключите те, которые хотите исключить из процесса индексации. Для большинства сайтов здесь также подходит индексация страниц и записей, однако дополнительную информацию вы всегда можете получить в разделе «Справка».

15. Затем сохраните внесенные изменения.
16. Перейдите на вкладку «Основные» и кликните по ссылке «XML карта сайта». Скопируйте ссылку из адресной строки браузера и сохраните ее для дальнейшего использования в Google Search Console.
Это все, что касается установки и настройки плагина Yoast SEO и создания URL-адреса Sitemap. Теперь мы можем перейти к настройке бесплатной учетной записи Google Search Console и индексированию сайта.
Шаг 3 — Как использовать Google Search Console для индексации сайта
Google Search Console — это бесплатный инструмент Google, и мы будем использовать его для сканирования сайта или блога. Этот инструмент также поможет управлять любыми ошибками сканирования, связанными с вашим сайтом. Давайте рассмотрим этапы настройки вашей учетной записи:
1. Перейдите в Google Search Console. Сначала нужно войти в свою учетную запись Google. Здесь не должно быть много информации, если вы не работали с ней раньше.
2. Скопируйте ссылку на свой домен прямо из адресной строки браузера и вставьте ее в текстовое поле, расположенное в середине экрана. Затем нажмите кнопку «Добавить ресурс».

3. Затем вас попросят подтвердить право собственности на домен. Выберите вкладку «Альтернативные методы» и нажмите кнопку «HTML-тег». На экране появится мета тег name. Выделите весь тег и скопируйте его.

4. Вернитесь на панель администрирования WordPress и перейдите в раздел инструментов плагина Yoast SEO.
5. Перейдите на вкладку «Инструменты для веб-мастеров». Здесь вы увидите три текстовых поля. Вставьте мета тег, который вы скопировали из Google Search Console в текстовое поле «Google Search Console«. В качестве дополнительной опции можно проиндексировать свой сайт не только в Google (гугл), но и в других поисковых системах. Сохраните внесенные изменения.
6. После этого можно вернуться в Google Search Console и нажать кнопку «Проверить». После этого вы должны увидеть сообщение о том, что Google нашел тег, и все хорошо.

7. Теперь нажмите кнопку «Добавить / Проверить Sitemap». Надеюсь, вы сохранили URL-адрес Sitemap, который скопировали ранее. Вставьте его во всплывающем окне и нажмите кнопку «Отправить».

8. Вам следует перезагрузить страницу, и после этого у вас должна появиться новая запись о файле Sitemap. Если на данном этапе у вас возникла ошибка, скорее всего, это связано с тем, что ваш сайт блокирует поисковых роботов. Не беспокойтесь об этом.
9. В разделе меню «Сканирование» перейдите в раздел «Просмотреть как Google». Затем нажмите кнопку «Извлечь и отобразить». Это может занять некоторое время.
10. После этого вы должны увидеть статус «Частично». Нажмите кнопку «Отправить в индекс» рядом с ним. Должно появиться окно с просьбой подтвердить, что вы не робот. Установите галочку и выберите параметр «Сканировать этот URL и все его прямые ссылки». Нажмите «Отправить».
11. Рядом со статусом «Частично» теперь должно появиться сообщение, которое гласит о том, что «URL-адрес и его связанные страницы, представленные на индексацию».

Есть два других способа, с помощью которых добавить метатег на свой сайт (шаг 5), они подходят для немного более продвинутых пользователей:
- Вы можете скопировать его непосредственно в разметку файла header.php темы оформления, которую вы сейчас используете.
- Вы можете добавить его в код заголовка темы оформления с помощью инструментов настройки темы.

Вы должны контролировать, чтобы скрипт или тег отслеживания Google не изменялся и не удалялся, а также, чтобы на сайт не был добавлен другой метатег, иначе это может негативно повлиять на ваш сайт.
Вот и все! Вы успешно отправили свой сайт на индексацию в Google. С помощью Google Search Console и плагина Yoast SEO вы стали на один шаг ближе к привлечению поискового трафика на свой сайт.
Перевод статьи «How to Add Your Website to Google Search (2018) Submit or Index Your Website» был подготовлен дружной командой проекта Сайтостроение от А до Я.
www.internet-technologies.ru
Как избежать индексирования сайта Wordpress в Google

 Google использует пауков и роботов «ползающих» в Интернете в поиске новых страниц, чтобы добавить их в индексацию. Индексы Google позволяют серверам осуществлять более быстрый поиск релевантных результатов, включая, сообщения в блоге, без того, чтобы проходить через каждую веб-страницу во время поиска.
Google использует пауков и роботов «ползающих» в Интернете в поиске новых страниц, чтобы добавить их в индексацию. Индексы Google позволяют серверам осуществлять более быстрый поиск релевантных результатов, включая, сообщения в блоге, без того, чтобы проходить через каждую веб-страницу во время поиска. Индексация
По словам Google, ее пауки могут найти новые страницы для добавления в индекс поиска и ссылки на страницы, которые уже существуют в индексах. Вы может сохранить статью на WordPress как черновик, которая еще не опубликована на вашем блоге без ссылки на ваш проект, чтобы пауки Google, не могли ее обнаружить. Таким образом, ваш WordPress проект не станет частью индекса Google, пока вы не опубликуете статью и дадите паукам возможность просканировать ваш сайт еще раз.
Черновики
WordPress не предусматривает временных адресов для просмотра проектов, так что вы можете просмотреть их перед публикацией. Однако, даже если вы создали ссылку на эту временную URL со страницы на вашем блоге, который уже существует в индексах Google, WordPress позволяет только автору блога и администраторам просматривать черновики. WordPress не будет предоставлять доступ к содержанию поста, паукам Google и ваш проект не станет частью индекса Google.
Значение
Когда вы поддерживаете блог или веб-сайт на WordPress, вы хотите, чтобы посетители смогли найти ваш сайт с поиска при соответствующих условиях. Например, если ваш блог о графике создав статью, о лучших программах редактирования, вы сможете воспользоваться, тем, что ваш блог появляется в результатах поиска Google в «программном обеспечении для редактирования графики». Таким образом, вы должны убедиться, что есть ссылка на каждое сообщение в блоге, страницу или другое содержимое на ваш сайт, так что Google сможет добавить ссылку на этот материал в свой индекс. Если вы хотите создать блог которым хотите удивить, вы, возможно, не хотите, чтобы Google проиндексировал ваш проект, прежде чем опубликуете свое сообщение для общественности. Также для этих целей в шаблоны WordPress можно добавлять специальный HTML код, препятствующий индексации.
Соображения
WordPress позволяет вам изменить статус поста обратно на «Черновик» после того, как сообщение было опубликовано. Вы можете это сделать, если вы случайно опубликовали неполное сообщение или опубликовали его слишком рано. Вполне возможно, что Google может отсканировать ваш сайт и добавить сообщение в свой индекс в это же время. Невозможно точно определить, сколько времени требуется, для того чтобы Google проиндексировал ваш сайт. По данным компании, пауки «регулярно сканируют Интернет» и добавляют новые страницы в индекс. Тем не менее, Google не дает никаких конкретных сроков и заявляет, что такие факторы, как PageRank, ссылки на страницы и другие факторы влияют на частоту сканирования. В случае если вы случайно опубликуете статью на WordPress, Google не сможет сразу увидеть это, чтобы добавить его в индекс, если ссылок на нее немного.
Понравился пост? Подпишись на обновления блога по RSS,
RSS,  Email или
Email или  twitter!
twitter! wordpressinside.ru
Как добавить сайт в Google для индексации
Константин ВендинGoogle – это первый поисковик в мире. В каком бы регионе вы не продвигали сайт, вам обязательно нужно добавить его в этот поисковик. В этой статье я покажу, как добавить сайт в Google и добиться от него быстрой и правильной индексации.
А о том, как добавить сайт в Яндекс, вы можете узнать здесь.
 Как добавить сайт в Google
Как добавить сайт в Google

Запаситесь терпением, ведь все поисковые машины очень медлительны. На индексирование сайта уйдёт несколько недель. Это означает, что не нужно откладывать добавление сайта в поисковик. Если вы только создали сайт, и записей в нём ещё нет, то уже можете добавлять.
Чтобы добавить сайт в Google, у вас должен быть аккаунт в этом поисковике (если пользуетесь почтой Gmail, то считайте, что есть аккаунт, через него можно получить доступ ко всем инструментам Google). Сделайте следующие действия по порядку:
- Перейдите в инструменты вебмастера Google, которые находятся тут, и нажмите на кнопку «Добавить ресурс». Введите адрес сайта, который добавляете, и нажмите кнопку «Продолжить».

Добавление сайта в Google
- Появится следующая страница, на которой необходимо подтвердить права на свой сайт. Есть несколько способов, но самый простой и удобный с помощью HTML-файла. Скачайте файл, который вам предлагается в п.1 инструкции Google, и закачайте его в корневой каталог вашего сайта. Если всё сделали правильно, то при клике по ссылке в п.3 в инструкции Google вы увидите содержимое этого сайта. Если нет, то страницу 404. Нажмите кнопку «Подтвердить».

Подтверждение прав на сайт
- Чтобы добавить сайт в Google и добиться правильной и быстрой индексации, необходимо показать поисковым роботам, где у вас XML карта сайта. Для этого переходим в панель управления сайтом в инструментах вебмастера Google, нажимаем пункт «Сканирование» и выбираем подпункт «Файлы Sitemap». Нажмите на кнопку «Добавление/проверка файла Sitemap» и введите в строке адрес до карты, например «ru/sitemap.xml». Обратите внимание, что домен сайта там уже написан, поэтому вводить нужно без него – «sitemap.xml». Потом нажмите кнопку «Отправить файл Sitemap». Если хотите проверить её перед этим на ошибки, нажмите «Проверить Sitemap».

Добавление карты сайта
 Если вы сделали всё по этих пунктам, то считайте, что у вас получилось добавить сайт в Google. Теперь необходимо немного подождать, пока поисковик всё проиндексирует. Как правило, на это уходит 1-3 недели. Вы можете контролировать весь процесс индексации в инструментах вебмастера Google.
Если вы сделали всё по этих пунктам, то считайте, что у вас получилось добавить сайт в Google. Теперь необходимо немного подождать, пока поисковик всё проиндексирует. Как правило, на это уходит 1-3 недели. Вы можете контролировать весь процесс индексации в инструментах вебмастера Google.
wp-system.ru
Индексация сайта на WordPress |
 Для правильной индексации сайта на WordPress необходимо скачать и установить плагин Google XML Sitemaps и завести в корневой папке файл robots.txt . Это позволит роботам поисковых систем более дружелюбно относиться к Вашему сайту и не индексировать ненужную служебную информацию.
Для правильной индексации сайта на WordPress необходимо скачать и установить плагин Google XML Sitemaps и завести в корневой папке файл robots.txt . Это позволит роботам поисковых систем более дружелюбно относиться к Вашему сайту и не индексировать ненужную служебную информацию.
1. Установка плагина Google XML Sitemaps.1.1. Установим на сайт плагин Google XML Sitemaps. Для этого зайдем на сайт WordPress.org, где в поисковой строке наберем Google XML Sitemaps и нажмем кнопку поиск. После того как оказались на странице плагина напротив его имени нажимаем кнопку «download» и закачиваем файл себе на компьютер.
1.2. Следующим шагом входим в админ панель сайта и в левой колонке в разделе «Плагины» нажимаем ссылку «Добавить» и после этого «Загрузить», нажимаем появившуюся кнопку «Выбрать файл», выбираем файл на своем компьютере устанавливаем его. После установки не забываем нажать кнопку «Активировать».
1.3. В левой колонке «Админ. панели» в «Раделе настройка» находим надпись «XML- карта сайта» нажимаем на нее и на появившейся странице видим надписи «Карта еще не построена» и «Нажмите здесь, чтобы построить ее в первый раз». Нажимаем на последнюю надпись. Все карта построена. Теперь она будет обновляться автоматически.
2. Установим на сайт файл robots.txt .
2.1. Пример файла robots.txt для WordPress:
User-agent: *Disallow: /wp-login.phpDisallow: /wp-register.phpDisallow: /feed/Disallow: /cgi-binDisallow: /wp-adminDisallow: /wp-includesDisallow: /wp-content/pluginsDisallow: /wp-content/cacheDisallow: /wp-content/themesDisallow: /trackbackDisallow: */commentsDisallow: /category/*/*Disallow: */trackbackDisallow: */*/trackbackDisallow: */*/feed/*/Disallow: */feedDisallow: /*?*Disallow: /?s=
User-agent: YandexDisallow: /wp-login.phpDisallow: /wp-register.phpDisallow: /feed/Disallow: /cgi-binDisallow: /wp-adminDisallow: /wp-includesDisallow: /wp-content/pluginsDisallow: /wp-content/cacheDisallow: /wp-content/themesDisallow: /trackbackDisallow: */commentsDisallow: /category/*/*Disallow: */trackbackDisallow: */*/trackbackDisallow: */*/feed/*/Disallow: */feedDisallow: /*?*Disallow: /?s=Host: ВАШСАЙТ
Sitemap: http://ВАШСАЙТ/sitemap.xml.gzSitemap: http://ВАШСАЙТ/sitemap.xml
User-agent: * — обращение к роботам всех поисковых систем;User-agent: Yandex — обращение к Яндексу.Disallow: — запрет на индексацию файлов;Sitemap: — карта Вашего сайта, установленная с помощью плагина Sitemap.Host: — имя домена Вашего сайта.
Информация разбита на три блока так как запись Host: — нужна только Яндексу, а Google не понимает записи Host: и она ему не нужна. Информация Sitemap: — нужна всем поисковикам и она выделена в отдельный блок.
Заменяем слова Ваш сайт на имя домена Вашего сайта, копируем в блокнот, называем файл: robots.txt .Файл получен в уважаемой школе интернет бизнеса Твой Старт, поэтому не вызывает подозрений, к тому же работает на моем сайте.
2.2. Теперь нужно скопировать файл robots.txt в корневую папку Вашего сайта. Я буду предпологать, что Вы послушались меня в предыдущей статье и завели сайт на хостинге SprintHost.ru . А если у Вас другой хостинг не страшно, сейчас практически у всех есть «Файловый менеджер», с помощью которого можно легко это сделать. Если, что непонятно, звоните в службу поддержки своего хостинга — там легко Вам помогут.Набираем в браузере: cp.sprinthost.ru, авторизуемся и находим в разделе «Дополнительно» ссылку «Файловый менеджер», нажимаем на нее. В появившейся папке нужно найти свой домен и и выбрать папку «Publick html». После этого внизу страницы находим надпись «Загрузить файлы в текущую директорию» и нажимаем на нее. В появившемся окне нажимаем кнопку «Выбрать файл». Выбираем файл «robots.txt» на своем компьютере и загружаем. Все, теперь остается проверить как загрузился файл.
2.3. Набираем в браузере Ваш_сайт.ru/robots.txt и в появившемся окне проверяем все ли в порядке с содержимым файла.
Я сам лично проделывал эти операции и, если что непонятно сообщите в комментариях. Пока все. До следующей статьи.
Общайтесь со мной:No related posts.
referral-money.ru