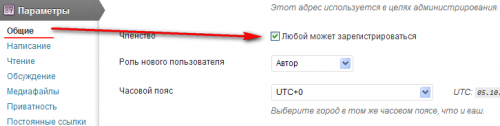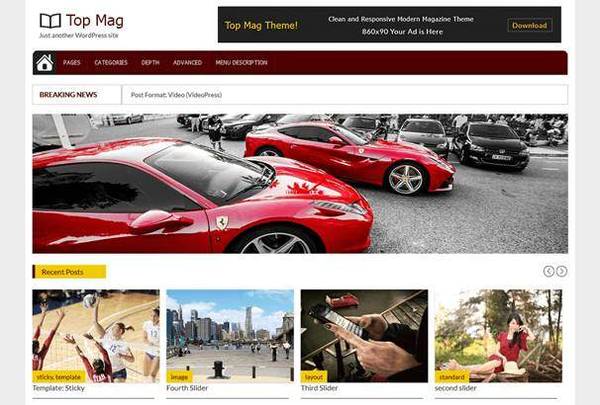Как установить wordpress на хостинг? Ftp настройка wordpress
Как установить wordpress на хостинг?

Вот мы и решили сделать полный обзор того, как легко и быстро установить WordPress на Ваш хостинг. В этой статье мы разберем два варианта установки. Первый будет осуществлен через FTP клиент, конкретно мы будет рассматривать FileZilla. А во втором способе мы покажем, как легко установить wordpress из панели управления хостинга. Все способы подробно разобраны и Вы с легкостью справитесь, какой способ выбрать – решать Вам…
Установка wordpress на хостинг через клиент FileZilla
Как я и написал во вступлении, будем мы работать с FTP клиентом, который называется FileZilla. По моему мнению, это самый удобный клиент, которым пользуются блоггеры. Так же его большой плюс – есть установочные пакеты под все популярные операционные системы, а именно Windows, MacOS и Linux. Кстати, если Вам понятнее посмотреть видео, чем читать инструкцию – просто спуститесь в самый конец статьи – там для Вас подготовлен видеоурок.
Для начала нам потребуется скачать wordpress. Почитайте статью, про то, где и какие сборки wordpress можно скачать. Я там подробно расписал, что и как. После того, как Вы скачали вордпресс, а так же скачали и установили FileZilla – открывайте его и будем подключаться к хостингу.

На скриншоте представлена верхняя часть программы, в которую нам нужно ввести данный от хостинга. Для подключения нужно ввести 3 значения, а именно:
- Хост. На некоторых хостингах совпадает с именем домена, а на некоторых имеет уникальный адрес.
- Имя пользователя.
- Пароль.
Про имя пользователя и пароль я думаю, что можно не объяснять. Скорее всего, их оправили Вам в первом письме, когда Вы оформили хостинг аккаунт. После ввода данных просто нажимаем на кнопку “Подключится”. Если Вы не знаете данные или у Вас не получается подключиться – советую написать своему хостинг провайдеру. Когда я выбирал платный хостинг для wordpress – я остановился на Beget. Почитайте подробнее, советую его всем своим подписчикам, друзьям и клиентам.
Теперь в нижней части программы нам нужно переместить скачанные и распакованные файлы архива к себе на хостинг. Просто в левой части открываем папку, в которую Вы распаковали. Для этого выделяем все файлы нажатием CTRL+A и переносим файлы в правую часть. В итоге у Вас должно получится, что-то вроде такого.

Осталось только установить. Для этого нам потребуется создать базу данных на хостинге, а так же нового пользователя, прикрепленного к этой базе. Заходим по адресу сайта, на который мы будет устанавливать движок и видим следующую картину.

Нажимаем на кнопку “Создать файл настроек” и попадаем в следующее окно, где нажимаем “Вперед”. Как я уже упомянул ранее, вводим данный для подключения.
- Имя базы данных (которую Вы только что создали в панели управления хостингом)
- Имя пользователя базы данных (Имя пользователя MySQL)
- Пароль к базе данных (Пароль, который Вы тоже только что создали или сгенерировали)
- Адрес сервера базы данных (в большинстве случаев это localhost, если не подходит – уточните у техподдержки Вашего хостинга)
- Префикс таблиц (я обычно использую wp_, Вы же можете придумать, что-то своё)
Нажимаем кнопку “Вперед” и если все данные, которые Вы ввели, совпадают, то Вы увидите перед собой окно с текстом:
Всё в порядке! Вы успешно прошли эту часть установки. WordPress теперь может подключиться к вашей базе данных. Если вы готовы, пришло время…
Нажимаем “Запустить установку” и приступаем к последней части установки wordpress. Нам осталось ввести следующие данные:
- Название сайта. Ну, тут подсказать мне не получится, каждый сам называет свой сайт так, как считает нужным
- Имя пользователя. Имя пользователя, под которым Вы будете авторизоваться. Не рекомендую ставить admin, потому что оно будет слишком удобным для перебора паролей.
- Пароль. Сделайте лучше генерированный пароль, всегда заботьтесь о безопастности блога.
- Ваш email. Основной email, на который будут приходить уведомления.
- Приватность. Тут должна стоять галочка, чтобы Ваш сайт индексировали поисковые системы.
После чего остается только нажать кнопку “Устновить WordPress” и Ваш блог будет готов к использованию. На всю установку ушло не более 3 минут, все действительно настолько просто. Но, если Вы хотите установить WordPress в пару кликов, просто почитайте вторую часть или посмотрите видеоурок в конце статьи.
Установка wordpress в несколько кликов
Если Вам не хочется заморачиваться с первой частью, в которой я подробно раскрыл весь процесс установки – я решил предоставить своим читателям и вторую возможную установку блога. Так, как я пользуюсь хостингом Beget.ru, то буду рассматривать именно на примере его. Я думаю у других хостинг- провайдеров процесс практически не отличается, разве что интерфейс будет другой.
Для начала авторизовываемся в панели управления хостингом и переходим в раздел “Автоматическая установка CMS”. Далее выбираем домен, на который мы будем ставить систему управления и нажимаем “Установить CMS”. После чего в списке предложенных CMS, нам будет предложено выбрать необходимую систему управления – мы выбираем WordPress и заполняем поля: логин, пароль и e-mail. Выше я уже расписал про эти пункты подробнее.

Нажимаем установить CMS и Ваш блог установлен! Все делается действительно в несколько кликов, кому как удобнее – выбирать Вам. Если Вам интереснее смотреть видео или так просто понятнее, милости прошу!
wordpressguru.ru
Настройка FTP-клиента
Приветствую всех на страницах блога expromtom.ru!
В данной статье будет рассматриваться настройка FTP-клиента для доступа к файлам, размещенным на хостинге.
Ищешь заработок в Интернете? Записывайся на бесплатный онлайн курс «СПЕЦИАЛИСТ ПО ИНТЕРНЕТ-РЕКЛАМЕ» и получи удаленную профессию рекламщика в Яндекс Директ за 10 дней!Аббревиатура FTP расшифровывается как File Transfer Protocol, что дословно переводится с английского как протокол передачи файлов. То есть FTP — это стандартный протокол, который используется в целях передачи файлов по TCP-сетям (в том числе интернет).
Для обмена данными с помощью протокола FTP необходим FTP-клиент и FTP-сервер. Информация на FTP-сервере хранится как и в обычной файловой системе в виде файлов и папок. Для того, чтобы получить доступ к хранящимся на FTP-сервере данным, необходимо присоединиться к нему с помощью специальной программы — FTP-клиента. Одним из таких FTP-клиентов является программа Total Commander, именно на ее примере мы и рассмотрим процесс настройки FTP-клиента для доступа к файлам на хостинге.
Как настроить FTP-клиент?
Запускаем Total Commander. Выбираем пункт меню Сеть → Соединиться с FTP-сервером:

Или просто кликаем по специальной кнопке FTP в панели инструментов:

Появится окно под названием Соединение с FTP-сервером, в котором нужно нажать кнопку Добавить:

После чего появится еще одно окно под названием Настройка FTP-соединения:

На рисунке я галочками выделил поля, которые нас интересуют и которые необходимо заполнить.
В данное окно прописываем учетные данные вашего хостинга, а именно:
- Имя соединения — можете придумать любое;
- Сервер [:Порт] — имя сервера FTP;
- Учетная запись — имя пользователя для доступа к серверу FTP;
- Пароль — пароль для доступа к серверу FTP.
Все эти данные можно узнать в вашем личном кабинете на сайте хостинг-провайдера.
Ставим галочку на функцию Пассивный режим обмена (как Web-браузер), остальные галочки убираем.
В качестве примера я приведу скриншот данного окна со своими настройками:

После того, как сделали указанные действия, нажимаем ОК, должно появиться следующее окно:

Нажимаем Соединиться, в результате в окне Total Commander должны отобразиться файлы, расположенные на хостинге:

Это значит, что настройка FTP-клиента завершена, с чем вас и поздравляю!
Как вам моя статья? Подписывайтесь на обновления моего блога, чтобы быть в курсе новых публикаций!
До скорых встреч. С уважением, Владимир Денисов!
expromtom.ru
Установка плагина Wordpress через админ панель или FTP
Я рассмотрю два основных способа установки плагинов WordPress. Первый способ это автоматическая установка, с которой может справится даже пользователь, который только начал знакомство с WordPress и созданием сайтов в целом. Второй не сложнее первого, только потребуется FTP клиент и дополнительно данные для входа на сайт через FTP.
Автоматическая установка плагина
Автоматическая установка, это самый простой способ установки, поскольку при обработке файла WordPress вам не нужно покидать браузер. Для автоустановки, войдите в WordPress как администратор, перейдите в меню плагинов и нажмите Добавить.

В строке поиска введите название плагина и нажмите Поиск плагинов.

После того как вы нашли наш плагин, который хотите установить, вы можете просмотреть информацию такую как: версия релиза, рейтинг, описание. Самое главное можно просто его установить, нажав Установить (Install now). Вам будет предложена ссылка, нажав на которую и выбрав ‘Да’ WordPress автоматически установится на ваш ПК.
После этого Активируйте плагин и Вы сможете его использовать на Вашем сайте.

Ручная установка плагина WordPress
При ручной установке, Вам необходимо воспользоваться FTP клиентом для входа на сервер. Я использую WinSCP, за удобство и скорость работы. Далее:
- Скачайте файл плагина и распакуйте его.
- Далее логинитесь на сервер, через фтп и закидываете файлы плагина в папку wp-content/plugins.
- После загрузки активируйте плагин из меню плагинов WordPress.
wpandyou.ru
FTP-установка WordPress Wordpress Ask
FTP-входа более чем достаточно для установки wordpress. Вам просто нужно загрузить содержимое корневой папки WordPress (а не корневую папку) через FTP, а затем открыть раздел администрирования вашего сайта через браузер примерно так: http://www.yoursite.com/wp-admin/ . Затем вы увидите шаг установки wordpress. Выполните следующие шаги и выполните установку WordPress.
ПРИМЕЧАНИЕ. Если вы загружаете WordPress из локального или из другого домена (не новая настройка), не забудьте изменить имя базы данных, имя пользователя, пароль, хост в wp_config.php доступный в корневой папке wordpress.
Следующие шаги должны быть выполнены только после того, как у вас есть база данных, готовая к установке wordpress, потому что при установке вам нужно указать имя базы данных, имя пользователя и пароль. И база данных не может быть создана с помощью FTP.
FTP достаточно (и, откровенно говоря, предпочтительнее) установить WordPress. Это всего лишь пара шагов, и в Интернете есть миллион ресурсов, чтобы пройти через него. Вот он .
Вам не нужен доступ cpanel для установки, но вам потребуются учетные данные для нескольких служб. Если клиент не может предоставить эти учетные данные, они могут вместо этого предоставить вам доступ к cpanel.
Требования
- Имя пользователя и пароль FTP
- MySQL хост, имя пользователя и пароль
- База данных MySQL создана для WordPress
- Доступ к phpmyadmin был бы идеальным, но не обязательным
Если ваш клиент не может предоставить это, нежно предлагайте помощь, либо прогуливая их по телефону, либо получая доступ, чтобы позаботиться о нем сами.
Просто загрузите все распакованные файлы в корневой каталог веб-сайтов (это зависит от вашего хоста. Это может быть ~ / public_html или ~ / web или что-то еще). Затем укажите браузер в домен, а скрипт установки WordPress проведет вас через настройку.
Что касается вашего другого вопроса: после установки wordpress вам будет предоставлено имя пользователя и пароль для входа в wp-admin. Это все, что вам нужно, чтобы настроить все на бэкэнд.
Удачи!
Да, установка wordpress через администратор хостинга с помощью установки одним щелчком происходит быстрее и меньше ошибок. Это также дает хостинговой компании возможность развертывать любые оптимизации, которые они могут иметь для wordpress на своих серверах.
В любом случае вам понадобится доступ к «cpanel» для создания БД.
wordpressask.com