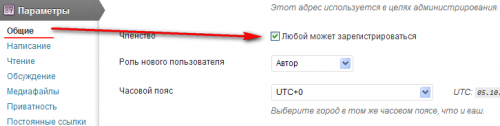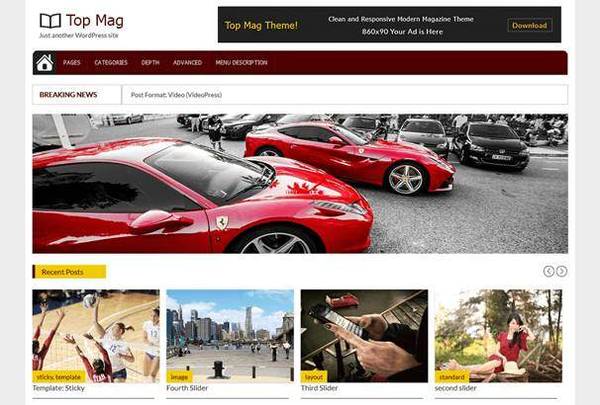Как установить плагин для ВордПресс: по FTP, или через админку. Ftp wordpress настройка
Как подключиться к WordPress через FTP(фтп)? Как загрузить файлы?

FTP (протокол передачи файлов) предназначен для передачи файлов с вашего локального компьютера на удаленный сайт (например, основанный на WordPress).
Кроме того, FTP можно использовать для загрузки файлов с вашего сайта на компьютер или для того, чтобы изменить права доступа к файлам или директориям, размещенным на сайте.
Зачем нужно знать как работать с FTP ?
FTP – это очень важный протокол в работе каждого веб-мастера. Есть несколько основных причин, почему нужно уметь использовать FTP в своей работе:
Загрузка файлов на сайт
Время от времени вам понадобится перемещать файлы – такие как изображения или файлы HTML-валидации, – с вашего компьютера на сайт, и здесь вам потребуется FTP.
Удаление файлов с сайта WordPress
Иногда после загрузки нового плагина и его активации, вы обнаруживаете, что этот плагин несовместим с сайтом, а панель управления WordPress становится недоступной. В таком случае, единственным способом решения проблемы станет подключение к сайту через FTP-протокол, поиск директории плагинов на сайте WordPress и удаление такого плагина. Файлы плагинов WordPress расположены в следующей директории WordPress: /wp-content/plugins.
Изменение шаблона WordPress
Иногда вам нужно изменить ваш шаблон WordPress, например поменять логотип или изменить шрифт. Добавление части кода через окно Внешний вид-Редактор на панели управления WordPress может привести к блокировке сайта или его неправильной работе. Лучший способ исправить ситуацию заключается в том, чтобы зайти через FTP, скачать файл шаблона WordPress, внести в него изменения и загрузить его обратно в директорию шаблонов. Директория WordPress с шаблонами расположена здесь: /wp-content/themes/.
Изменение файлов и каталогов
Некоторые плагины WordPress требуют создание нового каталога или же еще одного для хранения в нем данных кэша. Если такие плагины WordPress не имеют прав на создание подобных файлов или каталогов, то плагин WordPress будет сообщать об ошибке и не будет работать корректно. В этом случае вам необходимо изменить права доступа к файлам и каталогам таким образом, чтобы плагин WordPress смог создавать каталог и вносить в него записи.
Какая информация нужна для подсоединения к блогу WordPress, используя клиент FTP?
1. Хост или имя удаленного сервера. Проще говоря, это веб-адрес или URL вашего блога WordPress, например, http://great-world.ru
2. Имя пользователя и пароль для аутентификации в блоге WordPress или сайте. Обычно такие учетные данные предоставляются поставщиком хостинговых услуг при регистрации. Если же у вас таких данных нет, то можно создать новый доступ к FTP с именем и паролем от вашего хостингового портала и сконфигурировать его для доступа к файлам WordPress.
3. Программное обеспечение для FTP-клиента. Существует много различных программ для соединения с FTP. Самый лучший из них — FTP FileZilla , к тому же его можно скачать бесплатно.
Примечание: Хост, имя пользователя и пароль должны быть введены в Секторе 1, который выделен на скриншоте полосой из 3 областей.

Как использовать FTP для загрузки и передачи файлов WordPress
После того, как вы заполните информацию в Секторе 1, о чем мы уже говорили ранее, нажмите кнопку Быстрое соединение (выделено на скриншоте). После соединения с вашим сайтом WordPress, вы увидите следующие разделы в вашем FTP-клиенте (все они разделены на рисунке красными линиями):
- Сектор 2: Расположение папок на локальном компьютере
- Сектор 3: Файлы, расположенные в выбранной папке
- Сектор 4: Каталог папок на сайте (в блоге WordPress)
- Сектор 5: Файлы, расположенные в выбранной папке на сайте
Для загрузки файла с локального компьютера на блог WordPress или на ваш сайт, просто перетащите его из раздела файлов компьютера в раздел сайта. Поэтому, если вам нужно загрузить на сайт WordPress файл шаблона, перейдите к папкам сайта и выберите ‘wp-content/themes/[папка шаблона]. После того, как вы откроете такую папку, перетащите в нее файл footer.php
Как изменить права доступа к файлу или каталогу WordPress
Чтобы изменить права доступа к файлу или папке на вашем блоге WordPress, вы можете просто:a) использовать команду CHMOD FTP; илиb) кликнуть правой кнопкой мыши на файле или папке и выбрать Права доступа

Совет: в большинстве случаев, к файлам должны быть применены права доступа «только чтение», за исключением прав владельца – «запись» чтобы он мог изменить и добавить новые файлы.
great-world.ru
Установка WordPress на сервер хостинга по FTP
Вступление
В предыдущих уроках, мы купили домен, арендовали хостинг и создали базу данных для блога WordPress. Пришла пора установить WordPress в каталог своего хостинга. Устанавливать будем Worpress версии 4.1.
Скачать WordPress
Скачать дистрибутив WordPress нужно на русском сайте ru.WordPress.org.

По сути WordPress это веб-приложение или скрипт, который включает каталоги и отдельные файлы [PHP]. На большинстве хостингах, есть услуга автоматической установки наиболее популярных веб-приложений, в число которых входит и WordPress. Но мы «пойдем другим путем», чтобы понимать, весть процесс установки и в дальнейшем свободно работать с каталогом WP.
FTP клиент
Для установки на вашей локальной машине, должен стоять любой FTP клиент. Рекомендую FileZilla, удобнее FTP клиента я не встречал.
На хостинге возьмите данные FTP доступа к серверу. Это несложно, достаточно найти вкладку FTP с данными или (например, в ISP панели) создать FTP пользователя.
Соединение с сервером по FTP
Используя данные доступа к своему серверу по FTP, соединитесь с сервером. В левом окне FTP клиента откройте скачанный и распакованный дистрибутив WordPress. В правом окне клиента откройте корневую папку своего домена на хостинге. На хостинге, корневая папка будет называться public_html или httpdocs.
Для информации: абсолютный путь до корневой папки вашего блога WordPress, приблизительно такой: /var/www/vhosts/Ваш_домен/httpdocs/. Относительный путь до корневой папки это httpdocs/. Сама корневая папка обозначается, как cлэш [/]. Относительный путь (адрес) до любой папки и файла WP обозначается относительно слэш: например, [/wp-admin]
Установка WordPress на сервер хостинга по FTP
Итак, мы соединились по FTP с сервером и открыли каталог WP на компьютере. Далее, переносим все папки и файлы WordPress в корневую папку (корень) блога.

Окончание закачки проинформируется FTP клиентом.
Переименовываем файл wp-config-sample.php
Файл wp-config-sample.php в скачанном каталоге, нужно переименовать в wp-config.php. Это можно сделать, в FTP клиенте, используя правую кнопку мыши.
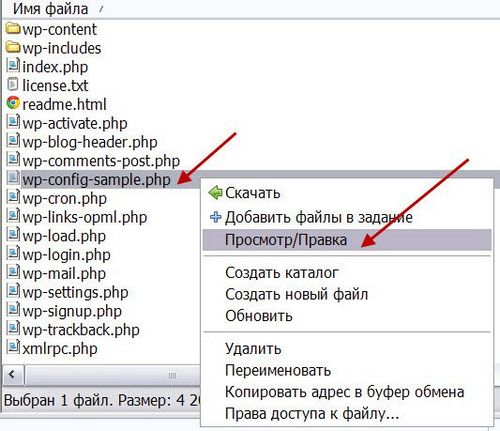
Далее нужно открыть файл wp-config.php в текстовом редакторе для редактирования.
Для этих целей на компьютере должен стоять любой текстовой редактор, например Notepad++.
Откройте wp-config.php в текстовом редактора и внесите в него данные своей базы данных, которую вы специально создали для блога WordPress.

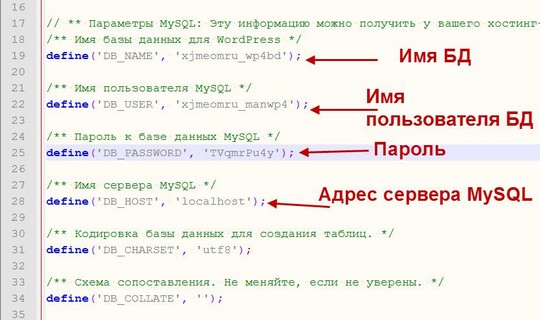
В этом же файле есть строка с пятью ключами. Они нужны для безопасности административной части сайта и их сразу нужно ввести. В описании есть ссылка на online инструмент, генерирующий эти ключи. Ключи не влияют на установку WordPress.

По префикс базы данных wp_, а это не безопасно и может помочь взломать ваш блог. Префикс нужно поменять, он может быть любой, только латинскими буквами и цифрами, например rtnki6ht7_ или gjtiru_ , разницы нет . Не забывайте линию подчеркивания в конце префикса.

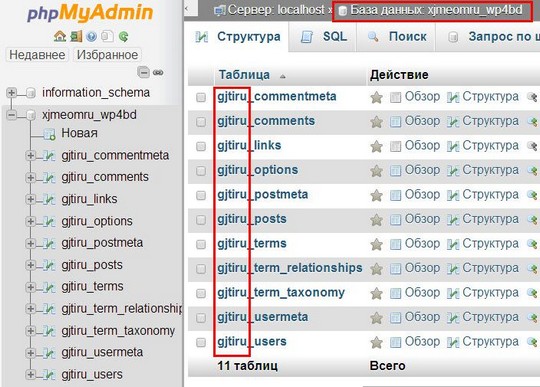
После редакции, файл wp-config.php сохраняется и в новом виде переносится по FTP на сервер в корневую папку в режиме перезаписи.
Инсталляция WordPress
После закачки дистрибутива, запустите в браузере ваш домен.
В версии WordPress 4 всего два окна инсталляции. Первое окно инсталляции с названием сайта и данными администратора. Задайте имя администратора и задайте сложный пароль. Их нужно запомнить, восстанавливать будет не просто.

Второе окно инсталлятора сообщит, что установка WordPress на сервер хостинга удачно завершена.
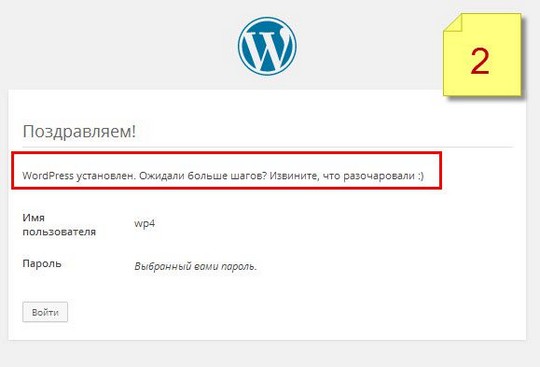
После удачной установки система покажет вам ссылку для перехода в административную панель wordpress. Положите ее в закладки браузера.
На всякий случай сообщаю, адрес вашего сайта будет: http://ваш_домен, а адрес административной части http://ваш_домен/wp-admin/index.php.
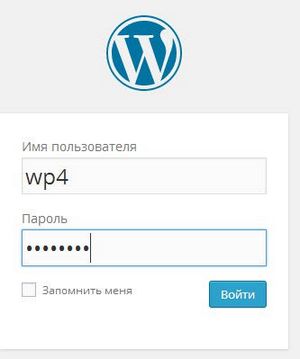

Итоги урока
Урок «Установка WordPress на сервер хостинга» завершен. Теперь вы знаете, как установить WordPress на сервер хостинга, а также можете использовать FTP клиент и пользоваться текстовым редактором.
В следующем уроке, я покажу первые настройки блога WordPress, которые делаются сразу после установки.
Игорь Серов специально для сайта «Как сделать сайт WordPress»
Другие Уроки WordPress
Статьи связанные по теме:
www.wordpress-abc.ru
Установка темы WordPress через FTP и админ панель
Тема оформления WordPress — это оболочка сайта, которая делает его уникальным и не похожим на другие веб-сайты. Состоит из PHP, CSS, JS файлов. Отвечает за вывод информации из базы данных в удобном для пользователя виде.
Структура темы состоит из следующих типов файлов:
- .php файлов — отвечают за структуру страницы, можно сравнить с кирпичами в доме;
- набора стилей css — отвечают за оформление и цвета блоков, шрифтов и остальных элементов;
- js скрипты — отвечают за интерактивность, анимацию на сайте.
Установка темы WordPress возможна в трех вариантах:
- из библиотеки тем оформления;
- с помощью .zip архива через админ панель
- с использованием FTP клиента.
Зачастую установка тем оформления не вызывает никаких проблем, но новички могут задаться вопросом «Как установить шаблон WordPress?» В статье я расскажи и опишу 3 способа, как это можно сделать.
Установка шаблона WordPress из библиотеки
Самый легкий метод, который подойдет для людей, которые только что установили на хостинг вордпресс и хотят преобразить свой сайт — установка шаблона из библиотеки WordPress. Для этого зайдите в админ панель > Внешний вид > Добавить новую > Вкладка Популярные или Свежие.
К вашему обозрению будут представлены тысячи условно бесплатных вариантов оформления, которые вы можете опробовать у себя на сайте.

Для просмотра оформления, наведите на шаблон и нажмите «Описание и просмотр». Откроется страничка, где вы сможете оценить шрифты, построение страницы, оформление заголовков, абзацев, цитат. Если все устраивает, нажмите на кнопку «Установить», дизайн загрузится на хостинг и предложит активировать её.

Плюсы способа:
- Отличный вариант для старта
- Быстрая установка
- Шаблоны без вирусов и рекламного кода
- Бесплатно
Минусы способа:
- У большинства тем примитивный дизайн и мало возможностей по кастомизации
- Условно бесплатно — в некоторый темах урезан функционал и авторы часто предлагают расширить возможности за некоторую плату
Установка темы WordPress через админ панель
Не скачивайте WordPress шаблоны с незнакомых сайтов. В них могут содержаться вирусы, которые могут навредить не только вашему сайту, но и данным на компьютере.
Если вы приобретаете шаблон в интернете или скачиваете его с бесплатных сайтов, то вы получаете .zip архив с документацией. В документации указано, как правильно устанавливать ту или иную тему. Но первая часть инструкции всегда будет одинаковая, это загрузка шаблона на сайт. Если тема запакована в .rar архив, то распакуйте её и запакуйте в .zip. Как только операция будет завершена, начнем установку.
Зайдите в панель администратора > Внешний вид > Темы > Загрузить темы > Добавить новую > Загрузить тему > Выберите файл

Выберите .zip архив, нажмите кнопку «Установить», дождитесь загрузки темы на сайт. Страница обновится и предложить активировать тему.
Плюсы способа:
- Быстрая загрузка шаблона на сайт
- Не требуется данных от хостинга
Минусы способа:
- Могут попасться темы с вирусами, но это не минус способа
Установка темы WordPress через FTP
Установка темы WordPress через FTP потребует от вас:
- Данные от FTP — их можно получить у хостинг провайдера. Обычно их присылают при регистрации на почту
- Клиент FTP — FileZilla или любой другой
Подробнее о настройке клиента вы можете прочитать в моем предыдущем посте.
Темы WordPress хранятся в следующей папке — /вашсайт.рф/wp-content/themes/
Пройдя по данному адресу вы увидите следующую «картину»:

Именно сюда нужно загрузить папку шаблона. Если у вас есть шаблон, запакованный в .zip архив, то сначала его нужно распаковать и только тогда загружать на хостинг. После окончания загрузки перейдите на сайт и активируйте её в разделе Внешний вид.
Плюсы способа:
- Не нужна перепаковывать тему из .rar в .zip
- После загрузки можно легко вносить изменения в код темы
Минусы способа:
- Не подходит для новичков из-за большого количества требуемых действий
- Меньшая скорость загрузки из-за большого количества файлов
Как легче всего установить тему WordPress?
В статье было представлено 3 способа, которые отличаются друг от друга перечнем выполняемых действий. Если вы ещё не подобрали для себя шаблон, то первый способ идеально подойдет. Оформление моментально установится на сайт и можно будет начинать работы по наполнению сайта. Второй способ я считаю самым оптимальным, так как вы можете использовать уже свою тему, она загружается одним файлом на сервер. Идеально подходит как для новичков, так и для продвинутых пользователей. Установка темы WordPress через FTP подходит только для тех, кому постоянно нужно вносить изменения в файлы, дополнять их или удалять. Для простой установки темы оформления вордпресс слишком много «телодвижений». Установка шаблона WordPress для каждого индивидуально, все заключается в привычке:) В любом случае, опробуйте все варианты и выберите для себя лучший.
В комментариях напишите, каким способом вы пользуетесь и какой информации в статье вам не достаточно!
Краткая информация о статье

Название статьи
Установка темы WordPress через FTP и админ панель
Описание
Установка темы WordPress тремя способами - из библиотеки тем WP, через консоль или с помощью FTP. Плюсы и минусы каждого из способов.
Автор
Николай Дмитриев
n1k0lay.ru
Инструкция, как подключить Filezilla к хостингу по FTP
Filezilla – это известный файловый менеджер, который позволяет подключаться по FTP к хостингу и выполнять разнообразные операции с файлами – загружать, удалять, скачивать, редактировать и прочее. Эта программа популярна среди вебмастеров, она бесплатная и надёжная.
В этой статье я расскажу о том, как подключить Filezilla к хостингу, и как пользоваться этой программой. Привожу подробную инструкцию.


Это вам тоже может быть интересно:
Установка Filezilla
Если вы ещё не установили на свой компьютер Filezilla, то начать нужно с этого. Если же программа уже установлена, то можно пропустить этот шаг.
Скачать программу нужно на официальном сайте Filezilla. Нажмите Download FileZilla Client.

А затем снова «Download FileZilla Client».

Появится окошко, в котором нужно нажать «Download» в бесплатной версии программы.

Скачайте на компьютер установочный файл. Процесс установки обычный, все настройки там оставьте по умолчанию. Единственное только предупрежу, что нужно быть внимательным, так как в инсталляции предлагается устанавливать ещё и дополнительные рекламные программы – они не обязательны, снимайте галочки в нужных местах.
Как подключить Filezilla к хостингу
Теперь самое интересное — как подключить Filezilla к хостингу. После того, как программа установится, запустите её. Вы увидите непонятный интерфейс со множеством опций и окошек, который, надо сказать, вгоняйте в ступор новичков. Но мы сейчас во всём разберёмся.
Для начал работы нажмите в верхнем меню «Файл», а затем нажмите на «Менеджер сайтов».

Вы увидите окошко, в котором можно создавать сайты, то есть подключения по FTP. Все подключения можно сортировать по каталогам. Один каталог уже создан по умолчанию — «Мои сайты». Вы можете создавать новые каталоги, нажав на кнопку «Новый каталог». А чтобы подключить Filezilla к хостингу, нужно нажать на кнопку «Новый сайт». Вы можете переименовывать все каталоги и сайты.

Перед вами откроется форма, которую нужно заполнить данными и изменить некоторые параметры:
- Хост. Укажите хост вашего хостинга.
- Шифрование. Выберите «Использовать обычный FTP».
- Тип входа. В этом списке выберите «Нормальный».
- Пользователь. Укажите логин FTP пользователя.
- Пароль. Укажите пароль пользователя.
Если вы не знаете этих данных, то вы их можете получить их в поддержке вашего хостинга. Остальные опции оставьте по умолчанию. В конце нажмите «Ок».

Вам предложат вариант сохранения пароля. Его можно сохранить в программе, сохранить используя мастер паролей, либо не сохранять. Рекомендую выбрать вариант для сохранения пароля в программе – «Save password». Затем снова нажмите «Ок».
Теперь вверху нажмите на иконку «Открыть менеджер файлов» и в списке нажмите на ваш сайт (смотря, как вы назвали его при создании подключения, я оставил по умолчанию, поэтому на скриншоте «Новый сайт»).

Дождитесь завершения подключения, что займёт несколько секунд, и потом вы увидите папки и файлы вашего хостинга в правом окошке программы Filezilla.

Операции с файлами в Filezilla
Теперь вы знаете, как подключить Filezilla к хостингу. Рассмотрю далее, как вы этой программе выполнять операции с файлами.
Основные принципы работы с файловым менеджером такие:
- слева папки компьютера, справа – сайта, хостинга.
- двойной клик по папке открывает её;
- двойной клик по файлу в правом окошке скачивает его на компьютер в папку, что отображается в окошке с левой стороны;
- так же как и наоборот: если два раза кликнуть по файлу в левом окне, то он загрузится в папку в правом окне, то есть на сайт;
- клик правой кнопкой открывает дополнительное меню для работы с файлом или папкой.
wp-system.ru
по FTP, и через админ-панель
Приветствую читателей! появилась идея делать уроки по этому популярному движку для блогов.

Установка WordPress-плагинов является одной из таких вещей, которые должен знать каждый блогер.
Установить плагины можно двумя способами, но здесь мы поговорим о наиболее распространенном и легком пути, и немного затронем способ установки через FTP.
Технически WordPress предлагает два способа установки плагинов:
- Через админ-панель WordPress
- Посредством загрузки по FTP
Метод с установкой плагинов посредством админ-панели мы можем назвать ручным, а метод через FTP – автоматической установкой. В случае с FTP вы загружаете плагин, активируете и настраиваете его. В то время как в случае с установкой из панели вам нужно будет найти плагин, установить и активировать его.
Установка плагина из админки вордпресса :
Админ-панель в WordPress – это один из наиболее легких способов найти и установить плагин. Если вы знаете название плагина, вы можете найти его прямо из панели, а затем установить. Зайдите в админ-панель, кликните на Плагины > Добавить новый. Вы увидите экран, похожий на представленный на изображении, и в качестве примера мы установим плагин WP Super Cache. Итак, осуществляем поиск плагина WP Super Cache:
Если вы ищете какой-то новый плагин, то можете открыть подробности, чтобы получить больше информации о выбранном вами плагине. Убедитесь в том, что он совместим с вашей версией. Если плагин вам известен, просто нажмите «Установить» и активируйте его, как показано на следующей картинке. Если плагин, который вы искали, уже установлен в вашем блоге, это отобразится в результатах поиска.
Если вы скачали плагин не из официальной библиотеки WordPress, вы также можете его установить, используя функцию загрузки WordPress. Когда вы кликаете по «Добавить новый», там есть опция для загрузки. Кликните и загрузите папку с плагином. Помните, что WordPress принимает свои плагины и темы только в формате зип архивов.
 Итак, следующим шагом мы открываем панель настроек и делаем все необходимые изменения. Ошибки у блогеров чаще всего происходят не при установке плагинов, а в процессе их настройки. Каждый раз, когда вы собираетесь установить новый плагин, перед началом установки читайте документацию.
Итак, следующим шагом мы открываем панель настроек и делаем все необходимые изменения. Ошибки у блогеров чаще всего происходят не при установке плагинов, а в процессе их настройки. Каждый раз, когда вы собираетесь установить новый плагин, перед началом установки читайте документацию.
- Видео урок по данной теме:
Метод с установкой через FTP:
Это еще один удобный способ, особенно если вы не можете установить плагин посредством админ-панели. Вы просто загружаете плагин из библиотеки плагинов WordPress, распаковываете его, и загружаете в папку wp-content/plugins на вашем сервере. Как только вы закончили загрузку файла в архивном виде, вы можете просто зайти в папку с WordPress-плагинами через админ-панель и активировать его. Это очень удобно для тех, кто не имеет доступа к установке плагинов или тем оформления посредством админ-панели из-за ограничений сервера.

Лично я предпочитаю использовать функции поиска и загрузки в панели, и только в особых случаях мне нужно использовать FTP. В любом случае, я полагаю, что, если вы только начинаете работать или планируете начать пользоваться WordPress, это руководство по установке плагинов окажется очень полезным для вас. Если у вас возникли вопросы, касающиеся плагинов, можете задать их мне в комментариях.
Управление плагинами также не вызывает трудностей. Все, что вам нужно сделать, это зайти в папку с плагинами через панель, и активировать или деактивировать плагины. Через некоторое время после установки плагина вы можете столкнуться с проблемой доступа к админ-панели. В таких случаях вам нужно просто войти в свой FTP-аккаунт и отключить плагин, переименовав или удалив его. Это происходит из-за конфликтов некоторых плагинов с версиями системы, либо с другими плагинами.
great-world.ru
Простая установка вордпресс на хостинг с помощью фтп-клиента
 Чтобы установить вордпресс на хостинг, необходимо скопировать туда файлы движка. Конечно, это можно сделать с помощью стандартного проводника или любого файл-менеджера. Но поскольку файлов достаточно много, лучше все же использовать специализированные программы – ftp-клиенты, которые позволяют в разы ускорить процесс копирования. Сегодня мы поговорим об установке вордпресс с помощью такой программы.
Чтобы установить вордпресс на хостинг, необходимо скопировать туда файлы движка. Конечно, это можно сделать с помощью стандартного проводника или любого файл-менеджера. Но поскольку файлов достаточно много, лучше все же использовать специализированные программы – ftp-клиенты, которые позволяют в разы ускорить процесс копирования. Сегодня мы поговорим об установке вордпресс с помощью такой программы.
Для начала разберемся более подробно, зачем нужен ftp-клиент. Это специализированная программа для взаимодействия с сервером. Подобное ПО имеет множество настроек, которые делают взаимодействие с сервером легким, гибким и удобным. Существует немало ftp-клиентов, но я рекомендую пользоваться Filezilla. Скачать ее можно с filezilla.ru.
Основные преимущества программы:
- Поставляется бесплатно.
- Простой интерфейс, с которым разберется даже новичок.
- Большой функционал, поддержка множества протоколов.
- Программа полностью русифицирована.
Filezilla позволяет:
- Быстро копировать файлы на сервер. Это особенно актуально, если файлов много.
- Организовать очередь загрузок, которые будут последовательно выполняться без вашего участия.
- Отследить, какие файлы были скопированы с ошибками и организовать повторную их загрузку.
- Удаленно править файлы сайта на сервере.
Окно данной программы выглядит так:

Здесь подокна 1 и 3 – папки нашего компьютера, откуда будем копировать файлы на сервер, 2 – хостинг, 3 – отображение процесса выполнения задачи.
Алгоритм установки вордпресс с помощью фтп-клиента
- Создаем на сервере базу данных под наш сайт, присоединяем к ней пользователя.
- Редактируем wp-config.php в дистрибутиве wordpress – вносим название базы и данные пользователя, которые создали в пункте 1.
- Запускаем фтп-клиент, вводим адрес хоста, логин и пароль, выданные провайдером. Жмём “Быстрое соединение”
- Указываем, какие файлы копировать (папка с инсталлятором вордпресс) в корневую папку на сервере.
- Копируем в соответствующую папку выбранные темы (если вы этого не сделали раньше, перед установкой движка).
- В адресной строке вводим название сайта, после которого добавляем /wp-admin/install.php и нажимаем enter (Ввод).
- Заполняем все поля и нажимаем «Установить».
Только что вы успешно инсталлировали сайт на Вордпресс.
| Все материалы сайта созданы не корысти ради, а токмо волею пославшей меня жены на основе собственного опыта и лучших открытых/закрытых источников по интернет-бизнесу. Если Вам нравится то, что Вы здесь прочитали – покликайте по кнопкам расположенным ниже, поддержите проект.
Понравилась статья? Подпишитесь и читайте новые статьи на сайте сразу после публикации! |
Ещё записи по теме:
sales-text.ru
WordPress установка плагинов без FTP, автоматически
Приветствую всех на своем блоге, на связи Денис Чернятинский с новой порцией информации. Думаю, многим из вас приходилось сталкиваться с такой проблемой в своих проектах, сайтах, блогах, когда у вас уже в памяти сложились определенные плагины для WordPress, реализующие определенные возможности.
Краткое введение или зачем мне это надо
У многих из вас, кто занимается разработкой, ведением своих сайтов, блогов или других проектов, сложился определенный перечень необходимых плагинов. Каждый раз при запуске нового проекта вам приходится устанавливать те или иные плагины, вспоминать их назначение, тратить на их установку свое время.
Я решил упростить такую задачу, нашел несколько решений, о которых будет описано ниже. Мы задействуем специальные инструменты, позволяющие все это делать за один раз. Давайте приступим к их рассмотрению.
Советую вам в будущем подготавливать списки с названиями ваших плагинов по определенным категориям или комбинации для универсальных проектов. Сохраняйте их в удобных для вас форматах, можно сделать обычной текстовый файл со списком, можно в виде таблицы. Я использую для таких целей программу One Note — инструмент заметок. Его также использую для ведения блога и многого другого. Все данные хранятся в облачном сервисе и синхронизируются со всеми устройствами.
WordPress установка плагинов без ftp, автоматически
Сначала нам нужно установить плагин, называющийся Plugin Central. Он прост в использовании. Устанавливаем его обычным способом через панель управления сайтом. Заходим в раздел плагины, добавить новый и в строку поиска вставляем его название, устанавливаем и активируем плагин. В разделе плагины появится пункт с названием «Plugin Central».

Самой главной составляющей плагина является специальная форма, в которую вы вставляете список названий или ссылок, необходимых для установки плагинов. После копирования названий плагинов в форму, нажимаем «Install plugins». Советую вам вставлять просто названия плагинов, так как алгоритмы Plugin Central сами выявляют пути на загрузку последней версии плагина. Такой шаг является более эффективным в отличии от списка ссылок.

К примеру, вы добавили 10 плагинов и разом их проинсталлировали. Вам останется зайти в раздел с установленными плагинами и активировать все или выборочные плагины. Все предельно просто, вы затратили минимум времени.
А если плагинов будет значительно больше? Как вы будете себя ощущать, производя монотонную операцию по поиску установки каждого плагина, и сколько это в итоге займет времени и нервов? Теперь вы поняли, в чем преимущество первого способа и, надеюсь, возьмете его себе на вооружение.
WordPress установка плагинов без ftp, полуавтоматически
Второй способ для многих даже станет удобной альтернативой первому. Вам не придется устанавливать ничего лишнего. В итоге, вы укажете ваш уникальный идентификатор в определенное поле в административной части движка и все.

Ниже описанное действие нужно проделать один раз, и мы получим желанный идентификатор. Отправляемся на официальный сайт нашего любимого движка WordPress.org и заходим в раздел плагинов. На главной странице сайта нажимаем на верхнем меню пункт «Plugins», откроется страница с плагинами и над ней форма авторизации.

Если вы еще не зарегистрированы на сайте WordPress.org, не путать WordPress.com, производим регистрацию нажатием на «Register», заполняем поля формы регистрации на странице, вводим капчу и в самом низу нажимаем регистрация. Подтверждаем регистрацию по e-mail. Все, мы проделали самое сложное. Но для чего нам это было надо?

Теперь у нас появилась возможность составлять список любимых плагинов с помощью официального сайта. Когда вы авторизованы на сайте и находитесь на странице плагина, прямо под кнопочкой загрузки находится ссылка «❤ Favorite», выделенная серым цветом, если вы хотите добавить этот плагин в свой список любимых, то нажмите на ссылочку, и она изменится на «❤ Favorited», станет красным цветом.


Так можно добавлять или удалять плагины из списка любимых. Увидеть весь список можно через свою учетную запись вверху страницы, нажав на «My Favorites». Наверное, вы еще не догадались, как мы сможем применить этот список на блоге.
В административной части блога заходим в раздел «плагины», «добавить новый» и выбираем пункт «Любимые». Указываем ваше имя пользователя на WordPress.org в специальное поле поиска и нажимаем «получить список». Появится список любимых плагинов, можете устанавливать нужные плагины и пользоваться.

Подводим итоги
- Первый способ удобен тем, что списки можно организовать удобным для вас способом, как в обычном блокноте, но вы не видите описание плагинов, рейтинг и другие детали. От вас требуется скопировать список, установить его и активировать.
- Второй способ предоставляет более детальную информацию и подробности о каждом плагине, рейтинги описания, изображения. В этом способе уже не пройдет пакетная установка, вернее, она будет задействована в полуавтоматическом режиме. Нужно из списка «Любимых плагинов» решить, какой установить, последовательно устанавливать, затем активировать.
Сегодня вы научились осуществлять массовую пакетную установку плагинов. Думаю, каждый выберет для себя оптимальный вариант в соответствии с его задачами. На этом буду заканчивать, желаю вам хорошего дня и новых открытий.
Мысль статьи

Пишите в комментариях, понравились ли вам такие способы пакетной установки WordPress плагинов в автоматическом и полуавтоматическом режимах. Увидимся в новых статьях моего блога, всем пока!
blogden.ru