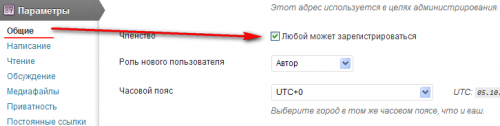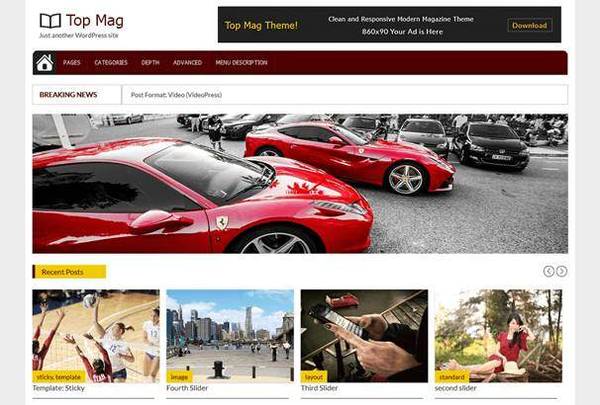Защищаем и прячем админку через .htaccess. Спрятать админку wordpress
Как спрятать админку WordPress?
Администраторская панель WordPress позволяет выполнять большую часть управления сайтом. Так, с ее помощью Вы можете создавать/редактировать контент, устанавливать/удалять плагины, работать с зарегистрированными пользователями, получать какую-то статистику по работе сайта и пр.
Зачем прятать админку?
По умолчанию, в WordPress для входа в административную панель используются следующие адреса:
http://site.ru/wp-admin/ http://site.ru/wp-login.phpВроде бы ничего страшного, правда? Но, к сожалению, существует зловредное программное обеспечение, которое, зная адрес Вашей админки, может внести вред работе всего сайта. Например, запустить подбор паролей и получить доступ к управлению всем сайтом.
Существует несколько способов добится того, чтобы вход в админ-панель Вашего сайта осуществлялся по другому, заданному Вами, адресу. Мы будем использовать плагин, который решит задачу в один клик. Благодаря ему, Вам не придется писать ни одной строчки кода, а достаточно будет просто активировать плагин и указать нужный адрес.
Плагин Rename wp-login.php
Итак, после установки и активации плагина Rename wp-login.php, Вас сразу «перекинет» на страницу Настройки -> Постоянные ссылки, где Вы сможете вписать тот адрес, по которому необходимо будет заходить в администраторскую панель.

По умолчанию плагин предлагает вход в админку по адресу
http://site.ru/loginТеперь, пытаясь перейти по адресу
http://site.ru/wp-login.php
Вы получите 404 ошибку, т.е. что страница недоступна.
Вы можете задать произвольную ссылку, например, 12345 или secret-area.
Конечно, защита сайта не ограничивается только переименованием адреса входа в админ-панель, но в комплексе с другими решениями поможет защитить Ваш сайт от нехорошего влияния.
Если Вам понравилась статья — поделитесь с друзьями
wpschool.ru
Как защитить и спрятать админку WordPress от взлома и подбора пароля
Еще год назад у меня очень часто нагрузка на сервер превышала предел допустимого по тарифу лимита. При этом проблема была не в самих сайтах, а банальной атаке злоумышленников на админку, с целью получить доступ для каких-то своих целей.
Сегодня я расскажу как справился с проблемой, что советую и вам сделать на всякий случай у себя.
ВНИМАНИЕ!!! Рекомендую способ двойной авторизации, вместо представленного на этой странице.
Соль всей ситуации в том, что сам процесс перебора пароля создавал нагрузку на сервер, т.к. шло обращение к БД. Установленный плагин Login Lockdown справлялся со свое работой, но злоумышленники постоянно меняли свой IP.
Это стало известно после анализа файла логов сервера. Если вы так же в будущем будете анализировать данный файл, то не забудьте исключить свой компьютер из списка. Для начала узнайте как проверить ip в офисе и дома.
В результате было принято решение сменить адрес формы логина в админку, а так же прикрыть админку для всех посторонних, у кого не мой IP.
Стоит заметить, что некоторые хостинг-компании сами автоматически создали для всех пользователей новый адрес админки. Если вы пользуетесь услугами подобных хостингов, то дальше не читайте статьи и не тратьте время.
Как сменить адрес админки WordPress
Раньше публиковал такую статью Меняем URL страницы авторизации на WordPress. Здесь вроде бы и похожий результат, но эффект и назначение другие.
Не забываем делать резервные копии файлов, с которыми работаем.
- Для начала скопируем файл wp-login.php из корня сайта (там где лежит wp-config.php) на ftp к себе на компьютер.
- Переименовываем его как душе угодно. Например vhod.php
- Открываем этот файл бесплатной программой Notepad++ (или чем вам удобнее редактировать) и подменяем все вхождения фразы wp-login.php на vhod.php.
Сделать это быстро можно нажатием сочетания клавиш CTRL+F в Notepad++. Ну а в появившемся окне вводим:

Вот так за секунду я заменил во всем файле нужное мне вхождение фразы. Попадалось оно 12 раз.
Новый файл закидываем на ftp.
Аналогичную штуку нужно будет провернуть в файле general-template.php, который найдете в папке wp-includes тут же на ftp. Т.е. меняете вхождение фразы wp-login.php на vhod.php, а само название файла не меняете!
Теперь там же в корне сайта у вас есть файл .htaccess. Тоже копируем его к себе на компьютер и открываем на редактирование (можно обычным блокнотом Windows Notepad). Вставляем такой кусок кода, который блокирует доступ всем к файлу wp-login.php
<Files wp-login.php> Order Deny,Allow Deny from all </Files>
<Files wp-login.php> Order Deny,Allow Deny from all </Files> |
Именно данный шаг снял нагрузку, а так же спрятал форму авторизации. Нагрузка была снята за счет вставки представленного кода в .htaccess: если шло обращение к http://site.ru/wp-login.php, то отдавало 403 ошибку, а не 404.
Повторим кратко алгоритм работы:
- Переименовываем файл wp-login.php на произвольное имя и подменяем в нем вхождения названия на новое.
- Аналогично подменяем в файле general-template.php старое название wp-login.php на новое.
- Прописываем в файле .htaccess запрет к доступу wp-login.php для всех
После обновления WordPress останется поправить только файл general-template.php. Но т.к. обновляется движок не так уж часто - это мелочь по сравнению с эффектом.
Ставим ограничение на вход по IP через .htaccess
В качестве дополнительных мер по защите сайта мною было принято ограничение на вход в админку по IP. Проблема решалась очень просто: создаем пустой файл .htaccess и добавляем в него такой код
order deny,allow allow from 192.168.0.1 deny from all
order deny,allow allow from 192.168.0.1 deny from all |
Файл сохраняем и закидываем в папку wp-admin там же в корне сайта.
Вместо моего IP из примера поставьте свой настоящий. Притом можно добавить несколько IP с новой строки каждый:
order deny,allow allow from 126.142.40.16 allow from 195.234.69.6 deny from all
order deny,allow allow from 126.142.40.16 allow from 195.234.69.6 deny from all |
Если IP динамический, то можете поставить цифры только до первой-второй-третьей точки:
order deny,allow allow from 126.142. allow from 195.234.69. deny from all
order deny,allow allow from 126.142. allow from 195.234.69. deny from all |
На этом все.
 Привет. Меня зовут Виталик.
Привет. Меня зовут Виталик.
Я автор этого блога, а так же Магазина WordPress https://wp-r.ru/ и ридера блогов вебмастеров и SEO-специалистов WMSN.ru
Можешь оставить свой вопрос в комментариях к статье или предложить идею для новой статьи.
mojwp.ru
Как скрыть URL входа админ-панели WordPress
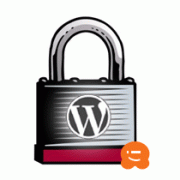 В данной статье мы рассмотрим, как скрыть URL входа админ-панели WordPress. Похожая тема уже была затронута на блоге DayAfterNight, она называлась “Как изменить адрес входа в админ-панель WordPress“. Ко мне очень часто обращались со следующим:
В данной статье мы рассмотрим, как скрыть URL входа админ-панели WordPress. Похожая тема уже была затронута на блоге DayAfterNight, она называлась “Как изменить адрес входа в админ-панель WordPress“. Ко мне очень часто обращались со следующим:
Почему не скрывается админ-панель?Если набрать wp-admin, откроется новая страница логина.
Друзья, прошлая статья была направлена именно на замену страницы логина WordPress, а не на ее скрытие от посторонних глаз. Мы заменяли wp-login.php на свое название, например, admin-login.php. Сегодня, скроем данную страницу.
Итак, для того, чтобы скрыть страницу входа, нам потребуется зайти на хостинг и отредактировать файл .htaccess, который находится в папке вашего WordPress.
Например: Ваш_хостинг/httpdocs/wordpress/.htaccess
В файл .htaccess нужно вставить следующий код:
Код скрытия админ-панели WordPress
1 2 3 4 5 6 7 8 9 10 11 12 13 14 15 16 17 18 19 20 21 22 23 24 25 26 | # Hide admin URL start <IfModule mod_rewrite.c> RewriteEngine On RewriteRule ^my_admin_url/?$ /wp—login.php?my_secret_key [R,L] RewriteCond %{HTTP_COOKIE} !^.*wordpress_logged_in_.*$ RewriteRule ^my_admin_url/?$ /wp—login.php?my_secret_key&redirect_to=/wp—admin/ [R,L] RewriteRule ^my_admin_url/?$ /wp—admin/?my_secret_key [R,L] RewriteCond %{SCRIPT_FILENAME} !^(.*)admin—ajax\.php RewriteCond %{HTTP_REFERER} !^(.*)site.com/wp—admin RewriteCond %{HTTP_REFERER} !^(.*)site.com/wp—login\.php RewriteCond %{HTTP_REFERER} !^(.*)site.com/my_admin_url RewriteCond %{QUERY_STRING} !^my_secret_key RewriteCond %{QUERY_STRING} !^action=logout RewriteCond %{QUERY_STRING} !^action=rp RewriteCond %{QUERY_STRING} !^action=postpass RewriteCond %{HTTP_COOKIE} !^.*wordpress_logged_in_.*$ RewriteRule ^.*wp—admin/?|^.*wp—login\.php /not_found [R,L] RewriteCond %{QUERY_STRING} ^loggedout=true RewriteRule ^.*$ /wp—login.php?my_secret_key [R,L] </IfModule> # Hide admin URL end |
my_admin_url – замените название, на желаемое. По этому адресу будет доступен ваш сайт.
Например: DayAfterNight.ru/my_admin_url
my_secret_key – вместо данной строки придумайте сложный ключ и запишите его.
Например: 234sdf79862gsdf7634yrgksf876
site.com – замените на домен вашего сайта.
Также, если вы воспользовались предыдущей статьей о замене страницы wp-login.php (стандартная страница входа), измените строки в коде.
Например: Ваша страница называется admin-login.php, замените 5 значений wp-login в коде на admin-login.
После этих простых манипуляций мы получим:
- Ошибка not_found при наборе site.com/wp-admin
- Ошибка доступа при наборе site.com/wp-login.php
- Доступ к сайту по красивой, придуманной вами ссылке, такой, как site.com/my_admin_url
- Доступ к URL админки по придуманному вами паролю site.com/wp-login.php?my_secret_key. Например, для измененной страницы и выдуманного пароля site.com/admin-login.php?234sdf79862gsdf7634yrgksf876
Данная статья была написана после полугодовалого перерыва. Что случилось со мной, а также другие увлекательные уроки и полезности вы сможете прочитать в следующих статьях.
Оригинал https://dayafternight.ru/wordpress/kak-skrit-url-vhoda-admin-panel-wordpress
itc-life.ru
Защита WordPress: скрываем вход в админку
Защита WordPress сайта может быть усилена плагином Hide login, скрывающим вход в админ. панель. Описано тестирование плагина.Вы можете не ведать о попытках взлома Вашего сайта, пока не поставите плагин типа Limit login Attempts , который ограничивает число попыток ввода логина и пароля, а также уведомляет о попытках проникновения на сайт.Некоторые даже очень миролюбивые посетители просто любят испытать прочность Вашего пароля, зайдя на Вашу страницу http://www.moysait.com/wp-login.php .О смене логина admin рассказано в предыдущем посте. Можно, также затруднить жизнь взломщику путем сокрытия входа в админ. панель.
По заверениям разработчика Hide login позволяет создавать собственные адреса страниц для входа в систему, выхода из системы, администрирования и регистрации для вашего блога WordPress. Вместо того чтобы рекламировать адрес вашей страницы для входа в админ панель через гиперссылку на главной странице, вы можете создать адрес по своему выбору. Вместо адреса по умолчанию http://www. moysait.com/ wp-login.php, вы можете установить свой адрес, например, http://www. moysait.com/vhodКроме того, можно включить «Hide Mode», что не позволит пользователям иметь прямой доступ к «wp -login.php». Вы можете сделать свой адрес более зашифрованным. Мы не в силах защитить свой сайт абсолютно, но если кому-то удается получить ваш пароль, мы можем затруднить злоумышленнику поиск места, где на самом деле можно войти в систему. Это также защищает от ботов, используемых для вредоносных намерений получить доступ к вашему wp-login.php файлу, чтобы взломать сайт.
Я решил проверить данный плагин в действии. Перед установкой рекомендуется сделать бэкап файлов сайта на хостинге на случай отката. Также, если Вы удалили виджет Управление( Мета) со ссылками на вход/выход из сайдбара, то нужно его установить. Он позволит войти на сайт в случае неадекватного поведения плагина. Знакомиться с плагином лучше на тестовом сайтеПосле установки и активации плагина нужно пройти:Настройки?Hide login
 Для включения плагина нужно Enable Plugin установить в On. В данном примере адресом страницы входа будет Login URL: http://test.bezopasnostpc.ru/loginС данной страницы будет осуществляться перенаправление на адрес Redirect URL: http://test.bezopasnostpc.ru/wp-admin/Адресом страницы выхода будет Logout URL: http://test.bezopasnostpc.ru/logoutАдрес страницы администрирования — Admin URL: http://test.bezopasnostpc.ru/admin
Для включения плагина нужно Enable Plugin установить в On. В данном примере адресом страницы входа будет Login URL: http://test.bezopasnostpc.ru/loginС данной страницы будет осуществляться перенаправление на адрес Redirect URL: http://test.bezopasnostpc.ru/wp-admin/Адресом страницы выхода будет Logout URL: http://test.bezopasnostpc.ru/logoutАдрес страницы администрирования — Admin URL: http://test.bezopasnostpc.ru/admin
На моем тестовом сайте для версий движка 3.0.4 и 3.3.1 эта часть плагина работала нормально и перенаправления осуществлялись.
Но когда hide Mode выставлялась в положение On, т.е запрещалось пользователям иметь прямой доступ к «wp -login.php», на сайт не возможно было попасть вообще. Выручал только боковой виджет вход/выход в сайдбаре.
На данном же ресурсе плагин не работал вовсе. Покопавшись в сети, я понял, что Hide login сильно зависим от других установленных плагинов и настроек сервера. Так, что кому-то он возможно будет полезен. Он особенно актуален для тех, кого постоянно ломают. Только нужно быть аккуратным с настройкой и соблюдать упомянутые выше меры предосторожности, иначе рискуете не попасть на собственный сайт 🙂
bezopasnostpc.ru
Как скрыть админку wordpress с помощью плагина adminimize
Если вы управляете мульти авторским блогом на WordPress или у вас несколько клиентских сайтов, которые необходимо обслуживать не только вам, но и вашим редакторам, то вам было бы интересно знать как ограничить или вообще скрыть некоторые элементы админки wordpress для ваших пользователей?Существует множество пунктов, в которые пользователям лучше не лезть. И в этой статье я наглядно продемонстрирую как скрыть админку wordpress, а точнее ненужные для других пользователей элементы.
Совершать действия мы будем при помощи полезного плагина Adminimize, скачать который вы можете с официального сайта wordpress.
Устанавливаем и активируем плагин с админки. После активации заходим в Настройки — > Adminimize и шаманим там.

На странице настроек есть Mini меню, которое делит страницу на различные разделы для wordpress экранов администратора. Нажатие на каждую приведет вас к дополнительным опциям. Для каждого раздела вы увидите ряд элементов, которые можно дезактивировать или изменить. Так же вы заметите чек боксы с выбором ролей для ваших пользователей.

После того как вы деактивировали некоторые пункты, вам нужно нажать на «Обновить» или Update Option, которая будет ниже, чтобы сохранить изменения.
Пожалуйста обратите внимание, что изменения не будут видны на странице настроек плагина. Чтобы увидеть их в действии нужно будет открыть новую вкладку в браузере и в ней зайти в админку.
Мы покажем вам каждый элемент в Мини Меню и как его изменить.
Опции админ панели плагина
После элемента «О плагине» идет следующий элемент Admin Bar Option (проще говоря опции администратора). Он появляется всякий раз, когда вы входите внутрь своего блога. Некоторые из его пунктов могут быть выключены или назначены для разных пользователей вашего сайта, т.е вы можете задать разные роли для своих читателей.

Первая опция позволяет вам скрыть меню пользователя и его подкатегории, которые появляются в правом верхнем углу админ панели wordpress. После этого вы заметите, что оно подсвечивается розоватым цветом. Деактивация главного меню, скрывает также и его элементы. Например вы можете отключить логотип WordPress и вместе с ним скроются все ссылки, в него входящие.
Среди других опций вы увидите чекбоксы где можно скрыть иконку комментирования + добавить новую.
Помните, что вы также можете скрыть подменю. Например, вы хотите сохранить текущее меню + добавить новое в админ панели, но вы хотите еще при этом скрыть страницы из него, тогда просто добавьте страницы и включите пункт «деактивировать» выборочно для категории пользователей.
Опция администрирования (бэкенд)
Не все секции настроек плагина будут иметь чекбоксы. Опция администрирования значительно отличается от предыдущих. Она позволяет вам сделать глобальные настройки в админке для всех типов пользователей.

Первая опция здесь — это конфигурация инфо раздела для пользователей в самом верху справа панели администратора, которая находится рядом с аватаром пользователя. Вы можете выбрать либо скрыть ее, либо показать или выйти или показать только «выйти».
Следующая опция – это редиректы. Вы можете перенаправить пользователя, когда тот «кликает» на инфо раздел. Вы уже можете настроить либо перебрасываете вашего пользователя на любую другую страницу, либо оставляете по умолчанию в разделе, либо этот раздел прячете. Все это сохраняете, нажав на кнопку Update Options.
Далее приступаем к настройкам футера или подвала сайта.
По умолчанию, когда вы работаете над постом (статьей), время публикации скрыто ссылкой, которую можно редактировать. Чтобы запланировать выпуск, вы должны нажать на ссылку редактирования, чтобы метка времени стала видимой.

В опциях администрирования вы можете сделать так, чтобы дата всегда была видимой.
Точно также, по умолчанию в WordPress вы можете скрыть некоторые из категорий в поле категории на странице редактирования записи. Вы можете управлять поведением, выбрав «Активировать» рядом с опцией «Высота категории». Тем самым вы регулируете высоту, чтобы все ваши категории отобразились.
В область футера вы можете поместить любой ваш текст или ссылку, чтобы все пользователи смогли ее увидеть на всех страницах панели управления WordPress. Сделать это можно нажатием на пункт «Advice in footer». Это может быть использовано для для брендинга, добавления шорткода, всего чего угодно.
Последняя опция в панели администрирования плагина – установка переадресации на админку wordpress. Чтобы ее использовать вам нужно деактивировать саму панель в первую очередь. Об этом мы расскажем в будущей статье.
Глобальные настройки
Секция с глобальными опциями позволяет активировать/деактивировать определенные настройки для разных ролей пользователей. Первый пункт здесь – скрыть или показать панель администратора. В отличие от варианта раздела Admin bar, который изменяет лишь верхнее меню админ панели, этот чекбокс отключит целиком всю панель для некоторых выбранных ролей пользователей.
smarticle.ru
Как защитить админку WordPress: на 100% проверенные способы
Админ-часть является наиболее уязвимой из всех разделов сайта. Так, попав сюда, злоумышленник получает полный доступ ко всему сайту и может делать все, что ему заблагорассудится (от простого сообщения, что сайт взломан, и до частичного нарушения работы или полного удаления контента).
Зачем защищать админку?
Часто владельцы сайтов не придают особого значения защите админки, о чем потом жалеют, когда становятся жертвами взлома. WordPress, в силу своих открытости и популярности во всем мире, находится под пристальным вниманием хакеров. Конечно, разработчики движка довольно оперативно исправляют найденные ошибки безопасности, но также быстро и находятся новые, от которых можно пострадать, пока они не будут исправлены.
Способы защиты
Существует ряд мер, приняв которые, Вы сможете на достойном уровне обезопасить Ваш сайт от недобросовестного влияния.
Выбираем правильные логин/пароль администратора
Самый первый шаг к защите — это правильные логин и пароль администратора. Крайне не рекомендуется использовать в качестве имени пользователя типа admin или administrator. Если у Вас уже создан админ-пользователь с «нежелательным» именем, то достаточно будет просто сменить логин пользователя. Не забудьте потом удалить пользователя admin или administrator.
Пароль должен быть от 8 до 10 символов и включать как строчные/прописные буквы, так и цифры, а также другие символы (точка с запятой, знаки вопроса/восклицания и др.)
Изменяем адрес админ-панели
По умолчанию, в WordPress для входа в административную панель используются адреса:
http://site.ru/wp-admin/ http://site.ru/wp-login.phpВ силу популярности движка, эти адреса довольно сильно подвержены атакам. Для обеспечения безопасности всего сайта их следует изменить на те, которые будете знать только Вы. Для этого существует довольно простой в управлении плагин Rename wp-login.php. Благодаря ему, Вы можете сами задать, по какому адресу будете получать доступ в админ-панель.
Устанавливаем дополнительную форму авторизации через .htaccess
Файл .htaccess отвечает за настройку веб-сервера Apache и дает возможность конфигурировать работу сервера в директориях Вашего сайта (например, менять название индексных файлов, устанавливать права доступа к файлам/каталогам, выполнять редиректы). В данном случае файл установит дополнительную форму ввода логина и пароля перед тем, как попасть на авторизацию в админку. С примерами, установкой и настройкой файла .htaccess Вы можете ознакомится по ссылке.
Защита админ-панели от перебора паролей
Еще одна важная деталь защиты админки — ограничение количества ввода пароля. Так, если злоумышленник все-таки дошел до формы входа на сайт и пытается подобрать пароль, то логично будет после нескольких неудачных попыток его заблокировать. Для этого можно воспользоваться специальными плагинами. Одним из таких является плагин Limit Login Attempts. Для активации защиты плагин достаточно установить и активировать.
Итоги
Приняв вышеуказанный ряд мер, Вы сможете защитить свою админку от большинства возможных уязвимостей: теперь злоумышленнику ее сложнее будет обнаружить и подобрать к ней логин/пароль. Конечно, это не гарантирует Вам 100% защиты, так как всегда находятся новые уязвимости, нарушающие работу сайта. Но если не делать никаких шагов в сторону безопасности, то вероятность сбоя во много раз возрастает.
Если Вам понравилась статья — поделитесь с друзьями
wpschool.ru
Как скрыть URL(ссылку) входа админ-панели WordPress

Приветствую, дорогой гость! В данной статье мы рассмотрим, как скрыть URL входа админ-панели WordPress. Похожая тема уже была затронута на блоге DayAfterNight, она называлась «Как изменить адрес входа в админ-панель WordPress«. Ко мне очень часто обращались со следующим:
Почему не скрывается админ-панель?Если набрать wp-admin, откроется новая страница логина.
Друзья, прошлая статья была направлена именно на замену страницы логина WordPress, а не на ее скрытие от посторонних глаз. Мы заменяли wp-login.php на свое название, например, admin-login.php. Сегодня, скроем данную страницу.
Итак, для того, чтобы скрыть страницу входа, нам потребуется зайти на хостинг и отредактировать файл .htaccess, который находится в папке вашего WordPress.
Например: Ваш_хостинг/httpdocs/wordpress/.htaccess
В файл .htaccess нужно вставить следующий код:
# Hide admin URL start <IfModule mod_rewrite.c> RewriteEngine On RewriteRule ^my_admin_url/?$ /wp-login.php?my_secret_key [R,L] RewriteCond %{HTTP_COOKIE} !^.*wordpress_logged_in_.*$ RewriteRule ^my_admin_url/?$ /wp-login.php?my_secret_key&redirect_to=/wp-admin/ [R,L] RewriteRule ^my_admin_url/?$ /wp-admin/?my_secret_key [R,L] RewriteCond %{SCRIPT_FILENAME} !^(.*)admin-ajax\.php RewriteCond %{HTTP_REFERER} !^(.*)site.com/wp-admin RewriteCond %{HTTP_REFERER} !^(.*)site.com/wp-login\.php RewriteCond %{HTTP_REFERER} !^(.*)site.com/my_admin_url RewriteCond %{QUERY_STRING} !^my_secret_key RewriteCond %{QUERY_STRING} !^action=logout RewriteCond %{QUERY_STRING} !^action=rp RewriteCond %{QUERY_STRING} !^action=postpass RewriteCond %{HTTP_COOKIE} !^.*wordpress_logged_in_.*$ RewriteRule ^.*wp-admin/?|^.*wp-login\.php /not_found [R,L] RewriteCond %{QUERY_STRING} ^loggedout=true RewriteRule ^.*$ /wp-login.php?my_secret_key [R,L] </IfModule> # Hide admin URL end
|
1 2 3 4 5 6 7 8 9 10 11 12 13 14 15 16 17 18 19 20 21 22 23 24 25 26 |
# Hide admin URL start <IfModule mod_rewrite.c> RewriteEngine On
RewriteRule ^my_admin_url/?$ /wp-login.php?my_secret_key [R,L]
RewriteCond %{HTTP_COOKIE} !^.*wordpress_logged_in_.*$ RewriteRule ^my_admin_url/?$ /wp-login.php?my_secret_key&redirect_to=/wp-admin/ [R,L]
RewriteRule ^my_admin_url/?$ /wp-admin/?my_secret_key [R,L]
RewriteCond %{SCRIPT_FILENAME} !^(.*)admin-ajax\.php RewriteCond %{HTTP_REFERER} !^(.*)site.com/wp-admin RewriteCond %{HTTP_REFERER} !^(.*)site.com/wp-login\.php RewriteCond %{HTTP_REFERER} !^(.*)site.com/my_admin_url RewriteCond %{QUERY_STRING} !^my_secret_key RewriteCond %{QUERY_STRING} !^action=logout RewriteCond %{QUERY_STRING} !^action=rp RewriteCond %{QUERY_STRING} !^action=postpass RewriteCond %{HTTP_COOKIE} !^.*wordpress_logged_in_.*$ RewriteRule ^.*wp-admin/?|^.*wp-login\.php /not_found [R,L]
RewriteCond %{QUERY_STRING} ^loggedout=true RewriteRule ^.*$ /wp-login.php?my_secret_key [R,L] </IfModule> # Hide admin URL end |
my_admin_url — замените название, на желаемое. По этому адресу будет доступен ваш сайт.
Например: DayAfterNight.ru/my_admin_url
my_secret_key — вместо данной строки придумайте сложный ключ и запишите его.
Например: 234sdf79862gsdf7634yrgksf876
site.com — замените на домен вашего сайта.
Также, если вы воспользовались предыдущей статьей о замене страницы wp-login.php (стандартная страница входа), измените строки в коде.
Например: Ваша страница называется admin-login.php, замените 5 значений wp-login в коде на admin-login.
После этих простых манипуляций мы получим:
- Ошибка not_found при наборе site.com/wp-admin
- Ошибка доступа при наборе site.com/wp-login.php
- Доступ к сайту по красивой, придуманной вами ссылке, такой, как site.com/my_admin_url
- Доступ к URL админки по придуманному вами паролю site.com/wp-login.php?my_secret_key. Например, для измененной страницы и выдуманного пароля site.com/admin-login.php?234sdf79862gsdf7634yrgksf876
Данная статья была написана после полугодовалого перерыва. Что случилось со мной, а также другие увлекательные уроки и полезности вы сможете прочитать в следующих статьях.
dayafternight.ru