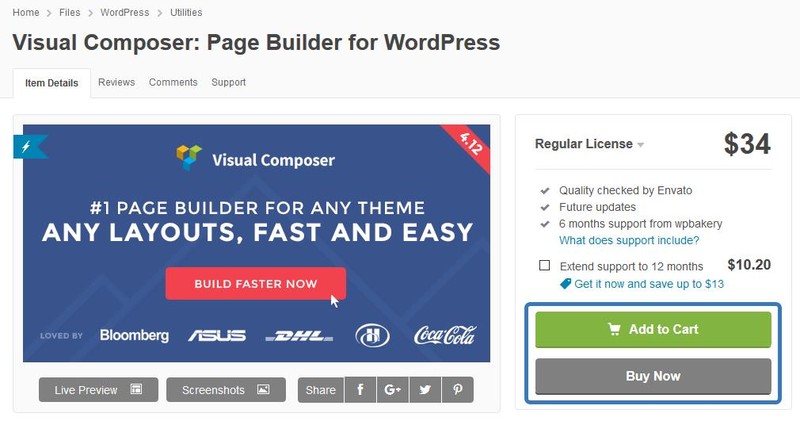Ошибка 500. Ошибка 500 вордпресс
500 внутренняя ошибка сервера как исправить на любом сайте — ТОП
Привет ! Не давно мой сайт погас и на экране появилась надпись — 500 внутренняя ошибка сервера. Я как человек уже более или менее опытный в этих делах, быстро всё восстановил, сразу нашёл причину и устранил её. Важно всегда отдавать себе отчёт в том что вы делаете, понимаете ли вы то что вы делаете, есть ли у вас достаточно необходимой информации и т.д. Конечно всё это приходит не сразу, а с опытом и для этого нужно постоянно учиться и практиковаться. И вы должны понимать, что сайт просто так не выходит из строя. Перед тем как сайт «гаснет» происходят определённые действия, вы или кто-то другой вносит какие-либо изменения на сайт. Как раз эти действия и становятся решающими. Вот список основных и самых распространённых причин вызывающих 500 ошибку:
— Вы внесли какие-то изменения в исходный код сайта, чаще всего это делается по незнанию и необдуманно. Что-то случайно удалили или добавили не то, зацепили часть кода по неосторожности.
— Вы добавили какой-либо код в конфигурационный файл htaccess, который находится на сервере. Файл htaccess является очень распространенной причиной 500 ошибки. Любое неправильное действие выполненное в данном файле мгновенно выведет ваш сайт из строя.
— Вы установили на сайт плагин, который автоматически внёс изменения в файл htaccess. Такое то же часто бывает, есть плагины которые добавляют определённый код в файл htaccess. На wordpress это популярные плагины — All In One Seo Pack, Jetpack, Akismet, WP Super Cache, Yoast SEO и т.д. Ошибка может возникнуть из-за несовместимости.
— Вы установили на сайт плагин и он оказался несовместимым с вашим сайтом или с отдельной его частью. На wordpress такое часто бывает и проблема очень быстро решается. Нужно зайти в панель хостинга и удалить только что установленный плагин.
— Вы установили на сайт тему или шаблон, который оказался несовместимым с вашим сайтом или с отдельной его частью. Несовместимость может быть из-за устаревшей версии вашего сайта или шаблона который вы устанавливаете. Несовместимость может быть спровоцированна чем угодно, так как шаблоны создаются разными вебмастерами и с применением разных подходов и стилей. Любая часть кода может вызвать конфликт и несовместимость.
— Самая распространённая причина 500 ошибки, когда вы сами начинаете лезть в код сайта и что-то там химичить, добавлять, исправлять, пытаетесь что-то изменить, хотя абсолютно не понимаете что вы делаете. Как раз такая причина является самой опасной, если вы ещё после этого не помните где вы лазили и что меняли.
— Технические работы хостинга на сервере, о которых вас не предупредили. Такое то же возможно, но обычно качественные хостинг-компании предупреждают своих клиентов о предстоящих тех.работах на сервере. Но бывает и такое что сама хостинг компания не может предугадать таких событий, так как они разворачиваются спонтанно из-за сбоев на сервере или doos атак. На качественных хостингах такое редко бывает.
Как выявить 500 ошибку и быстро её устранить ?
На каждом сервере, а в первую очередь это касается сервера Apache, так как он самый распространённый, есть файл Error log, в котором записываются все ошибки сайта. После того как сайт выдаст 500 ошибку, в файле error log тут же отобразится данная ошибка и главное будет указана причина данной ошибки. Будет указано место ошибки (название файла и путь к файлу), будет указан номер строки в файле в которой допущена ошибка.
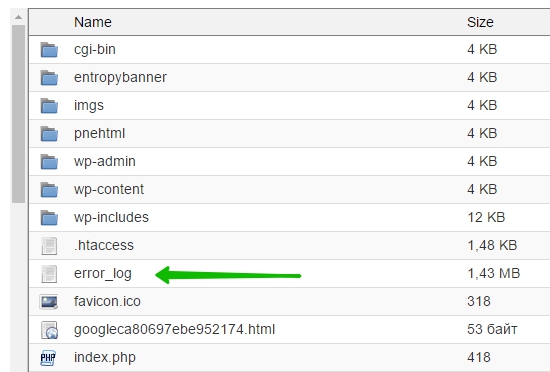
Поэтому в первую очередь вам нужно зайти в свою панель на хостинге cPanel либо любую другую панель. Путь к файлу error log в основном проистекает следующим образом: Диспетчер файлов — Public html — Error Log. Вам нужен файл error log который располагается в корневой директории вашего сайта, где находятся все основные файлы вашего сайта или CMS системы. Откройте данный файл для редактирования и изменения, если файл не открывается то просто скачайте его на свой компьютер, нажав по нему два раза мышкой. Файл не получится открыть для редактирования, если он вырос в размерах более 1 мегабайта, в таком случае его нужно скачать на компьютер и всё.
Далее, откройте файл error log на своём компьютере с помощью блокнота обычного txt формата. Прокрутите страницу в самый низ, нас интересуют самые последние строки, в которых указана сегодняшняя дата на тот момент. В строке будет указано расположение файла, в котором произошла ошибка и номер строки в файле. На скриншоте показан фрагмент файла error log с сайта на CMS WordPress. Поэтому тут сразу становится понятно, что ошибка произошла из-за темы сайта, которая располагается по адресу wp-content/themes/название темы/файл темы в котором произошла ошибка, on line 423 — номер строки в файле где возникает ошибка, конфликт или несовместимость.

Посмотрите в каком разделе вашего сайта и в каком файле произошла ошибка, так вы сможете понять в какой части сайта произошла ошибка и как её исправить.
— Если ошибка произошла из-за вашей темы или шаблона, то она очень просто решается. Откройте папку в которой находятся все темы или одна тема и переустановите тему. То есть, удаляете тему, а потом снова её загружаете, предварительно скачав её с официального сайта.
— Если в файле error log отображается название плагина, то тут всё очень просто, удаляете плагин и всё готово.
— Если ошибка указывает на файл htaccess, то в таком случае, если вы не понимаете ничего в данном файле, лучше обратитесь в службу поддержки вашего хостинга, чтобы вам восстановили данный файл к исходным значениям.
— Если дело не в плагине, не в теме и не в файле htaccess и вы не помните и не знаете где вы лазили и что меняли, то конечно файл error log вряд ли вам поможет. В таком случае есть два варианта, 1 — обратиться к специалисту, 2 — восстановить сайт с помощью резервной копии, если таковая имеется. Возможно вам понадобится заменить всего один файл, название которого будет указано в файле error log и всё быстро решится.
Помните ! Перед тем как вносить какие-либо изменения в код сайта, если вы плохо понимаете что вы делаете, СДЕЛАЙТЕ ПОЛНУЮ РЕЗЕРВНУЮ КОПИЮ ВАШЕГО САЙТА ! Успехов вам !

info-effect.ru
Ошибка 500 у сайта на CMS WordPress

Ошибка 500 Internal Server Error — любая внутренняя ошибка сервера, которая не входит в рамки остальных ошибок класса. Владельцы сайтов на движке WordPress достаточно часто сталкиваются с данной проблемой. Ошибка может возникать при определенных условиях, например, просто при открытии сайта или при публикации нового поста. Так же попадаются интересные случае, когда данная ошибка появляется при обновлении ранее созданного поста, при этом ошибки нет, если создавать новый пост, и даже обновление нового поста не вызывает ошибки. Странная ситуация? В данной статье описаны наиболее распространенные причины возникновения ошибки 500.
- Плагины. Если сайт открывается, но при определенных действиях, публикации постов, или обновлении постов, и т.д. возникает ошибка 500, то в первую очередь обратите внимание на установленные плагины. Ошибка может быть связанна с какой либо проблемой в плагине. Не важно, работал ли плагин ранее, ошибка может возникнуть в любой момент. Что бы выявить проблемный плагин, отключайте их по очереди и когда ошибка исчезнет — Вы нашли источник проблемы. Обновите плагин, если это возможно или удалите его. Иногда хватает лишь на время отключить плагин и когда Вы вновь его включите, ошибка не вернется и можно продолжать работу. Если после включения плагина ошибка вернулась, и обновления плагина не возможна, то единственный выход, удалить плагин и заменить его на похожий по функционалу;
- Файл .htaccess. Это системный файл, отвечающий за настройку веб-сервера Apache. Не трудно догадаться, что проблема с данным файлом приведет к проблеме с сайтом. Самая большая проблема, это если сайт вовсе перестанет открываться. Проблемы может быть две: не правильно прописанные настройки в самом файле и не верная кодировка файла. Проверьте содержимое данного файла, убедитесь, что там нет ни чего лишнего. Проверьте логи ошибок, если увидите такое «Invalid command ‘\xef\xbb\xbf#’, perhaps misspelled or defined by a module not included in the server configuration«, то меняйте кодировку файла в utf-8 безBOM или в windows-1251;
- Поврежденные файлы. Иногда причиной ошибки 500 может быть какой либо скрипт, который слишком долго исполняется или не исполняется вовсе. Опять же проверяем логи ошибок. Увидите, на какой файл вызывает ошибку и проверяете его код. Если Вы не знаете код, то рекомендую просто загрузить ранее сохраненную копию файла, если Вы делали бэкап конечно же. Проблема может быть в любом файле. Часто проблема в файле от темы или от плагина. В таком случае обновляем плагин, тему или сам WordPress;
- Проблемы на сервере. Иногда проблема может быть на самом сервере. В таком случае решить проблему можно лишь при помощи техподдержки. Понять это можно только тогда, когда Вы все уже перепробовали, но ошибка не куда не исчезла.
Не одна ошибка и проблема не страшна, если Вы регулярно делаете бэкап сайта. Так что делайте резервные копии своего сайта как можно чаще!
Если Вы знаете еще какие либо причины возникновения ошибки 500, пишите в комментариях.
it-mentor.net
Как устранить ошибку 500
Если вы при открытии страницы вашего сайта увидели такое сообщение: «500 -Internal Server Error«, то сразу перестаньте нервничать и попытайтесь вспомнить о всех изменениях, которые вы в последнее время совершили. В этой статье хочу описать основные случаи возникновения ошибки 500 и способы их устранения.

Сразу после случившегося зайдите в кабинет управления вашим хостингом и изучите логи ошибок, ведь они для того и существуют, чтобы их устранять.
Самыми распространенными причинами возникновения ошибки 500 можно назвать такие:
- Некорректная работа новой темы для оформления сайта;
- Также возможен конфликт плагина;
- Проблемы с таким файлом, как «.htaccess».
Некорректная работа новой темы для оформления сайта
Если вы решили преобразить ваш сайт и установили новую и интересную тему оформления, но сразу после того, как вы её установили и зашли на сайт появилась ошибка 500, то для устранения такого рода ошибки воспользуйтесь дальнейшей инструкцией.
Для начала зайдите на FTP сайта, на котором появилась данная ошибка, затем отыщите папку с темами оформления и удалите или переименуйте нынешнюю тему. Для того, чтоб переименовать, можно добавить любой символ в название папки с темами — этого более чем достаточно.

 На следующем нашем шаге заходим в панель управления WordPress и шагаем во вкладку «Внешний вид». Видим сообщение, в котором указано, что установлена новая тема оформления.
На следующем нашем шаге заходим в панель управления WordPress и шагаем во вкладку «Внешний вид». Видим сообщение, в котором указано, что установлена новая тема оформления.
 Не удаляйте стандартные темы для оформления сайта, они вам смогут пригодиться после того, как вы восстановили сайт. А если вы все-таки удалили их, то загрузите стандартные темы и установите одну из них. В нашем примере будем работать с темой «Тwentytwelve».
Не удаляйте стандартные темы для оформления сайта, они вам смогут пригодиться после того, как вы восстановили сайт. А если вы все-таки удалили их, то загрузите стандартные темы и установите одну из них. В нашем примере будем работать с темой «Тwentytwelve».
Следом за этим нам нужно зайти в «phpMyAdmin»

Теперь нужно будет выбрать Базу Данных вашего сайта

Дальше переходите во вкладку SQL
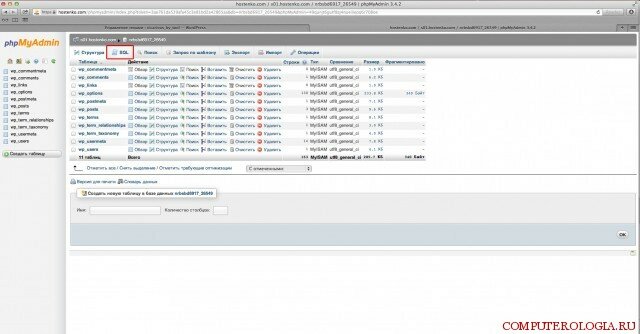

Должно это выглядеть так:

После этих действий ваш сайт снова преобразится.
Устранение ошибки 500, вызванной конфликтом плагина
Бывает такая ситуация, когда плагин, в котором произошел сбой, делает абсолютно не таким, каким бы вы хотели видеть внешний вид вашего ресурса. И если у вас остался доступ к консоли управления, то вы с легкостью сможете его просто отключить.
А если доступа нет, то есть вероятность, что тот плагин, который вы установили начал конфликтовать с другими плагинами, которые вы активировали. И в этом случае остается только отключать его с помощью FTP-сервера (точно также, как отключали тему оформления сайта). Кратко: заходим на FTP сайта, на котором исправляете ошибку, затем идем в папку в которой находится установленный плагин, меняем имя, либо редактируем (можно добавить лишь один символ). В случае изменения имени при последующем переходе с консоли в «Плагины» вы увидите, что WordPress произведет его деактивацию автоматически.
Устранение ошибки 500, вызванной конфигурационным файлом .htaccess
Если вы неправильно отредактировали файл .htaccess, или если плагины работали с ним некорректно, то может возникнуть ошибка 500. Иногда это может быть поле того, как вы попытались изменить те параметры, которые нельзя было изменять.
Для того, чтоб исправить ошибку нам нужно будет снова зайти на FTP, ведь этот файл находится на вашем сайте, в корневой папке. Но из-за того, что название ”.htaccess” начинается с точки, то этот файл изначально является скрытым. Именно по-этому качаем FileZilla — это простой в использовании и бесплатный FTP-клиент. Устанавливаем прогу и заходим во вкладку «Сервер», затем ставим галочку на принудительном отображении скрытых файлов. После этого снова переподключитесь к FTP чтобы обновился список файлов.
 Теперь, когда мы увидели файл, открываем его в блокноте. И перед нами открывается содержание файла, которое в принципе является своеобразными правилами и разными указаниями по работе веб сервера. Просмотрите те изменения, которые вы же и внесли и уберите ошибки. Также вы можете удалить этот файл, чтоб в последующем создать новы при помощи средств WordPress.
Теперь, когда мы увидели файл, открываем его в блокноте. И перед нами открывается содержание файла, которое в принципе является своеобразными правилами и разными указаниями по работе веб сервера. Просмотрите те изменения, которые вы же и внесли и уберите ошибки. Также вы можете удалить этот файл, чтоб в последующем создать новы при помощи средств WordPress.
Чтобы это осуществить вам нужно зайти в панель администрирования ресурсом, затем в «Параметры», а в них находим «Постоянные ссылки», в которых выбираем нужный нам вариант и жмем на «Сохранить».
 Не забудьте, что если настройки, в .htaccess были внесены тем плагином, который вам предстоит использовать, то очень внимательно прочтите все возможные инструкции, касательно его настроек и установки.
Не забудьте, что если настройки, в .htaccess были внесены тем плагином, который вам предстоит использовать, то очень внимательно прочтите все возможные инструкции, касательно его настроек и установки.
computerologia.ru