Панель управления WordPress. Вордпресс панель управления
Админка Wordpress: как войти в панель управления
Всем привет! В прошлой статье я рассказывал, как установить WordPress. В данной мини-статье я расскажу, о том, что такое админка WordPress и как войти в панель управления WordPress.
Что такое админка WordPress?
Панель управления (панель администрирования, админка) WordPress – это та страница, с которой происходит управление сайтом.
В административной панели вы можете управлять оформлением сайта, устанавливать плагины расширения, загружать медиафайлы, создавать записи и страницы, настраивать сайт по своему усмотрению.
Панель администрирования WordPress защищена паролем, который знаете только вы. Обычный посетитель сайта не сможет попасть в панель управления вашим сайтом, если у вас установлен надежный пароль. О том, как создать надежный и безопасный пароль читайте здесь.
Данные учетной записи администратора
Чтобы войти в панель управления, нужно знать данные учетной записи администратора. Эти данные вы вводили при установке WordPress. На шаге создания учетной записи администратора вводился логин и пароль. Именно эти данные и нужно использовать при входе в админку.
Как попасть в админку WordPress?
Чтобы войти в панель администратора выполните данные шаги:
- Введите в адресной строке браузера адрес: http://test1.ru/wp-login.php, где test1.ru замените на свое доменное имя, и нажмите Enter.

Адресная строка браузера
- На открывшейся странице введите логин (или e-mail) и пароль от учетной записи администратора. Затем нажмите кнопку «Войти»

Форма входа
- Вы будете перенаправлены на главную страницу панели управления WordPress. Можете приступать к настройке своего сайта.
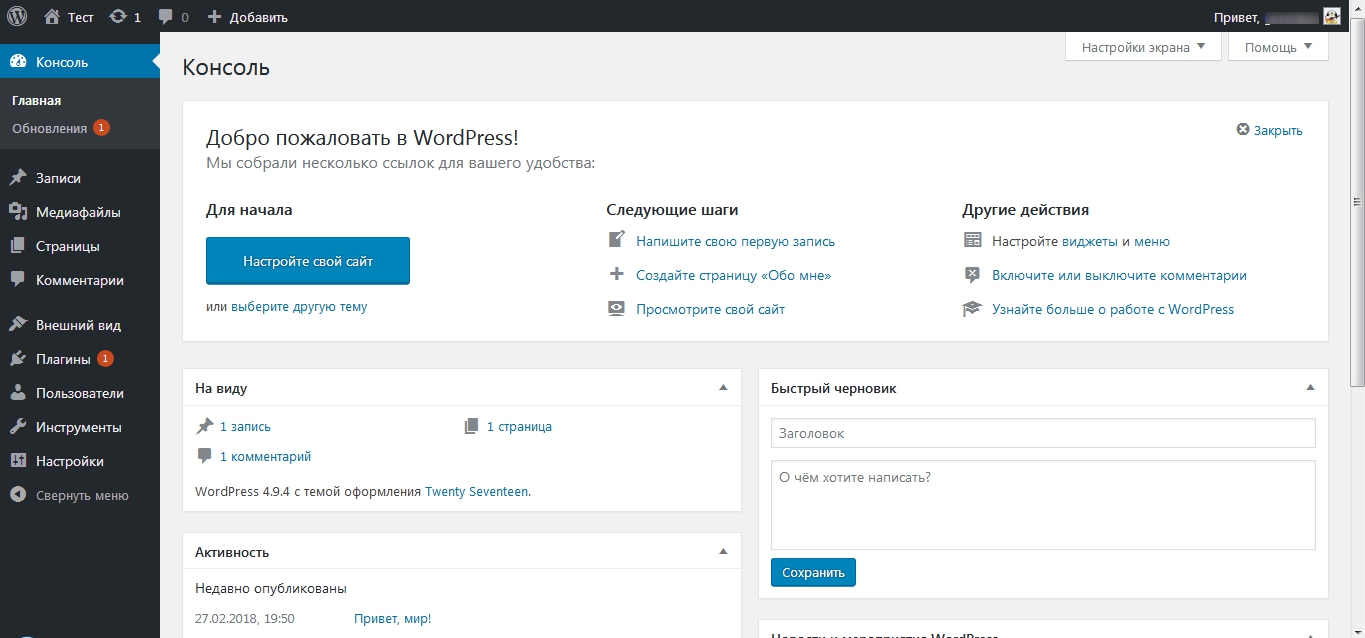
Интерфейс панели управления WordPress
Если у вас возникнут проблемы при входе в админку WordPress, то пишите мне в комментариях. Будем разбираться вместе.
Подписывайтесь на мой канал https://www.youtube.com/c/ComplanetaRuВступайте в группы:
- https://ok.ru/complaneta
- https://vk.com/complanetaru
Похожее
complaneta.ru
Панель управления WordPress | О жизни, работе, людях...
В предыдущей заметки рассматривались вопросы установки WordPress с помощью сервиса Hostenko. В данной заметке рассмотрим вопросы настройки сайтов, созданных при помощи WordPress.
Настройка WordPress
Итак, после установки WordPress Вас сразу перенаправят на консоль управления (админку), внешний вид показан ниже.

Нас интересует панель управления слева. Она может быть свернута, тогда следует развернуть ее.
Рассмотрим некоторые настройки, которые надо сделать в первую очередь.
1. Настройка параметров сайта
Переходим в меню Параметры и подменю Общие. Здесь можно задать название сайта и другие настройки.
Также надо перейти в подменю Постоянные ссылки для задания человеко-понятного URL (ЧПУ).
В подменю Чтение надо переключить на Анонс в чтении RSS-ленты.
2. Внешний вид
В подменю Внешний вид — Темы можно задать дизайн сайта. Через вкладку Установить темы можно выбрать темы по различным критериям — цвета, количество колонок и т.д. После установки новой темы где-то в меню может появится вкладка с названием темы, чтобы можно было проводить более тонкую настройку.
В подменю Виджеты можно настроить количество блоков, которые будут размещены на сайте.
3. Плагины
Плагины — дополнительные функции для сайта на WordPress, которые предоставляют дополнительные функции. Для них отведен специальный пункт меню.
Можно посмотреть перечень установленных плагинов. Часть может быть не активирована.
Если необходим дополнительный определенный функционал, то необходимо найти название соответствующего плагина. Затем выбрать Плагины — Добавить новый. После этого вбиваем название плагина и выбираем найти.
На мой взгляд первоначально надо установить следующие плагины
- Akismet
- All in One SEO Pack
- Cyr-To-Lat
- WP Super Cache
После установки плагина в Инструментах появится ссылка на плагины, чтобы можно было их более тонко настроить.
Связанные статьи
aermolenko.ru
Урок 2 — Панель управления сайтом в WordPress » Темы и Плагины для Wordpress
Привет, читатель, сегодня я сделаю краткий обзор панели администратора Вашего WordPress сайта.
Почему краткий, спросите Вы ? Потому что, если сделать полный обзор, то он получится очень большим и плохо усваиваемым, по этому я сделаю серию уроков по панели управления сайтом.
И так, начнем. Чтобы попасть в админку (панель администратора сайта) WordPress, необходимо набрать в строке Вашего браузера http://имя_вашего_сайта/wp-admin . Естественно, выпадет форма авторизации, где Вам придется ввести корректные данные (логин и пароль). После авторизации мы увидим панель администратора, её скриншот Вы можете посмотреть ниже.

Первое, что мы видим — это Консоль.
Консоль состоит из двух основных блоков, левый и правый, как это видно на картинке выше. Левый блок — это меню, его мы разберем чуть позже, а правый блок — это текущая статистика и любая другая дополнительная информация.
Для начала я расскажу, как настраивать вывод этой информации, т.е. отключать и включать отображение необходимых для нас блоков. Для этого нужно нажать на кнопку «Настройки экрана» в правом верхнем углу. Как только мы это сделаем, откроется панель, смотрим скриншот ниже.

Тут можно выбрать количество столбцов для отображения и сами блоки, которые мы хотели бы видеть в консоли. Чем больше блоков Вы оставите для отображения, тем медленнее будет грузиться консоль, она же первая страница панели управления. Сам же я, как правило, оставляю только два блока — это «Прямо сейчас» и «Свежие комментарии».
Теперь переходим к краткому описанию пунктов меню:
Консоль
- Главная — эта страница описанная выше.
- Обновления — на этой странице отображаются новые версии самого WordPress, плагинов и шаблонов (тем), установленных на Вашем сайте. Советую не игнорировать эту страницу и обновлять Ваши плагины, темы и сам движок актуальными версиями.
Записи
Записи, обычно, используются для ведения блога или новостной ленты. Хотя функционал WordPress записей, на самом деле, просто громадный и зависит только от Вашего воображения. Я нисколько не преувеличиваю, и Вы поймете это в моих следующих уроках.
- Все записи — здесь мы увидим список всех наших записей. Если записей много, то здесь их можно сортировать по дате, рубрике, автору и другим параметрам. Так же при наведении мышкой на интересующую нас запись, мы увидим меня для изменения записи, смены ее свойств, удаления и просмотра.
- Добавить новую — страница с формой добавления новой записи с огромным количеством полей, ей будет посвящен отдельный урок.
- Рубрики — добавление, удаление, редактирование категорий (рубрик) для Ваших записей.
- Метки — добавление, удаление, редактирование меток (тегов) для Ваших записей.
Медиафайлы
- Библиотека — просмотр, удаление и изменение всех файлов, когда-либо загруженных через панель управления.
- Добавить новый — добавление нового файла, не зависимо от его расширения, размер ограничивается настройками php на хостинге, которым Вы пользуетесь.
Ссылки
Этот блок я пропущу, т.к. не вижу в нем смысла. Для информации скажу, что здесь управляем ссылками на другие сайты, которые потом можно вывести в виджетах.
Страницы
Статичные страницы, могут иметь неограниченный уровень вложенности, используются для обычных сайтов.
- Все страницы — список статичных страниц с сортировкой и визуальным отображением вложенности.
- Добавить новую — форма добавления новой страницы, где Вы сразу сможете определить родительскую страницу, ее очередность в списке и шаблон для этой страницы.
Комментарии
На этой странице мы видим список всех комментариев, а так же одобренных, ожидающих одобрения, комментариев в спаме и корзине (удаленных). Здесь есть сортировка и поиск комментариев по различным параметрам. Так же можно редактировать, удалять и помечать как спам, неугодные нам комментарии.
Внешний вид
Раздел отвечающий за внешний вид сайта, где мы можем переключить или изменить шаблон, создать меню или добавить виджет.
- Темы (шаблоны) — позволяет нам увидеть все установленные шаблоны и применить к сайту нужный нам шаблон, так же мы можем установить новую тему с официального сайта WordPress.
- Виджеты — блоки для вывода на сайте с разнообразной информацией. На странице Вы увидите два блока, в левом — все доступные для вывода блоки, в правом — доступные места на сайте для вывода этих блоков. Для вывода определенного виджета, просто перетащите его из левого блока в правый.
- Меню — этот пункт стал доступен в WordPress только с 3-ей версии, очень полезен и удобен, нужен для управления произвольными меню на Вашем сайте. Тут можно создать любое количество менюшек для отображения на сайте, которые могу включать в себя Ваши страницы, рубрики и произвольные внутренние или внешние ссылки.
- Редактор — здесь мы можем онлайн изменить содержимое любого установленного у Вас шаблона, очень удобен для быстрых правок css и т.п.
Плагины
Управление плагинами. Мой Вам совет, не переусердствуйте с установкой плагинов, т.к. чем их больше — тем медленнее сайт.
- Установленные — отображает все установленные плагины Вашего сайта, позволяет включать (активировать), выключать (деактивировать) и удалять их.
- Добавить новый — можно выбрать и установить новый плагин непосредственно с официального сайта WordPress.
- Редактор — позволяет редактировать файлы любого установленного плагина.
Пользователи
Раздел для работы с пользователями, такой раздел есть во всех известных мне CMS.
- Все пользователи — список с сортировкой и поиском пользователя, позволяет менять свойства того или иного пользователя.
- Добавить нового — добавление нового пользователя с определенной ролью для просмотра, редактирования или администрирования сайта.
- Ваш профиль — изменение настроек Вашего пользователя.
Инструменты
- Все инструменты — список всех доступных инструментов. Из полезного, поможет Вам переделать тег в рубрику и наоборот.
- Импорт — позволит Вам импортировать записи с другого блога WordPress, Blogger, LiveJournal, Movable Type или RSS.
- Экспорт — экспорт в xml файл всего содержимого, только записей или только страниц, для импорта на другой WordPress сайте.
Параметры
Один из основных пунктов меню, где Вы сможете настроить свой сайт, так же в этом пункте отображаются параметры активных плагинов.
- Общие — общие параметры сайт, такие как название, адрес сайта, электронную почту, часовой пояс и т.п.
- Написание — параметры написания, как правило, нет необходимости здесь что-то менять.
- Чтение — параметры отображения страниц и записей на вашем сайте. Именно здесь Вы указываете что открывать на главной странице и количество отображаемых записей в категории и RSS ленте.
- Обсуждение — настройки комментариев, добавление, одобрение, подтверждение.
- Медиафайлы — устанавливаем размер медиафайлов, папку для их сохранения и т.д.
- Приватность — выбираем, отрыть или закрыть наш сайт от индексирования поисковыми системами.
- Постоянные ссылки — настройка форматов внутренних ссылок на сайте. Вот здесь и настраивается любимые всеми ЧПУ.
Вот и закончился краткий обзор основного меню панели управления WordPress, основные пункты, такие как «добавление записи», я рассмотрю в следующих уроках.
wp-skins.info
Панель управления Wordpress - PDF
Транскрипт
1 Панель управления Wordpress Книга в формате PDF
2 Введение У вас есть свой сайт? Не знаете как подступиться? Есть некоторый навык, но хотелось бы стать профи? Для комфортного ведения сайта, блога нужен «движок». Это Мастерская по изготовлению сайтов. В интернете самым популярным движком является WordPress. И в этой книге я расскажу вам, как пользоваться этим движком. После прочтения данной книги вы: Узнаете некоторые секреты WordPress а. Станете если не профессионалом, то докой в сфере сайтостроения. Получите немалый практический опыт в использовании движка. Сделаете свой сайт и начнете, наконец, з а р а б а т ы в а т ь.
3 Содержание Оглавление Общий вид панели wordpress... 4 Подробности панели инструментов... 5 Главная... 5 Обновления... 7 Записи... 8 Все записи... 8 Добавить запись... 9 Рубрики Метки Медиафайлы Библиотека Добавить файл Страницы Комментарии Дизайн Темы Виджеты Редактор Плагины Установленные плагины Добавить плагин Пользователи Добавить пользователя Настройки Завершение... 27
4 Общий вид панели wordpress Введя логин и пароль в админке сайта, мы попадаем в КОНСОЛЬ. Это и есть панель инструментов WordPress. Здесь видим примерно такое окно: Когда я впервые увидел эту панель я, честно говоря, испугался такого количества ссылок, кнопок, настроек и т.д. Разве в этом можно разобраться? Каждый клик уводил куда-то в дебри. Но теперь, спустя год, в этой панели я чувствую себя довольно комфортно. Вверху панели мы видим название нашего сайта и несколько кнопок. Ниже, в левом столбце ссылки переходов на папки записей, страниц, комментариев, пользователи и т.п. Отсюда и осуществляется быстрый переход в разделы редактирования. По центральному столбцу мы будем попадать в свои опубликованные записи, страницы, рубрики и метки для их редактирования. А в правом столбце присутствуют некоторые настройки пользователя.
5 Подробности панели инструментов В левом разделе, под ссылкой «Панель инструментов», есть вкладки «Главная», «Обновления». Вероятно, вы увидели в своей панели вкладку «Статистика Akismet». Ничего страшного, этот раздел появляется при первом запуске админ-панели. Почему я его не назвал сразу? Дело в том, что эта вкладка не обязательна, и её можно удалить. Впрочем, хозяин- барин. Главная Во вкладке «Главная» мы можем наблюдать всю статистику сайта: записей, страниц, рубрик, меток, комментариев и новостей WordPress а
6 Также здесь можно создавать «Быстрые публикации», т.е. опубликовать на своём сайте какую-то заметку. Почему «Быстрая публикация»? В ней нельзя форматировать текст. Некоторые опции данной вкладки свёрнуты. Чтобы их развернуть, нужно нажать небольшой треугольник, находящийся справа от названия функции. Чтобы свернуть эти опции также нажмите на треугольник.
7 Обновления Во вкладке «Обновления» мы можем наблюдать версию WordPress а, которую мы используем, а также нуждаются ли плагины (дополнения сайта), темы (шаблоны дизайна сайта) в обновлении. Этот раздел используется не очень часто, но именно в нём, в автоматическом режиме, проходят какие-либо обновления сайта.
8 Записи Переходим к одному из важнейших разделов панели «Записи». Именно в этом разделе создается основной контент вашего сайта. В разделе присутствуют вкладки «Все записи», «Добавить запись», «Рубрики» и «Метки». Все записи Во вкладке «Все записи» мы можем видеть полную информацию о наших статьях, совершать быстрое изменения статей, подразделять их на рубрики и т.д. Вверху находятся четыре папки, на которые подразделяются ваши записи: все, опубликованные, черновики, корзина. Чтобы перейти в папку, просто нажмите на неё. Чуть ниже находятся сами записи и действия, которые можно выполнить с ними: отправить в корзину и редактировать. Также для поиска имеется фильтр, с помощью которого можно найти нужные записи. Немного поэкспериментировав с ним, вы поймете, как это работает.
9 Добавить запись Следующая и самая главная вкладка в админ-панели «Добавить запись». Здесь, с помощью Редактора, и создается весь контент. Вставляется, форматируется, обогащается рисунками и фото, ссылками и др. Редактор стоит в WordPres по умолчанию, но может быть и добавлен в иной версии. Чтобы создать запись нужно придумать заголовок для будущей статьи и вписать содержимое. Когда вы заканчиваете вписывать заголовок, чуть ниже появляется ссылка, на которой потом будет опубликована статья. Её можно изменять, для этого нажмите Редактировать (рядом со ссылкой). Также для быстрого открытия написанной статьи нажмите Посмотреть запись. Чтобы сократить ссылку нажмите Получить короткую ссылку. Выше Редактора есть две кнопки Визуальный редактор и HTML. Если вы находитесь в Визуальном редакторе, вам будет виден текст, как он отображается для читателей. Если же вы в HTML, то в поле редактирования будут присутствовать html теги, которые придают тексту нужное форматирование. Переключая кнопки, вы увидите ваш текст в том и другом виде. И там и там
10 можно тексты редактировать. По завершению подготовки контент публикуется (кнопка Опубликовать). При этом справа видны две вкладки Рубрики и Опубликовать. Во вкладке Рубрики можно выбрать категорию, в которой будет опубликована ваша запись. Чтобы создать новую рубрику нажмите + Добавить новую рубрику. Во вкладке Опубликовать вы можете увидеть такую информацию о статье, как Статус, Видимость, Дата создания. Чтобы изменить информацию, в нужном разделе нажмите кнопку Редактировать. Чтобы завершить редактирование и отобразить свою статью на сайте нажмите Опубликовать.
11 Рубрики Следующая вкладка Рубрики. В ней вы можете создавать и редактировать и свои рубрики (категории сайта). Чтобы создать рубрику: в левом углу придумайте название для Рубрики, Короткую ссылку (то же самое слово в английской раскладке, создается автоматически), если нужно укажите Родительскую рубрику (подкатегорию) и нажмите Добавить новую рубрику \ В правом углу Панели инструментов вы видите все существующие рубрики. Когда курсор находится на названии, то рядом с ним появляется небольшое меню, в котором возможны следующие действия: Редактировать, Быстрое редактирование, Удалить, Просмотреть.
12 Также можно использовать поиск среди рубрик. Поле для поиска находится в правом верхнем углу консоли.
13 Метки Следующая вкладка Метки. Меню Вкладки очень похоже содержанием на меню Рубрики, но здесь присутствует небольшой блок Популярные метки. Они различаются размером шрифта.
14 Медиафайлы В этом разделе находится вся медиа библиотека сайта. Чтобы загрузить видео (картинку, музыку, видеоролик и т.д.) нужно заходить именно в этот раздел. Кликните на значок загрузки (в Редакторе, правее надписи Загрузить/вставить) и открывшемся окне выбирайте медиафайл. Именно благодаря медиафайлам на сайт можно получать до 40% посещаемости сайта. Библиотека В этой вкладке мы видим все медиафайлы, загруженные нами на сайт. Вверху есть сортировка по категориям Все, Изображения, Видео, Не прикреплено. Чтобы отсортировать файлы нажмите на название сортировки. Это как книги в обычной библиотеке: для быстроты и удобства поиска и редактирования.
15 Добавить файл Этот раздел консоли на вид очень маленький, но именно в нём происходит загрузка файлов. Чтобы загрузить файл нажмите Выберите файл и выделите нужный файл в открывшемся окне. Кликните Открыть. После его загрузки откроется окно, в котором нужно придумать название, описание и подпись для файла. После заполнения всех параметров нажмите Сохранить изменения.
16 Страницы Этот раздел отвечает за создание всех страниц сайта. В этом разделе имеется три вкладки Все страницы, Добавить страницу и Метки. Не путайте записи и страницы. По содержанию раздел «Страницы» похож на «Записи». Страница создается самостоятельно, Запись создается под какой-либо Рубрикой. Так что описывать вкладку «Страница» не имеет смысла. Здесь всё точно так же, как и в разделе «Записи».
17 Комментарии Переходим к немаловажному разделу сайта комментариям. Именно здесь вы будете отслеживать мнения читателей о ваших статьях. Вести полемику. Но, честно говоря, этот раздел лично я посещаю не часто, потому что вся нужная статистика о комментариях находится во вкладке «Главная» (раздел Панель Инструментов). Но вы, возможно, будете уделять ей больше внимания. В разделе «Комментарии» вы можете вести дискуссию, детально просматривать статистику, одобрять, удалять и даже изменять их. Для чего изменять комментарии? Многие пользователи интернета стараются делать всё быстро и не обращают особого внимания на правильность написания комментария. И нам, вебмастерам, приходится исправлять ошибки. Комментарии важный подраздел сайта: именно здесь вы будете иметь обратную связь с пользователями, часть из которых может стать подписчиками вашего ресурса. На странице имеется поиск, по которому можно искать какиенибудь конкретные комментарии. Существует пять категорий, на которые разделены комментарии: Все, Ожидают модерации, Одобренные, Спам, Корзина. Все интуитивно понятны.
18 Дизайн В этом разделе совершаются все операции по изменению внешнего вида сайта. Именно через этот раздел мы настраиваем последовательность блоков (виджетов), устанавливаем и настраиваем шаблоны и пользуемся редактором. Темы В этой вкладке вы можете найти, установить или изменить шаблон вашего сайта. Поиск тем осуществляется как на сайту, так и в интернете. Имеется фильтр поиска тем с различными параметрами, например: цвет, количество столбцов, ширина и т.д.
19 После установки темы появляется возможность предпросмотра, т.е. в таком виде сайт доступен только вам. Некоторые темы имеют собственное меню действий: как изменить логотип, вставить баннер и т.д. Здесь большое поле для экспериментирования, поиска дизайнерских решений. Это всё очень влияет на юзабилити сайта.
20 Виджеты На сайте вы видите одно-четырехколоночные страницы. С помощью вкладки Виджеты осуществляются настройки этих колонок. Здесь можно добавлять такие параметры, как основной текст или HTML код, список страниц вашего сайта, рубрики, архив, список категорий, рекламные баннеры, текстовую рекламу и т.д. Слева в окне вкладки находятся все доступные виджеты (блоки, которых нет на сайте, но они доступны для размещения). Справа находятся несколько (может и одна) колонок, которые сейчас находятся на сайте. Чтобы вставить нужный блок просто перетащите мышкой нужный блок из левой колонки в правую.
21 Редактор Бывает, что нужно разместить на сайте какой-нибудь HTMLкод. Специально для этого в движке присутствует такая вкладка. Если вы зайдете в раздел редактор, вы увидите всю конструкцию сайта, только в виде кода. Справа находится список файлов, на которые разбит сайт. В главном окне, посредине, находится окно изменения этого кода. Также можно редактировать темы. Причем тут темы, подумали вы, наверно? Дело в том, что вся конструкция находится в шаблоне (теме). И при смене шаблона, меняются HTML и CSS коды.
22 Плагины В этом разделе осуществляется установка и активация плагинов. Что такое плагины? Это дополнительный программный модуль, который расширяет стандартные возможности движка. Простым языком, плагины дополнения для сайта. Они выполняют важные функции на сайте. И в этом разделе осуществляется только установка и активация плагина. Настройка выполняется в другом разделе (об этом мы поговорим далее). Установленные плагины При входе во вкладку Плагины (Установленные плагины), будет отображен список всех плагинов, которые присутствуют на сайте. Имеется пять папок, по которым распределены плагины: все, активно, неактивно, есть обновление, вкрапление. Под каждым плагином имеется три кнопки, с помощью которых можно активировать (если отключен), отключить (если активирован), редактировать или изменить плагин.
23 Добавить плагин Из названия вкладки понятно, что в этой вкладке вы будете устанавливать нужный плагин и активировать его. При переходе в эту вкладку можете видеть, что имеется поле ввода для поиска плагина. Но этот поиск ищет не установленные на сайте плагины, а те, которые нам нужны, и есть в интернете. Внизу имеется список терминов; чем больше термин, тем он популярнее. Вверху есть категории, по которым можно выбрать плагин: лучшие, популярные, новые. Добавить плагин с компьютера можно через кнопку Загрузить файл, предварительно найдя и подготовив zip-архив с плагином.
24 Пользователи В этом разделе создаются аккаунты пользователей, которые регистрируются на вашем сайте. Этот раздел нужен для тех вебмастеров, кто продвигает сайт командой. У каждого пользователя в команде есть свой профиль, но у большинства с ограничениями. Например, пользователь в статусе автор может только писать новый контент для сайта, другие - устанавливать и настраивать плагины. Существующие аккаунты находятся во вкладке Все пользователи. Есть категории, по которым распределены пользователи. Но если вы один зарегистрировались у себя на сайте, то и группа будет только одна - администраторы.
25 Добавить пользователя В этой вкладке вы можете создавать профили. Для этого нужно вписать имя пользователя (логин), адрес, придумать пароль и выбрать роль новому пользователю (подписчик, администратор, автор, редактор и т.д.). И сообщить пользователю эти данные.
26 Настройки Приступаем к изучению последнего раздела движка WordPress. В настройках можно указать такие параметры, как заголовок сайта, описание, часовой пояс, формат даты и т.д. То есть все те параметры, которые не нуждаются в объяснении.здесь всё понятно, но хотел бы обратить ваше внимание на эти разделы, потому что их нужно настроить в самом начале ведения сайта (блога): чтение, обсуждение и медиафайлы.
27 Завершение Итак, наша книга завершена. Вы познакомились с основными разделами, функциями, вкладками и опциями Консоли панели инструментов WordPress. Впереди у вас увлекательный труд по освоению этих инструментов. Каждый шаг будет приносить радость открытий и практический результат по наполнению вашего сайта. Уже скоро ваше детище сайт (блог), опубликованный в интернете, найдет своих читателей и почитателей. Приобретет постоянных подписчиков. Именно из числа последних появятся первые покупатели вашего инфопродукта. Все, что осталось за рамками нашей книги, вы найдете на других интернет-ресурсах, в том числе и на сайте Продвигаемся вместе! Здесь же, подписавшись на обновления сайта, вы найдете и дополнительную практическую помощь по освоению движка WordPress. Успехов!
docplayer.ru
Панель управление Вордпресс
Home / / Панель управление ВордпрессПанель управление Вордпресс


P.S. Если у вас возникли вопросы создания и монетизации блога на worpdress, и вы хотите обратиться ко мне за помощью, то загляните на эту страничку.
С наилучшими пожеланиями, Ваш Sun Sunich — автор блога на wordpress своими руками
Поделиться с друзьями...
Вконтакте
Google+
Об авторе
Александр Алексеенко
Дорогие Читатели! Представляю вам "Блог на wordpress своими руками" - как коллекцию моего личного опыта по созданию блогов. Буду рад, если мои открытия станут полезными и для Вас! =)
Похожие статьи
howmakeit.ru









