Админ панель wordpress: подробное описание возможностей. Админ панель вордпресс
Админ панель WordPress. Как зайти в админ панель
От 10% до 45% поисковых запросов ежемесячно приходится на варианты фразы -
админ панель WordPress
.
Это данные статистики LiveInternet на моем сайте.
По плану новой рубрики «Минимум» – начать, я считаю, нужно именно с «входа» на свой сайт, точнее – как зайти в админ панель.
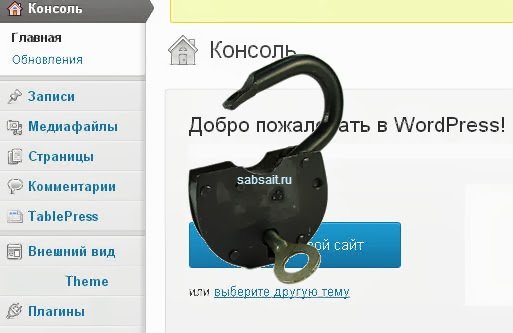
В начале прошлого года я уже упомянул об этом, сегодня расскажу более подробно:
Вход в панель управления сайтом на WordPress через виджет «Мета»
Этот виджет обычно установлен в сайдбаре по умолчанию и именно с ним связаны проблемы исчезновения ссылки на вход в админ панель сайта.
Почему…?
Вы создаете сайт, устанавливаете WordPress и виджет «Мета/Управление» отображает кнопку «Войти» – все прекрасно.Далее вы устанавливаете в этот сайдбар какой-то другой виджет и…, – «Мета» исчезает.
- Что, где, куда пропал, сайт сломался!
- Ничего страшного не произошло, просто «Мета/Управление» был установлен в шаблоне по умолчанию и, при размещении новых виджетов, был этими новыми замещен. Хотите его вернуть? – в центральной колонке «Доступные виджеты» найдите и переместите мышкой что нужно и куда нужно.
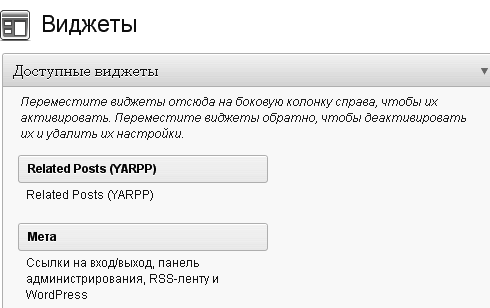
Но, как переместить…? – вы же не можете попасть в админ панель WordPress!
Не проблема – наберите в адресной строке браузера –http://test.ru/wp-login.php или http://test.ru/wp-admin/
► вместо test пропишите свой домен (например, мой – sabsait) и попадете на страницу входа в админ панель
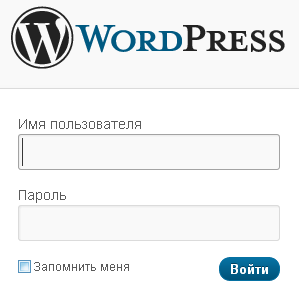
Как сохранить эту ссылку, чтобы каждый раз не набирать?
- зайдите по ссылке один раз и сохраните открывшуюся страницу в закладках браузера
- скопируйте эту ссылку в документ Microsoft Office Word – туда, где вы предварительно пишите тексты своих статей. Ссылки в Office Word активные, нужно только навести мышку, нажать клавишу Ctrl и щелкнуть левой кнопкой мыши.
А нужен ли вообще виджет Мета/Управление на сайте? –по-моему, больше «нет», чем «да».
- Во-первых, с этого виджета идут внешние ссылки. Их можно закрыть плагином, но это – лишний плагин…
- Во-вторых, вход нужен только вам – зачем нужно видеть посетителям как зайти в админ панель …
- В-третьих, возможно в дальнейшем вы надумаете изменить ссылку на страницу входа для защиты сайта от взлома – зачем показывать несуществующий вход…
В админ панель WordPress зашли, а вот для чего она нужна,зачем там так много разных разделов и кнопок, что нужно нажимать, а что не стоит – об этом далее…
Чтобы не пропустить новости – на них можно подписаться
Если вопрос – как зайти в админ панель – для вас остался нерешенным, пишите в комментариях, решим вместе.
На Вашем сайте много ошибок?..
ХОТИТЕ ПОПРОБОВАТЬ

нажмите кнопочку
Автор: Сергей Бондин
sabsait.ru
Административная панель WordPress - описание и возможности

Привет! Для тех, кто решил создать свой сайт или блог на wordpress и уже установил локальный сервер, создал базу данных, а также залил движок, следует ознакомиться с админкой или административной панелью.
Если вы этого еще не сделали или не понимаете о чем идет речь, тогда вернитесь к темам:
Установка wordpress на денвер
Настройка phpmyadmin
Установка локального сервераДля того, чтобы осуществить вход в админ панель вам необходимо:
Для тех кто создает сайт на локальном сервере денвер — сначала запустить сам денвер (для этого на рабочем столе нажать на ярлык «Start Denwer»). Далее ввести в адресной строке браузера
Для тех кто создает сайт на платном хостинге — подключиться к интернету и ввести в адресной строке браузера
| http://вaш-blog.ru/wp-admin |
http://вaш-blog.ru/wp-admin
Описание админ панели движка вордпресс
После того, как вы перешли в admin панель перед вами появится примерно следующее окно.

Обратите внимание на админ панель, которая находится слева страницы. Именно ее мы и будем рассматривать ниже.
1) Настройки экрана. Данная опция панели wp поможет вам настроить определенные параметры отображения каждого раздела консоли wordpress.
Например, для главной страницы вы можете настроить, что будет отображаться на экране (свежие комментарии, входящие ссылки, плагины и так далее), а также установить разметку страницы (задать число столбцов).

2) Помощь. Для каждого раздела административной панели предлагается помощь, где описываются все параметры выбранного раздела.

3) Консоль. Здесь вы оказываетесь автоматически после того как, переходите в админку.
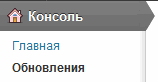
Вкладка обновления будет сообщать о новых обновлениях на блоге: тем, плагинов, движка wordpress.
Например, если выйдет версия вордпресс выше чем та, которую использую я 3.3.1, тогда в данном разделе появится сообщение с просьбой обновить движок. Так же само происходит с плагинами и темами.
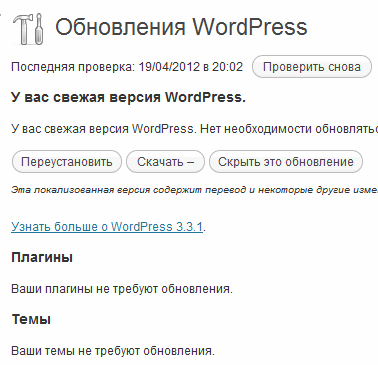
4) Записи. Данный раздел позволяет добавлять новые записи в блог. Просматривать уже существующие записи, делать их редактирование. Еще он позволяет создавать новые рубрики и метки.
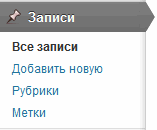
5) Медиафайлы. Здесь показываются все медиафайлы, которые вы загружаете на блог. Например, добавляете вы в пост картинку и она будет показано в подразделе «Библиотека». Можно отредактировать загруженный медиафайл или добавить новый.
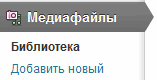
6) Ссылки. Если вы захотите вывести на блоге в сайдбаре ссылки на другие проекты, тогда вам поможет в этом данный раздел в панели wp. Здесь можно, как добавлять ссылки, так и создавать целые рубрики ссылок.
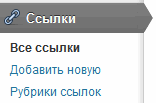
7) Страницы. Здесь возможно создавать и редактировать страницы в меню блога.
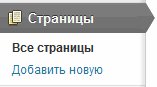
На моем блоге вы их можете видеть под шапкой (логотипом). По мере добавления их названия появляются в меню блога.

8) Комментарии. Тут показываются в виде списка все оставленные комментарии на блоге. Здесь вы с ними можете произвести ряд функций: отклонить непонравившиеся, одобрить, изменить и так далее.
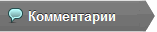
9) Внешний вид. Данная admin панель имеет ряд функций. В подразделах можно устанавливать и настраивать новые темы, об этом я писал в предыдущем посте «как установить шаблон на сайт».
Добавлять виджеты в сайдбар блога, делать определенный порядок меню. Загрузить новый заголовок сайта или отредактировать старый. Изменить код шаблона.
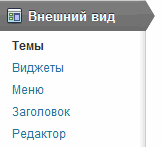
10) Плагины. В данной консоли приводится перечень всех установленных плагинов сайта. Также можно добавлять новые плагины и редактировать код установленных плагинов.
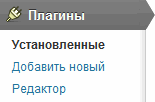
11) Пользователи. Показано количество зарегистрированных пользователей (админов) wordpress. В подразделе «Ваш профиль» есть возможность указать свои данные.
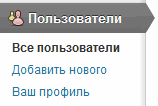
12) Инструменты. Дополнительные возможности админ панели. Если вы располагаете записями в другой системе вордпресс, тогда их можно перенести на свой сайт через подраздел «Импорт».
В подразделе «Экспорт» можно скачать xml-файл сайта со всеми записями, рубриками и метками.
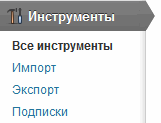
13) Параметры. Это самые основные настройки блога. В подразделах указываются: название и подзаголовок проекта, устанавливается корректное отображение даты и времени.
Задаются правила публикации всех постов. Настройка отображения записей, кодировки, комментариев, медиафайлов. Составляется запрет на индексацию блога (может кому-то и необходимо), создается правильное отображение ссылок страниц.
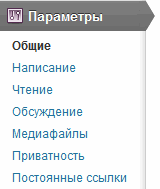
Как убрать меню админ панели со страниц сайта
Многим веб-мастерам, в том числе и мне, не нравится, что вверху блога отображается мини админ панель, так как я привык работать только с полной ее версией.
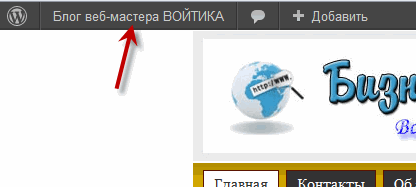
Для того, чтобы убрать данную мини админ панель, вам надо зайти в «Консоль», далее перейти в раздел «Пользователи», а потом в подраздел «Ваш профиль». В появившемся окне снять галочку «Показывать верхнюю панель при просмотре сайта».

Вот и все, теперь приступая к созданию блога вы будете ознакомлены со структурой разделов и знать, за что отвечает каждый из них административной панели вордпресс площадок.
seoslim.ru
Админ панель WordPress | Первый старт сайта
«Первый старт сайта» знакомит вас с административной панелью сайта на WordPress и настройкой его основных параметров.
 Для того чтобы войти в админ панель WordPress через поисковик вашего браузера, нужно поместить в окно поиска адрес сайта добавляя wp-admin, т.е. вот такую ссылку:
Для того чтобы войти в админ панель WordPress через поисковик вашего браузера, нужно поместить в окно поиска адрес сайта добавляя wp-admin, т.е. вот такую ссылку:
http://ваш-сайт.ru/wp-admin.
На странице входа в панель управления сайта нужно ввести имя и пароль, которые указаны у вас в письме после установки движка WordPress на сайт.

Нажав на кнопку «Войти», попадаем в Консоль или панель управления сайтом.

В блоке «Прямо сейчас» мы видим статистику сайта: сколько сделано записей и комментариев, сколько создано страниц, рубрик и меток. Нажимая на любую из этих записей, которая является ссылкой, можно попасть на страницу управления записями, страницами, рубриками, метками, комментариями.
Но можно для управления сайтом использовать и боковую панель слева, на которой расположен список основных разделов. Внутри некоторых из них есть подразделы.

Основные разделы и подразделы меню админ панели:
1. Консоль - раздел статистики и срочных оповещений для администратора сайта
- Обновления — данный подраздел показывает, что возможно обновить Word Press, плагины и тему сайта.
2. Записи — раздел просмотра всех записей и черновиков
- Добавить новую — открывается редактор написания, форматирования новой статьи и её размещения,
- Рубрики — создание, редактирование и удаление рубрик.
- Метки — создание, редактирование и удаление меток.
3. Мeдиафайлы — возможность загружать со своего компьютера фото, видео, аудио
- Библиотека — каталог всех загруженных медиафайлов
- Добавить новый — с помощью этого сервиса можно загрузить новый медиафайл
4. Ссылки
- Добавить новую — добавление ссылок.
- Рубрики ссылок — возможность группировки ссылок по рубрикам
5. Страницы
- Добавить новую — используется редактор страниц, идентичный редактору записей.
6. Комментарии – список всех комментариев, находящихся на сайте: которые прошли одобрение, ожидающют модерации, попали в спам, и те, что находятся в карзине.
7. Внешний вид — служит для редактирования внешнего оформления сайта
- Виджеты — размещение отдельных блоков, расположенных в боковых панелях сайтбара
- Меню — дает возможность собрать произвольное меню и использовать в качестве виджета в сайтбаре.
- Редактор — редактор кода шаблона темы или внешнего вида сайта.
8. Плагины
- Добавить новый — поиск и загрузка плагинов из библиотеки WordPress, которая находится тут же, а также есть возможность загрузить на сайт новый плагин прямо с компьютера.
- Редактор — в котором можно редактировать программный код плагина.
9. Пользователи
- Добавить нового — при добавлении пользователя можно создать учетную запись
- Ваш профиль — информация о хозяине сайта. Здесь можно менять пароль для входа в панель управления сайта.
10. Инструменты
- Импорт — возможность размещать информацию на вашем сайте из других источников
- Экспорт — позволяет сохранять содержимое сайта на своем компьютере
11. Параметры — с помощью настроек этих подразделов можно сделать работу для админа и читателей удобной.
- Общие — основные настройки Wоrd Press (его название, описание, настройки, даты и времени, часовой пояс).
- Написание — можно выбрать способ публикации постов. Чаще всего выбирается по умолчанию.
- Чтение — настраивается отображение текстов, для удобства чтения
- Обсуждение — основные настройки отображения комментариев
- Медиафайлы — загрузка, форматирование и редактирование медиафайлов.
- Приватность — установление запрета или разрешения на индексацию сайта для поисковых систем.
- Постоянные ссылки — возмoжность настроить написание постоянных ссылок страниц.
Для того чтобы можно было работать внутри сайта, нужно настроить некоторые подразделы раздела . «Параметры».
«Общие настройки».

- В графе «Заголовок сайта» пишем название сайта,
- Ниже даем его краткое описание.
- Эти записи отражаются в шапке сайта.
- URL пишете адрес сайта – его доменное имя,
- Адрес e-mail – адрес вашей элeктронной почты, на который будут приходить уведомления о комментариях
- В графе членство, пока сайт молодой, советую не ставить галочку, а потом сами решите, нужны ли вам зарегистрированные пользователи или нет
- Настройте строки: часовой пояс, форматы даты и времени.
- Затем сохраните все настройки
Настройки чтения

- «На главной странице отображать» - стандартный вариант «Ваши пoследние записи»
- Можно выбрать «Стaтическую страницу».
- Для этого ниже, в списке «Глaвная страница», нужно задать, какую именно следует выбрать страницу, из ранее созданных, в качестве главной .
- Главной можно назначить страницу «О сайте» или «Карту сайта».
- Теперь из списка «Страница записей» - нужно выбрать одну из страниц, на которую будут добавляться новые записи. То есть эта страница анонсов записей станет у вас уже не главной, а обычной страницей сайта. Для того чтобы осуществить такую операцию нужно иметь несколько страниц.
- «Количество записей» – чем больше отражается записей, тем дольше будет загружаться ваш сайт. А у читателей разные по скорости серверы интернета. Поэтому лучше если это число будет не больше 5.
- Если у вас главной будет статичная страница, то лучше выбрать отображение полного текста, если же это блог статей, то – анонсы.
- UTF-8 – эта универсальная международная кодировка задается для версии WordPress, поэтому лучше эту кодировку не менять
В остальных разделах настройки интуитивно понятны, так как последние версии WordPress переведены на русский язык. Если возникнут вопросы, то ответы на эти вопросы можно найти, если нажать на кнопку «Помощь» в правом верхнем углу административной панели.
-----------------------------------------------------------------------
«Первый старт сайта» предлагает статьи по этой теме:
- Сайт твой дом
- Регистрируем домен и покупаем хостинг
- Как установить WordPress на сайт
- Установка плагинов на WordPress
Статьи на эту тему
1start-saita.ru
Админ панель Wordpress. Описание всех разделов
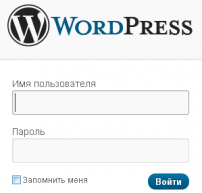 Привет, дорогие друзья, сегодня мы с вами изучим админ панель wordpress.
Привет, дорогие друзья, сегодня мы с вами изучим админ панель wordpress.
Это будет относительно не большой пост, но в тоже время очень информативный и полезный.
Особенно данная статья будет полезна новичкам, которые только начинают разбираться во всех тонкостях создания блога с использованием CMS-системы WordPress.
Предположим, вы уже установили движок wordpress на свой компьютер (если еще нет, значит читайте статью — установка wordpress на denwer). И у вас наверняка назревает вопрос: «Что же дальше?»
А дальше, вам предстоит сделать работу, связанную с настройкой и оформлением блога. Но для начала, чтобы эта работа выполнялась более осознано и продуктивно, необходимо ознакомится с административной панелью блога (админ панель wordpress). Итак, начнем!
Что же такое административная панель? Все достаточно просто. Любой движок сайта после установки, состоит из двух частей — видимой (для пользователей) и невидимой (для администратора).
Видимая часть — это непосредственно сам сайт (блог), который мы видим, когда заходим в качестве обычного пользователя.
Невидимая — это часть сайта, которую пользователь не может увидеть (если он не обладает специальными правами, которые назначает непосредственно владелец сайта), она просто закрыта для него.
Как раз таки этой невидимой частью блога и является административная панель сайта. Даная панель предназначена, прежде всего, для управления сайтом. То есть, благодаря админ панели, мы можем с легкостью, в режиме реального времени, управлять блогом или сайтом не прибегая при этом к каким-либо действиям связанных с редактированием файлов сайта.
Это очень удобно и самое главное не требует каких-то знаний в области программирования. В общем, я бумаю вы поняли, что здесь имеется в виду, так что давайте приступим непосредственно к рассмотрению административной панели.
Админ панель WordPress
Чтобы попасть в административную панель, необходимо в строку браузера ввести адрес: http://ваш-блог.ru/wp-admin, где под словом — ваш блог подразумевается адрес блога, который вы установили.
После этих манипуляций вы попадете на страницу где вам необходимо ввести в поля формы свой логин и пароль, которые вы выбрали при установке движка wordpress.
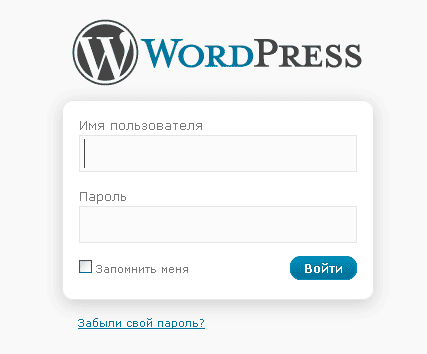
После того как вы введете логин и пароль вы попадете в административную панель блога.
По умолчанию, вы сразу же попадаете на страницу консоли, где отображается количество записей вашего блога, последние комментарии, форма быстрого добавления записи на блоги и другие панели.
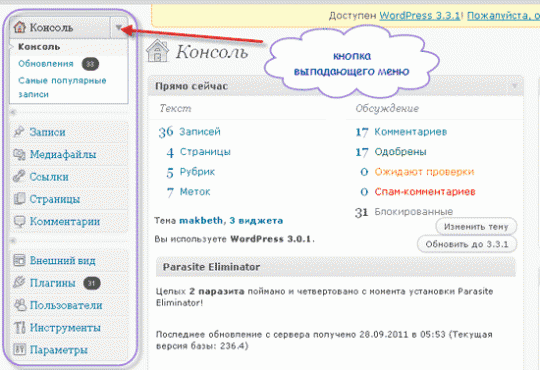
Слева вы увидите самые основные разделы, которые и отвечают за управления блогом. Если вы наведете курсор мышки на эту панель, то рядом с названием раздела появится небольшая стрелочка, кликнув на которую, появится выпадающее меню, которое содержит в себе функции данной конкретной панели.
Такая стрелочка будте присуствовать только в том случаи если вы используете старую версию wordpress, в новой сборке движка данной стрелочки не будет.
Итак, давайте рассмотрим, для чего же предназначен каждый из разделов.
Разделы административной панели WordPress
Консоль. Данный раздел отображается сразу же после входа в административную панель. Как я уже говорил выше, здесь отображается количество записей на блоге, последние комментарии, и другие окна, которые, кстати, можно добавлять и убирать, но об этом мы поговорим в следующем посте, где мы будем настраивать наш движок.

Так же, как мы можем видеть, данный раздел позволяет нам обновлять wordpress и различные дополнения к нему (плагины).
Записи. Это, наверное, самый важный раздел панели. Здесь мы можем добавлять статьи на свой блог, редактировать их, удалять и многое другое. Также в этом разделе имеется функция добавления новых рубрик (разделов нашего бога), добавления меток, ссылок и так далее.
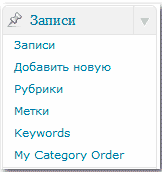
Медиафайлы. Этот раздел позволяет управлять медиафайлами (фото, видео, музыка и т. д), которые используются на нашем блоге.

Ссылки. В этом разделе вам предоставляется возможность управлять ссылками. То есть вы можете устанавливать ссылки на главной страницы на другие сайты, создавать рубрики ссылок и многое другое.

Страницы. Позволяет нам создавать новые страницы нашего сайта и просматривать информацию об уже имеющихся страницах. Также редактировать их и сортировать.

Внешний вид. Очень важный раздел, позволяющий нам управлять внешним видом блога.
Здесь у нас имеется возможность изменять тему оформления блога, создавать меню (если такая возможность предусмотрена в выбранном вами шаблоне для wordpress), редактировать непосредственно сам код страницы и многое другое.
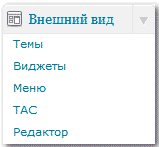
Плагины. Тоже не маловажный раздел админ панели wordpress, который позволяет нам устанавливать дополнительные плагины, что позволит нам существенно расширить возможности блога.
Здесь имеется возможность, как устанавливать новые плагины, так и отключать старые, о том какие плагины я использую на своем блоге вы следующей статье.
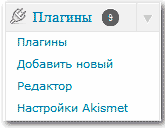
Пользователи. Панель позволяющая управлять пользователями сайта. То есть назначать привилегии для зарегистрировавшихся пользователей и многое другое.
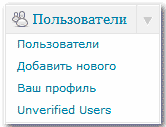
Инструменты. Раздел, который не очень часто используется администраторами, но в тоже время является очень полезным, так как он позволяет управлять базой данных сайта.
Так же важно знать, что очень часто при установке новых плагинов в этом разделе отображаются дополнительные пункты, отвечающие за настройку установленных плагинов.
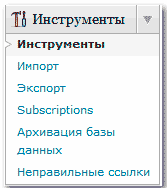
Параметры. Достаточно обширный раздел, позволяющий проводить настройки блога. Данный раздел, так же как и раздел «инструменты» расширяется при установки каких-то дополнительных плагинов.
Об этом разделе мы с вами очень подробно поговорим в следующем посте, где будем подробно рассматривать первоначальные настройки wordpress. Так что прошу Вас подписать на обновления блога, чтобы не пропустить выхода данного поста.
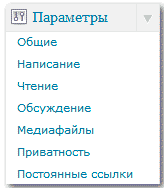
Это в принципе и все, что я хотел Вам сегодня рассказать. Конечно же друзья, я понимаю что у вас еще нет четкого понимания предназначения всех вышеописанных разделов административной панели, главное не переживайте, со временем вы все узнаете.
Но все же я надеюсь, что данная статья была для вас полезна и вы получили обще представления о том, с каких разделов состоит админ панель wordpress. На сегодня у меня всё! До новых встреч!
Похожие записи
seo-dnevnik.ru
Знакомство с административной панелью WordPress
В прошлой статье мы рассмотрели установку WordPress на локальный сервер. Так что плацдарм для оформления и настройки сайта полностью готов. Давайте рассмотрим как войти в административную панель WordPress, где происходят все настройки вашего блога. А так же коснемся устройства административной панели, так как настройка - тема отдельной статьи.

Как войти в административную панель (админку) WordPress
Все эти действия можно произвести из административной панели, в которую можно попасть, набрав в адресной строке своего браузера URL newblog.local/wp-admin (newblog.local меняете на название своего сайта).  Вводите логин и пароль, которые Вы выбрали на завершающем этапе процесса установки WordPress на локальный сервер, подробно описанном в предыдущей статье. Админка WordPress достаточно простая (по крайней мере, если сравнивать с Joomla) и для многих будет интуитивно понятной. Тем не менее, я думаю, стоит подробно расписать устройство админки. После входа в административную панель можно наблюдать меню навигации админке.
Вводите логин и пароль, которые Вы выбрали на завершающем этапе процесса установки WordPress на локальный сервер, подробно описанном в предыдущей статье. Админка WordPress достаточно простая (по крайней мере, если сравнивать с Joomla) и для многих будет интуитивно понятной. Тем не менее, я думаю, стоит подробно расписать устройство админки. После входа в административную панель можно наблюдать меню навигации админке.
Панель навигации по административной панели WP
Настройки некоторых пунктов заслуживают того, чтобы написать по каждому из них отдельную статью. Поэтому, сейчас рассмотрим вкратце основные возможности и устройство панели управления.
1. Консоль - в разделе консоли расположена главная страница, с которой можно осуществить доступ к самым частоупотребляемым функциям, таким как: добавление статьи, просмотр свежих комментариев. Так же в этом разделе есть подраздел доступных обновлений, в котором можно обновить WordPress до более новой версии , обновить все плагины.
2. В разделе «Записи» можно создавать новые записи, редактировать существующие записи, создавать рубрики и метки.
3. В Медиафайлах можно просмотреть все добавленные картинки и другого рода файлы. Как правило, alt и title изображений указывается в процессе создания записи. В разделе «Медиафайлы» очень удобно отслеживать файлы, которым по какой-нибудь причине alt и title не были указаны.
4. Страницы - соответственно раздел для создания и редактирования страниц сайта.
5. Комментарии - тут содержатся все комментарии, которые были оставлены на блоге. Тут так же возможно редактирование комментариев.
6. Внешний вид - большинство настроек происходит именно в этом разделе. Здесь выбирается и настраивается тема (шаблон) блога, устанавливаются виджеты, производится настройка меню. Так же тут есть доступ к редактированию файлов WordPress.
7. Плагины - по большей части именно плагины обеспечивают расширенный функционал сайтов и блогов. Именно в этом разделе их можно установить, удалить и отредактировать.
8. Пользователи - если на сайте есть форма регистрации пользователей, то именно в этом разделе будут расположены их списки.
9. Инструменты - импорт и экспорт основных настроек WordPress блога. Включает в себя инструменты экспорта и импорта статей, комментариев, меток, рубрик.
10. Параметры - этот пункт отдельно рассмотрим в следующей статье.
21.01.201406.08.2014 Юрий Белоусов WordPressneedsite.net
WordPress Админ Панель – Записи
 Итак, сегодня разберем технические моменты работы с опцией админ-панели – записи.
Итак, сегодня разберем технические моменты работы с опцией админ-панели – записи.
Как мы уже говорили, эта опция внешне очень похожа на опцию Страницы. Но это только внешнее сходство.Начнем с того, что у опции записи, есть четыре подопции. И если первые две из них очень похожи на подопции страницы, то рубрики и метки
возможны только в записях.
Что такое рубрики и метки, чем они отличаются, какую функцию на блоге несут – это все Вы можете очень подробно узнать из занятия нашей Школы начинающего блогера. А вот как их правильно оформить – это тема сегодняшнего занятия.
Пойдем по порядку.
1. Все записи
Настройки экрана этой опции очень похожи на подобные настройки в страницах. У каждого владельца блога, они могут отличаться только в связи с определенным шаблоном и установленными плагинами.В данном случае экран надо настроить так, что бы Вам было удобно работать. Надо сказать, что существует множество SEO плагинов, которые дают дополнительные возможности по выводу статистических данных на экран этой опции.
2. Добавить новую.Эта подопция очень похожа на аналогичную в Страницах. Добавление текста, создание красивой ссылки записи, выделение ключевых слов и т.д. – абсолютно одинаково со страницами. Отличается данная опция, пожалуй, только такими моментами как:Наличие функции «Прилепить к главной»,выбор формата записи;выбора рубрики и меток для данной записи.Очень интересна функция «Прилепить…». Она может быть полезна практически всем блогерам. Ее можно использовать для создания объявления, приглашения на вебинар, поздравления с праздником, просто установке на ней баннера – все зависит от Вашего творческого подхода.
3. Рубрики.Эта опция помогает правильно оформить рубрики при их создании. Здесь очень важен момент полезности рубрик для пользователей. Надо помнить, что рубрики – это как главы книги, в которых собран определенный материал. Поэтому их надо отобразить на очень видном месте в сайдбаре. Что бы посетитель постоянно имел под рукой дополнительное «содержание» Вашего блога. При правильном оформлении – создании описания, посетитель сразу сможет увидеть назначение рубрики. Такой подход будет дополнительным плюсом в развитие добрых отношений с читателем Вашего блога.
4. Метки
Работа с метками в консоли блога, очень похожа на оформление рубрик. Здесь надо только учесть, что описание меток может не отображаться. Все зависит от шаблона Вашего блога.Итак, более подробно всю информацию по работе с записями, Вы увидите в 20 минутном видео.

altacademic.ru









