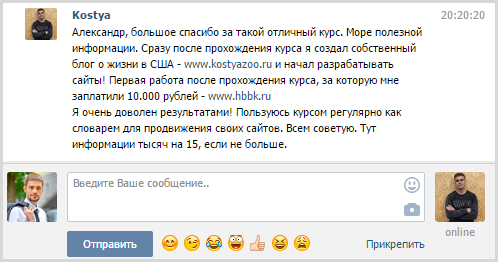Мастер-класс по WordPress Мультисайт #1: Начало работы. Мультисайт вордпресс
Мастер-класс по WordPress Мультисайт #1: Начало работы
Если вам нравится то, чем мы здесь занимаемся, вы супер заинтересованы в получении максимума от Мультисайта, то эти шесть мастер-классов помогут вам овладеть этой мощной особенностью WordPress.
Мультисайт – это мощный инструмент, который поможет вам создавать сеть сайтов для реализации различных целей, и который вы можете настраивать, чтобы облегчить жизнь ваших пользователей и помочь вашему Мультисайту работать эффективнее и зарабатывать вам деньги.
В следующие 6 недель вы узнаете всё, что вам нужно, чтобы создать собственный Мультисайт, добавлять в него сайты или давать пользователям возможность добавлять их собственные сайты, и организовать работу Мультисайта. Вы узнаете как убедиться в безопасности и высокой производительности своего Мультисайта и как создавать успешные сообщества пользователей и сайтов.
В этом первом уроке я познакомлю вас с WordPress Мультисайт и тем, что он умеет. Я рассмотрю:
- Введение в Мультисайт – что он такое и чем не является
- Преимущества Мультисайта
- Различия между Мультисайтом и обособленным сайтом
- Области применения Мультисайта
Приступим.
Пропустили урок из нашей серии мастер-классов по WordPress Мультисайт? Вы можете наверстать упущенное:

Введение в WordPress Мультисайт
WordPress Мультисайт – функция ядра WordPress. Раньше это было обособленной системой, которая называлась WPMU, но перешла в ядро WordPress в версии 3.0.
Это значит, что вы можете с лёгкостью активировать Мультисайт в любом существующем сайте, даже если он находится в работе месяцами или годами. Есть одно ключевое отличие в установке Мультисайта в существующую установку WordPress в сравнении с новой и связано это с субдоменами и субдиректориями. Более подробно я раскрою эту тему позже в этой статье, когда я буду рассматривать структуру Мультисайта.

Нам пришлось проделать серьёзную работу, масштабируя WordPress для Edublogs
Мультисайт позволяет вам работать с сетью сайтов, т.е. одна инсталяция WordPress позволит вам иметь столько сайтов, сколько вы захотите.
И да, я на самом деле имею в виду столько сайтов, сколько вы захотите. WordPress.com – Мультисайт, обеспечивающий более 10% всех сайтов, и наш Edublogs так же является Мультисайтом, который обеспечивает работой более 3 млн. образовательных блогов. Как вы понимаете, есть некоторые дополнительные факторы, которые необходимо учитывать, когда дело доходит до организации работы огромного Мультисайта наподобие этого, такие как распределение хранилища по различным серверам. Но базовая установка – это установка одного WordPress и одного работающего на нём Мультисайта.
В этом курсе вы не узнаете как создать и организовать работу огромного Мультисайта, такого как Edublogs – на это нужно годы опыта, порой болезненного – но что вы узнаете так это то, как создать свой собственный Мультисайт, который вы можете использовать для разнообразных целей, которые могут или не могут зарабатывать вам деньги.
Вот определение понятия Мультисайт из WordPress Codex (Кодекса WordPress):
Мультисайт – это собрание сайтов, использующих одну установку WordPress. Они так же могут делить между собой темы и плагины. Индивидуальные сайты в сети это виртуальные сайты в том понимании, что у них нет их собственных директорий на вашем сервере, хотя у них есть раздельные папки для хранения медиафайлов внутри распределённой инсталляции, и у них разные таблицы в БД.
Итак, Мультисайт это функция WordPress, которая позволяет вам создавать свои собственные сети сайтов. Каждым из этих сайтов можно управлять по отдельности и каждый из них может иметь собственное доменное имя, поэтому когда люди будут на него заходить, они ни за что не догадаются, что это Мультисайт. Это может сильно упростить вам жизнь, если вы управляете множеством сайтов и не хотите заработать себе головной боли, следя за ними по отдельности – обновляя плагины, разбираясь с производительностью и безопасностью, добавляя пользователей и т.д. и т.п. Будет невероятно полезным позволить своим пользователям общаться друг с другом посредством комьюнити, который вы можете разместить в своём Мультисайте.
Преимущества Мультисайта
У WordPress Мультисайта есть несколько ключевых преимуществ в сравнении с управлением множеством сайтов по отдельности. Это:
- Дисковое пространство. У вас есть только одна группа файлов WordPress и одна копия каждой темы и плагина, которые нужно хранить на вашем сервере.
- Обновления. Когда вы обновляете WordPress, темы и плагины, вам нужно это делать только один раз вместо раза на каждый сайт. (Но сперва опробуйте это на тестовом сайте!)
- Сообщество/Комьюнити. Вы можете использовать Мультисайт, чтобы создавать сообщества сайтов и пользователей. Возможности сообщества включают в себя отправку контента в несколько адресов, разрешение пользователям подписываться на друг друга и многое другое. Более подробно я расскажу позже в этом курсе.
- Создание сайта. Мультисайт позволяет вашим пользователям создавать их собственные сайты в вашей сети. Это здорово, если вы управляете сообществом для школы или клуба, или хотите брать плату с людей за то, что они создают сайты на вашей площадке.
Мультисайт и Обособленный Сайт: Ключевые Различия
Прежде чем вы начнёте работать с Мультисайтом, вам следует узнать о ключевых различиях между ним и стандартным сайтом (который я называю обособленным). Будет полезным сначала разобраться с этим, так как понимание различий поможет вам решить является ли Мультисайт подходящим для вас инструментом и быть более результативным, когда вы начнёте создание и управление вашей сети. Давайте взглянем на некоторые из отличий.
Обратите внимание на терминологию: Если вы привыкли к стандартным сайтам WordPress, вы, вероятно, подумаете, что ваша установка это сайт. В этом курсе терминология, которую я использую, будет отличаться. Сеть – это установка WordPress, включающая какое-то число сайтов. Сайт – это один сайт в сети. В ранних версиях Мультисайта они рассматривались как блоги, но это изменилось с версией WordPress 3.5.
Администрирование сети/Мультисайта
Когда вы создаёте Мультисайт, вы становитесь администратором сети или супер админом. Это значит, что у вас есть полномочия на изменение Мультисайта так же, как и индивидуальных сайтов внутри него.
Когда вы активируете Мультисайт, вы увидите некоторые дополнительные ссылки в вашей админ панели, как показано на скриншоте:

Дополнительные пункты меню находятся:
- В админке, вы увидите ссылку Мои сайты (My sites)
- Вверху бокового меню, будет добавлена ссылка Мои сайты (My sites), которая ведёт на панель управления Мультисайтом.
Панель управления Мультисайтом – место, где вы устанавливаете и активируете темы и плагины, а также создаёте и управляете сайтами и пользователями:

Меню админа сети включает 6 секций:
- Консоль – Управляйте обновлениями и апгрейдами сети отсюда.
- Сайты – Создавайте сайты в своей сети и управляйте пользователями, темами и параметрами настроек каждого из них.
- Пользователи – Добавляйте пользователей в ваш Мультисайт таким же образом, как и для обособленного сайта.
- Темы – Устанавливайте темы, которые вы затем сможете активировать для всей сети или только для одного или нескольких индивидуальных сайтов в вашей сети.
- Плагины – Устанавливайте плагины и активируйте их для всей сети, если это целесообразно.
- Настройки – Управляйте настройками вашего Мультисайта.
В управлении Мультисайтом есть несколько особенностей, которые могут привести в замешательство новичков:
- Базовый сайт. Когда вы создадите Мультисайт, для начала будет один сайт – базовый сайт. Это сайт, с которого вы начинаете первоначальную установку WordPress. У него будет основной URL в качестве доменного имени. Вы, как сетевой администратор, так же будете администратором этого сайта, и вы сможете добавлять других пользователей как и в индивидуальном сайте. Вы не сможете убрать этот сайт из сети. Если вы хотите активировать темы или плагины в базовом сайте, сделайте это таким же образом, как и для других сайтов в вашем Мультисайте.
- Активация тем и плагинов. Вполне вероятно, вы ожидаете, что активация тем и плагинов будет проходит таким же образом, но это не так. Вы устанавливаете и то, и другое через админ панель Мультисайта, но на этом сходство заканчивается. Что касается плагинов, то вы можете активировать их для всего Мультисайта или не активировать совсем, в последнем случае их нужно будет активировать через экран Плагины в каждом отдельном сайте, где они будут нужны. Темы можно активировать для сети, что делает их доступными для активации на индивидуальных сайтах. Или же вы можете сделать доступными темы для индивидуальных сайтов через админ панель Сайты, это будет означать, что только обозначенные сайты смогут их активировать, а другие админы их не увидят. Это удобно, если вы используете Мультисайт для клиентских сайтов, у каждого из которых есть своя собственная тема.
- Создание пользователей. Пользователи могут быть добавлены как администратором сети, так и администраторами сайтов. Если вы добавили пользователя через админ панель Мультисайта, у него будет пользовательский аккаунт в сети, но не будет никаких прав доступа на другие сайты (включая базовый сайт). Если администратор добавляет пользователей, у них будет только пользовательский доступ к этому сайту, но администраторы других сайтов могут так же добавлять их в свои сайты.
- Обновления. Когда вы обновляете темы, плагины и сам WordPress, вы делаете это через админ панель Мультисайта и это применяется ко всем сайтам в вашей сети. Вот почему очень важно тестить любые обновления на dev-сайте, прежде чем применять их в вашем Мультисайте – если обновление плагина сломает что-либо, это может повлиять на один сайт или на тысячу! Вы можете установить плагин, который поможет вам определять какой сайт какие темы и плагины использует, обзор этого плагина будет в другой части курса.

Как администратор Мультисайта у вас, по сравнению с администратором сайта, будут дополнительные полномочия:
- Полномочия, связанные с Мультисайтом, управляемым суперадмином – manage_network, manage_sites, manage_network_users, manage_network_plugins, manage_network_themes and manage_network_options.
- Полномочия, которые есть у администратора сайта в случае стандартной установки, но которыми обладает только суперадмин в Мультисайте – update_core, update_plugins, update_themes, install_plugins, install_themes, delete_themes, delete_plugins, edit_plugins, edit_themes, edit_files, edit_users, create_users, delete_users and unfiltered_html.
- Полномочия, которыми обладают как админы сайтов, так и админы сети – activate_plugins, delete_others_pages, delete_others_posts, delete_pages, delete_posts, delete_private_pages, delete_private_posts, delete_published_pages, delete_published_posts, edit_dashboard, edit_others_pages, edit_others_posts, edit_pages, edit_posts, edit_private_pages, edit_private_posts, edit_published_pages, edit_published_posts, edit_theme_options, export, import, list_users, manage_categories, manage_links, manage_options, moderate_comments, promote_users, publish_pages, publish_posts, read_private_pages, read_private_posts, read, remove_users, switch_themes and upload_files.
Это значит, что как администратор Мультисайта вы можете редактировать индивидуальные сайты и управлять ими в вашей сети.
Администрирование Сайта
У любого созданного в вашей сети сайта есть администратор. Если сайт создан администратором Мультисайта, тогда он же и будет администратором сайта. Если сайт создан через страницу регистрации, тогда человек, создающий сайт, будет его администратором. Так же, как в случае с обособленным WordPress сайтом, вы можете добавить каждому сайту дополнительных админов.
Что касается администраторов сайтов, админка, к которой у них будет доступ, и полномочия, которыми они будут обладать, отличаются от имеющихся в обособленном сайте. Ключевыми отличиями являются:
- Установка плагинов и тем. Админы сайтов не могут устанавливать плагины и темы.
- Управление настройками.
Администраторы сайтов имеют те же возможности для создания и редактирования контента, какие бы были у них в обособленном сайте. Они так же могут добавлять пользователей в свои сайты, включая уже зарегистрированных в сети, так и новых пользователей.

На своём сайте администратор может создавать пользователей или добавлять уже существующих в Мультисайте
Администраторы сайта так же смогут активировать плагины, которые не были активированы через Мультисайт, если администратор сети (Мультисайта) включит такую функцию через настройки сети. Это может быть полезным, если вы даёте людям возможность создания и управления их собственными сайтами таким же образом, как edublogs или WordPress.com.
Структура файлов
Мультисайт включает в себя те же самые файлы, что и при обычной установке WordPress, поэтому файлы в корневой папке, в папках wp-admin и wp-includes будут такими же. И папки с плагинами и темами в wp-content будут такие же. Хранение файлов таким образом намного удобнее, если вы управляете множеством сайтов: вместо того, чтобы хранить каждую тему или плагин для каждого сайта по отдельности, у вас просто есть одна сеть с одной копией темы или плагина и столько сайтов, сколько вам нужно.
Единственное различие заключается в том, как организована папка uploads (загрузки) внутри wp-content. В обычной установке папка uploads (загрузки) будет содержать по одной папке на каждый год со дня создания сайта, в каждой из этих папок будут папки по месяцам, в которых будут загруженные файлы. В Мультисайте загрузки для каждого сайта хранятся по отдельности.
Загрузки для базового сайта будут хранится таким же образом, как и для обособленного сайта. Важно отметить, что эта схема работает точно так же, если вы активируете Мультисайт на сайте, на который вы уже добавили контент и загрузки, и хотите, чтобы эти загрузки работали. Но для всех остальных сайтов будут их собственные папки для загрузок. В папке wp-content/uploads появилась новая папка – sites. Внутри неё есть папка для каждого сайта, созданного в вашей сети, именем для каждой такой папки будет ID сайта. У каждого сайта есть собственный числовой ID, начинающийся со 2-го. Затем, внутри пронумерованной папки, загрузки будут иметь ту же структуру, что и в обособленном сайте, с папками по годам и месяцам.

Структура папки wp-content/uploads в Мультисайте
Это значит, что если вы загрузите файл с названием media.png в сайте с ID 10 в течение марта 2016 года, он будет хранится в wp-content/uploads/sites/10/2016/03/media.png .
Структура базы данных
Структура БД Мультисайта тоже будет отличаться от таковой в обособленном сайте. Стандартный WordPress сайт обладает одиннадцатью таблицами БД.
|
|
В Мультисайте таблицы для каждого сайта отделены. Так что будет по одному экземпляру каждой из этих таблиц плюс дополнительные таблицы для каждого сайта. Девять из этих таблиц дублируются для каждого сайта – все кроме wp_users и wp_usermeta.
Две таблицы с пользовательскими данными существуют в одном экземпляре, так как все пользователи являются пользователями всего Мультисайта, а не одного сайта. Остальные 9 дублируются для каждого сайта, к префиксу каждой прибавляется ID сайта. Так, для сайта с ID 10 будут следующие таблицы:
- wp_10_posts
- wp_10_postmeta
- wp_10_comments
- wp_10_commentmeta
- wp_10_links
- wp_10_term_relationships
- wp_10_term_taxonomy
- wp_10_terms
- wp_10_options
Кроме этого, WordPress создаёт дополнительные таблицы, которые хранят данные, относящиеся к самому Мультисайту. Это:
- wp_blogs
- wp_blog_versions
- wp_registration_log
- wp_signups
- wp_site
- wp_sitemeta
- wp_sitecategories (optional)
Они хранят данные, относящиеся к настройкам сети (Мультисайта) и созданных сайтов. Для более подробной информации по таблицам БД и тому, как они работают в Мультисайте, прочитайте этот гайд.
Домены
Другим отличием Мультисайта являются домены, которые используются для каждого сайта в сети. У каждого есть собственный домен, созданный через субдомен или субдиректорию основного URL сайта. Их работа заключается в следующем:
- Использование субдоменов означает, что каждый сайт будет обладать ссылкой типа http://site1.yournetwork.com. Если вы планируете позволить людям создавать их собственные сайты, вам потребуется активация масок поддоменов для вашего хостинга.
- Использование субдиректорий означает, что у каждого сайта будет ссылка типа http://yournetwork.com/site1. Вы не можете воспользоваться этим вариантом на созданном сайте, который вы преобразуете в Мультисайт, так как это может привести к конфликту с уже существующими ссылками.
Если вы активируете Мультисайт на локальном сайте (т.е. на том, который находится на вашем локальном компьютере с использованием MAMP или что-то аналогичное для запуска WordPress), тогда вы не сможете использовать субдомены, когда будете осуществлять настройки – вам придётся использовать субдиректории. Если вы активируете Мультисайт на WordPress сайте, которому больше месяца, вы не сможете использовать субдиректории: вам придётся воспользоваться субдоменами. Это связано с тем, что ваш сайт уже может содержать записи или страницы, чьи слаги могут конфликтовать с субдиректорией нового сайта, установленного в Мультисайт.
Чтобы избежать конфликтов слагов, пермалинки блога на вашем базовом сайте будут изменены, когда вы активируете Мультисайт с использованием субдиректорий, поэтому если у вас включены красивые пермалинки, запись с http://yoursite.com/name-of-my-post переместится на http://yoursite.com/blog/name-of-my-post. Повторюсь, это делается для того, чтобы избежать конфликтов между вашими заголовками записей и субдиректориями.
Я расскажу более подробно про ковер-домены, вайлдкард-домены и привязку доменов в другом уроке этого курса.
Использование WordPress Мультисайт
У Мультисайта есть множество вариантов использования. Одни отлично подойдут для комьюнити, другие – для бизнеса. Они включают:
- Управление собственными сайтам
- Хостинг сайтов для клиентов
- Хостинг множества сайтов для одной организации
- Предлагать людям создавать сайты за деньги
- Поддержание комьюнити
Давайте взглянем на каждый из вариантов.
Управление собственным сайтом
Я много беседую с пользователями и разработчиками WordPress, у которых множество собственных сайтов. Может они поддерживают личные проекты, может они занимаются различным бизнесом, а может (как я) демонстрируют различные технические приёмы.
У меня Мультисайт находится на rachelmccollin.co.uk, который включает десятки сайтов, которые я создала для демонстрации технических приёмов, о которых я пишу в уроках, книгах и статьях. Большинство этих сайтов маленькие, с одним активным плагином или темой, которые используют настройки из урока. Другие больше и поддерживают целую книгу.
Возможность держать всё это в одном месте избавляет меня от кучи лишней работы по обновлению плагинов, тем или самого WordPress’а. Множество тем, которые я использую для уроков – дочерние темы Twenty Sixteen, так что мне нужно хранить и обновлять только один экземпляр этой темы.
Если вы из тех, кто любит создавать личные сайты, тогда Мультисайт отличный способ приглядывать за ними. А с помощью привязки домена вы можете использовать отдельные домены для каждого из них – никто не догадается, что они работают на базе Мультисайта.
Хостинг сайтов для клиентов
Использование Мультисайта для хостинга сайтов клиентов ещё один способ быть более рациональным и использовать меньше серверного пространства.
Моё агентство, Compass Design, разрабатывает и размещает у себя сайты для владельцев малого бизнеса. Я не храню все сайты моих заказчиков в одном Мультисайте, так как некоторые слишком уникальны, но прилична часть размещаемых мною сайтов – маленькие сайты с менее чем 20 страницами. Все они созданы с использованием дочерних тем одной и той же базовой темы, которую я сама сделала. Если мне когда-либо приходится обновлять эту темы, мне нужно сделать это только раз в моём Мультисайте, то же касается и плагинов. Это делает процесс обновления гораздо быстрее и эффективнее. А привязка домена означает, что каждый сайт обладает своим собственным уникальным доменом, так что мои заказчики никогда не узнают, что их сайты находятся в моей сети.
Используя такие плагины как Support System и Snapshot, я могу использовать свой Мультисайт для улучшения качества услуг, которые я предоставляю своим заказчикам. Snapshot совместим с Мультисайтом и позволяет мне конфигурировать все бэкап-опции из одного места, а Support System позволяет мне получать от клиентов запросы на поддержку и отвечать на них.

Support System позволяет вам отвечать на запрос поддержки ваших пользователей
Если вы используете Мультисайт таким образом, то всегда возникает одна и та же просьба – сначала пробуйте на тестовом сайте! У меня есть локальная копия моей сети, на которой я делаю обновления и провожу тестирование, прежде чем сделать это на работающем сайте. Это всё-таки сайты заказчиков, относитесь к ним аккуратнее!
Хостинг множества сайтов для одной организации
Представьте, что вы менеджер сайта большой организации, которая работает во многих странах. Возможно у вас отдельные сайты для каждой из этих стран, управление которыми – настоящая головная боль. Или у вас может быть множество сайтов на одном языке, но для разных отделов.

BBC America использует Мультисайт для хоста сети блогов
Мультисайт облегчает задачу с управлением множества отдельных сайтов из одного места.
Если все ваши сайты используют одну дочернюю тему, вам только единожды нужно будет . Если вы используете одни и те же плагины для всех своих сайтов, то это ещё эффективнее. И ещё лучше – вы можете позволить крос-постинг контента между сайтами, создать комьюнити пользователей вашей организации и установить сайт-шаблон для использования каждый раз, когда создаётся новый сайт для новой страны или нового отдела.
Зарабатывание денег с помощью Мультисайта
Мультисайт – это инструмент, который вы можете использовать для поддержки бизнеса или зарабатывания денег. Если вы установите сеть, которая позволит людям создавать собственные сайты, то есть множество вариантов взимания денег, которые вы можете использовать для зарабатывания денег на Мультисайте.
Они включают:
- Плата за создание сайта
- Плата за усовершенствованные функции
- Плата за особые плагины или темы
- Плата за поддержку или дополнительные сервисы
- Плата за использование собственного домена
Мы используем некоторые из этих вариантов на Edublogs. Создание сайта бесплатно, но если вы хотите дополнительные функции или особенные плагины, вам нужно заплатить. WordPress.com работает по той же системе.

Один из способов заработать деньги на Мультисайте – премиум опции
В этом курсе будет целый урок, посвященный процессу настройки процесса создания сайта для пользователей, который будет включать в себя информацию по взиманию денег за сайты или функции.
Поддержание комьюнити
Суть Мультисайта не только в ведении бизнеса и зарабатывании денег: это отличный инструмент для поддержания сообществ. Он позволяет создавать сеть сайтов, ведением которых занимаются пользователи, являющиеся частью комьюнити. Это может быть клуб или свободная группа людей, объединённых общими интересами.
Мультисайт позволяет членам вашего сообществ не только создавать сайты, но и общаться друг с другом, подписываться на записи и делиться контентом. Он может обеспечить членов вашего сообщества полезными ресурсами и хорошей связью.
Мультсайт обладает множеством назначений и преимуществ
Теперь, когда вы прочитали первую часть нашего Мультисайт курса, вы знаете как полезен и разнообразен может быть WordPress Мультисайт. В следующих уроках мы рассмотрим более практичные аспекты создания и управления сетью WordPress, включая активацию Мультисайта и настройки вашей сети; разрешение и улучшение процесса создания сайта для пользователей; создание сообщества; и управление вашим Мультисайтом.
С нетерпением жду проработки этих уроков с вами!
Пропустили урок из нашей серии мастер-классов по WordPress Мультисайт? Вы можете наверстать упущенное:
Вы нашли этот урок полезным? Почему вы хотите узнать про WordPress Мультисайт? О чём бы вы хотели узнать подробнее? Расскажите нам в комментариях.
oiplug.com
Регистрация сайтов в мультисайте и пользователей
Одна из характерных особенностей WordPress Мультисайта – это то, что вы можете позволить пользователям создавать их собственные сайты, платно или бесплатно.
Позволить пользователям регистрироваться в вашем мультисайте и создавать собственные сайты очень просто – вам нужно просто включить эту опцию в настройках мультисайта – но вы можете усовершенствовать процесс управления данными и пользовательский интерфейс (UX).
Это третья статья из нашего цикла мастер-классов по WordPress Мультисайту, состоящего из шести частей. В этой вы узнаете всё, что вам нужно знать, чтобы создать свой собственный Мультисайт, добавить в него сайты или дать возможность пользователям добавить их собственные, и организовать работу Мультисайта. Вы узнаете как удостовериться в безопасности и высокой производительности вашего Мультисайта и как создать успешное комьюнити (сообщество) пользователей и сайтов.
Из этого урока вы узнаете как пройти регистрацию сайта, затем мы расскажем о том, как пользователи могут создавать их собственные сайты. Так же мы выясним, как вы можете сделать интерфейс и процесс управления данными стабильнее, а также настроить сообщения рассылки. Затем мы рассмотрим то, как сделать создание сайта проще используя плагин.
Прежде чем вы приступите к изучению этой части курса, я рекомендую ознакомиться с предыдущим уроком из этой серии, WordPress Multisite Masterclass: Activation and Configuration, который обеспечит вас базисом процесса установки Мультисайта, создания сайтов в вашем Мультисайте, добавления пользователей, установки тем и плагинов, и конфигурацией настроек вашего Мультисайта.
Когда будете готовы, мы начнем с основ – предоставление возможности регистрации сайтов.
Пропустили урок из нашей серии мастер-классов по WordPress Мультисайт? Вы можете наверстать упущенное:
Включение (предоставление возможности) регистрации сайтов
Регистрация сайта – функция Мультисайта, которая уже является частью WordPress, поэтому всё, что нужно сделать для того, чтобы её разрешить – удостовериться, что она включена. Вы можете сделать это в настройках Мультисайта.
Перейдите в Админ панель Мультисайта (Network Admin) > Настройки (Settings), чтобы увидеть настройки Мультисайта:

Второй раздел в этих опциях – Настройки Регистрации (Registration Settings). По умолчанию, регистрация пользователей и сайтов выключена – вам нужно это изменить. Выберите опцию, которая более всего подходит к вашему сайту.
Вот, что делают опции:
- Регистрация выключена (Registration is disabled): Только админы Мультисайта или сайта могут создавать новых пользователей. Только админы Мультисайта могут создавать новые сайты (т.е. регистрация сайтов пользователями отключена).
- Пользовательские аккаунты могут быть зарегистрированы (User accounts may be registered): Люди смогут создать пользовательский аккаунт в вашей сети, но они не смогут создать новый сайт (аналогично регистрации пользователя в отдельном сайте).
- Залогиненные пользователи могут регистрировать новые сайты (Logged in users may register new sites): Только те, кто совершил вход в свой аккаунт, могут создать сайт. Используйте эту опцию, если вы не хотите, чтобы люди создавали их собственные пользовательские аккаунты и сайты, а просто хотите ограничить создание сайтов для назначенных вами пользователей. Это может быть полезно для закрытой системы, такой как сеть (система) сайтов для общественной группы или коммерческой организации.
- Могут быть зарегистрированы и сайты, и пользовательские аккаунты (Both sites and user accounts can be registered): Можно создать одновременно и сайт и пользовательский аккаунт (или создать сайт, который будет использовать существующий пользовательский аккаунт).
Здесь мы, конечно, дадим возможность людям создавать их собственные пользовательские аккаунты и сайты, поэтому выберите четвёртую опцию, Могут быть зарегистрированы и сайты, и пользовательские аккаунты (Both sites and user accounts can be registered).
Как только вы это сделаете, взгляните на следующие настройки:
- Уведомление о регистрации (Registration notification): оставьте эту опцию включённой, если вы хотите получать уведомления каждый раз, когда кто-то устанавливает сайт или пользовательский аккаунт. Это хорошая идея для нового Мультисайта, так вы сможете вычислить спаммеров или сплоггеров (людей, создающих блоги со спамом). В ходе увеличения вашего Мультисайта постоянное получение email’ов может показаться вам раздражающим, тогда вам придётся использовать anti-splog плагин. Мы рассмотрим их более подробно в шестом уроке этого курса, который полностью будет посвящен организации работы вашего Мультисайта.
- Добавление новых пользователей (Add new users): Если ваш Мультисайт является открытым или вы хотите дать своим админам возможность добавлять собственных пользователей, вам стоит выбрать эту опцию. Но если вы хотите иметь больше контроля над созданием пользовательских аккаунтов, оставьте её не отмеченной. Мне нравится предоставлять возможность моим администраторам сайтов создавать новых пользователей для их сайтов, так что я рекомендую вам выбрать данную опцию.
- Запрещённые названия (Banned names): WordPress по умолчанию добавляет для вас некоторые запрещённые названия блогов, но вы можете добавить и свои. Они будут приравнены к слагам для каждого нового сайта. Если вы хотите добавить больше, напечатайте их через пробел. Возможно вы захотите включить в список своё собственное фирменное название или какие-либо слаги для страниц, которые вы уже создали.
- Ограниченная регистрация email’ов (Limited email registrations): Если ваш Мультисайт для организации, где у всех одинаковый домен для их электронной почты, то вы можете использовать эту опцию, чтобы предотвратить установку сайтов лицами не имеющими соответствующих адресов email. Впишите доменное имя без знака @. Итак, если ваше доменное имя microsoft.com (например), то напечатав здесь microsoft.com, вы ограничите регистрации сайтов до людей, чьи email-адреса имеют вид [email protected].
- Запрещённые email-домены (Banned email domains): Используйте эту опцию, чтобы составить список email-доменов, от которых вы не хотите принимать регистрацию. Это означает, что если вы добавили здесь microsoft.com, то никто с email-адресом, имеющим вид [email protected], не сможет создать сайт или пользовательский аккаунт. Эта опция может быть полезна, если вы заметили множество спам-заявок на регистрацию, исходящих от одного и того же доменного имени.
Как только вы внесёте изменения в настройки, чтобы включить регистрацию сайтов и добавите ограничения или запреты на названия или email-домены, прокрутите вниз и нажмите Сохранить Изменения (Save Changes).
Остальная часть настроек относится к кастомизации процесса регистрации, к которому я вернусь после того, как мы изучим вопрос создания сайтов пользователями.
Регистрация Сайта и Пользовательского Аккаунта
Как только вы включите регистрацию сайтов, пользователи смогут сделать это зайдя на страницу wp-signup.php вашего сайта. То есть, если ваш сайт находится по адресу http://mynetwork.com, они будут заходить на http://mynetwork.com/wp-signup.php.
Теперь, не знаю как вы, но я не жду, что пользователи узнают об этом без уведомления! Поэтому следующее, что вам нужно сделать, это добавить форму навигации на страницу регистрации.
Вы можете сделать это одним и более способами из предложенных:
- Добавить её в ваше основное навигационное меню
- Добавить большую красивую кнопку-призыв, ведущую пользователей к ней
- Добавьте ссылку в футер или сайдбар
- Добавьте достаточное количество ссылок в текст на вашей главной страницы
- Используйте виджет для регистрации (о котором мы расскажем чуть позже)
В зависимости от ваших потребностей и потребностей ваших пользователей, неплохо было бы использовать более одного из перечисленных приёмов. Но простоты ради начнём с добавления навигационной ссылки.
Ссылка на Страницу Регистрации в Навигационном Меню
Это делается либо через Меню (Menus) в админ панели, либо через Настройку главного сайта вашего Мультисайта. Давайте воспользуемся Настройкой.
Выберите ваш основной сайт из меню Мои Сайты (My Sites), затем перейдите в Внешний вид (Appearance) > Настроить (Customize), чтобы открыть Настройки:

Выберите вкладку Меню (Menus) слева. Выберите своё главное меню или, если на вашем сайте пока нет меню, создайте его, нажав кнопку Добавить меню (Add a menu).
Удостоверьтесь, что ваше меню находится в Основной (Primary) области вашей темы (ну или как там в вашей теме называется главное меню):

Как только вы это сделаете, у вас появится возможность добавлять элементы нажатием кнопки Добавить элементы (Add items). Так и сделайте, а затем выберите Произвольные ссылки (Custom Links). В поле URL напишите http://mynetwork.com/wp-signup.php, где mynetwork.com это доменное имя вашего сайта. В поле Текст ссылки (Link Text) введите текст, который появится в вашем меню. Вы можете посмотреть как я это сделала:

Нажмите кнопку Добавить в меню (Add to Menu), а затем нажмите кнопку Сохранить и опубликовать (Save & Publish) вверху слева. Это действие сохранит меню с добавленной в него ссылкой на страницу регистрации:

Регистрация сайта
Теперь, когда вы дали вашим пользователям ссылку на регистрацию их сайта, всё, что им нужно сделать это кликнуть на эту ссылку, чтобы увидеть страницу регистрации:

Так как вы админ Мультисайта, то вы увидите сообщение наверху, которое не увидят другие пользователи. Также вы увидите уведомление о других сайтах, членом которых вы являетесь, и некоторую информацию о процессе.
Давайте разлогинимся и создадим новый сайт и пользовательский аккаунт для совершенно нового пользователя. Выйдите из вашего Мультисайта и обновите страницу (или ещё раз воспользуйтесь ссылкой для перехода на неё):

Вот это совсем другое дело! Как вы можете видеть, пользователям необходимо заполнить два поля, чтобы приступить к работе:
- логин (который им придётся придумывать самим, ура!)
- email адрес.
Оба должны быть уникальными, так что если кто-то с таким логином и email адресом уже зарегистрировался в вашем Мультисайте, ему придётся залогиниться и создать новый сайт самостоятельно.
Примечание: Как только эти поля будут заполнены, можно выбрать – зарегистрировать сайт или пользовательский аккаунт. При регистрации сайта пользователи также получают и новый пользовательский аккаунт – им не нужно создавать их по отдельности.
Если пользователь оставит по умолчанию “Gimme a site!” (“Дайте сайт!”) и нажмёт кнопку Далее (Next), он перейдёт на следующую страницу, которая запрашивает информацию о новом сайте:

Здесь нужно вписать слаг для сайта, поле для которого будет автоматически заполнено логином, а также написать название сайта. Также необходимо указать нужно ли, чтобы сайт индексировался поисковыми роботами.
Я собираюсь изменить слаг и добавить название сайта, и отключить индексирование, так как это новый сайт, который пока не готов для того, чтобы его увидели. Не забывайте, что админы сайтов могут изменить это, когда они будут готовы, в настройках сайта, зайдя в Настройки (Settings ) > Чтение (Reading).

В конце нажмите Зарегистрироваться (Signup), чтобы создать сайт.
Примечание: Если создаётся ощущение как будто ничего не происходит, сохраняйте терпение. Повторное нажатие кнопки Зарегистрироваться (Signup) приведёт к появлению сообщения об ошибке.
Пользователю сообщат, что его сайт почти готов:

Но из соображений безопасности пользователю нужно перейти по ссылке, высланной на email, прежде чем сайт будет находиться в рабочем состоянии. Проверьте входящие письма на почте, которую вы указали для вашего нового аккаунта. Вы получите email, который будет выглядеть примерно так:

Перейдите по ссылке, чтобы оказаться на странице со своими учетными данными:

Теперь вы можете посмотреть свой сайт или залогиниться как админ, используя предложенные ссылки. WordPress также пришлёт пользователю email с информацией о новом сайте:

А вот и новенький сайт пользователя с используемой по умолчанию темой Twenty Sixteen:

Кастомизация Регистрации Сайта
Теперь вы знаете как выглядит процесс регистрации сайта по умолчанию. Но если хотите, то можно персонализировать настройки. Возможные варианты:
- Настройка приветственного сообщения электронной почты (которое второе) через страницу настроек Мультисайта
- Настройка приветственного сообщения электронной почты для новых пользователей, которые не зарегистрировали сайт через страницу настроек Мультисайта
- Настройка контента, используемого по умолчанию для новых сайтов (первые запись, страница и комментарий) через страницу настроек Мультисайта
- Настройка регистрационной формы посредством плагина
Давайте начнём с настройки приветственных сообщений для новых сайтов и новых пользователей.
Настройка Приветственных Сообщений
Перейдите в Админ панель Мультисайта (Network Admin) > Настройки (Settings) и прокрутите вниз до раздела Настройки Нового Сайта:

Начните с редактирования отправляемого email’а людям, которые успешно активировали новый сайт. В поле Приветственное сообщение (Welcome Email), отредактируйте то, что там уже есть. Имейте в виду, что здесь есть парочка полезных шорткодов, написанных заглавными буквами:
- USERNAME: Логин владельца нового сайта
- SITE_NAME: Название Мультсайта (не нового сайта)
- BLOG_URL: URL нового сайта (с закрывающим слэшом)
- PASSWORD: Пароль нового пользователя
- LOGINLINK: Ссылка, по которой пользователь может залогиниться в Мультисайте или сайте, в который он был добавлен администратором сайта.
Вот мой новый текст, который, как мне кажется, выглядит более соответствующим моему сайту:

Далее давайте отредактируем email, отправляемый новым пользователям, которые не зарегистрировали сайт. Он содержит похожий текст, кроме информации об администрировании сайта. Делается это в поле Приветственное Сообщение Пользователя (Welcome User Email):

Как только вы отредактируете эти сообщения, нажмите кнопку Сохранить Изменения (Save Changes) внизу страницы, чтобы сохранить внесённые изменения.
Кастомизация контента по умолчанию
По умолчанию WordPress наполняет каждый новый сайт в вашем Мультисайте одной записью, страницей и комментарием, так же как и отдельные сайты. Вы можете изменить их содержание. Лично я считаю, что этот контент полезным, так что я люблю его менять.
Чтобы это сделать, перейдите в Админ панель Мультисайта (Network Admin) > Настройки (Settings), прокрутите вниз до раздела Настройки Нового Сайта (New Site Settings) и перейдите к полям, идущим после полей с электронными сообщениями, с которыми вы только что работали.
Вы можете использовать в этих полях HTML, чтобы добавить основные тезисы, ссылки, изображения и прочее – будьте креативными!
Я отредактировала записи по умолчанию в моём Мультисайте, чтобы дать больше рекомендаций по поводу того, как работают записи, страницы и комментарии:

Теперь, когда кто-то создаст новый сайт в моём Мультисайте, они увидят запись, страницу и комментарий с добавленным мною контентом:

Кастомизация Страницы Регистрации
Если вы не довольны регистрационной страницей, вы можете настроить её с помощью плагина. Вот некоторые варианты:
- Использовать signup плагин, чтобы добавить signup виджет в область виджетов на вашем сайте, таких как сайдбар или футер, или в область виджетов основного контента, если в вашей теме такое имеется.
- Использовать плагин форм, например Gravity Forms, который позволит вам создать форму регистрации, которая улучшит процесс оформления регистрации. Чтобы связать вашу форму с процессом регистрации, вам понадобится активировать User Registration add-on. Вы так же можете использовать Paypal add-on, чтобы включить возможность оплаты в регистрационный процесс.
- Использовать плагин подписки, например Pro Sites, который позволяет вам продавать сайты с персональными опциями.
Давайте взглянем на то, как вы можете создать регистрационную форму через Gravity Forms.
Примечание: Gravity Forms – премиум плагин и вам понадобится лицензия разработчика, чтобы использовать регистрационный аддон. Если этого не позволяет ваш бюджет, оставьте стандартный экран регистрации WordPress.
Кастомизация через Gravity Forms
Вам понадобится установленный и активированный плагин на вашем основном сайте – я это сделала, как вы можете видеть на скриншоте:

Следующим шагом будет создание формы. Перейдите в Формы (Forms) > Новая Форма (New Form) и создайте свою форму. Вам, как минимум, понадобятся следующие поля:
- Имя пользователя/Логин (Username)
- Email адрес
- Название сайта
Вы так же можете добавить другие поля, такие как имя, фамилия и слаг для сайта, который будет использоваться в процессе регистрации пользователя.
Вот моя форма:

Очень простая, как вы видите! Смело добавляйте больше элементов в вашу, если хотите.
Как только вы её закончите, вам нужно будет связать эту форму с процессом регистрации пользователя. Перейдите в Формы (Forms) > Регистрация Пользователя (User Registration) и нажмите Добавить новую (Add New).
Для начала выберите действие (Action) для вашей формы – Создать Пользователя (Create User). Затем выберите форму, которую вы только что создали, из приведённого списка.
После этого будет показано больше полей:

Из выпадающего списка выберите поля для вашей формы, которые будут использоваться в процессе регистрации пользователя и сайта. Затем прокрутите вниз до Опции Мультисайта (Network Options) и отметьте Создать Сайт (Create Site):

После этого появятся дополнительные поля, относящиеся к процессу создания сайта. И снова выберите соответствующие поля из раскрывающихся списков. Если в этот момент вы вдруг решите, что хотите изменить настройки вашей формы или добавить в неё больше полей – это не проблема, просто сохраните текущие настройки, вернитесь к форме, а затем снова перейдите сюда, чтобы закончить редактирование.
Прокрути вниз до Дополнительные Опции (Additional Options) и отметьте Активация Пользователя (User Activation). Это действие включит email активацию пользователя и увеличит защиту вашего Мультисайта. И, наконец, нажмите кнопку Сохранить (Save), чтобы сохранить настройки регистрации пользователя.
Теперь всё, что вам нужно это добавить форму на ваш сайт. Gravity Forms предоставляет вам виджет, который вы можете использовать в своём сайдбаре или футере, или можете добавить на свою главную страницу. Как вариант, вы можете создать новую страницу именно для регистрации, что является усовершенствованной версией стандартной страницы wp-signup. Я собираюсь добавить форму в свой сайдбар.
Вы можете добавить виджеты через экран Виджеты или Настройка. Я собираюсь использовать Настройку. Перейдите в Внешний вид (Appearance ) > Настроить (Customize) и выберите Виджеты (Widgets). Выберите область виджетов, с которой вы работаете, и нажмите Добавить Виджет (Add a Widget). Выберите виджет Формы (Forms):

Затем выберите форму, которую вы хотите использовать и отредактируйте заголовок (title):

В конце нажмите Сохранить и Опубликовать (Save & Publish), чтобы сохранить ваш виджет. Теперь вы увидите форму регистрации на сайте:

В данный момент моя домашняя страница является страницей блога, что не особо нужно, поэтому я изменю главную страницу на статичную, чтобы мотивировать людей на регистрацию.
Вот усовершенствованная версия:

Если бы я хотела, я могла бы добавить эту форму на главную или другую страницу, используя (вместе или вместо области виджетов) кнопку добавления новой формы, которую Gravity Forms предоставляет на странице редактирования страницы или записи. Теперь мои пользователи с лёгкостью найдут форму, которую можно использовать для создания собственного сайта.
Я так же могла установить аддон Paypal для Gravity Forms и требовать плату за сайты, если бы хотела. Как вариант, это можно сделать с помощью плагина Pro Sites, который позволяет конфигурировать многочисленные опции для платной подписки и создания сайта.
WordPress Мультисайт обожает Пользователей
Разрешить пользователям создавать сайты в вашем WordPress Мультисайте очень просто – достаточно включить эту функцию в настройках. Но, как вы теперь знаете, сделать этот процесс удобным для пользователей немного сложнее.
Вы хотите замотивировать как можно больше пользователей на регистрацию и создание сайтов, и вы можете сделать это, дав им хорошо заметные ссылки на странице регистрации. Вы можете добавить настраиваемую форму регистрации, используя Gravity Forms, как я продемонстрировала.
В следующем уроке из этой серии мы взглянем на рассмотрим другой способ использования Мультисайта – хостинг сети личных или клиентских сайтов. Вы узнаете как приспособить силу Мультисайта для хостинга многочисленных сайтов ваших собственных пользователей, и сделать ваш трудовой процесс более эффективным. Мы также взглянем на то, как использовать привязку доменов так, чтобы вы могли ограничиться одной установкой WordPress для хоста большого числа сайтов, каждого на своём домене.
Пропустили урок из нашей серии мастер-классов по WordPress Мультисайт? Вы можете наверстать упущенное:
Вы нашли этот урок полезным? Почему Вы хотите узнать про WordPress Мультисайт? О чем бы Вы хотели больше узнать? Дайте нам знать в комментариях.
oiplug.com
Как переделать WordPress в Мультисайт - решение
Один из наиболее часто задаваемых вопросов студентами, заканчивающих курс WordPress Мультисайт в Академии, это: как переделать WordPress в Мультисайт?
Как переделать WordPress в Мультисайт – расскажет данная статья и проведет вас по этапам, которым необходимо следовать для того, чтобы переделать существующий на WP сайт в Мультисайт. Я рассмотрю то:
- Как использовать инструмент Импорт/Экспорт, чтобы перенести контент.
- Как использовать плагин Настройки Виджетов, чтобы перенести виджеты.
- Как потом всё привести в порядок.
Выбираем способ
В этой статье я собираюсь показать вам простой способ как переделать ваш сайт, используя парочку плагинов. У этого способа есть преимущество скорости и простоты, и в большинстве случаев он поможет перенести практически всё, что вам нужно.
Но, если вы внесли много изменений в настройки вашего сайта при помощи Настройщика или провели много времени устанавливая плагины, то этот метод вам не поможет. Вам придётся потратить время опять всё настраивая (см. заключительную часть этой статьи) или вручную перенести сайт путём копирования соответствующих таблиц базы данных.
Перенос таблиц БД включает в себя использование phpMyAdmin для скачивания таблиц БД, редактирования итогового sql-файла и повторной загрузки всего этого посредством опять-таки phpMyAdmin. Этот способ спасёт вас от необходимости приводить всё в порядок в конце, но может быть слегка пугающим. Я расскажу о нём в отдельной статье – если вы не готовы к этому, непременно следуйте нижеизложенным инструкциям.
Итак, приступим!
Прежде чем начать
Но подождите. Прежде чем начать, вам необходимо сделать одну важную вещь. Создайте резервные копии ваших сайтов. Сделайте бэкап сайта, который вы хотите перенести и вашего Мультисайта. На всякий случай. Используйте свой любимый бэкап-плагин.
Готовы? Теперь можно начинать.
Экспортирование контента со старого сайта
WordPress предоставляет инструмент, который вы можете использовать, чтобы с лёгкостью импортировать и экспортировать свой контент. Давайте начнём с этого. Откройте свой исходный сайт. Вот мой:

В админ панели перейдите в Инструменты (Tools) > Экспорт (Export):

Оставьте выбранной опцию Весь контент (All content), если только вы не хотите экспортировать определённые типы пользовательских записей, и нажмите кнопку Скачать Файл Экспорта (Download Export File). WordPress создаст XML-файл и загрузит его на ваш компьютер.
Создание нового сайта в вашем Мультисайте
Теперь откройте Мультисайт, в который вы хотите импортировать ваш сайт. Начните с создания нового сайта обычным способом.
Установка и активирование плагинов и тем
Прежде чем импортировать контент, установите в ваш Мультисайт те же темы, которые вы использовали на старом сайте, и активируйте их для вашего нового сайта. Сделайте то же самое с плагинами.
Если вы не уверены в том, как устанавливать и активировать темы и плагины в Мультисайте, посмотрите наш гайд по конфигурации Мультисайта.
Импортирование контента в ваш новый сайт
Теперь, перед импортированием контента со старого сайта, перейдите в списки Записей и Страниц в админ панели и удалите весь макетный контент, который был создан, когда вы создали сайт. Также удалите все виджеты. У вас должен получиться пустой сайт.
Прежде чем вы сможете импортировать контент с вашего старого сайта, вам необходимо установить плагин WordPress Importer. Перейдите в экран Плагины (Plugins) в админ панели Мультисайта и установите его (вам нужно будет искать WordPress Importer через поиск).
Теперь в админ панели вашего нового сайта перейдите в Инструменты (Tools) > Импорт (Import) и прокрутите вниз до WordPress внизу списка. Нажмите Запуск Импортёра (Run Importer).
WordPress попросит вас выбрать файл для загрузки:

Нажмите кнопку Выбрать Файл (Choose File), затем выберите файл с вашего компьютера (он будет в папке с загрузками, если только вы его не переместили). Не забудьте, что вы ищете XML-файл. Как только вы это сделали, нажмите кнопку Загрузить файл и импортировать (Upload File and import).
Теперь импортёр хочет узнать хотите ли вы привязать контент к существующим авторам в вашем Мультисайте или импортировать авторов:

Выберите тот вариант, который вам подходит. Я привязываю свои записи к существующему пользователю, но если у вас сайт с многочисленным количеством авторов, вам, возможно, понадобится импортирование авторов.
Наконец, выберите опцию (Скачать и импортировать вложенные файлы) Download and import file attachments, чтобы скопировать медиафайлы с вашего старого сайта и вставить их в соответствующее место в новом. Я думаю это одна из самых полезных фишек (особенностей; функциональных возможностей) импортёра, и я никогда не сталкивалась с сайтом, где бы я не выбрала эту опцию!
Нажмите Подтвердить (Submit) и импортёр начнёт свою работу.
Вскоре вы увидите сообщение Готово! (All done!). Взгляните на экран Записи (Posts), чтобы увидеть импортированные записи: страницы вы тоже найдёте.
Итак, вы импортировали контент. Далее давайте импортировать виджеты. Вы можете сделать это при помощи ещё одного плагина.
Перенос виджетов
Прежде чем переносить виджеты, убедитесь, что на новом сайте активированы те же темы и плагины, что и на старом сайте. Пока вы добавляете плагины, установите плагин Widget Settings Import/Export и активируйте его на вашем новом сайте.
Примечание: Виджеты входят в область виджетов, определяемых вашей темой, поэтому, если вы не активировали соответствующую тему, этот шаг некорректно сработает. А если есть виджеты, предоставляемые плагинами, они не будут импортированы, если вы не установили соответствующий плагин в новый сайт.
Теперь перейдите в админ панель вашего старого сайта и установите и так же активируйте там плагин настроек виджетов. Перейдите в Инструменты (Tools) > Экспорт настроек виджетов (Widget Settings Export), чтобы увидеть экран экспортирования:

В случае, если вам не нужна лишь парочка виджетов с вашего старого сайта (а не все), нажмите Выбрать все активные виджеты (Select All Active Widgets). Чтобы скачать файл экспорта, нажмите кнопку Экспорт настроек виджетов (Export Widget Settings).
Теперь переключитесь на ваш новый сайт и перейдите в Инструменты (Tools) > Импорт настроек виджетов (Widget Settings Import).
Нажмите кнопку Выбрать файл и найдите файл там, куда вы его скачали. Обратите внимание, что в этот раз вы ищете json-файл, а не XML-файл. Затем нажмите кнопку Показать настройки виджетов (Show widget settings), чтобы увидеть виджеты в файле:

Выберите виджеты, которые вы хотите импортировать, или просто нажмите кнопку Выбрать все активные виджеты (Select All Active Widgets) и убедитесь, что выбрана опция Удалить текущие виджеты перед импортом (Clear Current Widgets Before Import). Затем нажмите кнопку Импортироапть настройки виджетов (Import Widget Settings).
Теперь откройте свой сайт и проверьте насколько он похож на старый.

Наведение порядка
Два плагина-импортёра, которые вы использовали, импортируют контент вашего старого сайта, но они не импортируют всех настроек. Это значит, что вам придётся совершить вручную кое-какие манипуляции до того, как вы закончите.
Они могут включать в себя:
- Редактирование названия сайта и описания.
- Индивидуальные настройки дизайна сайта, которые вы могли сделать в Кастомайзере (Настройщике) или в настройках темы.
- Редактирование настроек плагинов. Откройте оба сайта в разных окнах вашего браузера (или в разных браузерах) и проверьте настройки вашего старого сайта, затем продублируйте их в новом.
- Проверьте, чтобы корректные меню навигации были добавлены в соответствующие области меню вашей темы. Плагин-импортёр осуществляет перекрёстное копирование меню, но может не привязать нужное к вашему основному меню, если у вас их больше одного.
Если у вас есть домен, который вы хотите перенести с вашего старого сайта, вам также понадобится привязать его к новому в Мультисайте. Как только вы всё скопируете, вам нужно будет отредактировать DNS вашего домена, чтобы перенаправить его в ваш Мультисайт. Вам также понадобится использовать плагин Domain Mapping, чтобы всё в вашем Мультисайте работало корректно. Для подробных инструкций по этому вопросу смотрите наш гайд по привязке домена.
Переход в Мультисайт проще, чем вам кажется
Исходя из вопросов, которые мне многие задают, я знаю, что перспектива переноса сайта в Мультисайт может быть достаточно пугающей. Но, как вы теперь знаете, это необязательно сложно. На самом деле вы, возможно, захотите добавить в закладки это руководство, чтобы иметь его под рукой в следующий раз, когда вы захотите перенести отдельный сайт в Мультисайт.
Следуя вышеизложенным инструкциям, вы сможете перенести ваш сайт (или сайт вашего клиента) в Мультисайт с минимальными хлопотами.
oiplug.com
Отключаем режим мультисайта в WordPress
Эту заметку я пишу специально для Людмилы Смирновой, автора сайта «Город мой», который требует реабилитации и в первую очередь — отключении режима мультисайта.
В своё время мы (и я лично) успели наломать дров с этим сайтом, поэтому нужно приводить всё в первозданный вид, возвращать сайт в индекс Яндекса, и вообще, налаживать его нормальную работу. :-)
Ну и пишу инструкцию в том числе и для себя, чтобы не забыть в дальнейшем, как всё это провернуть. Поэтому каких-то описаний не будет, а лишь пошаговый алгоритм, как выключить режим мультисайта.
Возможно в будущем эта статья будет переписана и расширена, но пока как есть, извиняйте.
Алгоритм
1. Делаем полную резервную копию по инструкции!Без резервной копии никогда не беритесь править конфигурационные файлы, иначе потом устанете искать специалистов, которые восстановят сайт в рабочее состояние!
2. Открываем файл wp-config.php в корневой директории сайта и удаляем строки:
3. Значение этой строки меняем с true на false:
4. Удаляем файл .htaccess из корневой директории сайта.Не переживайте, на последнем шаге этот файл будет создан вновь.
5. Заходим в phpMyAdmin и удаляем следующие таблицы из базы данных:
- wp_blogs
- wp_blog_versions
- wp_registration_log
- wp_signups
- wp_site
- wp_sitemeta
Вместо wp_ у вас будет другой префикс, если вы его меняли при установке.
Выделяем галочками эти таблицы: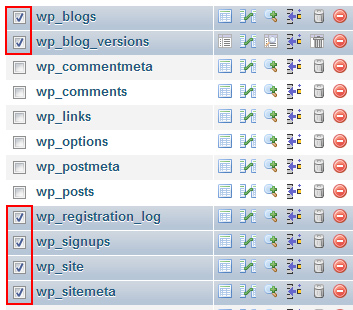
Затем внизу в списке действий выбираем «Удалить»:
И в следующем окне подтверждаем выполнение этой операции:
6. Удаляем таблицы созданных сайтов в нашей сети.Делается это по аналогии с предыдущим пунктом, но только выделять надо таблицы с названием wp_1_* и так далее, на скриншоте вы всё увидите и поймёте: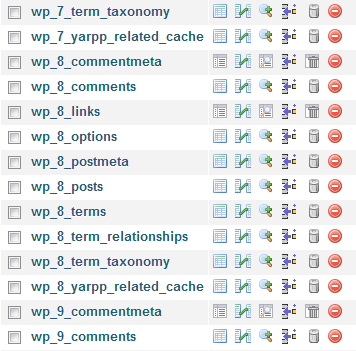
Поясню: каждый новый сайт в сети создаёт одинаковую структуру таблиц, где цифра в названии таблицы — это порядковый номер сайта в сети. Таким образом, нам нужно удалить все таблицы, начинающиеся на wp_X_название_таблицы.
Здесь «wp» — это префикс, «X» — цифра, а «название_таблицы» — все значения из списка: commentmeta, comments, links, options, postmeta, posts, terms, term_relationships, term_taxonomy, ну и ещё какие-нибудь подобные.
7. Удаляем два поля «spam» и «deleted» из таблицы wp_usersДля этого находим в списке таблиц нужную нам wp_users и нажимаем на неё:
Выбираем в верхнем меню раздел «Структура»:
Выделяем два поля «spam» и «deleted»:
И удаляем их:
Заключение
Всё, теперь после захода в админку сайта режим мультисайта будет выключен. Останется лишь зайти в «Параметры» — «Постоянные ссылки» и нажать «Сохранить», для создания нового файла .htaccess.
Если вы нашли ошибку, пожалуйста, выделите фрагмент текста и нажмите Ctrl+Enter.
Понравилась статья? Поделись с друзьями!
gruz0.ru