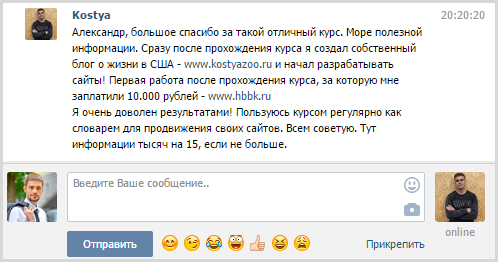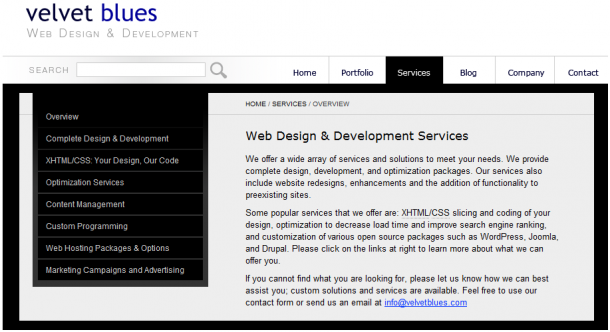Настройка блога на wordpress. Настройка вордпресс
Начальная настройка Wordpress за 5 минут


Приветствую народ, добро пожаловать на мой блог, над которым я продолжаю настойчиво трудиться и сегодня расскажу о самой, что ни на есть, начальной настройке WordPress. Т.е. речь пойдет о тех действиях, которые должен сделать пользователь после того как WordPress монолитно установлен на хостинг и вы вошли в админ-панель.
Как выглядит админ панель, я рассказывал в прошлой статье, ничего экстра сложного там нет, а вот всякого ненужного хлама хватает. И этот самый хлам, друзья нам совершенно не нужен.
Вот поэтому и необходимо, произвести начальные или базовые настройки. Сделать это надо будет один единственный раз и больше к этой теме не возвращаться.
Начальная настройка WordPress
Итак, друзья если теперь написать название блога в поисковой строке вашего браузера, мы с преогромным удовольствием сможем узреть свой блог, так сказать во всей его бложьей красе.
Шутка! Все что мы увидим, так это страшненький и неказистый, черно-белый дизайн, какую-то запись – «Привет мир» и аж, один комментарий к ней. Да, еще в левом сайдбаре, какая-то непонятная рубрика.
Все это друзья надо убрать, все «за борт», в топку и с глаз долой. У нас все должно быть пусто, чисто и правильно настроено, и только после этого уже можно будет устанавливать новый шаблон и спокойно играться с ним.
Хотя, как по мне, так принципиальной разницы в такой последовательности нет. Можно было бы и шаблон, сначала установить. Ну да ладно.
А тем временем пока переваривается информация о шаблонах, и воображение рисует картинки, будущей красоты сайта, продолжим заниматься начальными настройками WordPress.
Нам нужно организовать все так, чтобы работать с блогом было максимально удобно и функционально. Поехали!
— Какая ракета, какой космос, куда лететь? У вас что у всех крыши поехали...!
Шутка:)
Фраза Юрия Гагарина «Поехали» — это окончание более развернутого предложения. Которое по этическим соображениям в общем доступе не публиковалось.
Админ-панель
В первую очередь, конечно же, необходимо зайти в админ-панель. Кстати как я уже писал, для входа в админку, после имени сайта надо набрать /wp-admin. Далее появится окно в котором нужно ввести логин и пароля, и только после авторизации вы попадаете в админ-панель.
Сразу обозначу, что вот такой метод входа, несколько не безопасен. Всякие злоумышленники, могут воспользоваться этой возможностью и попытаться подобрать логин и пароль, потом войти, и как следствие, поломать вам блог.
От такой безрадостной перспективы, себя можно обезопасить. Как это сделать, расскажу в следующих статьях, так что не стесняйтесь подписывайтесь на новости.
Убираем верхнюю панель
Итак, в админку зашли, отлично. Теперь давайте уберем с консоли самую верхнюю панель «Добро пожаловать в WordPress», не нужна она нам, только место занимает. Жмем на крестик в верхнем правом углу, и она пропадает.
Далее надо убрать панели: «Быстрый черновик» и «Новости WordPress» Как это сделать я рассказывал в статье «Что такое админка WordPress»
В общем, задача оставить на консоли, две панели. Они должны быть удобно расположены пред глазами, поэтому советую расположить их в ряд. Впрочем, это значения не имеет, делайте, так как нравится.
Удаляем комментарии, записи, страницы
Далее нам надо удалить все комментарии, все записи и все страницы. Т.е все у нас должно быть кристально чисто.
Заходим в рубрику — «Записи», жмем — «Все записи», отмечаем галочкой — «Все записи», внизу, нажимаем на выпадающее меню — «Действия», нажимаем на пункт — «Удалить» и потом нажимаем на кнопку «Применить». Потом следует еще раз нажать на кнопку «Применить» Все запись попадает в корзину. Из корзины ее также нужно удалить.
Такой метод удаления удобен для групповых удалений статей, т.е. тогда когда статей много.
Для удаления какой-то одной или двух статей, все выглядит гораздо проще. Достаточно навести курсор мышки на заголовок статьи и сразу же под ним появится небольшое меню, в котором есть необходимый нам пункт.
Далее снова жмем кнопку «Применить» и статья окончательно попадает в корзину. Дело в том, что пока эта кнопка не будет нажата, удаление статьи можно отменить, не заходя в корзину.

Потом заглядываем мимоходом в корзину и удаляем запись и оттуда.

Эти манипуляции приносят двойной эффект. Во-первых, мы убираем весь, скажем так, ненужный хлам, во-вторых тренируемся в работе с различными меню.
Продолжим. Теперь, по аналогичной схеме, надо поступить с рубрикой «Страницы». Заходим туда и проделываем действия по аналогии с предыдущим пунктом.

Далее точно также заходим в корзину и так же удаляем страницу и оттуда. Жмем на кнопку «Применить» и все готово.

Редактируем рубрики
Далее возвращаемся в пункт «Записи» для того чтобы немного подправить пункт «Рубрики». Заходим в этот пункт и справой стороны видим нашу одну единственную рубрику, которая носит гордое название «Без рубрики»
Рубрики, друзья, предназначены, для удобства организации и представления информации, а так же ее поиска посетителем. Это как папки в Windows. В одной вы храните фотографии, в другой видео и т.д.
Прицеливаемся мышкой на эту самую «Без рубрики» и в появившемся внизу меню жмем на пункт «Свойства». В появившемся окне в поле «Название» меняем старое название на – «Новости», а в поле «Ярлык» удаляем старое название и латинскими буквами пишем– «News» Жмем на кнопку «Обновить рубрику» и «Применить»
Все с рубриками закончили. Переходим к водным процедурам. Шутка.

Редактируем «Настройки»
Плагины трогать не будем. Пусть пока остаются те, которые есть. По плагинам будет отдельная статья. Так что скорей, скорей, подписывайтесь.
Теперь займемся последним по счету, но отнюдь не по значению делом. Правильно – это настройки, в связи с чем направляемся к одноименной рубрике, и открываем первую вкладку «Общие»
Сразу скажу, что рассказывать буду о тех пунктах, которые подлежат изменениям, соответственно те которые менять не надо, перечисляться не будут.
Вкладка «Общие»
1. Поле «Название сайта» — здесь вписываем название сайта. Можно, например, написать «Блог – Жорика Пупкина» или «Блог о выращивании кишмиш», или «Блог о выращивании кишмиш Жорика Пупкина» В общем, впишите туда, то, что отражает суть блога.

2. Краткое описание – ничего не пишите, пусть поле будет пустым.
3. Членство – галочку убираем.
4. Формат даты – выбираем пункт «Произвольно» и вписываем вот это – j F Y.

Нажимаем кнопочку внизу «Сохранить изменения» Все, здесь закончили.
Вкладка «Написание»
Здесь все быстро.
1. Форматирование – убираем галочку с пункта «Wordpress должен исправлять некорректный XHTML-код автоматически.

Нажимаем «Сохранить изменения»
Вкладка «Чтение»
1. На страницах блога отображать не более — 5-ти записей.

Вкладка «Обсуждение»
1. Настройки для статьи по умолчанию. Галочки оставляем на первом и последнем пункте.

2. Другие настройки комментариев. Галочки оставляем на первом, последнем и предпоследнем пункте.

3. Отправить мне письмо когда. Убираем все две галочки.

4. Перед появлением комментария. Галочку оставляем в первом пункте.

5. Черный список. Здесь можно указать адрес электронных почт, сайтов и IP-адреса, негодяев, которые, пишут вам в комментариях всякие гадости и WordPress лишит их такой возможности.
6. Аватары. Все оставляем без изменений так как есть. Хотя можно повыбирать варианты отображения аватара по умолчанию, для пользователей которые своего аватара не имеют.

Опять жмем «Сохранить изменения».
Вкладка «Постоянные ссылки»
Здесь необходимо указать то, как будут отображаться ссылки на ваши статьи в браузере. Другими словами здесь надо настроить ЧПУ, (человеко-понятные урл).Как бы это так проще объяснить. В общем, просто запомните, когда пользователь, переходит по ссылке, на ваш блог, точнее, на какую-то конкретную статью, в адресной строке браузера он должен видеть вот такой текст:
http://имя вашего сайта/название рубрики латинскими символами/название статьи латинскими символами.
Например, ссылка на эту статью будет выглядеть так:
http://blogstarter.ru/blogohronika/nachalnaya-nastrojka-wordpress-za-5-minut.html
Использование ЧПУ очень важно. Поисковые системы любят ЧПУ. Поисковые системы любят блоги, где есть ЧПУ.
1. Выбираем пункт «Произвольно» и вставляем туда следующий код — /%category%/%postname%.html

Нажимаем сохранить.
Вот и все начальная настройка WordPress закончена, мы имеем настроенную и очищенную от всякого мусора систему, готовую для установки нового шаблона, новых плагинов и конечно же написанию новых, интересных статей. Но все по порядку. Следующие статьи не за горами.
Всем пока, здоровья, мирного неба и да прибудет с вами сила.
blogstarter.ru
Настройка cms WordPress
В предыдущих статьях мы установили WordPress и разобрали его админку, ну а теперь произведем основные настройки WordPress. И так приступим.
Переходим в адмику вордпресса (vash-sajt/wp-admin/), в открывшейся странице вводите логин и пароль, которые вы указывали при установки WP. В итоге, откроется «Консоль» админки WP, где будет присутствовать пять панелей. Для компактности и удобства большинство из них можно убрать. Для этого щелкните по кнопке «Настройки экрана» и в выпадающей вкладке снимите /установите галочки напротив названий панелей которые вы хотите оставить/убрать (я оставляю, только «активность» и «быстрый черновик»).

Основные настройки WordPress
Настройку экрана произвели, теперь идем дальше. Переходим во вкладку «настройки» (расположена в меню слева).

Выбираем 1-й пункт: «Общие». Здесь вы сможете поменять: название и описание блога, свою почту (e-mail), формат даты и времени, указать часовой пояс (У меня стоит +3 – это московский ч.п.) – Это всё заполняете по своему усмотрению, единственное что могу здесь посоветовать, это не ставить галочку на против пункта Членство (этот пункт разрешает регистрацию пользователей на вашем сайте) – Вам она скорее всего не понадобиться), так вы немного обезопасите свой блог. После внесения изменений жмем «сохранить»

Далее, переходим во второй пункт: «Написание». Здесь в «Настройки публикации» вы можете выбрать основную рубрику куда будет публиковаться контент по умолчанию (в случае если вы не укажите это перед публикацией). И указать основной формат записей, например видео, если вы делаете видео блог, в случае обычного сайт (блога) – оставляем стандартный. В поле «Публикация через e-mail» можно настроить публикацию статей прямо с вашего почтового ящика. Лично я этого не разу не пробовал, да и не чоху пробовать. Ну и самое интересное: поле «Сервисы обновления». Здесь можно прописать сервисы для пинга, которые при публикациях будут автоматически уведомляться сайты служб слежения. В общем это очень полезная функция, которая позволяет ускорить индексацию Вашего сайта в поисковиках. Для того чтобы данный инструмент работал более эффективно, добавьте в поле список пинг сервисов и сохраните изменения.

Переходим в третий пункт: «Чтение». Здесь в первом поле «На главной странице отображать» по умолчанию стоит – «Ваши последние записи» – данная настройка подходит для многих кто делает блог и означает, то что при переходе на главную страницу вашего блога вы увидите ваши последние записи (самая новая в верху). А если поставить галочку напротив «Статическая страница», то вы сможете указать в качестве главной странице любую созданную страницу, а также сможете выбрать страницу для вывода последних записей. Таким образом вы можете сделать обычный статичный сайт.
В поле «На страницах блога отображать не более» — задаете кол-во постов отображаемых на главной странице, ну или на странице которая выбрана для постов, в случае, если ранее вы в качестве главной поставили статичную страницу (остальные запись (11,12,…,n) будут доступны по ссылкам «Предыдущие записи» и «Следующие записи» также к ним можно будет перейти при помощи пагинациии – навигации по статьям). В поле «В RSS-лентах отображать последние» задайте желаемое кол-во последних записей, которые будут отображаться в вашей RSS ленте блога. А в поле «Для каждой статьи в RSS-ленте отображать» рекомендую поставить анонсы. Ну и в поле Видимость для поисковых систем, ставим – индексировать сайт, ну или вы можете временно запретить индексации сайта, главное потом не забудьте отключить запрет. Ну и нажимаем «Сохранить изменения».

Переходим в четвертый пункт: «Обсуждение» здесь Вы можете настроить Всё по своему желанию (единственно не рекомендую ставить галочки на против пунктов: Пытаться оповестить блоги и Разрешить оповещения с других блогов, это повысит безопасность вашего сайта. Я настроил это вот так:

В 5 пункте: «Медиафайлы» – я оставил всё по умолчанию, его настройку сейчас производить особого смысла нет, его мы настроим, после того как выберем подходящий шаблон.
Ну и наконец один из самых значимых пунктов «Постоянные ссылки», для него я написал отдельную статью: Настройка ЧПУ WordPress.
Ну и на по следок, если вы все делаете непосредственно на хостинге в интернете, то рекомендую удалить тестовую запись и страницу, пока они не про индексировались, для этого заходите, в раздел записи (или страницы) – все записи (все страницы), и выберете удалить).
web-revenue.ru
Настройка блога на wordpress | Блог Короткова Николая
Всем привет!
В прошлой статье мы с вами рассмотрели, как устанавливается wordpress на хостинг. Сегодняшняя статья будет также посвящена начинающим веб мастерам, и в ней мы подробно рассмотрим такую составляющую, как настройка wordpress.

Настройкой блога на wordpress следует заняться сразу же после установки движка, не откладывая в долгий ящик. В противном случае, неверная настройка или ее отсутствие могут привести к неприятностям, связанным с продвижением ресурса.
Итак, для того чтобы перейти к настройкам вордпресс, вам необходимо перейти в административную панель (панель управления или админку) wordpress или ее еще называют консоль. Сделать это можно, прописав в строке браузера следующую ссылку:
| http://адрес вашего ресурса/wp-admin |
Вместо «адрес вашего ресурса», вам необходимо вписать домен, который вы регистрировали, в моем случае ссылка для входа в административную панель блога будет выглядеть так:
| http://blogiseo.ru/wp-admin |
Введите свои данные (логин и пароль), сформированные на этапе установки движка wordpress и нажмите «Войти»:

При вводе верных данных вам будет доступна админка вашего wordpress блога, где первым делом, для удобства работы, необходимо настроить внешний вид. Делается все очень просто. В верхней правой части экрана имеется вкладка «Настройки экрана», в которой и происходит правка всех разделов.
WordPress имеет довольно гибкие настройки и любой из вас сможет справиться с ними самостоятельно путем, установки или снятия галочки с нужного раздела:

Лично я оставил лишь один раздел «Прямо сейчас» и количество столбцов «1». Остальная информация для меня не несет особой ценности. Вы же можете со мной не согласиться и настроить все по своему усмотрению. Но это не столь важно в настройке блога на wordpress, важность в настройке представляет следующий раздел «Параметры», который мы сейчас и будем с вами рассматривать очень подробно.
Настройка wordpress
Итак, перейдите в админ панель wordpress в меню настроек под названием «Параметры», оно расположено с левой стороны экрана. В нем имеется множество вкладок, которые мы сейчас и будем с вами разбирать:

Общие
Перейдите во вкладку «Общие» и давайте рассмотрим, какие настройки здесь необходимо сделать:

1. Впишите название вашего сайта.
2. Придумайте и впишите краткое описание своего ресурса. Можете взять описание из плагина СЕО все в одном.
3-4. Пропишите URL — адрес своего сайта. Обычно используют одинаковые адреса.
5. Укажите e-mail адрес. На него будут приходить любые уведомления.
6. Данный пункт будет актуален для форумов. Если ваш ресурс из разряда блога или сайта, лучше галочку не ставить.
7. Выберите роль нового пользователя.
8. Укажите свой часовой пояс.
9. Выберите для отображения формат даты.
10. Выберите формат времени.
11. Укажите первый день недели. Логично установить «Понедельник», но возможно ваша неделя не поддается логике и начинается с другого дня.
12. После установки всех необходимых настроек обязательно нажмите кнопку «Сохранить изменения». В противном случае придется все повторить.
Написание
Во вкладке «Написание» оставляем все как есть, за исключением последнего пункта «Сервисы обновления»:

По умолчанию в поле прописан всего лишь один сервис пинга, который автоматически уведомляет поисковые системы об опубликованных на блоге новых постах. Данная функция позволяет существенно ускорить индексацию блога. А если мы расширим список сервисов для пинга, то индексация ресурса улучшится в разы. Поэтому скачайте подготовленный список сервисов и скопируйте его в поле «Сервисы обновления», каждый с новой строки.
Чтение
Переходим к настройкам полей вкладки «Чтение»:

1. Здесь вы можете оставить стандартную настройку отображения записей, галочка в поле «Ваши последние записи». В этом случае все записи на блоге будут отображаться на главной странице в порядке их обновления, т.е. при публикации новой записи, она будет отображаться в самом верху главной страницы, а старые записи сдвигаться вниз.
Если вы выберите «Статическую страницу», то главная страница вашего блога станет статичной, т.е. постоянной. В этом случае вам нужно будет выбрать в поле «Главная страница», какая из страниц будет отображаться на главной странице. А также в поле «Страница записей» выбрать страницу для отображения последующих записей. Если у вас блог, то я рекомендовал бы вам оставить настройки по умолчанию.
2. Выберите то количество страниц, которое вам хотелось бы видеть на главной странице вашего ресурса.
3. Выберите, сколько страниц будет отображаться в RSS — ленте.
4. Укажите, как должны отображаться ваши транслируемые в RSS — ленте посты (полностью или только анонс).
5. Убедитесь, что кодировка страниц и лент установлена UTF-8. Это обязательно, если не хотите, чтобы вместо записей на вашем ресурсе отображались различного рода иероглифы (кракозябры).
6. Ну и после всех настроек не забывайте «Сохранять изменения».
Обсуждение
Во вкладке «Обсуждение» можно оставить все как есть:

Единственное, можете выбрать отображение аватара для комментаторов вашего блога:

Только учтите, что некоторые темы не поддерживают данную функцию, поэтому она может быть бесполезна.
Медиафайлы
В этой вкладке, также ничего менять не требуется, оставьте все, как есть:

Постоянные ссылки
Как настроить постоянные ссылки я уже писал на своем блоге статью. Ознакомьтесь с ней, там все подробно расписано. Повторяться не буду.
На этом настройка wordpress окончена. Мы с вами рассмотрели все необходимые вкладки административной панели вордпресс. Надеюсь, мой пост оказался для вас полезным, и теперь вы с легкостью настроите блог на wordpress, как надо. Я же на этом с вами прощаюсь. Всем удачи. Пока. Увидимся в новых статьях.
Как вам статья? Может у вас есть свое мнение по настройке блога? Рад буду выслушать ваши мнения в комментариях.
С уважением, Николай Коротков
blogiseo.ru
Первичные настройки WordPress
Здравствуйте уважаемые начинающие веб-мастера. Начинаем изучать Консоль WordPress
Сразу после установки CMS Вы окажитесь в административной панели, где необходимо сделать первичные настройки WordPress.
Этим мы сейчас и займёмся.
На панели инструментов (на экране слева), выбираем раздел «Настройки» или «Параметры»

Сначала выбираем «Общие». Тут нужно написать название сайта, и именно это название отобразится как заголовок, и описание сайта.
Оно также будет выведено рядом с заголовком. Остальное можно оставить без изменений, и не забудьте нажать «Обновить»
Дальше идут настройки написания. В них пока ничего трогать не нужно.
Следующие — настройки «Чтение». Тут тоже, пока, ничего не меняем.
Следующую позицию настроек — обсуждение, можно пока пропустить. Познакомиться с ними конечно нужно, так как в дальнейшем, при работе на реальном хостинге, в них нужно будет кое что подправлять.
В настройках медиафайлов нужно обнулить все значения, если конечно Вы не собираетесь создавать галерей, или загружать изображения превышающие размерами ширину страницы.
Если же галереи планируются, то нужно задать размер будущих миниатюр. Подробнее о медиафайлах, я рассказал в статье Особенности работы с изображениями в WordPress.
Особое внимание обратим на «Настройки ЧПУ», или «Постоянные ссылки». Заниматься ими нужно при установленном плагине Gyr-To-Lat, переводящем русские символы в латинские.
ЧПУ — это адреса, понятные для человека. Без их настроек, адреса Ваших страниц не будут нести для пользователей никакой информации, и вид будут иметь вот такой: http://ваш сайт.ru/?p=123.
А после настройки тот же адрес будет смотреться уже вот так: https://starper55plys.ru/wp-admin/options-discussion.php
Симпатичнее и понятнее, не правда ли? Поэтому займемся их настройкой. Сделать их нужно сразу, так как после того, как сайт проиндексируется поисковыми системами, любое изменение URL (адреса) ни к чему хорошему не приведёт.
К тому же она очень простая. Нужно всего лишь поставить метку в строке «Произвольно», и прописать в поле этой строки следующее:
/%category%/%postname%/

В настройках ЧПУ можно задать и некоторые дополнительные параметры, которые будут появляться в адресах Ваших постов. И хоть я и считаю, что это излишне, возможно, кому то и пригодиться. Вот все возможные варианты:
%year% — год публикации;%monthnum% — номер месяца публикации;%day% — день публикации;%hour% — час публикации;%postname% — заголовок публикации;%post_id% — ID WordPress;%category% — рубрика публикации;%tag% — метка, прописанная для материала;%autor% — имя автора публикации;
На этом первичные настройки WordPress закончены, чего нельзя сказать вообще о настройках движка.
В дальнейшем работать в этом направлении придётся ещё много, и уже в следующей статье я расскажу вам, как сделать главную страницу постоянной, и делать мы это будем в настройках «Чтение».
 Перемена
Перемена
PS: …у всех свои тараканы в голове……Ami: но твоим, похоже, уже становится тесно.
Редактирование файла «wp-config-somple» < < < В раздел > > > Создаём контент
starper55plys.ru
Первоначальная настройка Wordpress | MnogoBlog
Тут вы сможете найти информацию о том, как настроить WordPress перед тем, как начать им пользоваться.Скачать исходники для статьи можно ниже
Открываем админ панель нашего сайта, нажимаем слева пункт меню «Настройки» и пройдемся по его вкладкам:
Вкладка «Общие»
Здесь Вы можете указать или изменить, если Вас что-то не устраивает:
- Заголовок блога (сайта) – он у Вас уже есть. Можете заменить на другой.
- Краткое описание – кратко опишите свой сайт
- Адрес WordPress (URL) – адрес Вашего сайта.
- Адрес блога (URL) — адрес Вашего сайта.
- Адрес email — Ваш email адрес. Можете заменить.
- Членство — разрешает регистрацию пользователей на Вашем сайте.
- Часовой пояс, формат даты, формат времени – выбирайте нужный
Для сохранения настроек жмем на кнопку «Сохранить изменения».
Вкладка «Написание»
Что здесь может представлять интерес:
- Размер текстового поля – это то поле, в виде окошка, в котором Вы будете набирать или вставлять текст ваших статей (записей). Хотите его увидеть? Зайдите в меню Записи – Добавить новую. Так вот, размер текстового поля – это его высота в строках. По умолчанию стоит 10 строк. Естественно Вы можете увеличить этот размер или уменьшить в любое время.
- Удаленная публикация. То есть публикация материалов не заходя на сайт, ну например через мыло или браузер.
- Сервисы обновления – полезная вещь. В это окошко заносятся так называемые сервисы пинга. Они будут уведомляться о появившихся на Вашем сайте обновлениях как только Вы опубликуете новые материалы. В чем их полезность? Они позволяют намного ускорить индексацию Вашего сайта поисковыми системами. Для того, чтобы данная функция выполнялась эффективнее – добавьте в окошко список пинг сервисов. Сколько? Вопрос непростой. Говорят, что слишком большое количество сервисов тормозят работу движка. Ну а десятка два – три не помешает. Адреса пинг сервисов заносятся каждый с отдельной строки. Где найти адреса пинг сервисов? Достаточно в любом поисковике ввести запрос — пинг сервисы WordPress движка и выбрать.
Вкладка «Чтение»
- На главной странице отображать – здесь Вы можете выбрать, что будет отображаться на главной странице Вашего сайта или блога.По умолчанию, активирован пункт Ваши последние записи. Это означает, что если Вы оставите все как есть, то на главной странице сайта будут отображаться Ваши последние записи (статьи) в хронологическом порядке, причем первой отображается запись созданная последней.
- Пункт Постоянная страница позволяет отображать на главной странице, так называемую постоянную страницу, которую вы можете создать, выбрав в меню пункт Страницы – Добавить новую. Выбрав пункт Постоянная страница, Вы делаете главную страницу статичной. Из выпадающего списка Главная страница, можно выбрать, какая из Ваших статичных страниц будет главной. Таким образом, можно создать статичный сайт на движке WordPress. Это не единственный способ, но об этом потом. Для показа последних записей можно применить другую страницу из выпадающего списка Страница записей.
- На страницах блога отображать не более – количество записей на одной странице.
- В RSS-лентах отображать последние — количество последних записей в RSS лентах.
- Для каждой статьи в RSS-ленте отображать – предлагает выбрать способ отображения статей в RSS-лентах, полная статья или анонс. Выбираем Анонс.
- Кодировка для страниц и лент rss – оставляем как есть, то есть UTF-8.
Вкладка «Обсуждение»
Здесь все понятно и настроено. Оставьте настройки по умолчанию. В любое время к ним можно вернуться.
В пункте Аватар «по умолчанию», если хотите, можно выбрать генерируемый аватар. Для красоты.
Вкладка «Медиафайлы»
Пункт Размеры изображений — позволяет заранее установить стандартные размеры картинок и фотографий вставляемых в запись. Мы к этому вернемся, когда будем непосредственно рассматривать вопрос создания web-страницы на движке WordPress.
Вкладка «Приватность»
Пункт Видимость блога — позволяет блокировать индексацию поисковыми системами Вашего сайта. Кому-то и такое, видимо, нужно…
Вкладка «Постоянные ссылки (ЧПУ)»
Очень важная настройка WordPress — это настройка ЧПУ. ЧПУ нужно настраивать до начала создания web-страниц. Почему? Чтобы не было потом «мучительно больно» переделывать. Что такое ЧПУ. Это не числовое программное управление, как кто-то может подумать. Это «человеко-понятные урлы», то есть URL. Для тех, кто не знает или забыл – URL — это адрес web-страницы, который используется для ее идентификации в Интернете. На английском — Universal Resource Locator (URL), что в переводе означает: универсальный определитель местоположения ресурса. Разберемся в этом на практике. Зайдем в админ-панель движка WordPress.
Заходим в админ-панель.
В выпадающем меню Записи выбираем Добавить новую. Набираем в верхней строчке название статьи, например Настройка WordPress. Движок сформирует вот такую постоянную ссылку по умолчанию:

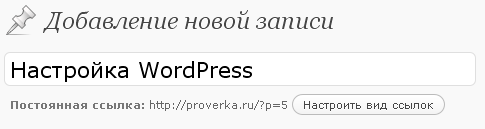
Какую информацию дает такая ссылка об web-странице? Никакой. Было время, когда такие ссылки не индексировались поисковыми системами. Сейчас, вроде бы, индексируются. Но все равно, такие ссылки считаются «не красивыми». Красивые ссылки делаются с помощью настройки ЧПУ. Ну, так давайте настроим!
Движок сам Вам предлагает это сделать. Достаточно щелкнуть на ссылке Настроить вид ссылок. Или через меню Настройки — Постоянные ссылки (ЧПУ). Вот мы и в настройках. Смотрим на Общие настройки. Как видите, выбор невелик.Давайте поначалу определимся, как должна выглядеть ссылка, которую можно считать «красивой»? Вот так:
ваш сайт.ru/рубрика/название записи
или вот так:
ваш сайт.ru/название записи
Готовая настройка WordPress, как Вы видите, нам не подходит. Поэтому активируем пункт Произвольная структура, в окошке которого своими золотыми руками вписываем такие надписи:
Для первого варианта:


Для второго варианта:


Жмем Сохранить изменения.
Мне больше нравится последняя настройка WordPress. Ссылка будет короче. Вот этот вариант я и сохраню.
Если теперь создавать запись, то движок сформирует постоянную ссылку вот так:

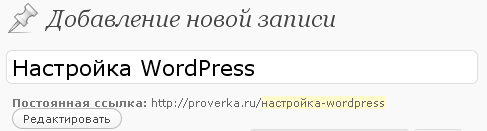
И все, вроде бы хорошо и понятно, но говорят в народе, что поисковики плохо относятся к ссылкам с кириллицей, за что-то они их не любят… Да и при копировании такой ссылки в другой документ могут быть неприятности, связанные с кодировкой шрифта. Так что оптимальным вариантом была бы такая настройка WordPress, чтобы WordPress формировал бы постоянные ссылки латиницей. Сам он этого не может. Но мы ему можем помочь. С помощью плагина под названием RusToLat. Плагины – это небольшие вспомогательные программы. Применяются обычно для повышения функциональных возможностей основных программ. Для движка WordPress их создано огромное количество. RusToLat – один из них.
Для этого, в админ-панели, в выпадающем меню Плагины, щелкнем на ссылке Установленные. Отмечаем плагин RusToLat и щелкнем на ссылке Активировать. И все! Настраивать плагин не нужно. Он уже работает. Теперь если Вы будете создавать новую запись, движок сформирует постоянную ссылку вот так:

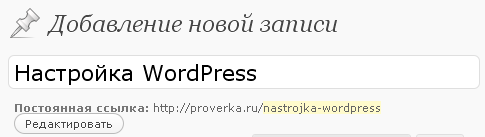
Что нам и нужно! Видите, настройка WordPress — процедура не сложная. Как и настройка ЧПУ. Если знаешь, как это делать.
И, наконец, Движок WordPress и настройки — Разное
В этом пункте можно задать папку, в которую будут загружаться файлы, например графика, вставляемая в записи. Рекомендую оставить по умолчанию.
Вот так, в основном, настраивается движок WordPress. Разберемся в следующей статье с настройкой постоянных ссылок (ЧПУ) и будем делать сайт.
mnogoblog.ru