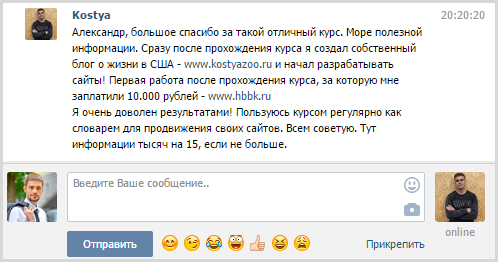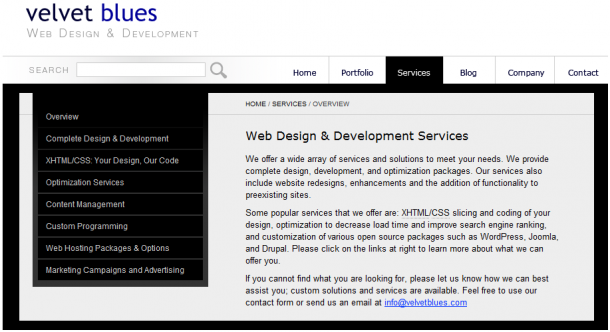Стандартная установка WordPress. Установка вордпресс
Установка Wordpress. Как установить Wordpress на хостинг.
А А А
Здравствуйте, друзья! В этой статье я расскажу Вам о том, как установить WordPress на хостинге Макхост. Поверьте, что установка WordPress не такая уж и сложная процедура и вы легко сможете сделать это сами. Движок WordPress я беру лишь для примера, вы же по данной инструкции можете автоматически установить любую CMS, которая имеется в списке в панели управления вашего хостинга.

Как установить WordPress и с чего начать?
Перед непосредственно самой установкой WordPress, конечно же, необходимо:
- Выбрать и зарегистрировать доменное имя для своего будущего сайта. О том, как выбрать домен правильно и как зарегистрировать домен я писала в этой статье. Также есть вариант зарегистрировать домен бесплатно. О том, где и как это можно сделать читайте здесь.
- Оплатить один из выбранных вами тарифных планов хостинга. Про это я тоже уже подробно рассказывала – вот подробная инструкция по хостингу Макхост.
Итак, домен есть, хостинг оплачен и теперь переходим к ответу на вопрос «Как установить WordPress?».
Установка WordPress – пример на хостинге Макхост

Перейдите в панель управления хостингом. Далее, необходимо создать базу данных. Для этого внизу в левой колонке нажмите на пункт «Базы данных».

В открывшемся окне выберите «Создать базу»

Далее придумываете и прописываете имя создаваемой базы данных, её логин и пароль. Рекомендую использовать как можно более сложный пароль.

После того, как база данных будет создана (нужно подождать пару минут), можно непосредственно приступать к установке CMS WordPress. Для этого внизу в левой колонке нажмите на пункт «Установка приложений» (находится в раскрывающемся меню «Управление услугами»).

На открывшейся странице выбираем CMS WordPress и нажимаем кнопку «Установить»

Здесь выбираете сайт (домен), на который хотите установить Вордпресс (если у вас несколько доменов, в раскрывающемся списке выберите нужный), выбираете созданную базу данных и путь установки – то есть папку, куда будет установлен Вордпресс.
Последний пункт оставляйте без изменений, если хотите, чтобы блог на WordPress открывался по вашему основному адресу, например — moisait.ru. Если же вы устанавливаете, например, форум или блог на уже существующий сайт, то его можно установить в директорию /forum (/blog) и тогда при переходе посетителя по ссылке moisait.ru/forum (moisait.ru/blog) он будет попадать на форум или блог вашего сайта. С этим, надеюсь, понятно, поехали дальше.
Обратите внимание: данные администратора сайта (логин и пароль) создаются автоматически и имеют вид admin и что-то типа «7bb61fb8». Рекомендую их cразу же, после того, как установка WordPress будет закончена, поменять!
Возвращаемся к установке WordPress. Нажимаете «Установить приложение»

Теперь нужно подождать 2-5 минут и всё, установка WordPress завершена!
Как изменить администратора сайта WordPress
Первым делом, как выше я уже говорила, смените автоматически созданные имя администратора сайта и пароль. Для этого перейдите по ссылке moisait.ru/admin (замените moisait.ru на доменное имя вашего сайта ) и в открывшемся окне введите Имя пользователя «admin» и временный пароль.

Перед вами откроется консоль управления сайтом. Слева в колонке нажимаете на пункт «Пользователи»

Далее, казалось бы, всё элементарно – выбираете пользователя, меняете логин и пароль. Ан нет, дело в том, что изменить имя пользователя (он же логин) «admin» у вас не получится. Но, для этого есть очень простое решение, нужно проделать всего лишь несколько шагов – создать нового пользователя с правами администратора, а пользователя с логином «admin» удалить. Для этого нажимаем ссылку «Добавить нового»

На открывшейся странице прописываем Имя пользователя (оно же будет являться логином, поэтому советую устанавливать его посложнее, используя вперемешку буквы, цифры и спецсимволы), электронную почту, Имя и Фамилию, Адрес сайта и Пароль. И самое главное – устанавливаем роль пользователя «Администратор». Нажимаем «Добавить нового пользователя»

Перейдя на вкладку пользователи, вы увидите, что теперь на сайте 2 пользователя, имеющие статус администратора.

Теперь выходите с сайта и снова заходите на него, только уже под учётной записью вновь созданного пользователя. Перейдя на вкладку «Пользователи», отмечаем галочкой администратора сайта, которого хотим удалить, выбираем в выпадающем меню «Удалить» и нажимаем кнопку «Применить»

Всё, на сайте остался один созданный вами пользователь с правами администратора, имеющий уникальный логин и пароль! Вышеописанным способом вы можете создавать какое угодно количество пользователей с различными правами – Администратора, Редактора, Автора, Участника или Подписчика. О том, чем различаются эти типы пользователей, я подробнее расскажу в следующей статье.
На этом у меня сегодня всё. Теперь вы знаете, как установить WordPress и сможете сами без труда сделать сайт или блог на этой замечательной CMS! Ну, а если вам всё же не совсем понятно, как производится установка WordPress или остались какие-либо вопросы, пишите в комментариях, обязательно помогу. Удачи!
kak-sdelat.biz
Понравилась статья? Поделитесь ею в соц.сетях:
Читайте также:
kak-sdelat.biz
Варианты установки WordPress
Вот и настало время установить WordPress! Надеюсь, вы уже выбрали домен и подключили его к хостингу. Если ещё нет — рекомендую вернуться на шаг назад и ознакомиться с инструкциями по выбору хостинга и домена.
Существует два способа установки WordPress: автоматический и ручной. Первый — наиболее простой и удобный, доступен на всех хостингах, которые специализируются на WordPress. Второй вариант установки подразумевает выполнение ряда ручных действий по загрузке файлов и изменению конфигурационных файлов.
Автоматическая установка WordPress
Доступна на всех хостингах, которые я рассмотрел в инструкции по выбору хостинга. Достаточно зайти в соответствующий раздел в административной панели и выбрать пункт установки WordPress.
Вас спросят о желаемом логине и пароле администратора, названии сайта и… на этом всё! В этом и ключевая особенность данного типа установки: за вас всё сделает автоматизированная программа хостинг-провайдера (скачает архив последней версии, распакует и настроит его под ваш сайт).
В следующих инструкциях курса мы рассмотрим все популярные типы хостинга с автоматической установкой WordPress, чтобы целиком покрыть данную тему и не оставить вопросов по установке.
Ручная установка WordPress
Данный вариант подойдёт тем, кто использует обычный не-WordPress хостинг. Хотя, как мне кажется, таких вариантов всё меньше и меньше, т.к. большинство хостинг-провайдеров для привлечения клиентов дают возможность автоматической установки любой популярной системы управления сайтами (CMS).
Кроме обычных хостингов, ручная установка WordPress однозначно будет вашим выбором, если вы решили использовать виртуальный сервер. Возможно используемая вами панель управления сервером позволит автоматическую установку, но чаще всего — нет. 🙂
Обычно всё сводится к набору простых действий:
- Скачать архив с самой свежей версией WordPress
- Загрузить его на ваш хостинг или сервер
- Распаковать через панель управления файлами
- Установить соответствующие права на запуск файлов
- Запустить установку WordPress через браузер
Эти действия мы так же подробно рассмотрим в следующих инструкциях, посвящённых ручной установке нашего с вами движка. Не волнуйтесь, наедине вы не останетесь! 🙂
Если вы нашли ошибку — выделите фрагмент текста и нажмите Ctrl+Enter.
Поделитесь ссылкой на инструкцию с вашими друзьями!Твитнуть
Плюсануть
Поделиться
Запинить
wordpress1.ru
Установка Wordpress - подробная инструкция с картинками
Здравствуйте, мои бесценные читатели! Я рад, что вы читаете эту статью — значит вы все-таки решили создать свой блог. Скоро мы с вами будем коллегами по цеху!  Первым шагом на этом пути будет установка WordPress. Собственно говоря, именно в этой системе вы и будете проводить львиную долю времени в качестве блоггера.
Первым шагом на этом пути будет установка WordPress. Собственно говоря, именно в этой системе вы и будете проводить львиную долю времени в качестве блоггера.

WordPress — очень простая и удобная CMS, для которой создано огромное количество всевозможных плагинов, позволяющих расширить ее функционал. Несмотря на то, что WordPress является бесплатной системой, у нее практически нет косяков. Вам не придется допиливать какие-то плагины самому или танцевать с бубном, чтобы она корректно работала. Бывают, конечно, исключения, но в таких неприятных случаях всегда можно задать свои вопросы более опытным людям, которые бесплатно помогут. Только спасибо не забудьте сказать. 
Для установки WordPress Вам потребуется хостинг, поддерживающий PHP версии 4.1 и выше, а также MySQL версии 3.23.23 или выше. Прежде чем преступать к работе непосредственно на хостинге, потренируйте для начала на локальном хостинге. Если у Вас операционная система Windows, используйте Denwer, если Вы работаете на Linux, то LAMP. Эти системы позволят легко поднять локальный сервер и поставить на него WordPress. В этой «песочнице» можно без особых опасений тренироваться и экспериментировать.
Долго работать с локальном хостингом не стоит, ибо это во многом потеря времени. Как только азы работы с WordPress усвоены, не теряя времени, приступайте к созданию своего блога на платном хостинге. Поверьте, только в боевых условиях можно действительно чему-то научится. Пусть будут ошибки, но только благодаря им вы получите нужный опыт!
Скачать последнюю русскую версию ВордПресс можно на сайте WordPress | русский. На этом же сайте представлен форум и Русский Кодекс WordPress (документация на русском языке, оригинальный Кодекс WordPress написан на английском языке и, к сожалению, к настоящему моменту переведен лишь частично). Ссылка на скачивание расположена на главной страницы справа в красном прямоугольнике, на белом фоне его легко заметить.
Разархивируйте скаченный архив, зайдите в полученную папку wordpress и найдите файл wp-config-sample.php. Откройте его, используя один из текстовых редакторов с подсветкой синтаксиса кода.
Находим следующие строчки кода:
| /** Имя базы данных для WordPress */ define('DB_NAME', 'database_name_here'); /** Имя пользователя MySQL */ define('DB_USER', 'username_here'); /** Пароль к базе данных MySQL */ define('DB_PASSWORD', 'password_here'); /** Имя сервера MySQL */ define('DB_HOST', 'localhost'); /** Кодировка базы данных для создания таблиц. */ define('DB_CHARSET', 'utf8'); /** Схема сопоставления. Не меняйте, если не уверены. */ define('DB_COLLATE', ''); |
- В первой строчке заменяем 'database_name_here' на 'имя базы данной', с которой будет работать наш WordPress. Если установка производится на платный хостинг, на котором доступна единственная база данных (БД), то ее имя, имя пользователя и пароль должен предоставить хост. Узнайте их в технической поддержке. Если хостинг поддерживает возможность создания нескольких баз данных, то скорее всего БД придется создавать самому. Для этого хост может предоставить панель управление либо phpMyadmin. Используйте их для создания новой БД и ее пользователя.
- Заменяем 'username_here' на 'имя пользователя БД'. Предоставляется хостом, либо создаете нового пользователя сами после создания БД. Если создаете сами, задайте ему имя тоже, что и базе данных — так Вы его не забудете в будущем.
- Заменяем 'password_here' на 'пароль пользователя БД'. Предоставляет хост, или Вы его задаете при создании пользователя БД.
- Заменяем 'localhost' на 'имя сервера БД'. Если БД стоит на том же сервере, где размещены файлы вашего блога, то используется 'localhost', если на отдельном, то имя сервера предоставляется хостингом.
- Последние две строчки изменять не надо.
Для каждого нового сайта/блога необходимо создавать свою базу данных. Обязательно следите, какую базу данных указываете, дабы не перезаписать уже существующую!
Настоятельно рекомендую, перед созданием нового сайта/блога делать резервные копии (бэкап) уже существующих на хостинге баз данных и файлов сайта. Для создания бэкапа блога на WordPress, рекомендую использовать плагин BackUpWordPress.
Так будет выглядеть файл после редактирования:
| /** Имя базы данных для WordPress */ define('DB_NAME', 'имя базы данных'); /** Имя пользователя MySQL */ define('DB_USER', 'имя пользователя базы данных'); /** Пароль к базе данных MySQL */ define('DB_PASSWORD', 'пароль к базе данных'); /** Имя сервера MySQL */ define('DB_HOST', 'имя сервера базы данных'); /** Кодировка базы данных для создания таблиц. */ define('DB_CHARSET', 'utf8'); /** Схема сопоставления. Не меняйте, если не уверены. */ define('DB_COLLATE', ''); |
Сохраняем файл в той же папке только с именем wp-config.php.
Остается скопировать содержимое папки wordpress в корневую папку на FTP вашего хостинга. Для этого воспользуйтесь ftp клиентом. Лично я использую FileZilla — очень удобный, простой, надежный и бесплатный ftp клиент.
Хостинг должен предоставить Вам следующую информацию об FTP: хост (HOST), имя пользователя (USER) и пароль (PASSWORD). Введите эти данный в FileZilla и зайдите на ftp. К сожалению, на разных хостингах корневая папка называется по-разному и располагаться может в разных местах. Вот варианты, которые мне встречались:
- /имя сайта/www;
- /www/имя сайта;
- /public_html;
- /public.
После того, как все файлы будут скопированы на FTP, открывайте браузер и в адресной строки ddtlbnt: http://ваш_сайт.ru/wp-admin/install.php. После нажатия Enter, откроется страница установки WordPress.

- Указываем название блога.
- Имя пользователя, под которым будете заходить в админку WP. По-умолчанию стоит admin.
- Пароль, обязательно вводите два раза с клавиатуры, а не копируйте. Можете просто не заметить, что копируете пароль с опечаткой. Убедитесь, что не включен Caps Lock и установлен нужный язык. Подберите себе надежный пароль, в этом случае индикатор надежности станет зеленым и напишет «Надежен».
- Введите адрес своей электронной почты.
- Убедитесь в том, что галочка стоит. В противном случае сайт будет недоступен поисковым системам.
На этом установка ВордПресс закончена! Принимаем поздравления и заходим в админку, используя только что введенные «имя пользователя» и «пароль». Теперь админка WordPress будет доступна вам по адресу http://ваш_сайт.ru/wp-admin.
Большинство современных хостингов имеют встроенный конструктор сайтов с автоматической установкой практически любой CMS, поэтому установка WordPress на хостинг займет от силы минуту! Лично я пользуюсь услугами хостинга Beget. Надежный, быстрый и недорогой. Начальный тариф спокойно выдерживает мой блог с посещаемость больше 1500 человек в сутки.
Поздравляю Вас и я! Только не спешите сразу писать статьи и выкладывать их на блог. Сначала необходимо как минимум настроить человеко понятные урл (ЧПУ). Для понимания этого материала, прочтите статью о том, что такое плагины и как их устанавливать.
Если установка WordPress производилась каким-либо другим способ, и Вы не уверены, что воспользовались самой последней версией, то обязательно прочтите про обновление WordPress.
Вы сделали первый шаг в мир блоггинга! Запомните этот момент, ибо через год-два вы будете вспоминать его с особой теплотой. Спасибо за внимание, друзья!
Лучший способ выразить благодарность автору - поделиться с друзьями!
Узнавайте о появлении нового материала первым! Подпишитесь на обновления по email:
Следите за обновлениями в Twitter и RSS.
fairheart.ru
Установка WordPress своими силами.
Установка WordPress. Решил создать эту страничку т.к. не смотря на то что есть курс по созданию блога на WordPress, который можно без проблем скачать, постоянно получаю вопросы как установить WordPress.
На этой страничке даю полную инструкцию как установить WordPress. Сборку предлагаю свою с набором плагинов.
Так же прилагаю инструкции по настройке плагинов входящих в мою сборку.

Так что страница будет постоянно обновляться и добавляться новыми материалами.
Прежде всего вот ссылка на актуальную версию WORDPRESS

Далее прилагаю видео из видео курса создание блога без вложений.
То что установка WordPress в видео идет более старой версии не обращайте внимание. Установка WordPress не осличается по версиям. В том то и прелесть движка что поставить его может каждый и без проблем.
Установка WordPress идет на сервер бесплатного хостинга Хостингер с панелью CPanel
Скачать полный курс «Блог на WordPress» можно на этой странице
Видео по установке WordPress.
Если в процессе установки WordPress у вас возникли трудности то пишите в комментариях и я обязательно помогу.
Установка WordPress обычно довольно простая задача и как правило на большинстве хостингов есть автоматическая функция установки.
Но я считаю что каждый блогер должен сам установить WordPresss чтоб знать как решать различные проблемы в работе.
Особенно не рекомендую вестись на те функции что cпециалисты хостинга сами установят для вас WordPress/ Уверяю вас Вы точно так же справитесь с этой задачей и это никак не повлияет на качество работы WordPress.
Так что ставьте WordPress самостоятельно и будет вам счастье!
Вы прочитали мою статью " Установка WordPress" Хотел бы прочитать Ваше мнение в комментариях.И конечно же буду ОЧЕНЬ признателен Вам за рекомендацию в Ваших социальных аккаунтах!
Стоит обратить внимание на эти материалы!
 Подарки за первый комментарии на нашем сайте:
Подарки за первый комментарии на нашем сайте:
За первый комментарий на нашем сайте мы дарим полезные подарки, плюс участие в конкурсе комментаторов с денежными призамиinfo-m.pro