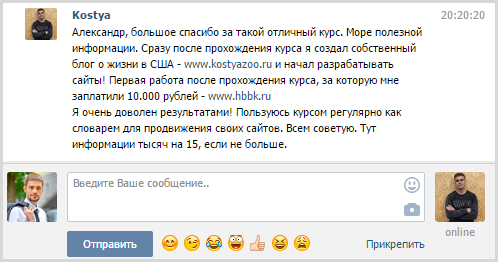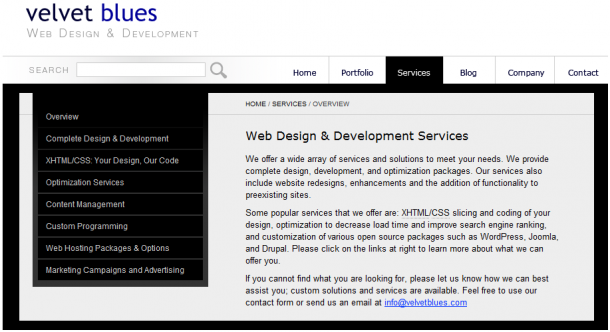Краткий путеводитель по админке WordPress. Админка вордпресс
Админка WordPress - краткое руководство
Что такое админка WordPress или, как правильно, административная панель? Это – сердце вашего сайта! Представьте, что ваш блог – как наручные часы, красивые и презентабельные, такими их видят окружающие. Но если вы снимите циферблат, то под ним найдете механизм, который и определяет то, что мы видим на дисплее. Так вот, этот механизм – это и есть админка: центр, из которого производится управление вашим сайтом. Если вы только установили WordPress, прочитайте статью “Настройка WordPress: 5 шагов, которые нужно сделать после установки”.
Проще говоря – из этой административной панели вы можете менять внешний вид сайта, устанавливать плагины, публиковать посты на вашем блоге, создавать новые страницы, отслеживать комментарии и многое другое.
Админка WordPress: разделы и функционал
Как же устроен изнутри ваш новый сайт на вордпресс? Кстати, если вы тщательно разберетесь, как работает админка – это сэкономит вам кучу времени и нервов в будущем, особенно когда сайт будет раскручен. И это также обеспечит полный контроль над вашим блогом.
Как зайти в админку вордпресс? Как ни странно, это один из самых популярных вопросов. Так вот, все просто – достаточно ввести URL вашего сайта и следом /wp-admin. Так вы попадете на страницу wp login, где надо ввести имя и пароль. Готово? Отсюда вы переходите прямиком на стартовую страницу.
Консоль
Это именно то место, куда вы попадаете каждый раз, когда входите в панель управления. Стартовая страница содержит ссылки на основные разделы. Например? Речь идет о таких возможностях, как конфигурация сайта, поиск новой темы, написание вашего первого поста, добавление страницы и тому подобное.
Из чего состоит Консоль? Здесь есть 6 основных виджетов, или информационных боксов:
- «На виду». Он сообщает, как много постов, страниц и комментариев находится в данный момент на сайте. Также, какая версия WordPress и какая тема используются.
- «Активность». Этот виджет показывает недавно опубликованный контент, последние комментарии и другую информацию.
- «Быстрый черновик». Хотите начать писать пост для следующей публикации? Для этого и существует этот бокс: в нем вы можете создать наброски статей, которые опубликуете в будущем.
- «Новости WordPress». В этом разделе вы найдете последние новости из мира WordPress.
Как только вы начинаете добавлять плагины и темы – на вашей панели появляются дополнительные боксы, которые в дальнейшем нужно будет настроить. Об этом в следующих статьях.
Как вы можете моделировать вашу панель управления? Смотрите – у всех виджетов в правом верхнем углу есть маленькая стрелка. Если вы кликните на нее, бокс свернется, а при желании вы можете опять его открыть. Также можно взять любой бокс и перетащить его на другое место. Можете двигать его как по вертикали, так и по горизонтали, пока не найдете оптимальную позицию.
Хотите добавить другие опции? Достаточно пойти в «Настройки экрана» (в правом верхнем углу). Здесь вы можете увидеть все активированные на данный момент виджеты и дезактивировать то, что не хотите видеть (и наоборот). Если вам не хватает какого-то бокса на админке – вполне возможно, что он просто не отмечен галочкой в настройках и поэтому скрыт.
И последняя опция на консоли – «помощь» – предоставляет контекстуальную помощь к открытой в данный момент странице. А точнее, она сообщает о том, что содержится на экране и что с этим можно делать.
Итак, экран визуально делится на две неравные части: слева будет узкая полоска основного меню и справа – широкая рабочая область. Из меню можно перейти в любой раздел админки. А рабочая область – это то, где отражается выбранный раздел. Все очень интуитивно!
Скажем, когда вы переходите к разделу «Записи» > «Все записи» – на рабочей области отразится информация о ваших постах, а слева, в меню, вкладка «Записи» откроется полностью.
Разделы, которые отвечают за контент на вашем блоге:
- «Записи». Скоро он станет вашим любимым разделом! Здесь можно посмотреть все посты, находящиеся на сайте, включая черновые и удаленные, плюс всю относящуюся к ним информацию (дата, автор, метки и т.д.). Отсюда же можно ими управлять, редактировать их и удалять. Здесь можно прочитать подробнее «Как написать и опубликовать статью».
- «Медиафайлы». Позволяет прикреплять и выбирать медиафайлы, здесь же видно, сколько места они занимают на сервере.
- «Ссылки». Отсюда можно управлять ссылками и добавлять новые.
- «Страницы». Показывает все опубликованные страницы, позволяет редактировать их и создавать новые. Читайте здесь “Как создать страницу в wordpress”.
- «Комментарии». Отнеситесь внимательно к этому разделу! Читатели бывают разные, и могут оставлять оскорбительные замечания – или просто спам. Отсюда можно просматривать комментарии и управлять ими.
- «Обратная связь». С помощью этого раздела вы получите мнения пользователей о вашем блоге.
Разделы, которые относятся к настройкам сайта:
- «Внешний вид». Вы уже знаете, как будет выглядеть ваш блог? Или же ищите что-то, что вас вдохновит? Этот раздел позволяет создать сайт именно таким, каким вы его хотите видеть: если не устраивает готовая тема, ее можно подогнать под ваши потребности. Здесь вы найдете шаблоны, сможете установить цветовую гамму, шрифты, фон, создать меню и активировать виджеты. Подробнее о темах WordPress читайте в статье “Лучшие темы и шаблоны WordPress”.
- «Плагины». Содержит каталог плагинов, тут же можно выбрать и установить новый.
- «Пользователи». Из этого раздела вы можете пригласить пользователей и отслеживать их присутствие на блоге. Здесь же находиться ваш профиль и персональные настройки.
- «Инструменты». Здесь находятся уже более сложные инструменты для вебмастеров, так что пока можно и отложить знакомство с ними.
- «Настройки». В этом разделе вы найдете общие настройки вашего блога, такие как название, время, язык и т.д., настройки публикаций, настройки чтения, обсуждения и практически всего, что можно настроить на сайте!
Вот вы и познакомились со стартовой страницей! Теперь два слова о новых версиях платформы…
Версия WordPress 4.1.1
С февраля 2015 доступна новая версия WordPress 4.1.1. Она содержит все предыдущие улучшения и дополнения, плюс в ней исправлены баги версии 4.1. Теперь система обновляется автоматически – убедитесь только, что настройки вашего хостинга это позволяют.
Позволяет ли эта версия заходить на панель управления с телефона? Ответ – да! Уже начиная с версии 3.8 админка WordPress полностью «отзывчива», то есть она адаптируется к любому размеру экрана, который вы используете. Сайт отображается по-разному, в зависимости от того, на каком устройстве его просматривают, при этом все функции остаются доступными. А ведь еще пару лет назад это было невозможно. Сейчас же вы можете управлять вашим сайтом на WordPress платформе из любой точки мира и с любого устройства без проблем.
В заключение…
Админа WordPress – это не так все сложно, как может показаться на первый взгляд. Если разобраться, то можно создавать сайты любой сложности.
Хотите небольшой совет напоследок? Если в какой-то момент вы не знаете, что делать и куда идти на админке – нажмите на закладку “Помощь” в правом верхнем углу, чаще всего там есть ответы на большинство возникающих вопросов по управлению WordPress.
Вам понравилось наше руководство по использованию админки WordPress? Вы смогли разобраться с основными функциями? Пишите нам, если у вас остались вопросы или если хотите оставить комментарий.
Возможно вам это тоже будет интересно:
profitsonline.ru
Админка Wordpress
Всем привет. Каждый, кто хоть раз посещал форум вебмастеров и оптимизаторов сталкивался с терминами «админка» или «админка WordPress». Сегодня я расскажу, что это такое, и проведу краткую экскурсию по админке wordpress.
Админка на сленге вебмастеров это административная консоль системы управления контентом, т.е. раздел, откуда можно управлять сайтом: добавлять новые статьи, редактировать старые, менять дизайн и т.д. Доступ простых пользователей в административную консоль закрыт паролем, таким образом, производить изменения над сайтом может только его хозяин. Так как слово «административная консоль» длинное и неудобное, то в дальнейшем мы будем называть ее как все остальные просто «админка».
Для того, чтобы зайти в админку WordPress, необходимо набрать в поисковой строке http://www.site.ru/wp-admin, где www.site.ru – это УРЛ-адрес твоего сайта. После того, как ты перешел по данной ссылке, ты увидишь окошко, в котором тебе будет предложено ввести логин и пароль для доступа.
Админка WordPress выглядит так:

Это главная страница. В правом верхнем углу сайта расположена кнопка «настройки экрана». С помощью нее ты можешь настроить, что должно отображаться на странице. Справа от настроек экрана находиться кнопка «помощь». С помощью нее ты сможешь получить справку по функциям админки. Я ни разу не прибегал к ней, и осваивал админку методом научного тыка.
Слева расположено меню основных функций. Его можно свернуть и развернуть с небольшой стрелочки вверху.
Для того, чтобы, например, создать запись на блоге, нужно перейти: записи > создать новую. После чего можно воспользоваться встроенным текстовым редактором, для того, чтобы создать и оформить статью на своем блоге.
Уверен, что ты без особого труда разберешься со всеми функциями самостоятельно. Админка WordPress обладает, что называется «интуитивным интерфейсом», другими словами, все просто и понятно даже ребенку. Единственное, с чем у новичка могут возникнуть трудности, так это с настройками.
Для того, чтобы приступить к настройкам админки WordPress нужно щелкнуть по вкладке «Параметры». Откроется выпадающее меню со следующими разделами:
- Постоянные ссылки
Раздел Общие
В этом разделе можно задать название и описание блога, которые будут отображаться на главной странице твоего сайта.
Кроме того, тут есть два поля «Адрес WordPress» и «Адрес блога». Обычно указывается один и тот же адрес, т.е. URL твоего сайта.
Далее, в общих настройках админки WordPress необходимо указать свой почтовый адрес в поле «Адрес E-mail».
Галочка в поле «Членство» необходима, если ты хочешь разрешить регистрацию пользователей на своем сайте. Она ставиться в редких случаях, так как большинству пользователей WordPress такая функция не нужна.
Здесь же можно выбрать часовой пояс и формат отображения времени и даты. С этим у тебя не должно возникнуть трудностей, так что идем дальше.
Раздел Написание
В этом разделе можно настроить удаленную публикацию, а также публикацию стати с помощью E-mail. Эта функция тоже большинству пользователей не нужна, поэтому все можно оставить как есть.
Кроме того, в этом разделе можно настроить сервисы обновления. Подробнее об этом можно прочитать в статье: пинг сервисы WordPress.
Раздел Чтение
В этом разделе ты можешь настроить отображение своих статей на блоге и RSS-ленте. А также, при необходимости установить статическую главную страницу. При этом, как понятно из названия, на главной странице будет отображаться статическая страница, а не записи блога в хронологическом порядке. К этой функции тоже прибегают довольно редко.
Раздел Обсуждение
Раздел медиафайлы
Здесь можно настроить некоторые параметры картинок и видео-файлов, которые ты вставляешь себе на блог. Например, можно настроить размеры картинок. Здесь даны три варианта маленький, средний и крупный. Все эти три размера впоследствии будут отображаться в качестве опций для вставки картинки на блог.
Кроме этого, здесь можно прописать альтернативный путь для сохранения всех файлов, которые ты вставляешь на свой блог (т.е. картинок, видео и т.д.). Я оставил все по умолчанию.
Раздел Приватность
Тут только одна опция – разрешить поисковым системам индексировать блог. Тут, разумеется, все оставляем по умолчанию.
Раздел Постоянные ссылки
Это один из важнейших разделов настроек твоего блога на WordPress. Здесь ты можешь настроить ЧПУ т.е. человеко-понятных URL. По умолчанию ссылки на все твои статьи будут иметь вид http://www.site.ru/?p=123, это, мягко говоря, не очень удобно для пользователей твоего сайта, поэтому от таких ссылок придется избавиться. Для этого, в «общих настройках» отмечаем «название записи». Таким образом, в качестве URL будет выступать название статьи. Советую установить также плагин Rus-to-lat, который автоматически будет производить транслитерацию, т.е. записывать русские слова латинскими буквами. И тогда ваши ссылки будут иметь вид: http://www.site.ru/statia-dlia-saita.
Вот и все. Я надеюсь, осветил, все самые трудные моменты при освоении админки WordPress. Надеюсь, что тебе понравилась эта статья. Если возникнут вопросы – пиши в комментариях, с удовольствием отвечу, если сам знаю, конечно. Да, и еще, не забывай подписываться на RSS.
Краткий путеводитель по админке WordPress. was last modified: Декабрь 16th, 2016 by admin
www.bestseoblog.ru
Админка WordPress - самое подробное описание функционала.
Содержание статьи:1. Как войти в админку WordPress2. Главная консоль WordPress3. Левое меню. («Консоль»)4. SEO-инструменты в WordPress5. «Записи» в меню WordPress6. Медиафайлы, страницы, комментарии7. Вкладка «Внешний вид»8. Плагины, пользователи, инструменты, настройки
Здравствуйте, будущие интернет-предприниматели! На связи вебмастер Александр!
Мы продолжаем с вами изучение большого мануала под названием «Как создать сайт на WordPres и заработать на нем».
Как войти в админку WordPress?
Как показала практика, это наиболее часто задаваемый вопрос. Тут нет нечего сложного.Для того чтобы войти в админку, Вам необходимо перейти по следующей ссылке:http://имя вашего сайта.ru/wp-admin/Перед Вами откроется интерфейс, в котором необходимо ввести свой логин и пароль.
Главная консоль WordPress
Когда мы только зайдем в административную панель WordPress, перед нами откроется главная консоль. В ней для нас самое большое значение имеет виджет комментариев.Я рекомендую использовать форму DISQUS для комментариев. Как ее установить, я рассказывал в этой статье.
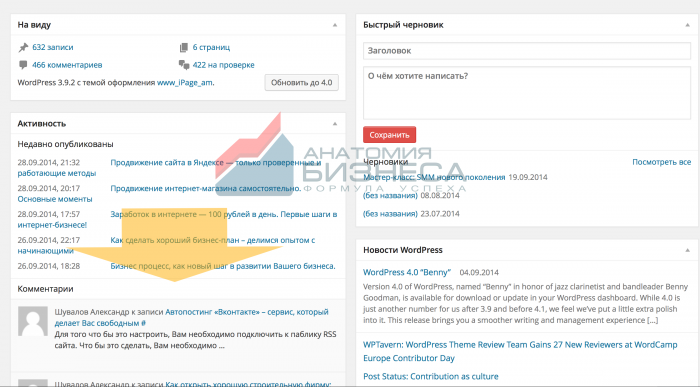
Данный виджет позволяет нам модерировать все вновь опубликованные комментарии на сайте. Система DISQUS успешно борется со спамом. В очень редких случаях «ручной спам» проходит, и благодаря данному виджету мы можем его эффективно отслеживать и удалять.
Левое меню («Консоль»)

В данной вкладе размещены две вложенные ссылки:— Первая ссылка на главную страницу, которая открывается перед нами при входе в админ. панель.
— Вторая ссылка показывает нам для какого количества плагин появились обновления. Рекомендую делать все обновления своевременно, т. к. это в первую очередь безопасность вашего ресурса.
SEO-инструменты в WordPress
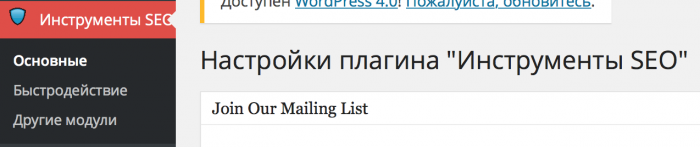
В данной вкладке мы можем видеть, как ссылки на встроенные инструменты для SEO-оптимизации, так и, если мы устанавливаем плагин One in SEO Pack, он также будет отображаться в этом разделе.
«Записи» в меню WordPress
Нажав на данную вкладку, мы увидим перед собой все записи, которые уже размещены у нас на сайте. Также через данный раздел мы можем создать новую запись или рубрику.Более подробно о том, как это делается, я рассказывал в статье «Как разместить статью в WordPress».

Медиафайлы, страницы, комментарии
«Медиафайлы». Через данную вкладку можно добавлять новый картинки архивы и т. д. На мой взгляд, данная вкладка является пережитком прошлого, т. к. сейчас есть возможность загрузки медиафайлов непосредственно в интерфейсе редактора статей. Единственное, для чего может понадобиться данная вкладка, это для получения прямого URL-адреса на картинку через библиотеку медиафайлов.

«Страницы». Вкладка имеет аналогичный функционал, как и вкладка «Записи». Можно добавлять новые страницы, удалять и редактировать старые.
«Комментарии». Если у Вас стоит стандартная форма комментариев, то благодаря данной вкладке, Вы сможете отслеживать новые комментарии, размещенные на Вашем сайте, а также публиковать ответы на них. Я рекомендую использовать форму комментариев DISQUS. О том как ее установить на сайт, я писал в своей статье «Устанавливаем форму комментариев DISQUS на сайт».
Вкладка «Внешний вид»
Во вкладке «Внешний вид» размещены весьма полезные функции административной панели WordPress. Давайте разбираться по порядку:
«Темы». Тут размещены все так называемые темы для WordPress. О том, что такое тема и как ее устанавливать на сайт, я писал в статье «Как установить тему на WordPress».
«Настроить». Тут, как правило, размещаются настройки внешнего вида темы.
«Виджеты». В данном разделе мы можем удалять, редактировать и менять местами виджеты, которые установлены на нашем сайте. Как правило, визуально на самом сайте виджеты размещаются в сайдбарах. Более подробно читайте в статье «Как установить виджет на сайт».
«Меню». Раздел, отвечающий за редактирование меню на Вашем сайте. Встречается два основных типа сайта. Сайты только с верхним меню и сайты, на которых есть и верхнее, и нижнее меню. О размещении ссылок на рубрики и материалы в меню читайте в статье «Как сделать меню в WordPress».
«Фикс. Виджеты». В стандартной панели WordPress нет данного раздела. Появляется после установки плагина WP FIX Widget.
«Theme Option». Данная вкладка появляется при установке на сайт сложных профессиональных тем. В ней обычно производится настройка темы.
«Редактор». Очень важный элемент в административной панели WordPress. В данном разделе Вы можете редактировать основные файлы темы без дополнительного подключения по FTP! Как правило, это файлы внешнего вида, такие как single.php, footer.php, header.php, sidebar.php, style.css и другие!
Плагины, пользователи, инструменты, настройки

«Плагины». Это специальные расширения для WordPress, которые позволяют нам увеличивать функциональность данной CMS. Через данный раздел мы можем установить, удалить, активировать и деактивировать любой плагин на нашем сайте. Кроме этого, есть возможность осуществления глобального поиска плагинов на официальном сайте WordPress! Более подробно о том, как устанавливать плагин, я написал в статье «Как устанавливать плагины на WordPress и зачем это нужно!»
«Пользователи». В данном разделе Вы можете управлять своим профилем администратора. Одной из основных возможностей является замена пароля для администратора сайта.
«Инструменты». После того как Вы установили плагин и активировали его, высока вероятность, что его настройка будет осуществляться именно в данном разделе. 40% расширений (плагинов) для WordPress попадают именно в этот раздел!
«Настройки». Очень важный раздел! Тут необходимо в разделе «Общие» указать:— Название сайта (должно содержать ключевые слова).— Описание сайта (также с ключевыми словами).— Настроить дату.Около 50% устанавливаемых плагинов будут попадать в этот раздел.
В данном разделе есть очень важный пункт «Чтение»: здесь Вы можете настроить так, чтобы на главной странице отображались последние опубликованные записи или, как вариант, статическая страница. Статическая страница, как правило, используется в том случае, если владелец сайта не хочет, чтобы статьи анонсировались на главной странице.
Вот, пожалуй, и все! Друзья, если у Вас остались вопросы, задавайте их в комментариях. С радостью отвечу!
ПОДПИСАТЬСЯ НА НАШ YOUTUBE КАНАЛ
ПОДПИСАТЬСЯ НА НАШ VIULY КАНАЛ
Тут дают 10 токенов VIU за подтвержденую регистрацию
Вступить в закрытый Телеграм Чат


 С уважением проект Анатомия Бизнеса
С уважением проект Анатомия Бизнеса
Рубрики:
- Сайтостроение
Если Вам понравился опубликованный материал – поделитесь им с Вашими друзьями:
Рекомендуемые статьи:
biz-anatomy.ru
Админ панель WordPress - вход в админку и базовые настройки консоли
Чтобы войти в панель управления WordPress, в адресной строке браузера введите адрес_сайта/wp-admin/ (в нашем случае это test1.ru/wp-admin/, и не забудьте запустить DENWER). Первым делом вы попадаете на главную страницу консоли, она выглядит так.

Здесь собрано то, чем, по мнению разработчиков WordPress, веб-мастера пользуются чаще всего, а встречает вас панель Добро пожаловать, которая предлагает начать знакомство с админкой прямо сейчас. Помимо главной в панели есть много других страниц, переходить на которые можно через меню админ-панели, расположенное слева.

Независимо от того, в какой части панели вы находитесь, вам будет доступно несколько её элементов.
- Настройка экрана. Щелчок на кнопке откроет панель настроек. Интерфейс её будет меняться в зависимости от страницы, на которой вы её открыли.

Например, настройка экрана главной страницы подразумевает включение/отключение её элементов.

У страницы Записи настроек экрана несколько больше.

- Помощь. Содержит ссылки на форум поддержки и документацию по текущему разделу. Справка, к сожалению, открывается на английском, а вот форум — русскоязычный.

- Верхняя панель. Своего рода панель быстрого доступа. С неё, как и с главной страницы, можно быстро перейти к наиболее востребованным разделам админки, а также открыть настройки профиля или перейти из административной панели на сам сайт.

Плюс (а для кого-то и минус) этой панели в том, что она отображается, даже когда вы находитесь на сайте, а не в админке. При необходимости её показ там можно отключить. Для этого надо открыть Пользователи -> Ваш профиль, на отобразившейся странице снять флажок Показывать верхнюю панель при просмотре сайта и нажать Обновить профиль.

Теперь в админке верхняя панель будет, а на сайте — нет.
- Главное меню. Находится слева. Его можно свернуть, нажав одноимённую кнопку (самый нижний его пункт). Тогда оно будет отображаться значками без надписей, но окончательно не исчезнет (скриншот ниже).

Больше общих для всех страниц панели управления важных элементов нет, и самое время подробнее остановиться на главном меню, описав каждый его пункт, чтобы вы могли ознакомиться с возможностями администрирования построенного на WordPress сайта.
- Консоль. Состоит из двух вкладок — Главная и Обновления. Про Главную мы уже говорили — на неё пользователь попадает сразу после входа в админ-панель. На вкладке Обновления собраны сведения о доступных новых версиях как самого движка, так и установленных на нём плагинов и тем оформления. Если обновления есть, рядом с названием вкладки появляется цифра, обозначающая их количество.

На вкладке можно не только узнать подробности доступных обновлений, но и применить их.

В нашем случае вышло обновление для плагина Akismet, защищающего блог от спама. После процедуры обновления цифра рядом с названием вкладки исчезла.
- Записи. Этот пункт и его подменю позволяют управлять записями блога: добавлять новые, просматривать, редактировать или удалять существующие. Также здесь вы можете настраивать рубрики и метки. Рубрики — это категории, по которым записи можно распределять для удобства поиска и навигации. Рубрики можно добавлять в меню сайта. Метки — это теги — ключевые слова, улучшающие навигацию по ресурсу и дающие возможность находить похожие статьи.

- Медиафайлы. WordPress позволяет добавлять на страницы не только текст, но также картинки, музыку, видео и другие файлы. Пункт Медиафайлы содержит два подпункта: Библиотека и Добавить новый. Библиотека даёт возможность управлять всеми загруженными файлами прямо из админ-панели. Пополнить коллекцию можно, заглянув на страницу Добавить новый.

- Страницы. Очевидно, инструменты пункта дают возможность создавать и редактировать страницы, но неочевидно, чем они отличаются от записей. Представьте себе блог. Ежедневно там публикуется какая-то интересная информация, и каждая новая статья принадлежит одной из заведённых на сайте рубрик. Это — записи. Но кроме постов практически на каждом блоге есть «О нас», «Контакты», «Реклама». Это — страницы. Они не относятся к рубрикам, не отображаются в ленте блога, обычно не комментируются. Именно за управление такими страницами и отвечает рассматриваемый пункт.

- Комментарии. Не нуждается в пояснении — здесь вы модератор.

- Внешний вид. Важная и функциональная вкладка, с помощью элементов которой можно практически полностью изменить дизайн сайта. Она позволяет выбрать тему оформления, настроить меню и виджеты (это такие перемещаемые информационные блоки, например, блок поиска, последних комментариев или календарь), изменить название сайта, добавить логотип и фон, а также воспользоваться редактором для ручной правки файлов темы оформления. По умолчанию WordPress располагает тремя темами оформления, но вы можете добавить и другие — только из описываемой панели их доступно около четырёх тысяч.

Чтобы сменить оформление, наведите указатель на понравившуюся тему и нажмите кнопку Активировать.

- Плагины. Плагины — это дополнения, расширяющие функциональные возможности WordPress. Например, захотели, чтоб красиво открывались фото — установили плагин, решили интегрировать сайт с социальными сетями — установили плагин, задумали добавить к блогу форум — установили плагин и т. д. Как и тем, расширений для WordPress существуют тысячи. Рассматриваемое подменю позволяет управлять установленными и добавлять новые плагины. Также из него вы можете попасть в редактор, чтобы править код дополнений, но эта забава доступна только веб-разработчикам, ведь большинство плагинов представляют собой один или несколько PHP-файлов.

- Пользователи. Можно добавлять новых и управлять зарегистрированными, а также настраивать собственный профиль. За счёт всё большей интеграции сайтов с соцсетями вместо регистрации по e-mail для входа на сайт всё чаще используется авторизация через Facebook, «ВКонтакте» и другие сети, поэтому актуальность подменю сейчас несколько снизилась. Тем не менее пользователи WordPress очень важны для администрирования сайта, особенно если его наполнением занимается не один человек.

- Инструменты. Позволяет использовать дополнительные возможности движка. Например, здесь можно импортировать записи и комментарии с другого своего сайта на этот, экспортировать содержимое блога в файл, оперативно вставлять материал из Интернета в свою запись или конвертировать рубрики в метки.

- Настройки. Позволяет управлять большим числом важных параметров блога. К примеру, здесь вы можете настроить принцип формирования ссылок, содержимое главной страницы, задать размеры картинок по умолчанию, сменить адрес сайта и расположение на нём блога, установить дату и время.

Все эти пункты в совокупности и составляют функционал панели администрирования WordPress, ими вы в процессе работы над сайтом и будете пользоваться. После установки плагинов меню может пополняться новыми пунктами.
www.seostop.ru
Админка Wordpress - краткий видеокурс
Опубликовано: 13 июля 2012
Просмотров: 5332
Админка WordPress служит для управления сайтом. В панели администратора вы можете добавить новые записи, страницы, установить плагины или настроить WordPress.
Видеоурок. Знакомство с админкой WordPress
Вход в админку WordPress
Вход в админку WordPress обычно осуществляется по адресу http://www.ваш-сайт.ru/wp-admin/. Чтобы войти в админку, необходимо ввести логин и пароль администратора.
Как выглядит админ панель wordpress
Внешне админ панель выглядит так:
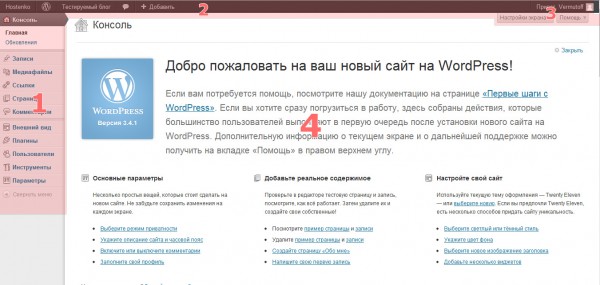
Красным цветом и цифрами подсвечены важные области админ панели.
- Панель инструментов - это панель, где размещены вкладки и ссылки для администратора, с помощью которых можно перемещаться по разделам панели.
- Админ бар, где размещаются кнопки для быстрого управления сайтом.
- Настройка экрана - позволяет настроить режим отображения админ панели. Помощь - содержит подсказки и основные инструкции по WordPress для начинающих пользователей.
- Основная рабочая область для управления сайтом, создания и редактирования записей, страниц.
Это полезная статья? - Ставь лайк!
Участвуй в развитии блога и сообщества

Подписывайтесь и получайте полезные статьи на почту!
www.onwordpress.ru
Админка Wordpress Блог Игоря Черноморца
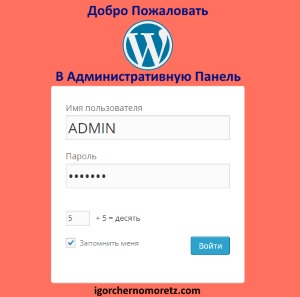 Здравствуйте друзья!
Здравствуйте друзья!
Наконец-то я дождался того момента, когда начну писать статьи об оптимизации блога и в частности о технических настройках системы управления WordPress.
В этой статье мы познакомимся с админкой WordPress и узнаем все её достопримечательности 
И так, вы установили WordPress на хостинг и наконец-то у вас появился блог, но это только самое начало! Впереди вас ждёт ещё много интересного.Например:
- Первоначальные настройки административной панели движка WordPress.
- Установка плагинов и их оптимизация.
- Создание рубрик для статей.
- Написание статей.
- Работа с медиафайлами (картинки и видео).
- SEO оптимизация (продвижение блога в поисковых системах).
И ещё многое другое…
В данной статье вы увидите первое руководство по настройке админки WordPress. Я намеренно разделил это руководство на несколько частей для того, чтобы не перегружать вас огромным количеством информации в каждой статье!
Итак, начнём.
Содержание статьи
Первоначальные настройки админки WordPress
Для начала, давайте зайдём в нашу админку по этой ссылке:
http://ваш сайт:8888/wp—login.php
Вводим «Имя пользователя» и «Пароль» которые нам предоставил хостинг и нажимаем «войти«.
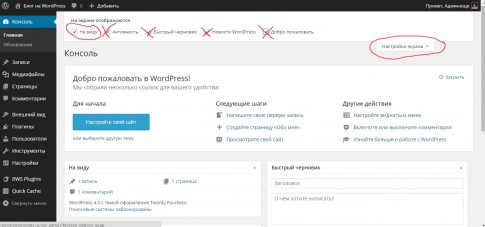
Так выглядит наша админка. Здесь слишком много ненужной информации и поэтому вы должны сократить её до минимума.
В верхней части админки справа есть выпадающее меню под названием «Настройки экрана«. Нажимаем на стрелку и вы увидите несколько опций отмеченных галочками. Убираем все галочки, кроме первой «На виду«. Вот как должна выглядеть панель после изменений.
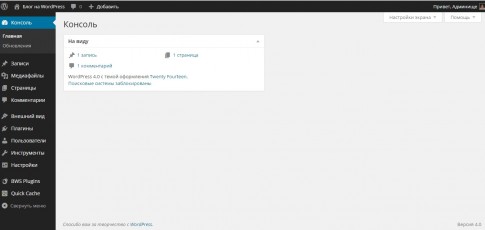
Вот сейчас всё выглядит опрятно и на виду у вас будет только самая нужная информация, то есть, количество записей, страниц и комментариев. А больше ничего и не надо 
На данный момент у вас должны присутствовать одна запись, одна страница и один комментарий. Эти все записи установлены по умолчанию разработчиками WordPress и поэтому можно их стереть.
Знакомимся с разделами админки WordPress
Записи
Раздел записи предназначен для написания новых статей для блога, а также для просмотра и удаления старых статей. Давайте зайдём в этот раздел и сотрём запись, которая установлена по умолчанию, а заодно и полюбуемся как это выглядит.
Направляем мышку на раздел «Записи» в левой части панели и выбираем подраздел «Все записи«.
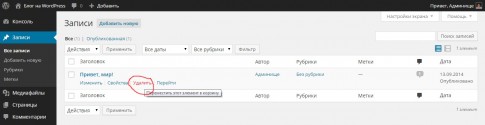
Жмём на «Удалить«.
Нажмите на «Добавить запись» и вы увидите редактор, в котором можно добавлять новые статьи.
Страницы
Страницы предназначены для статической информации, которая не будет меняться или же будет меняться очень редко.
Нажимаем на «Страницы» в левой части панели и попадаем сюда.
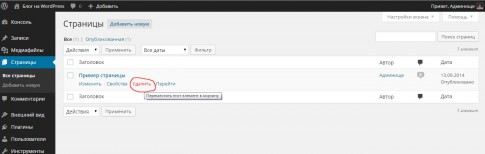
Жмём на «Удалить«.
Здесь вы также можете нажать на «Добавить новую» и посмотреть на редактор, в котором скоро вы будете добавлять свои страницы.
Комментарии
Комментарии предназначены для просмотра и для модерации всех комментариев, которые будут появляться у вас на блоге.
Нажимаем на раздел «Комментарии«, который находится также в левой части панели под разделом «Страницы«.
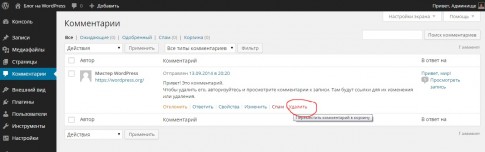
Здесь тоже жмём на «Удалить«.
А сейчас давайте пробежимся по остальным пунктам и разберёмся для чего они предназначены. Пока что вы уже познакомились с разделами «Записи«, «страницы» и «комментарии«.
Медиафайлы
Это как бы библиотека картинок и видео, которые вы будете вставлять в статьи.
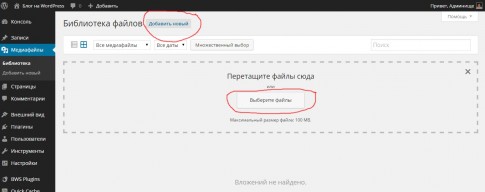
При нажатии на «Добавить новый» появится окно, в котором вам предлагается два варианта добавки медиафайлов. Вы можете просто мышкой перетащить картинку прямо сюда с рабочего стола компьютера или можете нажать на «Выберите файл» и выбрать картинку из любой папки компьютера. Всё просто! Экспериментируйте немного и вы убедитесь в этом сами.
Внешний вид
Внешний вид, это в принципе дизайн вашего блога. Он зависит от шаблона (тема) и от виджетов. На данный момент у вас установлен шаблон по умолчанию. Позже вам придётся самостоятельно выбрать шаблон на свой вкус и установить на блог.
Существуют шаблоны как бесплатные, так и платные, но для начала советую не заморачиваться с платными шаблонами. В других статьях я покажу как это сделать.
Виджеты, это дополнительные модули, которые украсят внешний вид вашего блога и облегчат доступ к разнообразной информации на сайте. Все виджеты устанавливаются в сайтбаре, то есть по сторонам блога. Это может быть как с правой стороны, так и с левой, всё зависит от вашего шаблона.
И так заходим в раздел «Внешний вид» и вот что мы видим.

Мы видим три темы (шаблоны) которые предоставляются нам от разработчиков WordPress. На данный момент первый шаблон слева активирован и установлен на нашем блоге. Можете активировать другой шаблон и посмотреть какой вид приобретёт ваш блог.
Честно говоря, я до сих пор не видел блоги, которые воспользовались бы этими шаблонами. Все устанавливают другие на свой вкус, но если вас всё устроит, то…вы хозяин, вам и решать!
Далее, в разделе Внешний вид есть подраздел «Настроить«. Жмём!

И так слева мы видим разные настройки вашей темы (шаблона).
Я не буду сейчас заходить в каждый раздел. Вы поэкспериментируйте сами. Любое изменение, которое вы сделаете в этих настройках, в тот же момент отобразится в панели. До тех пор пока вы не нажмёте на «Сохранить» можете играться до потери пульса  После всех изменений, зайдите на сайт и посмотрите на его новый вид.
После всех изменений, зайдите на сайт и посмотрите на его новый вид.
Плагины
Плагин, это своего рода небольшая программа, которая предназначена для расширения функционала основной программы. В нашем случае основная программа это WordPress.
Вообще-то тема плагинов очень обширна и требует более серьёзного подхода, поэтому в этой статье я не предоставлю им заслуженного внимания.
Но если вы хотите узнать какие плагины установлены на моём блоге и за что каждый плагин отвечает, то перейдите по ссылке.
В любом случае давайте зайдём в этот раздел.
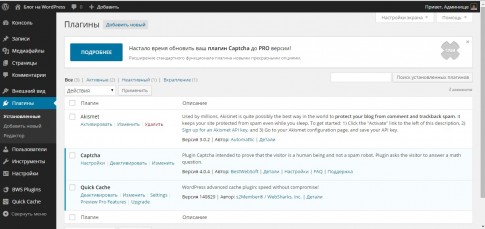
Что мы видим?
У нас установлены три плагина по умалчанию.
Akismet – плагин против спам комментариев. Пока что он не активирован, так как для активации нужно пройти регистрацию и дополнительные действия. Об этом поговорим в других статьях.
Capcha – плагин для ввода капчи при входе в панель управления и при написании комментариев. В принципе этот плагин дополняет предыдущий и предотвращает атаки хакеров и спам комментарии.
Quick Cache – плагин кеширования страниц блога для уменьшения нагрузки сервера.
Для полноценного функционирования блога вам придется установить ещё не один плагин, но как вы понимаете, тема плагинов очень обширная и поэтому в этой статье разговор о них будет неуместен.
Пользователи
Этот раздел подразумевает администратора блога. То есть, на данный момент вы являетесь администратором и соответственно имеете полноценный доступ ко всем разделам и их редактированиям. Но вы можете добавить дополнительного пользователя и разрешить ему управление блогом. Для этого нажмите на «Добавить нового» и заполните все данные нового администратора.
Далее нажимаем на подраздел «Ваш профиль«.


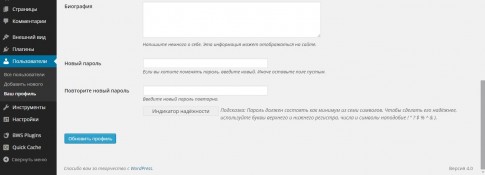
Здесь вы должны редактировать ваши данные. Давайте пройдёмся по всем пунктам.
Редактор – не ставим галочку, так как мы хотим видеть визуальный редактор.
Цветовая схема – здесь можете ничего не менять, но если вам очень интересно как будет выглядеть админ панель с другой цветовой гаммой, то попробуйте.
Горячие клавиши – не вижу смысла усложнять вам жизнь, поэтому галочку не ставим.
Верхняя панель – Показывать верхнюю панель при просмотре сайта. Здесь желательно чтобы галочка стояла. Давайте я вам покажу что это такое верхняя панель.
Когда стоит эта галочка, то при входе на ваш сайт появляется быстрая панель, с помощью которой вы можете зайти в админ панель без ввода специальной ссылки. Вот посмотрите.
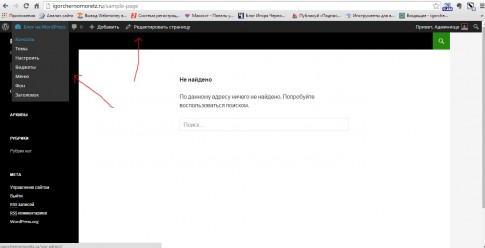
То есть прямо с блога вы сможете проверять, заходить и редактировать всё что захотите в админке. Лично мне это очень удобно!
А сейчас посмотрите как будет выглядеть блог, если снять галочку напротив «Верхняя панель«.
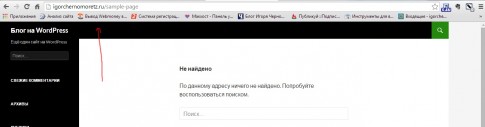
В этом случае, для того чтобы зайти в админ панель, придется вводить в браузер адрес, который я показал вам в начале этой статьи.
Имя пользователя – это имя пользователя, которое вы вводите при входе в админ панель и его невозможно изменить. То есть его возможно изменить, но для этого нам понадобится специальный плагин. Но это не сейчас.
Имя – пишите своё имя
Фамилия – пишите свою фамилию.
Ник (обязательно) – здесь вам нужно указать ник, который будет виден вашим посетителям при ответах на комментарии. Лично я написал своё имя и фамилию, но вы делайте как считаете нужным.
Отображать как – в выплывающем меню выберите какой ник будет отображаться посетителям в комментариях. По умолчания вы получили ник «Админище», так что поменяйте на тот, который вы написали в прошлом пункте.
Email (обязательно) – ну здесь всё понятно.
Сайт – впишите ваш домен. В моём случае это igorchernomoretz.ru
Биография – этот раздел никто не видит кроме вас, поэтому если вам скучно  , то напишите свою биографию.
, то напишите свою биографию.
Новый пароль – а вот этот пункт супер важного значения!!!!!
Обязательно поменяйте ваш пароль и советую это делать не в последний раз. Хакеры не спят 
Повторите новый пароль – повторяете новый пароль.
И…самое главное, это нажимаем на «Обновить профиль«.
Инструменты
В этом разделе есть два подраздела – импорт и экспорт
Импорт
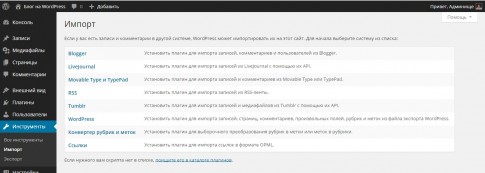
Импорт – это сервис Вордпресса (WordPress), который позволяет импортировать записи и комментарии с других систем управления сайтами на этот. То есть, допустим если у вас уже имеется сайт на бесплатной платформе как например Blogger, то вы можете перевести на ваш новый блог на WordPress все записи и комментарии от туда. Это вам может значительно сэкономить время в том случае, если на новом блоге вы захотите опубликовать уже существующую статью из старого сайта.
Экспорт
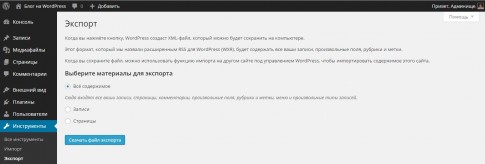
Экспорт – это сервис Вордпресса (WordPress), который позволяет скачать к вам на компьютер всё содержимое блога в формате XML. В основном эта функция предназначена для перевода любой информации блога на другую систему управления сайтами. То есть это как импорт, только наоборот.
Последний раздел, который фигурирует в левой части админ панели, это «Настройки«.
Именно этот раздел считается самым важным и главным в административной панели. Но инструкция по этому разделу будет в следующей статье, так как здесь вам надо будет сконцентрироваться и внимательно читать. А я и так вас перегрузил сегодняшней информацией. Пора вам отдохнуть 
На этом всё!
Если у вас появились вопросы, то без стеснения задавайте мне их в комментариях.
Ну а сейчас, расслабьтесь и посмотрите это видео.
Приятного просмотра
С уважением, Игорь Черноморец
igorchernomoretz.com
Что такое админка WordPress


Привет народ, добро пожаловать на blogstarter.ru и сегодня разберем досконально что это за зверь такой админка WordPress. Иначе говоря, речь пойдет о пульте управления нашего сайта - Административной панели WordPress. Разберем сегодня такие вопросы как: что такое админка, зачем она нужна, из чего состоит и как вообще с ней работать.
Что такое админка WordPress блога
Итак, дорогие друзья, после того как движок WordPress установлен на хостинг, очевидным становиться вопрос о том, что с этим самым движком дальше делать. Как начать полноценно работать с блогом, писать статьи, отвечать на комментарии, настраивать, развивать его и т.д.Я еще буквально месяц назад, вообще, не имел ни малейшего представления, ни о чем м подобном. Я не знал ни что такое WordPress, ни как он вообще работает. Просто темный лес! Разумеется, не имел представления о том, что такое эта админка.Сначала небольшая теоретическая вводная. Дело в том, что блог состоит как бы из двух частей. Первая часть – это то, что видит посетитель. Это шапка сайта, какие-то картинки, статьи, баннеры, сайдбар, верхнее меню, собственно сам блог такой, какой он есть.Вторая часть — это собственно административная панель. Это то место, откуда мы управляем нашим сайтом, пульт управления, в котором реализованы широкие возможности в настройке, администрировании, модерации, управлении контентом. Если представить себе WordPress истребителем, то админка — это пульт управления этого истребителя.Вот так вот она выглядит сразу после установки движка на хостинг.

Попасть в админ панель можно набрав в адресной строке браузера /wp-admin после того как вы набрали имя своего сайта. Т.е. для вашего блога это будет выглядеть вот так – http://имя блога/wp-admin. После этого вы попадаете в окно ввода логина и пароля.

Содержимое админки Worpdpress
Как видите, она полностью русифицирована и состоит из разнообразных элементов.Консоль – это, по сути, главное окно. Верхнее меню – ну это так и есть верхнее меню. И левое меню со списком разделов или левый сайдбар (учимся говорить правильно сразу) в котором расположены самые основные пункты управления блогом.Теперь рассмотрим все эти элементы по отдельности.Итак, в верхнем меню с лева на право, мы можем видеть:
1. значок WordPress, в виде латинской буквы W. При наведении курсора мышки на этот значок появляется выпадающее меню, со списком из пяти пунктов. О WordPress, WordPress.org, Документация, Форумы поддержки и Обратная связь. Т.е. это, друзья, необходимая помощь по WordPress.

2. Далее следует иконка домика c наименованием блога, в данном случае это имя моего блога — blogstarter.ru. При наведении курсора появляется выпадающее меню, в котором вы можете выбрать пункт – «Перейти на сайт» и соответственно перейти на свой сайт, чтобы увидеть его глазами посетителя.

3. Следующий пункт – это обновления и при нажатии на него мы попадаем в меню обновлений. Это позволяет оперативно отслеживать выход новых версий плагинов и соответственно оперативно принимать решения — обновляться или нет.

4. Потом идет список комментариев которые ожидают модерации. Увидеть можно в предыдущей картинке.

5. Выпадающее меню «Добавить», позволит добавить: Запись, Медиафайл, Страницу, Пользователя.
6. И последнее – это выпадающее меню профиля. Здесь можно либо изменить свой профиль либо выйти из админ панели.

Чувствую себя, немного экскурсоводом – посмотрите на лево, посмотрите на право, там вы можете увидеть и бла, бла, бла…... Ну да ладно, продолжим.С верхним меню закончили, абсолютно ничего сложного нет, сделано для удобства и наглядности потому как дублирует некоторые пункты из списка категорий левого сайдбара.Переходим к консоли она же рабочая область она же главная страница. На ней размещено пять виджетов или панелей, для быстрого доступа к тем или иным функциям.
1. Панель – «Добро пожаловать», предназначена для начинающих пользователей, которые только, только вот установили WordPress. Позволяет настроить свой сайт, выбрать другую тему, написать свою первую запись, создать страницу «Обо мне», просмотреть свой сайт, настроить виджеты и меню, включить или выключить комментарии, узнать больше о работе с WordPress.
2. Панель – «На виду», показывает количество записей, или статей опубликованных на сайте, количество страниц и комментариев. Такой себе виджет – статистики.3. Панель – «Активность», демонстрирует недавно опубликованные статьи и комментарии. Комментарии можно сортировать по категориям: Все, Ожидающие, Одобренные, Спам, Корзина.4. Панель – «Быстрый черновик», позволяет, быстро написать небольшую статью. Так сказать, не отходя от кассы.5. Панель – «Новости WordPress», которая транслирует какие-то новости движка, на английском языке. Не совсем нужная как по мне функция.

Так же в верхнем правом углу есть еще два выпадающих меню: Настройка экрана и Помощь. Помощь она и в Африке помощь, а вот «Настройка экрана» позволяет убирать или добавлять панели на рабочую область. Правда панелей как я уже говорил только пять и только с ними можно играться.
Кстати для панелей есть еще два места на рабочей области, но новые туда добавить не получится, можно перетащить старые, поменять их местами. Типа чтобы они красиво, в рядок были выстроены.Панели так же можно сворачивать и разворачивать, для этого в правом верхнем углу каждой панели расположена стрелочка.
Так, теперь разберемся с левым сайдбаром, в котором у нас расположены рубрики. Количество рубрик может меняться в зависимости от установленного шаблона или плагина. Базовое количество рубрик девять, и каждая рубрика отвечает за набор каких-то действий.
1. Рубрика «Записи» — позволяет просмотреть все записи, добавить новую запись, управлять рубриками и метками. 2. Рубрика «Медиафайлы» — позволяет открыть библиотеку медиафайлов и добавить новый файл. Под медиафайлом подразумевается картинка видео или музыка. Размер файла не может быть больше 2 Мб. 3. Рубрика «Страницы» — позволяет просматривать и добавлять страницы в блог. Например страница «Контакты» 4. Рубрика «Комментарии» — позволяет управлять комментариями. 5. Рубрика «Внешний вид» — позволяет управлять темами, настраивать темы, управлять виджетами, создавать и редактировать меню, управлять заголовком блога, управлять фоном и в ручном режиме редактировать шаблон. 6. Рубрика «Плагины» — позволяет управлять плагинами. Искать, устанавливать, активировать, настраивать, редактировать, удалять. 7. Рубрика «Пользователи» — позволяет увидеть список всех пользователей, добавлять новых, смотреть и редактировать свой профиль. 8. Рубрика «Инструменты» — дает возможность использовать разнообразные инструменты WordPress, например импорт/экспорт. 9. Рубрика «Настройки» — как понятно из названия отвечает за разнообразные настройки блога. Содержимому этой рубрики обязательно придется уделить особое внимание. Настройки меняются один раз и потом забываем об этом навсегда.
Вот в принципе и все, надеюсь, административная панель WordPress никому сложной не показалась. Походите по рубрикам, позаглядывайте в настройки.
— А на вокзал можно?
— Сходите!
фильм «Бриллиантовая рука»
Вообщем обживайтесь потихоньку, видеть эту админ панель придется теперь часто. Уверен, этой статьей я многим, ничего нового не открыл, но для «самых маленьких» эта информацию, думаю, будет полезна.
В следующей статье рассмотрим «базовые настройки блога», а потом установим самые необходимые плагины. Так что обязательно подписывайтесь на обновления дабы не пропустить, всякие интересности.
blogstarter.ru