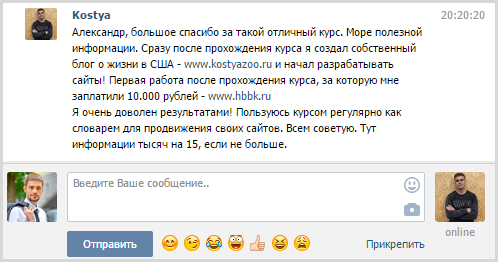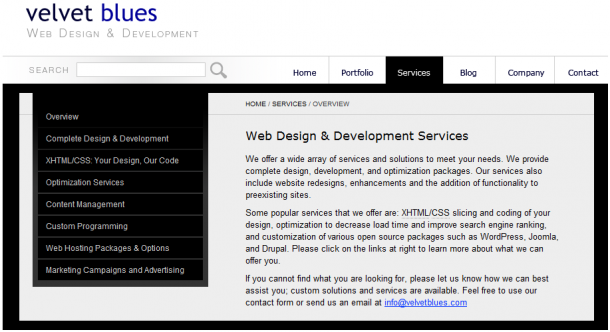Как установить WordPress. Как установить вордпресс
Как установить Wordpress
Мы не раз уже обсуждали все преимущества популярной во всем мире системы Wordpress как в нашем Блоге, так и в Базе знаний. И сегодня мы бы хотели особенно детально рассмотреть тему установки Wordpress на хостинг, поскольку эта тема остается актуальной вне зависимости от времени.
Каждый пользователь Интернета хоть раз в жизни слышал о существовании блога и примерно понимает что это такое и какие его основные функции. Примерно 1 из 5 пользователей рунета ежечасно решается сделать первый шаг на пути к созданию Wordpress сайта для своих личных целей. И первое, с чем ему необходимо ознакомиться – это подробная инструкция для начала работы с Wordpress.
Стоит отметить, что существует 2 основных типа установки Wordpress сайта: автоматический и ручной тип установки.
Автоматический тип установки Wordpress

Установка Wordpress вручную
Без услуги хостинга начинать установку Wordpress невозможно. Поэтому, прежде, чем производить какие-либо действия в направлении собственного сайта на Wordpress, необходимо купить качественный хостинг. Однако, здесь также есть свои нюансы, если вы выбираете стандартный пакет, не оптимизированный под систему Wordpress. Убедитесь, что хостинг обладает минимальными требованиями для установки Wordpress CMS, а именно:
- поддержка PHP версии 4.3 и выше;
- наличие свободной базы данных MySQL версии 4.0 и выше;
- свободное место на диске от 1 Гб;
- оперативная память желательно от 128 Мб.
Далее немаловажный пункт – это настройка и прописывание DNS сервера. Прописывание DNS необходимо для более стабильной работы вашего сайта. После приобретения хостинга пользователь получает доступ к адресам DNS сервера, которые и нужно прописать в настройке доменного имени.
Итак, кратко о том, какие действия для начала работы с персональным сайтом на Wordpress нужно применить:
- Покупка хостинга и регистрация домена;
- Установка системы Wordpress на хостинг;
- Установка нужного Wordpress шаблона;
- Настройка и оптимизация готового Wordpress сайта.
Скачать Wordpress
На этапе скачивания Wordpress с официального русского сайта пользователю необходимо загрузить архив с CMS на свой компьютер.

Затем файл необходимо распаковать с помощью любого имеющегося архиватора.
Пример скаченного и разархивированного ZIP файла

Копирование файлов на FTP
Для того чтобы произвести данное действие необходимо получить доступ на сервер FTP, который хостинг компания предоставляет пользователю сразу после покупки хостинг услуги. А также требуется наличие FTP менеджера, при помощи которого файлы CMS будут загружены на сервер. (Наиболее популярные среди пользователей FTP менеджеры: FileZilla или TotalCommander).
Копировать файлы нужно в корневую папку «public_html» на хостинге.
Создание базы данных MySQL
Теперь, когда файлы вашей CMS находятся там, где им и положено быть, нужно создать базу данных MySQL. Отметим, что процесс создания БД может немного отличаться в зависимости от того, какой контрольной панелью хостинга вы планируете пользоваться. Рассмотрим пример создания базы данных на наиболее популярной панели cPanel.
В главном меню контрольной панели выбираем «Мастер баз данных MySQL» и вводим там то имя базы данных, которое вам нужно.

После этого необходимо создать и добавить к этой базе данных пользователя, наделив его всеми необходимыми правами по управлению (права администратора).
Первичная настройка Wordpress
Если после всех проделанных шагов выше вы видите вот такое окошко при вводе адреса вашего сайта в строку браузера, значит все прошло успешно.

Далее кликаем «Создать файл настроек» и система направляет вас на следующую страницу, где вы должны заполнить некоторые предложенные поля.
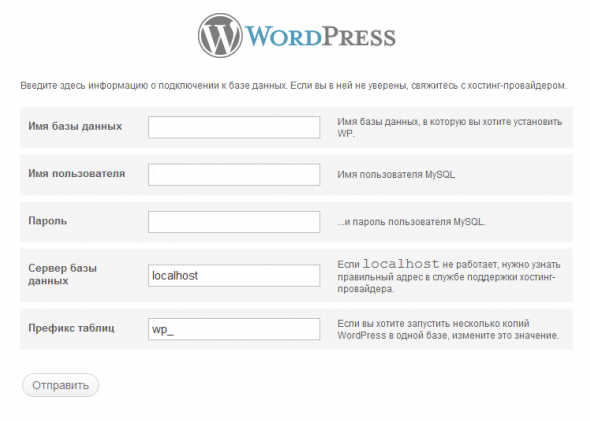
От пользователя требуется заполнить поля «Имя базы данных», «Имя пользователя» и «Пароль», а последние 2 поля оставить как есть. Если данные введены верно, появится оповещение о том, что вы все делаете правильно и система предложит запустить установку.
После этого требуется прописать регистрационные данные, такие как: Заголовок сайта, Имя пользователя, Пароль и электронный адрес.
Внизу страницы для ввода вашей информации активируется кнопка «Установить Wordpress», что будет означать о завершающем этапе установки вашего Wordpress сайта.
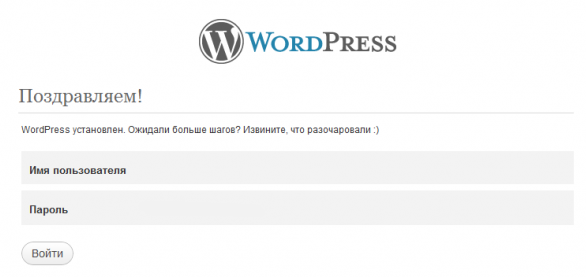
В этих полях будет показаны данные (Имя и Пароль), которые будут необходимы вам для входа в админку Wordpress, откуда вы сможете производить все действия по наполнению и настройке вашего сайта.
Установка шаблона для Wordpress
Установить шаблон для своего Wordpress сайта можно двумя доступными способами: автоматически и вручную.
Автоматический способ установки шаблона Wordpress
После входа в панель управления Wordpress в левом углу вы можете видеть вкладки, среди которых есть «Внешний вид».

После того, как вы кликните на «Внешний вид» => «Темы» вы попадете на страницу управления шаблонами, где из множества вариантов как платных, так и бесплатных тем сможете выбрать наиболее подходящую вашим требованиям и тематике сайта.
При наведении мышкой на понравившуюся тему вам предложат ее активировать или посмотреть пример, как она будет выглядеть на вашем сайте.
Ручной способ установки Wordpress шаблона
В случае, если вы так и не нашли нужный вам шаблон из предложенных самим Wordpress’ом, вы всегда можете обратиться к Google для поиска других платных и бесплатных шаблонов Wordpress от разных дизайнерских студий.
Когда вы нашли и скачали нужный вам, допустим, бесплатный шаблон Wordpress, необходимо воспользоваться ранее уже упомянутым FTP менеджером для соединения с сервером вашего хостинга. После этого распаковываем нужный архив с шаблоном в папку с темами. Активация скаченного шаблона происходит через консоль Wordpress.
Настройка готового Wordpress сайта
По сути, ваш Wordpress сайт уже полностью готов для публикации в нем ваших постов. Осталось добавить всего несколько штрихов, которые придадут сайту опрятности и логичности.
В разделе «Параметры» => «Общие настройки» введите название вашего ресурса, его тезисное описание и другие параметры, такие как часовой пояс, дата, адрес.
Далее вы можете пройтись по настройкам публикации, чтения, медиафайлов и прочего. Подстраивайте настройки под себя, чтобы пользование сайтом Wordpress было максимально удобно и просто для вас.
Большую часть настроек темы Wordpress можно произвести через раздел «Внешний вид». Wordpress удобен тем, что является очень гибкой и интуитивной системой управления. Пользователь получает возможности загружать собственный логотип в шапку сайта, варьировать положение колонок на страницах и многое другое.
Итог
Для установки Wordpress на хостинг не обязательно иметь высшее техническое образование. С этой задачей можно справиться довольно быстро, если следовать советам нашей статьи. Как мы уже говорили, существует 2 главных способа установки Wordpress – это автоматический с помощью хостинга для Wordpress и ручной способ. Оба типа установки имеют свои бесспорные преимущества: автоматическая установка Wordpress избавляет вас от множества проблем за раз. А вот установка в ручном режиме может значительно улучшить ваш опыт использования Wordpress. И тот и другой способ широко применяется пользователями сети, и заявлять, что какой-то из них популярнее, мы не можем. Каждый выбирает то, что ему по душе.
В рейтинге Pickuphost вы сможете подобрать наиболее оптимальный Wordpress хостинг по приемлемой цене и нужным вам опциям.
Как установить WordPress
В этом уроке я попытаюсь легко и доступно рассказать, как установить WordPress.
Сначала мы рассмотрим, как это делается в ручном режиме, начиная со скачивания официальной версии дистрибутива, и вплоть до публикации первого поста.
Во второй части урока я продемонстрирую, как легко можно выполнить всю эту процедуру за 5 минут, используя автоматические сервисы по созданию и хостингу сайтов на WordPress.
Итак, поехали!
Ручная установка
Вы можете посмотреть подробную видео инструкцию по ручной установке WordPress в следующем ролике:
Целью этого урока является именно установка WordPress, поэтому в первой части я опущу процедуру регистрации хостинга и доменного имени сайта. Предположим, что у вас уже есть домен (адрес вашего сайта в Интернете), и вы воспользовались услугой хостинга (получили дисковую квоту на сервере хостинг-провайдера). Важным требованием к хостинг-провайдеру для успешной установки последней версии WordPress является поддержка PHP5 и MySQL5. Но за это можете не переживать, почти все современные хостинг-провайдеры своевременно следят за выходом новых версий и обновляют свои сервисы регулярно. Так что с этим проблем быть не должно.
Скачиваем дистрибутив WordPress
Первым делом нам нужно будет скачать установочный дистрибутив WordPress. Загружаем последнюю русскую или английскую версию и сохраняем себе на компьютер. Этот архив нам понадобится в ближайшее время.
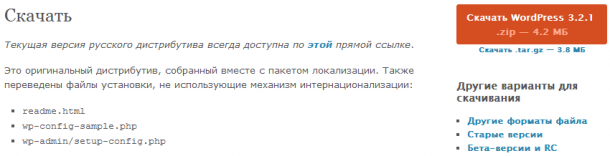
Загружаем WordPress на сайт
Чтобы загрузить WordPress, нужно воспользоваться консолью управления на вашем сайте либо через FTP-клиент. Я расскажу на примере консоли cPanel.
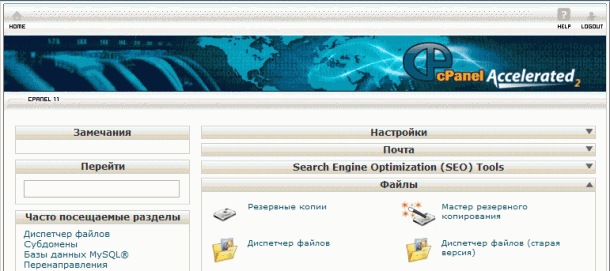
Заходим в cPanel и выбираем Диспетчер файлов (логин и пароль для доступа к панели управления должен выдавать ваш хостинг-провайдер). Откроется встроенный файловый менеджер, и вы сразу попадете в каталог "public_html", он нам и нужен. В корень этого каталога загружаем недавно скачанный дистрибутив WordPress с вашего компьютера. После загрузки увидим примерно следующую картину:

Теперь нужно распаковать архив. Если вы хотите сделать WordPress основным движком вашего сайта, распаковывать содержимое архива нужно прямо в корень папки "public_html". Я, для примера, установлю WordPress в отдельную папку "blog". Таким образом, попасть на созданный сайт можно будет, перейдя по адресу "www.мойсайт.com/blog". Обратите внимание, что распаковав архив в корень "public_html", вы получите каталог "wordpress", внутри которого будут лежать все файлы. Чтобы весь сайт работал на WordPress, нужно перенести содержимое этого каталога в корень "public_html". Я же просто переименую папку "wordpress" в "blog".
Итак, клацаем правой кнопкой по архиву "wordpress-3.2.1-ru_RU.zip" и жмем "Extract", в появившемся окошке подтверждаем — "Extract files" в каталог "public_html". Появился каталог "wordpress"; правой кнопкой переименовываем — Rename — "blog". После этого архив "wordpress-3.2.1-ru_RU.zip" можно удалить. Получится вот так:

Создаем базу данных
После этого необходимо из консоли управления cPanel создать для WordPress базу данных. Из главного меню cPanel выбираем "Мастер баз данных MySQL". Вводим имя базы данных, пусть это тоже будет "blog".
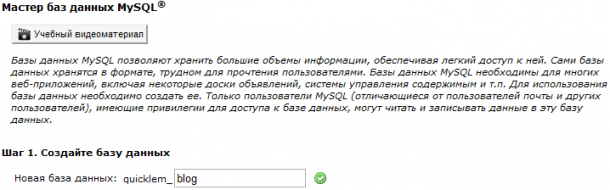
Переходим к следующему шагу мастера и задаем имя пользователя с паролем. Жмем "Создать пользователя" и на следующем шаге задаем для этого пользователя все привилегии. Готово. Мы создали новую базу данных и прикрепили к ней нового пользователя. Эти данные нам потребуются на следующем шаге. Панель управления cPanel нам больше не нужна, можем смело закрывать ее и переходить к следующему шагу.
Первичная настройка WordPress
Пришло время перейти непосредственно к вашему сайту. Набираем в адресной строке www.мойсайт.com/blog (или просто www.мойсайт.com, если вы распаковали архив в корневой каталог сайта), и, если все прошло удачно, вы сразу же увидите:
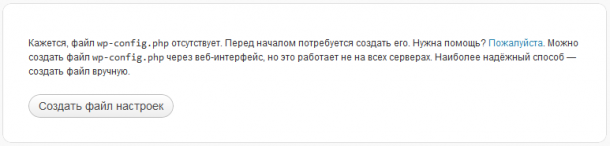
Не теряемся, жмем Создать файл настроек. Видим:

Жмем Вперёд! и вводим Имя базы данных, Имя пользователя и Пароль, который мы указывали на этапе создания пользователя базы данных WordPress. Последние 2 поля оставляем такими, как есть.
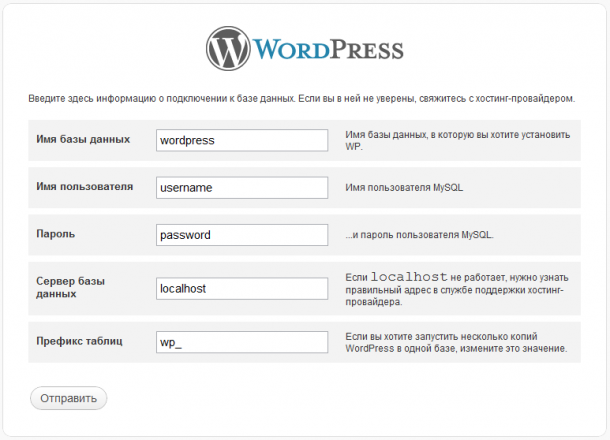
Жмем Отправить. Если данные введены правильно, и мы указали на действительно существующую базу данных, увидим следующее сообщение:

Жмем Запустить установку. На следующем этапе указываем регистрационную информацию: Заголовок сайта (например Мой Блог), Имя пользователя, Пароль, e-mail и т.д.
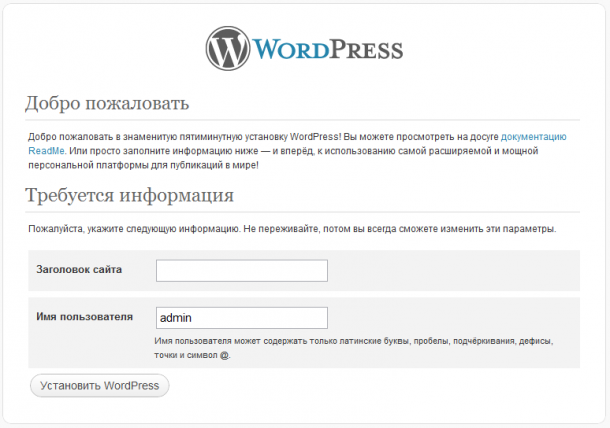
Последний этап, жмем Установить WordPress, и вуаля!
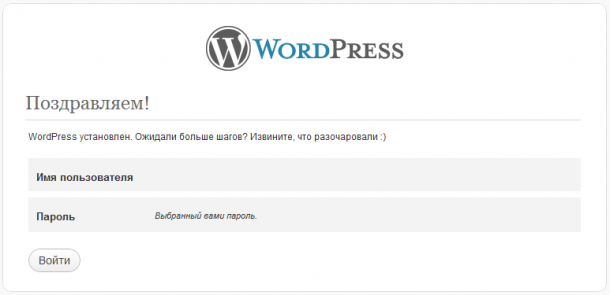
Все готово. Имя пользователя и пароль понадобятся нам чтобы войти в Консоль управления сайтом. Жмем Войти и вводим имя и пароль.

И вот она, заветная Консоль управления! Можете сразу приступать к творчеству, перейдя к меню "Записи" в левом боковом меню. А можете посмотреть, как будет выглядеть ваш сайт. В самом верху Консоли находится имя сайта (у меня на картинке это "My Blog") — просто нажмите сюда.
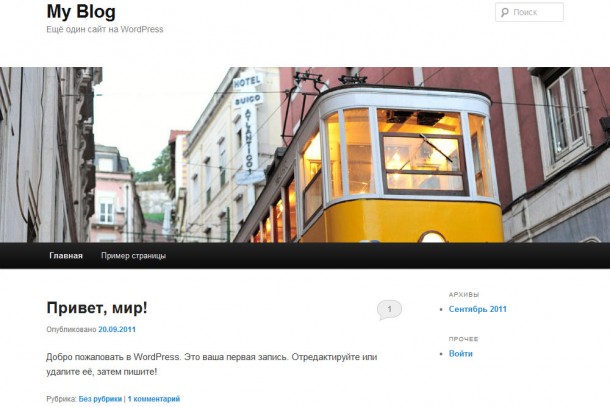
Так будет выглядеть ваш сайт сразу после установки WordPress. Это стандартная тема Twenty Eleven. Сверху название и заглавная картинка, под ней меню. Ниже вы видите первый тестовый пост. Справа от него — навигация и прочие элементы.
В дальнейшем, чтобы снова зайти в Консоль управления сайтом, перейдите по адресу www.мойсайт.com/blog/wp-admin (или www.мойсайт.com/wp-admin в зависимости от директории установки WordPress) и введите Имя пользователя и Пароль.
Автоматическая установка
Вы можете посмотреть инструкцию по автоматической установке WordPress в следующем ролике:
В первой части урока я рассказал, как установить WordPress на сайт в ручном режиме. Как видите, ничего сложного, весь процесс займет у новичка не более 10 минут. Но эта процедура все же накладывает определенные ограничения. Предполагалось, что у вас уже есть зарегистрированный домен www.мойсайт.com и есть доступ к панели управления сайтом для создания новой базы данных. Но что если вы не покупали домен и не регистрировали хостинг? Если вы не собираетесь тратить время на освоение cPanel, а просто хотите попробовать WordPress в деле?
Как раз для этого и существуют специализированные сервисы в Интернете по созданию и хостингу сайтов на WordPress. Их задача — максимально упростить процесс установки WordPress. По сути, от вас ничего не требуется, ни домен, ни хостинг, ни создание базы данных. Все предоставляется вам автоматически, и уже через 5 минут вы получаете готовый сайт на WordPress. Как это выглядит и работает, я покажу на примере сервиса Hostenko.
Hostenko — мастер создания сайтов на WordPress
Итак, заходим на сайт. Сразу видим красивый и интуитивно понятный интерфейс страницы:
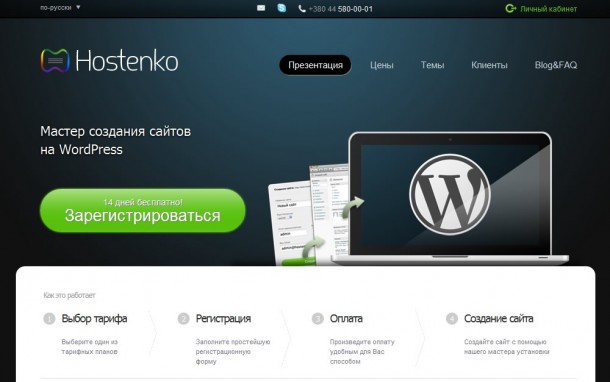
Вся информация об услугах сервиса размещена на первой странице. Нас интересует большая зеленая кнопка Зарегистрироваться. Жмем на нее.
Регистрация
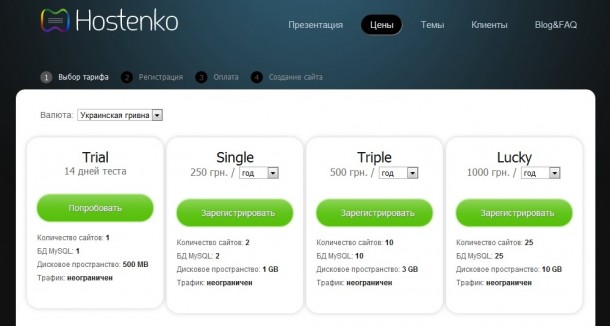
Попадаем на страницу выбора тарифа. Сервис предусматривает 14 дней тестового полноценно функционального режима, по окончанию которого будет предложено перейти на один из оплачиваемых тарифов. Жмем Попробовать и заполняем регистрационную форму.
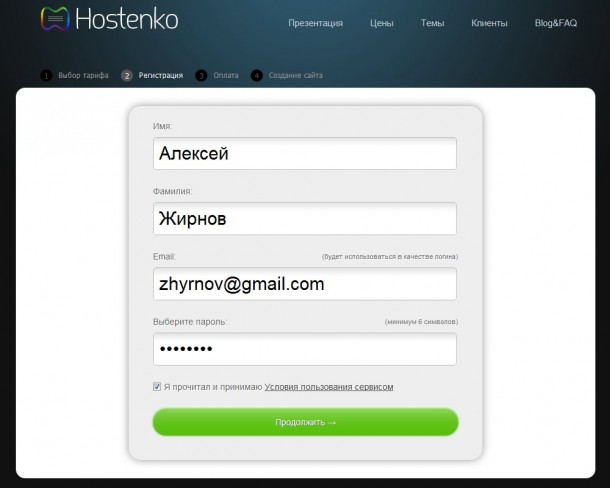
Нужно указать действительный адрес e-mail, на него придет письмо с кодом активации. Жмем Продолжить.

Проверяем электронную почту, переходим по активационной ссылке в письме и сразу попадаем в Личный Кабинет.
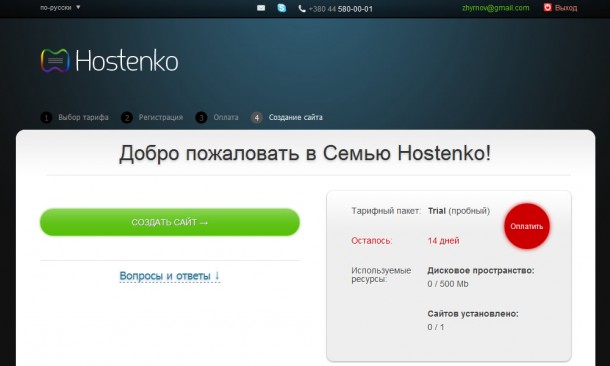
Видим, что осталось 14 тестовых дней. В нашем распоряжении 500 Мб дискового пространства и возможность создать 1 сайт. Жмем Создать сайт.

Сервис предлагает сразу выбрать одну из готовых тем оформления. Если вам понравилась какая-то тема, просто наведите на нее мышкой и нажмите Создать сайт. Я же создам сайт со стандартной темой.

На этом этапе нужно указать домен. Если у вас уже есть доменное имя, выбираете вторую опцию и указываете его. Если нет, указываем субдомен на свое усмотрение.
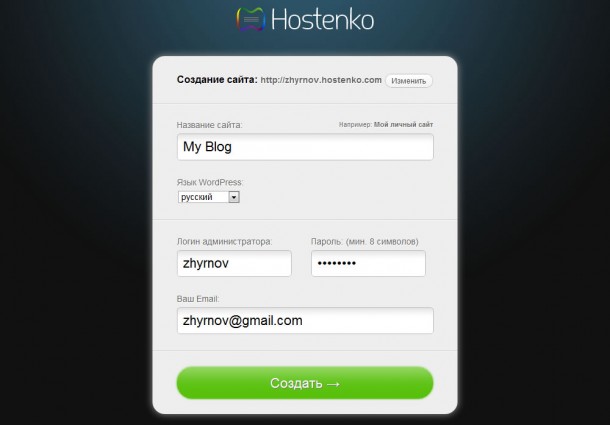
Опять заполняем регистрационную форму, но на этот раз для доступа к Консоли управления WordPress. Это последний шаг. Нажав на кнопку Создать, вы автоматически попадаете в точно такую же Консоль, как я описывал в первой части урока. Перейти к самому сайту вы можете по адресу "субдомен.hostenko.com".
Если сейчас вернуться назад в Личный Кабинет, то увидим, что дисковое пространство заполнено на 29,7 мегабайт. Нажав на ссылку "Управление хостингом" сразу под названием вашего сайта, увидим скрытую информацию, как получить FTP доступ или как зайти в управление базой данных.

Вывод
Итак, вы видите, что я создал 2 сайта на WordPress. Перый — quicklemon.com/blog — в полностью ручном режиме. Второй — zhyrnov.hostenko.com — в автоматическом с помощью сервиса Hostenko. Оба сайта выглядят абсолютно одинаково, оба работают на WordPress 3.2.1 со стандартной темой Twenty Eleven.
Второй вариант более простой, так как требует меньше времени и меньше навыков.
Надеюсь, что я рассказал на доступном языке всю процедуру установки WordPress, и вы сами смогли убедиться, что это просто. Если у вас возникли какие-то вопросы, с радостью отвечу на них в комментариях.

hostenko.com
Как установить WordPress. Полная инструкция.
 Привет, друзья :). В предыдущей статье я написал полнейшую инструкцию со всеми шагами о том, как установить Denwer. В этой инструкции мы преступим к установке уже WordPress на Denwer. Замечу, что процесс так же достаточно прост.
Привет, друзья :). В предыдущей статье я написал полнейшую инструкцию со всеми шагами о том, как установить Denwer. В этой инструкции мы преступим к установке уже WordPress на Denwer. Замечу, что процесс так же достаточно прост.
Так же в статье мы познакомимся с PHPMyAdmin — это замечательный инструмент для работы с базами данных,Total Commander — отличный двух-оконный файловый менеджер, а так же с NotePad++ отличный текстовый редактор с уймой функций и возможностей.
Для удобства я разделил все на несколько этапов, так как решил написать все очень подробно и запись получилась довольно емкой. Так же я добавил якоря, т.е. нажав на ссылку этапа вы попадете сразу на выбранный участок статьи. Ниже вы можете увидеть список этапов, так сказать содержание статьи.
Содержание статьи:
- Распаковка файлов на Denwer.
- Создание базы данных.
- Установка WordPress на Denwer.
Для начало скачайте все три инструмента которые я буду использовать в этой статье. Скачать WordPress, Total Commander, NotePad++ заметьте, что все три нужных нам компонента бесплатны. Осталось только установить вам эти программы и начнем.
Распаковка файлов на Denwer.
Откройте в Total Commander слева окно с Denwer, а справа окно с папкой скачанного WordPress (можете сделать как удобно вам, можете вообще не использовать эту программу, но я ее настоятельно рекомендую к использованию). Далее необходимо, в папке с денвером, открыть папку home и создать там папку с названием вашего сайта. Можете ввести сразу название домена или просто название сайта. Например moy-blog.ru или просто moy-blog именно при вводе этого названия или адреса в адресной строке браузера будет открываться ваш сайт на денвере.
Не используйте в качестве названия кириллицу, из символов можно только точку и тире.Далее в созданной папке создайте еще одну папку под названием WWW без лишних символов и т.д. В этой папке будут располагаться файлы движка. Вот как это все выглядит на скрине (анимация):

Далее распакуйте файлы скачанного WordPress в папку WWW. Поищите файл wp-config-sample.php в корне сайта и переименуйте его в wp-config.php и пока не трогайте этот файл, мы вернемся к нему в последнем шаге. Собственно принтскрин экрана:

Отлично если вы выполнили эти простые действия, то четверть пути позади 🙂 Теперь нужно создать базу данных.
Создание базы данных.
Что бы установить WordPress на Denwer нужно создать базу данных при помощи отличного скрипта PHPMyAdmin. Для запуска кликните на рабочем столе по ярлыку Run, или в папке в денвером откройте папку Denwer и в ней запустите Run.exe после запуска денвера откройте браузер и впишите localhost и вы должны увидеть следующее(нажмите на изображение, что бы увеличить):

Теперь прокрутите странницу вниз и вы увидите там ссылку на PHPMyAdmin и еще на другие дополнительные функции. Собственно вот, что нам нужно:

Кликните по ссылке и откройте PHPMyAdmin. Сейчас я проведу разбор всего, что вы видите перед собой. Вообще для обычной работы нам понадобятся только следующие семь пунктов, а остальные разделы я обычно не использую. Иногда только настройки и по личным усмотрения, но вам это пока не пригодиться. Нажмите на скрин, что бы увеличить и посмотреть выделенные пункты о которых мы сейчас и поговорим:

- Левый сайдбар — навигация по имеющимся базам данных. Показывает имеющиеся базы данных.
- Базы данных — пункт в котором шире показыны имеющиеся базы. Тут можно задавать параметры доступа пользователей, удалять и добавлять новые базы, а так же редактировать имеющиеся.
- SQL-позволяет выполнять SQL запросы. Очень удобная вещь пригодиться при переносе WordPress на хостинг.
- Пользователи— тут можно редактировать права доступа разным пользователям, создавать или удалять пользователей. По умолчанию пользователь тут один root, который имеет полный доступ ко всем базам данных. По умолчанию для этого пользователя пароль не установлен, но в принципе он и не нужен на денвере.
- Экспорт — позволяет скачать выбранную базу данных.
- Импорт — позволяет закачать базу данных. Экспорт и импорт полезны при переносе сайта с хостинга на хостинг или при переносе с денвера.
- Настройки внешнего вида — тут самое главное лишь бы глаз радовало, все просто есть темы, размерность шрифта ну и я зык. О полном списке функций PHPMyAdmin я напишу в отдельной теме.
Ну вот вроде разобрались с основными элементами которые нам нужны. Теперь переходим в пункт базы данных и создаем новую базу. Я назвал базу данных wpexample. Вы можете увидеть как это выглядит:

Там где надпись сравнение выбирается кодировка БД. По умолчанию можно оставить сравнение. Дальше нажимаем создать. И вы должны увидеть перед собой вот такое уведомление:

Запомните при создании базы данных не используйте кириллицу и разные символы кроме нижнего тире. Основная часть уже выполнена, WordPress скачан и распакован, база данных создана. Теперь нужно соединить WordPress с базой данных и установить WordPress на Denwer.
Установка WordPress на Denwer.
Помните в начале мы переименовали файл wp-confog.php, так вот этот файл содержит в себе настройки соединения с базой данных MySQL, а так же другие настройки движка, такие как ключи WordPress. Так вот теперь откройте этот файл с помощью программы NotePad++ и сразу смените кодировку файла на UTF-8 (без BOM). Как это сделать показано на скрине ниже:

Теперь можно прописывать параметры соединения с базой данных. Редактировать мы будем строчки под слудующими номерами:

Строка 19: Вместо database_name_here пишем имя созданной нами базы. В моем случае это wpexample.
Строка 22: Вместо user_name_here пишем имя пользователя. Имя пользователя у нас root.
строка 25: Вместо password_here нужно написать пароль доступа к БД, но на денвере по умолчанию такой пароль не нужен поэтому просто удаляем то, что в кавычках и сохраняем файл. После редактирования все должно выглядеть так:

Все с параметрами MySQL базы разобрались. Теперь откройте ваш любимый браузер и впишите туда адрес вашего блога. Я задал его так moy-blog.ru и перед вами откроется мастер установки WordPress. Дальше все очень просто. В поле название сайта вводим любое название например, Мой личный блог! Далее имя пользователя я оставлю как есть, в поле пароль вписываем свой пароль и не забываем его записать, что бы не забыть и укажите свой e-mail. Не советую убирать галочку с пункта «Разрешить поисковым системам индексировать сайт.»
Вот и все WordPress установлен. Если вы все сделали правильно, то перед вами будет такое вот приветствие:

Вот и все. В данном уроке о том, как установить WordPress на Denwer я описал все стандартные этапы. Если у вас возникли вопросы или что то не получается, то спросите в комментариях я отвечу с удовольствием. Буду признателен если поделитесь записью в социальных сетях.
wpget.ru