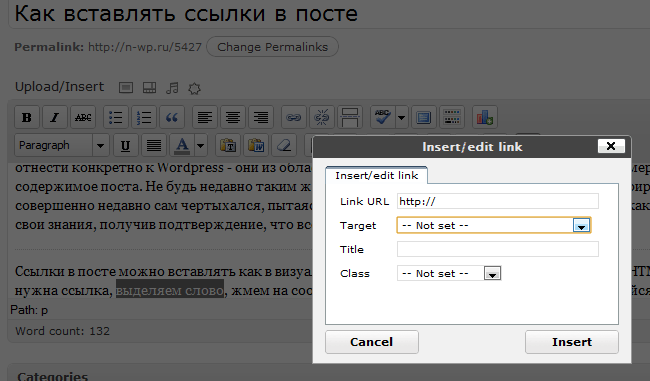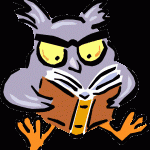Как вручную обновить WordPress с помощью FTP. Как вручную обновить вордпресс вручную
Как вручную обновить WordPress с помощью FTP?
Ядро WordPress, как и любой другой программный код, написан руками человека. Поэтому нуждается в доработках и исправлениях ошибок. Так, разработчики движка, поддерживая свое детище, постоянно что-то добавляют туда, улучшая код и исправляя обнаруженные ошибки. Поэтому и всем пользователям они советуют обновлять WordPress до самой последней версии.
Зачем обновлять WordPress?
WordPress является самой востребованной системой управления контентом, поэтому постоянно усовершенствуется. Кроме того, из-за ее открытости и популярности во всем мире, она поддается частым атакам хакеров. Закрывая найденные «дыры» в безопасности движка, команда разработчиков выставляет эти исправления в качестве обновлений, предлагая всем обновить свою копию WordPress. Понятно, что пренебрегать этой возможностью не стоит, так как она предоставляется бесплатно, а Ваша копия будет содержать всегда самые новые функционал и систему безопасности.
Система обновления WordPress
WordPress может автоматически себя обновлять, не требуя какого-либо действия от пользователя. Для крупных обновлений движок в админ-панели выводит уведомление о наличии нового обновления, и пользователь может запустить этот процесс, нажав всего одну кнопку. Однако часто возникает ситуация, когда таким способом обновить WordPress не получится. Например, если используется бесплатный или дешевый хостинг, где может не хватить машинных ресурсов для проведения этой операции.
Как обновлять?
Рассмотрим способ обновления, который подойдет для любого хостинга и позволит выполнить обновление в большинстве случаев, — с помощью протокола FTP и программы FileZilla. Будем считать, что Вы уже разобрались с технологией, FTP-клиентом и выполнили соединение с сервером хостинга.
Загрузка обновлений
Следующим шагом является загрузка свежей копии движка с официального сайта. Для этого на сайте достаточно будет нажать кнопку Скачать WordPress x.x.x и сохранить себе на локальный компьютер архив, после чего его необходимо распаковать.

В итоге у Вас будет папка с названием wordpress, с которой и нужно будет на хостинг копировать необходимые обновления.
Копирование обновлений
Итак, все готово, и можно приступать к обновлению. Первым делом нужно соединится с сервером Вашего хостинга и перейти в основной каталог Вашего WordPress-сайта. Далее необходимо будет скопировать (!!! с заменой) на хостинг все файлы и папки из распакованного каталога, за исключением следующих:
wp-content/plugins wp-content/themesПосле успешной замены всех файлов, у Вас будет самая свежая копия WordPress со всеми самыми свежими обновлениями.
Обновление базы данных
Новые релизы WordPress также могут предусматривать и изменения в базе данных. Если такие обновления есть, то после копирования файлов в админ-панели Вам будет предложено обновить и базу данных, нажав кнопку Обновить базу данных WordPress.

Вот и все. Вы успешно обновили WordPress вручную до последней версии.
Если Вам понравилась статья — поделитесь с друзьями
wpschool.ru
Как Вручную Обновить WordPress Через FTP
WordPress умеет автоматически обновлять себя до новейшего минорного релиза без участия пользователя. Для крупных же обновлений WordPress отображает уведомление, что новая версия стала доступна и предлагает пользователю обновиться, просто нажав на кнопку. Однако, иногда вы можете столкнуться с ситуацией, когда обновление из админки WordPress невозможно. В этой статье мы покажем вам как вручную обновить WordPress с помощью FTP клиента.
Подготавливаем Сайт К Обновлению
Первое, что вам всегда нужно сделать перед каждым обновлением, это создать свежую резервную копию сайта. Если у вас нет доступа к админке WordPress, то бекап можно сделать вручную.
После создания р.к. потребуется скачать свежую копию последнего WordPress со страницы WordPress на свой компьютер, а затем распаковать архив. Внутри zip архива вы обнаружите папку под названием strong>wordpress.
Если на вашем компьютере еще нет установленного FTP клиента, то необходимо его скачать и установить. Мы рекомендуем использовать Filezilla, потому как он бесплатен и работать как на Windows, так и на Mac. В качестве альтернативы можно рассмотреть Total Commander.
Загружаем Файлы WordPress Через FTP
Подключитесь к своему сайту с помощью FTP клиента.
После подключения переходим в корневую директорию сайта. Теперь загружаем все файлы из папки wordpress на вашем компьютере в корневую директорию сайта.
![ftpupload-wordpress[1]](/800/600/http/wpincode.com//wp-content/uploads/2016/03/ftpupload-wordpress1.png)
Ваш FTP клиент начнет загрузку файлов с ПК на веб хостинг. Во время процесса обновления клиент FTP спросит что сделать с уже существующими на сервере файлами, заменить их? Выберите «Замена», а затем поставьте галочку «Всегда применять это действие».
![overwrite-ftpupload[1]](/800/600/http/wpincode.com//wp-content/uploads/2016/03/overwrite-ftpupload1.png)
Обновление Базы Данных WordPress
В новых релизах WordPress могут вноситься изменения в базу данных WordPress, что потребует обновления БД. После того, как вы загрузили все файлы на свой сайт, просто перейдите в административную панель ВП. WordPress отобразит вам уведомление о необходимости обновления БД.
![database-update-wordpress[1]](/800/600/http/wpincode.com//wp-content/uploads/2016/03/database-update-wordpress1.png)
Просто кликните на кнопку Update WordPress Database (Обновить базу данных WordPress) для продолжения. CMS отобразит вам уведомление об успешном завершении операции.
Вот и все. Вы успешно обновили WordPress вручную до последней версии.
Помните, что всегда стоит обновлять WordPress до последней свежей версии.
Мы надеемся, что эта статья помогла вам научиться вручную обновлять WordPress на своем сайте.
По всем вопросам и отзывам просьба писать в комментарии ниже.
Друзья, поддержите блог! Поделитесь статьёй в социальных сетях:
blog-95.ru
Как обновить WordPress вручную по FTP.
Если вы не доверяете авто апдейтам WordPress, то, возможно, вам будет полезно узнать, как обновить WordPress вручную по FTP. Это достаточно простой способ поддерживать движок вашего сайта в «свежем» состоянии, однако, прежде, чем делать апгрейд, обязательно сделайте резервную копию сайта — всех файлов и самой базы данных. Это обезопасит вас от многих неприятных сюрпризов.
Итак, вот несколько простых шагов по обновлению WordPress через FTP:
1. Скачайте новую версию движка с официального сайта wordpress.org
2. Закачайте распакованные файлы в директорию вашего сайта на хостинге. Файлы, совпадающие по имени, должны быть просто перезаписаны.

Если вы используете для закачки файлов Filezilla, то сразу задайте в диалоговом окне «Всегда использовать данное действие» и «Применить только к текущему заданию», чтобы не подтверждать перезапись файлов каждый раз, т.к. их может быть достаточно много.

3. Когда процесс загрузки закончится зайдите в админку вашего сайта. Вы увидите сообщение о том, что WordPress был обновлен, и необходимо обновление базы данных под новую версию. Все, что вам необходимо сделать, это согласиться и нажать «Update WordPress Database».

4. Вы должны увидеть сообщение об успешном обновлении базы данных. Нажмите «Continue» (продолжить) и вы попадете в обновленный интерфейс вашего сайта.

Если что-то пошло не так, то воспользуйтесь восстановлением сайта из резервной копии.
Другие посты
poleshuk.ru
Как вручную обновить WordPress с помощью FTP
В одиночестве каждый видит в себе то, что он есть на самом деле (А. Шопенгауэр).
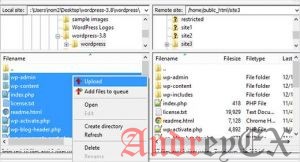
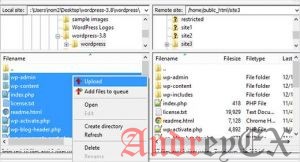 WordPress может автоматически обновлять себя новым выпуском обновлений без любого ввода данных пользователем. Для крупных обновлений, WordPress показывает уведомление, что доступно обновление и пользователь может инициировать обновление путем простого нажатия кнопки. Однако, иногда вы можете натолкнуться на ситуацию, когда обновления из админ зоны не представляется возможным. В этой статье мы покажем вам, как вручную обновить WordPress с помощью FTP-клиента.
WordPress может автоматически обновлять себя новым выпуском обновлений без любого ввода данных пользователем. Для крупных обновлений, WordPress показывает уведомление, что доступно обновление и пользователь может инициировать обновление путем простого нажатия кнопки. Однако, иногда вы можете натолкнуться на ситуацию, когда обновления из админ зоны не представляется возможным. В этой статье мы покажем вам, как вручную обновить WordPress с помощью FTP-клиента.Подготовка сайта для обновления
Первое, что вы должны всегда делать перед любыми обновлением, так это создание резервной копии WordPress. Если Вы не имеете доступ к админке WordPress, то вы можете сделать резервное копирование в WordPress вручную.
После резервного копирования, вы должны загрузить свежую копию нового программного обеспечения WordPress из сайта WordPress.org на рабочий стол или в другое место удобное для вас и распакуйте ZIP архив. Внутри zip-архива вы найдете папку с именем WordPress.
Если у Вас нет FTP клиента установленного на вашем компьютере, то Вам необходимо скачать и установить FTP-клиент. Мы рекомендуем использовать FileZilla, потому что он бесплатный и работает как на Windows так и Mac.
Загрузка файлов WordPress через FTP
Подключиться на ваш сайт с помощью FTP клиента. Смотрите наш гид о том, как использовать FTP для загрузки файлов в WordPress.
После подключения на ваш сайт с помощью FTP-клиента, зайдите на ваш сайт в корневой каталог. Теперь загрузите все файлы внутри WordPress в папку с папке в которую скачали дистрибутив WordPress на ваш сайт в корневой каталог.
Ваш FTP-клиент начнет загрузку файлов с вашего компьютера на ваш хостинг – сервер. Во время процесса обновления, ваш FTP-клиент спросит вас, что имя файла уже существует в целевом каталоге, выберите действие: Перезаписать, а затем установите флажок всегда использовать это действие.
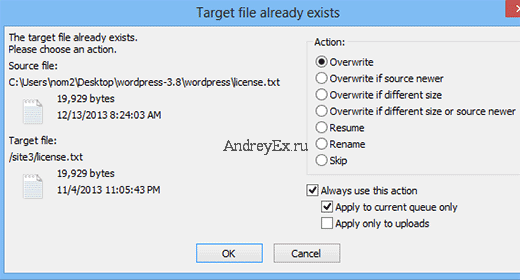
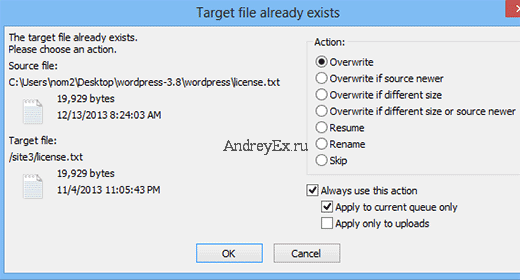
Обновление Базы Данных WordPress
Новый релиз WordPress может содержать изменения базы данных WordPress. Это потребует обновления базы данных. После того как вы загрузили все файлы на ваш сайт, просто перейдите в админке WordPress. WordPress будет показывать обновления базы данных в виде уведомления.
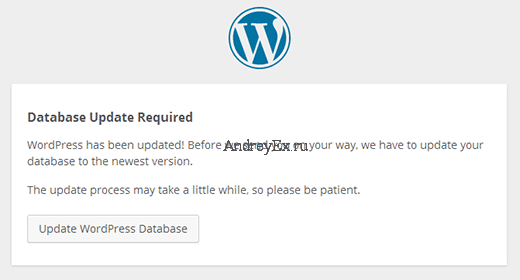
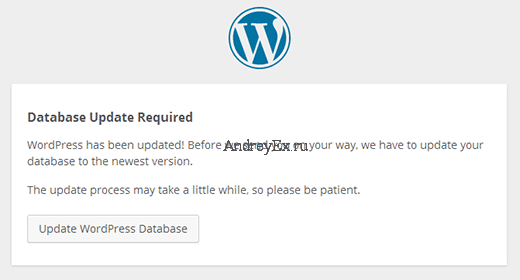
Просто нажмите на обновить базу данных WordPress, что бы продолжить. WordPress покажет вам сообщение об успешном обновлении вашей базы данных.
Вот и все. Вы успешно обновили WordPress вручную до последней версии.
Помните, вы всегда должны держать Вордпресс обновленным до последней версии. Мы надеемся, что это руководство помогло вам вручную обновить WordPress на вашем сайте. Отзывы и вопросы, пожалуйста, оставьте в блоке комментарий ниже.
andreyex.ru
Как обновить wordpress блог без ошибок!
Как обновить wordpress блог правильно и без ошибок, я расскажу в этой короткой, но исчерпывающей статье. Вы узнаете зачем обновлять wordpress, что будет если не делать обновлений, как настроить автоматические обновления и делать это вручную, а так же, что делать если wordpress обновился с ошибками.
А для тех, кто не знает, что это за движок такой, советую прочитать о том, что такое sms wordpress и какие есть у него особые преимущества и недостатки. А если Вы хотите купить готовый интернет магазин под ключ, то переходите по ссылке в этом предложении и узнайте, как дёшево Вы можете приобрести сайт-магазин с отличным дизайном и встроенным функционалом для начала бизнеса в интернете по продаже цифровых и реальных товаров.
Зачем нужно делать обновление версии wordpress
Все, у кого блог работает на этом движке, знают, что иногда в верхней панели админки блога, появляется надпись, что нужно обновить версию wordpressдо новой.
Требуется это для того, что движок постоянно совершенствуется добавляются новые функции, и модернизируются и дорабатываются старые. делается это как говорится для того, чтобы идти «в ногу со временем» и уберечь блогеров, которые используют sms wordpress для своих блогов от хакеров и попадания вирусов.
Что случится, если не делать обновления
Если не делать обновления, то в предыдущем абзаце я уже рассказал, что может случится. К тому же если Вы обновите установленные на блоге плагины, то старая версия движка некоторые из них может не поддерживать и они перестанут работать или из за них что то будет коряво работать в самом блоге.
Ну или на сможете установить какой то плагин, так как его версия требует более нового движка.
Это самые важные причины, зачем делать обновления на wordpress блоге.
Как настроить автоматические обновления
Делать обновления можно, как вручную. так и в автоматическом режиме. НО следует помнить о том, что этот процесс очень серьёзный и вследствие неправильных действий можете потерять блог со всем его содержимым.
ПОЭТОМУ ПЕРЕД КАЖДЫМ ОБНОВЛЕНИЕМ версии блога, сделайте полный БЭКАП всех файлов и базы данных. В статье как сделать БЭКАП сайта на хостинге Бегет, я рассказал и показал в коротком видео уроке, как делать резервное копирования. Можете прочитать, если возникли вопросы по этой теме.
Как обновить wordpress вручную
Шаг 1
Если у Вас в верхней части админки бога появилось предупреждение, что нужно обновить верчию до wordpress 4.0, то первым делом (после того, как сделаете полный БЭКАП), Вам нужно отключить все плагины. Для этого заходите в раздел «Плагины», ставите галочки в чекбоксах, напротив каждого и в выпадающем меню выбираете действие «Деактивировать» и нажимаете на кнопку «Применить» (см. картинку).

Шаг 2
Следующим шагом нужно очистить кэш Вашего браузера. И сделать это нужно обязательно.
Шаг 3
На этом шаге, идём на вкладку консоли, «Обновление» и нажимаем на «Обновить автоматически». дальше следует немного подождать, пока закончится весь процесс и придёт сообщение, что обновление wordpress, прошло успешно. и активируем все плагины.
НО бывает, что приходит отчёт об ошибке. И в этом случае необходимо выполнить ручное обновление wordpress.
Ручное обновление
Сначала повторите шаги 1 и 2.
Затем переходите на официальный сайт wordpress, и на этой странице: http://codex.wordpress.org/Upgrading_WordPress_Extended в верхнем правом углу скачиваете новую версию движка. на этой же странице есть подробное описание всего процесс ручного обновления. Но оно на английском языке. А чтобы прочесть инструкцию на русском, открываете Мозила Фаерфокс и открываете эту страницу в нем.
Попав на неё, в самом верху правее от середины нажимаете на кнопку «Перевести» и получаете тест инструкции на русском.

- Дальше соединяемся с сервером по ftp и удаляем 2 папки, которые имеют название wp-includes и wp-admin. Только их и больше никакие другие, так как только их содержимое будет обновлено папками из версии нового движка.
- Затем, предварительно распакованный архив перенесите в папку public.html.
- Дальше, потребуется прописать старые данные из старого файла wp-config.php в новый файл wp-config-sample.php.
- Затем переименовываем этот файл в wp-config.php и загружаем его в то место, где находятся файлы wp-admin, wp-content и другие. Весь это процесс в точности такой же, как и в самом начале создания блога, если конечно Вы делали это самостоятельно. Если же возникли какие то трудности, то лучше обратиться за помощью к специалисту на хостинге.
- После того, как выполните все эти действия, заходите в админку блога и Базу данных блога.
Действия, когда wordpress обновился плохо
Если версия wordpress обновилась плохо с косяками, то в этом случае нужно обратиться к специалисту найти которого можно на любом фриланс сервисе или же обратиться за помощью к сотрудниками хостинг компании, на которой у Вас размещён блог.
Не буду говорить за все хостинги, но на Бегет, поддержка отличная и помогают часто.
На этом всё, что я хотел рассказать про то, как обновить тему в wordpress автоматически и в ручную.
А ещё можете узнать как изменить цвет ссылки при наведении, и как изменить цвет посещённой ссылки. так же, советую узнать, как делается ссылка на Главную страницу в конце всех постов блога и зачем это нужно обязательно сделать.
Удачи!
nuzhnaya-infa.ru