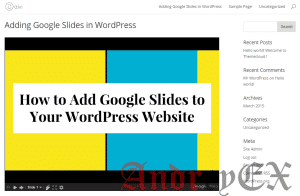Установка WordPress на бесплатный хостинг с доменом без рекламы. Вордпресс на компьютере без хостинга
Как сделать просто и бесплатно сайт на Wordpress без установки на свой хостинг? | Техника и Интернет
Итак, пошаговая инструкция довольно проста. В данном примере я буду рассматривать англоязычную версию Панели управления (Dashboard), т.к. она используется по умолчанию.
Регистрируемся на сайте wordpress.com/ …и все, по сути, вы уже создали сайт. С доменным именем: вашлогин.wordpress.com. Элементарно, Ватсон! Однако теперь нужно его оформить и наполнить данными.
Заходим в панель управления (Dashboard).
Создаем нужные страницы (Pages). Для этого находим слева в меню «Pages» — «Add New». В появившемся экране нужно ввести заголовок страницы, потом чуть ниже в поле текст для самой страницы. Следует отметить, что на странице есть возможность быстрого форматирования текста, вставки изображения, видео, аудио, медиа, голосования и стандартной формы. После того, как вы ввели данные для страницы, нажимаем на кнопку справа «Publish». Страницы — это статичная информация, которая может меняться на сайте очень редко. Например, «О нас», «Контакты», «Услуги».
Создаем записи (Posts). Для этого в меню слева кликаем на «Posts» — «Add New». Записи отличаются от страниц тем, что они динамичны. Такой формат подходит для новостей, статей, анонсов, товаров и пр. Иными словами, та информация, которую вы планируете часто обновлять на сайте. Записям присваиваются определенные рубрики (Categories), которые на сайте располагаются обычно справа. Например, «Автомобили», «Здоровье», «Психология». Если вы не выбрали рубрику, то система поместит запись в рубрику по умолчанию. Чтобы создать новую рубрику, необходимо в меню справа «Posts» — «Catogories». При этом справа вы увидите список имеющихся категорий, а слева — форму добавления новой категории. Можно также делать подкатегории.
Комментарии (Comments). Т.к. Wordpress изначально создавался для создания блогов, в нем есть возможность комментариев к записям. Их можно модерировать, отключать на определенных страницах, разделах, конкретных постах и т. д. («Posts» — «Comments»).
Теперь выбираем тему (Themes) дизайна вашего сайта. При создании сайта непосредственно на сервере wordpress.com/ есть возможность выбрать одну из 80 бесплатных тем. Для этого в меню слева выбираем «Appearance» — «Themes». Следует отметить, что в темах можно вставить свой логотип (название), главную картинку и фон. Все остальные правки стилей (CSS) темы платные — 14,97 у.е. в год. Но, как правило, бесплатного варианта вполне хватает.
Кроме того, на сайт можно добавить виджеты (Widgets). В зависимости от выбранной вами темы оформления, некоторые уже будут подключены, а некоторые будет возможность подключить. Для этого слева в меню находим «Appearance» — «Widgets». Примеры виджетов: RSS-лента, подписка на новости сайта, поиск, календарь, ваши линки, рекламные тексты, twitter-лента и пр.
Если вы хотите сделать сайт со своим доменом, например, www.yourname.com, то это можно сделать с помощью платной услуги парковки (Mapping) вашего купленного домена на сервере wordpress.com/, и стоит это 12 у.е. в год. Для этого в меню слева находим «Dashboard» — «Upgrades» — «Domains».
Ну вот и все. Ваш сайт готов. Удачного плавания на просторах Интернета!
shkolazhizni.ru
Как установить вордпресс на хостинг быстро и без проблем
Здравствуйте, уважаемые читатели. Сегодня рассмотрим такую тему: «Как установить вордпресс на хостинг«. Именно с этого действия начинается жизнь вашего блога в интернете.
Раз вы попали на данную страницу, следовательно, при создании сайта ваш выбор пал на движок WordPress. Отличный выбор! WordPress является системой управления контентом с открытым кодом. Разработчики WordPress постоянно модифицируют и совершенствуют свой продукт. По статистике более 60% сайтов, использующих CMS (система управления контентом), работают на Вордпресс.
В прошлых статьях узнали что такое домен и хостинг, на что обращать внимание при их выборе. Покупка домена и хостинга — первые шаги в создании сайта. Следующим шагом является установка движка WordPress. Поэтому сегодня получите ответ на вопрос «Как установить вордпресс на хостинг».
Существует два метода установить вордпресс: первый — используя функции своего провайдера, второй — установить вордпресс самостоятельно.
Установка вордпресс с помощью хостинг-провайдера
В настоящий момент есть довольно много людей создающих свой проект в интернете. Чтобы облегчить этот процесс хостинг-провайдеры предлагают пользователям автоматическую установку различных движков (среди которых и вордпресс). Панель управления отличается у разных хостинг-провайдеров, но порядок действий одинаков.
Переходите в панель управления на вкладку

Выбираете движок, который хотите установить. Естественно, Вордпресс 😃
 Или так
Или так Жмите — Установить. Указываете свой домен, базу данных — жмите Установить. Всё. Ничего сложного. Войти в админку WordPressсможете после введения логина и пароля, которые указали при установке.Хостинги, где есть услуги по автоматической настройке WordPress: Таймвеб, Офферхост. Отличные хостинги и недорогие.
Жмите — Установить. Указываете свой домен, базу данных — жмите Установить. Всё. Ничего сложного. Войти в админку WordPressсможете после введения логина и пароля, которые указали при установке.Хостинги, где есть услуги по автоматической настройке WordPress: Таймвеб, Офферхост. Отличные хостинги и недорогие.
Установка вордпресс на хостинг самостоятельно
Не все хостинги предоставляют услуги по автоматической установке Вордпресс. Ничего страшного.
Начинающим вебмастерам подойдет дешевый, но качественный хостингlealhost, сервера которого расположены в Германии. Вот пошаговая инструкция установки wordpress на данный хостинг.- Скачиваете с официального сайта http://wordpress.org/ последнюю версию. Разархивируйте на своём компьютере.
- Нужно создать базу данных. Переходите Базы данных — Создать


- Появится окно
 Указываете имя базы, имя пользователя, пароль.
Указываете имя базы, имя пользователя, пароль. - В папке с wordpress ищите файл wp-config-sample.php, и открываете с помощью программы Notepad++. Здесь надо заменить в строках 23, 26, 29 данные на наши.

 Обратите внимание: имя базы данных не совпадает с указанным вами на префикс. Это ваш логин для входа в панель администратора сайта. Жмёте «Сохранить как…» с именемwp-config.php.
Обратите внимание: имя базы данных не совпадает с указанным вами на префикс. Это ваш логин для входа в панель администратора сайта. Жмёте «Сохранить как…» с именемwp-config.php. - Закачайте файлы на сайт в папку www → ваш сайт через FTP. Также можно закачать из панели управления.
 Заархивируйте файлы в архив. Нажмите Закачать. И в панели разархивируйте. Сам архив удалите.
Заархивируйте файлы в архив. Нажмите Закачать. И в панели разархивируйте. Сам архив удалите. - В строке браузера наберите ваш сайт/wp-admin/install.php. Начнется установка.

- Заполняете поля и через несколько секунд … порядок.
Вы установили Вордпресс на хостинг!
Входите в панель администратора. Что нужно сделать сразу после установки wordpress читайте в этой статье. Наполняйте ваш сайт полезным материалом, делитесь им со своими читателями.
Если же у вас уже есть сайт на wordpress, но вы хотите его перенести на другой хостинг, читайте инструкцию как это сделать в этой статье.
Удачи Вам в продвижении сайта!
konovalovpavel.ru
правильная установка wordpress на хостинг
Продолжаем тему создания сайта. Итак друзья,в прошлом посте мы связывали домен с хостингом, теперь установим wordpress на хостинг и создадим наш сайт! Если устанавливать на примере хостинга beget , то здесь можно напрямую с хостинга и без всяких заморочек, что и вам советую-все ставиться автоматически и сайт готов! Счас покажу на скринах: 

Здесь все просто-заходим в раздел CMS (каталог движков для сайта),выбираем наш wordpress и устанавливаем следуя подсказкам, и кстати база данных создастся автоматически-вам помогут также эти статьи , что для новичков огромный плюс-меньше волокиты! Потом набираете ваш сайт в адресной строке браузера и ваш сайт виден, войти в админку сайта можете так: http://ваш сайт/wp-admin/.Если же вы устанавливаете wordpress через ftp клиент, то тогда нужно сначала будет базу данных создать (также все просто,следуя по порядку), а уже потом записать данные фтп аккаунта и далее все вам счас покажу по порядку: например у вас другой хостинг (где нету встроенного менеджера клиента) или вы хотите установить скачанный движок wordpress через другой фтп клиент (например FileZilla-на мой взгляд он лучший), тогда нам понадобяться следующие программы:
- WINRAR
- сам WORDPRESS(скачивайте только с официального сайта- ru.wordpress.org-здесь он уже русский сразу)
- FileZilla
- Notepad++
ВСЕ ЭТИ ПРОГРАММЫ СРАЗУ УСТАНОВИТЕ! СОЗДАЙТЕ БАЗУ ДАННЫХ НА ХОСТИНГЕ (и запишите имя базы, пароль , имя пользователя базы), также запишите данные ФТП аккаунта (они пришли вам, когда на хостинге регистрировались-там имя сервера хост и прочее), но и на самом хостинге это все можно посмотреть. Заходим на сайт WordPress, скачиваем zip архив движка. Далее этот архив распаковываем программой winrar. Запомните место на компьютере, где находиться распакованная папка wordpress (это пригодиться ,когда будете в FileZilla работать).
Теперь открываем папку распакованного wordpress и находим файл wp-config-sample.php ,этот файл переименуйте в wp-config.php и потом откройте его программой notepad++ и увидите следующее :
 Делаем все как на скрине-вписываем данные базы вашей и нажать сохранить.
Делаем все как на скрине-вписываем данные базы вашей и нажать сохранить.
Теперь открываем программу FileZilla -смотрим скриншот:  В левом верхнем окне находим вашу папку распакованного wordpress на компьютере , и то что будете на папки нажимать, то будет отображаться в левом нижнем окне, нам нужен только wordpress в распакованном по папкам виде ,смотрим скрин выше…..Теперь нам надо соединиться с хостингом и потом скопировать все файлы (в левом нижнем окне ) и переместить на хостинг (тоесть закачать движок wordpress на ваш хостинг), скрин спешит вам на помощь-смотрим ниже:
В левом верхнем окне находим вашу папку распакованного wordpress на компьютере , и то что будете на папки нажимать, то будет отображаться в левом нижнем окне, нам нужен только wordpress в распакованном по папкам виде ,смотрим скрин выше…..Теперь нам надо соединиться с хостингом и потом скопировать все файлы (в левом нижнем окне ) и переместить на хостинг (тоесть закачать движок wordpress на ваш хостинг), скрин спешит вам на помощь-смотрим ниже:
 Здесь все ясно, жмем вверху на файл менеджер и далее нажать на -новый сайт, потом вписываем данные как на скрине (данные фтп и базы вы уже знаете где брать) и потом нажать внизу-соединиться! Когда соединитесь с хостингом, слева в нижнем окне копируйте все файлы сразу вместе и переместить их в правое окно рядом (там при соединении уже виден ваш хостинг сервер и корневая папка вашего сайта public.html), вот именно в эту корневую папку и надо переместить!!! скрин ниже:
Здесь все ясно, жмем вверху на файл менеджер и далее нажать на -новый сайт, потом вписываем данные как на скрине (данные фтп и базы вы уже знаете где брать) и потом нажать внизу-соединиться! Когда соединитесь с хостингом, слева в нижнем окне копируйте все файлы сразу вместе и переместить их в правое окно рядом (там при соединении уже виден ваш хостинг сервер и корневая папка вашего сайта public.html), вот именно в эту корневую папку и надо переместить!!! скрин ниже:  В правом верхнем окне увидите ваш сайт(имя домена) и рядом с ним будет плюсик,вот на плюсик нажмете и увидете папку public.html, она сразу в нижнем правом окне автоматически отобразиться-в нее и перемещаем все файлы слева(движок wordpress). Само перемещение может занять некоторое время,все зависит от вашего интернета, а как все переместиться,можете закрывать Filezilla и заходить на свой сайт-УРА!!! Еще такой нюанс, это пригодиться вам в будущем когда например будете файлы сайта редактировать, нужно заранее (когда захотите вобщем) связать 2 эти программы :FileZilla и Notepad++ , для этого в FileZilla вверху нажмите РЕДАКТИРОВАНИЕ -НАСТРОЙКИ-ПРАВКА и укажите справа для правки файлов Notepad++ (В окошке обзор найдете его на компьютере)-вот и все. УДАЧИ ВАМ! В следующих постах расскажу о плагинах для wordpress, при которых ваш сайт будет полностью функциональный и защищенный, и также много чего полезного обсудим… ПОДПИСЫВАЙТЕСЬ НА МОИ НОВЫЕ СТАТЬИ!!!
В правом верхнем окне увидите ваш сайт(имя домена) и рядом с ним будет плюсик,вот на плюсик нажмете и увидете папку public.html, она сразу в нижнем правом окне автоматически отобразиться-в нее и перемещаем все файлы слева(движок wordpress). Само перемещение может занять некоторое время,все зависит от вашего интернета, а как все переместиться,можете закрывать Filezilla и заходить на свой сайт-УРА!!! Еще такой нюанс, это пригодиться вам в будущем когда например будете файлы сайта редактировать, нужно заранее (когда захотите вобщем) связать 2 эти программы :FileZilla и Notepad++ , для этого в FileZilla вверху нажмите РЕДАКТИРОВАНИЕ -НАСТРОЙКИ-ПРАВКА и укажите справа для правки файлов Notepad++ (В окошке обзор найдете его на компьютере)-вот и все. УДАЧИ ВАМ! В следующих постах расскажу о плагинах для wordpress, при которых ваш сайт будет полностью функциональный и защищенный, и также много чего полезного обсудим… ПОДПИСЫВАЙТЕСЬ НА МОИ НОВЫЕ СТАТЬИ!!!
zarabotatj-v-internete.ru
Установка WordPress на бесплатный хостинг с доменом без рекламы
Вам необходимо бесплатный хостинг, конечно, без рекламы и чтобы "шустро" работал с WordPress (в дальнейшем WP). Зачем бесплатный хостинг? Да хотя бы для проверки каких то своих решений, возможно, для создания небольшого блога и т.п. Выбор не такой уж и большой. Рано или поздно вы убедитесь, что WordPress "тяжеловатый" и не на любом бесплатном хостинге будет грузится довольно быстро. Поэтому, чтобы долго не искали предлагаю Hostinger не в качестве рекламы, а с личного опыта. Описывать Hostinger не буду, но, зарегистрировавшись, вы получите в отличие от других подобных хостингов, быструю загрузку сайта на WordPress и отсутствие рекламы.После регистрации и выбора бесплатного домена, получите следующую картинку:
 Сообщается что Веб-сайт установлен на сервер! Пожалуйста, удалите файл default.php из папки public_html и загрузите файлы Вашего сайта, используй FTP-клиент или файловый менеджер.
Сообщается что Веб-сайт установлен на сервер! Пожалуйста, удалите файл default.php из папки public_html и загрузите файлы Вашего сайта, используй FTP-клиент или файловый менеджер.
Файлы можно загрузить сейчас, но до создания базы данных заходить на сайт не рекомендую.Для начала создадим базу данных (БД), для этого перейдем в Управление/Базы данных/Базы данных MySQL Заполняем предложенную форму и жмем «Создать». Запоминаем все данные - они будут необходимы при инициализации WP
Для установки на хостинг нам потребуется последняя версия WP. Скачиваем WP, разворачиваем с архива на компьютер и копируем с помощью FTP-клиента или файлового менеджера в папку puplic_thml, предварительно удалив оттуда файлы, а лучше скопировав их себе на компьютер.Запускаем сайт - набираем ссылку вашего домена, полученного при регистрации аккаунта.
Добро пожаловать. Прежде чем мы начнём, потребуется информация о базе данных. Вот что вам необходимо знать до начала процедуры установки.
- Имя базы данных
- Имя пользователя базы данных
- Пароль к базе данных
- Адрес сервера базы данных
- Префикс таблиц (если вы хотите запустить более чем один WordPress на одной базе)
Мы используем эту информацию, чтобы создать файл wp-config.php. Если по какой-то причине автоматическое создание файла не удалось, не волнуйтесь. Всё это предназначено лишь для заполнения файла настроек. Вы можете просто открыть wp-config-sample.php в текстовом редакторе, внести вашу информацию и сохранить его под именем wp-config.php. Нужна помощь? Её Вы можете получить, нажав на ссылку "Пожалуйста".
Скорее всего, эти данные были предоставлены вашим хостинг-провайдером. Если у вас нет этой информации, свяжитесь с их службой поддержки. А если есть, то жмем "Вперед". Появится форма, которую необходимо заполнить данными, полученными при создании БД. После заполнения, нажимаем "Отправить"
Должно появиться сообщение типа
| «Всё в порядке! Вы успешно прошли эту часть установки. WordPress теперь может подключиться к вашей базе данных. Если вы готовы, пришло время…» |
Жмем «Запустить установку». Заполняем появившеюся форму и жмем "Установить WordPress". После успешной установки появится поздравление с успешной установкой и предложение ввести "Имя пользователя" и "Пароль". Ввводите те, что Вами были заполнены при создании сайта на WP и нажимаете "Войти".
Вы вошли в админку. Рекомендую сразу установть плагин rus-to-lat, для этого заходим Настройки/Постоянные ссылки и устанавливаем «Название записи» (будут переводиться символы кириллицы в латиницу в ссылках на статьи).
itwork-net63.net