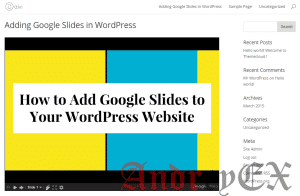Внедрение презентации PowerPoint в веб-страницу. Как в вордпресс вставить презентацию
Как вставить презентацию на сайт? Slideshare.net
Презентация на сайте! Вы знаете, как вставить презентацию на сайт? Редко у кого можно встретить такое явление, тем не менее, сделать это достаточно легко.
 И применение им найти не сложно, PowerPoint презентации, pdf, docx и дт…Вот в этой статье я вам и покажу, как можно разместить презентацию на вашем сайте…
И применение им найти не сложно, PowerPoint презентации, pdf, docx и дт…Вот в этой статье я вам и покажу, как можно разместить презентацию на вашем сайте…
Небольшое объявление!
Фраза «спешу обрадовать» здесь явно не подходит! Виноват, еще в конце ноября должен был наградить свой скромный ТОП Комментаторов, а именно:
| 1 Место. Алекс Южный — 200р. |
| 2 Место. Елена — 200р. |
| 3 Место. Razbirishka — 200р. (Вы в явном топе, но кажется почту меняли). |
| 4 Место. Надежда — 100р. |
| 5 Место. Светлана — 100р. |
| 6 Место. Игорь — 100р. |
С наступлением 1 декабря топ обнулился, но кто был в числе первых трех я помню!Всех поздравляю с Наступающим! Спасибо за участие в жизни блога!
Итак, как сделать презентацию на сайте или блоге!
Сделаем мы это не хитрым способом, с помощью удобного и интересного сервиса для создания презентаций онлайн – Slideshare.net
А интересным он мне показался тем что является очень похожим на ютуб, на ютубе видео ролики, а на Slideshare – презентации. Выкладываются они с целью привлечения трафика, реклама товаров. Ну и для себя лично, для работы!

Например, мне там понравилась презентация нового Apple Iphone5, которая состояла из 50-ти с лишним красочных слайдов. И знаете, рука как-то сама собой все пыталась пролистать всю презентацию до конца. Много как я понял личных фотопрезентаций различных красивых мест на земле и путешествий. Графика в них используется в основном очень качественная, поэтому выглядят они все, очень интересно. Ну, я думаю вы обязательно зайдете и сами все увидите, возможно воспользуетесь.
Не уверен в том, что там присутствует большая русскоязычная аудитория, но посещаемость как таковая там не плохая, просмотров презентаций довольно таки много, комментарии присутствуют.
Нашел не мало русскоязычных презентаций, из одной перешел на страничку (канал) пользователя и сразу кстати, там наткнулся на одного человека, которого как оказалось я знаю, точнее сказать, мне его совсем недавно рекомендовали как хорошего маркетолога, и тут на тебе, впервые зашел и сразу знакомая персона.

Удивило что у него достаточно много фолловеров (читателей и читаемых), значит наши уже давненько облюбовали данный сервис. А что очень даже не плохо, едешь в такси или метро на какую-нибудь встречу, зашел, набросал себе не большую презентацию для того что бы не запамятовать о чем речь пойдет и все отлично!
Аудитория русскоязычная действительно еще очень узкая, но серьезная. Если хотите обзавестись серьезными деловыми контактами, то это как раз то место, концентрация таких людей там высокая. Обывателям, ну или тем, кто просто в контакте по торчать любит этот сервис нафиг не сдался! Поэтому там и нет тупого флуда, матов и прочей дребедени, как на youtube!
 | — Моя страничка! Следуйте за мной! |
В основном ее можно использовать как лист контактов, наврятле я стану публиковать там презентации (загружать презентации). Ну может несколько, о блоге, о себе. Для курсов, книг, ссылки кстати, в них очень удобно размещать на те же курсы и книги (все кликабельно), подписные страницы! Чем черт ни шутит, Рунет шагает семимильными шагами, может скоро разрастется там русскоязычная тусовка. Понравилась интеграция с твиттером, если указать свой твиттер в профиле, то появляется виджет твитов.
Если вы считаете что она вам не нужна, да и хрен с ней, забейте 
Заболтал я вас совсем 
Как вставить презентацию на сайт
Для того что бы разместить презентацию на сайте, нам сначала нужно создать ее в программе Microsoft PowerPoint. Если не умеете, можете глянуть какое-нибудь видео на ютубе о том как ее создать, ну или на худой конец скачать готовую презентацию из интернета и изменить в ней текст и графику.
Презентация созданная в программе PowerPoint может быть сохранена в следующих форматах (ppt, pps, pot, pptx, ppsx, potx) и в этих же форматах есть возможность загрузить презентацию на сайт Slideshare.net
Пройдите регистрацию на сервисе, нажав на кнопочку Signup в правом верхнем углу экрана.

Более удачным Username я уверен будет ваше имя и фамилия, потому как на том же твиттере фолловят больше какую-нибудь личность, а не название блога или сервиса. Не забудьте подтвердить регистрацию нажав на ссылку в письме, которое будет выслано на ваш почтовый ящик!
Сразу после регистрации нажмите на кнопочку Upload (загрузка) и выберите файл вашей презентации в проводнике, затем нажмите «Сохранить»
У меня на загрузку презентации из 7 слайдов ушло приблизительно секунд 20. Все будет зависеть от размера! Во время загрузки вы можете заполнить некоторые данные к вашей презентации, а можете этого и не делать, потому что сразу после загрузки вся форма ввода исчезнет и вам покажут фигу проигрыватель с вашей готовой презентацией.
 Сделать это лучше перейдя на страницу ваших загрузок нажав на пункт My Uploads в выпадающем списке.
Сделать это лучше перейдя на страницу ваших загрузок нажав на пункт My Uploads в выпадающем списке.

Здесь вам нужно нажать ссылочку Edit settings и вы перейдете к настройкам данной презентации. Там вы сможете прописать и указать слудующее:
| Title* | — Название презентации (обязательный параметр) |
| Description | — Описание презентации |
| Tags | — теги, метки (максимум 20) |
| Choose category | — Категория (тематика презентации) |
| Allow download? | — Разрешить зрителям скачивать вашу презентацию! |
| Language | — Язык презентации |
| Background color | — Цвет фона проигрывателя |
Privacy  | — Приватность (только для pro аккаунта) все файлы публичные! |
| Choose a license | — Указать вид лицензии на презентацию |
Теперь, когда ваша презентация создана и загружена на сайт Slideshare.net разберемся как загрузить ее на ваш сайт.
Как разместить презентацию у себя на сайте
На той же страничке My Uploads нажмите на изображение или название презентации, которую хотите разместить на вашем сайте и она откроется, как на рисунке ниже. Нам нужен ее код, видите я показал стрелочкой кнопку, нажмите на нее и ниже выплывет небольшая панель, там будет поле с кодом и кнопка «Copy» нажмите и код скопируется в буфер обмена.

Отлично, теперь Вам нужно вставить его в код вашего блога. Сделать это очень просто, например вставить в текстовый виджет, но перед этим обязательно в коде Вам нужно изменить ширину и высоту презентации иначе в сайдбаре она может не поместиться. Можете вставить код прямо в тело статьи, при создании новой записи на ваш блог (WordPress), обязательно через вкладку HTML.
После того ка вы вставите код презентации на ваш сайт, обратите внимание что по мимо тега iframe, который непосредственно и будет подгружать на наш сайт презентацию с сервиса Slideshare, ниже еще содержится тег DIV, в котором находятся две ссылки. Первая ссылка ведет на презентацию, а вторая на вашу страничку (профиль) сервиса Slideshare. Эти ссылки нужно закрыть атрибутом rel со значением nofollow (rel="nofollow"). Сделать это очень просто.
Так будет выглядеть ссылка в коде:
<a href="http://www.slideshare.net/rustamborisov" target="_blank">rustamborisov</a>
А вот так она же будет выглядеть с атрибутом rel="nofollow":
<a href="http://www.slideshare.net/rustamborisov" rel="nofollow" target="_blank">rustamborisov</a>
В общем вставьте rel="nofollow" после атрибута target="_blank" или перед ним, или перед href=""! Эти знания вам и в дальнейшем помогут!
Или же еще один способ, точнее если вам нафиг не нужны эти ссылки на презентацию и на профиль, удалите весь тег DIV и все!
<div> <strong> <a href="http://www.slideshare.net/rustamborisov/ss-15571219" title="Могущество фото трафика" target="_blank">Могущество фото трафика</a> </strong> from <strong><a href="http://www.slideshare.net/rustamborisov" target="_blank">rustamborisov</a></strong> </div>
Как изменить размер презентации перед вставкой его на сайт
Скопированный код презентации вставьте в ваш html редактор и там в теге iframe будут такие параметры:
Изменяйте их в соответствии с размерами вашего сайта.
Как использовать презентации на сайте
Сделать презентацию на сайте вы можете для того что бы в простой и интерактивной форме рассказать о своих услугах посетителю, можете размещать небольшие презентации на страницах подписки к вашим книгам, в которых можете дать например, начало книги, тем самым заинтересовав подписчика подписаться и прочесть книгу полностью. Можно создавать небольшие фото презентации на страницах о себе и многое другое.
Еще один важный момент здесь затрону, для тех кто проводит онлайн вебинары, дело в том что порой презентация совершенно не хочет загружаться, такой проблемой чаще всего страдают на сервисе wiziq.
Выход может быть следующий, перед проведением вебинара, загрузите вашу презентацию на сервис slideshare и дайте ссылку на нее участникам в том случае если возникнут пробелмы и все, руководить просмтором вы легко сможете, всего лишь сказав какой слайд нужно открыть. Чем заливать всю презентацию на Яндекс диск и предлагать скачать перезентацию участникам для просмотра на своем компьютере. У них начинается возня с PowerPoint, не работает, не открывает, не скачивается. Плюс таким способом вы сможете получить фолловеров.
Шутка: Средневековый спам… в 15 веке стоит принц ждет письма от любимой.. три дня и три ночи ждет.. прилетает почтовый голубь.. принц соответственно счастливый быстренько пытается прочесть присланное а там «кую мечи.. недорого» :))))))))))))))))
Всем пока, Удачи! До новых встреч и с Наступающим!!!
С уважением, Борисов Рустам.
deffekt.ru
Опции встраивания в iSpring Cloud
Контент, расположенный на сервисе iSpring Cloud, можно очень легко вставить на любой вебсайт, блог или страницу в социальной сети. Существует несколько опций встраивания (embed), которые вы можете эффективно использовать.
Автоматическое воспроизведение презентации
- После того, как вы загрузили контент (презентацию, видео или тест) в акаунт iSpring Cloud, откройте его, выбрав в списке. В появившемся окне предпросмотра, нажмите на кнопку Поделиться в правом верхнем углу.

- В появившемся окне Поделиться выберите пункт Embed код. Это код, необходимый для вставки объекта в вашу HTML-страницу.
- Поставьте галочку напротив пункта Воспроизводить автоматически.
- После нажатия на кнопку Копировать можно вставить HTML-код для вставки на любую страницу, которую вы редактируете (например, пост в блоге на Wordpress).

Для встраивания используется стандартный код iframe, который работает в любой среде. Также доступна опция Использовать быстрый JavaScript код вставки, чтобы встроить контент с помощью кода script. Это улучшенный код, он работает быстрее, но имеет некоторые ограничения в использовании.

Вставка на Wordpress
Ниже пример того, как embed-код вставляется в пост блога на Wordpres. Перейдите во вкладку Текст и вставьте html-код в нужное место. Затем обновите страницу и нажмите Просмотреть.

После того как вы сохраните изменения на вашей странице, вставленная презентация будет начинаться автоматически.
В случае, если опция Воспроизводить автоматически отключена, вместо автоматического старта презентации, будет показываться первый слайд с кнопкой “Старт”

Данная опция отключена по умолчанию. Из плюсов можно выделить то, что страница будет загружаться быстрее, т.к. не будет грузиться презентация, из минусов то, что пользователю надо будет нажать на кнопку для начала проигрывания.
Проигрывание на разрешённых доменах
Если презентация размещена на вашем сайте и при этом находится в свободном доступе, злоумышленник может скопировать Embed-код и вставить презентацию на свой сайт. Для того, чтобы это предотвратить, используйте опцию Разрешённые домены.
- После того, как вы загрузили контент в акаунт iSpring Cloud, откройте его, выбрав в списке. В появившемся окне предпросмотра, нажмите на кнопку Поделиться в правом верхнем углу.
- Откроется окно Поделиться. Перейдите на вкладку Embed код, в нижней части вы можете добавить доменное имя вашего сайта, или нескольких, разделённых запятыми.

- Предположим, что мы хотим защитить презентацию, которая будет расположена в блоге http://www.ispring.ru/elearning-insights/. Добавьте доменное имя ispring.ru и нажмите Сохранить.
После этого презентация будет проигрываться только на указанном домене. В случае вставки этого Embed-кода на другой веб-сайт, будет выдаваться сообщение об ошибке:

www.ispring.ru
Внедрение презентации PowerPoint в веб-страницу
Примечание: Мы стараемся как можно оперативнее обеспечивать вас актуальными справочными материалами на вашем языке. Эта страница переведена автоматически, поэтому ее текст может содержать неточности и грамматические ошибки. Для нас важно, чтобы эта статья была вам полезна. Просим вас уделить пару секунд и сообщить, помогла ли она вам, с помощью кнопок внизу страницы. Для удобства также приводим ссылку на оригинал (на английском языке) .
Часть содержимого этого раздела применима не ко всем языкам.
Добавьте презентацию на свою веб-страницу, например в блог или на вики-страницу SharePoint. Зрители смогут посмотреть только один слайд за раз.
Ниже описано, как сохранить презентацию в общедоступном расположении, скопировать HTML-тег и вставить его на страницу блога или вики-страницу.
Примечание: Когда презентация внедрена в веб-страницу, в ней не отображаются ни эффекты анимации на слайдах, ни переходы между слайдами; аудио- и видеофайлы не проигрываются.
Шаг 1: Опубликовать свою презентацию
Презентация, которую вы ходите внедрить в веб-страницу, должна быть общедоступна.
Создав презентацию, вы можете сделать ее общедоступной в Windows Live OneDrive двумя способами. Если вы создаете презентацию в классическом приложении PowerPoint, удобнее использовать один способ, а если вы создаете ее с помощью веб-браузера (в PowerPoint Online) — другой.
Если у вас уже есть презентация, которую следует внедрить в веб-страницу, ее можно выложить в общедоступную папку OneDrive. Если презентация уже сохранена в вашей личной папке в OneDrive, ее можно переместить в общедоступную папку.
У вас нет общедоступной папки? Узнайте, как ее создать.
-
Войдите в Windows Live. Если у вас еще нет идентификатора Windows Live ID, щелкните ссылку Зарегистрироваться на странице Windows Live.
-
Наведите указатель мыши на логотип Windows Live и нажмите OneDrive.
-
В списке Создать выберите пункт Папка.
Сохранение презентации из классического приложения PowerPoint
-
Откройте презентацию в классическом приложении PowerPoint.
-
В меню Файл наведите указатель на пункт Общий доступ и выберите команду Сохранить в OneDrive.
-
Введите свой идентификатор Windows Live (например: [email protected]) и пароль и нажмите Вход.
-
Выберите общую папку и нажмите Сохранить.
Можно также создать презентацию в PowerPoint Online и сохранить ее
-
Войдите в Windows Live.
Если у вас еще нет идентификатора Windows Live, щелкните ссылку Зарегистрироваться на странице Windows Live.
-
Чтобы создать презентацию, в списке Создать выберите пункт Презентацию PowerPoint.
-
В поле Имя укажите название новой презентации.
-
Чтобы открыть общий доступ к презентации, рядом с пунктом Предоставить общий доступ нажмите Изменить, с помощью ползунка выберите Все пользователи (общедоступно) и нажмите Сохранить.
-
Дважды щелкните нужную тему и создайте презентацию.
-
Завершив создание презентации, выберите в меню Файл пункт Закрыть.
Шаг 2: Скопируйте HTML-тег из презентации PowerPoint на OneDrive
-
Войдите в Windows Live.
-
Щелкните OneDrive и откройте общую папку, содержащую общий документ.
-
Чтобы получить доступ к команде "Внедрить", щелкните значок сведений справа от строки презентации.
-
На панели в правой части окна в разделе Общий доступ нажмите Внедрить.
Примечание: Команда "Внедрить" будет видна только в том случае, если презентация находится в общей папке.
-
Скопируйте HTML-тег в поле и нажмите кнопку Готово.
Шаг 3: Вставка HTML-тег в веб-страницу HTML
HTML-код, скопированный со страницы OneDrive, представляет собой тег IFRAME, который поддерживается во многих средах разработки веб-сайтов и службах блогов. Приведенная ниже инструкция годится для большинства популярных служб блогов, таких как WordPress, Blogger и TypePad.
Примечание: Если ваша служба блогов не поддерживает теги IFRAME в записях, обратитесь за помощью к ее поставщику.
Чтобы внедрить презентацию в вики-страницу SharePoint, вставьте только SRC-часть тега в веб-часть просмотра страниц. См. указания ниже.
В записи блога
-
Начните создавать запись в редакторе блога и переключитесь в режим редактирования HTML.
Примечания:
-
Если вы работаете с TypePad, не используйте редактор Quick Compose. В разделе Blogs (Блоги) выберите название своего блога и нажмите Compose (Создать). Затем перейдите из режима Rich Text (Форматированный текст) в режим редактирования HTML-кода.
-
Если вы работаете с Blogger, перейдите от окна создания записи к режиму редактирования HTML-кода. После завершения следующего шага вы сможете вернуться в режим создания записи.
-
-
HTML-тег, обмена скопированный со страницы OneDrive последнего элемента в буфере обмена нажмите клавишу
 + V.
+ V. -
Закончите создание записи. Просмотрите запись и опубликуйте ее как обычно.
Примечание: Изменения, внесенные в презентацию в службе OneDrive, автоматически отражаются на странице, куда внедрена презентация.
На вики-странице SharePoint
-
Откройте вики-страницу и нажмите "Редактировать".
-
Вставьте из буфера обмена на вики-страницу скопированный со страницы OneDrive HTML-тег, нажав сочетание клавиш CTRL+V. Благодаря этому вы сможете легко скопировать часть тега в веб-часть. Перед завершением удалите тег с вики-страницы.
-
Скопируйте часть тега между кавычками, начинающуюся с http. Кавычки включать не надо.
-
На вкладке Работа с редактором нажмите Вставить, а затем выберите пункт Веб-часть.
-
В списке категорий выберите категорию Среда и контент.
-
В списке Веб-части выберите пункт Средство просмотра страниц и нажмите Добавить.
-
Чтобы вставить адрес, скопированный в шаге 2, нажмите кнопку Открыть панель инструментов и нажмите в поле ссылка
 + V.
+ V. -
Нажмите кнопку Применить и просмотрите страницу.
-
Внесите необходимые изменения в веб-часть. Например, чтобы разместить презентацию во фрейме без полос прокрутки, в редакторе просмотра страниц разверните пункт Вид и укажите высоту 332 пикселя и ширину 407 пикселей.
-
Закончив работу, нажмите кнопку ОК в редакторе просмотра страниц и удалите тег IFRAME с вики-страницы.
Примечание: Изменения, внесенные в презентацию в службе OneDrive, автоматически отражаются на странице, куда внедрена презентация.
См. также
Сохранение файла в Office для Mac
support.office.com