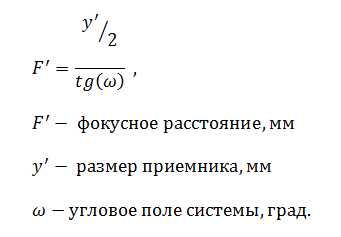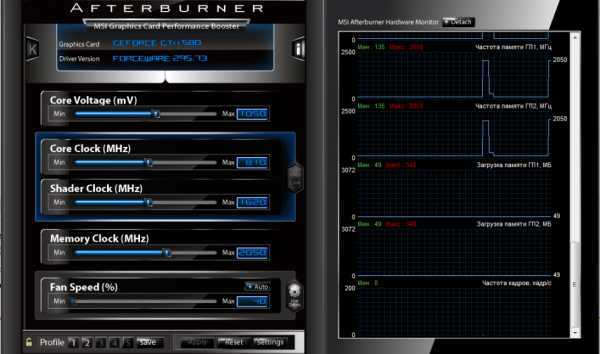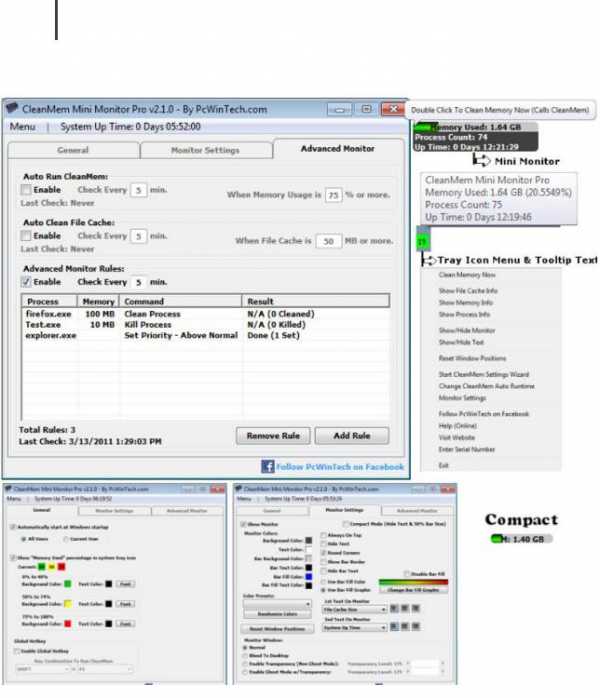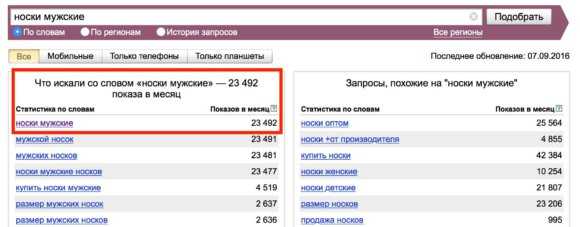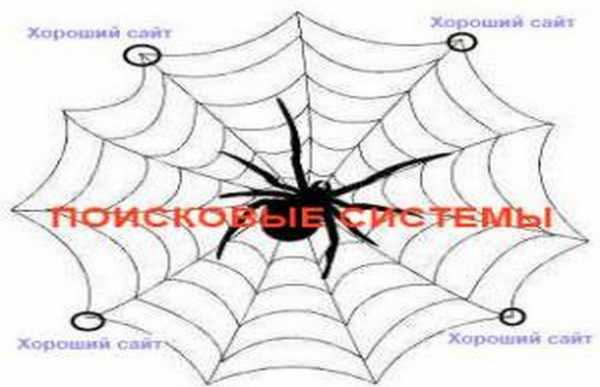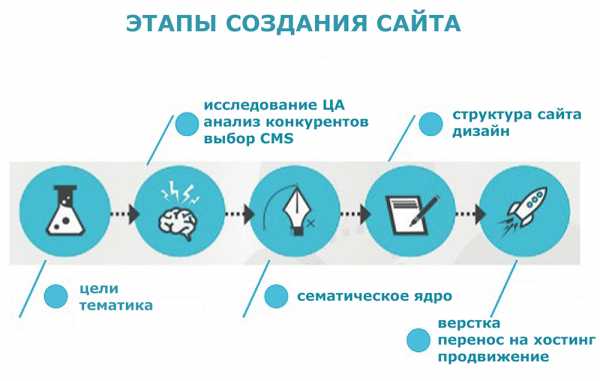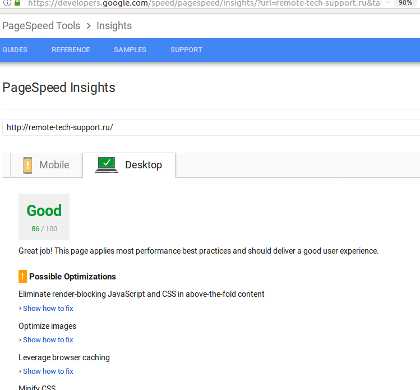Ускоряем работу Windows 7. Windows 7 оптимизация памяти
аппаратное ускорение, разгон оперативной памяти и прочее + видео

С течением времени операционная система компьютера поддаётся своеобразному износу, что сказывается как на быстродействии устройства, так и на наших нервах. Особенно такое заметно при работе на слабых компьютерах. Однако это далеко не повод для преждевременной переустановки Windows, и не стоит спешить впопыхах создавать установочную флешку и вспоминать, какой клавишей запускается переход в BIOS. Воспользовавшись несколькими простыми способами, мы не только вернём нашей системе кристальную девственность, но и ускорим её, в некоторых местах заставив бегать быстрее новой.
Почему работа компьютера замедляется?
Чаще всего замедление работы операционной системы связано с неумелым её использованием: некорректным удалением программ, захламлением жёсткого диска и отсутствием своевременных мероприятий по его очистке. При самой же установке Windows 7 мало кто изменяет стандартные конфигурации системы, которые являются далеко не оптимальными.
Аппаратное ускорение: разгружаем процессор
Аппаратное ускорение — это перераспределение некоторых функций системы с основного процессора на аппаратное обеспечение для увеличения общей производительности компьютера.
Иными словами, это перекладывание части работы ЦП на видеокарту, в случае если та способна справиться с ней быстрее.
Функция аппаратного ускорения подключена во всех сборках Windows 7 по умолчанию. Проверить это можно по следующему пути:
- Правой кнопкой мыши нажимаем на рабочем столе и выбираем «Разрешение экрана».
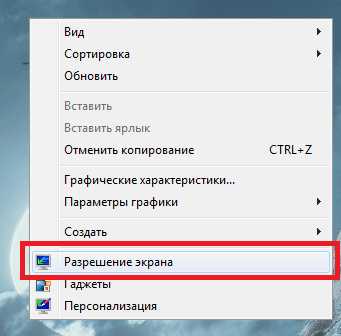
Выбираем пункт «Разрешение экрана»
- Теперь переходим в «Дополнительные параметры».
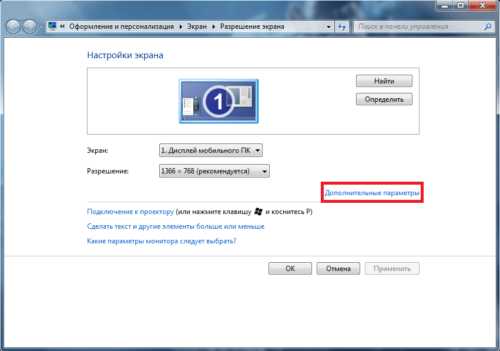
В открывшемся окне выбираем «Дополнительные параметры»На вкладке «Диагностика» выбираем пункт «Изменить параметры»
-
Если эта кнопка неактивна, паниковать не стоит: аппаратное ускорение у вас включено, а заботливые разработчики видеоадаптера предвидели, что вас может сюда занести, и убрали изменение настроек подальше от чужих рук.
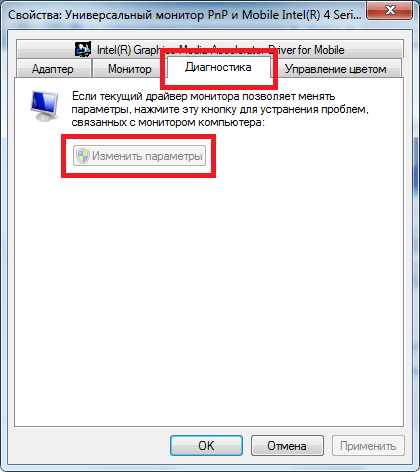
Нужная кнопка — «Изменить параметры». Если она неактивна, ускорение уже включено
-
В открывшемся окне выкручиваем ползунок на «Полное» и во всех открытых ранее окнах нажимаем «ОК».
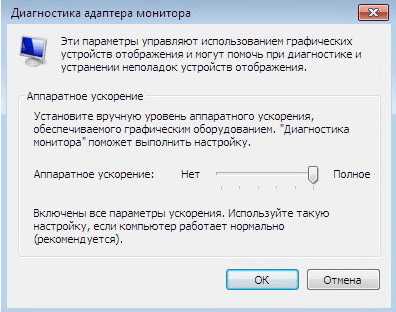
Выкручиваем на максимум соответствующий ползунок
Визуальные эффекты: максимальная производительность системы
Приятный графический интерфейс Windows 7 даёт весьма ощутимую нагрузку на аппаратную часть компьютера, что не может не сказываться на его производительности. Визуальное оформление, конечно, служит хорошим дополнением к операционной системе, но, когда оно начинает заметно сказываться на её быстродействии, лучше пожертвовать красотой в угоду оптимизации.
- Правой кнопкой мыши жмём на иконку «Компьютер» и переходим в «Свойства».
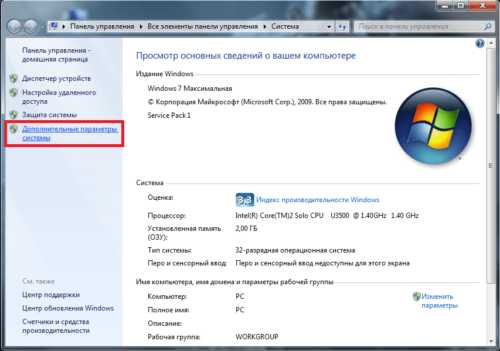
Нажимаем на «Дополнительные параметры системы»
-
Теперь нам нужно попасть в «Дополнительные параметры системы». Выбираем вкладку «Дополнительно» и в первом разделе «Быстродействие» открываем «Параметры».
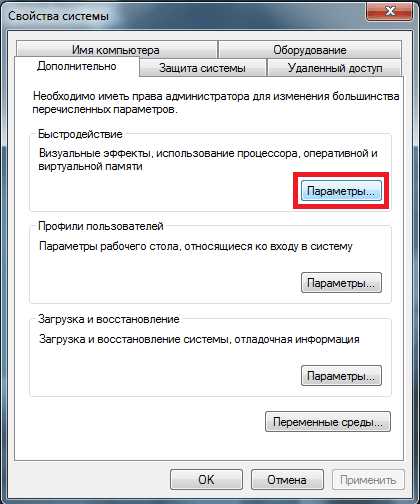
Выбираем «Параметры» в разделе «Быстродействие»
- Во вкладке «Визуальные эффекты» отмечаем значение «Обеспечить наилучшее быстродействие» и жмём «Применить».
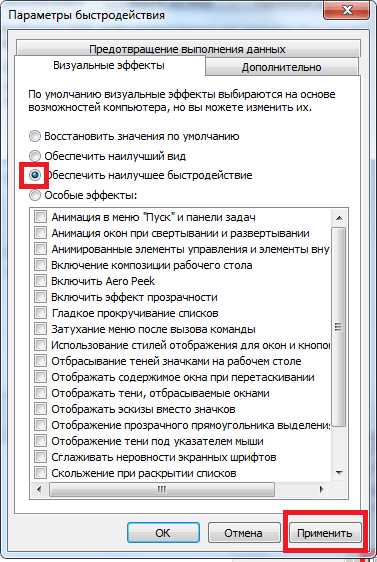
Наш выбор — «Наилучшее быстродействие»
- Такие настройки отключают все визуальные эффекты и обеспечивают максимальное быстродействие, однако система начинает выглядеть довольно неприглядно. Если получившийся стиль вызывает у вас отвращение и грусть и навевает кошмары о Windows 95, возвращаем флажки некоторым пунктам меню:
- «Включение композиции рабочего стола»;
- «Использование стилей отображения для окон и кнопок»;
- «Отображать эскизы вместо значков»;
- «Сглаживать неровности экранных шрифтов».
- Соглашаемся, нажав кнопку «ОК».
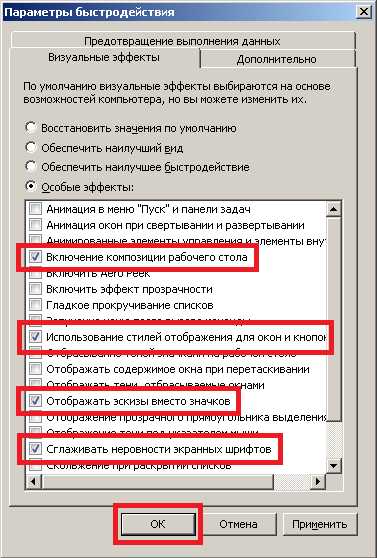
Возвращаем базовые визуальные эффекты, чтобы система не выглядела слишком уныло
Жёсткий диск: очистка памяти и дефрагментация
Все файлы, которые записываются на жёсткий диск, разбиваются на множество последовательных фрагментов с целью сокращения используемого пространства. В результате этого, чтобы прочесть файл, компьютер вынужден собирать их обратно. А наличие разнообразного мусора на его пути увеличивает время считывания, что замедляет работу системы и вызывает задержки различной продолжительности при открытии или изменении фалов. Скорость работы при этом, понятное дело, падает.
Самое простое решение этой проблемы — регулярная очистка винчестера от хлама и не менее регулярная дефрагментация. Систематически удаляя лишние файлы и программы со своего ПК, можно неплохо увеличить его скорость.
Для начала следует навести порядок в используемом вами пространстве: удалить ненужную музыку, просмотренные фильмы, установочные файлы, сотни новых документов Microsoft Word и прочие прелести присутствия человека.
Стоит избавиться и от неиспользуемых программ. С этого и начнём.
Как увеличить быстродействие: очистка винчестера
- Для начала выберите в меню «Пуск» пункт «Панель управления».
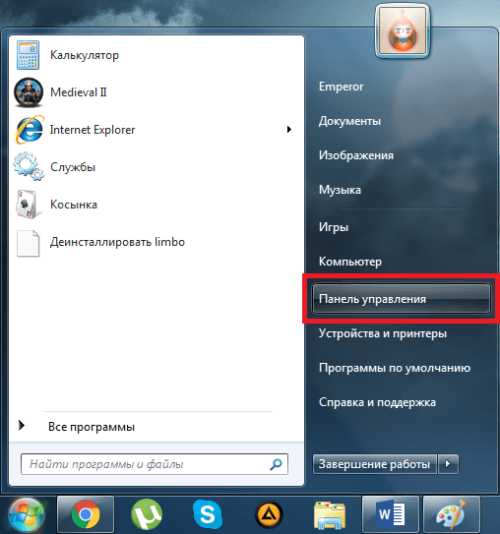
Выбираем «Панель управления»
- Переходим в «Удаление программы».
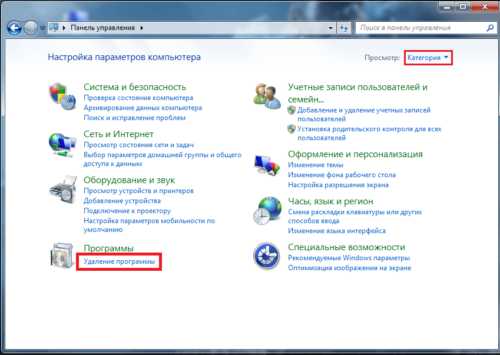
При просмотре панели управления «по категориям» нужны пункт называется «Удаление программы»
- Внимательно изучаем список, находим устаревшую или ненужную программу, жмём на неё правой кнопкой и удаляем.
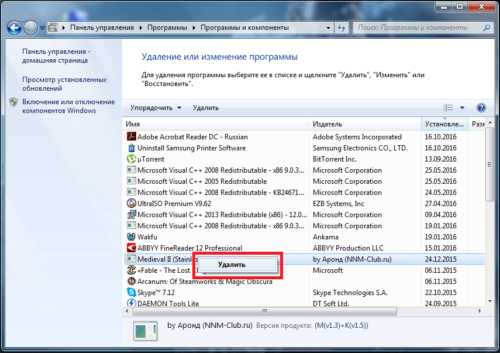
Щёлкаем правой кнопкой мыши по ненужной программе и выбираем «Удаление»
- Теперь избавимся от системного мусора. Комбинацией клавиш Windows (флажок на клавиатуре) + R вызываем команду «Выполнить», вводим %temp% и жмём «ОК». Таким образом мы быстро перейдём к месту хранения «мусорных» временных файлов, и нам не придётся долго и муторно пытаться найти их в системе.

Переход в папку «Temp»
- Всё, что находится в вызванной папке, — временные файлы. По совместительству — системный мусор, который подлежит удалению. Комбинацией клавиш Ctrl + A выделяем всё и удаляем.
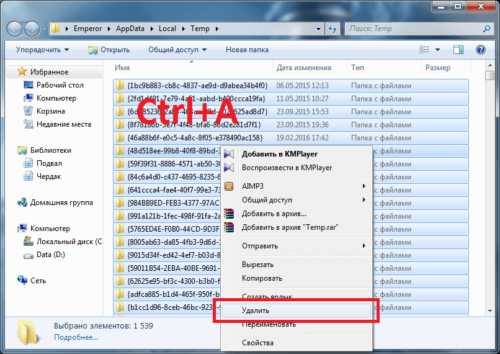
Выделяем все файлы в папке и удаляем их
- Если некоторые файлы упорно не хотят удаляться, ничего страшного в этом нет. Скорее всего, они прямо сейчас используются какими-то активными программами, и их можно пропустить.
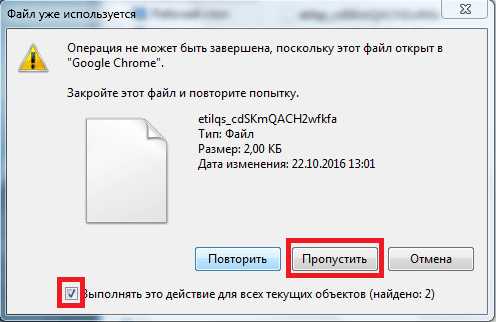
Если какие-то файлы не хотят удаляться, пропускаем их
- Теперь можно перейти к следующему шагу очистки жёсткого диска от системного мусора. Зайдя в «Компьютер», кликаем правой кнопкой мыши на «Локальный диск (C:)» и жмём «Свойства».
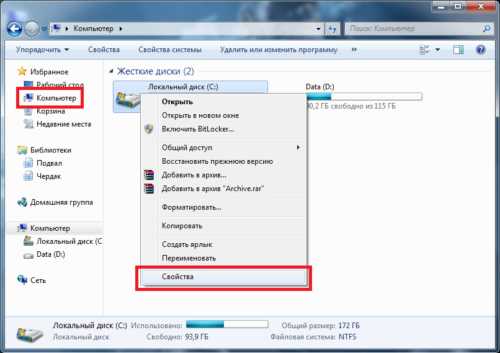
Нужный нам пункт — «Свойства»
- Перейдя во вкладку «Общие», выбираем «Очистка диска».
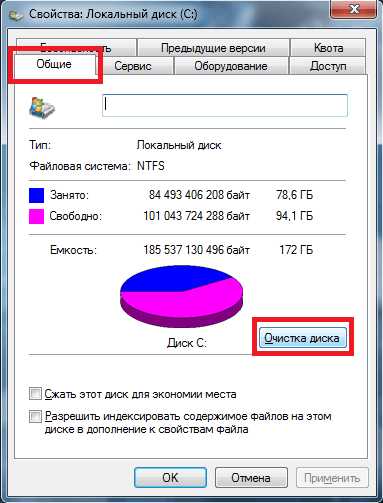
Выбираем кнопку «Очистка диска»
- Когда система выполнит анализ ориентировочного объёма мусора, который можно удалить, откроется меню очистки диска. В этом меню в списке доступных для удаления файлов отмечаем всё галочками, жмём «ОК» и подтверждаем удаление файлов.
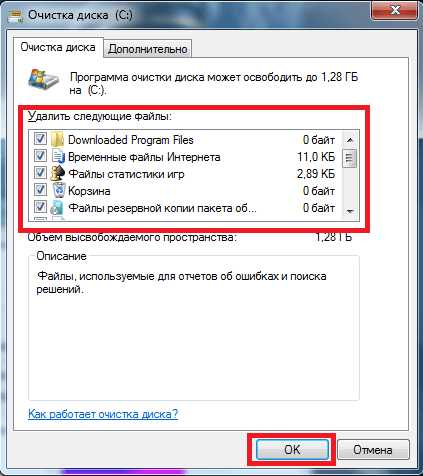
Выбираем файлы, которые система удалит
- После очистки убираем галочку с пункта «Разрешить индексировать содержимое файлов на этом диске в дополнение к свойствам файла» и жмём «ОК». В открывшимся окне ничего не меняем и вновь нажимаем «ОК». В случае всплытия окна «Отказано в доступе» — нажимаем «Продолжить», а «Ошибка изменения атрибутов» — «Пропустить все».
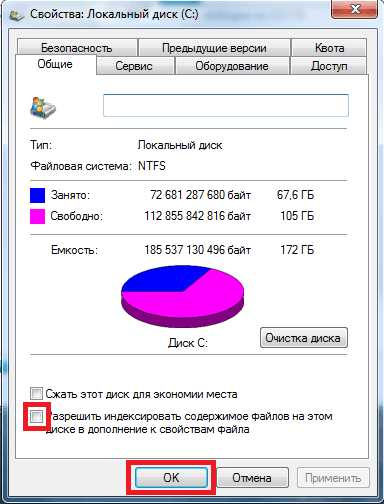
Нажимаем соответствующий флажок и жмём ОК
Если системных дисков на компьютере несколько, таким же образом очищаем их все.
Дефрагментация диска: как ускорить ПК
- Теперь пришло время дефрагментации жёсткого диска. Вновь переходим в свойства одного из дисков и на вкладке «Сервис» нажимаем «Выполнить дефрагментацию».

Нажимаем на кнопку «Выполнить дефрагментацию»
- В открывшемся окне выбираем первый понравившийся диск и жмём «Дефрагментация диска».
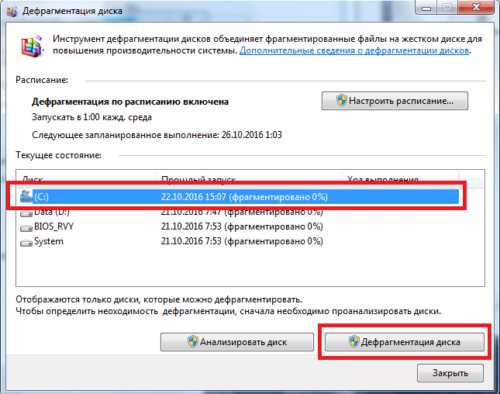
Выбрав диск, нажимаем кнопку «Дефрагментация диска»
После завершения повторяем процедуру с остальными дисками.
Как работать с CCleaner: программа для очистки ПК
Для следующего шага нам понадобится утилита CCleaner, позволяющая дочистить весь системный мусор, который нам не удалось удалить при помощи средств Windows. Программа бесплатна, и скачать её можно с официального сайта http://ccleaner.org.ua/. Это не единственная и даже не лучшая утилита, помогающая очистить и ускорить систему, но именно CCleaner проще и доступнее всего остального.
- Запустив установленную программу, переходим во вкладку Applications, где убираем галочки со всего, что всё ещё дорого вашему сердцу (например, с истории браузера), после чего нажимаем Run Cleaner.
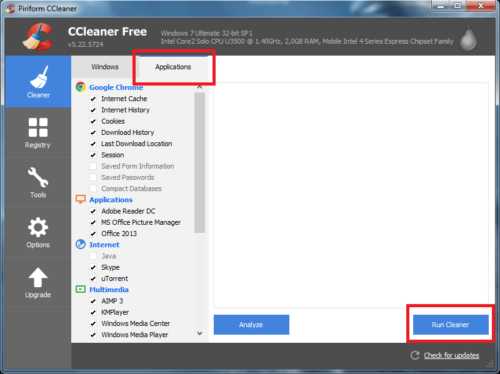
Нужная нам кнопка — Run Cleaner
- После проведения очистки переходим в раздел Registry и нажимаем Scan for Issues. После завершения анализа жмём Fix selected issues.
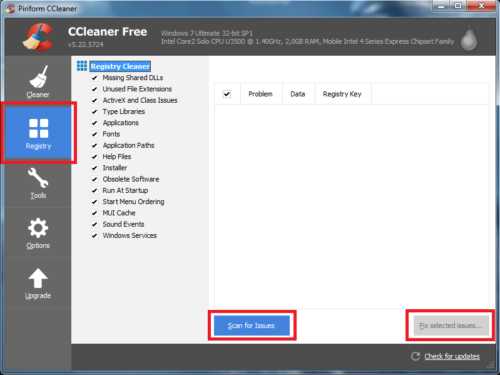
Находим проблемы и ошибки в реестре и устраняем их: кнопки Scan for issues и Fix selected items соответственно
- Теперь перейдём в раздел Tools и выберем вкладку Startup. Здесь перечислены все программы, которые запускаются автоматически при включении Windows. Выбираем все ненужные и жмём Disable. Таким образом мы отключим их автозапуск и снизим нагрузку на оперативную память.
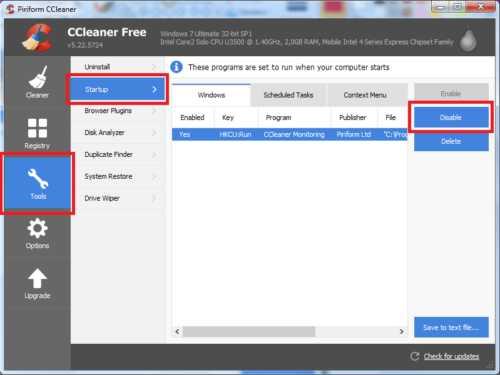
Удаляем из автозапуска все ненужные программы с помощью кнопки Disable
Файл подкачки: ускоряем оперативную память
Файл подкачки, также известный как виртуальная память, — отдельное пространство на жёстком диске, являющееся промежуточным звеном в обмене информацией между оперативной памятью и жёстким диском.
Windows 7 по умолчанию делает файл подкачки на 50% больше, чем объём оперативной памяти, однако иногда такого размера оказывается слишком мало. Это приводит к частой перезаписи файла или прямому обращению к основным секторам жёсткого диска, что отрицательно сказывается на быстродействии системы.
- Сначала следует определить объём оперативной памяти. Для этого переходим в меню «Пуск», щёлкаем правой кнопкой мыши по пункту «Компьютер» и переходим к параметру «Свойства».
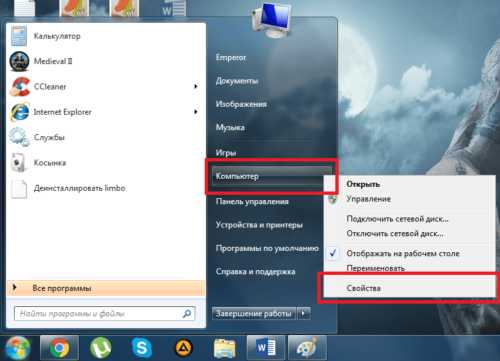
Для начала переходим в свойства компьютера
- Здесь внимательно смотрим на объём установленной памяти (ОЗУ), и, если он больше 4 Гб, то изменять ничего не следует. В противном случае идём в «Дополнительные параметры системы».
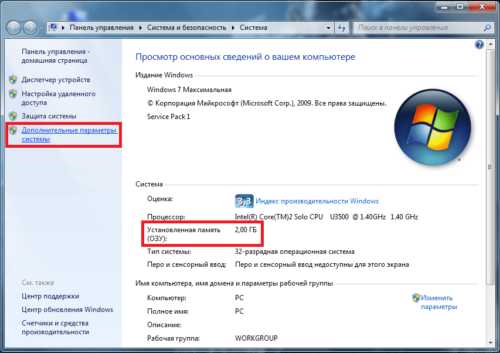
Если нужно увеличить файл подкачки, переходим в пункт «Дополнительные параметры системы»
- Здесь на вкладке «Дополнительно» в разделе «Быстродействие» нажимаем на кнопку «Параметры».
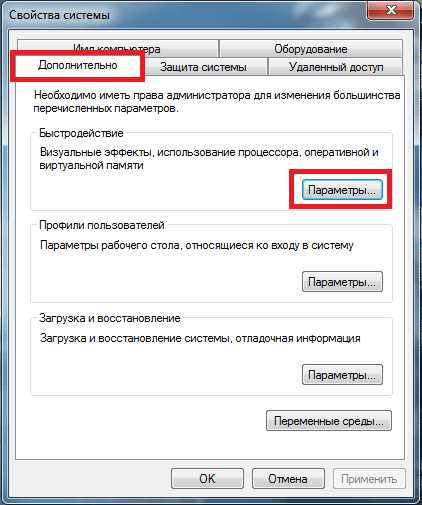
Изменяем параметры быстродействия, нажав на соответствующую кнопку
- Выбираем вкладку «Дополнительно» нажимаем «Изменить».
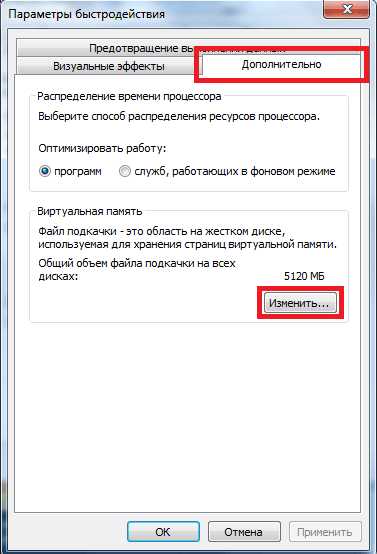
Нам необходима кнопка «Изменить» в разделе «Виртуальная память»
- Сначала снимаем флажок с пункта «Автоматически выбирать объем файла подкачки». После этого помечаем маркером «Указать размер» и выставляем значения побольше. Оптимальный вариант — 5120 МБ для исходного размера и 7680 МБ для максимального. Теперь жмём кнопку «Задать» и подтверждаем нажатием кнопки «ОК» во всех открытых нами окнах.
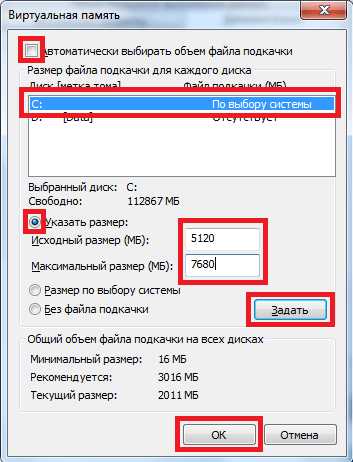
Вписываем новые значения в помеченные поля, нажимаем «Задать» и «ОК»
MSconfig: увеличиваем скорость
Некоторые из установленных программ имеют дурную привычку работать в фоновом режиме, что не только загружает драгоценную оперативную память, но и прячется от нашего чуткого взора. Объём, занимаемый ими поодиночке, как правило, не особо большой, но вместе они занимают довольно много ресурсов, и, закрыв вредителей, можно значительно снять нагрузку с ОЗУ.
- Комбинацией клавиш Windows + R вызываем службу «Выполнить», вводим в поле команду msconfig и нажимаем «ОК».

С помощью соответствующего запроса находим msconfig
- В открывшемся окне переходим во вкладку «Службы». Здесь отмечены все процессы, которые работают в фоновом режиме. Для начала, чтобы не нарушить работоспособность системы, ставим галочку на «Не отображать службы Microsoft». После этого со спокойной душой убираем галочки со всех оставшихся пунктов. Подтверждаем изменения, нажав кнопку «ОК».
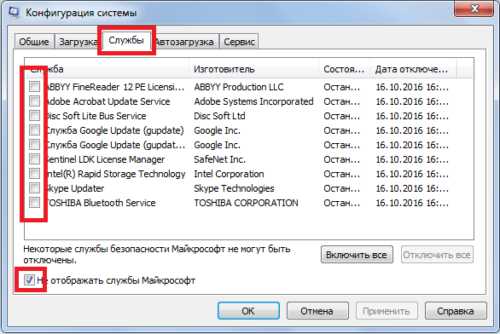
Снимаем галочки со всех служб, кроме системных (и важных, вроде антивируса)
- Не забудьте снять все галочки во вкладке «Автозагрузка». По сути, это копирование тех действий, что мы уже проводили ранее, используя CCleaner; но, если у вас по какой-то причине не получилось выключить автозагрузку тогда, то сейчас самое время.
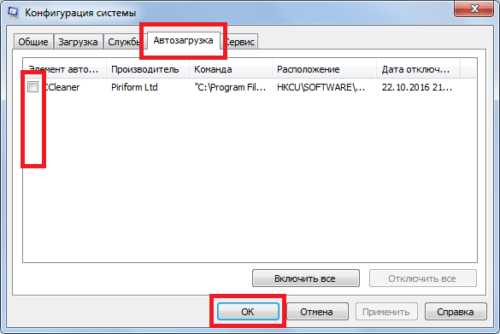
Убираем галочки со всех автозагружающихся программ и нажимаем ОК
Разгон ЦП: видеоинструкция
Ничего не получилось, и все остальные методы увеличения быстродействия не помогли? В таком случае можно пойти на экстремальные меры: например, разгон процессора. Разгоняя его, то есть, увеличивая тактовую частоту, можно повысить быстродействие в несколько раз и сравнять характеристики своего процессора с более мощной линейкой (впрочем, такое потребует определённых усилий и затрат на охлаждение). Как это сделать, можно узнать из приведённого ниже видео.
Разгоняем видеоадаптер: инструкция с видео
В случае если работа процессора вполне устраивает вас, но вы геймер и у вас проблемы с графикой, у нас для вас есть хорошая новость: разогнать можно не только ЦП! Видео, размещённое ниже, посвящено разгону видеокарты. Ускорить имеющийся видеоадаптер всяко выйдет дешевле, чем покупать новый, тратя приличную сумму. Правда, здесь тоже необходимо позаботиться об охлаждении.
Но не забывайте: разогнать компьютер — одно дело, а сделать так, чтобы после этого он не сгорел — совсем другое. Так что подходите к таким вещам с ответственностью и берегите свою технику.
Итак, мы провели все возможные процедуры по ускорению работы Windows 7, и сейчас наша система работает так быстро, насколько это возможно. Иных способов, гарантировано позволяющих поднять общую производительность, к сожалению, не существует: ну, разве что, смена комплектующих для своего ПК. Будьте счастливы и не забывайте проводить дефрагментацию.
Меня зовут Никита и мне 32. Высших 2: Физика и Радиотехника. Оцените статью: Поделитесь с друзьями!kompkimi.ru
Оптимизация Windows 7 | Блог разработчика IT
Сегодня бы я хотел поговорить о способах оптимизации новой операционной системы от компании Microsoft — Windows 7.Новая система оказалась очень удачной по сравнению с Vista. Было многое переделано, вплоть до внесения изменений в ядро. Конечно же, эту систему я не мог обойти стороной (хотя висту никогда себе не ставил). Поставив Windows 7 себе на компьютер, я был очень доволен — красивая, быстрая, удобная, вот так я могу ее охарактеризовать. Но, как и любая система, она нуждается в тонкой настройке под свои нужды.
Перейдем к делу. Поставив себе голую систему, установив нужные программы, следует заглянуть в диспетчер задач и посмотреть, а сколько же она съедает памяти!? У меня, например, она съедала около 650 mb, для 2 Gb памяти это нормально, а вот у кого 1 Gb — маловато. Как и любая система, у windows 7 есть свои системные службы, но большинство из них рядовому пользователю не нужны и их можно отключить. Только будьте внимательны — не стоит отключать особо важные службы или в итоге, у вас система вообще перестанет грузиться. Поэтому я и решил написать, чтобы поделиться — какие можно отключать службы, а какие лучше не трогать, тогда Ваша система будет быстрее работать.
Итак, заходим в «Пуск», в панели поиска вводим слово «msconfig», как показано на картинке ниже:

Msconfig
Эта наша главная утилита для настройки служб Windows (кстати, в ранних версиях она тоже присутствует). Как утилита появилась, нажимаем на нее и она должна загрузиться.
Далее мы переходим на вкладку «Службы». Перед Вами откроется список всех служб, которые в данный момент запущены или остановлены самой же системой, если они ей не нужны сейчас.
Здесь нужно выбрать те службы, которые не нужны нам. Итак, если у Вас установлен, к примеру как у меня, Kaspersky Internet Security 2010/2011, то смело отключайте 2 службы: Защитник Windows и встроенный файрвол, т.к. в KIS уже есть свой сетевой файрвол, зачем Вам два их!? Защитник Windows нацелен на выявление всякой нечисти, поэтому его тоже отключаем (это не антивирус!).
Затем можете отключить всякие там смарт-карты, факсы, если конечно же, к компьютеру ничего подобного не подключено.
Также Вы можете увидеть службы установленных в системе программ, например, дефрагментатора, программ очистки системы и оптимизаторы. Их можно выключить по своему усмотрению, но нужно иметь ввиду, что если отключить эти службы, то при следующем запуске системы и программы, чья служба была отключена, программа выдаст ошибку, что не может быть запущена. Поэтому, такие программы, например, как дефрагментаторы, можно отключать периодически — дефрагментацию чатсо не делают, можно на пару месяцев отключить, как понадобится, включить.
Не стоит отключать системные службы, например, сетевой вход, сетевые подключения, они сами за себя говорят, что это за службы:)
Как все сделали, нажимайте кнопку «Применить» и «ОК». Система выдаст Вам сообщение, что нужно перегрузиться или выйти без перезагрузки, тут уже как хотите.
Отключив лишние службы, система будет меньше памяти есть и как следствие, быстрее работать.
Пока все!
www.blog.webitdesign.ru
Компьютер — это просто! » Оптимизация Windows 7
Вопрос как ускорить компьютер интересует огромное количество пользователей, и интерес к нему не угасает. Реально повлиять на скорость работы компьютера можно с помощью оптимизации операционной системы. Большинство функций и возможностей современных операционных систем остаются невостребованными у обычных пользователей. Многие после переустановки ОС не вносят какие-либо изменения в конфигурацию и довольствуются стандартными настройками, которые не являются самыми оптимальными.
Проблема. Операционные системы семейства Windows обладают не только удобным, но и красивым интерфейсом. Это в свою очередь накладывает достаточно серьезные требования к аппаратной части компьютера. При всем обилии интересных визуальных эффектов железо должно обеспечить плавную работу и максимально возможное быстродействие. Если компьютер не самый мощный, то падение производительности обеспечено. Особенно актуальна эта проблема для владельцев маломощных ноутбуков и нетбуков, производители которых в первую очередь ставили перед собой цели повышения энергоэффективности и снижения себестоимости.
Решение. Для решения этой проблемы рекомендуется отключить почти все визуальные эффекты и оставить только базовые. В этом случае прирост производительности Вам гарантирован. Оптимизация Windows 7 в плане визуальных эффектов осуществляется довольно просто. Зайдите в меню «Пуск» и в строке поиска введите «Визуальные эффекты». Нажимаем на появившийся раздел «Настройка представления и производительности системы».
Для удобной настройки ставим селектор напротив пункта «Обеспечить наилучшее быстродействие», при этом убираются абсолютно все флажки. После этого отметьте флажками следующие пункты:
- Включить композицию рабочего стола
- Использование стилей отображения окон и кнопок
- Отображать эскизы вместо значков
- Сглаживать неровности экранных шрифтов
Нажимаем «Применить» и перезагружаем компьютер.
Оптимизация жесткого диска в Windows 7
Проблема. Все файлы, записываемые на жесткий диск, разбиваются на фрагменты при помощи специального алгоритма. Делается это для максимально рационального использования оставшегося места на диске. В итоге, когда компьютер пытается считать файл, он собирает огромное количество разбросанных по всему жесткому диску отдельных фрагментов. Усугубляет этот процесс наличие десятков тысяч фрагментов ненужных файлов. Это в свою очередь может привести к снижению производительности винчестера и системы в целом.
Решение. Единственный эффективный выход из проблемы — регулярная очистка от мусорных файлов и дефрагментация жесткого диска. Сперва проведите ревизию ненужной информации на своем компьютере. Удалите надоевшие фильмы (которые к слову занимают достаточно большой объем памяти), музыку и прочие файлы, которые для Вас уже потеряли актуальность. Затем удалите программы, которыми Вы не пользуетесь. Для этого перейдите в меню «Пуск» —> «Панель управления» —> «Удаление программы». Проводим ревизию устаревших приложений и избавляемся от них при помощи кнопки «Удалить».
После очистки от мусора переходим к дефрагментации. Для этого перейдите в «Мой компьютер», правой кнопкой мыши нажимаем на нужный диск и выбираем пункт «Свойства» —> «Сервис» —> «Выполнить дефрагментацию». Выбираем диск и нажимаем кнопку «Дефрагментация диска».
Оптимизация жесткого диска реально поможет Вам ускорить компьютер. Особенно заметным эффект будет на тех компьютерах, где эта процедура давно не проводилась. Напомним, что дефрагментацию желательно проводить регулярно для поддержания оптимальной работы винчестера.
Оптимизация автозапуска в Windows 7
Проблема. Даже на мощных и дорогих компьютерах со временем замечается снижение скорости загрузки операционной системы. И в большинстве случаев виновником является огромное количество программ, которые одновременно запускаются вместе с операционной системой. В автозагрузку добавляются менеджеры обновления различных приложений, агенты социальных сетей, всевозможные мессенджеры, антивирус. Последний кстати лучше из автозагрузки не убирать, поскольку в идеале антивирусная программа должна постоянно защищать компьютер в режиме реального времени. Всех остальных «нежданных гостей» автозагрузки будем отключать.
Решение. Для простого и эффективного удаления лишних программ из автозагрузки рекомендуется использовать программу CCleaner. Ее основная специальность заключается чистке реестра (об этом поговорим дальше), но и с оптимизацией автозагрузки она справляется на отлично предоставляя пользователю удобный и интуитивно понятный интерфейс.
Запустите программу, перейдите во вкладку «Сервис» —> «Автозагрузка» и при помощи кнопки «Выключить» уберите из автоматического запуска все программы, которые Вам не нужны.
Диагностика оперативной памяти и реестра
Проблема. Считается, что замусоренный реестр может негативно повлиять на скорость работы компьютера, как и проблемная оперативная память. С реестром все понятно. При неполном удалении установленных приложений в нем остается «мусор» (параметры приложений, ссылки на несуществующие ярлыки, неверные расширения файлов). Со временем мусора становится все больше. И если мы хотим ускорить компьютер, то мусор нужно удалить.
С оперативное памятью все несколько сложнее. Это очень важный компонент компьютера и говорить про оптимальную работу системы без адекватной работы оперативной памяти просто не приходится. Причиной появления сбоев в ОЗУ может быть брак при производстве, неполадки в блоке питания и даже перепады напряжения. В любом случае оптимизация Windows 7 в обязательном порядке подразумевает диагностику оперативной памяти.
Решение. Почистить реестр можно с помощью уже упомянутой ранее программы CСleaner. Диагностику ОЗУ можно провести средствами операционной системы. Для этого откройте меню «Пуск» и в окошке поиска введите «Диагностика проблем оперативной памяти компьютера».
Должно появиться окошко, в котором нужно выбрать тип проверки (рекомендуется выбрать первый вариант).
После перезагрузки компьютера начнется проверка памяти. Она может занять долгий промежуток времени, поэтому на период диагностики не планируйте никаких срочных задач связанных с компьютером. При проверке на экране Вы увидите примерно следующее окно:
Окончание диагностики будет сопровождаться перезагрузкой компьютера. При следующем входе в систему Вы сможете ознакомиться с результатами проверки. Оптимизация Windows 7 должна обязательно включать в себя работу с реестром и ОЗУ.
Оптимизация Windows 7 под многоядерные процессоры
Проблема. У многих пользователей компьютеры оснащены многоядерными процессорами (с числом ядер от 2 и более). Большее количество ядер в процессоре должно положительно повлиять на скорость работы компьютера. Хотя операционная система сама автоматически проверяет тип и характеристики установленного процессора достаточно часто при запуске компьютера используется только одно ядро. Естественно в этом случае скорость загрузки операционной системы снижается.
Решение. Решение этой проблемы очень простое. Пользователь может принудительно указать системе необходимость загрузки с использованием мощности всех ядер процессора. Для этого перейдите в «Пуск» —> «Все программы» —> «Стандартные» —> «Выполнить». Вводим команду «msconfig» и нажимаем «ОК».
В появившемся окне конфигурации системы переходим во вкладку «Загрузка» —> «Дополнительные параметры…». Ставим флажок напротив пункта «Число процессоров» и выбираем максимальное число. Нажимаем «ОК».
Если Вы не знаете, как ускорить работу компьютера, а точнее как повлиять на скорость запуска операционной системы, то данный способ Вам идеально подойдет.
Удаление ненужных гаджетов
Проблема. Стандартные и дополнительные гаджеты, используемые в Windows 7 несомненно очень удобные и полезные. Многие пользователи их с радостью используют в повседневной работе для облегчения доступа к интересной информации. С другой стороны гаджеты могут непосредственно влиять на скорость работы компьютера, естественно в отрицательном плане. Такие гаджеты будут расходовать ресурсы Вашей системы. На мощной современной машине этого может быть не заметно, но на более слабых компьютерах падение производительности будет ощутимым.
Решение. Оптимизация Windows 7 в плане гаджетов не подразумевает их полное удаление. Оставьте 1−2 самых часто используемых и полезных гаджета, а остальные удалите. Все равно с высокой долей вероятности можно утверждать, что большую часть интересной информации Вы получите в интернете. Зачем тогда лишний раз нагружать свою систему.
Оптимизация Windows 7 с помощью ReadyBoost
Проблема. Операционная система Windows 7 может использовать скоростные устройства флэш-памяти для эффективного кэширования данных наиболее часто запускаемых приложений. Фактически память USB флэшки или SD карты может быть использована вместо файла подкачки. Такая хитрая манипуляция дает возможность ускорить процедуру чтения-записи, что в итоге положительно повлияет на скорость работы компьютера и общую производительность системы.
Не все пользователи Windows 7 могут увеличить объем оперативной памяти стандартным способом (покупкой новой планки). Воспрепятствовать этому могут самые различные причины. Это и ограничения, которые накладывает производитель чипсета или материнской платы на свою продукцию, и невозможность покупки оперативной памяти подходящего формата.
Решение. Для расширения оперативной памяти компьютера можно использовать стандартные USB флешки и флэш карты формата SDHC/SD/MS. Для использования флэш карты Вам понадобится специальный кард-ридер, который будет совместим с форматом карты. Технология ReadyBoost изначально встроена в операционную систему, поэтому Вам не придется скачивать и устанавливать дополнительное программное обеспечение.
Минимальные требования для накопителей при их использовании в ReadyBoost:
- Поддержка стандарта USB 2.0/3.0
- Минимальная скорость чтения 2,5 МБ/с для информации блоками по 4 КБ
- Минимальная скорость записи 1,75 МБ/с для информации блоками по 512 КБ
- Минимальный объем свободного места 64 МБ
Перед выбором накопителя для ReadyBoost обязательно уточните его скоростные характеристики и убедитесь, что они соответствуют требованиям. Использование скоростных флеш-карт обеспечит максимальный прирост производительности.
Заходим в «Мой компьютер», кликаем правой кнопкой мыши на внешний носитель и нажимаем «Свойства». Переходим во кладку «ReadyBoost». Устанавливаем селектор напротив пункта «Использовать это устройство» и при помощи ползунка задаем лимит используемого объема памяти. Далее нажимаем «Применить» и «ОК». Если Вы хотите предоставить системе доступ ко всей свободной памяти внешнего носителя, то устанавливаем селектор напротив пункта «Предоставлять это устройство для технологии ReadyBoost».
Используйте этот хитрый способ. Надеемся, он поможет Вам ответить на вопрос как ускорить компьютер.
Оптимизация электропитания в Windows 7
Проблема. Очень часто при работе на компьютере пользователи забывают настроить схему управления питанием — набор аппаратных и системных параметров, которые отвечают за энергопотребление отдельных компонентов системы. Схема управления питанием может быть настроена на максимальную экономию энергии (соответственно на минимальную производительность), на сбалансированное потреблении энергии или на повышение производительности компьютера (максимальное энергопотребление). Об этом простом параметре можно попросту забыть и при этом отрицательно повлиять на быстродействие системы.
Актуальна эта проблема для владельцев ноутбуков. По умолчанию система устанавливает сбалансированный режим питания. Когда батарея ноутбука садится, то автоматически устанавливается режим экономии энергии. Позднее, когда ноутбук подключается к сети, мало кто вспоминает про экономный режим и необходимости его переключения. Так на простых вещах теряется скорость работы компьютера.
Если Вы используете персональный компьютер или ноутбук (но при этом работает от сети), то настройка схемы электропитания может ускорить компьютер и повысить общую производительность системы.
Решение. Решение проблемы заключается в контроле режима электропитания. Заходим в «Пуск» —> «Панель управления» —> «Электропитание» и выбираем режим «Высокая производительность».
При желании можно настроить план электропитания. Для этого выбираем «Настройка плана электропитания» —> «Изменить дополнительные параметры электропитания». Устанавливаем свои значения по желанию.
Оригинал
rba16.ru