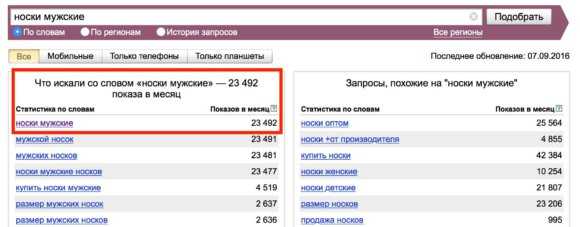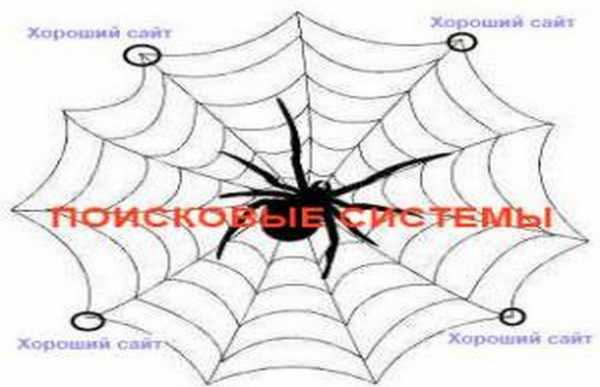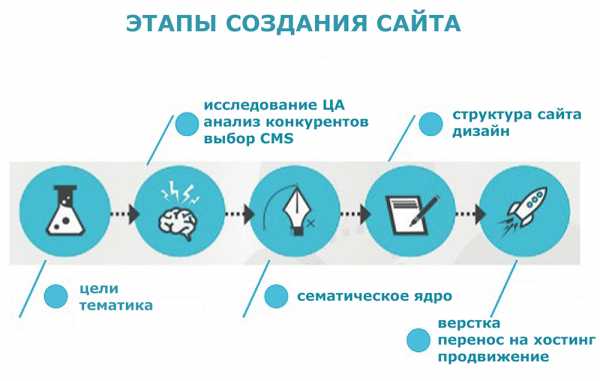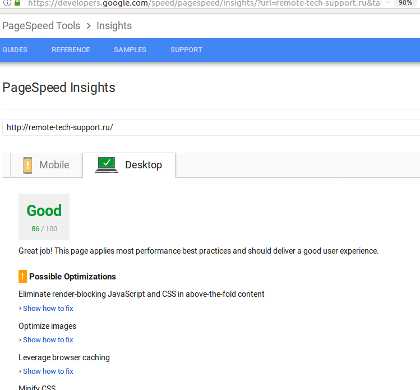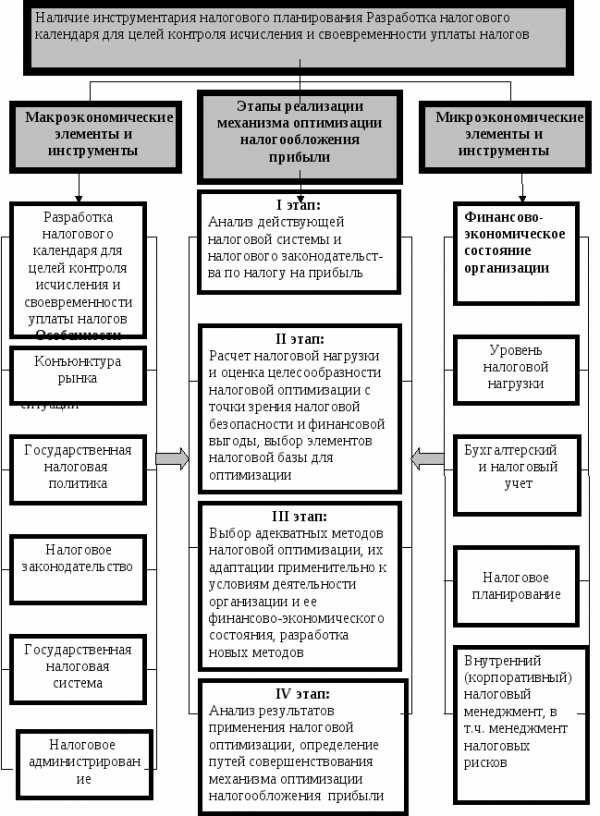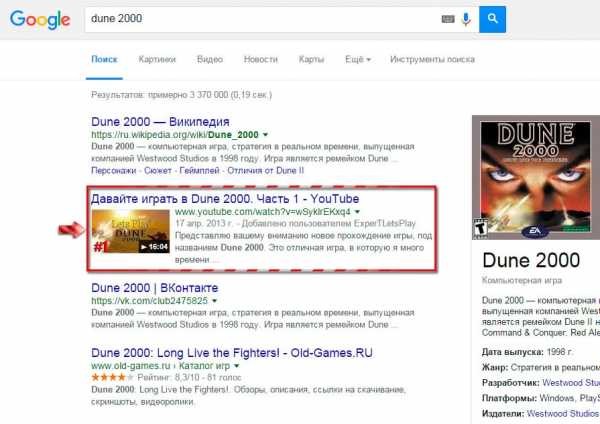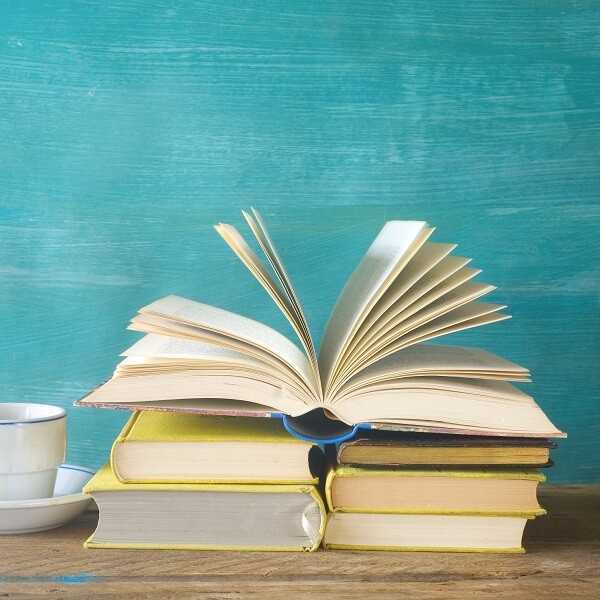Очистка оперативной памяти в Windows 7: средства системы, программы, советы. Оптимизация памяти windows 7
2.2. Оптимизация виртуальной памяти в Windows 7
Сама идея оптимизации памяти кажется странной, так как имея представление о стандартном принципе работы памяти не совсем ясно, что же можно оптимизировать.
Большинство таких программ созданы с целью заработка денег и память они вовсе не оптимизируют в лучшем случае, а в худшем ещё и замедляют работу системы. Такие программы основываются на неверном представлении пользователей о механизме работы памяти — а именно на вопросе «доступной памяти» — и обманным образом продают свои продукты. Подобного вида шарлатанство не редкость и имеет термин snake oil, что означает
«змеиное масло» как лекарство от всех болезней и использовалось ещё до 19-говека.
В Windows свободная память расценивается как выброшенная на ветер, так как она используется для кэширования в Standby листе, о чём мы говорили в предыдущем разделе.
Неопытный пользователь, не зная принципов работы менеджера памяти, неверно предполагает, что большое количество свободной памяти означает преимущество и покупает бесполезную программу.
Данные программы обычно действуют тремя способами:
Вызывают EmptyWorkingSetили SetProcessWorkingSetSizeили
SetProcessWorkingSetSizeEx WinAPI функцию, заставляя менеджер производить тримминг[19]. Данные функции удаляют из рабочего набора столько страниц,
сколько возможно [20d].
Вызывают VirtualAlloc WinAPI, запрашивая огромное количество памяти для себя,
заставляя Windows освобождать для этого место в ОЗУ (при чём,
инициализированное нулями), после чего они сразу же вызывают VirtualFree
WinAPI, освобождая это количество памяти, оставляя его пустым [19].
Выполняют работу с использованием своих собственных функций, вместо WinAPI.
Как говорилось ранее, тримминг производится следующим образом: рабочий набор данного процесса переносится в Modified лист, уменьшая используемую память. Для этого нужно просто указать метку в страницах (отвечающую за принадлежность к определённому листу) и на производительности это никак не сказывается. Далее эта память должна быть перемещена в Standby лист. Для этого все «грязные» страницы должны быть скопированы в файл подкачки, ведь, как мы знаем, Standby лист ненадёжно хранит данные и в любой момент может переопределить назначение своих страниц. Этот способ самый щадящий, так как большинство страниц всё равно остаётся в ОЗУ, хоть и в листе ожидания, и при надобности они могут быть быстро возвращены обратно.
Второй способ заставляет Windows копировать абсолютно все грязные страницы в файл подкачки, так как тримминг будет невозможен, потому что процесс требует слишком много
Страница 19 из31
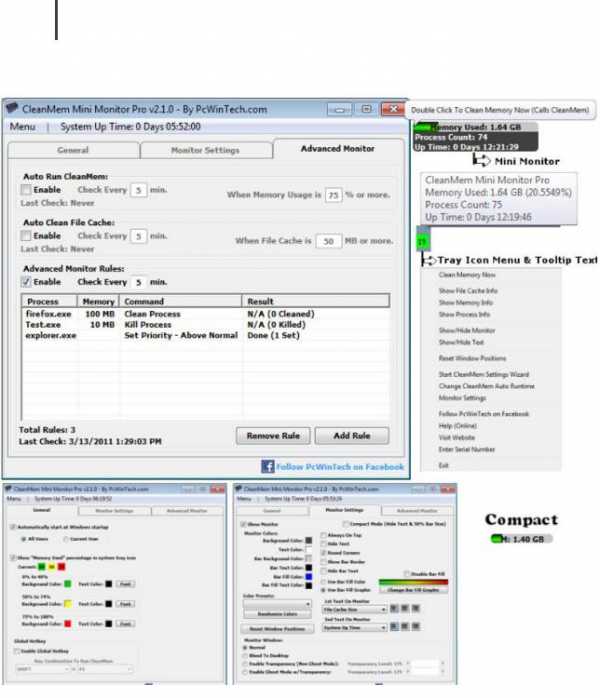
памяти, из-зачего резидентную часть некуда будет перемещать внутри ОЗУ — только на диск. Этот способ вредит больше, чем первый, так как никаких кэшированных данных в ОЗУ теперь не находится и понадобится много времени, чтобы система смогла заново просчитать или загрузить (если это, по мнению ОС, будет быстрее, чем просчёт) данные из файла подкачки.
Последний способ очень ненадёжен, так как «самодельные» функции могут не гарантировать целостности данных, из-зачего возможет крах процессов, которые программа пыталась «оптимизировать».
2.3.Программа-оптимизаторпамяти Windows 7
Изучая эту проблему, я наткнулся на одну очень интересная программу, которая
называется CleanMem. Интерфейс представлен на рис. 15.
Рисунок 15 [21a]
Страница 20 из31
Подробную информацию о возможностях программы можно увидеть в приложении А.
По словам её создателя, главная идея программы в том, чтобы поддерживать некий объём доступной оперативной физической памяти, что должно уменьшить количество жёстких страничных прерываний (hard page faults). И правда, как мы выяснили, при таком раскладе Windows незачем использовать файл подкачки, кроме случаев, когда процессы сами того просят, что, впрочем, не редкость. Также, при неком объёме доступной оперативной физической памяти тримминг не производится. Но механизм «освобождения» памяти всё равно заставляет насторожиться. Автор же убеждает, что его программа абсолютно безопасна, так как все свои действия совершает через WinAPI [21d], что,
безусловно, хорошо, но не доказывает рациональности программы. Однако, автор поднимает важную тему об утечке памяти отдельных процессов [21d]. Ведь, действительно,
Windows рассчитывает, что каждый процесс самостоятельно занимается очисткой памяти.
Сборка мусора, конечно, производится системой, но не всегда эффективно. Что делает данная программа — это заставляет Windows проводить сборку мусора путём вызова функции EmptyWorkingSet [21c]. Концепция в том, что рабочие наборы перемещается в
Standby лист, а процессы немедленно отзывают обратно свои страницы, но только те,
которые они действительно используют. Таким образом, доступная ОЗУ расширяется без вреда системе, так как перемещение внутри ОЗУ практически мгновенное. Также, автор утверждает [21c], что функцияEmptyWorkingSet, которую он использовал в CleanMem, в
отличие от SetProcessWorkingSetSize, которую использовал его конкурент в SweepRAM,
не записывает ничего в файл подкачки, что он проверил опытным путём. Однако, на сайте
Microsoft, в описании этих функций, про файл подкачки вовсе ничего не сказано, что больше, там сказано, что эти функции взаимозаменяемые. Также, программа умеет чистить системный кэш, подобно утилите от Microsoft CacheSet v1.0 [21e], которая работает через вызов функцийNtQuerySystemInformation иNtSetSystemInformation [20f]. При больших объёмах работы с жёстким диском, например, при дефрагментации или резервном копировании, системный кэш имеет свойство заполняться, что отрицательно сказывается на производительности системы. Но эта проблема случается очень редко, если вообще случается, учитывая развитие современной ОС Windows, а при постоянной очистке системного кэша производительность вовсе может уменьшиться, но иногда это полезно.
Проведём эксперимент с этой программой:
Запечатлим состояние виртуальной памяти до запуска CleanMem
Запечатлим состояние виртуальной памяти сразу после запуска CleanMem
Запечатлим конечное состояние виртуальной памяти после запуска CleanMem,
когда система придёт в «состояние покоя»
Страница 21 из31
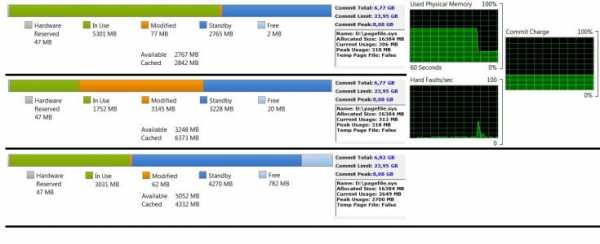
Сделаем статистический вывод о полезности работы программы
Состояние системы будет определять, как данные таблиц «глобального использования памяти» и «графов» из монитора ресурсов и окна информации об ОЗУ из мини монитора (приложение А). Наиболее важными параметрами, которые мы позже заключим в таблицу, являются:
1.Modified лист.
2.Доступная физическая оперативная память (секция Available в таблице
«глобальное использование памяти» в мониторе ресурсов)
3.Используемая физическая оперативная память (секция In Use в таблице
«глобальное использование памяти» в мониторе ресурсов)
4.Commit Total (то есть общий коммит системы; в окне информации от ОЗУ из мини монитора)
5.Current pagefile usage (текущее использование файла подкачки; в окне
информации об ОЗУ из мини монитора)
Посмотрим на снимки экрана (отредактированные для наглядности), расположенные друг под другом в три строки, где верхняя отвечает за состояние системы до запуска очистки,
средняя за состояние сразу после, нижняя за конечное состояние, а графики отвечают за первые два состояния (рис. 16):
Начальное состояние
Состояние сразу после очистки
Конечное состояние
Рисунок 16
Из рисунка видно, что произошёл процесс тримминга, ровно как мы описывали раньше.
Используемая ОЗУ упала с 5301Мб до 1752Мб. Доступная память выросла с 2767Мб до
3248Мб. Но на этом положительные стороны заканчиваются. Большинство информации оказалось «грязной» и с течением времени (около часа) файл подкачки вырос ровно настолько, насколько вырос Modified лист сразу после «оптимизации», при этом, после копирования, этот лист опустел за счёт роста Standby листа.
Страница 22 из31
Занесём наиболее важные значения в таблицу:
| Modified лист, | Available, | In Use, | Commit | Current pagefile |
| Мб | Мб | Мб | Total, Гб | usage, Мб |
|
|
|
|
|
|
Начальное состояние | 77 | 2767 | 5301 | 6,77 | 306 |
|
|
|
|
|
|
Состояние сразу после | 3145 | 3248 | 1752 | 6,77 | 312 |
очистки |
|
|
|
|
|
|
|
|
|
|
|
Конечное состояние | 62 | 5052 | 3031 | 6,82 | 2649 |
|
|
|
|
|
|
Как мы могли заметить, утечка памяти действительно имеет место, ведь сразу после очистки в используемую память было отозвано лишь 33% страниц, а другие 66% были в памяти, как оказалось, без особой надобности. К концу эксперимента использование файла подкачки сильно возросло, и этому виной, очевидно, данная «оптимизация».
На производительности системы минусы данной оптимизации, такие как постоянная запись в файл подкачки практически не сказалось в виду доступных мощностей, но значительное увеличение доступной памяти определённо сказалось положительно. Хотя автор программы утверждает, что CleanMem ни коим образом не связана с работой файла подкачки: «CleanMem помогает с утечкой памяти. Память переносится в лист ожидания, а
не в файл подкачки. … задача CleanMem — помочь избежать использования файла подкачки. [21d]», она, как мы выяснили как раз связана, но косвенно, ведь она обращается к менеджеру памяти через WinAPI, а уже он и работает с файлом подкачки, потому что нельзя освободить память без её резервной копии на диске, иначе приложения будут подвержены риску потери данных и краху. В данном случае, автор очень хитро использует терминологию Windows: «тримминг не связан с файлом подкачки[20a]», а функция
EmptyWorkingSet как раз заставляет менеджер делать тримминг, но тот, в свою очередь,
перемещая страницы в Modified лист, заставляет менеджер обрабатывать hard page fault, а
о прерываниях речь не заходила. Но некоторые многолетние (этой программе уже более 7
лет) пользователи, особенно владельцы крупных серверов, положительно отзываются (см.
др. темы на форуме 21c) о работе этой программы и их можно понять: у сервера очень высокая нагрузка на физическую оперативную память и такая характеристика, как доступная память в ОЗУ, ценится очень и очень высоко, тогда как жёсткие диски там очень быстрые и запись в файл подкачки (которую сам Windows здорово оптимизирует,
периодически записывая страницы крупными порциями в фоновом режиме) не сильно сказывается на общей производительности. Выходит, владельцу сервера намного выгоднее потратить $5 на эту программу и производить выборочную очистку определённых процессов при достижении потребления памяти у них определённого значения (см возможности pro версии в приложении А), чем покупать новое оборудование.
Страница 23 из31
6. ВЫВОД
Виртуальная память помогает решить проблему недостатка, фрагментации и защиты оперативной памяти. Этот метод управления памятью позволяет запускать трудоёмкие программы на слабых машинах, а также предотвратить аварийное завершение программ при нехватке памяти путём перемещения избыточной информации из ОЗУ на диск автоматически и совершенно прозрачно для программиста. С другой стороны, виртуальная память сильно замедляет процесс обращения к памяти, оптимизация чего усложняет работу памяти: добавляются разветвления в физической архитектуре, появляется необходимость разработки эффективных алгоритмов управления памятью, чтобы ограничить возникновение страничных прерываний и т.д.
Использование программ-оптимизаторовпамяти чаще всего либо бесполезно, либо вовсе приносит вред, так как освобождение памяти имеет обманчивый эффект, который неочевиден обычному пользователю. Современные ОС прекрасно справляются с менеджментом памяти. Если говорить о серверных станциях, то освобождение используемой памяти в ОЗУ от утечек памяти некоторых процессов оказывается весьма полезным инструментом. Также, говоря о портативных устройствах, такие программы могут оказаться полезными в плане экономии электроэнергии: например, программы типа
«task killer» (дословно убийца задач) на смартфонах при каждом блокировании девайса закрывают все фоновые приложения. Оптимизация памяти — понятие относительное — в
зависимости от желаемого результата эта самая оптимизация может действовать разными способами: если целью является наилучшая работа отдельной программы, то для быстрого доступа к её данным, лучше все её страницы хранить в памяти, чтобы не прибегать к страничному обмену; если целью является энергосбережение, то быстродействие отходит на второй план и физическая оперативная память будет слабо нагружена; и так далее.
Однако, отдельные ОС не используют некоторые концепции виртуальной памяти,
например, iOS убивает процесс, если кончается физическая память, выводя перед этим некоторые предупреждения, а OS X 10.9 использует компрессию устаревших страниц в ОЗУ, вместо файла подкачки, что выходит быстрее, чем обращение к диску [17a].
Страница 24 из31
7. ИСТОЧНИКИ
*указаны гиперссылки
1.fastvista.ru — «Оптимизация и настройка Windows 7 …»
2.komputer-info.ru — «Оптимизация Windows 7 или как ускорить компьютер»
3.windows.microsoft.com
a.«Обеспечение оптимальной производительности Windows»
b.«Способы повышения производительности компьютера»
4.webexpertu.ru — «Как ускорить работу компьютера на Windows 7 (части1-3)»
5.esate.ru — «Оптимизация windows 7. Все об оптимизации windows 7.»
6.youtube.com — «20 Amazing Windows 7 Performance Boosting Tips»
7.slideshare.net — «8 Quick Tips to Optimize and Speed up Windows 7»
8.poweradmin.com — «Top 12 Tips: How to Optimize and Speed Up Windows 7 Performance»
9.sevenforums.com — «How to Optimize Windows 7»
10.wikihow.com — «How to Optimize Windows 7»
11.pcworld.com — «Optimize Your Windows 7 PC»
12.developers.google.com — «Public DNS»
13.techrepublic.com
a.«10 ways to speed up Windows 7»
b.«Track stability in Windows 7 with the Reliability Monitor»
c.«Learn how to use the Windows 7 Resource Monitor for effective troubleshooting»
d.«Investigate memory usage with Windows 7 Resource Monitor»
14.wikipedia.org
a.Виртуальная память
b.Подкачка страниц
c.Page replacement algorithm
d.Virtual address space details
e.Working Set
f.Кэш процессора
g.ReadyBoost
h.«Твикер»
15.lifehacker.com — «Five Best Windows 7 Tweaking Applications»
Страница 25 из31
16.intuit.ru
a.Операционные среды, системы и оболочки (лекции 8, 9) — Назаров С.В
b.Основы операционных систем (Лекция 3) — Академия Intel
17.youtube.com
a.Virtual memory (части 1-14) — David Black-Schaffer
b.High Performance Computer Architecture: Part 4 (части 1-37, 43, 44, 46) — Georgia Tech
c.High Performance Computer Architecture: Part 3 (части 137, 142, 149) — Georgia Tech
18.cs.umd.edu — Virtual Memory (Charles C. Lin.)
19.howtogeek.com — Why Memory Optimizers and RAM Boosters Are Worse Than Useless
20.microsoft.com
a.MemorySizingGuidanceWin7.docx(копия документа на hitpages.com)
b.Pushing the Limits of Windows: Paged and Nonpaged Pool
c.Memory Pools
d.Working Set
e.File Caching
f.CacheSet v1.0
21.PcWinTech.com
a.CleanMem
b.CleanMem Help & Info
c.Forum: Need some info please.
d.About CleanMem
e.CleanMem Change Log
Страница 26 из31
studfiles.net
аппаратное ускорение, разгон оперативной памяти и прочее + видео
Настройки компьютера и операционной системы далеко не всегда направлены на наибольшую производительность аппаратных и программных компонентов. Производители и пользователи часто жертвуют быстродействием для снижения нагрузки на процессор и оперативную память, экономии расхода батареи и повышения стабильности работы. Кроме того, значительная часть ресурсов отвлекается на удобство работы: графический интерфейс, автозагрузку, второстепенные службы. Рассмотрим, с помощью каких действий можно ускорить работу Windows 7.
Почему падает производительность Windows 7
Причин, по которым Windows 7 начинает работать медленнее, чем ожидает пользователь, может быть много, поскольку быстродействие компьютера определяется и аппаратной, и программной составляющими.
Аппаратные проблемы
- Поломки. Износ планок оперативной памяти, сбойные секторы на жёстком диске, перегрев процессора из-за плохой термопасты или запылённости и тому подобные причины ведут к снижению производительности «железной» части компьютера. Главным признаком поломки является резкое изменение поведения компьютера без видимых внешних причин.
- Недостаточные характеристики. Минимальные требования к компьютеру, указанные производителем программного обеспечения, означают возможность запуска приложения, но не хорошего быстродействия. Слабая видеокарта, недостаточный объём или скорость оперативной памяти, медленный жёсткий диск или малая частота процессора приводят к «задумчивости» ресурсоёмких задач.
Программные
- Экономичные настройки. Система, настроенная на экономию расхода электроэнергии, намеренно снижает производительность центрального процессора. Для увеличения скорости работы достаточно правильно настроить компьютер.
- Перегруженность оперативной памяти. Даже достаточный объём физической памяти может превратиться в её дефицит при необдуманной загрузке множества приложений одновременно или лишних служб Windows 7. Уход за оперативной памятью является одним из важнейших факторов производительности.
- Неэффективный расход производительности. Значительные ресурсы процессора отвлекаются на удобство работы пользователя: графические и видеоэффекты, звуковое сопровождение, работа с несколькими мониторами и так далее. Если отказаться от части из них, то освободившуюся мощность можно использовать для решения основных задач.
- Программы-паразиты. Вредоносные или шпионские программы, рекламные, бесполезные и назойливые приложения, предустановленные производителем, активно расходуют ресурсы компьютера в своих целях. Всё лишнее и вредное необходимо удалять регулярно.
- Недостаток места на жёстком диске. Windows 7 чувствительна к наличию свободного дискового пространства, поэтому перегруженность накопителя, его засорённость и фрагментация заставляют систему отвлекать часть вычислительных мощностей на второстепенные задачи. Уход за ПЗУ чрезвычайно важен для быстродействия.
Аппаратное ускорение
Графическая система в современном компьютере стала настолько значимой, что для неё выделен отдельный блок: видеокарта, представляющая собой специализированную многопроцессорную систему, и видеопамять, отделённая на физическом уровне от основной оперативной. Предназначение этого компонента заключается в снятии части нагрузки с ЦП при работе с компьютерной графикой и воспроизведении видео. По умолчанию Windows 7 не задействует видеокарту в других целях, однако это можно исправить. Использование видеокарты компьютера или другого специального оборудования для снятия части нагрузки с центрального процессора называется аппаратным ускорением.
Проверяем работу видеокарты
Этот шаг необходим, если видеокарта установлена на компьютер недавно, однако роста производительности не замечено, или есть сомнения в её корректной работе. В любом случае вреда от дополнительной проверки не будет. Windows 7 имеет встроенную систему оценки производительности важнейших компонентов. Логично ожидать, что мощная видеокарта будет иметь высокие показатели. Если это так, то проблем с аппаратным ускорением быть не должно, а иначе нужно будет найти и устранить причину.
Нажимаем сочетание клавиш Win (с фирменным значком Windows, обычно расположена между Ctrl и Alt) и Pause/Break (одна из трёх служебных клавиш, обычно находится рядом с PrintScreen). Открывается окно «Система», в средней части которого выделена числовая оценка производительности Windows.
 Оценка производительности заметно выделяется
Оценка производительности заметно выделяется Рядом с оценкой находится активная надпись «Индекс производительности Windows». Если же индекс в текущей конфигурации компьютера не вычислялся, надпись будет гласить: «Нужно обновить индекс производительности для этого компьютера». В любом случае нажимаем её с помощью мышки и переходим в следующее окно.
Для расчёта сводного индекса производительности Windows 7 проводит испытание каждого компонента на задачах с предельной нагрузкой. В результате определяется пять отдельных оценок, а сводным считается наименьшая по принципу «узкого места».
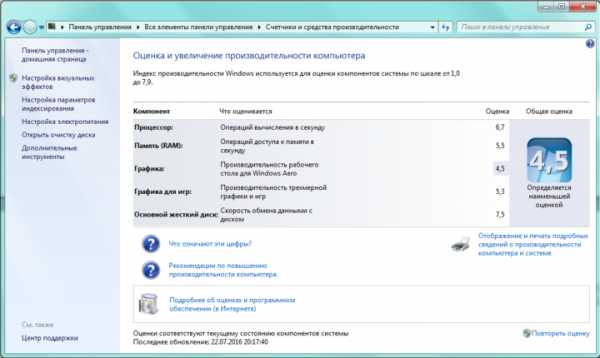 Общая оценка равна наименьшей
Общая оценка равна наименьшей Если видеокарта работает некорректно или после установки тест ещё не проводился, система присвоит ей наименьшую оценку из возможных — 1.0 и сообщит о необходимости запустить тестирование.
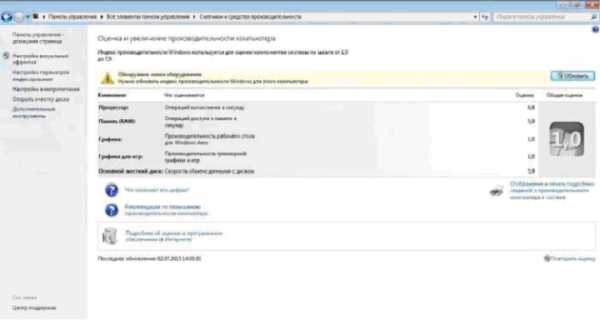 Новому оборудованию ставится минимальная оценка
Новому оборудованию ставится минимальная оценка Если оценка проводилась, но результат остался по-прежнему 1.0, скорее всего, проблема в программном обеспечении видеокарты. Нужно обновить драйверы.
Обновляем драйверы видеокарты
Нажимаем экранную кнопку «Пуск» и в строке поиска набираем «Диспетчер устройств».
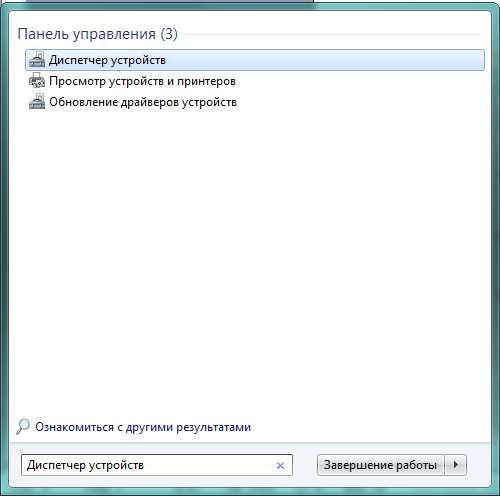 Нужная строка сверху
Нужная строка сверху Windows 7 покажет активную строку «Диспетчер устройств», перейдя по которой мы увидим одноимённое окно со списком всех установленных аппаратных компонентов.
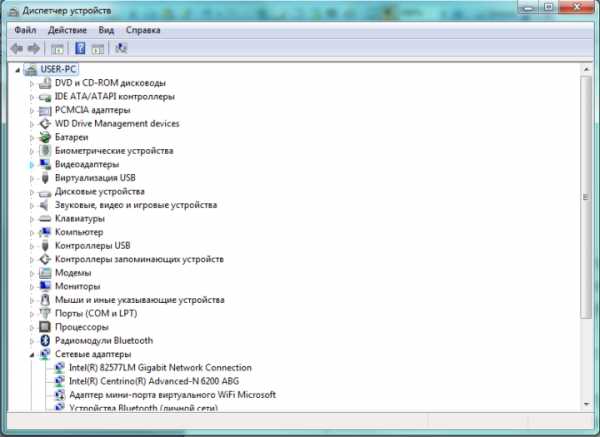 Полный список аппаратных компонентов компьютера
Полный список аппаратных компонентов компьютера Нас интересуют «Видеоадаптеры». Раскрыв соответствующую вкладку, обнаруживаем установленные видеокарты, включая интересующую нас. Открываем на ней контекстное меню.
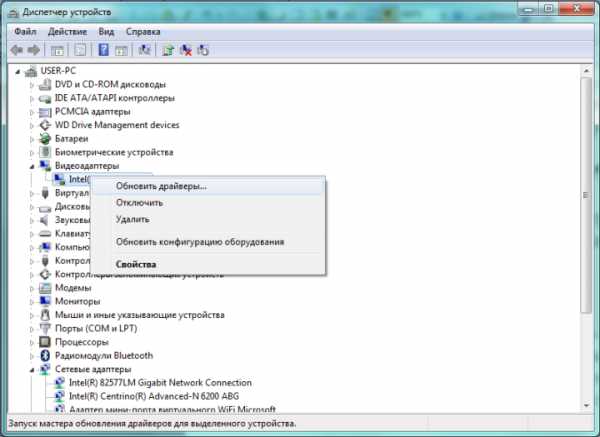 Контекстное меню вызывается правой клавишей мышки
Контекстное меню вызывается правой клавишей мышки Искомая опция находится сверху, выбираем «Обновить драйверы…»
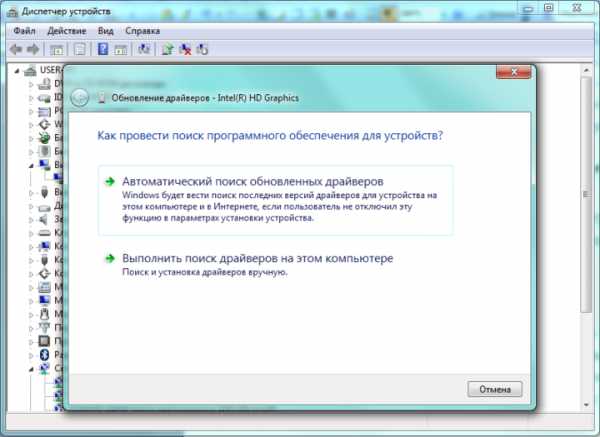 Выбираем автоматический поиск
Выбираем автоматический поиск Из предложенных вариантов выбираем «Автоматический поиск обновлённых драйверов», после чего Windows 7 самостоятельно произведёт поиск и установку актуальных обновлений. Второй вариант будет полезен, если нужные драйверы заранее сохранены на компьютере или имеются на диске.
Обновление драйвера также будет решением проблемы, если вместо видеокарты будет показан значок с надписью «Стандартный VGA графический адаптер». Это значит, что было установлено программное обеспечение, поддерживающее минимальную производительность. Если же установленной видеокарты вообще нет во вкладке «Видеоадаптеры», то, скорее всего, она находится во вкладке «Прочие устройства», обозначенная как «Неопознанное 3D устройство». Обновление драйвера поможет системе распознать устройство и задействовать его ресурсы мощности.
Включаем ускорение
Нажимаем экранную кнопку «Пуск» и в строке поиска набираем «Настройки экрана». В результатах поиска переходим на одноимённую закладку.
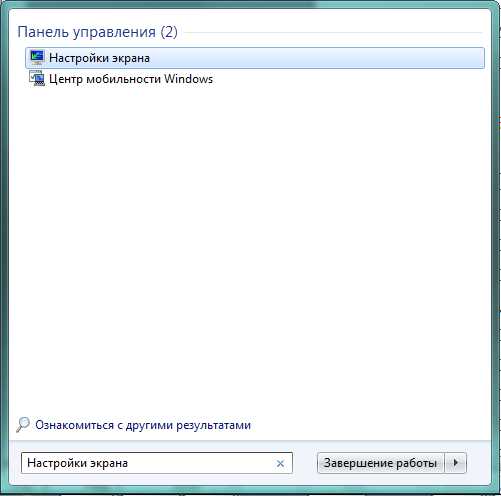 Выбираем «Настройки экрана»
Выбираем «Настройки экрана» Во всплывшем окне с регулировками параметров монитора находим опцию «Дополнительные параметры» и переходим по ней.
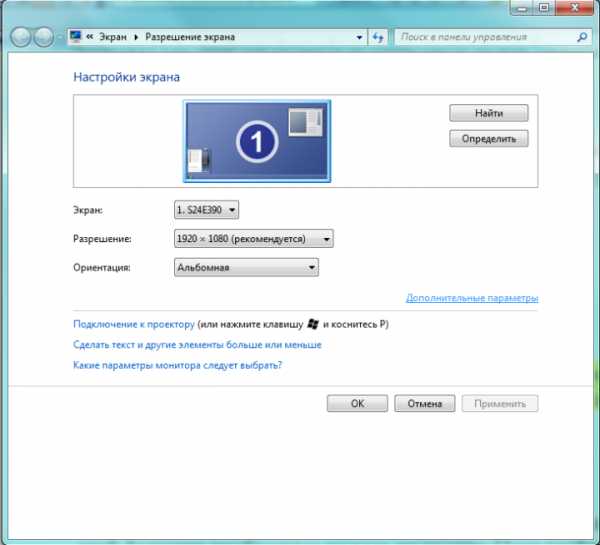 Нам нужна единственная активная строка справа
Нам нужна единственная активная строка справа Окошко свойств монитора организовано в виде нескольких вкладок. Переходим на одну из них с именем «Диагностика». В основной части вкладки находится всего одна кнопка «Изменить параметры». Если она не подсвечена, то, скорее всего, видеокарта не обладает достаточной мощностью для аппаратного ускорения.
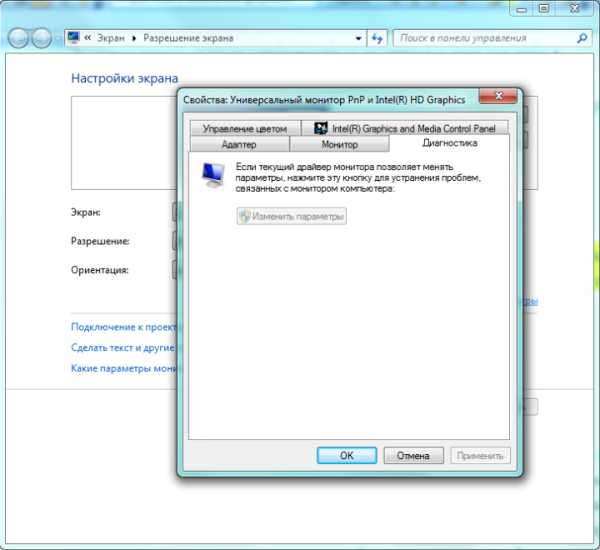 На этом компьютере видеокарта слишком слабая
На этом компьютере видеокарта слишком слабая Если же видеокарта обладает достаточной производительностью, и драйверы были успешно обновлены, то кнопка будет активной. Нажав её, переходим в окно с изображённым «движком». Ползунок следует переместить в крайнее правое положение, после чего нажать «ОК». Изменения вступят в силу после перезагрузки.
Аппаратное ускорение, как правило, не будет доступным, если на компьютере установлена интегрированная или слабая видеокарта.
Разгон работы операционной системы
Операционная система может показать гораздо лучшую производительность, если очистить компьютер от лишних программ и файлов, а имеющиеся мощности задействовать в полном объёме.
Удаление неиспользуемых программ
Компьютер засоряется различными путями. На новое устройство производитель устанавливает свои приложения, в том числе и очень навязчивые. По договору с рекламодателями тем же путём попадает множество «пробных», «лимитированных» и «ограниченных» версий коммерческих продуктов, единственным предназначением которых является привлечь внимание пользователя к платной версии. Бесплатные полезные утилиты часто незаметно навязывают «браузеры по умолчанию» и прочие неприятные дополнения. Пользователь для решения сиюминутной задачи может инсталлировать программу, которая ему не понадобится ещё очень долго. Постепенно большое количество лишних программ становится проблемой, нерациональным расходованием дискового пространства и дополнительной нагрузкой на ОЗУ.
Чтобы избавиться от лишних программ, используем собственные инструменты Windows 7. В строке поиска набираем «программы и компоненты», нажимаем на одноимённую активную строку в результатах.
 Опять переходим по верхней строке
Опять переходим по верхней строке В основной части открывшегося большого окна содержится полный список установленных приложений, который следует тщательно изучить и составить перечень для удаления. При этом следует соблюдать основное правило: не нужно удалять неизвестные программы, пока не разобрались с их предназначением. Кроме того, для минимизации рисков стоит сохранить пользовательские данные.
Для удаления нужно выделить программу мышью в списке. Сразу же после этого на экране появляется несколько кнопок, включая «Удалить». Кликаем по ней мышкой.
 Нажимаем правую кнопку мыши
Нажимаем правую кнопку мыши Система просит подтвердить наше намерение. Непреклонно выбираем «Да».
 Последний шанс передумать
Последний шанс передумать Последовательно проходя по составленному ранее списку, удаляем лишние программы тем же способом. Если наша «зачистка» была масштабной, то лучше перезагрузить компьютер, а потом провести дефрагментацию жёсткого диска.
Отключение лишних служб Windows 7
Windows 7 является большим и универсальным пакетом программ и утилит различного назначения. Многие из них бесполезны для домашнего компьютера, но при этом они занимают часть памяти и дополнительно нагружают компьютер. Отключим некоторые из них.
Список системных служб, которые можно отключить (таблица)
Нажимаем сочетание кнопок Win+R, набираем команду msconfig, затем «ОК».
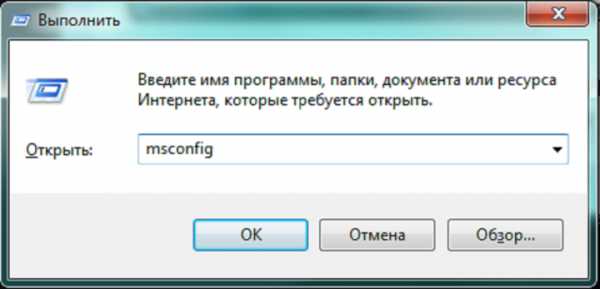 Вызываем «Конфигурацию системы»
Вызываем «Конфигурацию системы» В вызванном окне «Конфигурация системы» выбираем закладку «Службы» со списком системных служб.
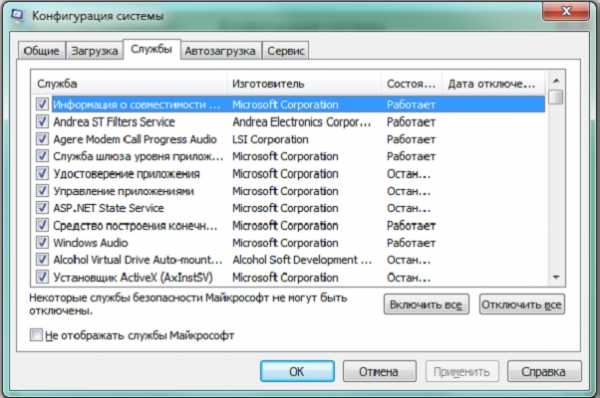 Список служб внушает уважение
Список служб внушает уважение Для нашей цели нужно убрать метку возле названия службы. Зачищаем список.
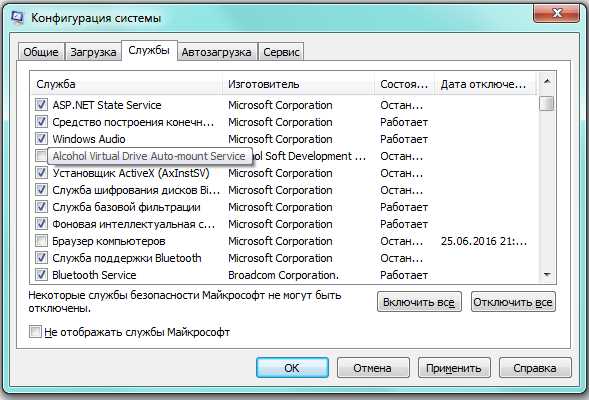 Снимаем пометку и сохраняем изменения
Снимаем пометку и сохраняем изменения Остаётся выбрать кнопку «ОК». Поскольку изменения вступят в силу только после перезагрузки, закрываем все активные окна и перезагружаем компьютер.
Удаление программ, автоматически запускающихся при загрузке
Некоторыми программами мы пользуемся редко, однако они настойчиво загружаются без нашего участия при каждом запуске системы. Скорее всего, они находятся в списке автозагрузки, поэтому Windows 7 загружает их в оперативную память в начале своей работы. Антивирусы, почтовые агенты, часто используемые приложения и должны быть загружаемы автоматически, это экономит время. А большую часть остальных программ, не считая системных, убираем.
Для редактирования списка автозагрузки воспользуемся уже знакомой нам Конфигурацией компьютера. Нажимаем Win+R, набираем команду msconfig, но на этот раз переходим на вкладку «Автозагрузка».
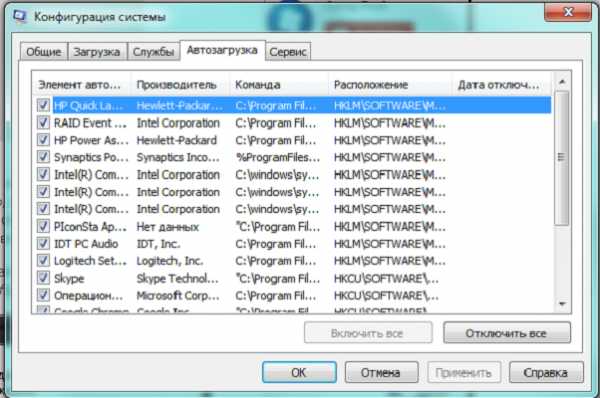 Лишнее удаляем, убирая пометки
Лишнее удаляем, убирая пометки Внимательно изучаем список загружаемых при старте системы программ. Не трогаем те, авторами которых являются Microsoft, Intel и производители компьютера, а остальных оцениваем на предмет необходимости их постоянного нахождения в памяти. Чтобы убрать программу, достаточно снять пометку слева от её названия. Эта процедура не затрагивает само приложение, а лишь запрещает Windows 7 запускать его самостоятельно, без команды пользователя. Изменения вступят в силу после перезагрузки системы.
Ограничение числа одновременно работающих программ
Многозадачность — одно из самых больших преимуществ Windows 7. Однако пользоваться этой возможностью нужно с умеренностью. Каждая работающая программа или вкладка в браузере отнимает дополнительный объём оперативной памяти. Даже «свёрнутое», но не закрытое приложение нагружает компьютер.
Иногда система начинает работать значительно быстрее после простого действия — закрытия лишних окон и завершения работы уже ненужных программ.
Выключение визуальных эффектов
Значительного увеличения производительности можно достичь за счёт снижения удобства Windows 7. Визуальные эффекты и интерфейс Aero отнимают немалую долю мощности процессора и видеокарты.
Теперь в строке поиска набираем «Система». Переходим на одноимённую активную строку.
 Нам нужна только верхняя строка
Нам нужна только верхняя строка В левой части открывшегося (уже знакомого нам) окна находится искомая строка «Дополнительные параметры системы». Переходим по ней.
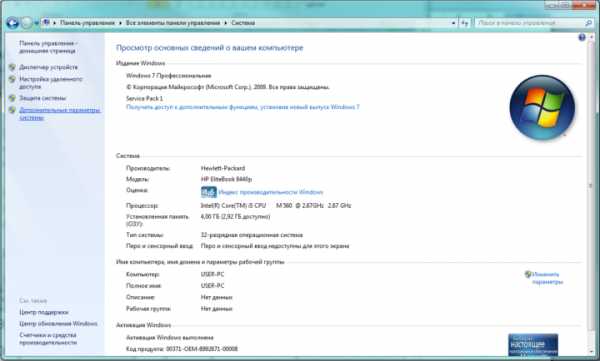 Дополнительные параметры слева
Дополнительные параметры слева В «Свойства системы» выбираем закладку «Дополнительно» и кликаем на верхнюю кнопку «Параметры», относящуюся к характеристике «Быстродействие».
 Выбираем верхнюю кнопку
Выбираем верхнюю кнопку Небольшое окно «Параметры быстродействия» тоже построено в виде нескольких вкладок. Переходим на «Визуальные эффекты».
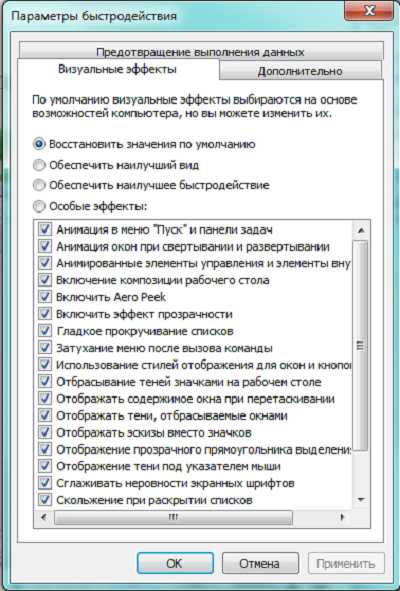 Удаляем то, без чего можем обойтись
Удаляем то, без чего можем обойтись Список визуальных эффектов занимает основную часть вкладки. Описание интуитивно понятное, так что остаётся только выбрать, от каких эффектов отказаться, и снять метку слева от их названия. Затем нажимаем «Применить» и «ОК». Интерфейс станет несколько более аскетичным, но нагрузка на процессор уменьшится.
Ещё один способ высвободить дополнительные ресурсы за счёт красоты — отказаться от фирменного интерфейса Windows Aero Theme, заменив его полупрозрачные окна на классические из более ранних версий Windows. На этот раз в строке поиска, появившейся после нажатия на кнопку «Пуск», набираем «Персонализация» и переходим на соответствующую активную строку.
 Встроенный поиск системы поможет ещё раз
Встроенный поиск системы поможет ещё раз Появившееся окно предоставляет возможность выбрать одну из имеющихся тем оформления или создать свою. Если наше решение отказаться от Aero не изменилось, выбираем одну из тем, собранных в области «Базовые (упрощённые) темы и темы с высокой контрастностью». Например, «Классическая».
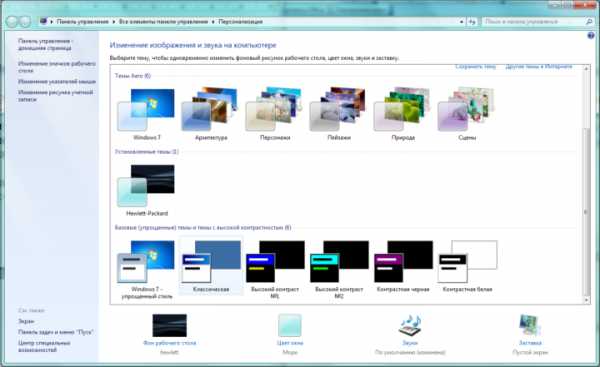 Выбор экономного интерфейса высвободит ресурсы
Выбор экономного интерфейса высвободит ресурсы Windows 7 сразу переходит на новую тему, даже не требуя подтверждения. Интерфейс упростился, но программы будут работать быстрее.
Настройка системных звуков
Некоторую экономию производительности можно получить за счёт отключения системных звуков, то есть различных звуковых извещений, сопровождающих системные события. Для этого снова вызываем окно «Выполнить» с помощью сочетания Win+R, а в строке ввода набираем команду mmsys.cpl, после чего нажимаем «ОК».
 Вызываем редактор системных звуков
Вызываем редактор системных звуков В открывшемся небольшом окне «Звук» переходим на вкладку с не очень оригинальным названием «Звуки». Она предназначена для выбора одной из существующих звуковых схем или создания новой для системных событий. Нас интересует схема, в которой всё происходит беззвучно, поэтому в выпадающем списке «Звуковая схема» выбираем «Без звука».
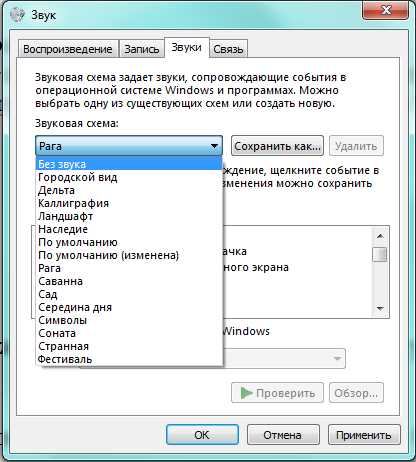 Выбираем беззвучный режим
Выбираем беззвучный режим Осталось нажать «Применить» и «ОК».
Оптимизация работы жёсткого диска
Ускорение копирования и перемещения файлов
Для минимизации объёма передаваемой информации разработчики Windows 7 внедрили в систему технологию «удалённое разностное сжатие». Прежде чем пересылать при копировании файл, система определяет различия между отправляемым и принимаемым объектом, а затем осуществляет операцию. С одной стороны, это экономит трафик, особенно при копировании, например, следующих версий баз данных или документов. А с другой, технология тормозит непосредственную передачу данных.
Если у пользователя нет постоянной потребности передавать значительные массивы данных, имеет смысл запретить Windows 7 применять эту технологию, что даст некоторый прирост быстродействия и ускорит копирование и перемещение отдельных файлов. Для этой задачи уже известным нам способом вызываем окно «Программы и компоненты». В левой части этого окна находится вкладка «Включение или отключение компонентов Windows», переходим по ней на одноимённое окно.
Теперь в списке утилит системы нужно найти строку «Удалённое разностное сжатие».
 Находим «Удалённое разностное сжатие»
Находим «Удалённое разностное сжатие» Снимаем пометку слева от названия службы, после чего нажимаем экранную кнопку «ОК».
Дефрагментация жёсткого диска
Данные на жёстком диске размещаются блоками в свободных секторах, которые часто разбросаны по всему дисковому пространству. В результате при чтении больших файлов теряется некоторое время на переход от одного блока к другому, заметное даже невооружённым глазом. Для того чтобы снова собрать файлы в единый массив данных и ускорить работу накопителя, применяется процедура дефрагментации диска.
Нажимаем экранную кнопку «Пуск» и в строке ввода набираем «Дефрагментация диска», после чего переходим по активной строке с аналогичным названием.
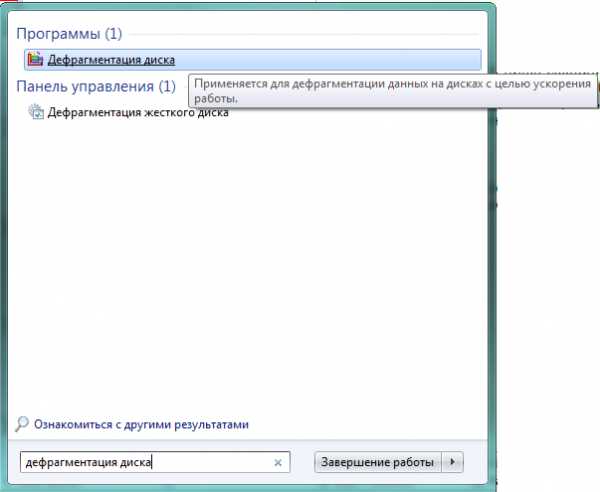 Выбираем «Дефрагментация диска»
Выбираем «Дефрагментация диска» В открывшемся окне в средней части можно увидеть список всех логических дисков, а также кнопки управления процессом дефрагментации. Экранная кнопка «Анализировать диск» позволяет уточнить размер проблемы по каждому накопителю а «Дефрагментация диска» немедленно запускает процедуру.
 Здесь видны все логические диски
Здесь видны все логические диски Чем больше объём накопителя и меньше на нём свободного места, тем дольше длится дефрагментация. Поэтому имеет смысл запускать её в свободное время, например, на ночь или в перерыве работы. С помощью кнопки «Настроить расписание» можно задать периодичность и время проведения процедуры, чтобы не забывать о ней надолго.
 Здесь же можно настроить расписание
Здесь же можно настроить расписание Чистка жёсткого диска
Скорость работы Windows 7 значительно падает, если на жёстком диске недостаточно места. Система использует накопитель для хранения временных файлов, виртуальной памяти, настроек и в прочих целях. Поэтому удаление лишней информации, очистка корзины и поддержание постоянного рекомендуемого системой свободного пространства даст дополнительный прирост быстродействия.
Добавление памяти
Можно физически увеличить возможности аппаратной части компьютера, что увеличит производительность, хотя и потребует некоторых материальных затрат. К сожалению, производители ноутбуков не дают той свободы покупателю, которую имеют владельцы настольных компьютеров. Как правило, нарастить можно лишь оперативную память и дисковое пространство.
Если на компьютере установлена 32-битная Windows 7, то оптимальным объёмом оперативной памяти будет 3 Гб. Увеличивать больше бесполезно: система не сможет использовать дополнительные гигабайты. Лучше переустановить систему на 64-битную версию, для которой 4 Гб являются минимальным объёмом для полноценной работы. Оперативную память лучше менять в мастерской. Кроме объёма, важно знать и физические характеристики планок, в том числе их скорость.
 Такую планку можно заменить на более ёмкую или быструю
Такую планку можно заменить на более ёмкую или быструю Наилучшие результаты в быстродействии жёсткого диска даст замена традиционного «винчестера» на твердотельный SSD-накопитель. Это решение дорогое, поэтому в качестве компромисса можно поставить небольшой твердотельный диск для работы Windows 7, а основную пользовательскую информацию хранить на традиционном, более дешёвом и объёмном магнитном устройстве.
Проверка на вирусы
Вредоносные программы не только замедляют работу системы, используя её ресурсы в своих целях, но и могут привести к потере данных и блокированию работы компьютера. Поэтому обязательно следует установить хорошую антивирусную защиту с актуальными базами сигнатур.
Настройка BIOS для максимальной скорости работы компьютера
BIOS (базовая система ввода-вывода) обеспечивает работу компьютера и запуск программ, в том числе Windows 7. Обычный пользователь видит результаты её работы в короткий период между включением и началом загрузки системы. Опытный пользователь может настроить некоторые параметры BIOS для увеличения производительности.
Войти в настройки BIOS можно, включив питание компьютера и нажав во время появления первых текстовых строк на экране клавиши «Del» или F2. Сразу запомним способ вернуть все настройки, если в результате наших действий компьютер не сможет нормально работать (такое возможно): в настройках BIOS выбираем Load SETUP Defaults и перезагружаемся.
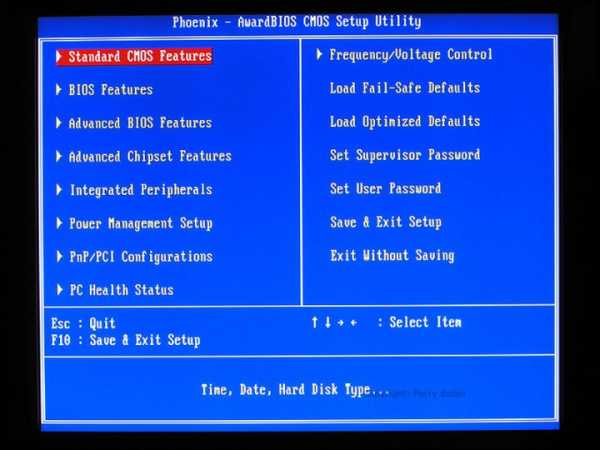 Интерфейс BIOS не меняется много лет
Интерфейс BIOS не меняется много лет Некоторые параметры BIOS, которые можно поменять для увеличения производительности:
- CPU Level 1 Cache, CPU Level 2 Cache. Отвечают за использование кэша первого и второго уровня, важные параметры для быстродействия процессора. Должны быть включены.
- Boot Up System Speed. Параметр скорости процессора и частоты системной шины. Должен быть в состоянии High.
- Cache Timing Control. Определяет скорость чтения кэша в
www.remnabor.net
Очистка оперативной памяти в Windows 7: средства системы, программы, советы
Нехватка или чрезмерная загрузка оперативной памяти – беда многих компьютерных систем. Это касается не только устаревших ПК или ноутбуков, но и современных моделей, когда в системе установлено слишком много ресурсоемких программ. Для снижения потребления ресурсов почти всегда требуется очистка оперативной памяти. В Windows 7 выгрузка ненужных элементов из ОЗУ не всегда производится автоматически, а ручное вмешательство по завершению процессов может оказаться неэффективным хотя бы по причине того, что пользователь просто не знает, какой именно процесс сопоставлен той или иной службе или программе. Тем не менее в данном случае можно предложить несколько простых решений, которые помогут, если не полностью очистить, то достаточно сильно снизить нагрузку на «оперативку».
Очистка оперативной памяти в Windows 7: средства системы
Поскольку операционная система не всегда может произвести выгрузку неиспользуемых компонентов служб и процессов из ОЗУ, пользователям придется заняться этим вручную. И начать следует с тех компонентов, которые загружаются вместе с системой, резервируют некоторый объем ОЗУ и иногда, что называется, висят там мертвым грузом.

В нашем случае очистка оперативной памяти в Windows 7 начинается как раз с отключения элементов, которые пользователю не нужны, но сами настойчиво «кушают» память. Используйте команду msconfig в консоли «Выполнить», перейдите в конфигурации системы на вкладку автозагрузки и посмотрите, сколько там процессов, стартующих вместе с системой (причем даже после первой установки Windows, не говоря уже о том, когда инсталлировались пользовательские приложения или какие-то дополнительные компоненты).

В основном в автозагрузке присутствуют разного рода апдейтеры, следящие за выходом обновлений программ (например, для Flash-плеера), агенты, загрузчики и т.д. Даже всеми любая программа Skype, и та постоянно «висит» в памяти, хотя вы ее можете и не использовать (приложение не запущено, но его агент активен).
Таким образом, очистка оперативной памяти в Windows 7 производится путем отключения всего, что считаете ненужным. В крайнем случае, можете оставить только процесс ctfmon (если таковой отображается), который отвечает за смену раскладки клавиатуры и отображение языковой панели в системном трее, и антивирусные обновления. Это идеальный вариант.

Идем дальше. Вызовите из «Панели управления» раздел программ и компонентов и перейдите к компонентам системы. И здесь много интересного. Например, зачем держать активным модуль Hyper-V, если на компьютере не предполагается использовать виртуальную машину? Для чего нужна активная служба печати, если у вас нет принтера? Отключайте все это без всяких сомнений. Результат не заставит себе ждать (конечно, только после перезагрузки)
Очистка оперативной памяти 7-й версии Windows: самые популярные утилиты
Но даже при таком подходе после запуска и последующего завершения пользовательских программ в памяти могут оставаться нескоторые элементы, которые система самостоятельно выгрузить не может (или не хочет?). В этом случае потребуется использовать дополнительные меры, состоящие в применении утилит для очистки RAM. Как правило, у всех таких приложений предусмотрена автоматическая очистка оперативной памяти (в крайней случае - по расписанию), а при установке они занимают минимум места (несколько мегабайт).
Среди самых популярных и интересных утилит можно выделить следующие:
- Mz RAM Booster;
- CleanMem;
- Mem Reduct;
- RAM Booster;
- RamSmash и многие другие.
Программа Mz RAM Booster как пример чистильщика ОЗУ
В общих чертах все утилиты работают по схожим принципам и используют одинаковые алгоритмы. В качестве примера будет рассмотрена небольшая прога для очистки оперативной памяти Mz RAM Booster.
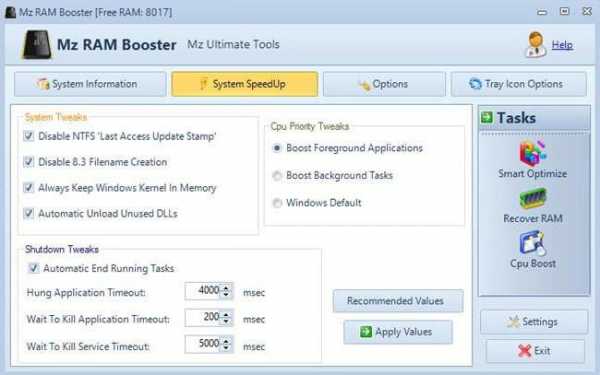
Это приложение оптимизирует память в фоновом режиме, выгружает ненужные или неиспользуемые тяжеловесные динамические библиотеки DLL и даже снижает использование центрального процессора путем обработки приоритетов процессов через системный реестр. Что касается размера… Вы не поверите – 1,3 Мб!
Правда, все утилиты такого типа и сами постоянно находятся в оперативной памяти, а значок отображается в системном трее. Но что такое 1,3 Мб по сравнению, скажем, с полным объемом ОЗУ 2 Гб, когда доступной остается память на уровне 1 Гб?
Вместо послесловия
Вот и все, что касается очистки ОЗУ. Как видите, все просто. Какую программу выбрать? Это уже ваше дело. Однако об отключении ненужных компонентов самой системы забывать тоже не стоит, поскольку, как бы ни были хороши сторонние приложения, некоторые системные процессы завершить они все-таки не могут.
fb.ru
Оптимизация виртуальной памяти в Windows
Шаги, необходимые для изменения виртуальной памяти в Windows 7, а также его размера, описаны ниже. В операционной системе Windows 7 это можно сделать следующим образом. Нажимаем комбинацию клавиш «WIN + Pause/Break» и в окне свойств системы переходим по ссылке «Дополнительные параметры системы».
В вкладке Дополнительно и щелкните на кнопке Изменить в разделе Виртуальная память. Windows 7 отобразит диалоговое окно Виртуальная память. Снимите отметку с опции Автоматически выбирать объем файла подкачки. После этого все остальные элементы управления в этом окне станут активными.
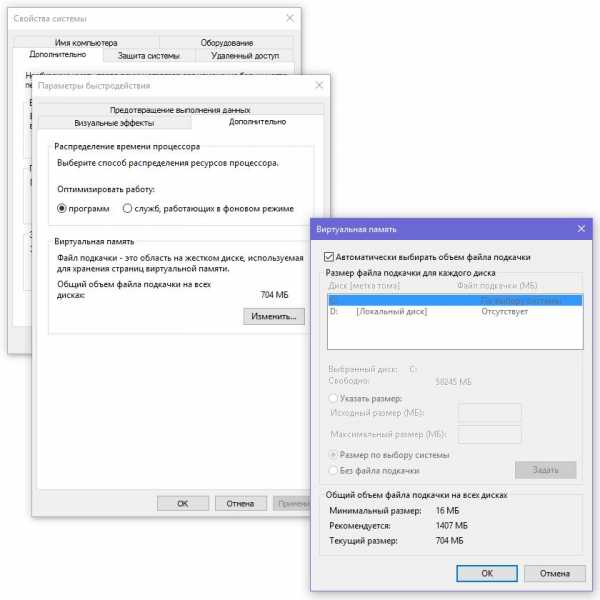
Выберите в списке Диск желаемый диск, который должен использоваться для хранения страничного файла. Выберите желаемый вариант для размера страничного файла.
- Указать размер. Эту опцию следует активизировать, если необходимо указать свои собственные значения для размера в полях Исходный размер (МБ) и Максимальный размер (МБ). Для того чтобы Windows 7 могла изменять размер страничного файла динамическим образом, значение в поле Максимальный размер (МБ) должно быть больше значения в поле Исходный размер (МБ).
- Размер по выбору системы. Эту опцию следует активизировать, когда нужно позволить Windows 7 самостоятельно выбирать подходящие значения для размеров страничного файла.
- Без файла подкачки. Эту опцию следует активизировать, если необходимо вообще отключить использование страничного файла на выбранном диске.
- Щелкните на кнопке Задать.

После этого остается только закрыть все диалоговые окна. В случае смены диска или уменьшения исходного либо максимального размера страничного файла, для того чтобы изменения вступили в силу, компьютер потребуется перезагрузить.
mysitem.ru
Оптимизация Windows 7: Проблема неисправной оперативной памяти
Иногда снижение производительности системы может быть вызвано неполадками с оперативной памятью:• тайминг памяти ниже, чем требуется для этого компьютера;• в модуле памяти имеются незначительные неисправности, которые можно обнаружить только при глубоком тестировании;• память перегревается;• памяти недостаточно.
Когда существовала только память, работающая в режиме быстрого страничного обмена (Fast Page RAM), выбрать новый модуль памяти для компьютера было очень легко — достаточно было знать, какую максимальную частоту поддерживает материнская плата и какой объем RAM поместится в каждый слот. Сегодня существует множество типов памяти с разными частотами. Качественные материнские платы поддерживают даже те модули RAM, у которых частота меньше оптимальной — например, PC100 вместо PC133. Однако производительность системы при этом заметно снижается. Некоторые материнские платы позволяют смешивать модули памяти, работающие на разных частотах, но при этом используют минимальную частоту из предложенных.
Мелкие неисправности микросхемы памяти тоже могут привести к снижению производительности и стабильности системы, вплоть до спонтанного появления синего экрана. Такими недостатками обычно страдают дешевые модули RAM. Встроенные механизмы позволяют системе справляться с подобными неполадками, но быстродействие при этом серьезно страдает.
Перегрев модулей памяти раньше был практически невозможен, поскольку они выделяли минимум тепла. Однако новые типы RAM, особенно SDRAM, нагреваются куда существеннее. Чтобы проверить, не перегрелась ли память, отключите компьютер от электросети, вскройте корпус и дотроньтесь до одного из модулей RAM. Если микросхема очень горячая, стоит задуматься о покупке отдельного вентилятора для охлаждения памяти. Если материнская плата не предусматривает возможность монтажа такого вентилятора, можно купить специальную карту с вентилятором для установки в слот PCI.
Разумеется, одна из самых очевидных причин снижения производительности — это недостаток оперативной памяти. Современные операционные системы (как Windows 7) и ресурсоемкие приложения в сочетании с постоянным расширением возможностей многозадачности требуют увеличения объемов оперативной RAM. Минимальных системных требований недостаточно, если на компьютере планируется работать с мультимедийными файлами и жадными до памяти приложениями. 32-разрядные версии Windows могут использовать не более 4 Гбайт RAM, зато 64-разрядная Windows 7 поддерживает от 8 до 192 Гбайт, в зависимости от издания. Если система это позволяет, можно нарастить объем доступной оперативной памяти, чтобы повысить производительность.
Читайте цикл статей: Оптимизация Windows 7
Автор: Debra Littlejohn ShinderПеревод SVET
Оцените статью: Голосов 5www.winblog.ru
Оптимизация виртуальной памяти - Windows 7 - Windows 7 - Каталог статей - Windows Softik
Одним из самых действенных методов по ускорению системы является оптимизация виртуальной памяти. В операционных системах семейства Windows эта технология, целью которой является увеличения общего объема оперативной памяти, использует механизм, при котором отдельные запущенные процессы (обычно неактивные) перемещаются из ОЗУ на жёсткий диск, освобождая оперативную память для загрузки других процессов.После установки операционной системы Windows файл подкачки (pagefile.sys) располагается на системном диске и имеет плавающий размер. Для уменьшения фрагментации и тем самым ускорения работы виртуальной памяти рекомендуется задать фиксированный размер. Кроме того, если в системе установлено более одного жесткого диска, есть смысл перенести файл подкачки на жесткий диск который не является системным и с которого не запускаются рабочие программы.
В операционной системе Windows 7 это можно сделать следующим образом. Нажимаем комбинацию клавиш «WIN + Pause/Break» и в окне свойств системы переходим по ссылке «Дополнительные параметры системы». Теперь на закладке «Дополнительно» в разделе «Быстродействие» нажимаем кнопку «Параметры…». Переходим на закладку «Дополнительно» и нажимаем кнопку «Изменить…». Если по пути никто из вас не заблудился, то мы должны попасть в окно, которое называется «Виртуальная память» и выглядит следующим образом.

Если в системе только один жесткий диск, то нам достаточно указать фиксированый размер файла подкачки. Отмечаем пункт «Указать размер» и вводим исходный и максимальный размер. Размер обычно определяют по объему физической памяти. Например, если у вас 2 гигабайта ОЗУ, то вводить надо 2048 в оба поля.
Для тех, у кого в системе установлен еще один жесткий диск, то желательно перенести файл подкачки на него. Выделяем его в верхнем окне, указываем размер файла подкачки. Затем выделяем системный диск и отмечаем пункт «Без файла подкачки».
На этом настройка файла подкачки закончена, новые параметры вступят в силу после перезагрузки.
windowssoftik.ucoz.ru