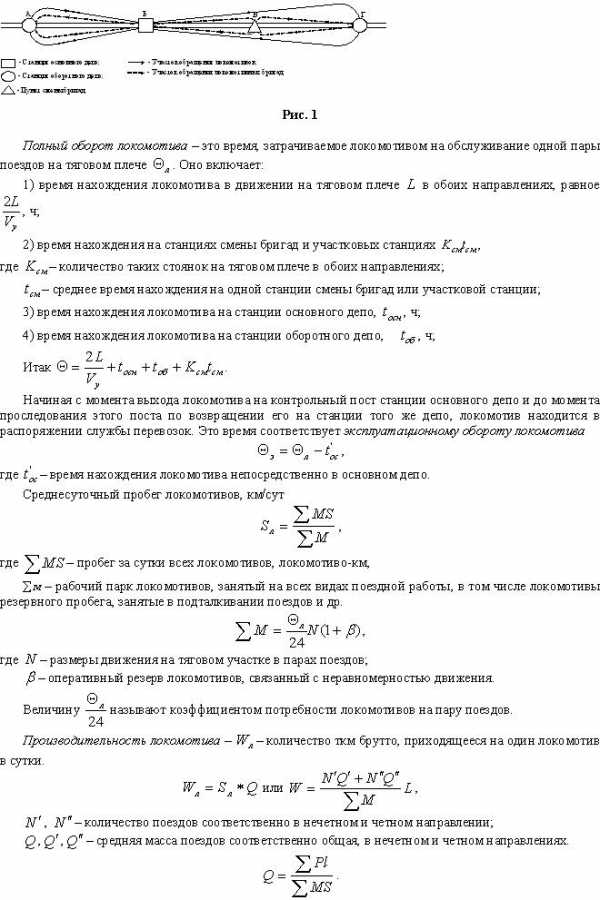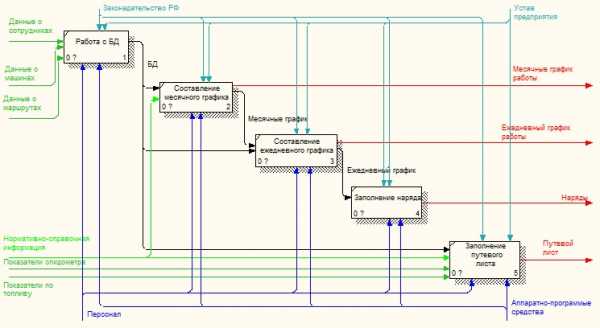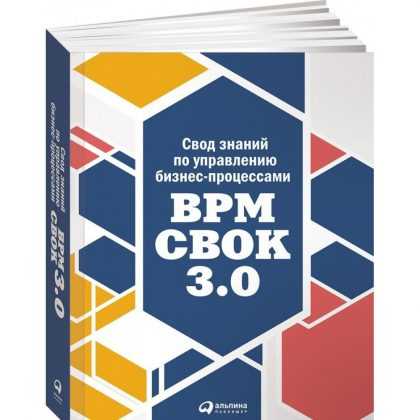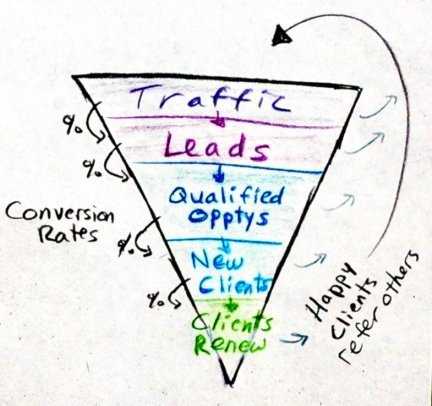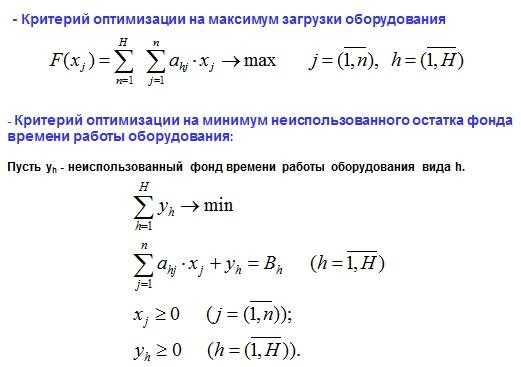Два способа отключить файл подкачки в Windows 7. Windows 7 оптимизация файла подкачки
Как отключить файл подкачки в Windows 7
Многие увлекаются процессом оптимизации операционной системы, в чём без файла подкачки не обойтись. Однако приходит время, когда своп-файл (swap-файл) в Windows 7 становится ненужным в силу тех или иных обстоятельств, и возникает вопрос: как его отключить. Сегодня решим данный вопрос, а также сопутствующие:
- что такое файл подкачки;
- когда можно и нужно ли его отключать;
- каким образом осуществляется увеличение и уменьшение объема виртуальной памяти.
Для чего нужен файл подкачки
Своп-файлом называют виртуальную память, которая является своеобразным дополнением для ОЗУ. Физически это файл pagefile.sys, расположенный в корне системного раздела. Прибегать к расширению энергозависимой памяти следует в случаях работы за компьютером, в котором установлено менее 4 ГБ ОЗУ, ведь для запуска и функционирования самой Windows 7 32 или 64 bit требуется около 2048 МБ памяти, а для игр и пользовательских приложений – в разы больше. Стоит ли его отключать, позволить ОС автоматически выбирать требуемый ей объем виртуальной памяти или задать размер вручную, решайте сами. Мнения на этот счёт расходятся даже у представителей Microsoft.
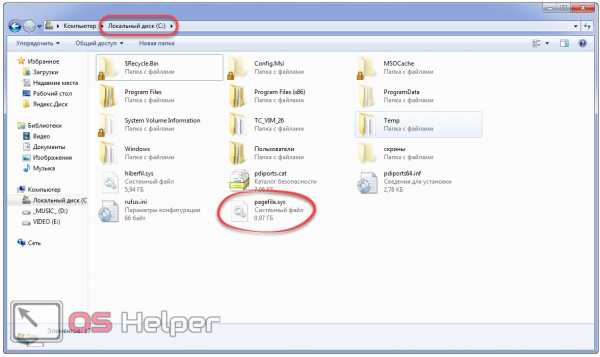
Когда свободная оперативная память заканчивается, Windows начинает сбрасывать на жесткий диск в файл pagefile.sys те данные с физической памяти, что бездействуют или в данный момент ей не нужны (не используются самой ОС или приложениями). Это даёт два взаимоисключающих эффекта:
- компьютер будет работать при недостатке физического объема ОЗУ;
- скорость доступа к данным, которые записаны на жесткий диск, значительно снизится, ведь скорость чтения с HDD в разы ниже, чем с RAM.
Также использование своп-файла нагружает накопитель, особенно если это SSD. При эксплуатации последнего в качестве системного тома настоятельно рекомендуется перенести файл подкачки на иной0 диск или удалить его, особенно если на ПК используется 6-8 ГБ ОЗУ и более. Как это сделать – рассмотрим в следующем разделе.
Как отключить в Windows 7
Убрать swap-файл с диска можно в окне настройки параметров быстродействия операционной системы.
- Вызываем «Панель управления».
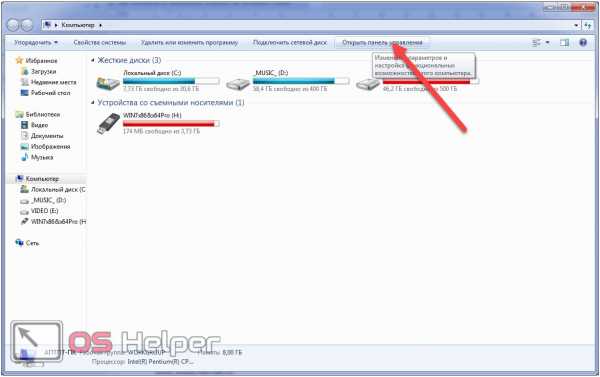
- Кликаем по объекту «Система», если иконки отображаются в качестве значков.
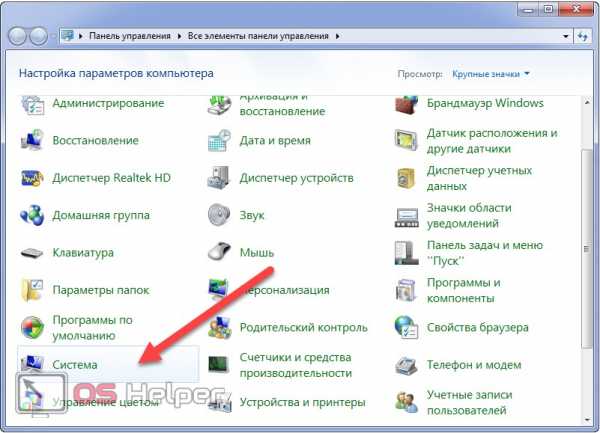
В ином случае кликаем по одноимённой иконке в разделе «Система, безопасность».
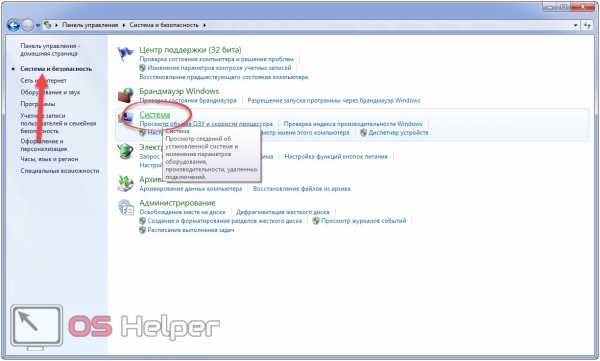
То же окно можно вызвать через свойства каталога «Мой компьютер».
- Щелкаем по ссылке «Дополнительные параметры…».
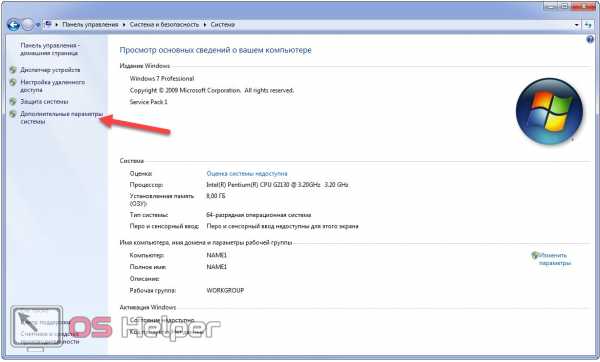
- Здесь активируем первую кнопку «Параметры».
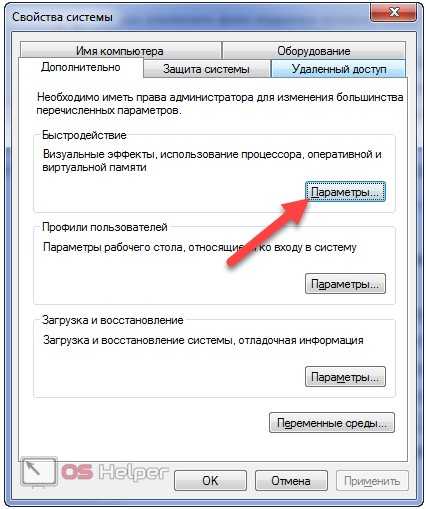
- Перемещаем фокус на вторую вкладку.
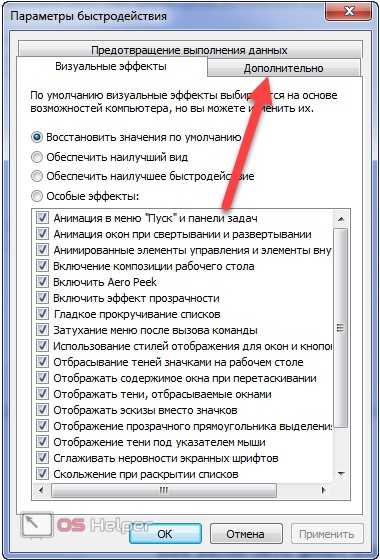
- В разделе «Виртуальная память» выполняем щелчок по кнопке «Изменить…».
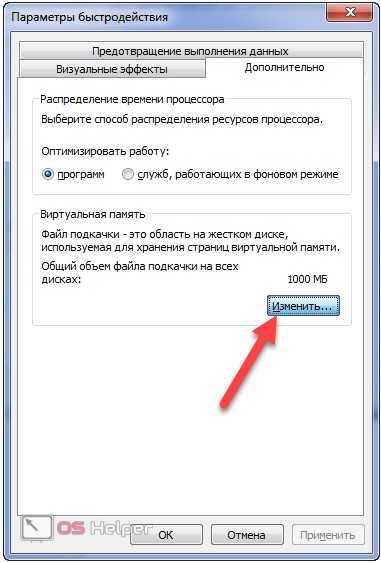
- Переносим триггерный переключатель в положение «Без файла подкачки» и сохраняем новые параметры.

Pagefile.sys исчезнет с жесткого диска только после перезагрузки компьютера или ноутбука и будет использоваться ОС до конца текущего сеанса.
Давайте ещё рассмотрим, как включить файл подкачки в Windows 7 для случаев, если подобная настройка системы не удовлетворяет пользователя (появились притормаживания, оповещения о недостатке памяти).
В окне «Виртуальная память» нужно поставить флажок возле опции «Автоматически выбирать объем…», дабы позволить Windows 7 самостоятельно определять размер swap-файла.
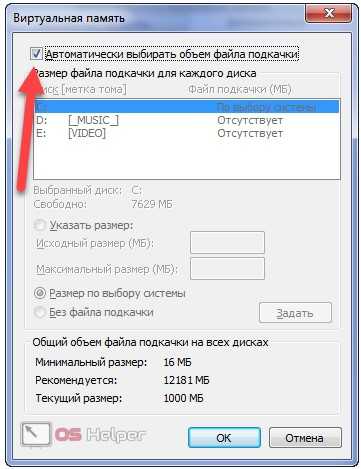
Если этот флажок убрать, появится возможность задать правильный, на ваш взгляд, размер виртуальной памяти. Здесь можно указать фиксированный или динамический (минимум и максимум) объем pagefile.sys для каждого диска. Также существует возможность задания величины своп-файла для каждого из логических разделов.
Командная строка
Зачем десятки раз кликать по кнопкам и перемещаться по окнам и меню, когда можно всё выполнить одной командой.
- Вызываем командную строку посредством выполнения «cmd» в окне командного интерпретатора (Win + R).

- Для вывода данных обо всех используемых в системе swap-файлах выполняем следующую строку: wmic pagefile list /format:list.
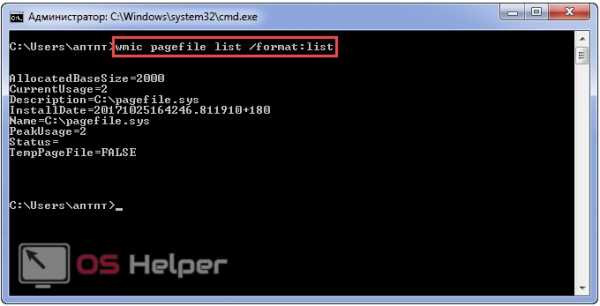
- Чтобы запретить Windows 7 использовать виртуальную память выполняем команду:
wmic pagefileset where name=»C:\\pagefile.sys» delete.
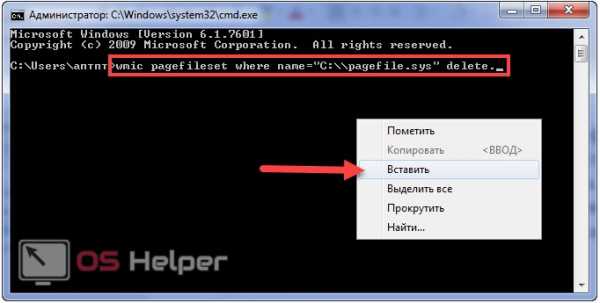
Здесь «C:\\pagefile.sys» – путь к ненужному pagefile.sys, если удаляете его с диска, отличного от системного.
-
- Если хотите отключить эксплуатацию виртуальной памяти для всех разделов, выполните: wmic pagefileset delete.
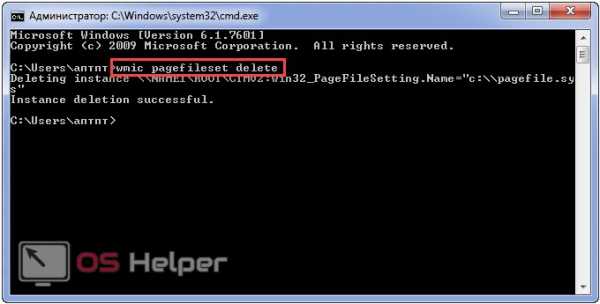
Мы рассмотрели пару способов отключения виртуальной памяти в «Семёрке» и варианты её настройки. Сколько гигабайт должен занимать файл подкачки Windows 7 и следует ли его задействовать вообще – решайте сами, исходя из объёма физической памяти, круга решаемых за компьютером задач, уменьшения срока жизни HDD и прочих обстоятельств.
Видео
Как известно, визуальное созерцание информации на порядок превышает качество её восприятия в сравнении с текстовым, поэтому ниже мы разместили ролик, где показано, как отключить виртуальную память в Windows 7.
os-helper.ru
Как Отключить Файл Подкачки Windows 7 ~ Повседневные вопросы
как отключить файл подкачки windows 7
Наверное многие слышали, что кое-где на жестком диске есть сокрытый файл «невероятных» размеров, который «постоянно разрастается, ест вашу драгоценную память и вообщем он не нужен». Речь о файле подкачки, который употребляется виртуальной памятью.
Как изменить размер, включить и отключить файл подкачки на Windows 7?
Начнем с того, что если память вашего жесткого диска измеряется в терабайтах либо хотя бы сотках гб, то волноваться об этом не стоит. Хотя, естественно, полазить в настройках, разобраться, что к чему, также испытать улучшить работу виртуальной памяти, очень даже полезно.
Итак, что такое виртуальная память? Если упрощенно, то это ваша оперативка файл подкачки.
Что такое файл подкачки (файл вирт. памяти) и для чего он нужен? Он применяется для хранения инфы, когда не хватает оперативки. Данные временно передвигаются туда либо назад.
Оптимизация виртуальной памяти.
Если верно улучшить работу виртуальной памяти, это дает совсем тривиальные плюсы.
— Понижение фрагментации диска;
— Файл подкачки не будет вообщем разрастаться – если его размер фиксированный.
Не считая того, можно переместить файл подкачки, к примеру, с системного диска (С:) на другой диск, где основная память, если на системном все под завязку.
Отключение файла подкачки.
На теоретическом уровне файл подкачки совсем не нужен, если стопроцентно хватает памяти оперативной. В версиях Windows, предыдущих Vista и 7, 1-2 гб оперативки было, что именуется, заглазно. Для семерки необходимо незначительно побольше, соответственно – 4-5 гб, чтоб вообщем об этом не думать. В любом случае, вы это сможете протестировать.
Если отключить файл подкачки, естественно, при условии, что у вас довольно много оперативки, то система должна незначительно ускориться. Воззвание к оперативки занимает существенно меньше времени, чем к разделу винчестера. На данный момент пошагово отключим файл подкачки в Windows 7, а заодно и разберем другие деяния по оптимизации виртуально памяти.
Кликаем правой кнопкой на значок «Компьютер», который находится на десктопе либо в меню «Пуск». Избираем пункт «Свойства».
Тут слева избираем «Дополнительные характеристики системы».
Сейчас необходимо во вкладе «Дополнительно» избрать кнопку «Параметры».
Тут тоже открываем пункт «Дополнительно».
Вот мы и попали на вкладку виртуальной памяти.
Избираем «Указать размер» и указываем в обоих окошках однообразное число – идеальнее всего то, что обозначено понизу, как «рекомендуемое».
Сейчас файл подкачки вообщем не будет расти.
Если мы желаем отключить его совершенно, то отмечаем пункт «Без файла подкачки».
Как лицезреем, ни на одном диске сейчас нет файла подкачки (напротив D: — «отсутствует»).
Еще мы можем перенести файл подкачки с системного диска, на другой. Для этого избираем диск D. Указываем размер и нажимаем «Задать».
После того, как окончены все манипуляции, нажимаем «Ок». И если внесены конфигурации в характеристики виртуальной памяти, то появится окошко:
Вот и все. После перезагрузки все будет потому что избрали вы.
Windows 7, файл подкачки 0 goodman 21 марта 2012, 13:19 Windows.
Комменты ( 8 )
Ответить Alex333 24 марта 2012, 18:38.
Ответить TatianaV 24 марта 2012, 18:45.
Ответить BeerBearer 24 марта 2012, 19:05.
Ответить TatianaV 24 марта 2012, 19:16.
Ответить Sunkey 24 марта 2012, 20:11.
Ответить TatianaV 24 марта 2012, 20:34.
Ответить Linuxoid 24 марта 2012, 20:59.
Ответить lesha111 04 января 2013, 09:03.
О блоге.
Windows.
Аннотации по операционным системам Windows XP, Windows Vista, Windows 7.
Тезисы
Windows 7: как улучшить файл подкачки. Windows 7 как поменять размер файла подкачки Windows 7, как отключить файл подкачки. [решено] Как отключить в Windows 7 файл подкачки. Всем привет! 1) В новеньком компютере с Windows 7, рекомендуют отключить файл подкачки, т. к установлен диск. Секреты Windows 7: как отключить файл подкачки. Наверное, сегодня уже никто не может отрицать того очевидного факта, что. Windows 7: как отключить файл подкачки. Файл подкачки Windows 7 для игр так вообще не нужен, ведь современные разработки ориентированы. Как изменить размер, включить и отключить файл подкачки. Автор: prostocomp. Windows 7 - CyberForum. ru - форум. Настройка и оптимизация файла подкачки windows 7 / Windows. Настройка и оптимизация файла подкачки windows 7. Если отключить файл подкачки, как. Перемещение или отключение файла подкачки в windows. Автор: v-mire. Как отключить файл подкачки Windows 7? Как отключить файл подкачки Windows 7? Всем привет Файл подкачки, это тот файл, куда. Как отключить файл подкачки в windows 10, 8, 7. Краткая инструкция по отключению файла подкачки в Windows 7, Windows 8. 1 и Windows 10.
Похожие вопросы
kartaklada.ru
как отключить файл подкачки? Виртуальная память Windows 7 :: SYL.ru
Наверное, многим пользователям знакомо понятие виртуальной памяти, которое обычно связывают с Windows-системами. Правда, далеко не все понимают, что она собой представляет, и при чем тут так называемый файл подкачки. Рассмотрим, зачем он нужен, и каким должен быть размер файла подкачки Windows 7 в зависимости от конфигурации системы. Но перед тем как менять настройки, рассмотрим несколько базовых определений связанных с ним процессов.
Виртуальная память Windows 7 и других систем: что это такое?
Начнем с того, что, как правило, большинство пользователей Windows оперируют исключительно понятиями оперативной и физической памяти. В принципе, это правильно. Если посмотреть на само определение виртуальной памяти, даже по такому описанию можно сделать вывод, что это некий несуществующий компонент. Отчасти так и есть, однако виртуальную память можно выразить и в физическом понимании.
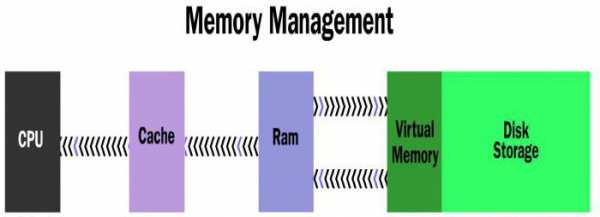
На самом деле, это строго определенное зарезервированное системой место на жестком диске, которое используется для выгрузки процессов в качестве дополнительного инструмента при увеличенной загрузке оперативной памяти. За такое распределение и отвечает искомый файл pagefile.sys. В целях увеличения производительности системы некоторые пользователи задаются вопросом о том, как увеличить файл подкачки в Windows 7 или в любой другой системе. Хочется сразу огорчить таких экспериментаторов, поскольку данные действия не всегда целесообразны.
Как это работает?
Но давайте посмотрим, как происходит выделение и использование виртуальной памяти, пока оставив в стороне вопрос о том, как настроить файл подкачки на Windows 7.
Суть процессов состоит в следующем. Например, пользователь запускает на компьютере несколько ресурсоемких приложений. Для их работы требуется исполнение некоторых связанных компонентов в виде тех же динамических библиотек. Они загружаются в оперативную память. Естественно, чем их больше по количеству и размеру, тем меньше остается свободной оперативной памяти. Под корректное функционирование собственных процессов система резервирует порядка 30% общего объема оперативки. Таким образом, когда достигается порог заполнения в 70%, требуется где-то взять дополнительные ресурсы. Где?
Вот тут и вступает в игру виртуальная память. Для выполнения текущих задач система обращается уже к жесткому диску (в то самое зарезервированное пространство), как бы увеличивая оперативку. Соответственно, пользователь, решающий для себя проблему того, как настроить файл подкачки на Windows 7, считает, что увеличение его размера даст ощутимый прирост производительности. Это не так.
Во-первых, скорость обращения к винчестеру намного ниже, нежели к оперативной памяти. Во-вторых, если размер файла подкачки Windows 7 существенно завышен, система будет обращаться к виртуальной памяти чаще, совершенно игнорируя при этом оперативку. Как следствие – снижение скорости обработки данных.
Тогда напрашивается и еще один вопрос - о том, насколько целесообразно использовать виртуальную память вообще в системах вроде Windows 7. Как отключить файл подкачки, будет рассмотрено несколько позже, а пока нужно обратить внимание на оборотную сторону медали. При слишком малом объеме оперативной памяти и невысоких характеристиках процессора делать этого не рекомендуется. Но даже в конфигурации с 2-ядерным ЦП и оперативной памятью 2 Гб при условии, что ресурсоемкие программы использоваться не будут, отключение можно произвести совершенно безболезненно для системы.
Как получить доступ к настройкам?
Итак, для примера возьмем все ту же систему Windows 7. Как отключить файл подкачки? Для начала нужно получить доступ к его основным настройкам.
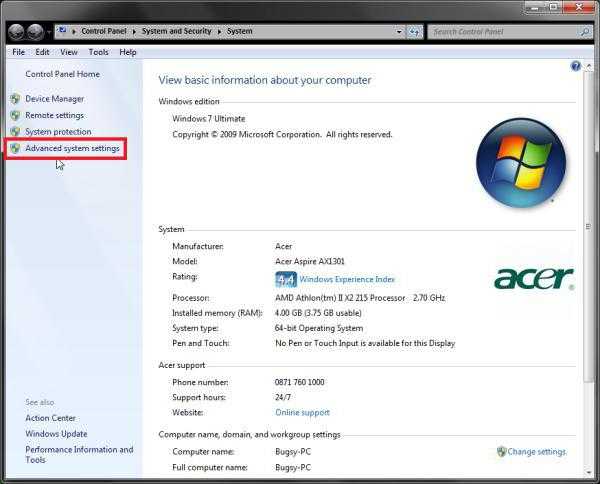
Для этого используется «Панель управления», в которой выбирается раздел системы, хотя можно обратиться и к свойствам компьютера.
Затем осуществляется переход в дополнительные настройки. Здесь имеется раздел вкладка быстродействия, в которой представлена кнопка параметров.
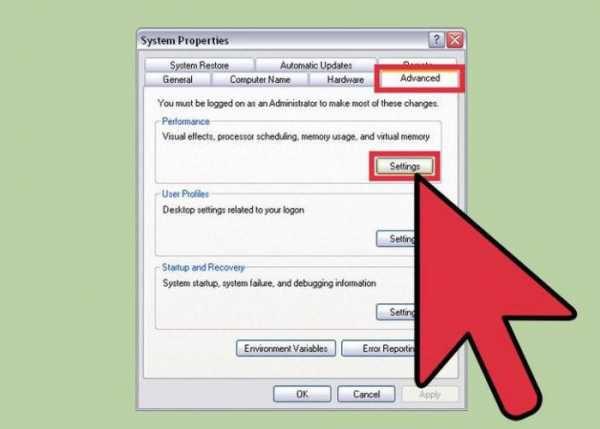
Нетрудно заметить, что по умолчанию задействование виртуальной памяти включено, и при этом установлено автоматическое определение размера.
При желании вопрос о том, как увеличить файл подкачки в Windows 7, решается достаточно просто. Нужно просто активировать строку ручного задания параметров и установить нужное значение, выраженное в мегабайтах (и совершенно необязательно, чтобы оно совпадало с рекомендуемым).
Оптимальный размер для разных объемов оперативной памяти
Теперь несколько слов о самих параметрах. Принято считать, что нужно следовать рекомендациям Microsoft, хотя это и не всегда так.
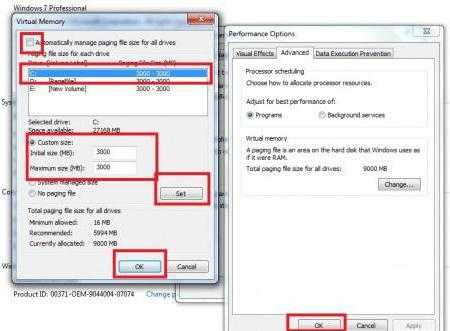
В зависимости от объема оперативной памяти, размеры компонента pagefile.sys могут иметь следующие рекомендованные значения:
- ОЗУ 512 MB – 2248 MB;
- ОЗУ 1 GB – 2048 MB;
- ОЗУ 2 GB – 1512 MB;
- ОЗУ 4 GB – 1024 MB;
- ОЗУ 8 GB – 0 (отключение).
Но тут стоить обратить внимание, что это только рекомендованные значения, и варьироваться они могут в достаточно широких пределах. Как видно из вышеизложенного, от типа и тактовой частоты процессора параметры не зависят.
Windows 7: как отключить файл подкачки и нужно ли это делать?
Теперь непосредственно об отключении. Опять же, в качестве примера берем Windows 7. Как отключить файл подкачки?
Нужно просто поставить соответствующее выделение на строке отключения его использования.
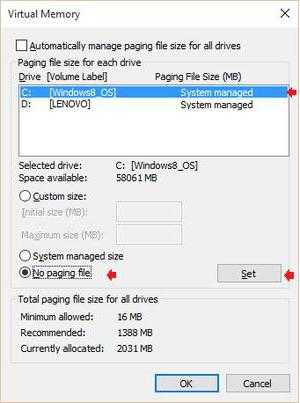
Но вообще, стоит обратить еще один взгляд на виртуальную память в Windows 7. Как отключить файл подкачки, уже понятно. Проблема в другом: а стоит ли это делать? Если посмотреть на советы специалистов и комментарии довольно большого количества пользователей, на малых объемах оперативки заниматься такими вещами не стоит. Однако в случае, когда тяжеловесные приложения не используются, отключение этого системного компонента можно произвести без ущерба для системы. Для офисных приложений его использование тоже совершенно не оправдано. Для мультимедиа – да. Иногда этот компонент может потребоваться.
Файл подкачки Windows 7 для игр так вообще не нужен, ведь современные разработки ориентированы на конфигурации с оперативной памятью 4 Гб и выше. К тому же, как уже говорилось выше, к виртуальной памяти система обращается намного медленнее, что может спровоцировать и торможение самой игры.
Дополнительные средства
В принципе, для того чтобы использовать автоматическую настройку оптимального размера виртуальной памяти, можно обратиться к программам-оптимизаторам, которые имеют расширенные возможности и дополнительные модули ускорения системы.
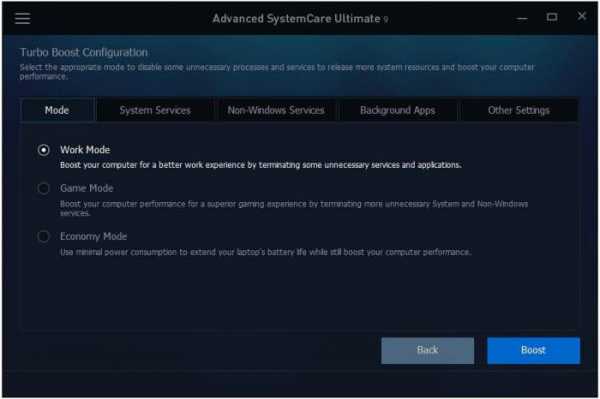
Достаточно интересными средствами можно назвать приложения вроде Advanced SystemCare или AVZ PC TuneUp. Также неплохо подойдут разного рода пакеты наподобие Windows Manager, рассчитанные исключительно на операционные системы Microsoft. В общем, выбор есть. Кроме того, плюс таких программных средств состоит еще и в том, что с их помощью можно произвести настройку не какого-то одного параметра, а сбалансированную оптимизацию, на которую Windows-системы сами по себе просто не рассчитаны. А ведь сначала срабатывает анализатор всей конфигурации, а только потом производится оптимизация. Естественно, задействование некоторых специфичных модулей в программах придется установить вручную, поскольку базовые настройки, как правило, глубокого вмешательства в систему не предполагают.
Заключение
Остается добавить, что в современных компьютерных системах, при условии достаточно мощной конфигурации, отключать использование виртуальной памяти можно, а в некоторых случаях даже рекомендуется. Впрочем, решение в пользу того или иного варианта остается за самим пользователем.
В конечном итоге к каким-то критическим сбоям такие процедуры не приведут, несмотря на некоторые заявления скептиков, которые привыкли безропотно следовать правилам. Собственно, и сама виртуальная память самым необходимым компонентом в обеспечении быстродействия системы не является. Это, так сказать, инструмент на всякий случай. И, как правило, он представляет собой исключительно резерв. И что бы там ни говорилось о том, что отключать такой компонент нельзя, все равно практика показывает, что ничего страшного в этом нет. Конечно, если сама аппаратная часть компьютера достаточно слаба, максимум, что может ощутить пользователь, так это некоторое торможение, а иногда - кратковременное зависание. Если такие симптомы вдруг появятся, нет ничего проще, чем вернуть установки в исходное состояние (указать автоматическое определение размера). Только и всего.
www.syl.ru
Как увеличить файл подкачки в Windows 7
Как увеличить файл подкачки в Windows 7
Одна из самых раздражающих вещей в Windows - это то, что она может зависнуть на несколько секунд, судорожно делая что-то на диске. Одна из причин - работа Windows с дисковой виртуальной памятью, заложенная по умолчанию. Windows загружает драйверы и приложения в память, пока она не заполнится, а затем начинает использовать часть жесткого диска, чтобы «подкачать» информацию, освобождая оперативную память для задач более высокого приоритета. Файл, который использует Windows для этого типа «виртуальной памяти» - файл подкачки pagefile.sys, - хранится в корневом каталоге диска.
Поскольку жесткий диск работает медленнее, чем физическая оперативная память, то чем больше Windows подкачивает, тем медленнее работает компьютер. Вот почему добавление оперативной памяти ускоряет работу - уменьшается необходимость в виртуальной памяти. Независимо от объема установленной физической памяти есть способ улучшить производительность виртуальной памяти.
Настройки Windows по умолчанию довольно консервативны, но, к счастью, их можно изменить для улучшения производительности. Важно помнить, что эксперименты с такими настройками оправданны только для систем с объемными жесткими дисками, когда виртуальной памяти можно уделить больше дискового пространства.
Примечание: По умолчанию Windows 7 сама выбирает размер файла подкачки и располагается он на диске с операционной системой, но лучше будет, если файл подкачки будет расположен НЕ на разделе с Windows 7, это прибавит быстродействия. Так же в конце статьи приведён пример с иллюстрациями, как именно включить функцию очищения файла подкачки при завершении работы.
Увеличить файл подкачки Windows 7.
Одна из причин того, что настройки по умолчанию приводят к низкой производительности, - файл подкачки растет и уменьшается при использовании, быстро становясь фрагментированным. Первый шаг должен устранить эту проблему, установив фиксированный размер файла подкачки. Заметьте, что создание фиксированного файла подкачки обеспечит более постоянный объем свободного дискового пространства. Если жесткий диск переполняется, запретите Windows использовать последний бит свободного пространства. (Или купите новый жесткий диск.)
- 1. В Windows 7 можно создать файл подкачки на нескольких дисках сразу, но к увеличению производительности это не приведёт. В Windows 7 увеличить файл подкачки, а так же перенести его на любой другой Том можно следующим образом. Пуск => Щёлкните правой мышкой на значке Компьютер и выберите Свойства, далее => Дополнительные параметры системы.
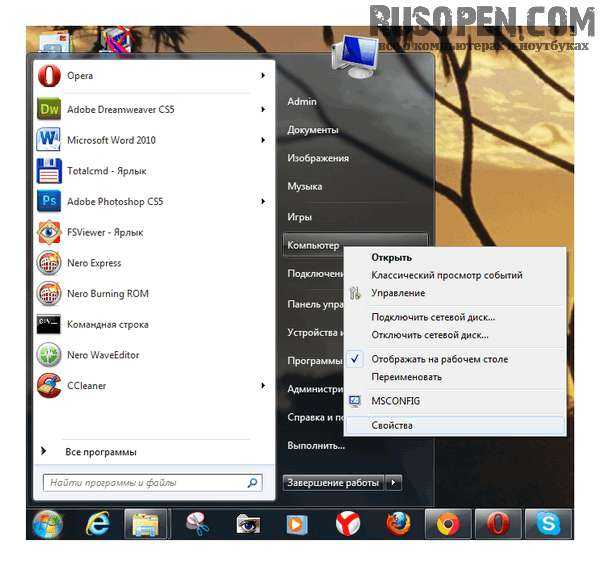
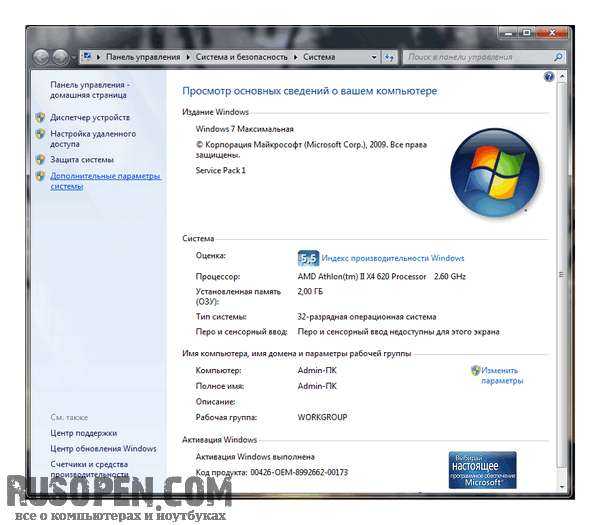
- 2. Под вкладкой Дополнительно в разделе Быстродействие нажмите кнопку Параметры.
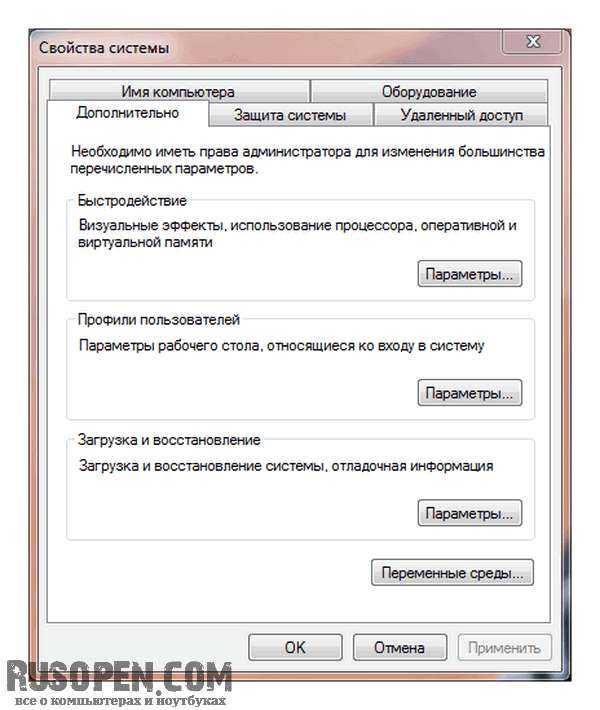
- 3. На странице параметров быстродействия выберите вкладку Дополнительно и затем нажмите Изменить.
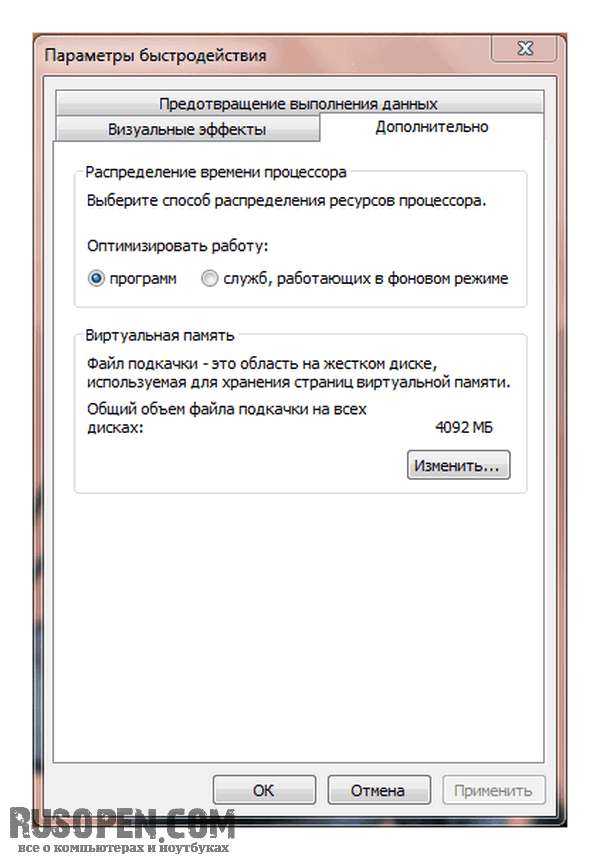
- 4. Выключите параметр Автоматически выбирать объем файла подкачки, чтобы получить доступ к настройкам в этом окне.
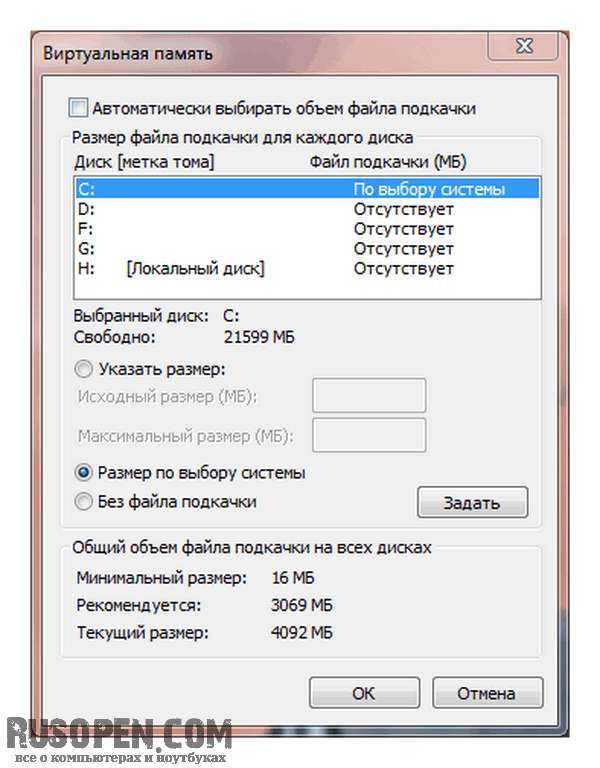
- 5. Настройки виртуальной памяти устанавливаются отдельно для каждого диска. Если у вас только один диск (раздел), виртуальная память уже включена для этого диска (раздела). Если вы используете больше одного диска (раздела), то виртуальная память по умолчанию будет включена только на диске (разделе) с Windows. Начните с диска (раздела), который в настоящий момент содержит файл подкачки (правый столбец в списке Размер файла подкачки для каждого диска). Лучше будет переместить файл подкачки на другой физический диск или раздел, в этом случае при работе Windows с виртуальной памятью процесс не будет высасывать все соки из основного диска (раздела).
Пример: Рисунок ниже, видим, что файл подкачки расположен у нас на системном диске (С:), перенесём его например на диск (D):, но сначала уберём файл подкачки с диска (С:) . Выделим диск (С:), затем поставим галочку в пункте Без файла подкачки и жмём Задать. Может появится такое предупреждение, жмём Да.
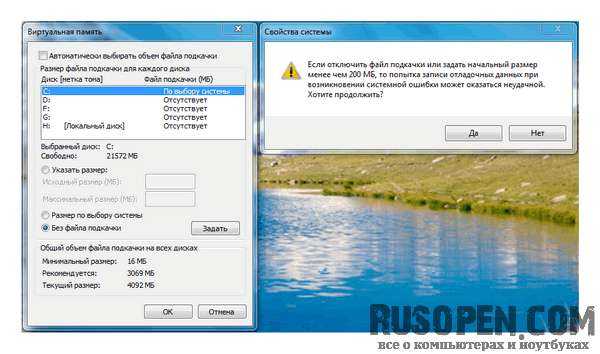 Затем в диалоговом окне выделяем диск (D:), ставим галочку в пункте Указать размер, Исходный размер должен соответствовать размеру вашей физической оперативной памяти, Максимальный размер должен быть в два раза больше и нажимаем на кнопку Задать.
Затем в диалоговом окне выделяем диск (D:), ставим галочку в пункте Указать размер, Исходный размер должен соответствовать размеру вашей физической оперативной памяти, Максимальный размер должен быть в два раза больше и нажимаем на кнопку Задать.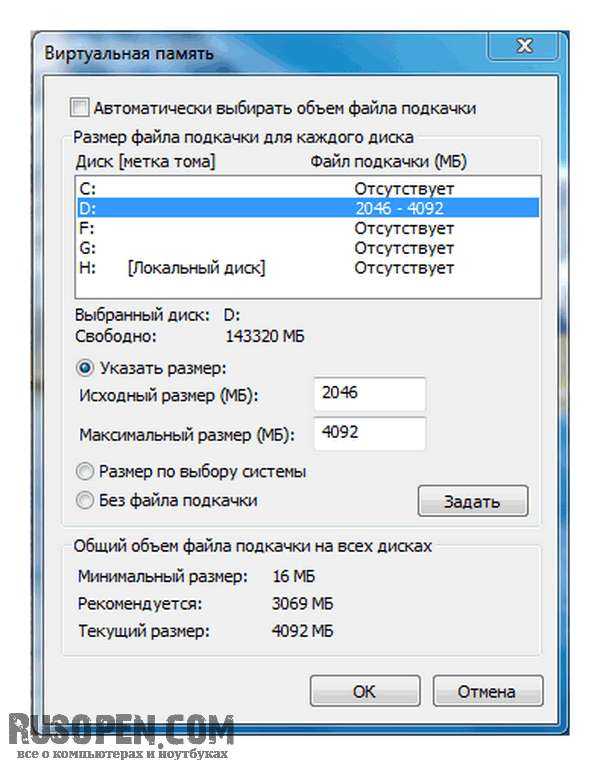
Если вы просто изменили размеры файла подкачки, изменение сразу вступит в силу. Но если вы добавили (или удалили) файл подкачки на каком-либо диске, то необходимо перезапустить Windows, прежде чем вы сможете использовать новые настройки.
Вы так же можете ознакомиться с другими статьями главы Приложение:Удачи Вам! До скорых встреч на страницах сайта RusOpen.comОпубликовано: 18.04.2015
rusopen.com
Файл подкачки windows 7 2018

Для стабилизации работы персонального компьютера при запуске ресурсоемких приложений требуется активизация дополнительной памяти на жестком диске. Дело в том, что оперативная память ПК зачастую перегружена фоновыми процессами, поэтому для оптимизации работы ОЗУ в операционной системе Windows предусмотрена возможность задействовать виртуальную память, для чего существует специальный файл подкачки (pagefile.sys). Каким образом действует виртуальная память и как ее правильно настроить мы рассмотрим в рамках данной статьи.
Как известно, ОЗУ компьютера задействована для обработки данных, поступающих от процессора через кэш, а также для хранения кода активных процессов и приложений. При дефиците оперативной памяти, который возникает при запуске объемных приложений (Photoshop, AutoDesk и т. д), процессор не успевает получить обработанный код от ОЗУ, поэтому наблюдается некорректная работа системы в целом.
Для избежания подобных сбоев и нужен файл подкачки, объем которого обычно превышает номинальный объем ОЗУ в три раза + выделяется 30 Мб дополнительного дискового пространства. Стоит отметить, что скорость обмена данными между жестким диском и процессором достаточно невысокая по сравнению с ОЗУ, поэтому файл подкачки не является полноценной заменой оперативной памяти и служит всего лишь как резерв. Поэтому в ряде случаев для того чтобы добиться лучшей производительности системы виртуальную память рекомендуется отключать. Однако обо всем поподробнее…
Для начала узнаем расположение файла подкачки и посмотрим на его текущее состояние. Для этого зайдем в меню Пуск — Панель управления — Система, где находится на вкладку Дополнительные параметры системы.
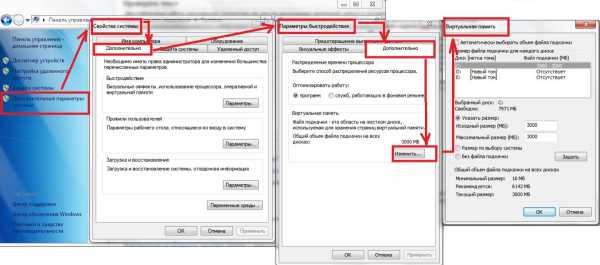
Здесь же можно посмотреть параметры установленной ОЗУ на вашем ПК и ознакомиться с иными характеристиками. После этого жмем на вкладку и следуем алгоритму, показанном на фото.
Какие же изменения можно произвести в параметрах виртуальной памяти. Если у вас компьютер обладает ОЗУ объемом 8 Гб и используется только для серфинга по просторам интернета, то можно и вовсе обойтись без файла подкачки. Отключается она в пункте настроек «Без файла подкачки».

При этом увеличивается быстродействия системы, но могут регулярно появляться сообщения системы об недостаточном объеме памяти. Если же память вашего компьютера составляет 4—6 Гб и вы любитель всевозможных игр, а также постоянно используете Skype, антивирусную программу и прочие фоновые приложения, то стоит задуматься о тонкой настройке файла подкачки.

Для этого заходим в меню и снимаем флажок Автоматически выбирать объем оперативной памяти. После этого прописываем в полях рекомендуемый объем виртуальной памяти (обычно он в 2 раза больший, чем установленная ОЗУ) и нажимаем Задать.
Как правило. при увеличении объема виртуальной памяти не требуется перезагрузка ПК.
Внимание! Прописывая максимальное и минимальное значение объема файла подкачки нужно придерживаться одинакового числа.

Еще один нюанс, в расположении файла подкачки. Как правило, Windows использует для резервной памяти тот раздел на жестком диске, на котором установлена операционная система. Для того чтобы повысить производительность системы не следует загромождать данный раздел, поэтому рекомендуется перенести виртуальную память в иное место. Как же это сделать?
Внимание! При переносе файла подкачки в другой раздел, система не сможет создавать резервную копию состояния памяти (файл Memory.dmp), который используется для устранения сбоев в работе ядра при возникновении системной ошибки — синего «экрана смерти».
Итак, если вы не испугались подобных последствий, то приступаем к переносу файла подкачки на другой диск. Для этого в меню Виртуальная память выбираем пункт «Без файла подкачки» и нажимаем Задать.
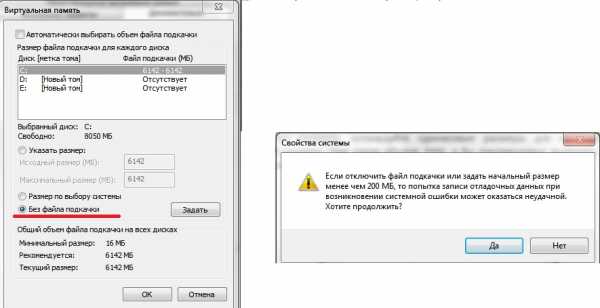
После этого появляется окно с предупреждением о вышеописанных последствиях.После этого указываем вновь открываем раздел Виртуальная память и указываем директорию расположения файла подкачки, а также необходимый объем и вновь нажимаем кнопку Задать.

После этого жмем Ок и перезагружаем компьютер для того, чтобы изменения вступили в силу.
faytan.ru