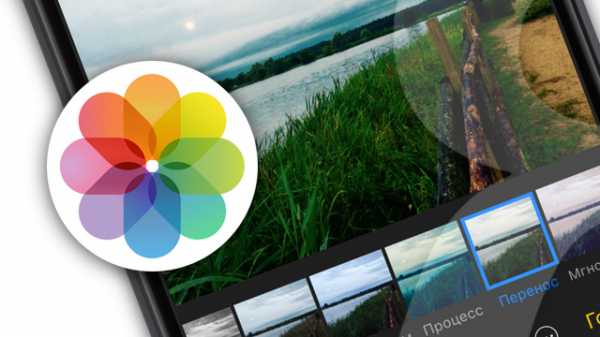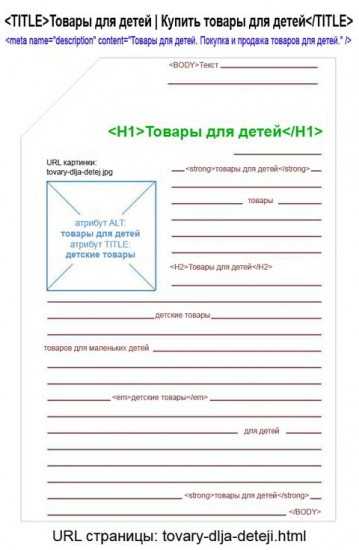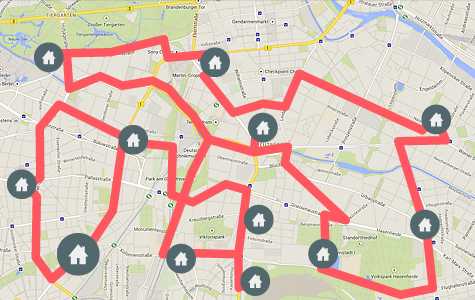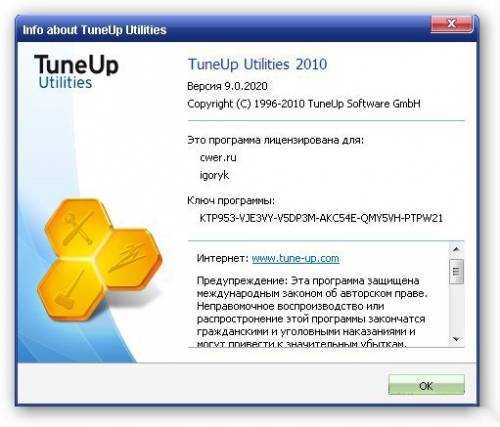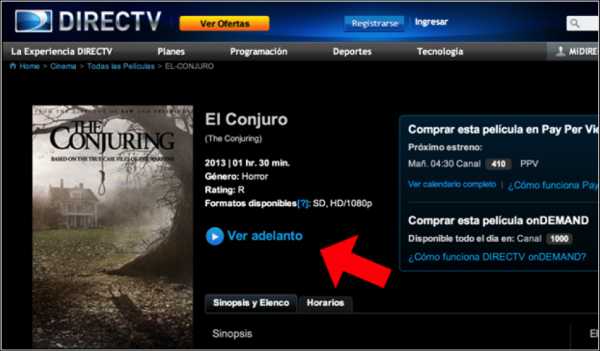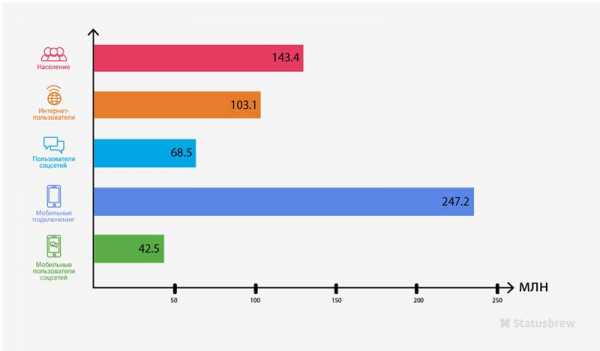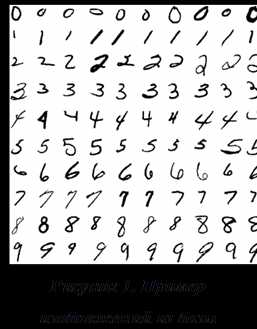Как установить windows server 2012 r2? Пошаговая инструкция. Windows 2012 r2 оптимизация
Базовая настройка windows server 2012 r2
Базовая настройка windows server 2012 r2
Настройка windows server 2012 r2 осуществляется сразу после того как была произведена установка windows server 2012 r2. Под настройкой понимается, настройка сети, смена имени и отключение не нужных для сервера вещей, благодаря этим действиям, системный администратор сможет повысить удобство и стабильность работы данной операционной системы и улучшить ее производительность, если вы производите установку массово, то это все конечно же можно автоматизировать.
Настройка сети windows server 2012 r2
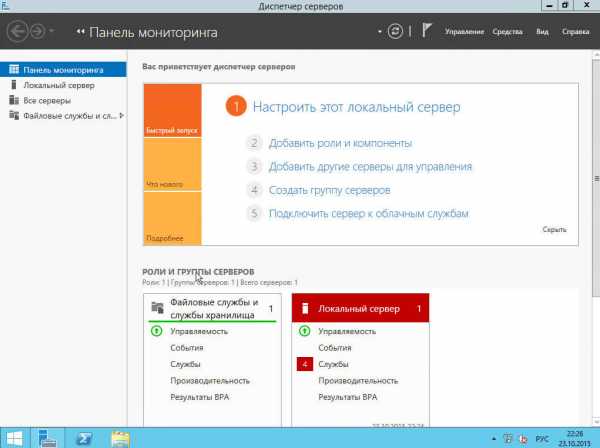
настройка windows server 2012 r2-01
Первым делом любому серверу необходима, настройка сети. В настройку сети входит выбор и установка статического ip адреса. Для этого щелкаем правым кликом по значку сети и выбираем Центр управления сетями и общим доступом
настройка windows server 2012 r2-02
Далее выбираем ваше сетевое подключение
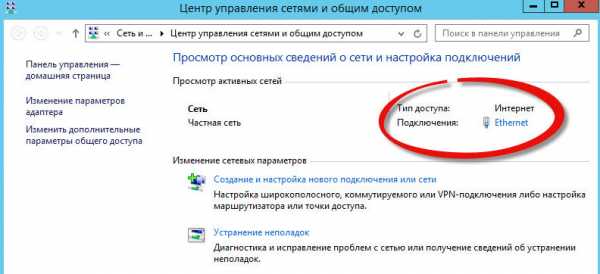
настройка сети windows server 2012
Нажимаем кнопку свойства

настройка сети windows server 2012
настройка сети windows server всегда требует одного правила отключаем все то, что не используется. Так как у меня не используется протокол ipv6, то я снимаю с него галку, так как компьютеры в первую очередь пытаются по умолчанию общаться через него.

отключить ipv6
Теперь выбираем ipv4 и нажимаем свойства.

как сделать статический ip адрес из динамического
Так как наш ip адрес получен от DHCP сервера, то мы динамический ip адрес заменим на статический. Заранее вы для своей локальной сети должны были выбрать пул ip адресов, которые будут у вас. И для серверов, забронировать определенное количество ipшников. У меня это диапазон 10.10.2.0/24. И так как у меня данный сервер вскоре будет контроллером домена, то я ему назначу ip адрес 10.10.2.1 с маской 255.255.255.0 в качестве DNS сервера пропишу пока его же 10.10.2.1. Вот так производится настройка статического ip адреса.

настройка статического ip адреса
Жмем везде дальше ок и закрываем все окна. С сетью мы закончили работы.
Задаем имя сервера
Имя сервера, один из важных параметров в вашей инфраструктуре, существует много вариантов наименования серверов и с точки удобства и с точки зрения безопасности сети, так как явно понятное имя позволяет хакеру ускорить процесс совершения задуманного и понимания, что и где в сети. Лично я придерживаюсь, что контроллеры домена можно назвать и dc, а вот сервера просто обезличенно назвать server01 и так далее.
Щелкаем правым кликом по пуску и выбираем Система
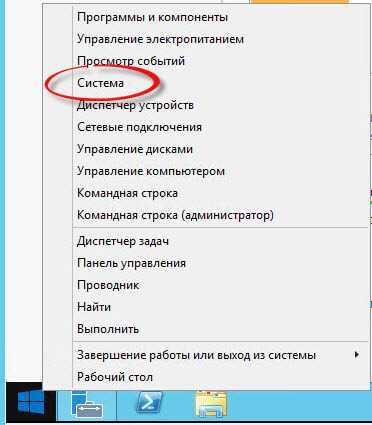
задать имя сервера
Переходим в дополнительные параметры системы
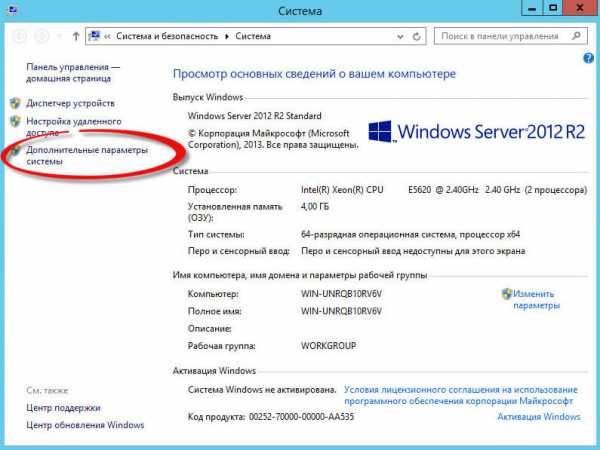
задать имя сервера
Переходим на вкладку имя сервера, на ней можно изменить имя сервера на любое какое вам нужно, до 16 символов.
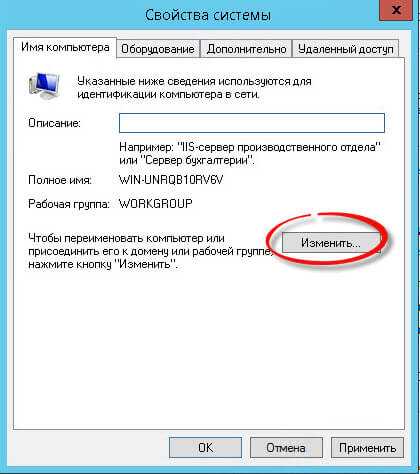
изменить имя сервера
Я задаю имя компьютера, такое: у меня домен будет inmoskow.org и от имени домена возьму первые две буквы im и добавлю dc01, в итоге получаю imdc01, у вас может быть свой принцип.

изменить имя сервера
После чего вас уведомят, все настройки будут применены только после перезагрузки.

настройка windows server 2012 r2
Вас попросят перезагрузиться, сделаем это позже
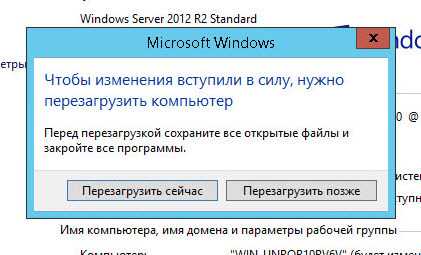
перезагрузка Windows Server 2012 r2
Быстродействие Windows Server 2012 r2
Для того, чтобы ускорить ваш сервер, нужно чтобы на нем работало только то что реально нужно, заходим на вкладку Дополнительно-Параметры

задать имя компьютера
вкладка визуальные эффекты, и ставим переключатель на Обеспечить наилучшее быстродействие, это позволит ускорить сервер.

ускорить сервер
Включаем удаленный рабочий стол
Для того чтобы вы со своего рабочего места могли заходить по RDP, необходимо включить на вкладке Удаленный доступ птичку Разрешить удаленные подключения к этому компьютеру. В итоге будет создано правило в брандмауэре открывающее порт 3389.
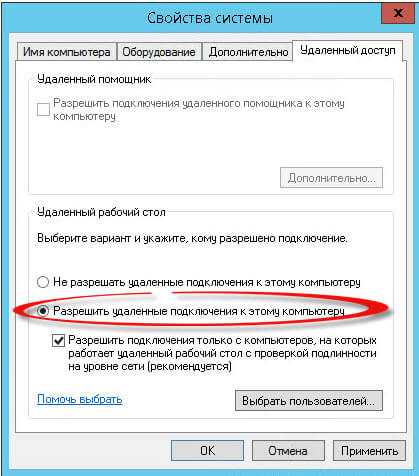
включаем RDP
Вот теперь перезагружаемся и заходим на ваш сервер по RDP. Проверим как применились настройки на нашем сервере. Для этого вводим две команды
hostname и вторая ipconfig
Команда hostname покажет текущее имя сервера, а ipconfig отобразит настройки сети, в нашем случае это ip адрес и маску. Видим, что все отлично применилось.
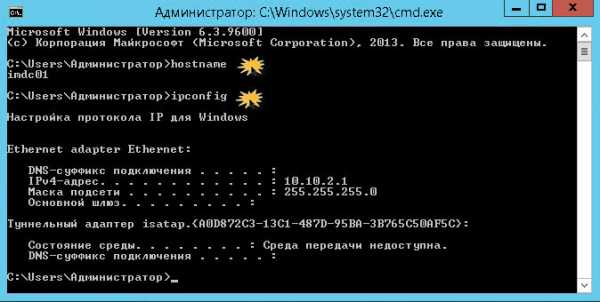
проверка настроек сервера
Вот так вот просто делается настройка windows server 2012 r2, можно двигаться дальше и устанавливать контроллер домена на платформе 2012R2.
Материал сайта pyatilistnik.orgpyatilistnik.org
Настройка Windows Server 2012 R2 с нуля
Прочитав данный информационный материал вы узнаете об основах построения доменной сети.
Итак давайте начнем:
Домен – является основной единицей в сети организации, которая объединяет пользователей и компьютеры, и конечно же правила которые к ним применяются.В свою очередь, доменная сеть характеризуется тем что в ней есть сервер, который выполняет особенные функции контроллера домена. На «главном» сервере устанавливается служба Active Directory.
Если вы хотите создать контроллер домена, то вам потребуется установить на компьютер AD и повысить его до статуса: контроллера домена!
Процедура настройки Server 2012
Приложение: посмотрите что бы у вас корректно была настроена сетевая карта пример:
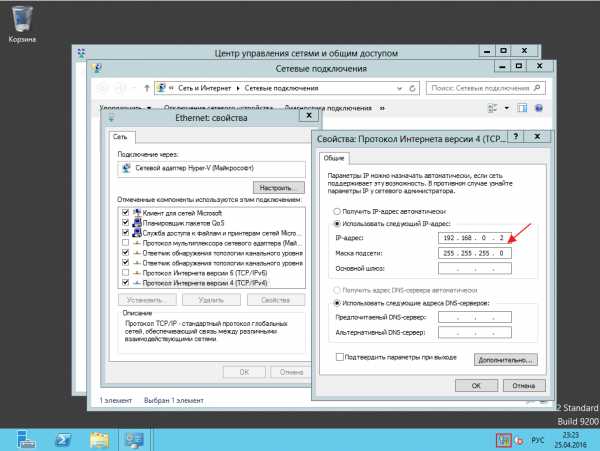
После того как вы загрузили Microsoft Windows Server 2012, открываем "Диспетчер серверов"
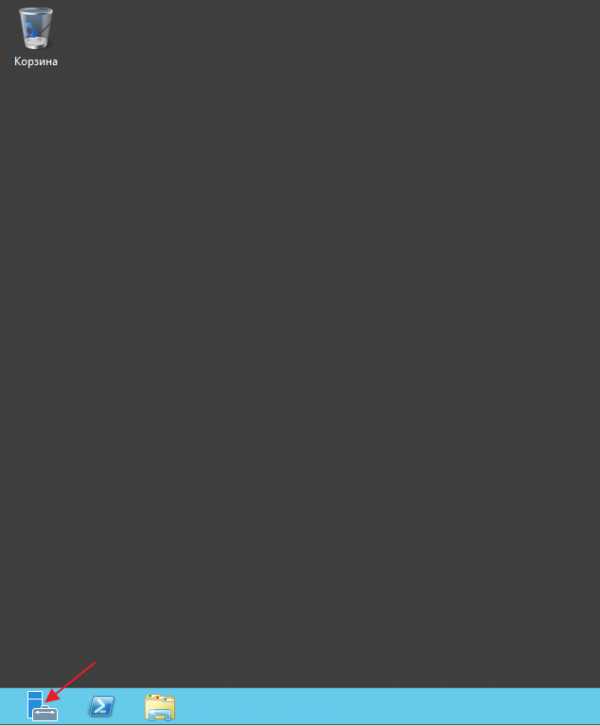
Выбираем пункт "Добавить роли и компоненты"
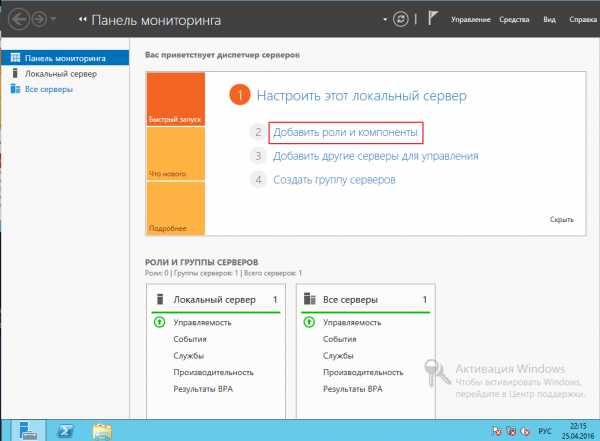
Перед началом работы, можете прочитать приведенную информацию, после чего перейти в следующий раздел кнопкой "Далее"
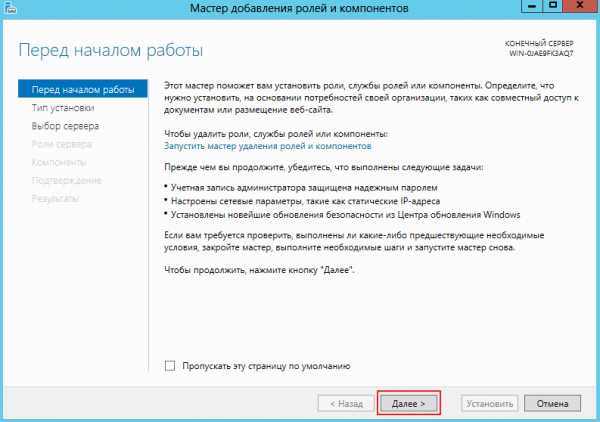
В разделе выбора типа установки, оставляем галочку "Установка ролей или компонентов" так как пока что служба удаленных рабочих столов нам не нужна, жмем "Далее"
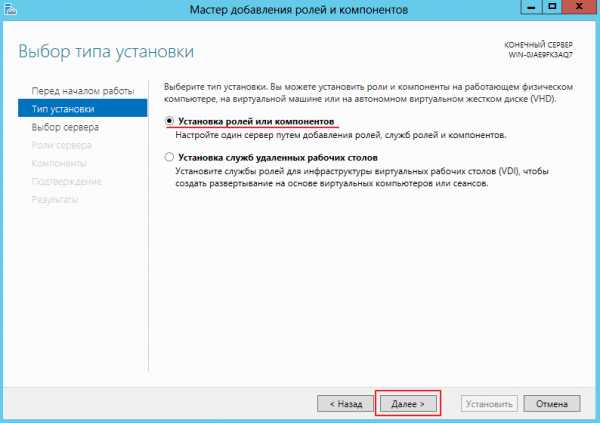
Выбираем тот сервер, к которому применяем изменения, здесь ничего пока не меняем и продолжаем "Далее"
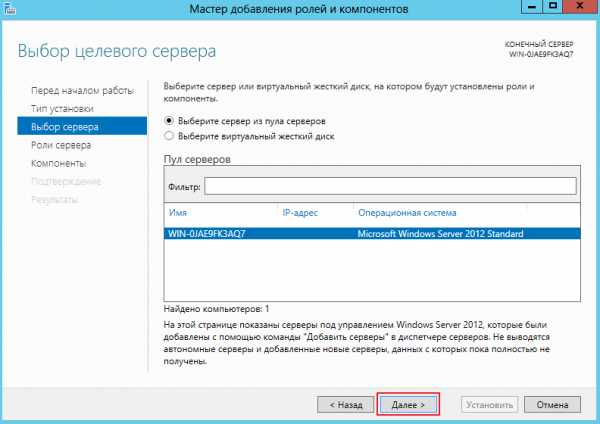
В появившимся мастере находим строку "Доменные службы Active Directory" выделяем ее, после открывшегося меню жмем "Добавить компоненты" для того что бы продолжить работу мастера нажмите "Далее"
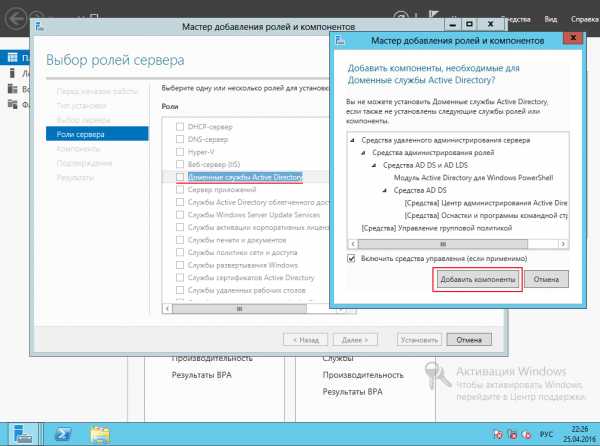
Нам предлагают выбрать какие-то дополнительные компоненты, пока оставляем все без изменений и продолжаем установку "Далее"
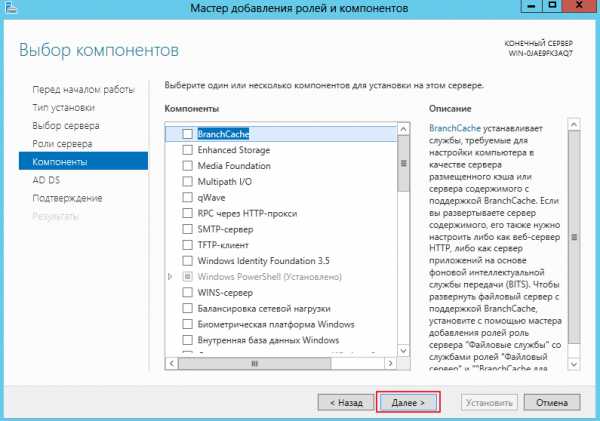
Вашему вниманию будет представлена краткая информация о том, что такое доменные службы, для чего они нужны и на что следует обратить внимание! После прочтения материала, переходим к следующему шагу "Далее"
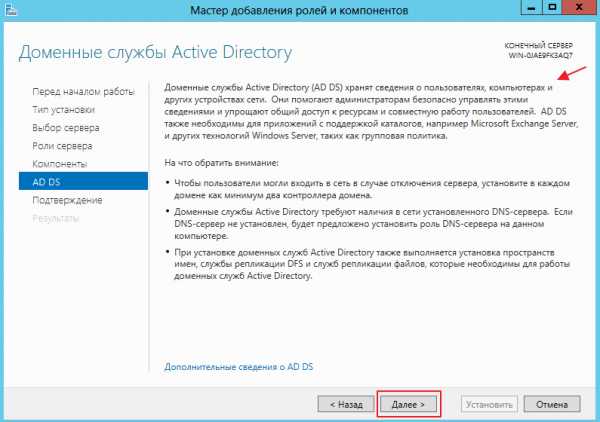
В поле подтверждения установки компонентов кликаем "Установить"
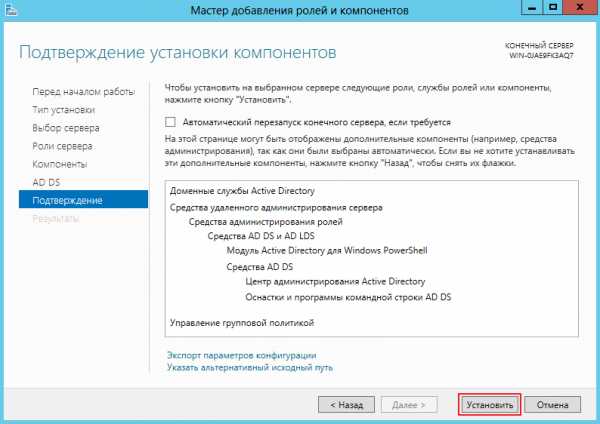
Установка занимает определенное время, и после того как она завершится получаем сообщение о том, что требуется дополнительная настройка, но так как инсталляция завершилась успешно, просто закройте окно!
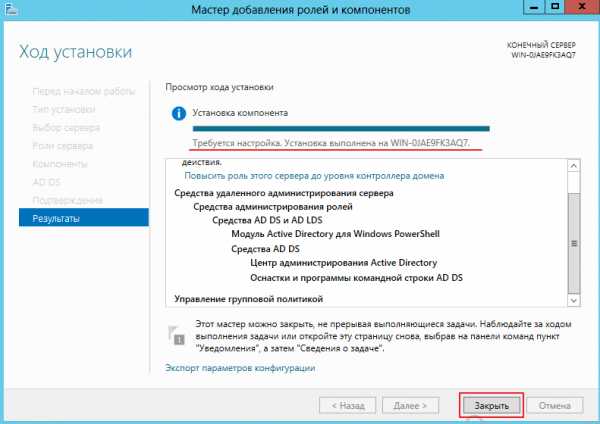
Для продолжения настройки, нужно добавит роль DNS.
Для этого вновь заходим в "Диспетчер серверов – Добавить роли и компоненты"
Как только вы дошли до вкладки "Роли сервера" найдите и добавьте роль DNS сервер путем "Добавления компонентов"
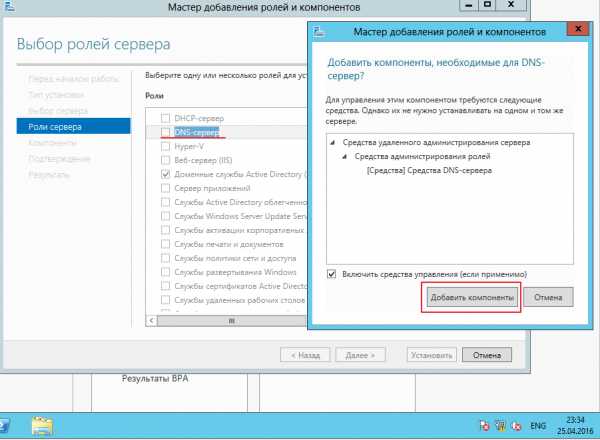
Соответственно для подтверждения установки компонентов жмем кнопку "Установить"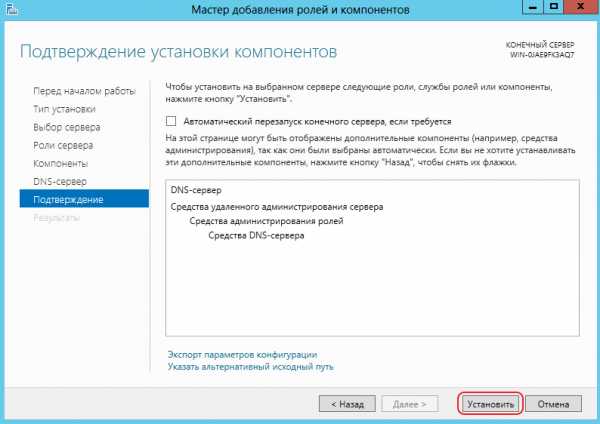
После выполненной установки закройте окно
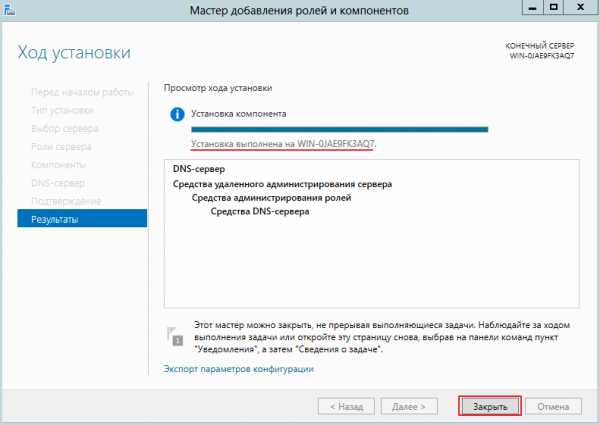
Повышаем данный сервер до контроллера домена.
Для этого ищем вкладку Уведомления, после нажатия на нее, вы попадаете в консоль, которая предлагает выполнить текущую операцию. Кликните по компоненту "Повысить роль этого сервера до уровня контроллера домена"
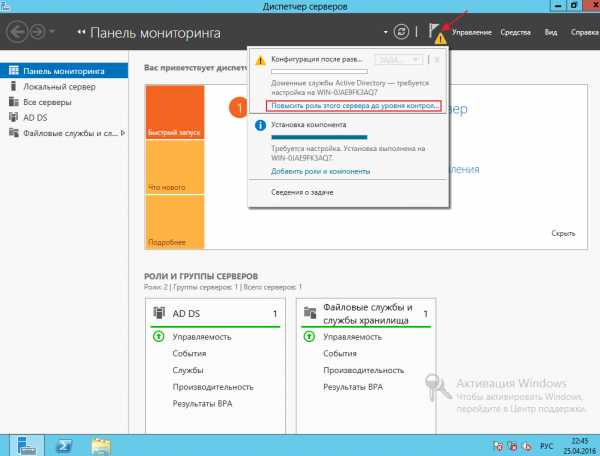
Первое что предложат сделать это выбрать в конфигурации развертывания действие, которое необходимо на текущем шаге настройки сервера.
В нашем случае необходимо "Добавить новый лес" и ввести "Имя корневого домена" После выполнения условий жмите "Далее"
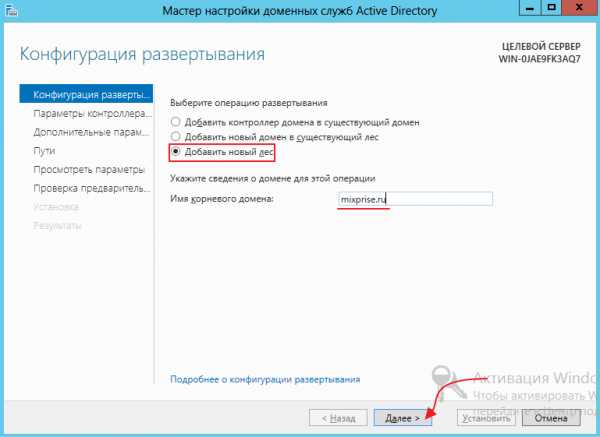
Выбираем функциональный уровень леса и домена, данная процедура нужна для того что бы корректно работали вместе несколько AD при миграции с одной версии на другую.
В окне для ввода пароля придумываем пароль, который должен отвечать требованиям по сложности, так как политика паролей еще не отключена, информация по отключению опции доступна в рублике Server 2012. А пока введите пароль типа 387453-K (обязательно латинскими буквами, присутствие верхнего регистра и знаков типа: дефис) для дальнейшего развертывания жмем "Далее"
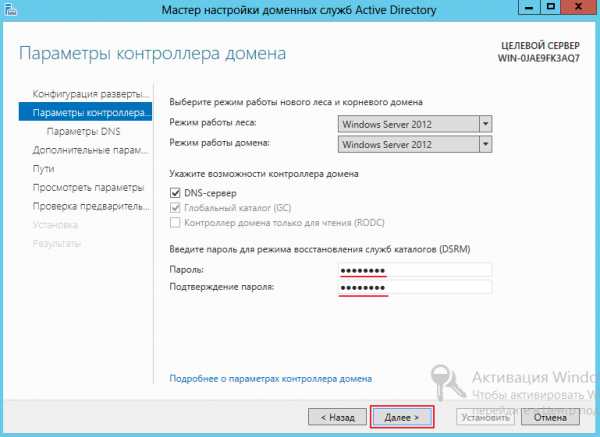
В поле делегирования DNS, оставляем по дефолту и переходим к следующему пункту "Далее"
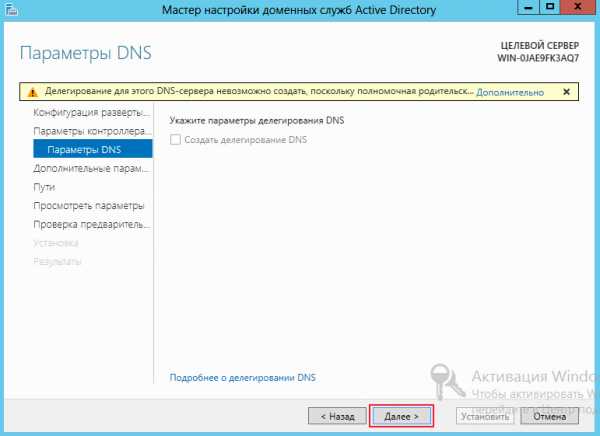
Следующим этапом проверяем имя NetBIOS и изменяем его если это необходимо, имя не столь важно для операционных систем сколько для приложений, которые необходимы для сетевого взаимодействия и могут видеть только NetBIOS имя, данную настройку я оставлю по умолчанию, кликаем "Далее"
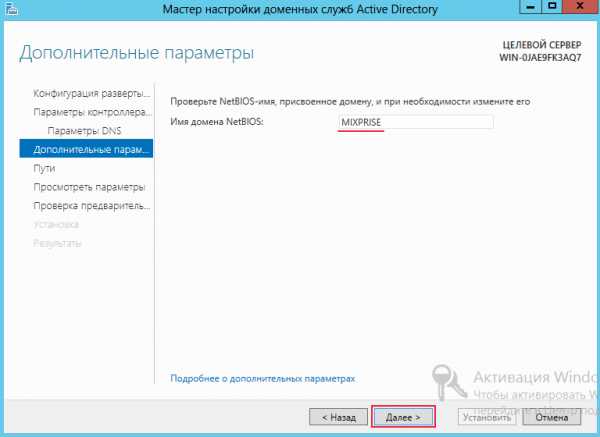
Следующий этап позволяет указать размещение баз данных для файлов, логов и каталогов, для продолжения жмем "Далее"
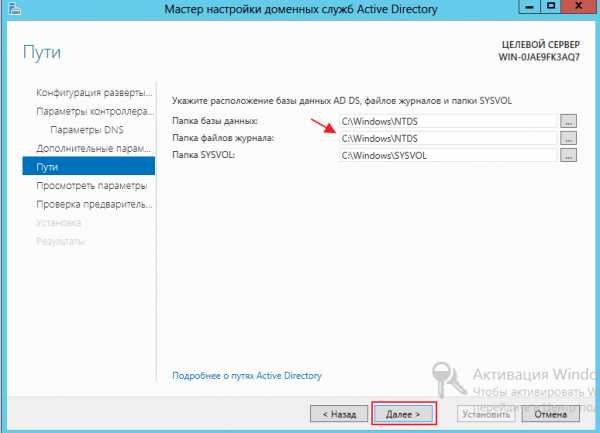
Проверяем корректность настроек, после чего переходим на следующий шаг нажав "Далее"
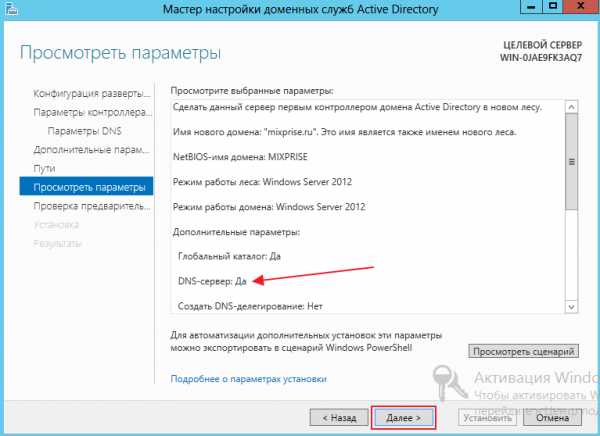
И вы попадете в место где происходит проверка дополнительных требований, при успешной конфигурации кликаем "Установить"
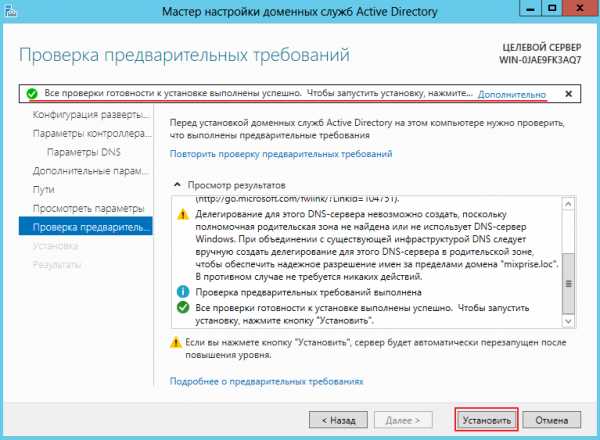
По требованию перезагружаем компьютер
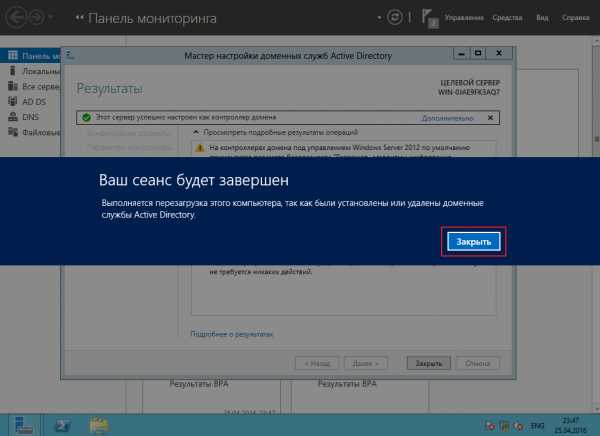
После перезагрузки входим в систему под учетной записью администратора домена
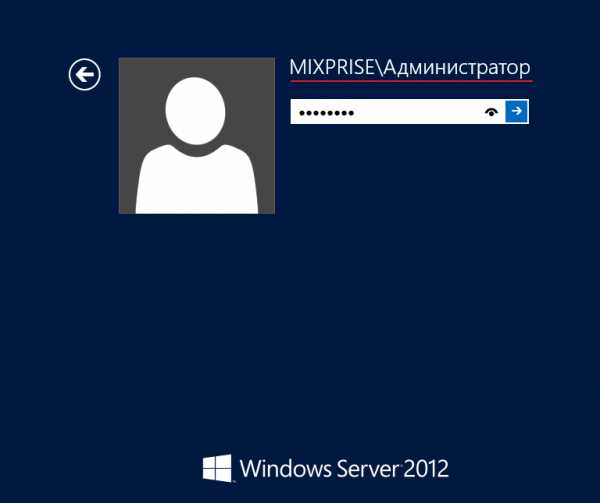
Когда загрузится оснастка "Диспетчер серверов" мы увидим, что установлены AD DS и DNS. Кроме того, в инструментах появилось ряд новых компонентов, которые необходимы для администрирования
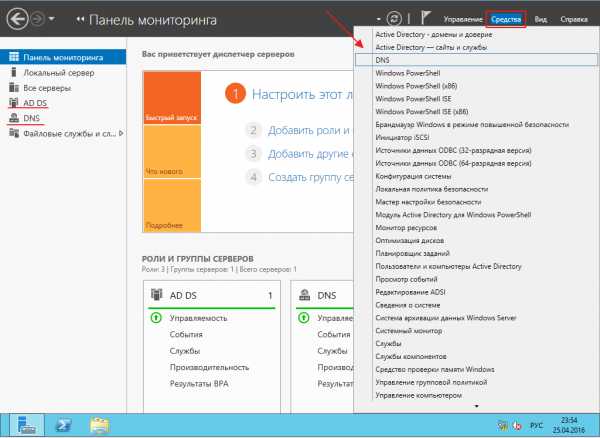
В частности, оснастка "Пользователи и компьютеры Active Directory" С помощью которой можем увидеть пользователей и группы пользователей созданных по умолчанию
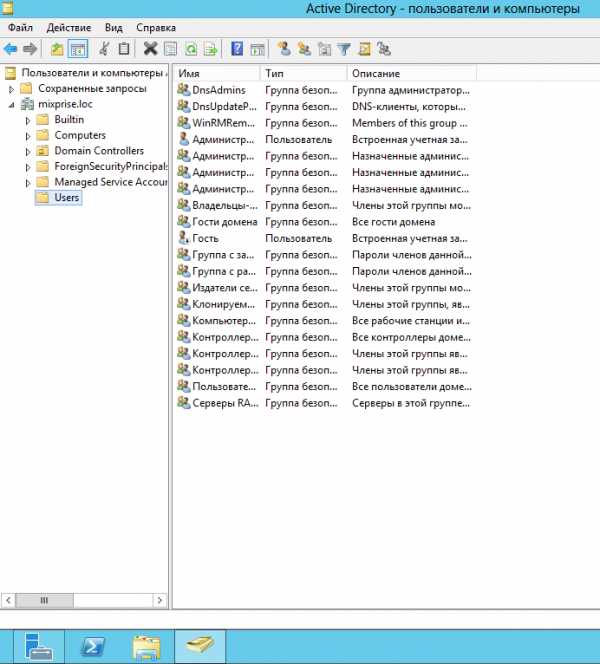
Если у вас возникли вопросы по теме, пишите их в комментарии, подписывайтесь на рассылку, спасибо за прочтение!
Windows server 2012R2 и 1С 8.3 медленная работа
18 дек2014
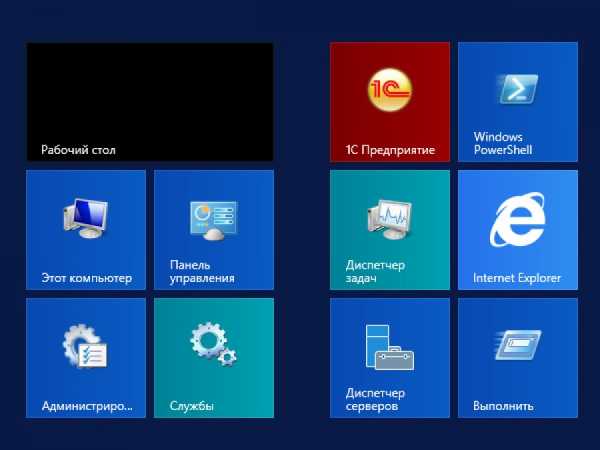
Предисловие: Началось, всё с того, что потребовалось закинуть 3 бухгалтеров на один терминальный сервер. В будущем планировалось подключать удаленные точки, поэтому выбрал именно этот вариант с терминалом. Одна база 1С, весом в 1Гб, 3 пользователя работающие по локальной сети, что может быть проще. А не тут то было, связка 1C Бухгалтерия 8.3 и windows server 2012 R2 тормозила так, что бухгалтера отказывались работать.Начну по порядку: Виртуальный сервер с windows server 2012 R2. Процессор Intel core i7, 3.6 Ghz Памяти 10Gb. Обычный жесткий диск - WD Caviar Black 500Gb. Да, полноценным сервером назвать это трудно, проще скачать самозбор, но кто не хочет сэкономить в наше время?!Усановил 2012R2, настроил службу удаленных рабочих столов, создал пользователей, поставил 1C, закинул базу. Запускаю... и понимаю, что не может программа грузиться 20секунд, когда на обычном компе с core i3 грузится в трое быстрее. - Первым что испробовал, перенес всю виртуальную машину на SSD диск (и базу соответственно, тоже) скорость загрузки от этого не улучшилась. - По многочисленным советам на форумах пробовал отключать в 1С Бухгалтерия регламентные задания и полнотекстовый поиск. Результат ни как не повлиял на скорость работы и загрузки. - Начал грешить на тонкости самой виртуальной машины Hyper-V, установил 1С на физический сервер, перекинул лицензию на клиента. Запускаю и все тормоза 1с 8.3 остаются на прежнем месте. После проделывания вышеперечисленных записей, понимаю что server 2012 R2 сам тормозит работу 1С и чтобы окончательно убедиться в этом, установил 1с 8.3 на windows server 2008R2 (благо имеется такой на стороне). Запускается в миг, база летает, всё как надо. На выходных запасаюсь образом 2008R2, чаем и терпением. Пока пил чай и читал новинки операционной системы 2012 R2, натыкаюсь на удивительную вещицу: DFSS. Dynamic Fair Share Scheduling - позволяет балансировать и распределять ресурсы CPU между пользователями. Решение: Открываем PowerShell и запускаем команду: (gwmi win32_terminalservicesetting -N "root\cimv2\terminalservices").enabledfss 1 - включено, 0 - выключено.
У меня выдает значение 0, т.к. DFSS уже отключено.
После чего открываем реестр windows (regedit) и меняем в следующих ветках некоторые значения:
1. HKEY_LOCAL_MACHINE\SYSTEM\CurrentControlSet\Control\Session Manager\Quota System параметр EnableCpuQuota на 0.
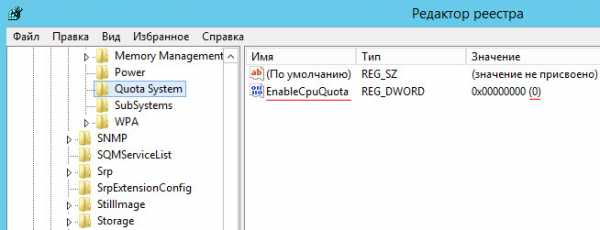
2. HKEY_LOCAL_MACHINE\SYSTEM\CurrentControlSet\Services\TSFairShare\Disk параметр EnableFairShare на 0.
 Перезагружаем сервер и радуемся быстрой работой 1С и win server 2012R2.
Перезагружаем сервер и радуемся быстрой работой 1С и win server 2012R2.
Tags: Уроки
blogmax.ru
Установка windows server 2012 r2
Всех приветствую, мои уважаемые соратники по компьютерной теме, постоянные читатели, а также начинающие программисты.
Сегодня мы поговорим о таком моменте, как установка windows server 2012 r2. Да, для вас может быть и в новинку узнать, что ОС бывают и серверного типа, однако, все проще, чем кажется, и я вам все подробно объясню. Поехали!
Содержание статьи
Зачем нужна серверная операционная система?

Давайте с вами представим, какой нужен компьютер для дома? Для чего он вообще нужен? Поиграть, поработать, создать картинку, обработать фотки, послушать музыку, посмотреть фильм, напечатать текст и посерфить в интернете и конечно же поиграть. По большому счету это все.
А теперь представим, что имеется огромный офисный комплекс со множеством компьютеров. Управляться все они должны одним мощным ПК. Он будет администрировать и координировать всю работу, хранить информацию, обеспечивать безопасность и давать мощность всем клиентским точкам.

Для этого не подойдет простой, даже очень мощный ноутбук. Таким целям служат специальные станции, называемые серверами. Например, dell poweredge t30. В нем стоит огромное количество операционной памяти, несколько процессоров, работающих синхронной, также всегда имеет жесткий диск, размером от 4 до 32 терабайт (иногда и меньше). Это не игровой ПК, а именно рабочий. И операционная система для него тоже серверная. Она имеет намного больше настроек, чем та, которую мы все привыкли использовать дома. Особенно это касается безопасности и сетевых параметров.
Создание загрузочной флешки

Для того, чтобы установить такую ОС с флешки, нам потребуется сам образ системы, который моно скачать вот тут. Нужен сам носитель, размером более 4 гигабайт. Плюс к этому, качаем вот отсюда софтинку USB DVD Download Tool.
Открываем ее и нажимаем кнопочку обзора.
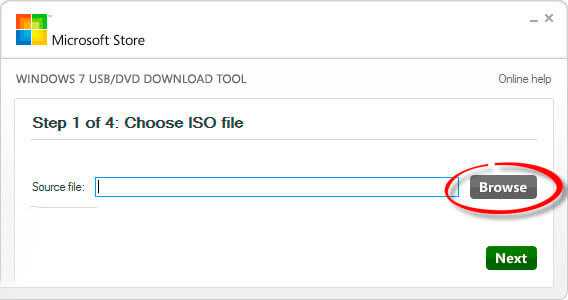
Далее ищем и открываем наш образ с серверной операционной системой.
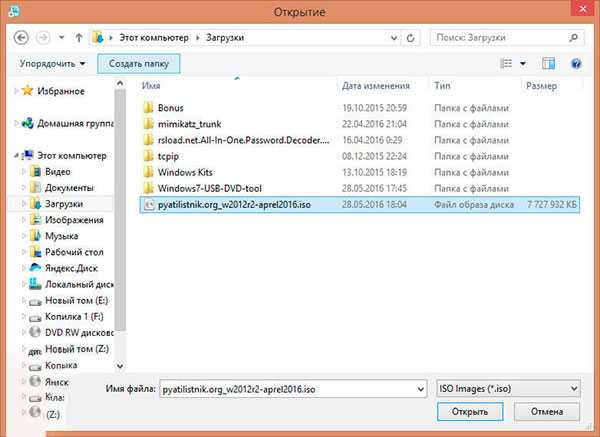
Теперь нажимаем кнопочку некст.
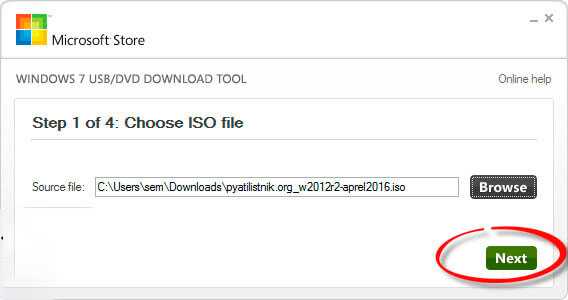
В следующем окошке выбираем куда мы будем записывать. В нашем случае это ЮСБ-девайс. Дальше продолжаем прожиг.
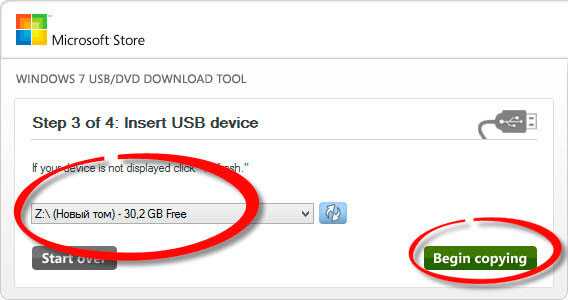
Теперь полностью стираем контейнер.
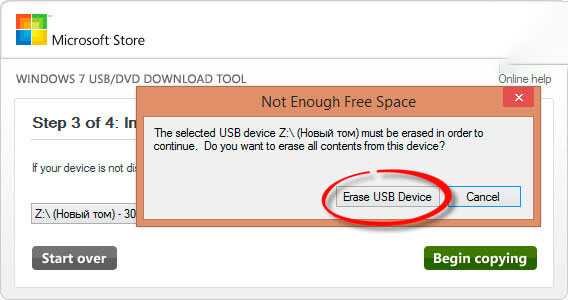
В табличке предупреждением соглашаемся и идем дальше.
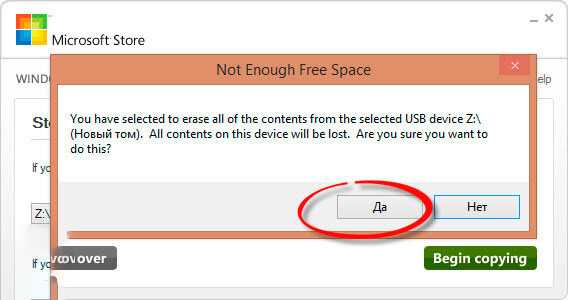
Должно начаться форматирование. Об этом будет свидетельствовать вот эта надпись.
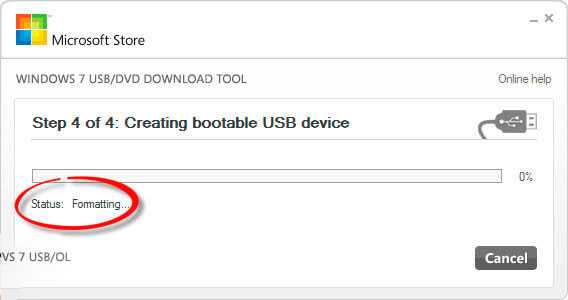
Далее стартанет процесс копирование файлов из образа на сам носитель.
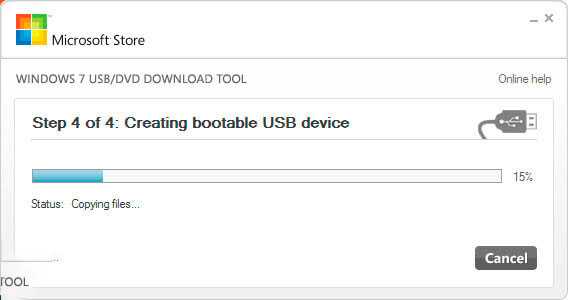
Закончится он вот такой табличкой.
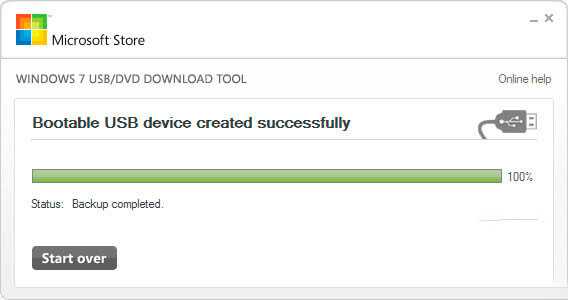
Все, носитель готов. Кстати вот видео с инструкцией.
Установка
Инсталлировать такую операционку можно как на основной компьютер или на virtualbox. Рассмотрим процесс с нуля.
Итак, загружаемся с нашего носителя. Видим вот такую табличку. В не выбираем нужный язык. Я выбираю русский, вы можете поставить любой удобный для вас. Потом жмем кнопку далее.
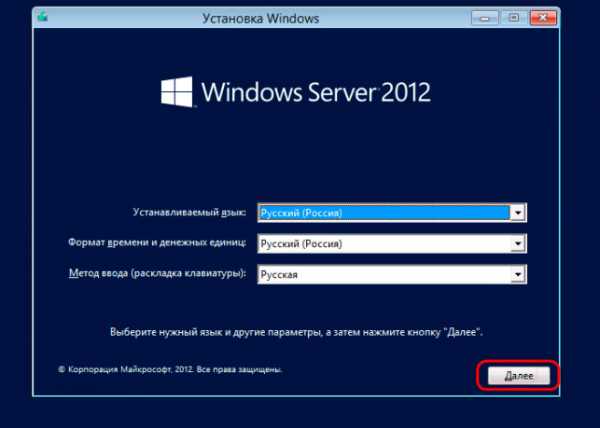
В следующем окошке просто щелкаем кнопу установки. Другой тут в принципе и нет.
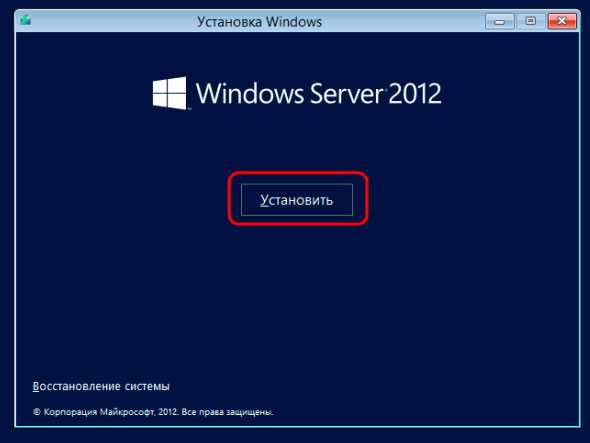
Теперь нужно определиться с разрядностью. Если сервер новый и мощный, то рекомендую ставить 64-разрядную систему.
Это кстати пригодиться и в работе на vmware. Если же машинка достаточно слабая для серверной работы, то выбираем 32-ух битную версию.
Жмем далее.
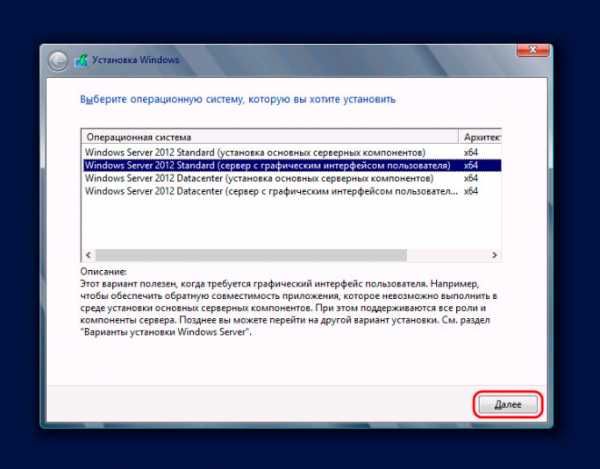
Теперь принимаем условия лицензии. Советую, кстати, почитать для расширения кругозора. Жмем на кнопку следующего этапа.
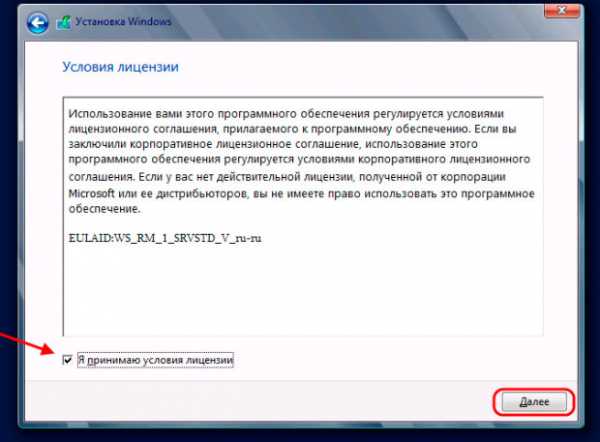
Далее, так как мы ставим операционную систему с нуля, то выбираем нижнюю строчку. Не ошибитесь, а то просто обновите систему, что делать не рекомендуется.
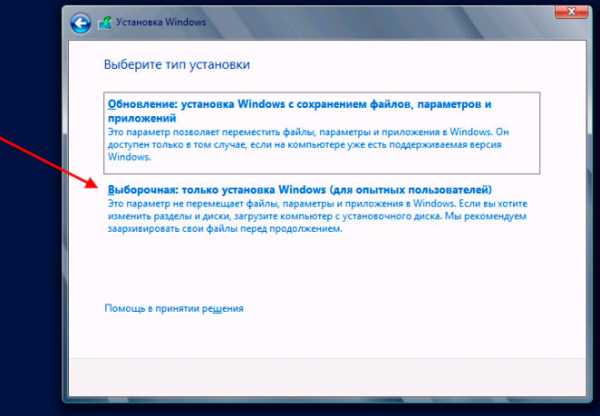
Теперь нужно разделиться диск. Изначально он будет выглядеть как полностью незанятое пространство. Выбираем его и жмем кнопку создать.
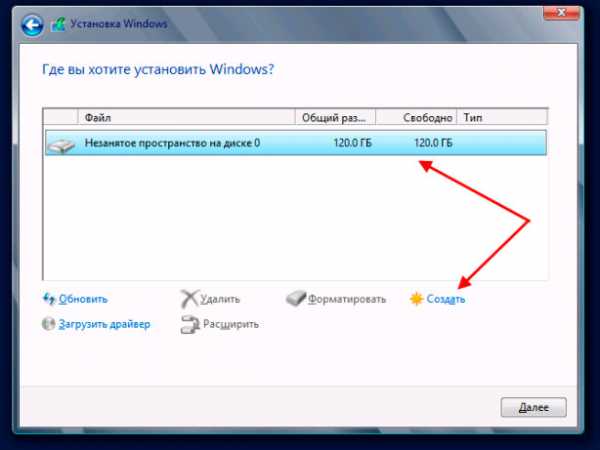
Ставим максимальный размер и создаем хард. Не стоит делить винчестер на несколько логических разделов. Мы все же ставим серверную операционную систему, а не совсем обычную.
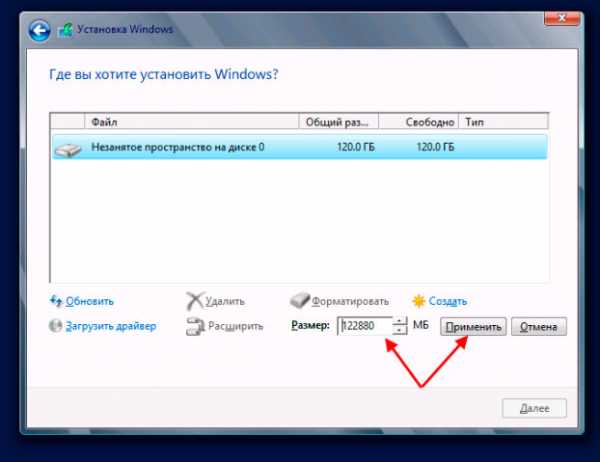
По завершению процесса выскочит табличка, в которой мы нажимаем ОК.
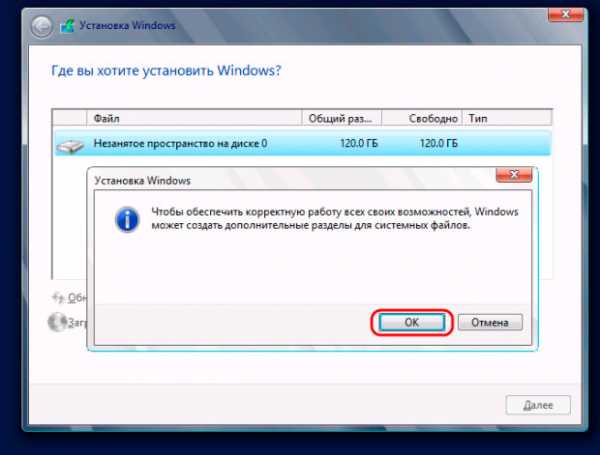
Опять жмем далее и переходим к следующему этапу.
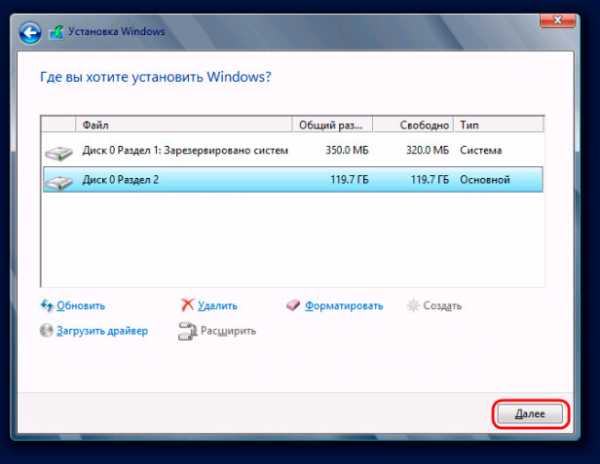
Дальше пойдет копирование файлов, их распаковка и установка. Дожидаемся окончания.
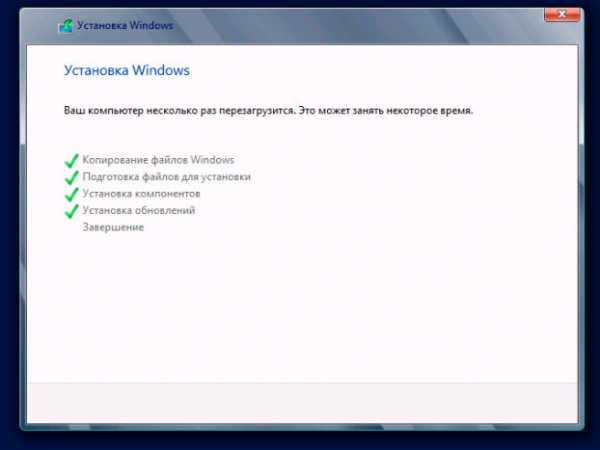
Потом появится таймер, компьютер уйдет в перезагрузку.
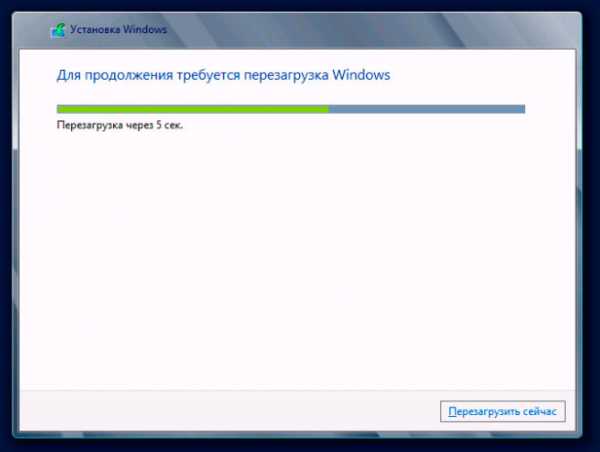
Дальше нам нужно назвать учетную запись и поставить пароль. Второе в принципе не обязательно, но если собираетесь работать в офисе, то я рекомендую это сделать. Потом нажмите на кнопку готово.
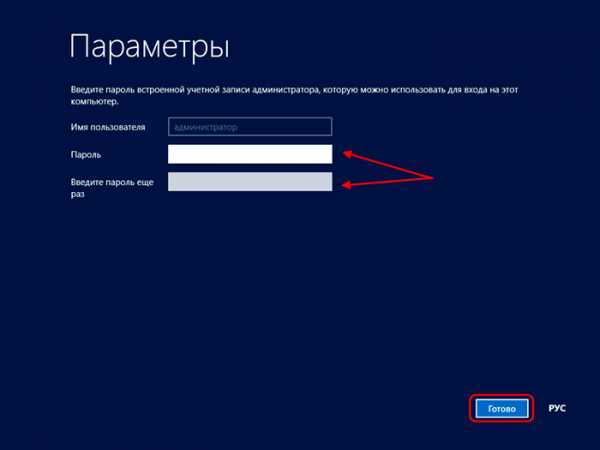
Следующие, что вы увидите – стартовое окно системы.

Вводим пароль, который устанавливали ранее. Перепишите его в блокнот на всякий случай.
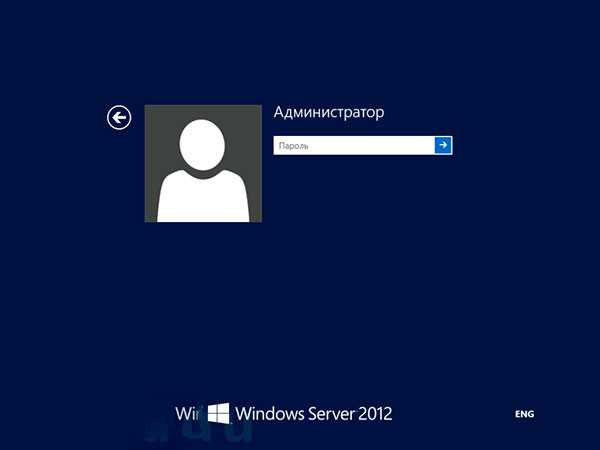
Все. Установка завершена.
Настройка
Так как у нас не просто компьютер, а сервер, то в нем находится массив raid 1 supermicro. Не самый мощный, но вполне годный для работы. Проведем оптимизацию и настройку. Заходим в панель монитора и выбираем там локальный сервер.
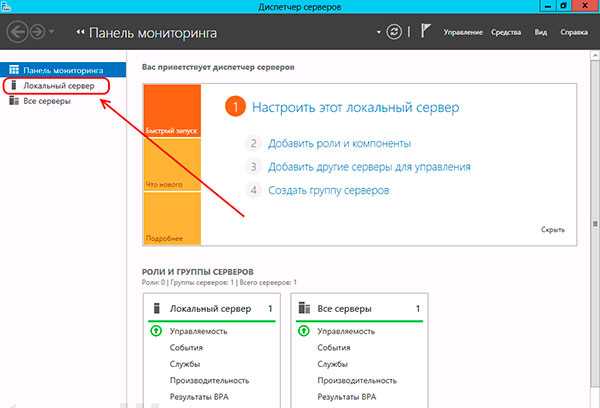
Теперь нажимаем на имя компьютера, в самом верху. В открывавшейся табличке меняем его. Ниже есть кнопка изменить, клацаем по ней. В открывшемся окне вбиваем новое имя, потом кликаем ОК и в предыдущем окне жмем применить.
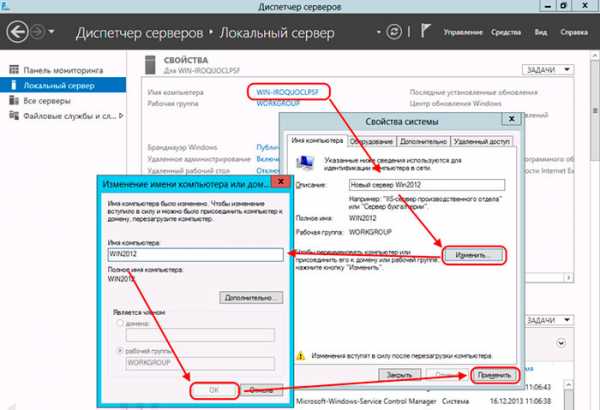
Теперь, в строчке удаленного рабочего стола нажимаем на параметр отключено, в новом окне ставим кружочек в лунке разрешить. Дальше ставите галку снизу, выбираете себя как одного пользователя и жмете кнопку применить.
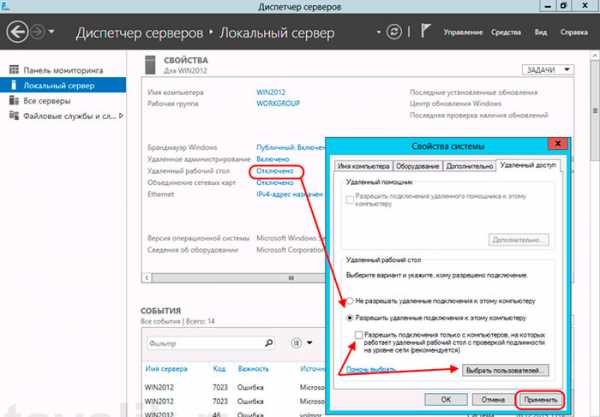
Теперь идем в параметры сетевых подключений. На адаптере жмем правой кнопкой мыши и открываем свойства.
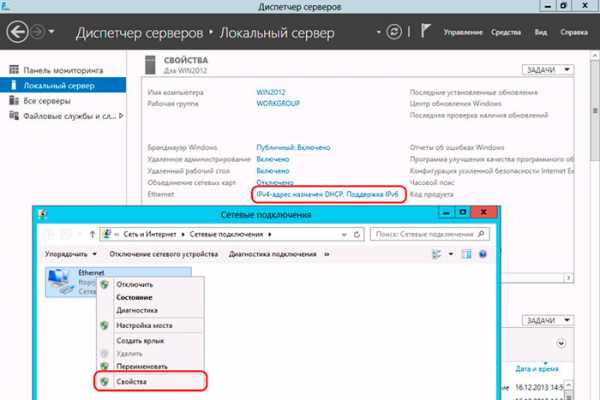
В строке протокола интернета четвертой версии ставим галку, жмем свойства и выставляем параметры под автоматическое получение всех необходимых данных.
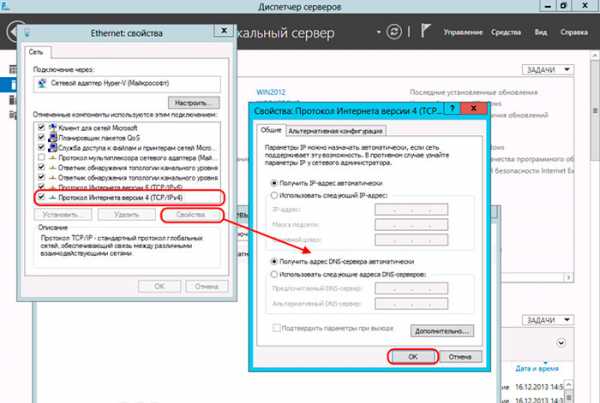
Далее, в предыдущем главном окне видим строчку центра обновления с отключенными параметрами. Щелкаем на синюю ссылку, переходим в сам центр и включаем функцию.
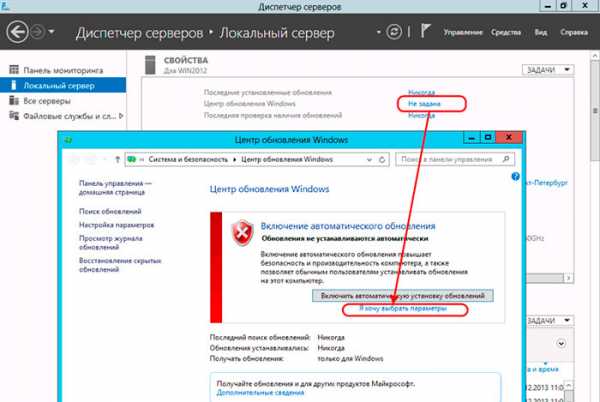
Выставляем на загрузку всех данных с уведомлением пользователя, ниже ставим галку как на рисунке и жмем ОК.
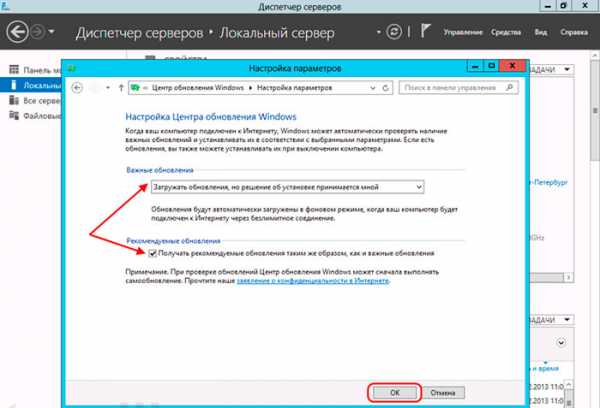
Как только система скачает обновы, она выведет их список. В плане безопасности я вам настоятельно рекомендую установить их все. Особенно если вы планируете пользоваться серверной операционной системой в какой-либо крупной компании.
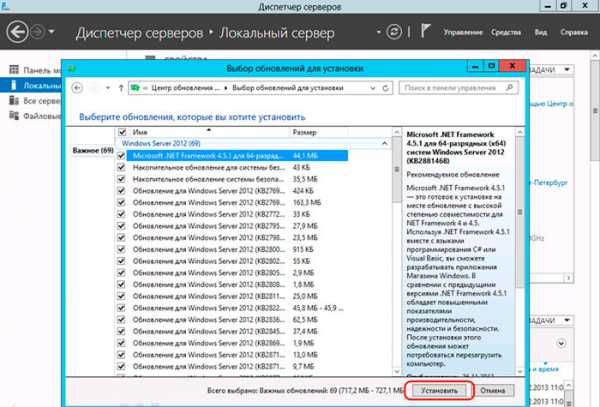
Теперь, в поле с часовым поясом нажимаем левой кнопкой мыши и настраиваем часы. Как только все готово – жмем ОК.
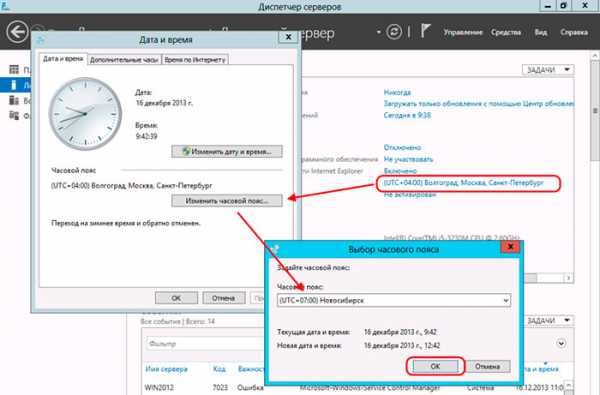
Далее вбиваем ключ продукта. Обычно он расположен прямо на коробке с виндой. Но так как у нас его нет, рекомендую поискать в сети варианты решения этой проблемы. Я думаю вы понимаете, о чем я говорю. Кстати вот ссылка на статью с моего блога по этой теме.
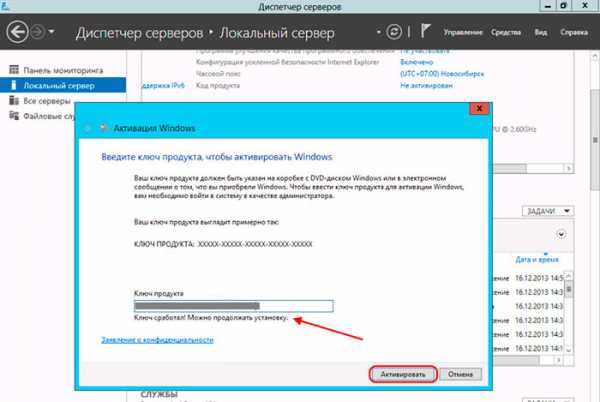
После активации должна появиться вот такая вот надпись.
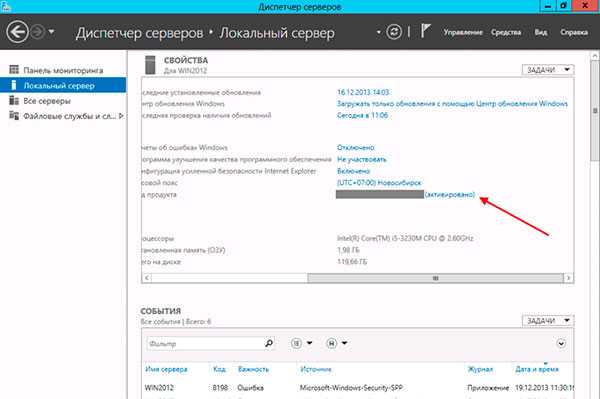
Вот и все, наша операционная система полностью готова к использованию.
Заключение
Теперь вы знаете, как можно поставить настоящую серверную операционную систему на компьютер. Этот способ подойдет и для oracle. По большому счету, проблема может возникнуть только одна – инсталляция на gpt-диск. Решить ее поможет данное видео.
Там показано на примере семерки, но и вы сможете использовать эти советы. На этом все, мои уважаемые системные администраторы, программисты и просто читатели. Статья будет полезна все, поэтому поделитесь ей со знакомым в одноклассниках или фейсбуке. А также подписывайтесь на обновление моего блога. До скорых встреч и удачи вам!
Материалы по теме
windwix.ru
Windows server 2012R2 и 1С 8.3 медленная работа — Записки Web-разработчика
Началось, всё с того, что потребовалось закинуть 3 бухгалтеров на один терминальный сервер. В будущем планировалось подключать удаленные точки, поэтому выбрал именно этот вариант с терминалом. Одна база 1С, весом в 1Гб, 3 пользователя работающие по локальной сети, что может быть проще. А не тут то было, связка 1C Бухгалтерия 8.3 и windows server 2012 R2 тормозила так, что бухгалтера отказывались работать.Начну по порядку: Виртуальный сервер с windows server 2012 R2.Процессор Intel core i7, 3.6 GhzПамяти 10Gb.Обычный жесткий диск — WD Caviar Black 1Tb.
Да, полноценным сервером назвать это трудно, но кто не хочет сэкономить в наше время?!
Установил 2012R2, настроил службу удаленных рабочих столов, создал пользователей, поставил 1C, закинул базу. Запускаю… и понимаю, что не может программа грузиться 20 секунд, когда на обычном компе с core i3 грузится в трое быстрее.
- Первым что испробовал, перенес всю виртуальную машину на SSD диск (и базу соответственно, тоже) скорость загрузки от этого не улучшилась.
- По многочисленным советам на форумах пробовал отключать в 1С Бухгалтерия регламентные задания и полнотекстовый поиск. Результат ни как не повлиял на скорость работы и загрузки.
- Начал грешить на тонкости самой виртуальной машины Hyper-V, установил 1С на физический сервер, перекинул лицензию на клиента. Запускаю и все тормоза 1с 8.3 остаются на прежнем месте.
После проделывания вышеперечисленных записей, понимаю что server 2012 R2 сам тормозит работу 1С и чтобы окончательно убедиться в этом, установил 1с 8.3 на windows server 2008R2 (благо имеется такой на стороне). Запускается в миг, база летает, всё как надо.
На выходных запасаюсь образом 2008R2, чаем и терпением. Пока пил чай и читал новинки операционной системы 2012 R2, натыкаюсь на удивительную вещицу: DFSS. Dynamic Fair Share Scheduling — позволяет балансировать и распределять ресурсы CPU между пользователями.
Решение
Открываем PowerShell и запускаем команду:
(gwmi win32_terminalservicesetting -N «root\cimv2\terminalservices»).enabledfss
1 — включено, 0 — выключено.
У меня выдает значение 0, т.к. DFSS уже отключено.
После чего открываем реестр windows (regedit) и меняем в следующих ветках некоторые значения:
1. HKEY_LOCAL_MACHINE\SYSTEM\CurrentControlSet\Control\Session Manager\Quota System параметр EnableCpuQuota на 0.
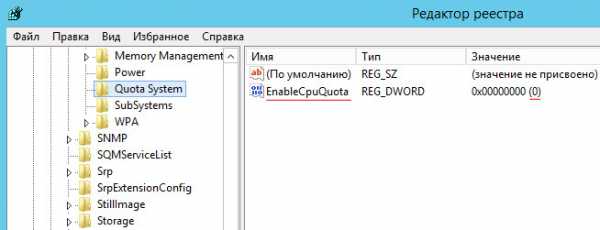
2. HKEY_LOCAL_MACHINE\SYSTEM\CurrentControlSet\Services\TSFairShare\Diskпараметр EnableFairShare на 0.

Перезагружаем сервер и радуемся быстрой работой 1С и win server 2012R2.
Источник: http://blogmax.ru/blog/10-windows-server-2012r2-i-1s-8-3-medlennaya-rabota.html
Если вы нашли ошибку, пожалуйста, выделите фрагмент текста и нажмите Ctrl+Enter.
web-profi.by
Установка и конфигурирование Windows Server 2012 R2 Essentials / Хабр
Всем добрый день. Хотелось бы рассказать о установке и конфигурировании Windows Server 2012 R2 Essentials. Эта статья не является призывом к повсеместной установке Windows или пропагандой продуктов Microsoft. Хотелось бы просто рассказать об интересном продукте и возможно кого-то данный продукт заинтересует и пригодится в работе. Статью я старался писать для неподготовленного читателя, поэтому минимум терминологии и максимум обобщения некоторых понятий.Немножко о редакции Essentials
Windows Server 2012 R2 Essentials – это одна из редакция серверной операционной системы от компании Microsoft. Однако имеет множество отличий от редакций Standard и Datacenter. Что же умеет Essentials:- Авторизация и аутентификация пользователей вашей сети (домен контроллер службы каталогов Active Directory)
- Файловое хранилище (роль файлового сервера)
- Удаленный доступ к корпоративной сети (VPN и DirectAccess сервер)
- Удаленный доступ к файловому хранилищу через Web-интерфейс (настроенный для этого IIS)
- Удаленный доступ к рабочем столам клиентских машин (шлюз удаленных рабочих столов)
- Резервное копирование клиентских машин (windows backup)
- Резервное копирование самого сервера (windows backup)
- Интеграция с облачными технологиями Microsoft (Office 365, Azure backup и т.д.)
- Консоль единой настройки Essentials, которая позволит настроить возможности описанные выше даже не подготовленному системному администратору.
Установка и первоначальная настройка
Установка данной ОС вполне стандартная процедура. Если вы хоть раз устанавливали Windows Vista /7/8/8.1, то вы без проблем установите и Essentials. Однако, если вы не устанавливали ни вышеперечисленных ОС ни любую из последних версий серверных ОС, то я рекомендую или довериться профессионалу или как минимум студенту второкурснику. Единственное, что я бы рекомендовал в момент установки, если у вас один жёсткий диск, разбить его на два раздела. Т.е. сделать так чтобы после установки в системе был второй уже отформатированный жесткий диск. Безусловно это только рекомендация, вы сможете подготовить второй диск в последующем, однако придется переносить некоторые папки. После первого входа в свежеустановленную ОС запустится мастер «Настройка Windows Server Essentials», который поможет произвести первоначальную настройку.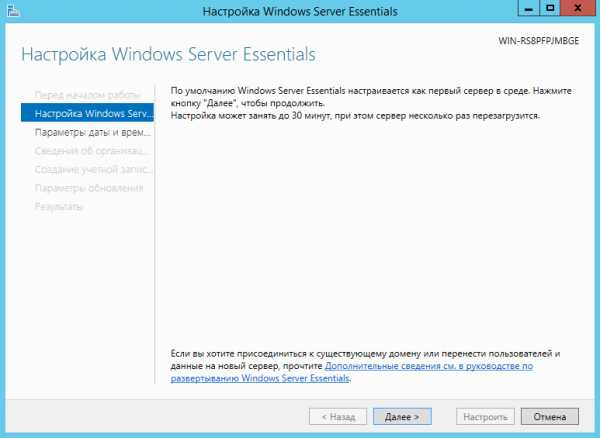
На первом шаге вам необходимо задать настройки даты и времени.

На втором шаге вам необходимо заполнить на английском языке название компании. Имя домена и имя сервера будут в таком случая сгенерированы автоматически, хотя конечно вы можете поменять их.
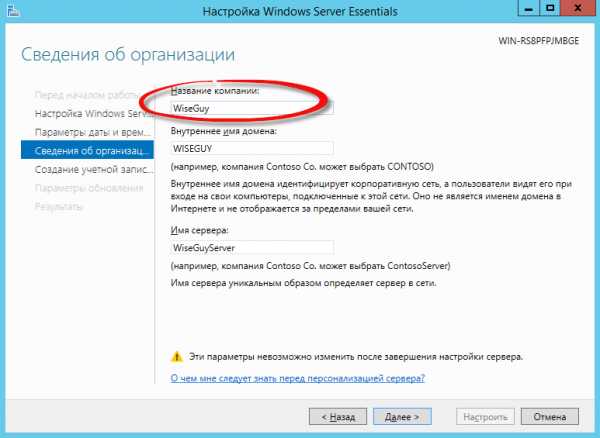
На следующем шаге вам необходимо заполнить имя администратора и задать его пароль.
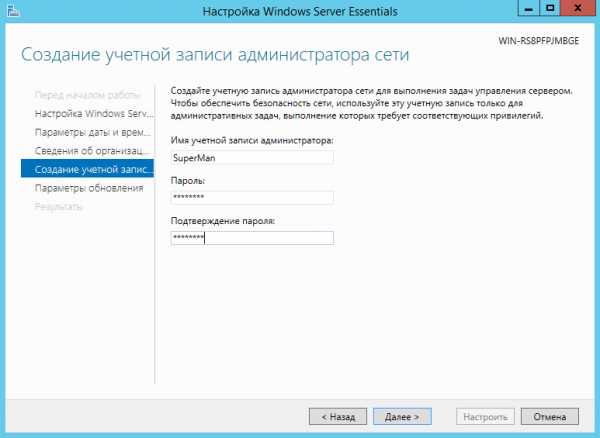
На последнем шаге необходимо указать способ обновления операционной системы и нажать настроить
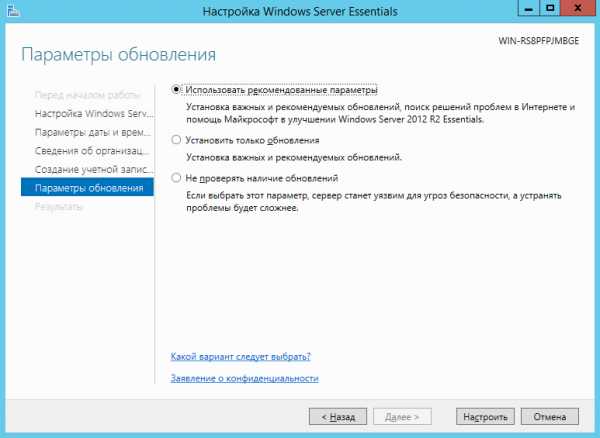
После этого запустится процесс, который произведет все необходимые первоначальные настройки. Это займет около 30 минут и потребует несколько перезагрузок. За это время ОС успеет в частности установить необходимые роли и настроить сервер в качестве домен контроллера для нового домена.
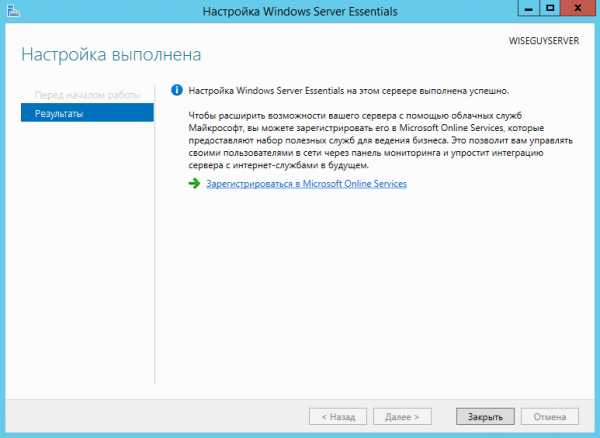
Настройка
Продукт весьма большой и обширный, я хотел бы рассказать о самых базовых возможностях настройки, такие как создание пользователей, настройка удаленного доступа, создание папок, подключение клиентов. Вся настройка происходит в панели мониторинга, доступ к ней есть с рабочего стола, панели быстрого запуска и стартового экрана.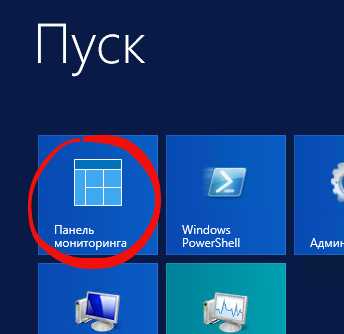
Создание пользователей
При первом запуске данной панели вам откроется вкладка установка, на которой можно выполнить ряд задач по настройке сервера. Я начну с добавления пользователей. Щелкаем ссылку для добавления учетных записей.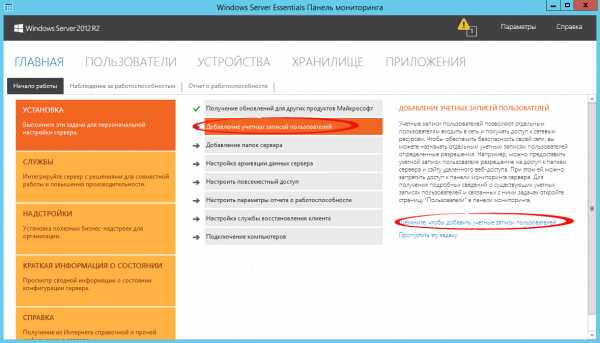
Заполняем поля формы и нажимаем далее
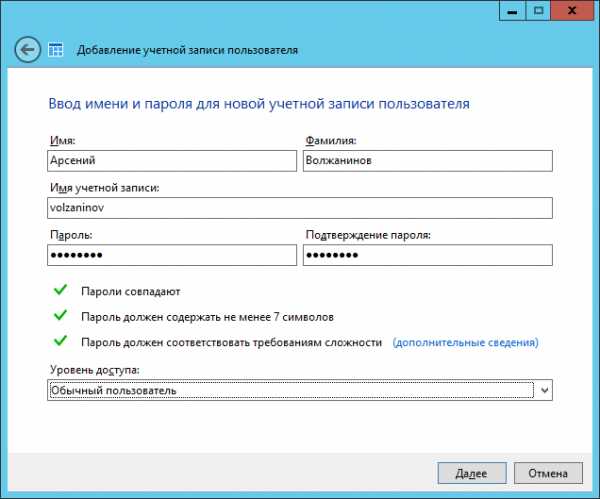
Выбираем уровень доступа к общим папкам, которые были созданы. На начальном этапе существует лишь одна – Организация. В дальнейшем вы можете менять разрешения на доступ как из свойств пользователя, так и из свойств папки.
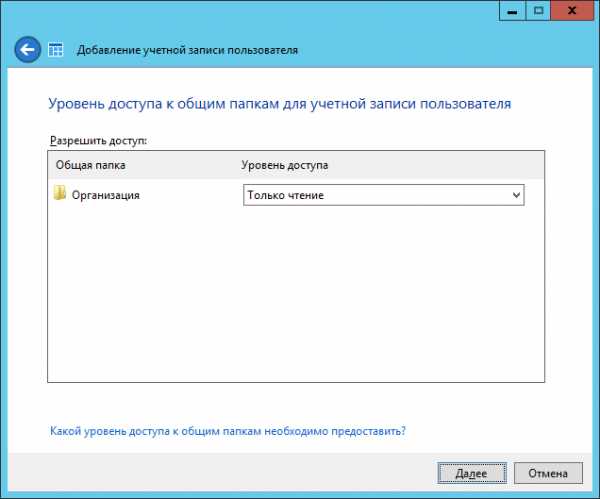
Далее устанавливаем, что будет доступно для пользователя удаленно. Про удаленный доступ расскажу чуть позже.

Учетная запись создана. Жмем закрыть.
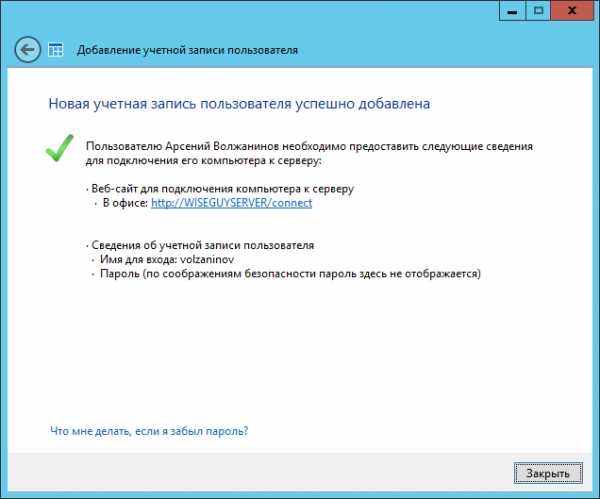
Подобным образом можно создать множество учетных записей. Безусловно, Вы можете пользоваться и привычным и знакомым для вас интерфейсом Active Directory Users and Computers, но в таком случае выдавать разрешения на доступ вам придется ручками.
Добавление папок сервера
Для добавление папок существует другой мастер, который поможет и создать папку на диске, и общий доступ для нее настроить, и разрешения выдать. Для его запуска необходимо щелкнуть соответствующую ссылку в панели мониторинга.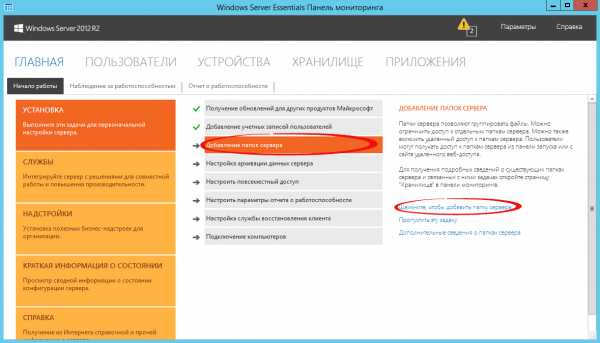
В открывшемся окне мастера вводим название. Можно изменить расположение и добавить описание. Нажимаем далее.
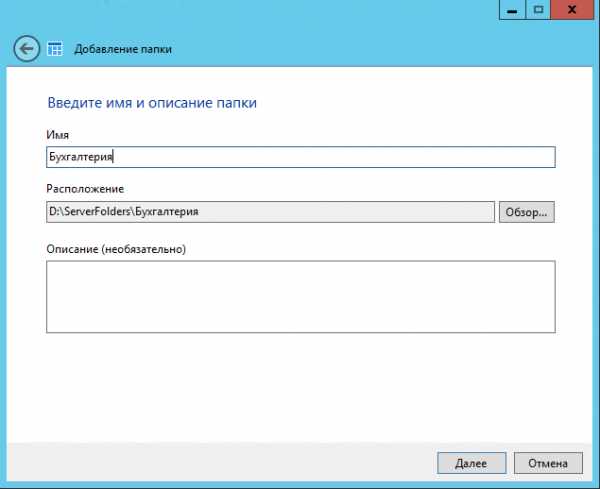
На следующей странице указываем необходимые разрешения. При необходимости делаем ее недоступной при удаленном доступе.
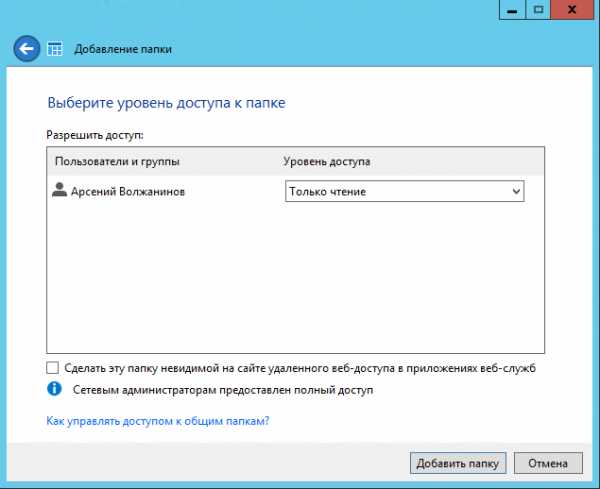
С последнего шага данного мастера можно запустить мастер настройки архивации. Нажимаем закрыть.
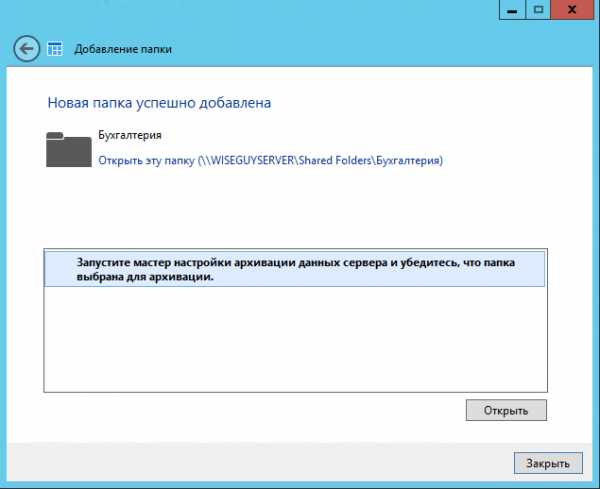
Настройка удаленного доступа
Один, наверное, из самых сложных этапов настройки Windows Server 2012R2 Essentials. Настройка так же происходит с помощью мастера. Мастер традиционно запускается из панели мониторинга.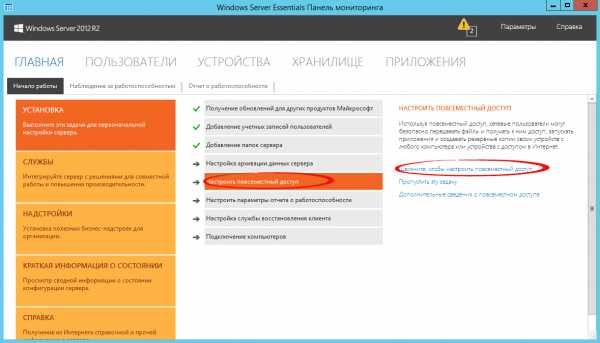
Первое что Вам необходимо настроить это ваш маршрутизатор – об этом Вам сообщает мастер. На самом деле Вам необходимо настроить перенаправление портов на маршрутизаторе. Для этого у маршрутизатора должен быть «белый» IP адрес. А на самом сервере лучше настроить статический IP адрес. Перенаправить нужно следующие порты 80, 443, 1723, 987 на IP адрес вашего сервера. В общем то процедуру настройки может выполнить и сам мастер, если ваш маршрутизатор поддерживает UPnP. Я делал настройку ручками, поэтому пропустил данный шаг.
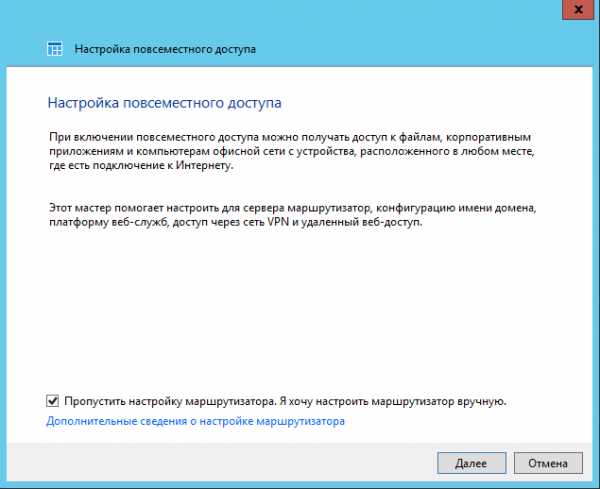
После этого открывается новый мастер настройки доменного имени. Нажимаем далее.
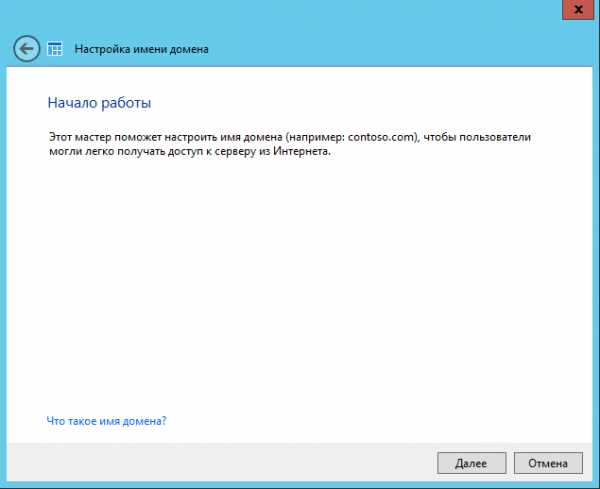
Мастер предложит ввести имя внешнего домена или создать новый. Для собственного домена Вам понадобится сертификат, поэтому рассмотрим тут вариант настройки с использованием домена Microsoft. Выбираем другое имя домена и щелкаем далее.
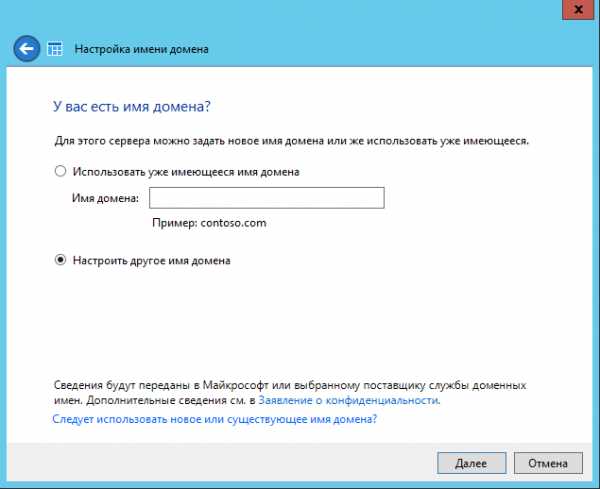
Рассмотрим вариант с доменом компании Microsoft.
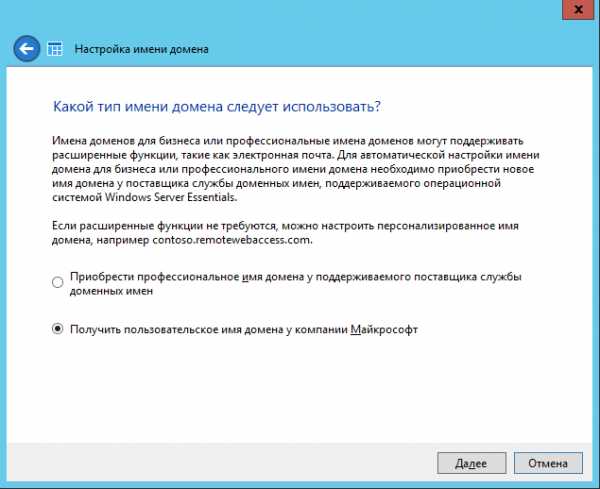
Тут попросит авторизоваться в Microsoft Account.
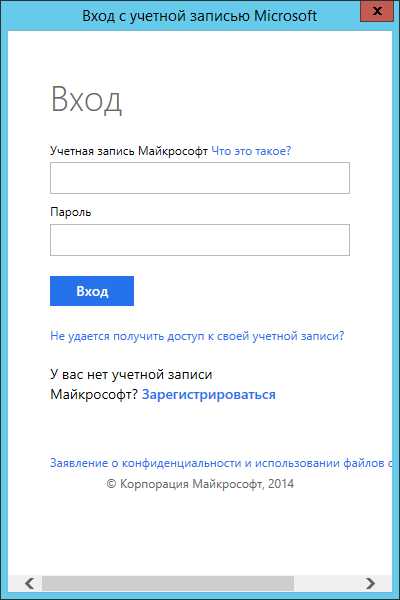
После авторизации принимаем заявление о конфиденциальности.
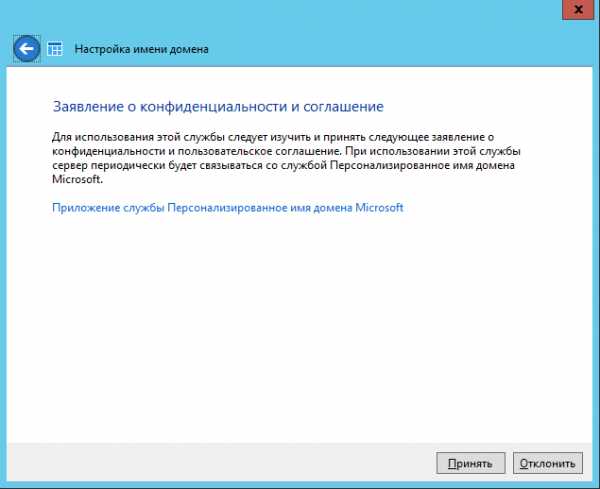
Вводим имя домена и проверяем доступность, жмем настроить.
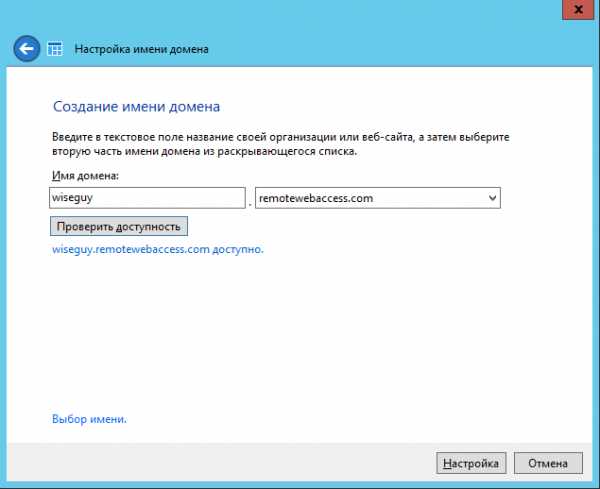
Ну что с именем домена разобрались. Продолжаем — далее.

Выбираем какие именно возможности будут доступны.
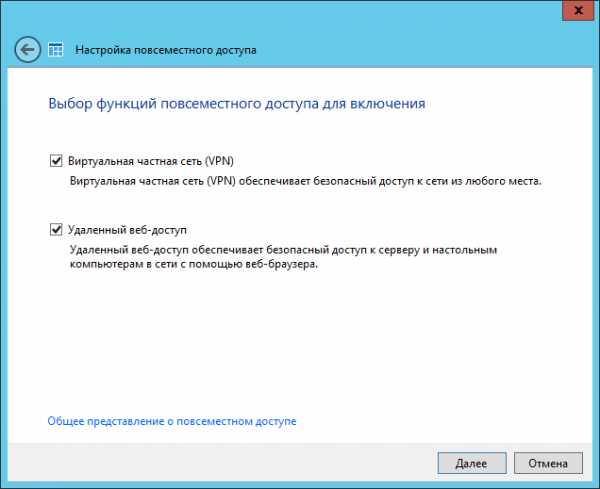
Выбираем будет ли доступен удаленный доступ для текущих пользователей.
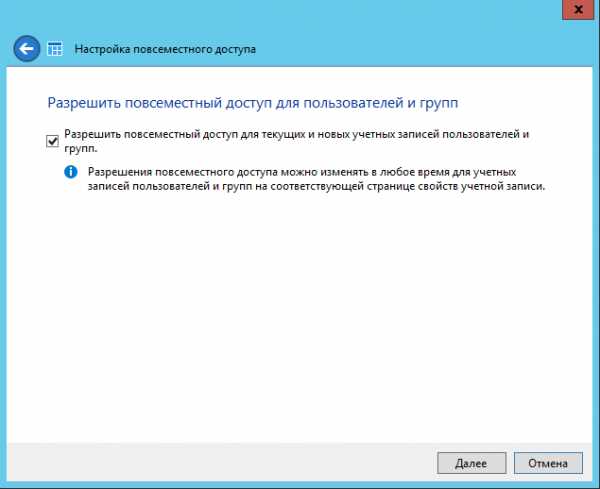
Ну вот и все можете попробовать зайти на сайт wiseguy.remoteweaccess.com.
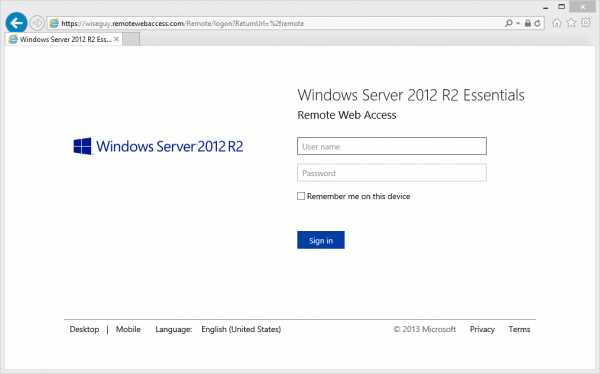
C данного веб сайта есть возможность доступа к общим папкам и доступ к рабочим столам пользователей.
Подключение рабочих станций
Если мы и на этот раз откроем панель мониторинга и перейдем на страницу подключение компьютеров, то увидим там лишь инструкцию к действию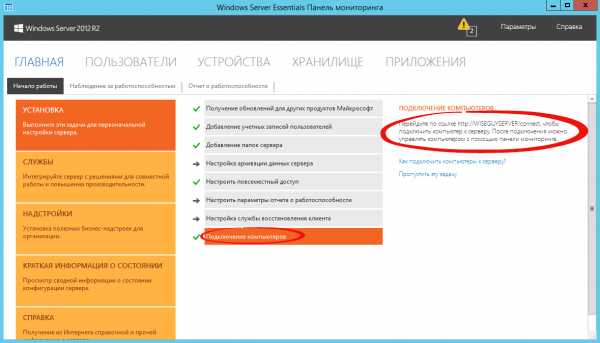
Следуя инструкции на клиенте в браузере открываем страничку http://<Имя сервера>/connect. Нажимаем ссылку для скачивания.
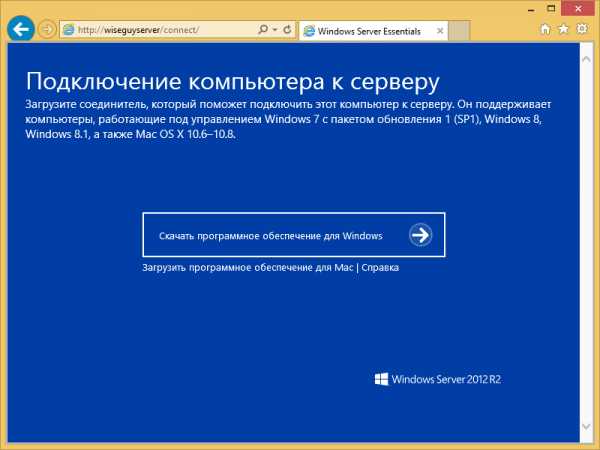
Выбираем выполнить.
Принимаем лицензию и ждем.
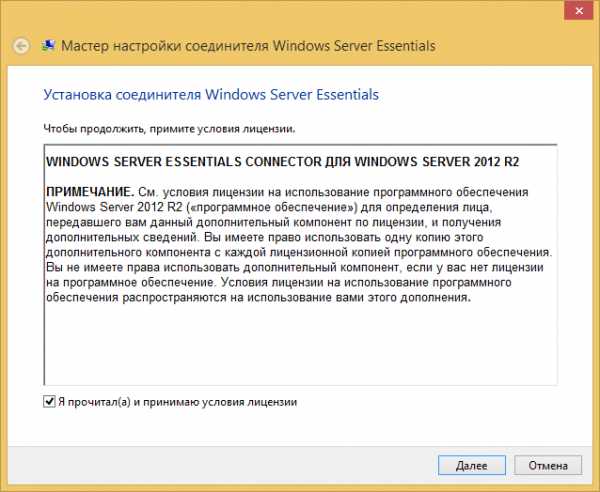
Вводим имя пользователя и пароль пользователя данного компьютера или администратора. Я вводил учетку пользователя.
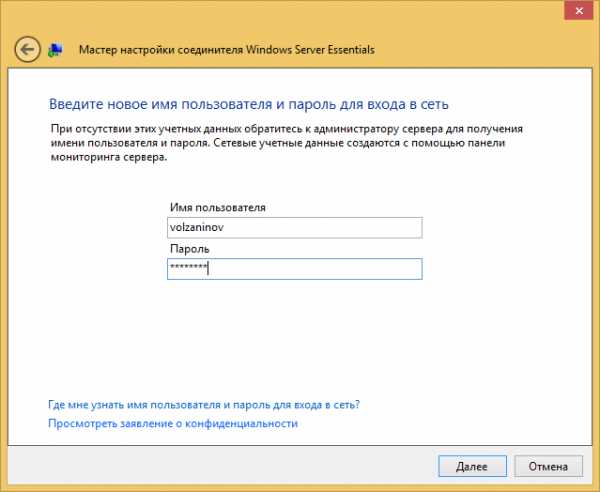
Перезагружаем сервер.
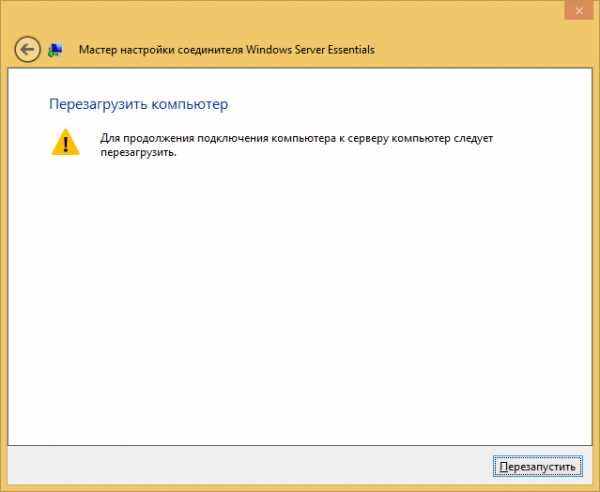
Выбираем, кто будет пользоваться компьютером.
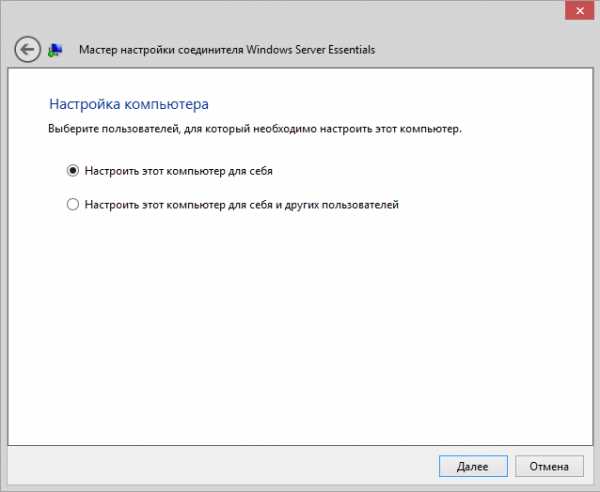
Вводим описание компьютера.
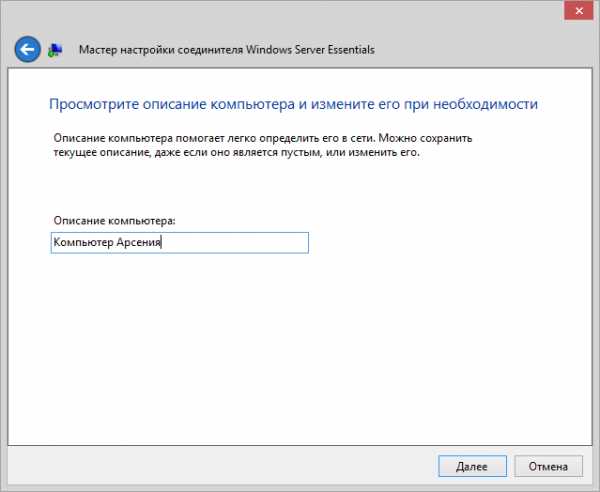
Параметры архивации.
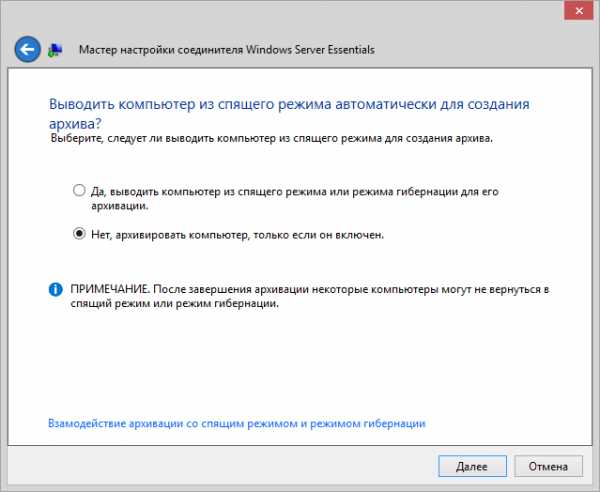
Ура! Готово.
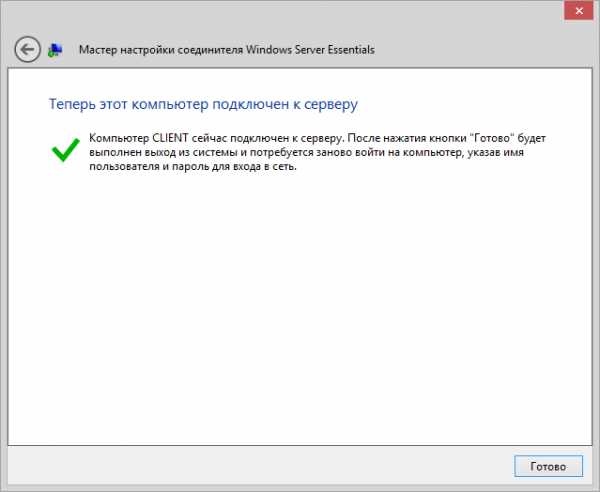
Заходим на компьютер под учетной записью пользователя.
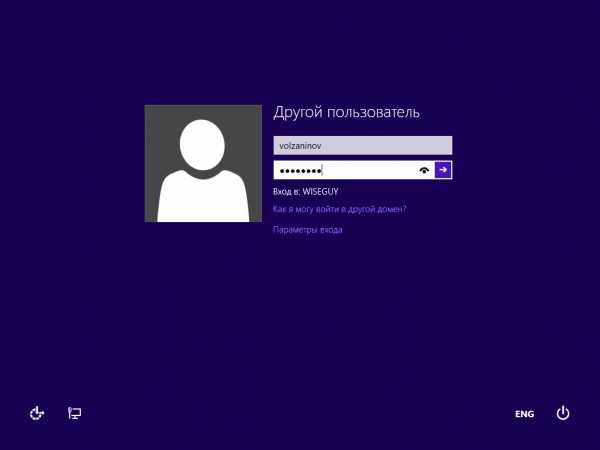
Можно работать. На рабочем столе уже есть все необходимые ярлыки.
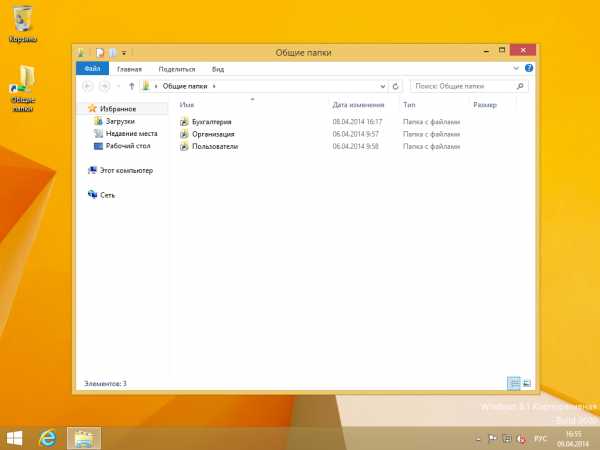
Post scriptum
Безусловно Windows Server 2012R2 Essentials – это не панацея. Автоматизировано в ней многое, но не все. Тем не менее для малых организаций, это весьма интересное решение и его необходимо рассмотреть. В этой статье я рассказал лишь о самых базовых настройках Essentials. Если вы желаете чуть ближе познакомиться с продуктом, вы можете посмотреть мои видеодоклады на сайте Techdays.ru .Windows Server 2012 R2 Essentials первый взгляд: www.techdays.ru/videos/7351.html — тут можно внимательно изучить процесс инсталляции Essentials.
Windows Server 2012 R2 Essentials настройка: www.techdays.ru/videos/7370.html — рассмотрены настройка всех возможностей, показана настройка удаленного доступа для своего домена.
Windows Server 2012 R2 Essentials интеграция Office 365: www.techdays.ru/videos/7380.html — интеграция с облачным офисом от Microsoft.
Комментарии и вопросы приветствуются.
habr.com
Оптимизация Windows для работы в среде виртуализации
При использовании Windows в качестве терминального сервера или в качестве ОС виртуальных десктопов (VDI), несколько пользователей совместно используют ресурсы одного сервера. Чем меньше ресурсов потребляет каждая сессия пользователя, тем более высокую плотность терминальных и VDI сессий может поддерживать один хост. Аналогичное утверждение верно и при запуске нескольких копий Windows в качестве гостевой системы в среде виртуализации. В том случае, если в среде виртуализации запущено большое количество виртуальных машин с Windows, оптимизация настроек этих ВМ для запуска в виртуальной среде, позволит улучшить производительность гостевых ОС, существенно снизить нагрузку на хост и увеличить количество ВМ, которые смогут одновременно работать на сервере.
Для оптимизации Windows для работы в терминальной среде, VDI инфраструктуре или в виртуальной машине можно воспользоваться бесплатной утилитой VMware OS Optimization Tool, доступной на сайте VMware Labs (https://labs.vmware.com/flings/vmware-os-optimization-tool#summary). На момент написания статьи была доступна версия b1084 от 2 ноября 2016, а для запуска утилиты требуется.Net Framework 3.5.
Утилита позволяет произвести оптимизацию образа Windows 7, 8.x, 10 и Windows Server 2008, 2012, 2012 R2 для использования в инфраструктуре виртуальных десктопов VMware Horizon View. Однако это не мешает использовать ее для оптимизации настроек Windows в любой среде виртуализации, будь то Citrix, Microsoft или VMware.
В утилите VMware OS Optimization Tool имеется несколько предопределенных шаблонов оптимизации для разных версий Windows. В каждом шаблоне определен ряд системных настроек, которые согласно рекомендациям VMware и бест практикам, стоит использовать при работе ОС в виртуальной машине. В шаблонах предусматривается отключение неиспользуемых служб, функций и заданий планировщика Windows; заставок, скринсейверов, звуковых схем и визуальных эффектов и т.д, т.е. всего того функционала, которые зря расходует ресурсы хостовой системы.
В нашем случае в качестве гостевой ОС ВМ используется Windows 10. Посмотрим, как оптимизировать образ Windows 10 для высокой производительности в VDI среде. Запустим утилиту VMware OS Optimization Tool и списке шаблонов выберем VMWare\Windows 10.
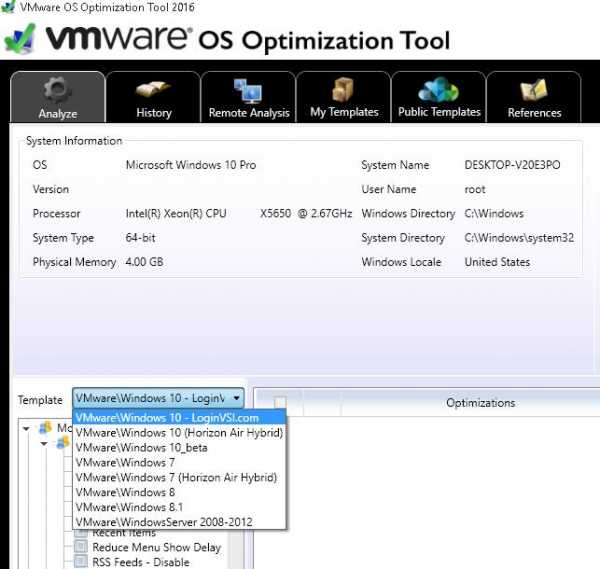
В списке настроек шаблона имеется ряд модификаций, которые желательно использовать при работе Windows 10 в среде виртуализации VMware. В качестве примера приведем несколько рекомендованных настроек из шаблона:
- Отключение в планировщике заданий дефрагментации, проверки диска, WinSAT, обновления карт и т.п.
- Отключение служб – нужных для работы Wi-Fi (AllJoyn Router Service), Bluetooth , факса, Computer Browser, BranchCache, служб для рабочей группы, IPv6, Microsoft iSCSI Initiator, SNMP Trap, биометрии, геолокации, EFS и т.д.
- Отключение автозапуска для всех внешних устройств
- Отключение RSS подписок
- Отключение большинства визуальных эффектов Windows, звуковых схем и анимации
- Удаление встроенных современных приложений
- Отключение заставки и скринсейвера
- Отключение нового экрана блокировки
- Отключение анимации и аппаратного ускорения для приложений MS Office
- Уменьшения время загрузки системы за счет отключения компонентов Active Setup
- Отключение OneDrive
- и т.д.
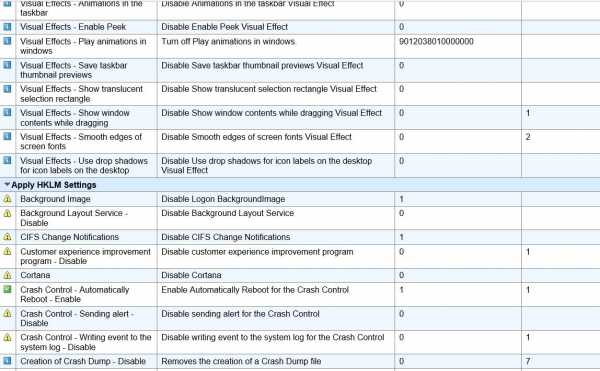
Чтобы проанализировать запущенную ОС на предмет соответствия настроек шаблону, нажмите кнопку Analyze. В сформированном отчете будет указано насколько текущие настройки ОС соответствуют параметрам, заданным в шаблоне.
Применять все рекомендованные настройки или только часть из них – выбор за вами. В любом случае, на основании имеющего шаблона можно создать свой собственный и в дальнейшем можно применять его к имеющимся ВМ с этой версией Windows, либо к шаблонам ВМ. В нашем примере Windows 10 практически не оптимизирована, из рекомендованных 110 настроек, применены только 5, из опциональных 7 из 137.
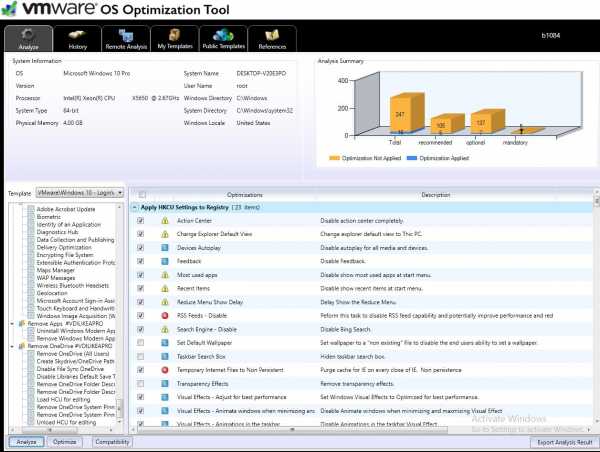 Чтобы провести оптимизацию Windows, выберите настройки, которые применимы к вашей среде и нажмите кнопку Optimize. В случае необходимости, можно будет откатить внесенные изменения на вкладке History.
Чтобы провести оптимизацию Windows, выберите настройки, которые применимы к вашей среде и нажмите кнопку Optimize. В случае необходимости, можно будет откатить внесенные изменения на вкладке History.
Утилита позволяет работать не только с локальной копией ОС, но и может подключится по сети к удаленной ВМ через VMware View Connection server.
В частности, при использовании имеющегося шаблона от Login VSI, разработчики замерили, что с данными настройками хост VDI может запускать на 40% больше ВМ по сравнению с неоптимизированной Windows 10.
Шаблон для Windows Server 2008 – 2012 предназначен в большей степени для оптимизации ОС при использовании в качестве хоста RD Session Host.
winitpro.ru