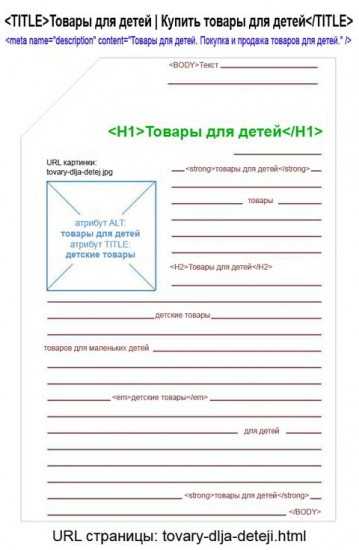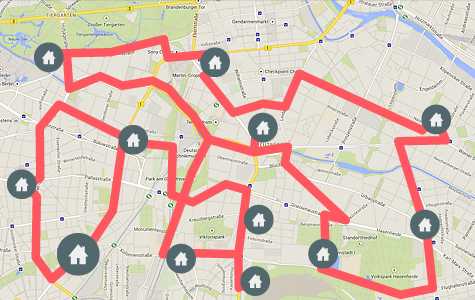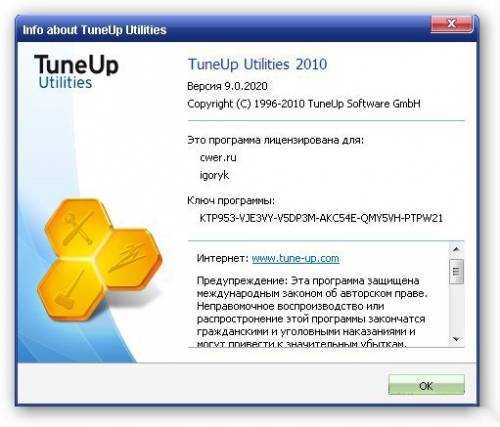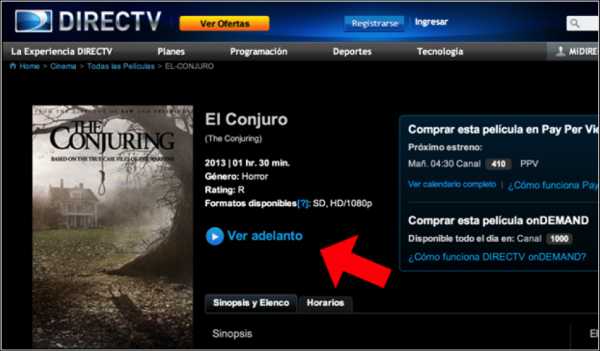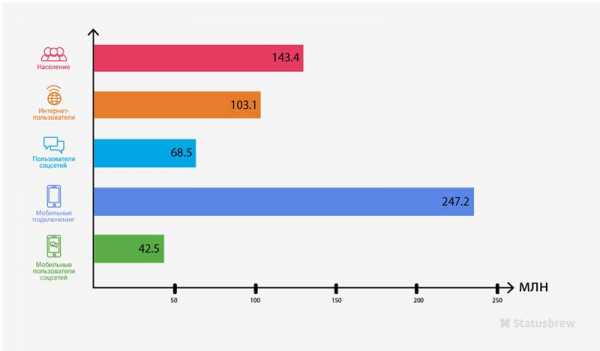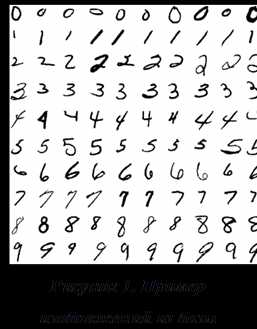Как изменить размер и разрешение изображения на iPhone или iPad. Оптимизация фото на айфоне
Как оптимизировать медиатеку в приложении фото на Айфоне
Не хватает места в iCloud — Что делать?
Хранилище iCloud: как очистить
Загрузка фотографий с резервной копии iCloud
Как существенно освободить место на iPhone
Чистим iCloud с огрызка:)
Очистить память на iPhone, iPad, iPod Touch
Самый простой способ как очистить память айфон с iOS 10 без джейлбрейка и компьютера
Как уменьшить размер резевной копии; Или iCloud оптимизация
Синхронизация фотографий с iCloud на iPhone, iPad, iPod touch
10 способов избавиться от быстрой разрядки iPhone и iPad на iOS 11
Также смотрите:
- iPhone 4 инструкция русский язык
- Как сбросить Macbook Air до заводских настроек
- Как скинуть все контакты с iPhone
- Как поменять тему на китайском Айфоне
- Как скопировать один Айфон на другой
- Обойти ID Айпад a1455
- Как сделать сброс данных на iPhone 4
- Сколько Айфонов можно ввезти в россию
- Найти iPad на карте через компьютер
- Где включить микрофон на Айфоне в настройках
- iPhone периодически требует активации
- Как удалить программу на Айфоне если она затупила
- Какие видеофайлы воспроизводит iPad
- Как почистить папку другое на iPhone
- Где прописать номер смс центра в iPhone 4S
iphonetvshows.ru
Как автоматически улучшить качество фото на iPhone и iPad
Многие поклонники Apple часто делают фотографии посредством мобильных устройств компании. И если композиция изображения, сделанного на iPhone или iPad, сразу выглядит отлично, то цвета иногда требуют определенной корректировки. В таких случаях на помощь пользователям приходит приложение «Фото».
Вконтакте
Google+
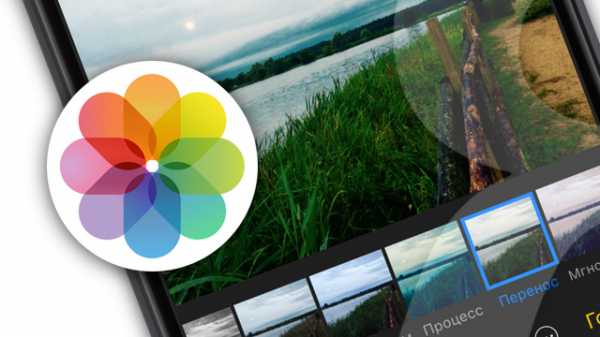
ПО ТЕМЕ: Лучшие приложения для создания коллажей из фото на iPhone.
Как улучшить качество фотографий на iPhone и iPad при помощи приложения «Фото»?
1. Запустите приложение Фото на iPhone или iPad;
2. Откройте нужную фотографию;
3. Нажмите на кнопку «Изменить», которая находится в верхнем меню;

4. Нажмите на пиктограмму волшебной палочки в верхнем правом углу;
5. Нажимая на кнопку несколько раз, вы сможете следить за изменением фотографии «до» и «после»;

6. Если вы вам понравились изменения, то нажмите на кнопку «Готово» в нижнем правом углу;
7. Измененная фотография будет сохранена в приложения «Фото»;
Стоит отметить, что после использования функции автоматического улучшения качества фотографий оригинал изображения также сохраняется. Для того чтобы вернуться к оригинальному изображению, необходимо открыть «улучшенную» версию и нажать на кнопку Вернуть, после чего действие будет отменено.

Для более тщательного редактирования изображений используйте стандартные фильтры приложения Фото. Результаты могут получится впечатляющими.
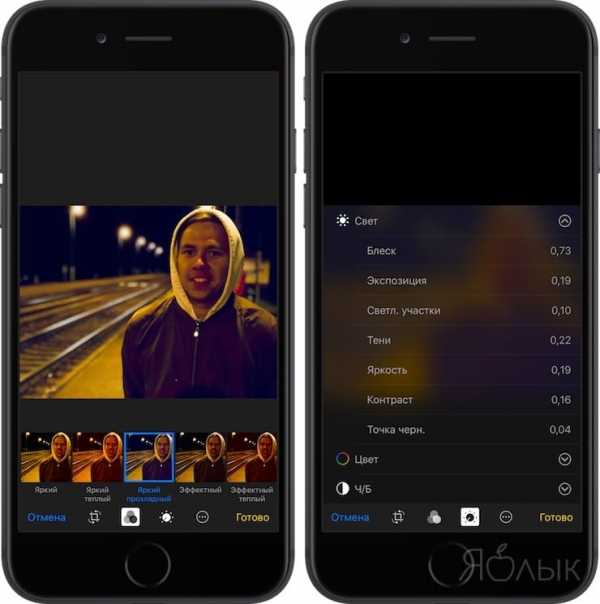
ПО ТЕМЕ: Как убрать красные глаза с фото на iPhone или iPad без дополнительных приложений.
Было

Стало

Было

Стало

Смотрите также:
Вконтакте
Google+
yablyk.com
Ваш iPhone способен на большее: 8 простых способов улучшить мобильную фотосъемку
Камера в iPhone 6 достаточно хороша для того, чтобы заменить фотоаппарат начального уровня, однако ее всегда можно сделать лучше. В приложениях Камера и Фото есть несколько настроек, которые позволяют улучшить качество съемки, а также упростить жизнь мобильного фотографа.

Ресурс Delfi сделал подборку из 8 ключевых функций камеры iPhone, о которых полезно знать. Многие из них работают во всех современных моделях, а не только в топовом iPhone 6.
1. Запись видео с частотой 60 кадров в секунду
По умолчанию видео в iPhone 6 пишется с частотой 30 кадров в секунду, однако камера способна и на 60. Чтобы включить 60 к/с, пройдите в Настройки —> Фото и Камера —> Записать видео с 60 кадр/с. Если при записи видео в правом верхнем углу видна надпись 60 fps, значит вы все сделали правильно. Зачем записывать видео в 60 кадр/с? Хотя бы потому, что у человеческого глаза нет никаких «кадров в секунду» и для него чем в видео этих кадров больше, тем лучше. Когда-нибудь мы доживем и до роликов на YouTube со 150 кадр/с.
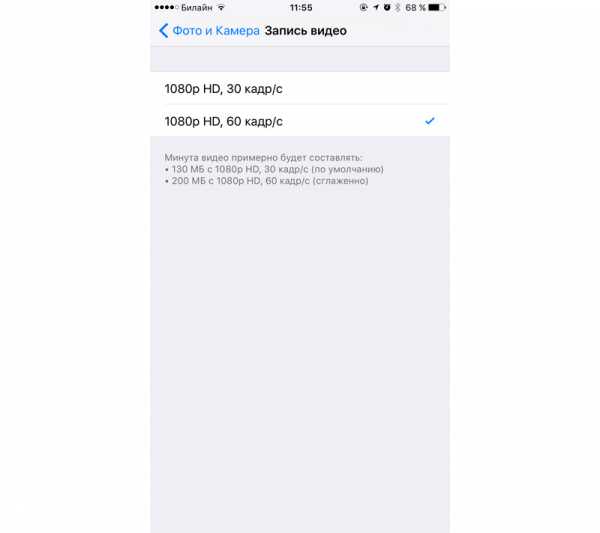
2. Восстановление удаленных фото
Если вы (или кто-то другой) по ошибке удалили фото и видео в приложении Фото, они на самом деле не удалились — iPhone ждет целых 30 дней, прежде чем действительно удалить кадры. Нажмите на опцию Альбомы в правой нижней части экрана и прокрутите вниз до Недавно удаленные — именно там и скрываются все кадры, которые были «удалены». Их можно или восстановить, или на самом деле удалить — теперь уже «с концами.

3. Поиск по Фото
В приложении Фото можно искать — по дате, по имени, если вы включили распознавание лиц и по месту съемки, если вы включили опцию сохранения координат съемки. Просто в режиме просмотра альбома нажмите на иконку поиска в правом верхнем углу и ищите.
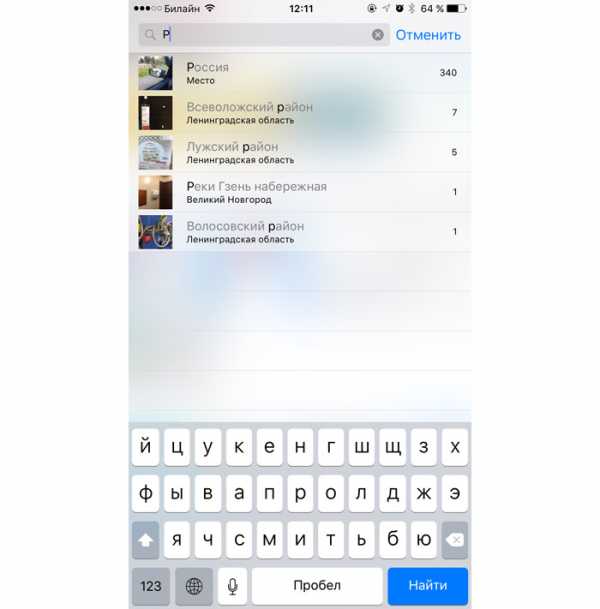
4. Используйте сетку
В настройках непосредственно камеры есть очень важная функция — решетка. Найти ее можно в Настройки —> Фото и Камера —> Сетка. Ее включение разбивает экран на шесть областей, которые помогут вам фотографировать в соответствии с «правилом третей». Его суть, если в двух словах в том, что главный объект снимка должен быть или строго в центре, или на одном из пересечений линий — тогда композиционно снимок выглядит намного лучше.
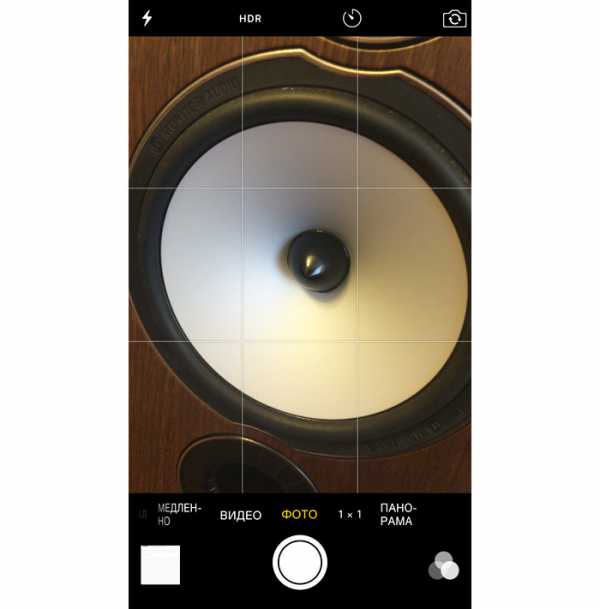
5. Ручная регулировка экспозиции
Камера iPhone 6 позволяет «ручками» регулировать экспозицию. Просто нажмите на экран, появится желтый квадрат с иконкой солнца. Для увеличения или уменьшения экспозиции достаточно провести пальцем вверх или вниз, и видоискатель сразу приспособится к новому значению. Полезно при съемке в условиях слишком низкой/высокой освещенности.

6. Делиться «Моментами»
Моменты в терминологии Apple – это ряд снимков, сделанных примерно в одно и то же время и в одном и том же месте. Их можно найти в Фото, а еще ими можно всеми сразу и поделиться в Facebook, закачивая в альбом в социальной сети не по одной или две фотографии, а сразу все 20 штук. Просто нажмите на Share в правой части экрана — и выбирайте, куда кидать.
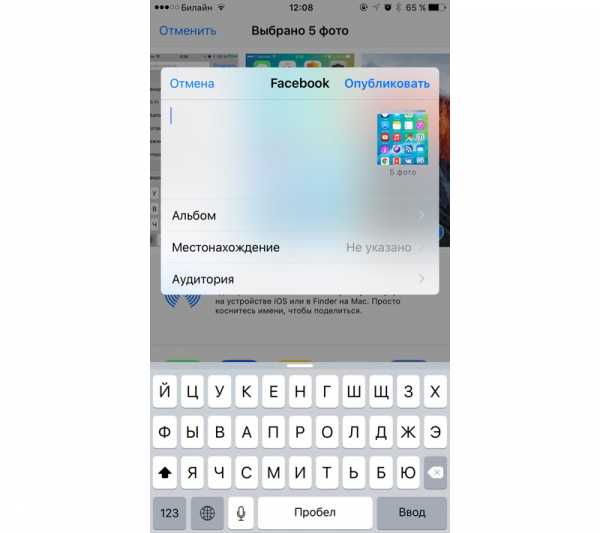
7. Выбрать лучшее фото в серийной съемке
В iPhone 6 есть опция серийная съемка, которая позволяет камере снимать с частотой 10 кадров в секунду. После этого камера анализирует каждый снимок и выбирает лучший. Обычно она делает это хорошо, однако вы сделаете это лучше. Чтобы лично просмотреть все отснятые кадры, нажмите на “Выбрать….” в нижней части экрана и, собственно, смотрите сами на сделанные кадры. Та, что iPhone выбрал сам, будет помечена серой точкой, однако вам никто не мешает сделать свой выбор, просто отметив нужное фото. Или “нужные фоты” — вы можете сохранить хоть все.

8. Просмотр увеличенных миниатюр в режиме «По годам»
Если вам надо быстро найти нужную фотографию, про которую вы помните только, что сделали ее в этом году, переключите в режим просмотра “Years” в приложении Photos. После этого просто видите пальцем по миниатюрам, а они будут забавно увеличиваться. Это позволяет очень быстро просматривать большое количество фото — и находить нужное.
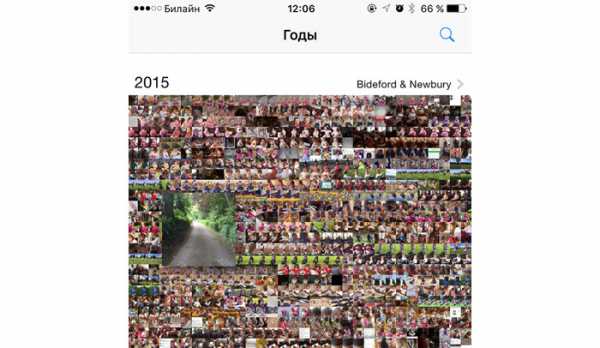
Следите за новостями Apple в нашем Telegram-канале, а также в приложении MacDigger на iOS.
Присоединяйтесь к нам в Twitter, ВКонтакте, Facebook, Google+ или через RSS, чтобы быть в курсе последних новостей из мира Apple, Microsoft и Google.
Поделись этой статьей с друзьями
www.macdigger.ru
10 способов улучшить качество фотографий на iPhone

Камера в iPhone - инструмент не столько крутой, сколько капризный. Миллионы красивейших изображений, полученных на смартфон от Apple, являются результатом упорства фотографов, а также их личных умений. Но не стоит забывать о базовых вопросах, затрагивающих тему высококачественных фотографий на iPhone. Ведь для того, чтобы обработать изображение в редакторе, сначала надо получить сносный sample. О последнем и пойдёт речь в сегодняшнем совете.
Скажу сразу: многие из вас, дорогие читатели, точно знают сию тему. Она предназначена больше для новичков и аматоров, у которых возникает ряд вопросов по поводу фотографирования на смартфон от Apple. Но это не причина для того, чтобы обойти статью стороной. Наоборот - прочитайте и восстановите в памяти пропущенные «шаги». Есть некая вероятность, что хотя бы один из 10-и пунктов будет Вам незнаком. Начнём!
Регулярно очищайте объектив камеры
Это кажется очевидным, но Вы даже не представляете, сколько моих фотографий было испорчено по причине наличия отпечатков пальцев на объективе. Всегда проверяйте, нет ли на последнем мусора или грязи. Особенно внимательным надо быть, если у Вас iPhone 6 / 6s или iPhone 6 / 6s Plus, ведь выпирающая из корпуса камера так и норовит запылиться.
Отдельным предложением стоит упомянуть о чистоте экрана смартфона. За ним надо следить не меньше, ведь на залапанном и грязном дисплее нельзя рассмотреть изображение и беспроблемно фотографировать. В обоих случаях понадобится тряпочка из микрофибры и средство для удаления жира, основанное на спирте.
Реже используйте цифровое увеличение
Объектив iPhone имеет фиксированное фокусное расстояние, а оптического увеличения в камере нет и вовсе. Цифровой зум нельзя считать увеличением, так как он просто кадрирует изображения. Именно поэтому фотографии, полученные с использованием digital zoom, имеют тенденцию быть зернистыми и не такими чёткими, как полноразмерные. Настоятельно советую не использовать цифровое увеличение, если есть возможность запечатлеть объект иным образом.
Подходите ближе к объекту съёмки
Вместо того, чтобы полагаться на цифровой зум, подойдите ближе. Мало того, что это позволит захватить предмет с близкого расстояния, так это ещё и раскроет все прелести светосильной оптики iPhone, значение диафрагмы которой равно f/2.2. Также можно будет фокусироваться на переднем или заднем плане для компоновки снимка и реализации творческих идей автора.
Масштабируйте изображение для установки фокуса на нужном объекте
Рекомендация не использовать цифровой зум при создании фото не исключает возможность оперирования им. Увеличивайте для того, чтобы сфокусироваться на нужном объекте (особенно, если тот крохотный), а потом возвращайтесь к оригинальному масштабу для запечатления.
Регулируйте экспозицию вручную
Несмотря на то, что камера iPhone имеет фиксированное значение светосилы, обладатель смартфона может вручную регулировать экспозицию. Изменяя последнюю, мы одновременно управляем двумя параметрами - ISO и выдержкой. К сожалению, настройки светочувствительности и времени открытия шторки объектива не предусмотрены, а пользователь должен полагаться лишь на ползунок экспозиции.
Для регулирования рассматриваемого параметра нужно сфокусироваться на чём-либо, а потом перемещать в вертикальной плоскости ползунок. Изменения фотографии отображаются в реальном времени, поэтому Вы сразу увидите, что же получилось - пере- или недоэкспонированное изображение.
Компонируйте фокус и экспозицию
Если удерживать свой палец на какой-нибудь точке в видоискателе, то Вы заблокируете фокус и экспозицию. В данном режиме пользователь может изменять второй (из указанных в предыдущем предложении) параметр, не влияя на первый.
Используйте кнопки регулировки громкости в iPhone или EarPods для управления затвором
Малейшее движение может испортить фотографию. Это является базовой причиной для существования такой технологии, как оптическая стабилизация. Если её нет в Вашем iPhone, то на помощь придут кнопки регулировки громкости на самом девайсе и аналогичные клавиши в EarPods. Наушники также удобно использовать для съёмки с нестандартных ракурсов.
Извлекайте пользу из штатива или монопода
Для устранения эффекта смазывания «картинки» и улучшения стабилизации изображения рекомендуется устанавливать iPhone в крепление штатива, монопода и даже селфи-стика.
Используйте режим серийной съёмки
Когда объект съёмки движется, удачный кадр с хорошим качеством - редкость, если Вы используете стандартный режим в камере. Чтобы достичь лучших результатов, владелец iPhone может зажать кнопку затвора. Это моментально приведёт к включению серийного фотографирования. У Вас есть возможность управлять данной функциональностью с помощью кнопок регулировки громкости в смартфоне, но EarPods на данную роль не подойдут.
Не забывайте о HDR
HDR (High Dynamic Range) - специальный инструмент в арсенале моменталиста, который делает три фотографии с разным значением экспозиции, а потом объединяет их в одну «идеальную». Данный режим отлично проявляет себя при плохом и неравномерном освещении, придавая изображениям некую завершённость. В iOS есть режим под названием «Auto HDR», который самостоятельно определяет, нужна ли подобная функциональность в какой-нибудь конкретный момент.
В заключение
Мы рассмотрели 10 шагов к получению идеальной фотографии на iPhone. Каждый из них по отдельности не способен заметно улучшить «картинку». Если же применить на практике все пункты, то Вы сразу заметите изменения в лучшую сторону. Именно поэтому я рекомендую ещё раз прочитать совет, если всё сразу не запомнилось. Знания - сила, а в данной ситуации они напрямую влияют на способности пользователя iPhone, как фотографа.
Только гл авные новости Apple и ничего лишнего — подпишись на канал Apple News в Telegram
авные новости Apple и ничего лишнего — подпишись на канал Apple News в Telegram
uip.me
Как улучшить качество фото, сделанных на iPhone — Apple-iPhone.ru

Для того, чтобы заняться фотоискусством, сегодня совершенно необязательно посещать специальные курсы, обзаводиться дорогим оборудованием, светом и студией. С появлением качественных фотокамер, встроенных в наши смартфоны, и сервисов вроде Instagram заявить своем таланте фотохудожника стало до невозможности просто. Осталось только поднатореть в создании действительно интересных снимков. Как? Сейчас расскажем.
Во избежание появления возмущенных комментариев со стороны профессионалов, спешу предупредить наших читателей: прямых рук вам не заменит ни дорогостоящая «зеркалка», ни приложения вроде Photoshop или Snapseed. Даже талантливая модель или прекрасный пейзаж, который удастся разглядеть вашему взору, не смогут компенсировать отсутствие чувства прекрасного вкупе со знанием принципов построения композиции.
Если же вы всерьез решили заняться так называемой айфонографией, приглашаю вас ознакомиться с представленным ниже перечнем рекомендаций и советов. Надеюсь, хотя бы некоторые из них не покажутся вам бесполезными или, того хуже, совершенно бездарными.
Первое, о чем необходимо помнить при создании по-настоящему классных снимков, это стабилизация. Естественную тряску рук порой не сможет компенсировать даже встроенная OIS-система, которой сегодня комплектуется большинство камерофонов. Во избежание смазывания заведомо интересного кадра настоятельно рекомендую воспользоваться штативом или – что гораздо проще – триподом.

Разумеется, когда есть такая возможность. Постоянно же носить с собой килограммовый фото-атрибут было бы весьма странно. Впрочем, зачастую бывает достаточно просто упереть руки в бока или колени, если фотографируете сидя. Для этой цели также отлично подойдет и самая дешевая сэлфи-палка – дополнительная опора компенсирует тряску конечностей и колебание вашего дыхания.
Второе, о чем следует помнить начинающим айфонографам, это вспышка. Вернее, ее отсутствие. Отключите встроенный светодиод, если не хотите получить пересвеченный снимок. Работающая вспышка создает неестественное количество света, которое матрицы большинства смартфонов не способы воспринимать корректно. Так называемый «эффект красных глаз» или мертвенно-бледное лицо при портретной съемке – одни из наиболее часто встречающихся проблем при съемке со вспышкой.

Получить более светлое изображение даже в ночное время суток вам поможет длительная выдержка и упомянутый выше трипод. Установите смартфон на импровизированный штатив, загрузите приложение, обладающее соответствующей функциональностью, и снимайте превосходные кадры даже в ночное время суток. С ролью «расширителя возможностей» камеры отлично справится приложение Slow Shutter Cam. Ярые экономисты могут воспользоваться бесплатным аналогом вроде LongExpo или штатной функцией HDR.
Для того, чтобы получить маленький кусочек сыра, вы должны доить корову раз за разом, получая как можно больше молока, сказал как-то знаменитый фотограф Анри Картье-Брессон. Иными словами, фотографируйте как можно больше, не бойтесь экспериментировать и подбирать интересные места для съемок. При этом старайтесь сделать хотя бы десяток кадров одного и того же объекта, чтобы иметь возможность выбрать наиболее подходящий.

Определиться с местом съемки не менее важно, чем подобрать ее объект. Попробуйте снимать вблизи и поодаль. Например, животных в парке, насекомых или огни центра города. Для съемки макрообъектов вам пригодится набор сменных объективов для iPhone или iPad вроде Olloclip. Впрочем, ничто не мешает вам заказать нечто более дешевое с Aliexpress или eBay.
В комплект объективов, как правило, входит так называемый «ширик» и «фишай», позволяющие делать снимки с несравнимо более широким углом обзора. Удаленные объекты потребуют наличия специального телеобъектива, однако его отсутствие скажется на качестве снимка совсем незначительно. Куда больше пострадает детализация, что в отдельных случаях является скорее плюсом, чем минусом.
Что еще смотрят:
Поставьте 5 звезд внизу статьи, если нравится эта тема. Подписывайтесь на наши соцсети ВКонтакте, Facebook, Twitter, Instagram, YouTube и Яндекс.Дзен.
Загрузка...Вернуться в начало статьи Как улучшить качество фото, сделанных на iPhone
www.apple-iphone.ru
5 лучших приложений для редактирования фото на iPhone и iPad
Как и камера iPhone, с каждым годом мобильные фоторедакторы становятся всё лучше, и мы ощущаем, что всё меньше нуждаемся в традиционных программах для компьютеров. Приложения из этой статьи — прямое тому подтверждение.
1. Adobe Lightroom CC
Lightroom CC — одна из лучших программ для организации и редактирования фотографий на компьютере. Её мобильный клиент переносит базовые возможности настольной Lightroom CC на iPhone и iPad. Вы можете бесплатно настраивать параметры света, резкость и цвета, обрезать снимки и накладывать на них различные эффекты. Плюс ко всему, Lightroom CC читает RAW-файлы, что может себе позволить не каждое приложение.
Но по-настоящему программа раскрывается после оформления подписки. За 349 рублей в месяц Lightroom CC будет синхронизировать отредактированные снимки между мобильной и настольной версиями, и предоставит 100 ГБ для хранения изображений в облаке. Кроме того, подписчикам доступен поиск по названиям объектов на сохранённых фото, корректор геометрии, а также возможность редактировать только выбранные области на снимках.
Программа представлена двумя отдельными версиями для iPhone и iPad:
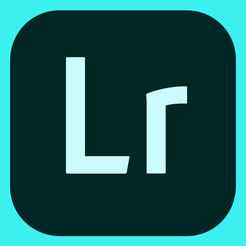 Разработчик: Adobe
Разработчик: Adobe Цена: Бесплатно
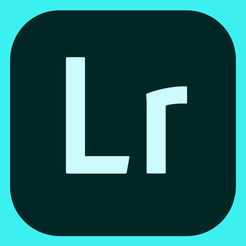 Разработчик: Adobe
Разработчик: Adobe Цена: Бесплатно
2. Adobe Photoshop Fix
Ещё одно приложение от Adobe. Photoshop Fix — это родственник настольной Photoshop, предназначенный для ретуширования фотопортретов и других снимков на мобильных устройствах. Приложение содержит множество полезных и мощных инструментов для исправления недостатков внешности или неудачных фото. Вы можете трансформировать форму лица, маскировать дефекты кожи, настраивать тона и многое другое. И всё это очень удобно делать на небольшом экране iPhone.
Все инструменты программы доступны бесплатно. Если у вас есть аккаунт Creative Cloud, вы можете синхронизировать все сделанные вами изменения в Photoshop Fix с настольной версией Photoshop.
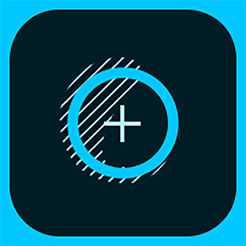 Разработчик: Adobe
Разработчик: Adobe Цена: Бесплатно
3. Snapseed
Snapseed пользуется огромной популярностью в App Store и традиционно получает лестные отзывы от технологических изданий. Он удачно сочетает удобный интерфейс и впечатляющее количество инструментов от регуляторов резкости и перспективы до кистей и функций точечной коррекции. С помощью Snapseed можно радикально менять снимки на свой вкус буквально за считанные секунды. И к тому же, у приложения есть неплохая коллекция фильтров.
А что особенно приятно, Snapseed не содержит рекламы или встроенных покупок — вы получаете все возможности программы бесплатно.

Цена: Бесплатно
4. VSCO
VSCO — лучший редактор для ленивых людей. Приложение делает акцент на быстром изменении фотографий с помощью различных эффектов. Если вы не любите заморачиваться над ручными настройками, можете добавлять снимки в VSCO и преображать их с помощью огромного количества разнообразных фильтров. Но учтите, что большая часть из них доступна только в рамках платной, хотя и недорогой, подписки — за 1 250 рублей в год.
В то же время VSCO позволяет редактировать фотографии вручную. В программе есть базовый набор инструментов, с помощью которых можно обрезать снимки, регулировать тени, цвета, экспозицию и прочие характеристики. Кроме того, каждый фильтр содержит свои параметры, которые разрешено менять на усмотрение пользователя.

Цена: Бесплатно
5. PicsArt
PicsArt создан для пользователей, которые активно постят снимки в социальных сетях. Приложение полностью соответствует последним трендам вроде историй в Instagram и позволяет добавлять на фото стикеры, маски, текст и накладывать всевозможные эффекты. С его помощью можно также делать коллажи, вырезать фрагменты и рисовать. Инструменты для коррекции цветов, бликов и других характеристик снимков прилагаются.
В бесплатной версии приложения отображается реклама, но её можно отключить оформив платную подписку за 349 рублей в месяц (165 рублей в месяц, если платить на год вперед). Подписчики также получают безлимитный доступ к премиальным стикерам, шрифтам, фонам и другому контенту.

Цена: Бесплатно
lifehacker.ru
Как изменить размер и разрешение изображения на iPhone или iPad
В iPhone есть большое разнообразие встроенных возможностей, о которых мы часто рассказываем на страницах нашего сайта. Например мы подробно рассматривали новые функции в приложении Фото в iOS 7 и его возможности по редактированию фотографий. Но, к сожалению во встроенной программе Фото отсутствует возможность изменения разрешения изборажения.
Вконтакте
Google+
 Конечно, трудно назвать эту функцию часто используемой, но все-таки некоторым пользователям такая возможность бывает необходима.
Конечно, трудно назвать эту функцию часто используемой, но все-таки некоторым пользователям такая возможность бывает необходима.
На самом деле в App Store можно найти большое количество подобных программ, но все они примерно одинаковы. Если, конечно, не брать в расчет редакторы идображений типа Photoshop Touch, в которых эта функция является второстепенной. В этой статье в качестве решения этой задачи мы рассмотрим программу Image Resizer+.
Как изменить размер и разрешение изображения на iPhone или iPad
Откройте программу Image Resizer+ на своем iOS — устройстве. Нажмите на кнопку Photos и выберите изображение из какого — либо фотоальбома, хранящегося на устройстве.
После загрузки изображения пролистните экран программы вправо для доступа к меню редактирования размера изображения.
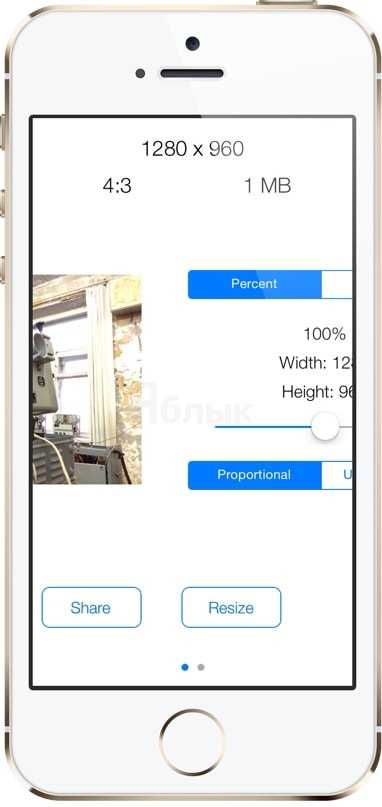 Вы можете изменить разрешение изображения в процентах или пикселях. Причем для обоих вариантов Вы можете выбрать пропорциональное или непропорциональное изменение размера.
Вы можете изменить разрешение изображения в процентах или пикселях. Причем для обоих вариантов Вы можете выбрать пропорциональное или непропорциональное изменение размера.
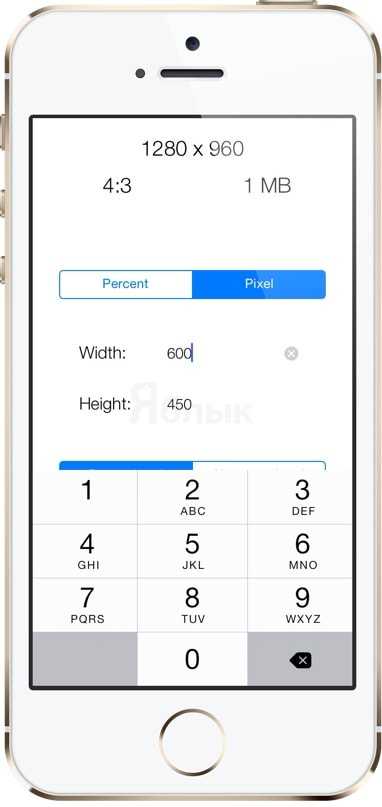 После того, как вы измените разрешение изображения нажмите на клавишу Share. Здесь появятся наиболее часто используемые службы для экспорта.
После того, как вы измените разрешение изображения нажмите на клавишу Share. Здесь появятся наиболее часто используемые службы для экспорта.
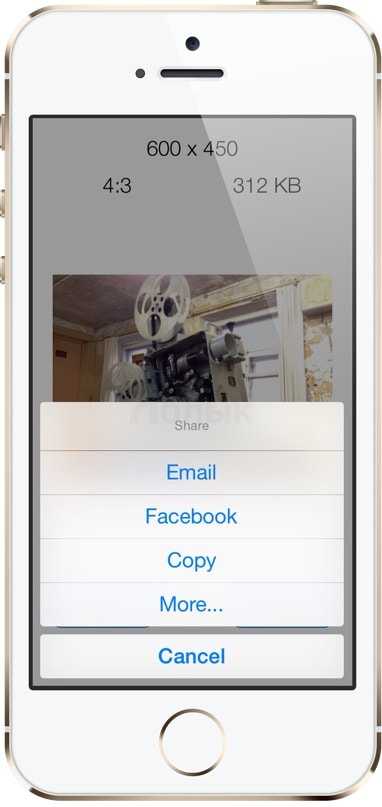 Для просмотра всех возможностей нажмите клавишу More…
Для просмотра всех возможностей нажмите клавишу More…
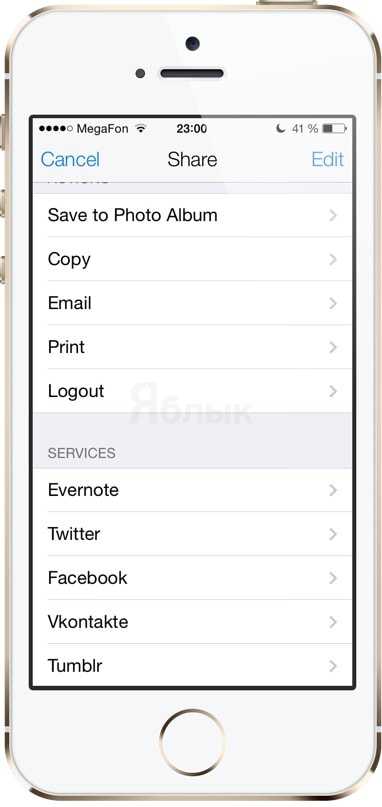
Скачать Image Resizer+ для iPhone, iPad и iPod Touch (App Storу)
Также обратите внимание и на альтернативные приложения с подобным функционалом:
Смотрите также:
Вконтакте
Google+
yablyk.com