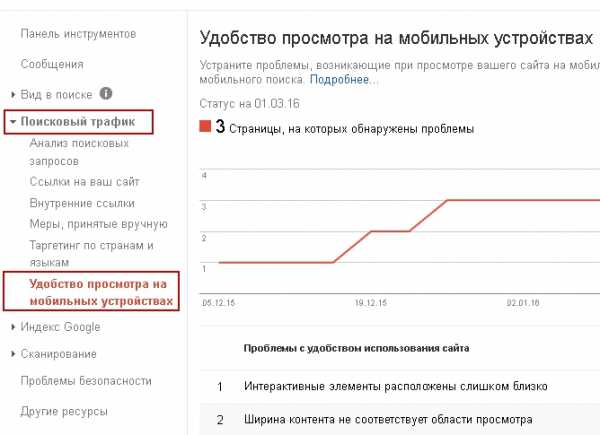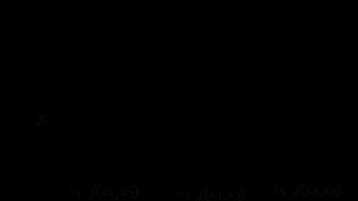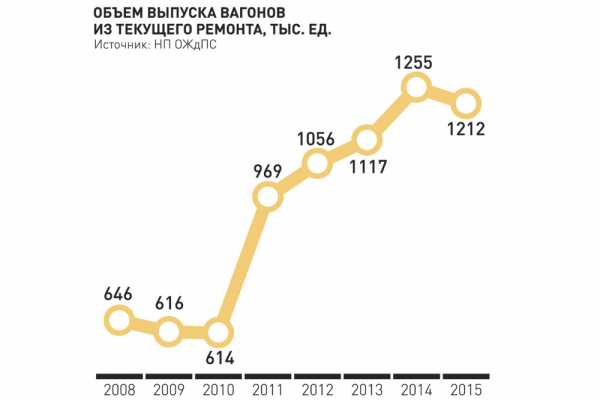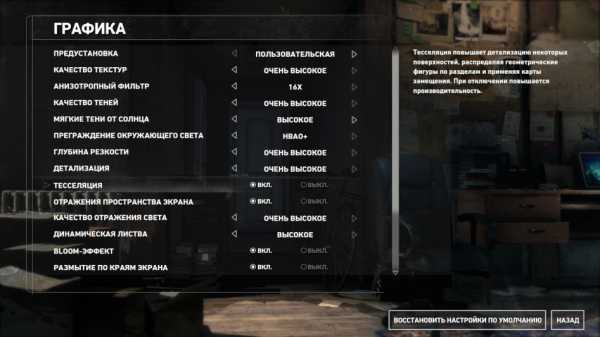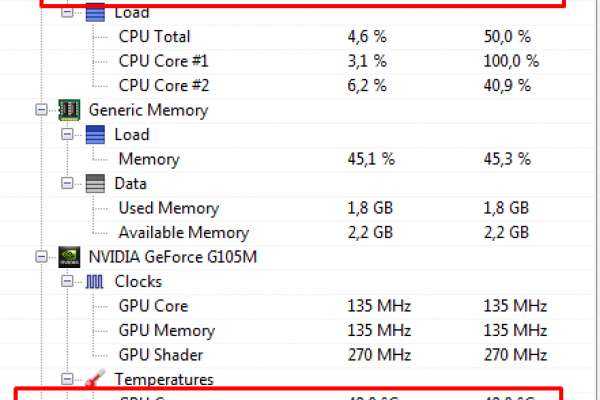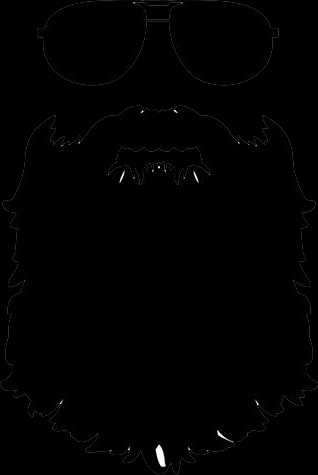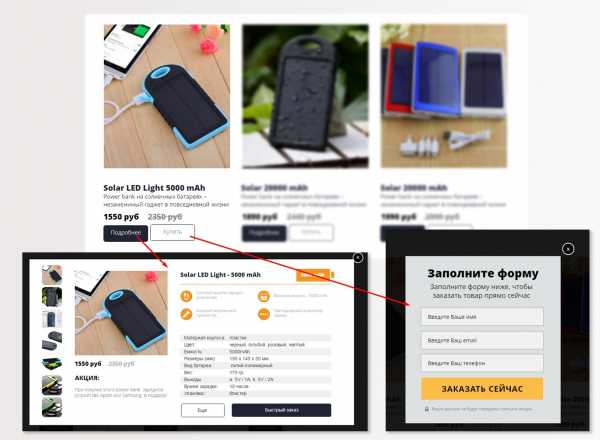Увеличение производительности компьютера на Windows 10. Windows 10 оптимизация производительности
Оптимизация производительности Windows 10.
Хотя Майкрософт утверждает, и с обоснованием что Windows 10/8 самые оптимизированные и быстрые ОС, предоставленные ими, всегда будут энтузиасты и простые пользователи, которые захотят попробовать выжать максимум производительности, и заставить тем самым работать Windows быстрее. Windows 10 тоже предлагает свои визуальные эффекты, анимацию и функции которые для повышения производительности могут быть отключены – похоже на то, что предлагается в Windows 8/7.Эта статья полезна для оптимизации производительности Windows 10 путем настройки визуальных эффектов. Хорошо известно, что Windows 10 является наиболее оптимизированной и быстрой ОС от Майкрософт. Чтобы заставить Windows работать ещё быстрее в Windows 10 есть много визуальных эффектов. Кроме того, Windows 10 предоставляет некоторые визуальные эффекты и функции, которые можно отключить, чтобы улучшить производительность Windows 10, аналогично как и в Windows 7.
Как отключить визуальные эффекты в Windows 10/8Для начала:
1. Нажмите сочетание клавиш Windows + X в комбинации, чтобы увидеть следующее меню. В левом нижнем углу выберите система.
2. В системном окне, в левой панели, нажмите на «дополнительные параметры системы».
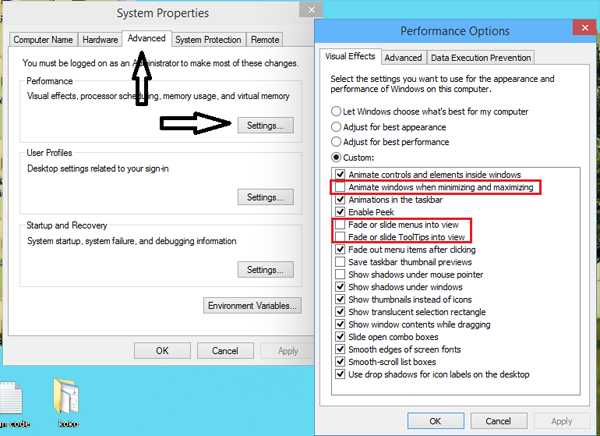
3. В окне свойства системы, выберите параметры для производительности
4. В окне параметры быстродействия, вы увидите 3 варианта:
Позволить Windows выбрать то, что лучше для моего компьютераОтрегулировать для лучшего внешнего видаОбеспечить наилучшее быстродействие.Выберите обеспечить наилучшее быстродействие, это может сделать вашу ОС чуть лучше, но при этом вы пожертвуете визуальными эффектами – и это может быть тем, что Вы не хотите сделать.
Вот несколько параметров, которые я предпочитаю снять. Не стесняйтесь, чтобы изменить их и сделать их под свои нужды.
Я предпочитаю снять флажки в следующих вариантах:
Пункт меню затухание после нажатияВключить прозрачное стекло (вы потеряете Аэро)Анимация на панели задачЗатухание или скольжение в меню просмотраFade или слайд-подсказки в меню просмотраАнимация окон при свертывании и развертыванииОтображать тени, отбрасываемые окнамиСлайд открытым списком
Наконец, нажмите кнопку применить, а затем ОК. Теперь вы сможете получить доступ к рабочему столу, если вы хотите с помощью Windows + D сочетание клавиш.
Вы теперь увидите, что производительность системы Windows 10/8 может незначительно увеличится.
У вас также есть и другой способ и это выглядит следующим образом:
Откройте Панель управления > специальные возможности > облегчить работу с компьютером. Здесь вы увидите отключить всю лишнюю анимацию. Снимите флажок и нажмите кнопку применить.
mega-obzor.ru
Как улучшить производительность компьютера на Windows 10

Многие юзеры Windows 10 хотят повысить производительность компьютера. Но чтобы это сделать, нужно точно знать, что и для чего требуется выполнять. Некоторые способы довольно просты, но есть и те, что требуют некоторых знаний и внимательности. В данной статье будут описаны все основные и действенные методы для повышения качества работы системы.
Улучшаем производительность компьютера на Windows 10
Есть различные варианты решение данной задачи. Вы можете выставить оптимальные для системы настройки, отключить некоторые компоненты с автозагрузки или воспользоваться специальными программами.
Способ 1: Отключение визуальных эффектов
Нередко именно визуальные эффекты нагружают устройство, поэтому рекомендуется отключать некоторые ненужные элементы.
- Кликните правой кнопкой мыши на иконку «Пуск».
- Выберите пункт «Система».
- С левой стороны найдите «Дополнительные параметры системы».
- Во вкладке «Дополнительно» перейдите к параметрам быстродействия.
- В соответствующей вкладке выберите «Обеспечить наилучшее быстродействие» и примените изменения. Впрочем, вы можете сами выставить комфортные для вас параметры визуализации.
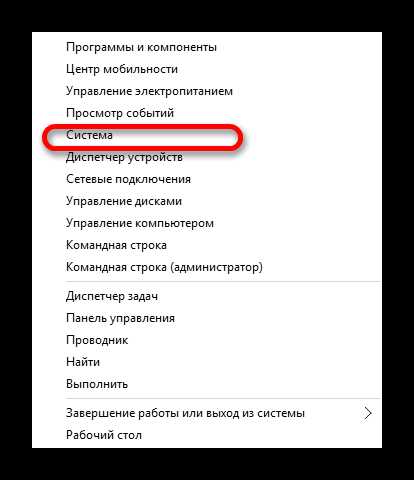
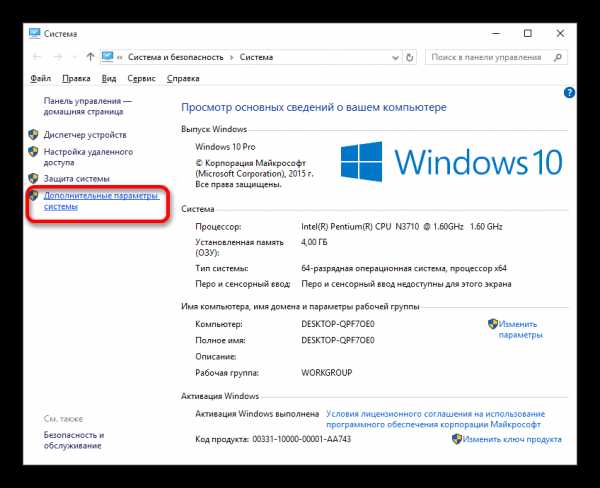
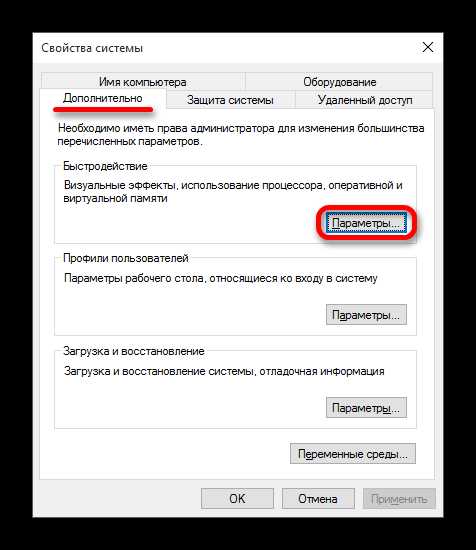
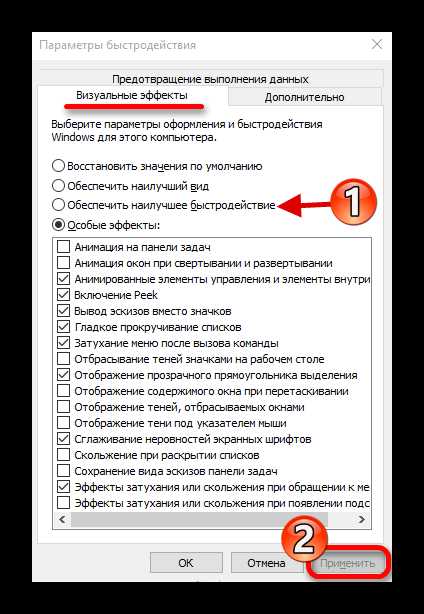
Далее можно настроить некоторые компоненты с помощью «Параметров».
- Зажмите Win+I и перейдите к «Персонализация».
- Во вкладке «Цвет» отключите «Автоматический выбор главного цвета фона».
- Теперь выйдите в главное меню и откройте «Специальные возможности».
- В «Других параметрах» напротив функции «Воспроизводить анимацию в Windows» переместите ползунок в неактивное состояние.
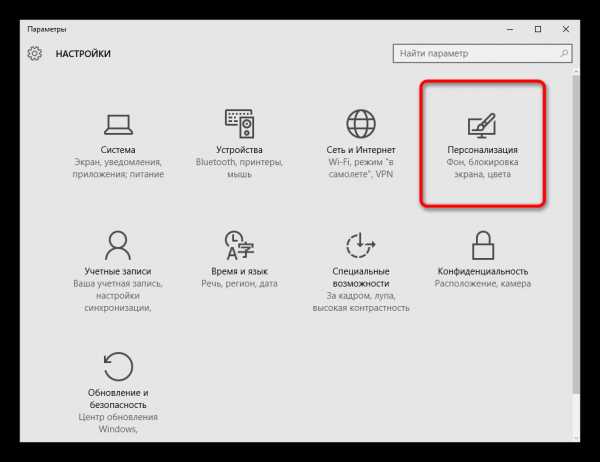
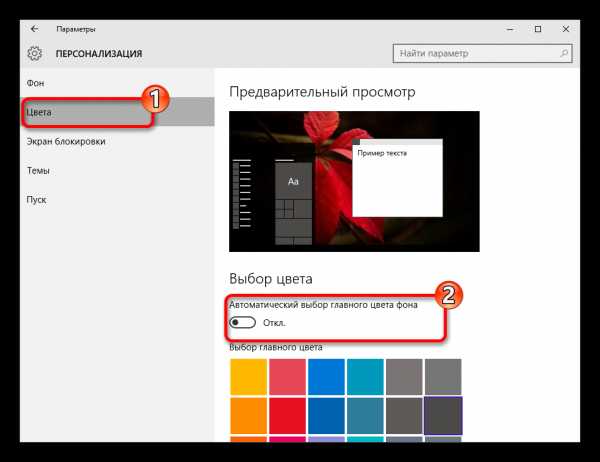
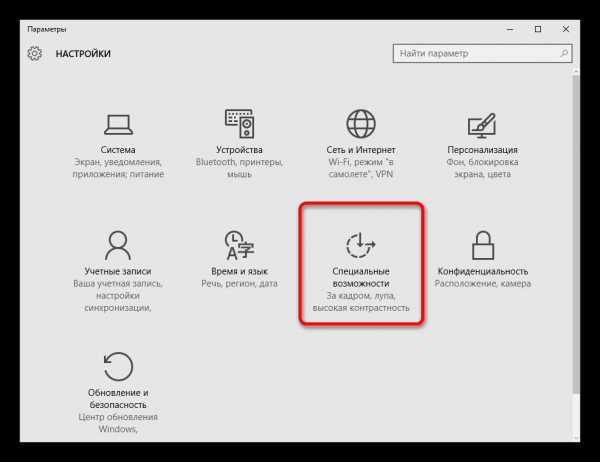
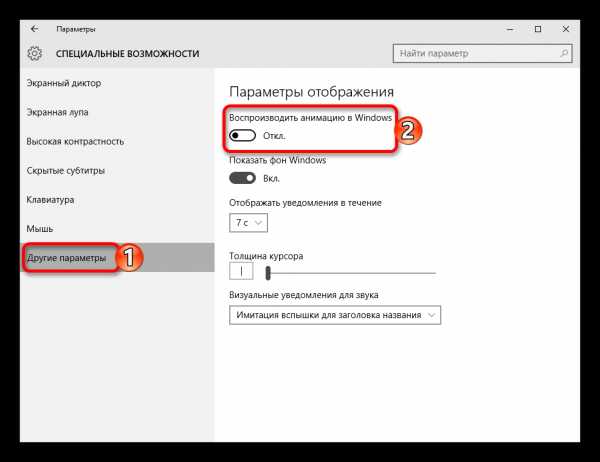
Способ 2: Очистка диска
В системе часто скапливается большое количество ненужных данных. Изредка их нужно удалять. Это можно сделать встроенными средствами.
- Кликните дважды левой кнопкой мыши по ярлыку «Этот компьютер».
- Вызовите контекстное меню на системном диске и выберите «Свойства».
- Начнётся процесс оценки.
- Отметьте те файлы, которые хотите удалить, и нажмите «ОК».
- Согласитесь с удалением. Через несколько секунд ненужные данные будут уничтожены.
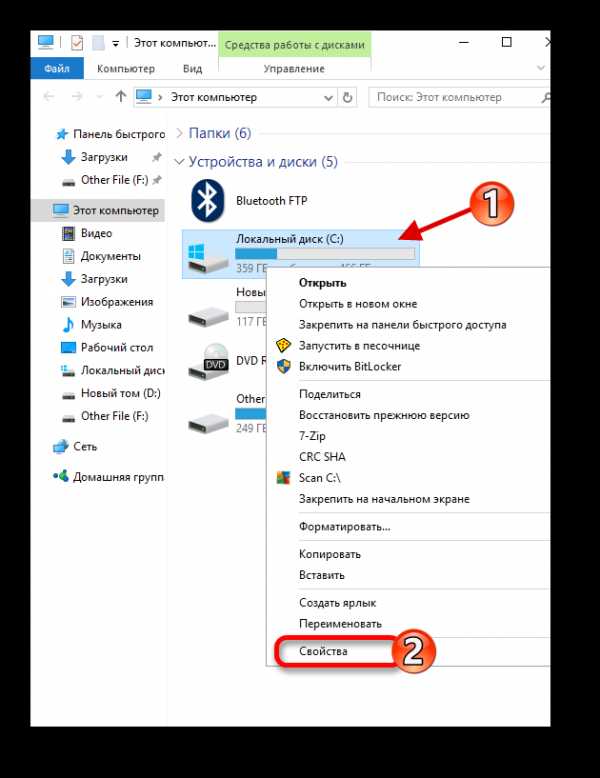
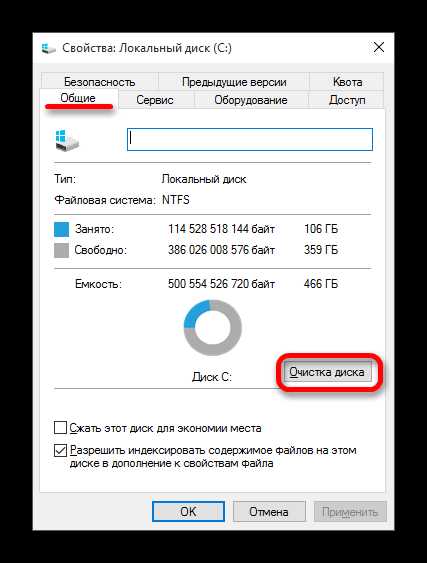
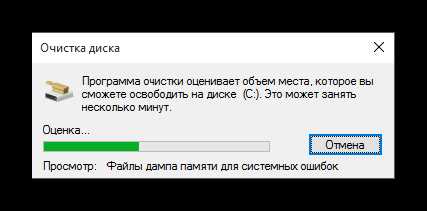
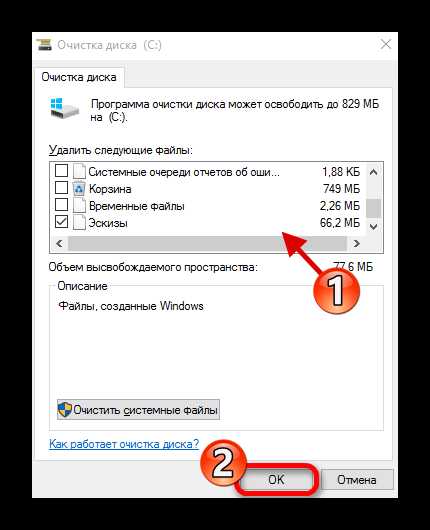
Очищать ненужные объекты можно специальными программами. Например, CCleaner. Старайтесь проводить удаление по мере необходимости, ведь кэш, который генерируется различным софтом в ходе его использования, способствует быстрой загрузке некоторых элементов.
Подробнее: Очистка Windows 10 от мусора
Способ 3: Отключение элементов в автозагрузке
В «Диспетчере задач» вы всегда можете найти различные процессы в автозагрузке. Некоторые из них могут быть бесполезны для вас, поэтому их можно отключить, чтобы сократить потребление ресурсов при включении и работе компьютера.
- Вызовите контекстное меню на значке «Пуск» и перейдите к «Диспетчеру задач».
- В разделе «Автозагрузка» выделите ненужный вам программный элемент и внизу окна нажмите кнопку «Отключить».
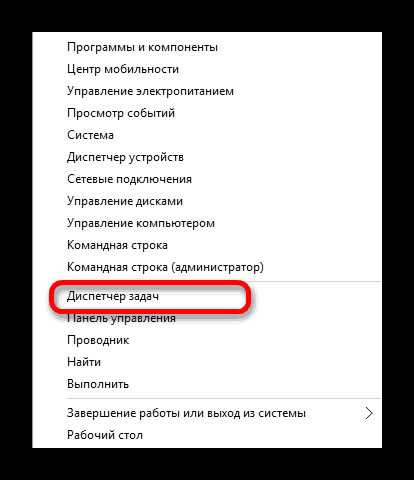
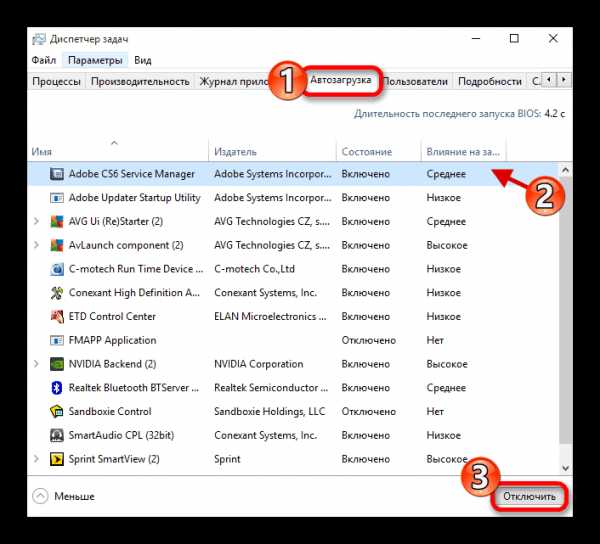
Способ 4: Отключение служб
Сложность данного способа состоит в том, что нужно точно знать, какие службы бесполезны или не требуются при повседневном использовании ПК, дабы своими действиями не навредить системе.
- Зажмите Win+R и напишите
services.msc
Нажмите «ОК» или Enter для запуска.
- Перейдите в расширенный режим и дважды кликните на нужную службу.
- В описании вы сможете узнать, для чего она предназначена. Чтобы отключить ее, выберите в «Типе запуска» соответствующую настройку.
- Примените изменения.
- Перезагрузите компьютер.
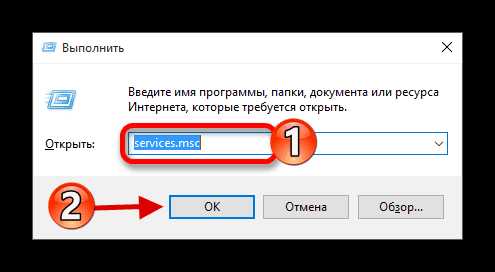
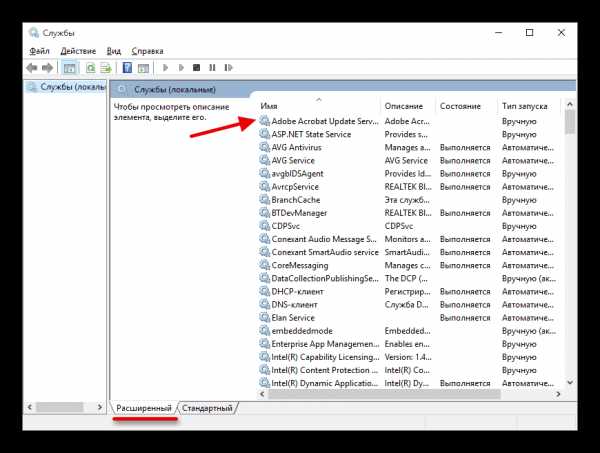
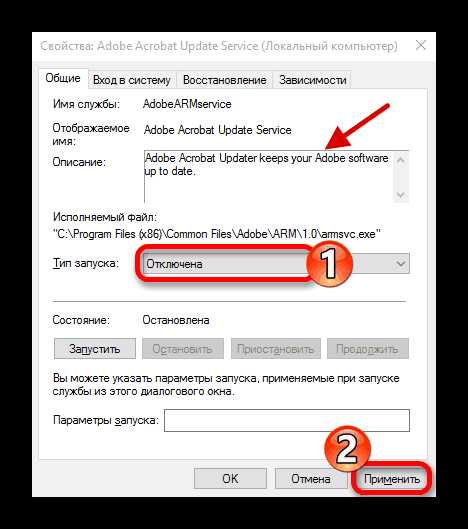
Способ 5: Настройка электропитания
- Вызовите меню на иконке заряда батареи и выберите «Электропитание».
- Для ноутбука рекомендуется сбалансированная схема, при которой будет соблюдаться баланс между энергопотреблением и производительностью. Но если вы хотите большего, то выбирайте «Высокая производительность». Но учтите, что батарея будет садиться быстрее.

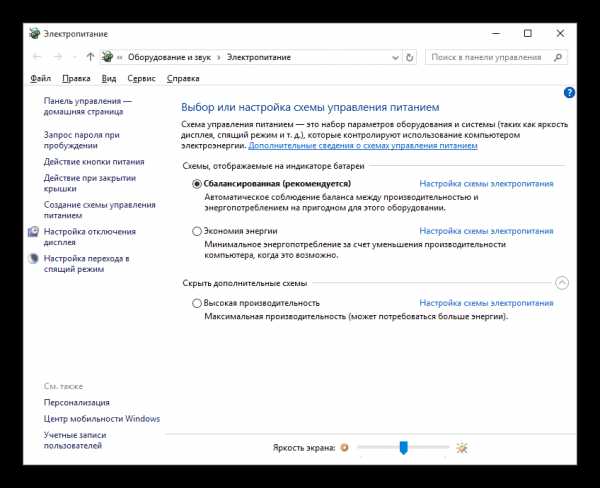
Другие способы
- Следите за актуальность драйверов, ведь они играют не последнюю роль в производительности устройства.
- Проверяйте систему на наличие вирусов. Вредоносные программы могут потреблять много ресурсов.
- Никогда не ставьте сразу два антивируса. Если нужно сменить защиту, то для начала следует полностью удалить старую.
- Следите за чистотой, исправность и соответствием комплектующих устройства. От них зависит многое.
- Удаляйте ненужные и неиспользуемые программы. Это убережёт вас от лишнего мусора.
- Некоторые компоненты Виндовс 10, которые отвечают за слежение, могут влиять на нагрузку компьютера.
- Сведите к минимуму использование всяческих утилит и программ для увеличения производительности. Они могут не только помогать пользователю, но и загружать ОЗУ.
- Старайтесь не игнорировать обновления ОС, они тоже могут помочь увеличивать быстродействие системы.
- Следите за свободным пространством на жестком диске, ведь переполненный накопитель всегда создаёт проблемы.
Подробнее:Лучшие программы для установки драйверовКак обновить драйвера на компьютере с помощью DriverPack Solution
Читайте также: Проверка компьютера на наличие вирусов без антивируса
Подробнее: Удаление антивируса с компьютера
Урок: Отключение слежки в операционной системе Windows 10
Вот такими методами вы можете самостоятельно ускорить работу компьютера на Виндовс 10.
Мы рады, что смогли помочь Вам в решении проблемы. Задайте свой вопрос в комментариях, подробно расписав суть проблемы. Наши специалисты постараются ответить максимально быстро.Помогла ли вам эта статья?
Да Нетlumpics.ru
Оптимизация работы Windows 10 - 7 "фишек" о которых вы не знали

Операционная система Windows 10 содержит в себе множество важных функций, таких как Cortana или обновленное меню «Пуск». Тем не менее, некоторые настройки «по умолчанию» в Windows 10 не обеспечивают максимальной производительности и удобства использования. Сегодня мы расскажем о 7 настройках, которые необходимо произвести перед началом работы с Windows 10.
Включить защиту системы / Создать точку восстановления в Windows 10
Что произойдет, если вы установите конфликтное программное обеспечение или драйвер, после которого ваша система станет работать некорректно или вообще перестанет загружаться? Вы захотите вернуть Windows 10 к предыдущей точке восстановления системы, когда система работала стабильно. Тем не менее, изначально в Windows 10 защита системы отключена. Соответственно, я предлагаю вам потратить пару минут чтобы включить защиту системы и создать точку восстановления.
Реклама
1. Введите «создание» в поиске Windows 10 и выберите пункт «Создание точки восстановления»
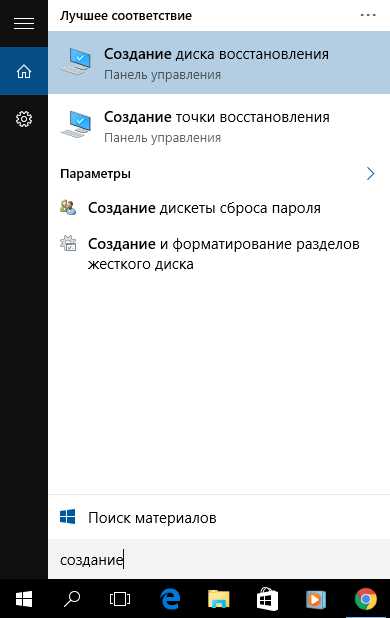
2. Выберите системный диск (обычно диск С, подписан «Система») и нажмите настроить.
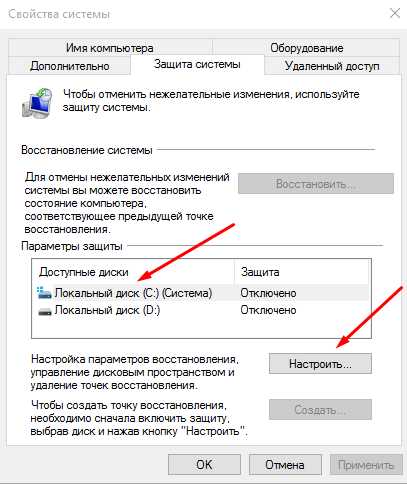
3. Отметьте галочкой «Включить защиту системы» и установите максимальное использование дискового пространства. Желательно установить уровень максимального использования дискового пространства в 2-3 процента от объема жесткого диска.
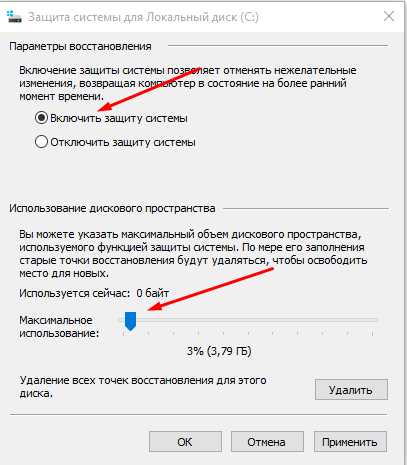
5. Нажмите кнопку «Создать», чтобы создать точку восстановления системы.
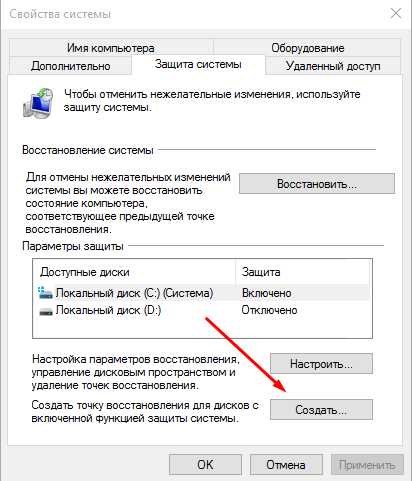
6. Назовите вашу точку восстановления и нажмите «Создать»
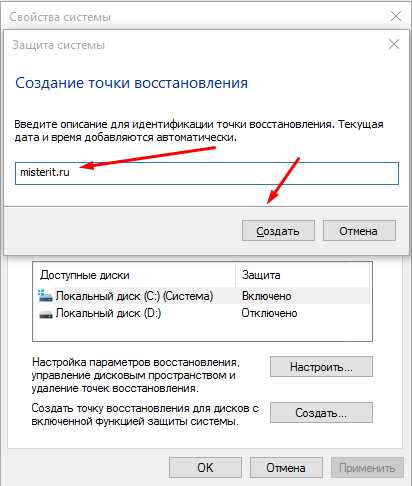
7. Закройте окно после удачного создания точки восстановления.
Если вы захотите восстановить состояние компьютера из этой точки восстановления вы можете сделать это следующим образом:
- если Windows 10 загружается, но работает некорректно — Заходите на вкладку «Защита системы»(как это сделать, написано в статье) и выбираете «Восстановление»
- Если Windows 10 не грузится — при запуску компьютера нажимайте несколько раз F8 или Shift+F8, чтобы войти в аварийное меню. Там вы сможете восстановить свою систему из указанной точки.
- Если вы можете попасть на экран входа в систему — зажимаете Shift и выбираете «Перезагрузка»
Показать расширение файлов и скрытые файлы в Windows 10
По умолчанию, Windows 10 скрывает большинство расширений файлов. Таким образом, порой непросто определить тип файла и быстро найти его. Например, ваш квартальный отчет будет называться «квартальный отчет», а не «квартальный отчет.pptx»
Microsoft планомерно начала «упрощать» вид файловой системы для пользователей начиная с Windows 7 и, хотя файловая система без указания расширений файлов и выглядит более дружелюбно для пользователя, порой отсутствие расширений может создать ненужные проблемы.
Также в попытке оградить «вас от самого себя» Microsoft скрывает некоторые системные файлы. Но что если вам необходимо открыть эти файлы или отредактировать их? Что делать тогда? Конечно, можно воспользоваться сторонними программами, чтобы увидеть расширения и скрытые файлы в Windows 10, но мы сегодня научимся делать это с помощью настройки Windows 10.
1. Перейдите в «Панель управления». Нажмите Win+X, выберите «Панель управления»
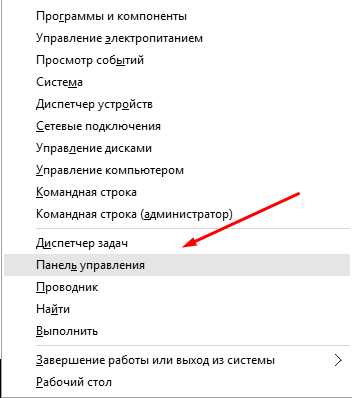
2.Выберите «Параметры проводника». Если пункт отсутствует, выберите в правом верхнем углу параметр «Крупные значки» или «Мелкие значки».
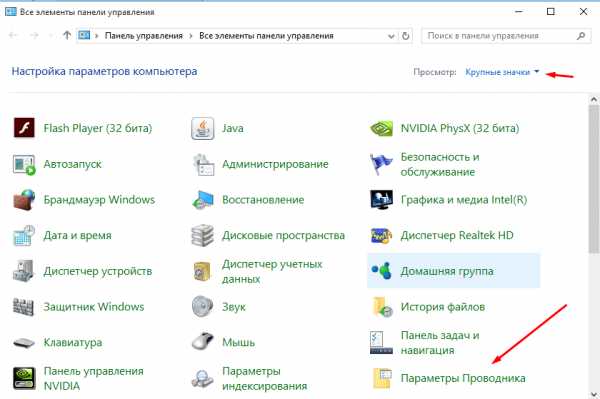
3.Выберите вкладку «Вид»
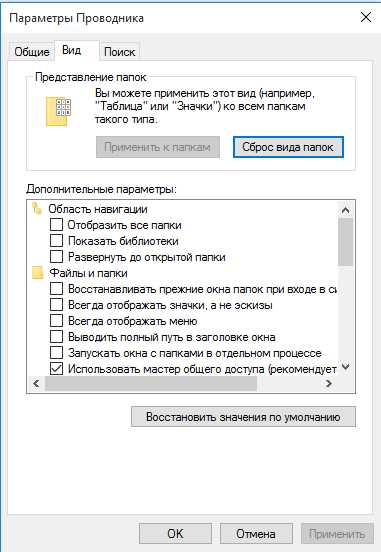
4. Отметьте «Показывать скрытые файлы, папки и диски» в разделе «Скрытые файлы и папки»
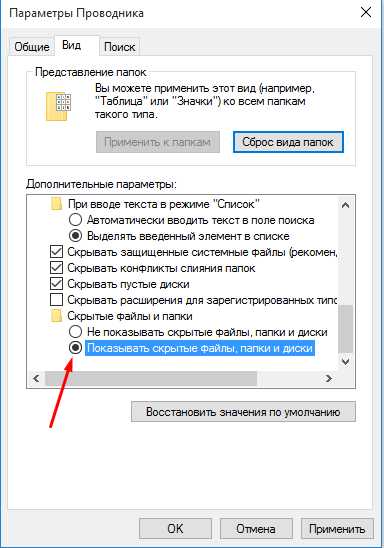
5.Снимите галочки с «Скрывать защищенные системные файлы», «Скрывать пустые папки» и «Скрывать расширения для зарегистрированных типов файлов»
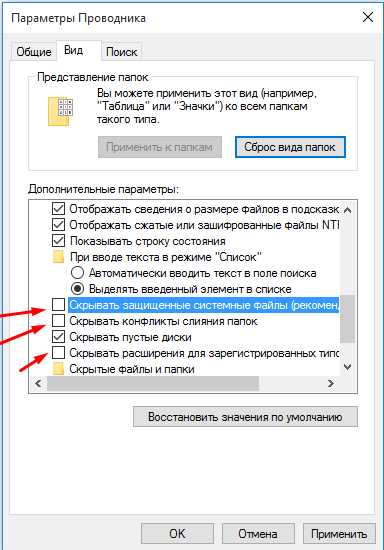
6. Прочитайте предупреждение, нажмите «Да», а затем «Ок»
Отключение контроля учетных записей в Windows 10
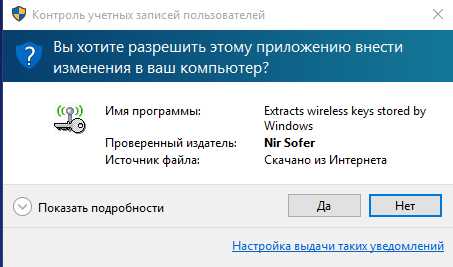
Вы устали от постоянного выскакивания окошек контроля учетных записей Windows 10? От того, что ОС предупреждает вас о том, что вы и так знаете? Тогда отключите контроль учетных записей Windows и забудьте о надоедливых окнах.
1. Наберите «контроль» в поиске Windows и выберите «Изменение параметров контроля учетных записей»
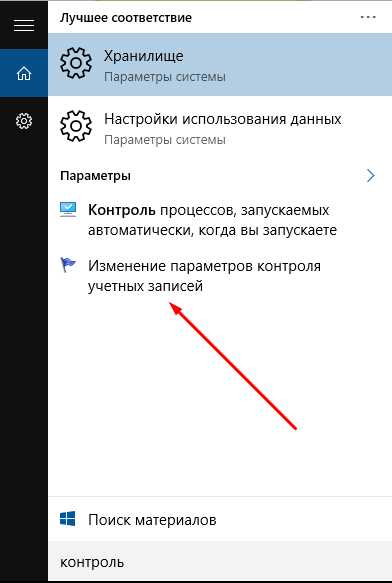
2. Передвиньте ползунок в положение «Никогда не уведомлять».
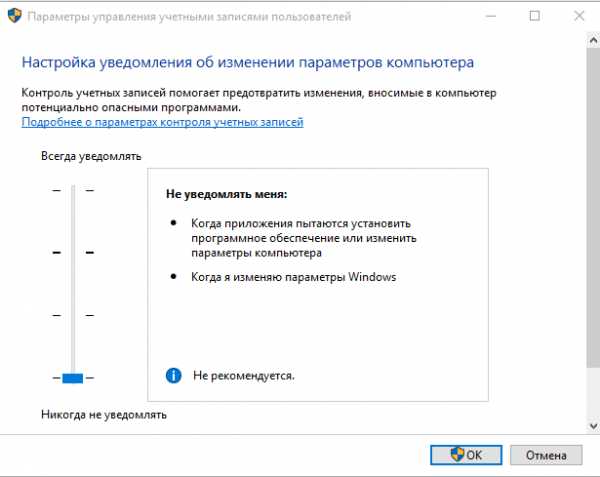
Отключение блокировки экрана в Windows 10
Windows 10 порой показывает действительно интересные фотографии на экране блокировки, но если вы используете настольный компьютер или ноутбук никакой пользы от этого нет. Каждый раз, когда ваш компьютер включается или выходит из спящего режима, вам нужно выполнять дополнительные действия, чтобы перейти ко вводу пароля или на начальный экран. Вы можете сэкономить время и нервы и отключить экран блокировки в Windows 10, чтобы сразу переходить к вводу пароля Windows 10.
1. Откройте редактор реестра. Нажмите Win+R, введите regedit и нажмите Enter.
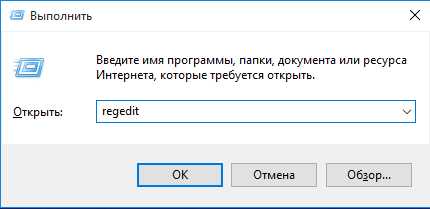
2. Перейдите по пути HKEY_LOCAL_MACHINE\SOFTWARE\Policies\Microsoft\Windows
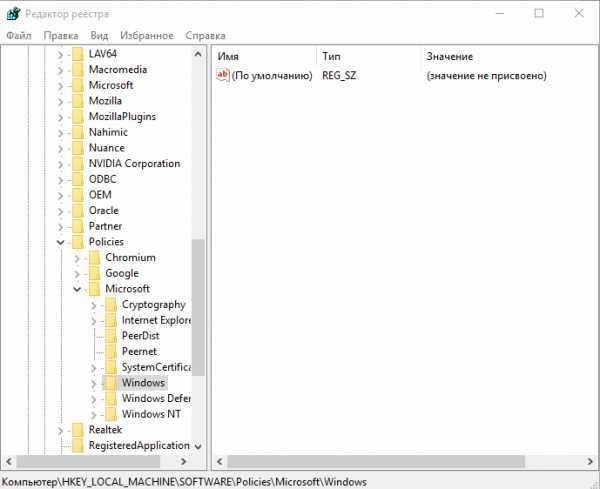
3. Создайте новый раздел реестра, если он еще не существует. Чтобы создать новый раздел, нажмите правой кнопкой мыши в свободном месте на правой панели, выберите «Создать», потом «Раздел» и назовите раздел «Personalization». Перейдите в раздел «Personalization».
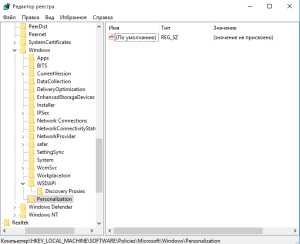
4.Нажмите правой кнопкой мыши на свободном месте на правой панели, выберите «Создать», потом «Параметр DWORD 32-бита»
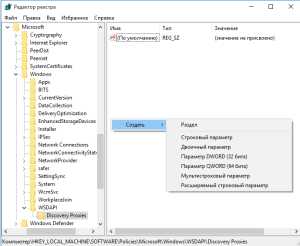
6. Назовите новый параметр NoLockScreen
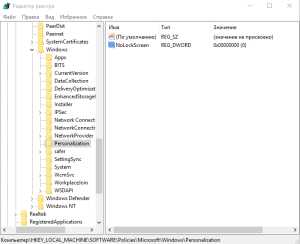
7. Кликните 2 раза мышью на параметр NoLockScreen и укажите значение 1. Нажмите ОК.
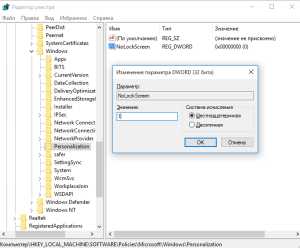
8. После вашей следующей перезагрузки экран блокировки больше вас не побеспокоит. Если вы захотите включить его, просто укажите параметр NoLockScreen равным 0.
Изменение программ «по умолчанию» в Windows 10
Если вы обновились до Windows 10 c Windows 7 или 8 вы заметили, что вашим браузером по умолчанию стал Microsoft Edge, даже если раньше им был Chrome или Firefox. Браузер Edge вполне неплох, но не настолько гибок, как Chrome или Firefox. Вы легко можете сделать программой по умолчанию любую программу на вашем компьютере. После этого все файлы, которые она может открывать, будут по умолчанию открываться через нее.
1. Введите «программы» в поиске Windows. Выберите «Программы по умолчанию»
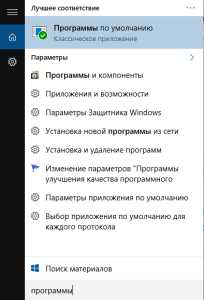
2. Кликните «Задание программ по умолчанию»
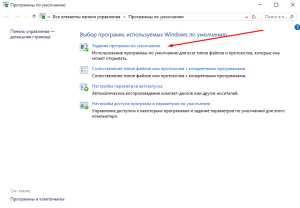
3. Выберите нужную программу (в данном случае Chrome) и нажмите «Использовать эту программу по умолчанию».
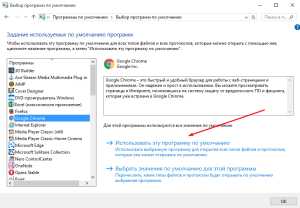
Удаление папки Windows.old в Windows 10
При обновлении до Windows 10 с Windows 7 или 8, программа установки сохраняет копию предыдущей версии Windows. Таким образом эти файлы, которые находятся в папке Windows.old на системном диске весят около 15-16 Gb. Если вы не планируете делать откат на предыдущую версию Windows, нет причины хранить ненужные файлы. Удалить их кнопкой Delete не получится. Сейчас я объясню как удалить папку Windows.old.
1. Наберите в поиске Windows «очистка», выберите «Очистка диска».
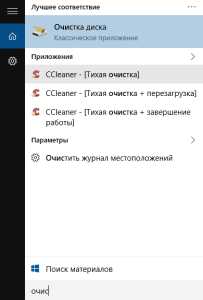
2.Укажите диск С для очитски, дождитесь окончания анализа диска
3. Нажмите «Очистить системные файлы»
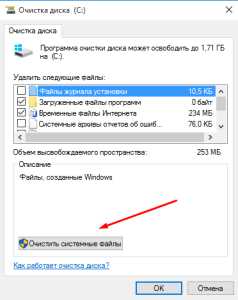
4. Отметьте галочками файлы для удаления.
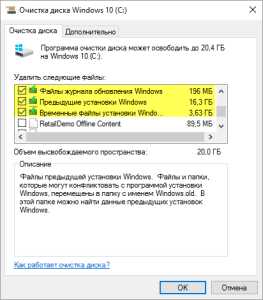
Быстрое выключение компьютера с Windows 10
Если у вас был компьютер в 90-ых, вы помните насколько быстро он выключался. Достаточно было нажать на кнопку — и все. Windows 10 грузится очень быстро, но перезагрузка или выключение происходит не так быстро. В основном, это происходит из-за того, что Windows 10 ожидает, когда вы завершите все программы, запущенные на вашем компьютере прежде чем принудительно завершить их. Если вы уверены в том, что всегда сохраняете все важные данные, прежде чем выключить компьютер, вы можете ускорить его выключение, позволив Windows в короткий срок завершать незакрытые процессы.
1. Откройте редактор реестра. Нажмите Win+R, введите regedit и нажмите Enter.
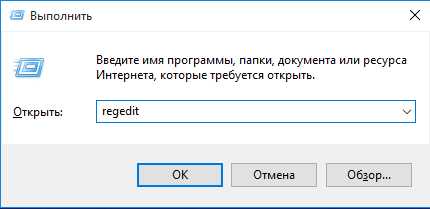
2.Перейдите по пути HKEY_LOCAL_MACHINE\SYSTEM\CurrentControlSet\Control
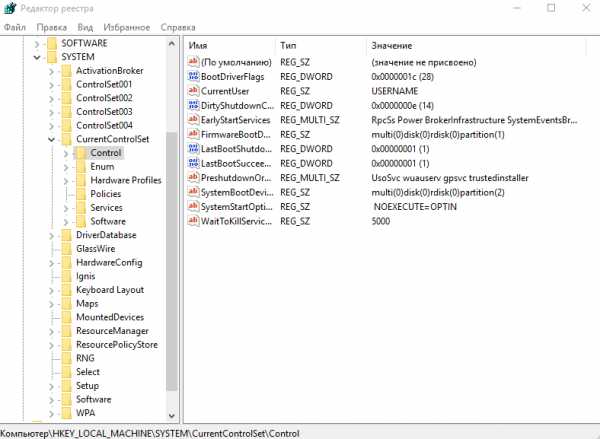
3.Дважды кликните на параметре WaitToKillServiceTimeout. Укажите значение параметра равным 2000. Это значит, что Windows будет автоматически завершать неотвечающие процессы в течении 2 секунд. Меньшее значение указывать не рекомендуется.
4.Перейдите по пути HKEY_CURRENT_USER\Control Panel\Desktop
5. Создайте строковый параметр и назовите его WaitToKillAppTimeOut. Чтобы создать новый строковый параметр, нажмите правой кнопкой мыши в свободном месте на правой панели, выберите «Создать», потом «строковый параметр». Назовите созданный параметр WaitToKillAppTimeOut.
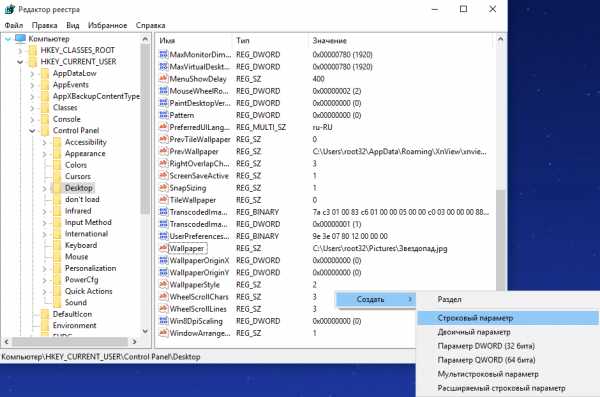
6. Откройте созданный параметр и укажите значение 2000
7. Создайте строковый параметр и назовите его HungAppTimeout. Откройте его и выставите значение 2000.
8.Создайте еще один строковый параметр и назовите его AutoEndTasks. Откройте его и выставите значение 1.
После данных настроек компьютер с Windows 10 будет выключаться и перезагружаться максимально быстро. Но имейте ввиду, что все несохраненные данные после выключения компьютера будут потеряны.
Итак, сегодня мы узнали несколько «фишек» с помощью которых можно оптимизировать работу Windows 10. Надеюсь, статья оказалась полезной для вас.
Также можно ознакомиться со статьей «Секреты и хитрости Windows 10»
Подписывайтесь на нас в соцсетях, чтобы не пропустить важную информацию из мира IT :
misterit.ru
Как увеличить быстродействие Windows 10
Microsoft хорошо доработал систему Windows в лучшую сторону, но и добавились дополнительные функции, которые замедляют работу Windows 10. К таким функциям относятся службы, например направленные на сетевую работу и синхронизацию информации на разных типах устройств.
Но к тормозам системы причастны не только службы Microsoft. Частенько мы сами неосознавая создаем прециндеты используя дополнительные антивирусы, не отключив штатный, добавляя различные виджеты и приложения, устанавливая прогаммы в автозапуск, что может проходить и без нашего ведома.
Итак мы все же решились навести порядок в системе с чего начать?
Как и какие службы можно отключить в Windows 10
Какие службы можно отключить?
- Биометрическая служба Windows — используется для обработки и хранения биометрических данных;
- Браузер компьютеров — используется для создания списка компьютеров в сети;
- Вторичный вход в систему — позволяет управлять компьютером другим пользователям;
- Диспетчер печати — обеспечивает работу печатных устройств;
- Изоляция ключей CNG — производит изоляцию для процесса ключа;
- Ловушка SNMP — обеспечивает перехват сообщений для локальных агентов SNMP;
- Рабочая станция — доступ к рабочим станциям по протоколу SMB;
- Рабочие папки — используется для синхронизации директорий на различных устройствах;
- Сетевая служба Xbox Live — обеспечивает доступ к сервисам Xbox Live;
- Все сервисы, связанные аппаратной визуализацией Hyper-V — сервисы, которые предназначены для работы виртуальных машин;
- Служба географического положения — используется для отслеживания координат компьютера;
- Служба данных датчиков — обрабатывает и хранит информацию, получаемую с датчиков, установленных на ПК;
- Служба датчиков — управляет датчиками на ПК;
- Служба лицензий клиента — обеспечивает правильную работу магазина Windows 10;
- Служба маршрутизатора SMS Microsoft Windows — осуществляет пересылку сообщений по заранее созданным правилам;
- Удаленный реестр — создана для редактирования реестра удаленным пользователем;
- Факс — обеспечивает работу устройств, которые могут принимать и отправлять факсимильные сообщения.
Все из перечисленных сервисов в списке не влияют на работоспособность и стабильность операционной системы, поэтому их смело можно отключать.
Также хочется отметить, что перед отключением этих сервисов внимательно почитайте их назначение в описании. Например, если вы отключите «Диспетчер печати» и «Служба поддержки Bluetooth», то вы не сможете подключить принтер и не сможете пользоваться устройствами Bluetooth.
Также хочется посоветовать нашим читателям, если вы захотите отключить определенный сервис не из рассмотренного списка, то внимательно ознакомьтесь с его функциями и назначением, чтобы не навредить системе.
Например, если вы остановите Windows Audio, то вы отключите работу всех аудиоустройств и звуковых программ. Чтобы вернуть работоспособность аудиоустройств и звуковых программ, нужно заново запустить неиспользуемую Windows Audio. Из этого примера можно отметить, что необходимо запоминать отключаемые сервисы, чтобы восстановить нормальную работу Windows 10.
Как отключить ненужные службы Windows 10
Отключаем ненужные службы с помощью надстройки «Службы»
Попасть в надстройку «Службы» можно через Панель управления и через программу «Выполнить», введя в ней команду «services.msc».
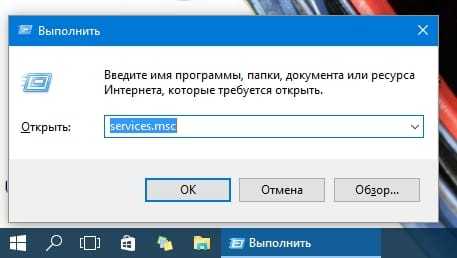
Открыв надстройку, вы увидите весь список сервисов, установленных на компьютере.
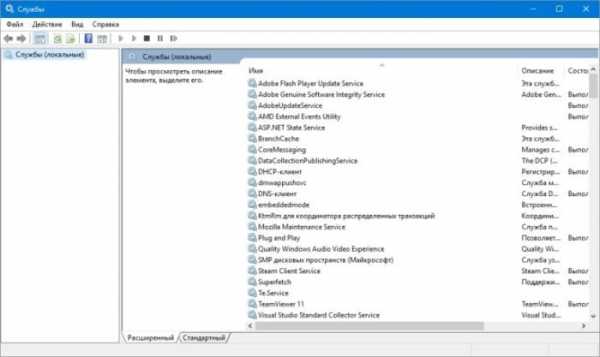
Для примера попробуем отключить сервис «Удаленный реестр» через открывшуюся надстройку. Для этого перейдем к искомому сервису и откроем его.

Из открывшегося окна видно подробное описание сервиса, а также его состояние. Чтобы окончательно остановить «Удаленный реестр», мы выберем тип запуска «Отключена» и нажмем кнопку Остановить.
Отключаем ненужные службы с помощью командной строки
Каждую из служб, которые перечислены в первом примере, можно достаточно легко и быстро отключить через консоль. Для отключения нам нужна консоль, запущенная в режиме Администратора. В Windows 10 запустить консоль в режиме Администратора можно различными способами. Наиболее удобным способом является клик по меню «Пуск» правой кнопкой мыши и выбор необходимого нам пункта.
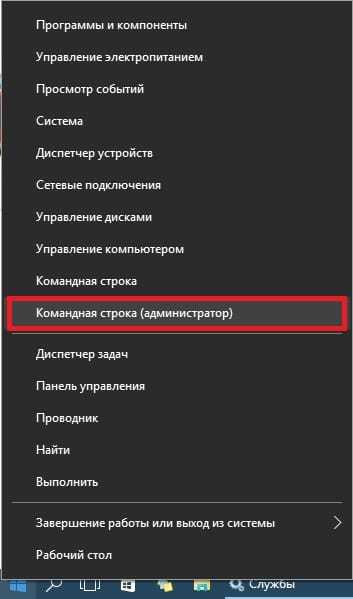
В запущенной консоли попробуем остановить уже знакомый нам сервис «Удаленный реестр». Для этого в консоли наберем команду net stop "RemoteRegistry" и выполним ее.
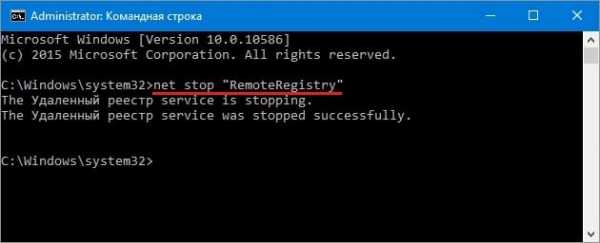
Если вам заново будет нужно запустить «Удаленный реестр», то это можно сделать командой net start "RemoteRegistry"
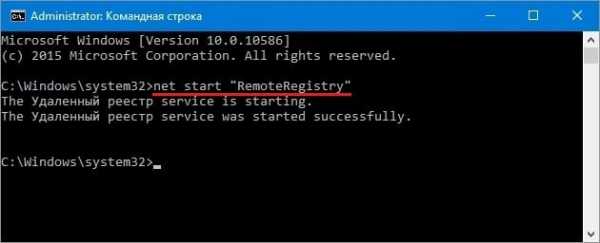
Английское имя для ввода в командной строке можно узнать в диспетчере задач на вкладке «Службы»
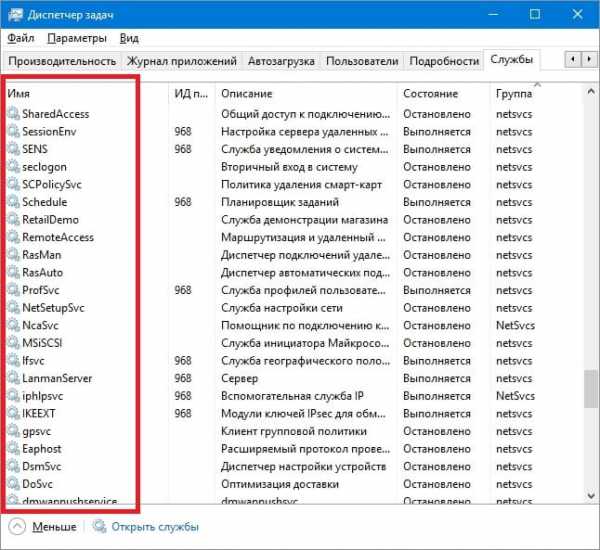
Отключаем ненужные службы с помощью PowerShell
Кроме командной строки для отключения ненужных сервисов можно еще использовать PowerShell. Открыть PowerShell в Windows 10 можно через панель управления или через поиск.
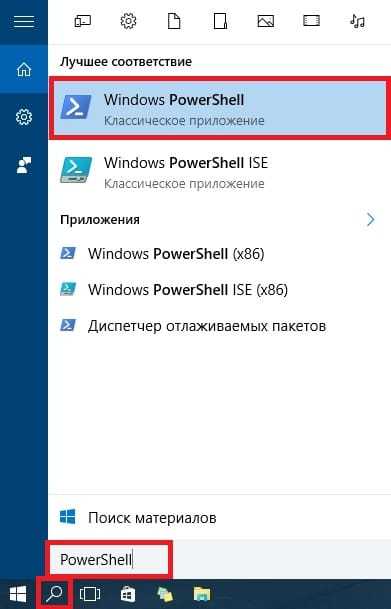
Теперь введем команду stop-service remoteregistry в PowerShell и выполним ее.
Эта команда остановит знакомый нам сервис «Удаленный реестр». Чтобы заново запустить «Удаленный реестр» в PowerShell, необходимо выполнить команду: start-service remoteregistry
Таким же образом останавливаются ненужные сервисы через PowerShell. Этот пример, как и предыдущий, лучше всего подойдет системным администраторам и опытным пользователям.
Останавливаем службы через диспетчер задач
Первым делом запустим Диспетчер задач. Запустить его в Windows 10 можно знакомой многим комбинацией клавиш Ctrl + Shift + Esc. Также его можно запустить, кликнув по меню «Пуск» правой кнопкой мыши и выбрать пункт «Диспетчер задач».
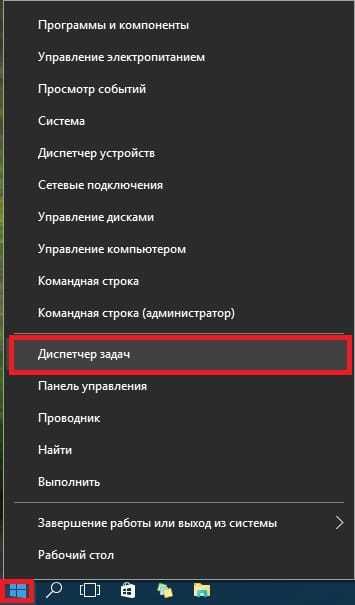
В открытом диспетчере задач перейдем на вкладку «Службы» к удаленному реестру.
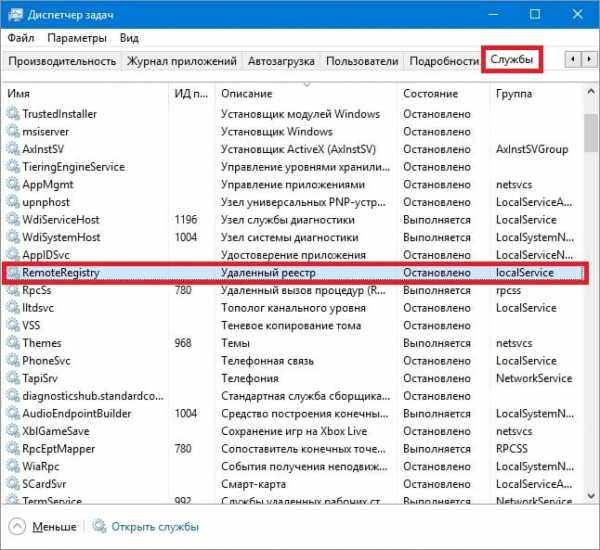
Теперь кликнем по нему правой кнопкой мыши и выберем в появившемся контекстном меню пункт «Остановить».
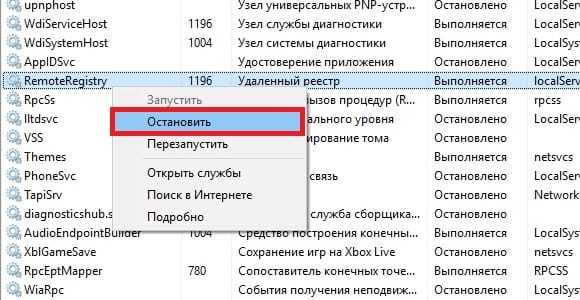
После этих действий удаленный реестр будет остановлен. Таким же образом можно заново запустить этот сервис.
Также хочется отметить, что открыть надстройку, рассматриваемую в первом примере, можно через диспетчер задач. Для этого необходимо кликнуть по ссылке в нижней части окна диспетчера задач.
Ускоряем работу Windows 10 с помощью программ
Ускоряем с помощью Advanced systemcare
Advanced system care — программа позволяет ускорить вашу систему в несколько кликов. Программа сама отслеживает и отключает ненужные и неиспользуемые службы. Наиболее полный функционал представлен в PRO версии, но и бесплатная версия помогает в уходе и ускорении компьютера совсем не плохо.
Advanced SystemCare — программный пакет, содержащий множество модулей для оптимизации, настройки и повышения производительности компьютеров, на базе ОС Windows. Приложение позволяет очистить компьютер от шпионского и рекламного ПО, найти и ликвидировать возможные угрозы и бреши в системе безопасности ОС, исправить ошибки в системном реестре, очистить временные и ненужные файлы, управлять списками автозагрузок, оптимизировать работу ПК.
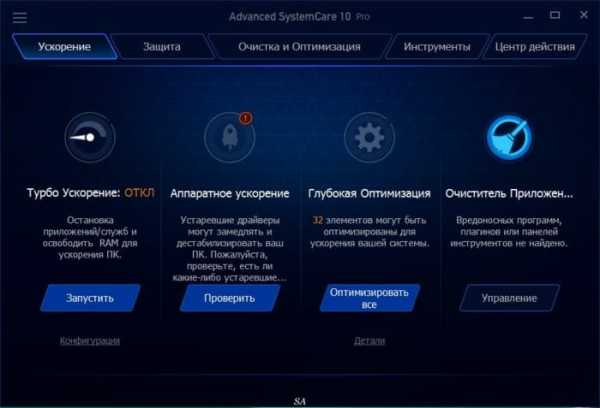
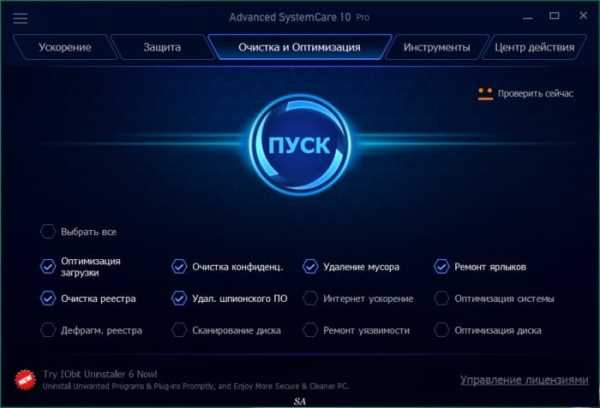
Возможности и функцинал Advanced systemcare:
- Поддерживает наивысшую производительность компьютера. Полностью оптимизирует Windows, обеспечивая исключительную производительность системы и высокую скорость Интернет за счет высвобождения собственной мощности системы, в зависимости от характера вашей работы с ПК и конфигурации сети. Программа превращает ваш компьютер в бизнес-машину, производительную рабочую станцию, центр развлечений, игровую машину и научный вычислительный центр.
- Надежно защищает компьютер. Сканирует и анализирует особенности информационной безопасности в Windows. Обнаруживает и удаляет шпионские программы и рекламные модули, используя самые свежие базы, для предотвращения установки злоумышленниками вредоносных приложений на ваш компьютер. Стирает и обновляет историю использования вашего компьютера.
- Один щелчок мыши устраняет 10 самых частых проблем на компьютере. Advanced SystemCare Pro совмещает легкость использования, унаследованную от предыдущих версий, с еще более мощными функциями. Одним щелчком мыши запускается сканирование и устранение десяти основных проблем с ПК и защита его от скрытых угроз безопасности.
- Оптимизация в реальном времени. Функция ActiveBoost. Технология ActiveBoost непрерывно работает в фоновом режиме и обнаруживает неиспользуемые ресурсы. Грамотно перераспределяя ресурсы системы, технология обеспечивает максимальную эффективность использования процессора и памяти.
- Свыше 20 уникальных инструментов для обслуживания ПК. Advanced SystemCare Pro включает последнюю версию Toolbox компании IObit’s, с более чем 20 уникальными инструментами, как для ежедневного обслуживания компьютера, так и для продвинутых нужд. Набор Toolbox содержит инструменты для очистки, оптимизации и ремонта системы, инструменты для улучшения безопасности системы и инструменты для полного контроля над компьютером.
- Облачные технологии обеспечивают своевременное обновление базы данных. Новая «облачная» технология обеспечивает своевременное обновление базы данных, что позволяет получать самые новые настройки для конфигурации системы и сигнатуры вредоносных программ.
- Настройте оптимальную производительность для работы или для игр. Теперь вы можете выбрать между двумя вариантами опции Turbo Boost — Режим Работы и Режим Игр. Кроме того, настройка каждого режима теперь возможна на главном экране.
- Глубокая очистка и оптимизация реестра. Полностью безопасная очистка реестра от мусора, сжатие и дефрагментация реестра гарантируют максимально высокую производительность. Программа находит и устраняет даже те ошибки в реестре, которые пропускают другие программы, не обладающие технологией глубокого сканирования.
- Автоматически работает в фоновом режиме. Эта мощная утилита непрерывно работает в фоне вашего компьютера, не требуя внимания, полностью автоматически. Вы можете настроить работу по расписанию или просто разрешить оптимизировать работу, когда компьютер не занят.
- Новый интерфейс пользователя потребляет меньше ресурсов и работает быстрее. С новым интерфейсом Advanced SystemCare Pro запускается намного быстрее и использует меньше системных ресурсов.
- Новая архитектура и переписанный с нуля код для 32- и 64-разрядных систем. Улучшения позволяют вашему компьютеру работать еще эффективнее и стабильнее, чем раньше, стабилизируя работу даже старых систем.
- Улучшенный модуль «Обслуживание» с более мощными функциями очистки и оптимизации. Улучшения в модуле «Обслуживание» включают такие функции как «Оптимизация при запуске», которая более эффективно сканирует ПК на предмет возможных проблем.
- Мощная дефрагментация жесткого диска. Быстрая, мощная и невероятно эффективная функция дефрагментации диска устраняет фрагментацию диска до 10 раз быстрее по сравнению с аналогами.
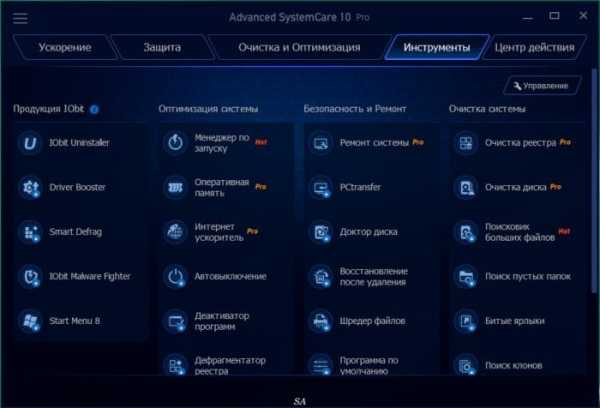
Возможности версии Pro:
- Выполняет полный спектр работ для достижения наилучшей производительности. Простая очистка реестра не может обеспечить действительно серьезного увеличения скорости работы. Advanced SystemCare Pro совмещает очистку реестра, дефрагментацию, тонкую настройку системы, восстановление поврежденных ярлыков, удаление персональной информации из временных файлов, удаление ненужных файлов, восстановление и оптимизацию диска и многое другое – все, что требуется, чтобы ваш компьютер работал как новый.
- Обнаруживает и устраняет больше проблем с безопасностью и производительностью. Разработанная нами инновационная технология «Глубокое сканирование» обеспечивает программе Advanced SystemCare PRO самый высокий процент обнаружения проблем среди аналогов, что позволяет найти корень неприятностей с вашим компьютером.
- Проще и легче использовать. Не нужно быть профессионалом и много знать о компьютерах. Все, что нужно – установить программу, щелкнуть несколько раз мышью, и ваш компьютер снова работает как новый.
- Рекомендована множеством пользователей. Программа Advanced SystemCare Pro совмещает унаследованную от предыдущих версий легкость использования с еще более мощными возможностями. Один щелчок запускает сканирование и устранение десятков различных проблем на компьютере, а также активирует защиту машины от множества скрытых угроз безопасности.
Advanced SystemCare имеет возможность включения оптимизации в автоматическом режиме не замедляя работу Windows 10. Проверка и очистка происходит в момент бездействия системы, поэтому это никак не отображается на быстродействии. Так же в версии PRO представлен разработчиками Антивирус — пользоваться данной функцией или нет решать Вам.
Интерфейс понятный с подробными подсказками, доступен на многих языках включая русский.
Качаем программу с сайта разработчиков http://ru.iobit.com/advancedsystemcareper/ либо сами ищем в интернете.
Отключение ненужных служб Easy Service Optimizer 1.2 Portable
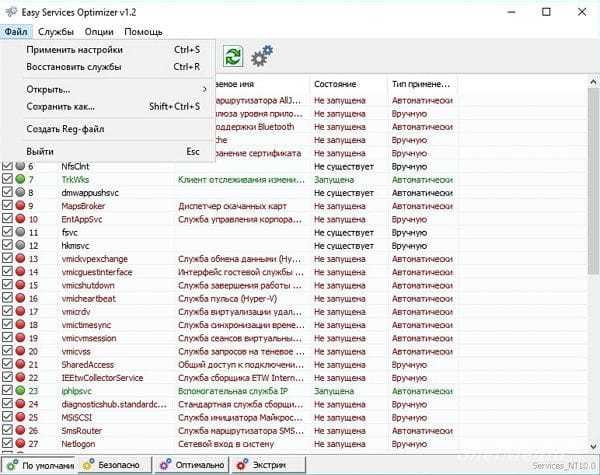
Это очень простая программа, которая поможет значительно ускорить работу вашей системы за счет отключения ненужных и малоиспользуемых служб Windows.
Easy Service Optimizer позволяет отключить неиспользуемые службы Windows по трем сценариям: безопасный, оптимальный и экстримальный.
Теперь вам не нужно заходить и отключать какие либо службы в настройках Windows. Easy Service Optimizer поможет вам оптимизировать систему за счет отключения служб всего в один клик и не обязательно понимать какая службу для чего предназначена. Перед применением настроек настоятельно рекомендуется создать точку восстановления системы.
Также вы можете отключить самостоятельно любые службы, а при необходимости и удалить их (При отсутствии базовых и технических знаний делать это настоятельно не рекомендуем).
Видео о повышении производительности Windows 10
Следуя рекомендациям вы сможете значительно повысить производительность ваше го ПК с установленной Windows 10. Это сделает ваше провождение за компьютером более продуктивным и комфортным.
Вас могут заинтересовать:
ddr5.ru