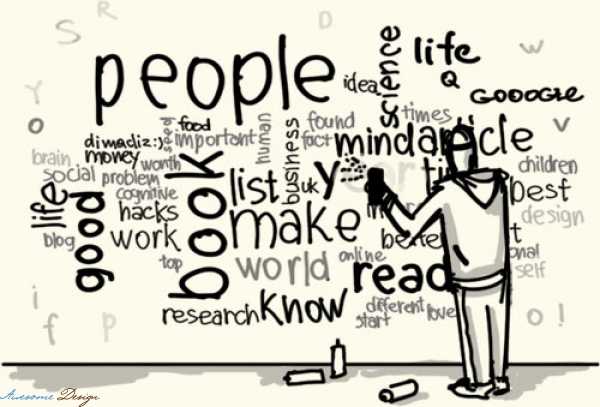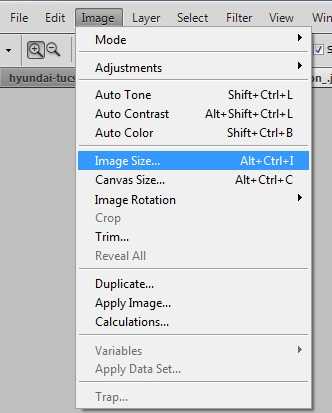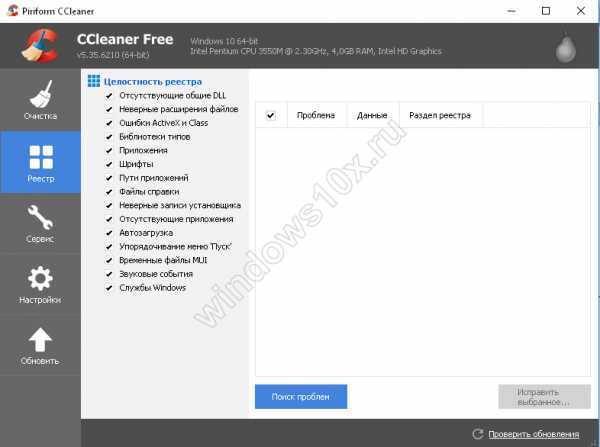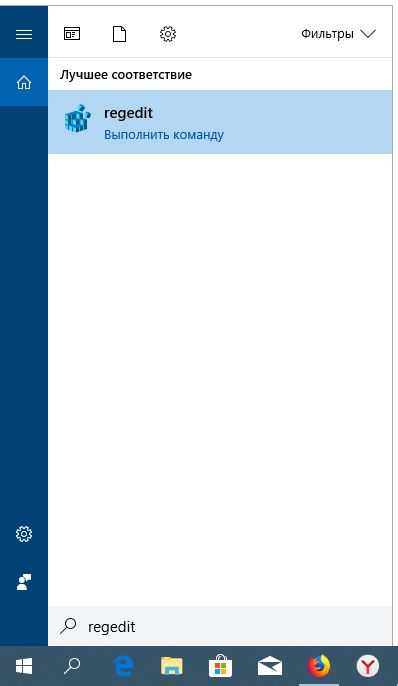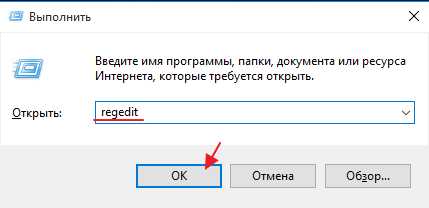Как увеличить оперативную память на компьютере. Windows 10 оптимизация памяти
Ускоряем Windows 10. Уменьшаем потребление RAM
Ускоряем Windows
У многих Windows 10 потребляет нечеловеческое количество оперативной памяти. От 3 до 6 Гб потребляет система. Это невозможно много! Конечно же раз есть проблема — её нужно решить. Ниже я предложу вам несколько способов решения проблемы. Итак, погнали, ускоряем Windows 10.
Решаем проблему потребления RAM
Ну во-первых конечто стоит проверить программы запущенные в трее и всё, что есть в автозапуске. Для этого проверяем количество значков около часов. Все ненужные и неизвестные программы нужно будет отключить.
Для этого открываем диспетчер задач. Переходим на вкладку автозагрузка и выключаем всё ненужное.
Во вторых Windows 10 очень яро использует телеметрию. Всё чтобы собирать данные о вас. По большей части для таргетивной рекламы. Так вот в некоторых случаях телеметрия может пожирать оперативку в больших количествах. Как отключить ниже.
Отключаем телеметрию.
Есть готовое софтверное решение для отключения «шпионских» сервисов в виндоус 10.
Называется DWS. Скачать можно на гит хабе. Вот ссылка
Дальше всё просто. Запускаем, ставим нужные птички,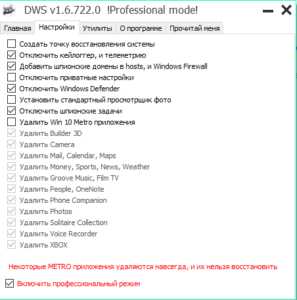
переходим на вкладку «Главная» и нажимаем кнопку «Destroy Windows 10 Spying». Перезагружаем систему и видим значительное уменьшение потребляемой памяти. 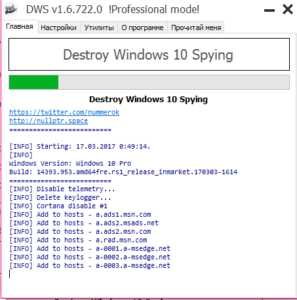
Таким образом можно добиться ускорения системы и увеличение свободной оперативной памяти!
Мои результаты отключения телеметрии и ускорения Windows


Отписывайтесь кому помогло! Задавайте вопросы)
ant-losev.ru
Что такое и как работает системная сжатая память в Windows 10
Когда мы говорим о "памяти" компьютера, как правило, мы обращаемся к физической памяти RAM, которая у нас подключена. Операционные системы от microsoft имеют дополнительные функции и возможности, такие как виртуальная память файла подкачки или сжатую память. Разработанные, чтобы максимизировать память и обеспечить нормальную работу компьютера даже при высоких рабочих нагрузках.
В Windows в дополнение к использованию RAM, имеет известную функцию, как файл подкачки (виртуальная память). Пространство зарезервированное на жестком диске, позволяя выполнять загрузку памяти и хранить информацию. Таким образом, когда не хватает оперативной памяти, то программы нуждающиеся в памяти обращаются к файлу подкачки на жестком диске.
С появлением Windows 10, Microsoft реализовала в операционной системе новую функцию (которая уже существовала в течение некоторого времени в Linux и MacOS) под названием "Сжатая память". Сжатая память является лучшей альтернативой обычной виртуальной памяти в ранних версиях Windows 8, 7, XP.
Что такое Сжатая память в Windows 10?
Как уже говорил выше, сжатая память это новая функция выпущена с выходом Windows 10, которая стремиться стать альтернативой файла подкачки, повышая общую производительность компьютера. В отличие от файла подкачки (который можно включить, изменить размер, отключить и т.д) эта опция включена по умолчанию в Windows 10 и работает без нашего вмешательства.
В ранних версиях Windows 10, сжатая память была связана с процессом "Sysytem", что вызывало удивление, что этот процесс потреблял большие объемы памяти. С обновлением Update Creators, этот параметр записывается в разделе Диспетчера задач как Структура памяти.
Сжатая память является лучшим вариантом файла подкачки, но это все не без изъяна, так как система будет все время использовать цикл процессора, чтобы получить доступ к сжатой памяти, которая может замедлить работу компьютера.
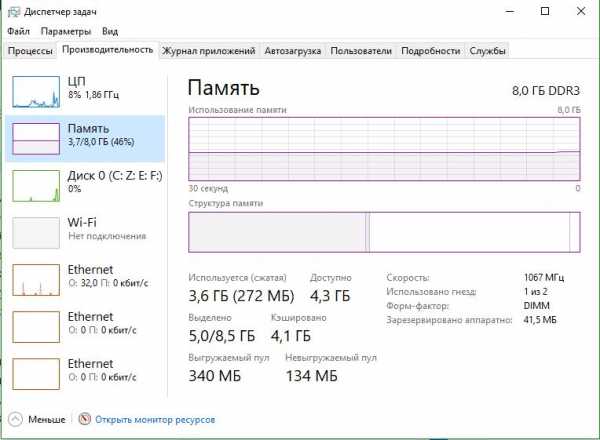
Как работает система и сжатая память в Windows 10?
До Windows 8.1, если приложению нужно использовать, к примеру 5 Гб памяти, а компьютер имеет лишь всего 4 Гб оперативной памяти, то система Windows вынуждена была отправить 1 Гб этих данных в файл подкачки, который на жестком диске. Благодаря этой виртуальной памяти появляется возможность запустить и использовать эту программу, но будет работать медленнее чем с достатком ОЗУ.
Начиная с Windows 10, когда операционная система нуждается в большем количестве памяти чем имеет в наличии, тогда и происходит процесс сжатия данных, как ZIP, в оперативную память, вместо того, чтобы отправить их на жесткий диск в файл подкачки. Таким образом, если нам нужно сохранить два информационных пакета данных 6 Гб и 3 Гб и компьютер имеет всего лишь 8 Гб ОЗУ, то Windows 10 сжимает пакет 3 Гб уменьшив его до 1.5 и поучается в общей сумме 7.5 Гб вместо 9 Гб и может получать к ней доступ из оперативной памяти не прибегая к обмену.
Хорошо или плохо иметь сжатую память?
Windows, будет стараться избегать использования этого метода, когда есть доступная оперативная память, но когда некоторые данные требуют большого количества памяти и при не хватки ОЗУ, то система будет делать компрессию данных (сжимать) занося их в оперативную память, чтобы сэкономить ресурсы, и попытаться заставить компьютер работать наилучшим образом.
Большая часть данных хранится в оперативной памяти, чтобы система могла обратиться к ним напрямую и без проблем. В виртуальной памяти или как еще называют файл подкачки, данные сохраняются на жесткий диск, тем самым уменьшая время обращение данных с жесткого диска в оперативную память. Некоторые пользователи видят, что память иногда забита по 3,5 Гб, но это не так страшно, когда у вас жесткий диск под 100 процентов может быть от файла подкачки. Нужно просто подождать пока произведется компрессия данных в ОЗУ. Если кто хочет отключить сжатую память, то отключите службу Superfetch в диспетчере устройств. Вывод один и очевиден, что сжатая память куда лучше чем файл подкачки, который даже на SSD диске.
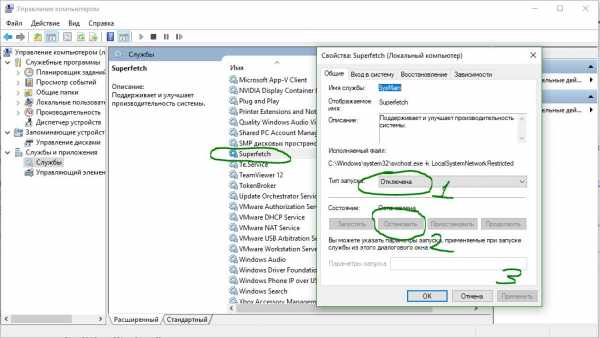
mywebpc.ru
Как увеличить озу на компьютере виндовс 10
Удивительно, но утилиты Windows 10 позволяют увеличивать «оперативку» на компьютере, не прибегая к сторонним программам. Более того, для ее оптимизации не придется ничего докупать!
Увеличение файла подкачки
Это еще называют «увеличение объема виртуальной памяти». Файл подкачки – это раздел в винчестере, в котором хранится кэш приложений и системы, не поместившийся в оперативную память. Изначально Windows сама выбирает объем виртуальной памяти.
Нам же нужно самостоятельно задать его вместимость, чтобы:
- система не тратила ресурсы на определение объема виртуальной памяти;
- увеличить объем для кэша ресурсоемких приложений.

Заходим в «Панель управления», оттуда – в «Систему и безопасность». Дальше выбираем «Система» и нажимаем «Дополнительные параметры системы». Кликаем на вкладку «Быстродействие»; затем переходим во вкладку «Дополнительно». В разделе «Виртуальная память» нажимаем на кнопку «Изменить». Снимаем галочку с пункта автоматического выбора объема ОП и в поле «Указать размер» пишем тот объем, который вам необходим (число в полях «Исходный размер» и «Максимальный раздел» должно быть одинаковое).
Сохраняем все изменения и делаем рестарт системы.
С помощью ReadyBoost
Для использования этой утилиты нужен носитель, подключающийся по USB (флешка, внешний винчестер, карта памяти и так далее). Принцип работы ReadyBoost состоит в том, чтобы переместить кэш всех программ и самой Windows с файла подкачки на съемный носитель. Эта утилита полезна, если скорость работы вашего жесткого диска меньше, чем подключаемого хранилища. Ускорение в таком случае может быть до 300-500%. Вот что значит «оперативный ПК»!
Для работы ReadyBoost требуется накопитель со скоростью работы от 3,5 Мбит/сек, от 1 до 32 ГБ свободного места, а также интерфейс USB 2.0 или более новый.
Перед подключением носителя проверим, включена ли служба Superfetch – она обязательна для RB.
Наводим манипулятор на «Пуск» и кликаем правой кнопкой. В появившемся перечне пунктов выбираем «Управление компьютером», затем – «Службы и приложения». Оттуда отправляемся в «Службы». Находим Superfetch и включаем, если она ранее была отключена.
Далее вставляем носитель. Заходим в «Мой компьютер», далее кликаем по изображению флешки правой кнопкой манипулятора. Переходим во вкладку «Свойства», оттуда – в «ReadyBoost».
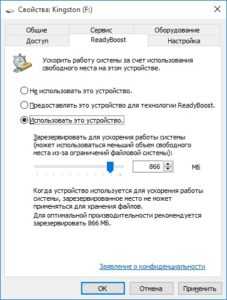
Ставим галочку перед пунктом «Предоставлять это устройство для технологии RB». Сохраняем изменения.
Стоит отметить, что перед использованием данной утилиты лучше отформатировать накопитель, предварительно сделав копию всех файлов, размещенных на нем. Форматировать лучше в NTFS – так вы сможете задать объем памяти более 4 ГБ, если требуется.
Работа с реестром
Можно ускорить оперативную память, грамотно отредактировав реестр. Нажимаем кнопки Win+R, в появившемся поле вводим regedit.
Откроется редактор реестра.
Затем ищем раздел менеджмента памяти (HKEY_LOCAL_MACHINE/SYSTEM/CurrentControlSet/Control/Session Manager/Memory Management). В нем мы находим пункты DisablePagingExecutive и LargeSystemCache. Кликаем по ним два раза левой кнопкой манипулятора и присваиваем значение 1. Сохраняем изменения.
Включение этих параметров приводит к тому, что коды всех драйверов будут перманентно храниться и обрабатываться именно в оперативной памяти, а не в файле подкачки. Это заметно увеличит производительность Windows.
secretwindows.ru
Система сжатия памяти Windows 10 как отключить
Последняя версия Windows представила новую функцию под названием «система сжатия оперативной памяти». Эта новая процедура управления памятью улучшает быстродействие ОС с помощью добавления вычислительных ресурсов. В этой статье рассмотрена работа системы, как отключить ее и как она влияет ли производительность.
Как работает сжатие
Чем большей объем запоминающего устройства установлен на вашем компьютере, тем большее количество программ, могут работать в фоновом режиме. Всякий раз, когда RAM иссякает, ОС сохраняет ее содержимое в файл. Чтение, запись, или изменение размера файла подкачки (pagefile) может влиять на производительность.
Большинство ПК сегодня имеют мощные процессоры с несколькими ядрами. Эффективное использование процессора для сжатия и распаковки памяти имеет смысл для повышения продуктивности и уменьшения pagefile на диске.
Вы на самом деле увеличиваете срок службы вашего диска, частые записи на который в конечном итоге разрушают ваш диск, особенно это касается твердотельных накопителей. Циклы процессора для компрессии выполняются с низким приоритетом, чтобы не мешать другим процессам, запущенным на компьютере, и декомпрессия реализуется очень быстро.
Эта технология образовалась из технологии Readyboost, которая изначально присутствовала в 7-ой версии и использовала сжатый кэш для повышения производительности при хранении данных. Восьмая версия эволюционировала, перемещая кэш в обычную память, но данные были по-прежнему записаны в файл подкачки. В Windows 10 теперь данные сначала сжимаются в ОЗУ, и только тогда записываются на диск.
Система предлагает новое решение путем компрессии мало используемых элементов и распаковку их по мере необходимости. Это уменьшает нагрузку на pagefile и значительно увеличивает объем доступной RAM.
Вот схематичное изображение от Microsoft, как сжимается RAM:
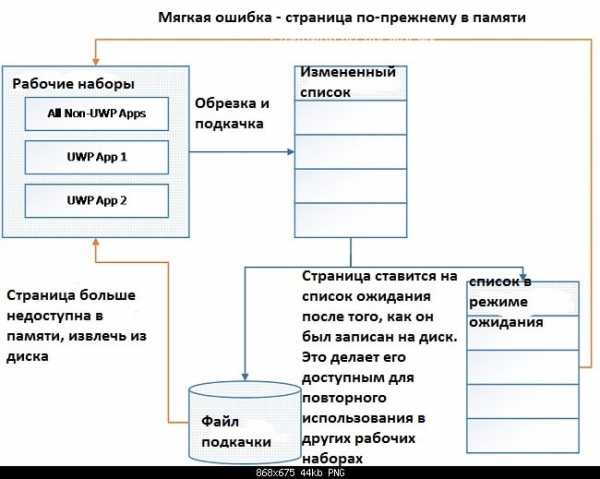
Сжатая часть RAM отображается в диспетчере задач. Для стороннего наблюдателя, кажется, как будто ОС потребляет огромный объем ОЗУ. Влияние на производительность — в частности, на компьютерах с 4 Гб или меньше — должно быть драматичным:
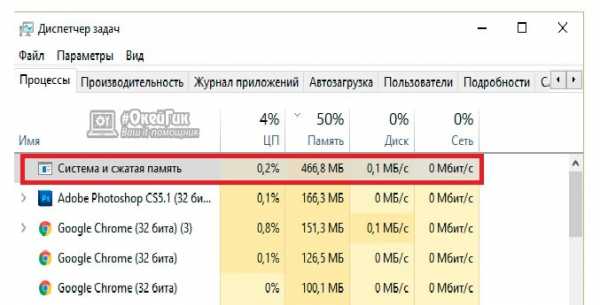
Метод не является экспериментальным или уникальным. В мире Linux, ZRAM предлагает аналог. Например, Android использует ZSWAP и ZRAM с большей эффективностью. Сообщалось, что сжатие может повысить продуктивность на многоядерных ПК. Самая большая разница в том, что Windows, может позволить пользователям переключать данный процесс в режим включено или выключено.
Как включить / выключить
Сжатие RAM обрабатывается диспетчером памяти Windows. Планировщик задач запускает процесс, когда он обнаруживает простой приложения. К счастью, большинству пользователей не нужно включать его; операционная система позволяет использовать сжатие по умолчанию. Когда процесс работает, он работает в фоновом режиме.
- введите services.msc в строке «Выполнить», открыв ее через «Пуск».
- найдите среди имеющихся служб SuperFetch, откройте «Свойства», нажав на нее правой кнопкой мыши.
- в пункте «Тип запуска» в списке выберите «Отключена» и нажмите Ok.
- перезагрузите компьютер, чтобы изменения вступили в силу.
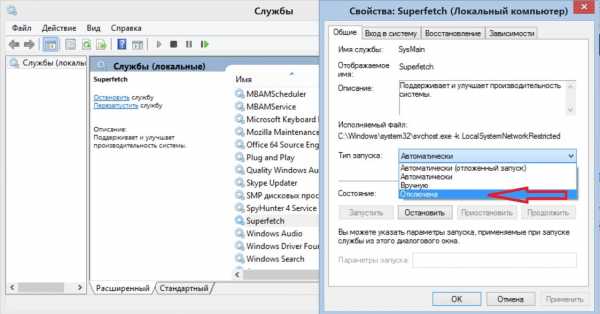
Влияние на производительность
Сжатие RAM не должно влиять на продуктивность компьютера, поскольку оно не работает постоянно в фоновом режиме. Но это позволяет процессу занять значительный объем вычислительной мощности вашего ПК. Имейте в виду, что процесс работает только тогда, когда ОС обнаруживает, что есть неработающие приложения, хранящиеся в ОЗУ.
За счет уменьшения количества времени, когда операционная система считывает или записывает в файл подкачки, отзывчивость Windows должна существенно улучшиться — в частности, с небольшим объемом запоминающего устройства. Кроме того, нет заметного снижения производительности ПК когда она включена.
С другой стороны, если у вас 16 Гб или 32 Гб, вероятно, вы даже не заметите разницы, так как ваша система редко (если вообще) касается pagefile.
Summary
Reviewer
Odarchenko Ivan
Review Date
2016-10-30
Author Rating
Вам может быть интересно
windowsabc.ru