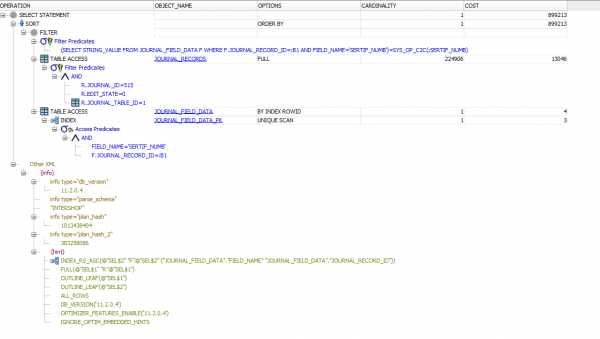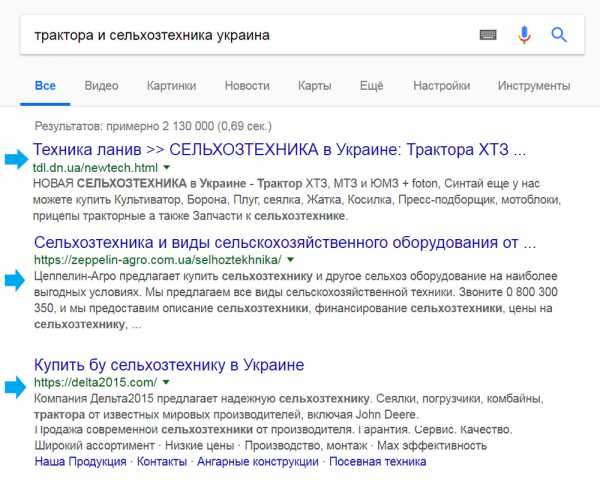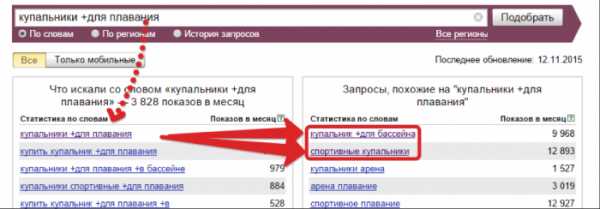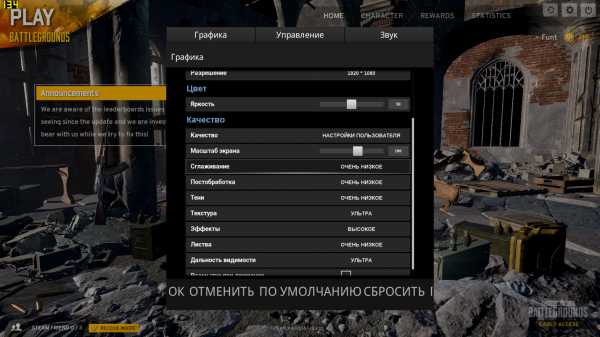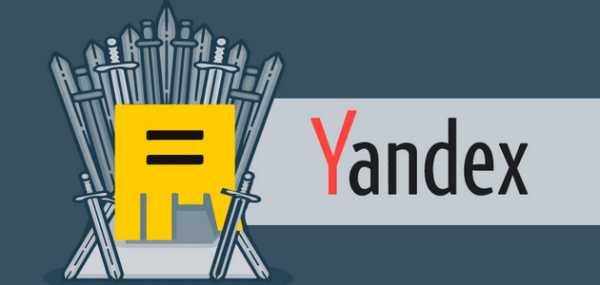Как очистить оперативную память компьютера с Windows 10? Оптимизация памяти windows 10
Настройка оперативной памяти в Windows 10 самостоятельно
Здравствуйте, в данной статье мы будем рассматривать способ настройки и оптимизации оперативной памяти в Windows 10.
Вам скорее всего интересно, для чего данная процедура собственно говоря нужна? Ответ довольно прост и банален, для ускорения работы операционной системы, что бы вам компьютер «соображал» быстрее и соответственно повысился его функционал в целом!
Я покажу и расскажу вам о двух командах через командный реестр путем переключения с 0 на 1, и это послужит непосредственно оптимизации вашего кода ядра и драйверов, то есть они не будут выгружаться из оперативной памяти, не будут работать с кэшем жесткого диска и с кэшем файлов подкачки.
Все непосредственно будет храниться в кэше ОП что задействует ее на максимальном уровне и все будет работать намного быстрее и приложения зависящие от этого будут открываться быстрее.
Оптимизация оперативной памяти:
Нажимаем сочетание клавиш WIN + R, у нас откроется окно выполнить, набираем команду: regedit – это наш системный реестр, после чего жмем Enter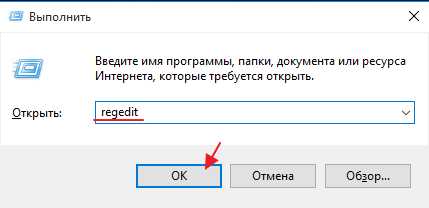 В открывшимся редакторе реестра переходим по вкладкам: HKEY_LOCAL_MACHINE разворачиваем папку SYSTEM затем открываем Current Control Set после чего - Control далее - Session Manager и последняя Memory Management, нажимаем на нее
В открывшимся редакторе реестра переходим по вкладкам: HKEY_LOCAL_MACHINE разворачиваем папку SYSTEM затем открываем Current Control Set после чего - Control далее - Session Manager и последняя Memory Management, нажимаем на нее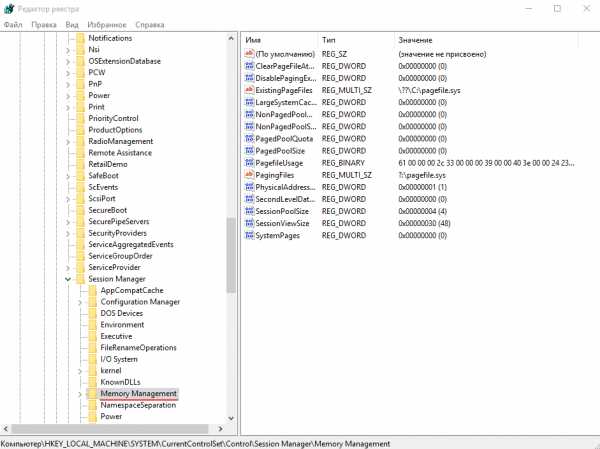
В появившимся окне нам необходимы два файла это DisablePagingExecutive вместо 0 выставляем 1, для этого щелкнем ПКМ по файлу и нажмем Изменить, и в пункте значение ставим 1 и жмем Ок
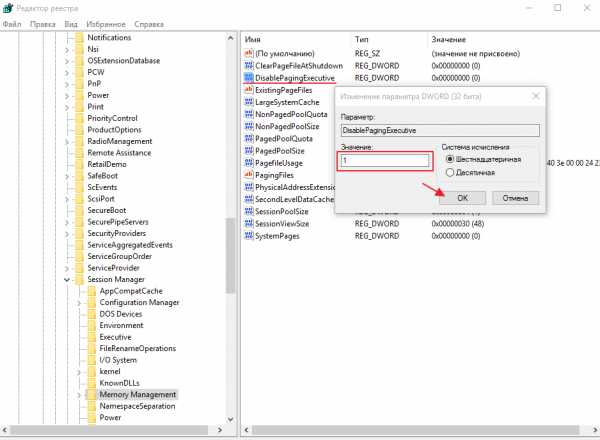 Второй файл это LargeSystemCache в нем тоже выставляем значение равным 1 и так же нажимаем Ок
Второй файл это LargeSystemCache в нем тоже выставляем значение равным 1 и так же нажимаем Ок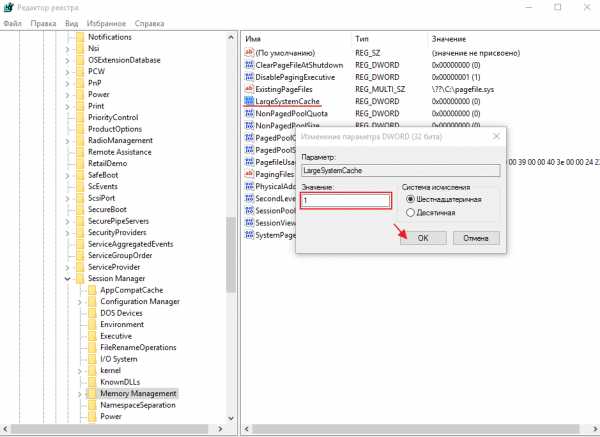 На этом все, и такими несложными настройками можно оптимизировать ваши коды ядра и драйвером и конечно же ваших фоновых приложений. На этом у меня все, если остались вопросы задавайте мне их в комментарии и подписываемся на рассылку, всем удачи!
На этом все, и такими несложными настройками можно оптимизировать ваши коды ядра и драйвером и конечно же ваших фоновых приложений. На этом у меня все, если остались вопросы задавайте мне их в комментарии и подписываемся на рассылку, всем удачи!
mixprise.ru
Как очистить оперативную память компьютера Windows 10, 8, 7: пошаговая инструкция
Со временем пользователи замечают, что их компьютер начинает медленнее функционировать. А когда появляются зависания, о комфортной работе можно забыть. Если после запуска Диспетчера задач вы увидели полностью загруженную ОЗУ, эта статья поможет исправить сложившуюся проблему. Поэтому рассмотрим, как очистить оперативную память компьютера Windows 10.
Способы очистки оперативной памяти
Существует множество способов разгрузить RAM компьютера. Рассмотрим все возможные методы от легкого и менее эффективного к сложному и более эффективному.
Очистка вручную
Самый популярный способ. Выполните следующее:
- Откройте «Диспетчер задач», путем зажатия клавиш Ctrl+Shift+Esc.
- Перейдите во вкладку «Процессы».
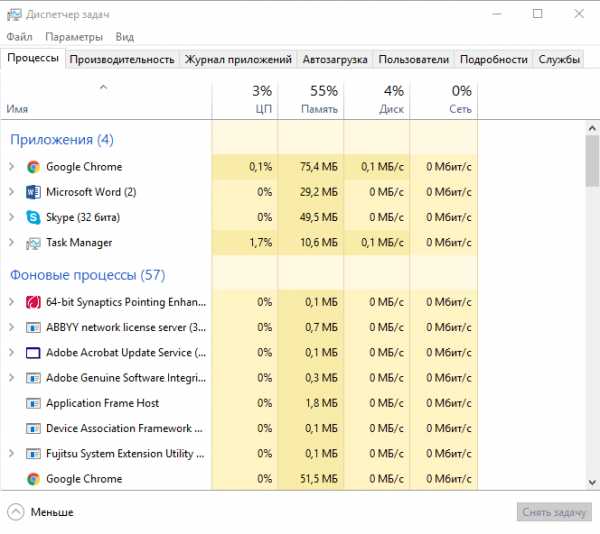
- Отсортируйте список запущенных приложений по «ЦП», а потом по «Память». Выясните, какие процессы больше всего нагружают компьютер.
- Далее кликните по интересующей программе ПКМ и выберите «Снять задачу» или «Завершить дерево процессов».
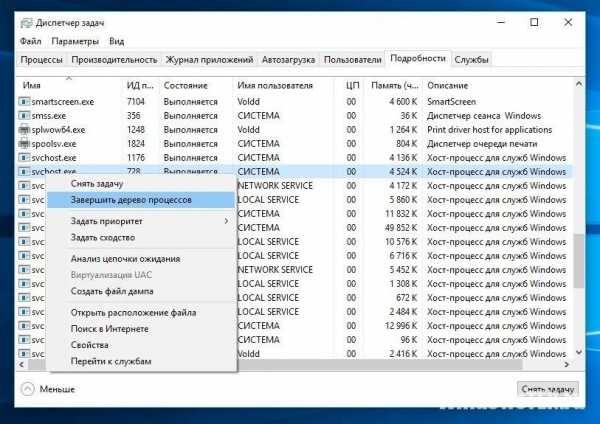
Внимание! Перед закрытием приложений сохраните все редактируемые и открытые файлы!
Если некоторые процессы не завершаются, подозрение падает на вирусы, заполонившие жесткий диск компьютера. Для сканирования устройства рекомендуется выполнить проверку системы с помощью AdwCleaner и Dr.Web CureIt!.
Но незакрывающиеся процессы — не только вирусы. Ими также являются стандартные службы и прочий сопутствующий софт. Для их полного отключения нужно исключить соответствующие поля из автозагрузки. Для этого требуется:
- Вызвать окно «Выполнить» с помощью нажатия клавиш Win+R.
- В текстовое поле ввести msconfig и нажать кнопку «ОК».
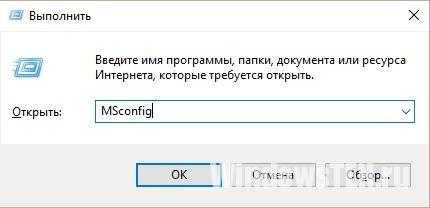
- В появившемся окне перейти во вкладку «Автозагрузка».
Внимание! В Windows 10 параметры автозагрузки доступны в «Диспетчере задач» в соответствующей вкладке.
- Снимите галочки с маловажных программ.
- Сохраните изменения и перезагрузите компьютер.
Внимание! Если ЦП и ОЗУ грузит определенная системная служба – не выключайте ее до ознакомления с ее функциональностью. Отключение одного из основных компонентов Windows приведет к непредвиденным последствиям.
С помощью специальных утилит
Если нет желания или страшно производить очистку самостоятельно, можно воспользоваться специальными утилитами.
KCleaner
KCleaner – один из мощнейших уборщиков оперативной памяти. Программа эффективно очищает ОЗУ, при этом не отключая важные для системы службы и процессы.
Для запуска оптимизации нужно:
- Скачать приложение с официального сайта.
- Запустить и нажать на кнопку «Очистить».
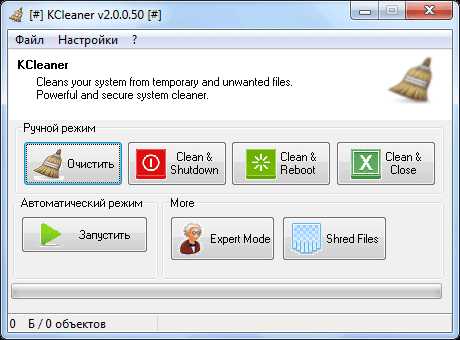
- Дождаться окончания операции и следовать подсказкам программы.
Также в программе доступны дополнительные функции. Например, очистить и перезагрузить.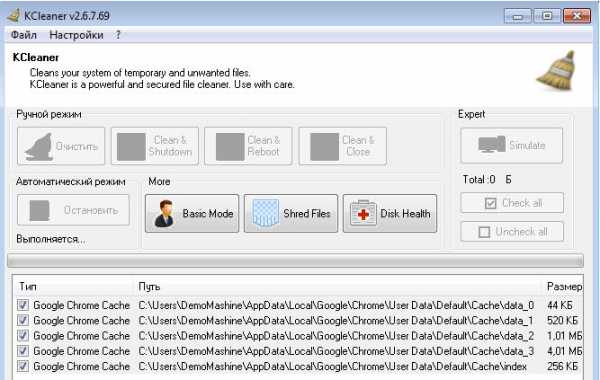
Mz RAM Booster
Более именитый представитель, который также хорошо справляется со своими обязанностями. Более того, приложение позволяет оптимизировать функционирование ПК и ускорить работу процессора (посредством разгона). Программа имеет интуитивно понятный интерфейс и запустить «ускорялку» не составит труда: нужно лишь скачать софт, запустить и нажать на соответствующую кнопку (по состоянию на 20 ноября 2017 года сайт разработчика перестал работать).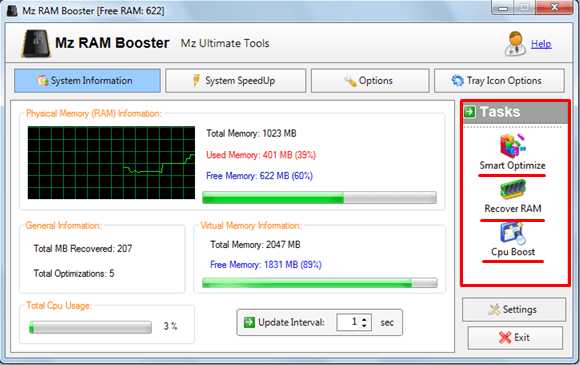
C помощью скрипта
Наиболее творческий способ, который практически не уступает по эффективности всем вышеперечисленным. Вам нужно самостоятельно написать скрипт, который выполнит эту нелегкую задачу. Интересно, правда? Для этого нужно:
- Создать на рабочем столе текстовый файл формата .txt (Блокнот).
- Открыть его и ввести следующий код:MsgBox "Очистить RAM?",0,"Очистка ОЗУ своими руками "FreeMem=Space(409600000)Msgbox"Очистка завершена",0,"Очистка ОЗУ своими руками"
Внимание! Значение «409600000» рассчитывается по формуле: N*1024+00000, где N – емкость вашей ОЗУ в гигабайтах. Например, для 2 Гб RAM значение будет 204800000, а для 6 Гб – 614400000.
- Нажмите «Файл» – «Сохранить как…», укажите расширение .vbs и кликните «Сохранить».
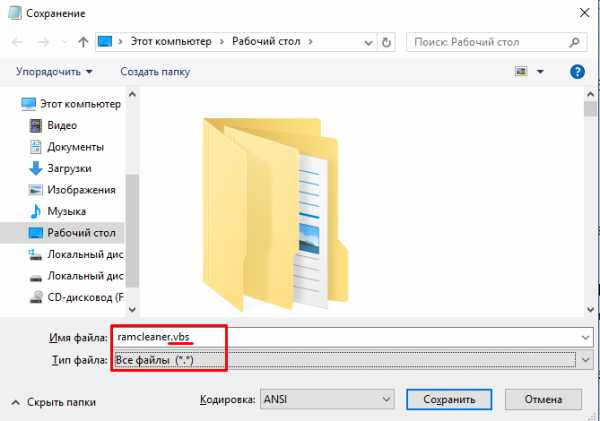
- Запустите созданный скрипт и следуйте собственноручно написанной инструкции. Если после первого раза изменения не произошли – повторите очистку несколько раз. Компьютеру это не навредит.

Теперь вы знаете, как очистить оперативную память компьютера Windows 10. Если статья помогла – поделитесь ею со своими друзьями и знакомыми. Пусть они оценят преимущества использования ПК с разгруженной аппаратной частью.
geekon.media
Как очистить оперативную память компьютера Windows 10 самому
Здравствуй посетитель сайта mixprise.ru в данной статье мы разберем тему, которая касается очистки оперативной памяти компьютера.Оперативная память ограничена в объемах и в случаях, когда она заполнена компьютер начинает работать некорректно!Затрудняют процесс запуска Windows программы, которые запускаются автоматически при включении компьютера, тем самым увеличивая нагрузку не только на оперативную память, но и на комплектующие в целом. Поэтому важно отключать программы из автозапуска что бы высвободить процессы компьютера!
В инструкции ниже будут показаны основные способы очистки оперативной памяти, что бы при загрузке и во время работы компьютера ваша система работала исправно!
Убираем программы из автозапуска
Для начала нажимаем сочетание клавиш WIN+R после чего вводим команду msconfig
В открывшимся окне переходим на вкладку «Автозагрузка» после чего нажимаем «Открыть диспетчер задач»
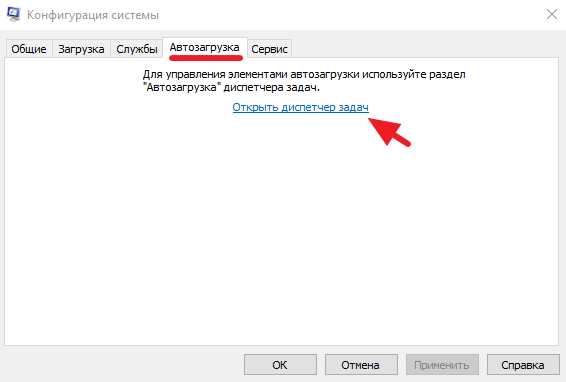
Затем отключаем программы, которые не нужно запускать при запуске Windows. Для этого кликаем правой кнопкой мыши по программе и выбираем параметр «Отключить»
Важно: Графа «Влияние на запуск» показывает насколько сильно программа мешает быстрой загрузки Windows
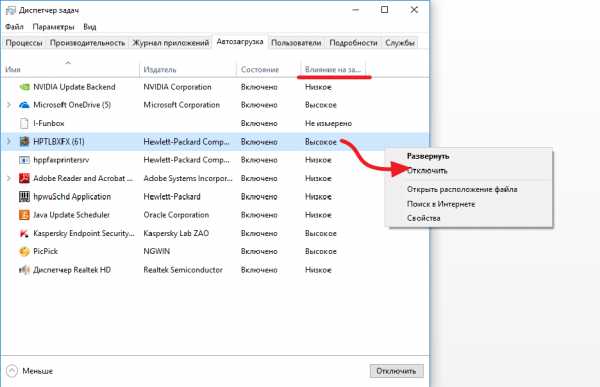
После внесения изменений перезагрузите компьютер и отключенные в автозагрузке программы более не появятся.
Помимо стандартных средств Windows оперативную память в Windows 10 можно оптимизировать при помощи сторонних программ:
Оптимизация оперативной памяти с помощью программы
Программа KCleaner – хорошо справляется с задачей очистки ОП компьютера, для загрузки программы перейдите по этой ссылке
После скачивания программы запустите установочный файл, примите условия соглашения и нажмите «Next»
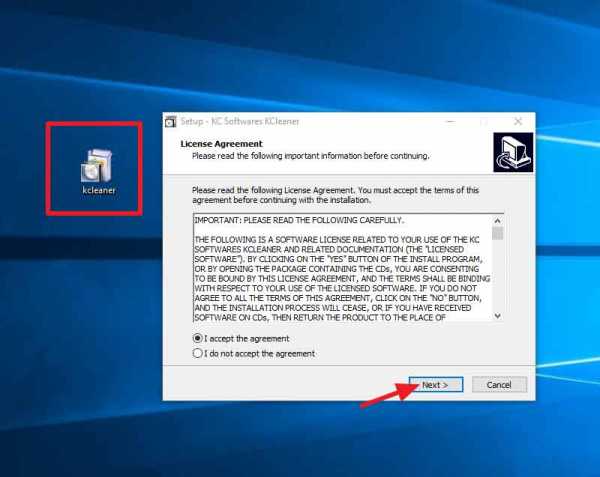
Укажите путь установки программы (можно оставить по умолчанию) затем жмем «Next»
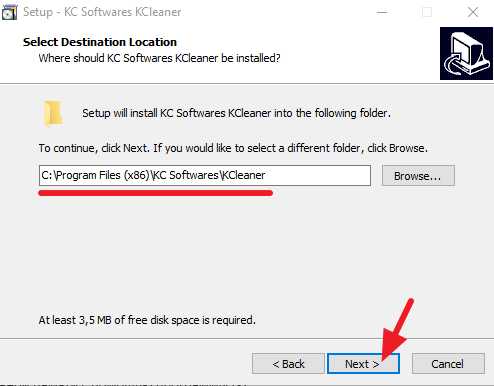
В открывшимся окне снова жмем «Next»
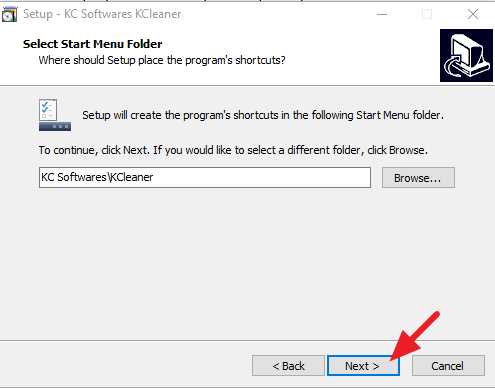
Указываем где будут расположены иконки программы затем продолжаем установку нажав «Next»
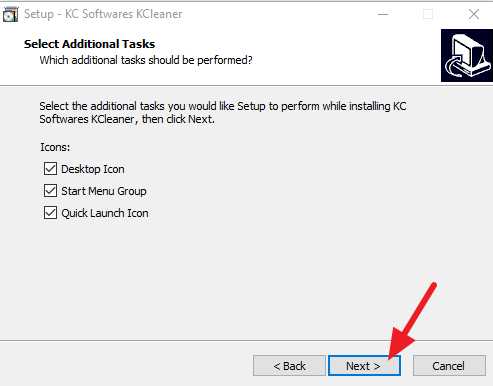
Завершаем установку нажав «Install»
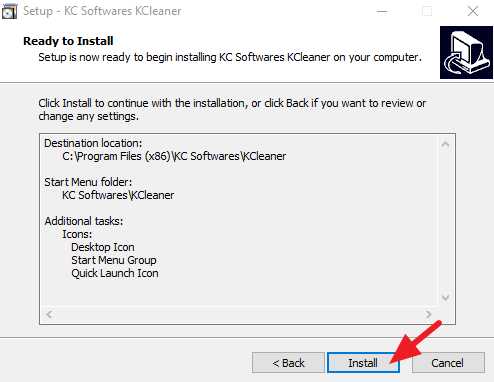
После установки KCleaner запускаем ее. Перед вами появится стартовое окно, в котором нажимаем «Очистить»
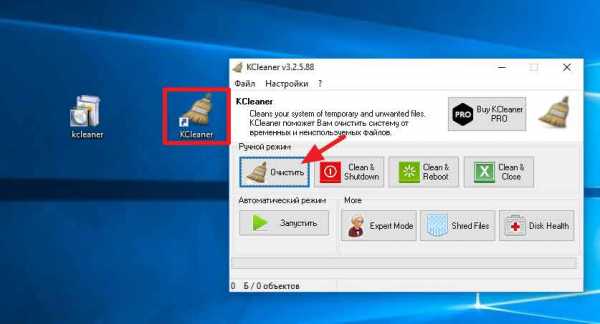
Начнется процесс сканирования и очистки оперативной памяти компьютера от ненужного мусора, по завершению программа уведомит вас о статусе очистки:
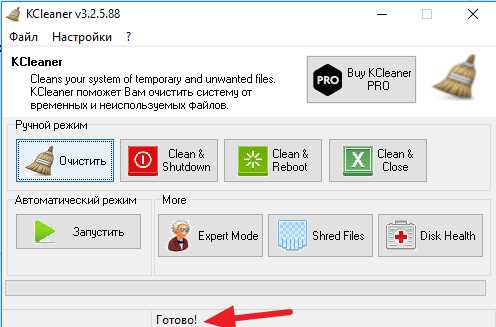
Важно: Если после очистки оперативной памяти программой KCleaner у вас некорректно отображаются некоторые страницы браузера, просто обновите страницу текущего сайта, после чего отображение будет корректным!
В данной статье мы рассмотрели способы очистки оперативной памяти в Windows 10, если у вас остались вопросы напишите в комментарии и не забудьте подписаться на рассылку! Всем спасибо и удачи.
mixprise.ru
Как очистить оперативную память компьютера на Windows 10

Часто некоторые пользователи могут заметить, что их компьютер тормозит, программы не отвечают или появляются оповещения о нехватке ОЗУ. Эта проблема решается установкой дополнительной планки памяти, но если такой возможности нет, то можно очистить оперативную память устройства программным путём.
Очищаем ОЗУ компьютера в Windows 10
Очистить RAM можно вручную и с помощью специальных утилит. Сложность самостоятельной разгрузки памяти состоит в том, что вы должны точно знать, что отключаете и не навредит ли это системе.
Способ 1: KCleaner
Простой в использовании KCleaner быстро и точно очистит ОЗУ от ненужных процессов. Кроме очищения оперативной памяти, имеет ряд других полезных функций.
Скачать KCleaner с официального сайта
- Скачайте и установите софт.
- После запуска нажмите «Очистить».
- Подождите завершения.
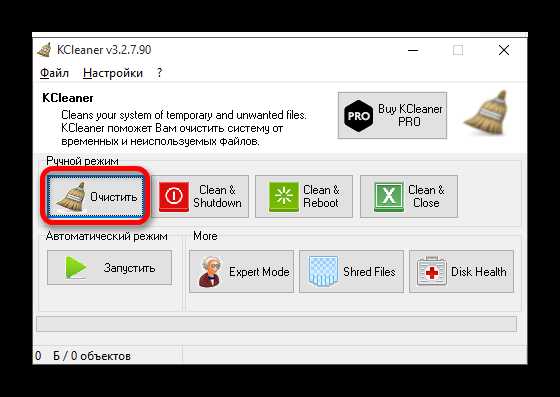
Способ 2: Mz RAM Booster
Mz RAM Booster не только умеет оптимизировать RAM в Windows 10, но и способен ускорить работу компьютера.
Скачать Mz RAM Booster с официального сайта
- Запустите утилиту и в главном меню кликните на «Recover RAM».
- Дождитесь окончания процесса.
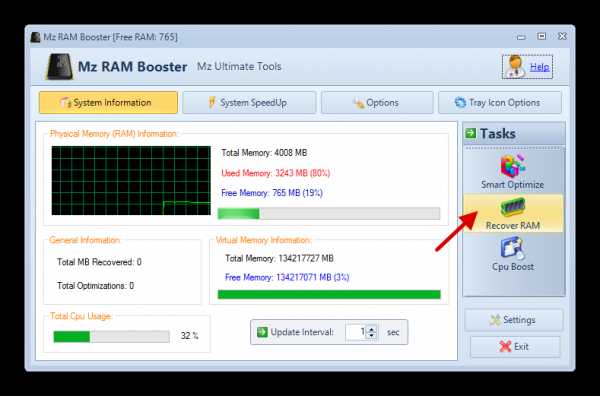
Способ 3: Wise Memory Optimizer
С помощью Wise Memory Optimizer можно отслеживать состояние оперативной памяти и других значений. Приложение умеет автоматически оптимизировать устройство.
Скачать Wise Memory Optimizer с официального сайта
- После запуска перед вами откроется маленькое окно со статистикой ОЗУ и кнопкой «Оптимизация». Нажмите на неё.
- Дождитесь окончания.
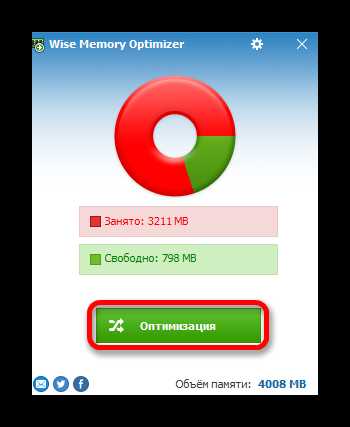
Способ 4: Использование скрипта
Можно воспользоваться скриптом, который сделает всё за вас и очистит оперативную память.
- Кликните правой кнопкой мыши по пустому месту на рабочем столе.
- В контекстном меню перейдите к «Создать» — «Текстовый документ».
- Назовите файл и откройте его двойным кликом.
- Введите такие строки:
MsgBox "Очистить оперативную память?",0,"Очистка ОЗУ"FreeMem=Space(3200000)Msgbox"Очистка завершена",0,"Очистка ОЗУ"
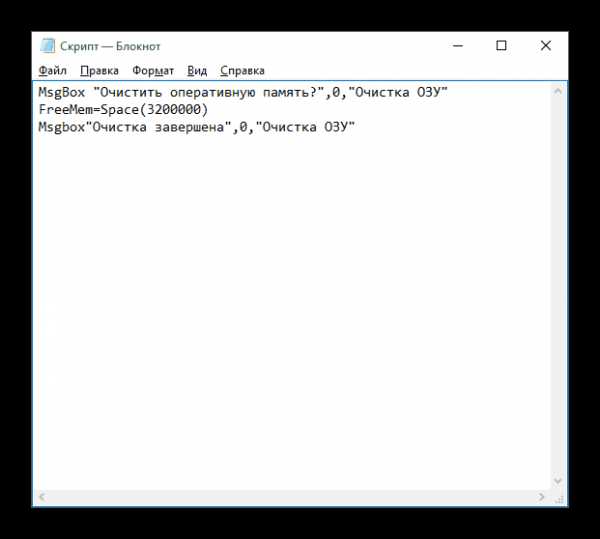
MsgBox отвечает за появление небольшого диалогового окна с кнопкой «ОК». Между кавычками вы можете написать свой текст. В принципе, можно обойтись и без этой команды. С помощью FreeMem, в данном случае, мы освобождаем 32 Мб ОЗУ, которые мы указали в скобках после Space. Данное количество безопасно для системы. Вы можете самостоятельно указать свой размер, ориентируясь на формулу:
N*1024+00000
где N – это объем, который вы хотите освободить.
- Теперь кликните «Файл» — «Сохранить как…».
- Выставьте «Все файлы», добавьте к названию расширение .VBS вместо .TXT и кликните «Сохранить».
- Запустите скрипт.
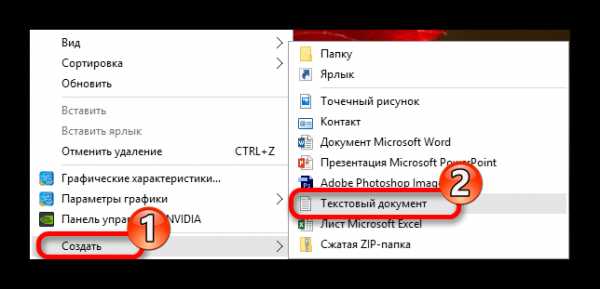
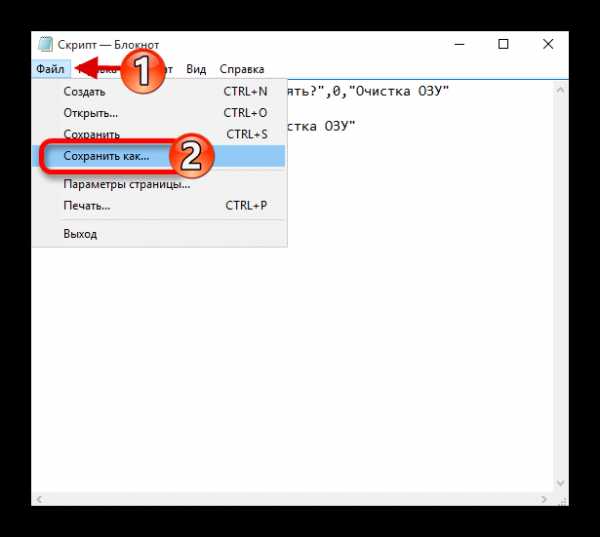
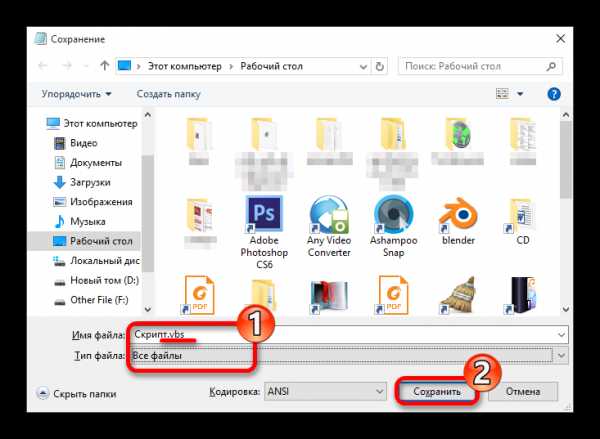
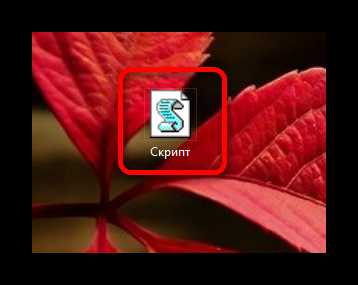
Способ 5: Использование «Диспетчера задач»
Этот метод сложен тем, что вам нужно точно знать какие процессы нужно отключить.
- Зажмите Ctrl+Shift+Esc или Win+S и найдите «Диспетчер задач».
- Во вкладке «Процессы» кликните на «ЦП», чтобы узнать какие программы нагружают процессор.
- А кликнув на «Память», вы увидите нагрузку на соответствующий аппаратный компонент.
- Вызовите на выбранном объекте контекстное меню и кликните на «Снять задачу» или «Завершить дерево процессов». Некоторые процессы могут не завершиться, так как являются стандартными службами. Их нужно исключать из автозагрузки. В некоторых случаях это могут быть вирусы, поэтому рекомендуется проверить систему портативными сканерами.
- Чтобы отключить автозагрузку, зайдите в соответствующую вкладку в «Диспетчере задач».
- Вызовите меню на нужном объекте и выберите «Отключить».
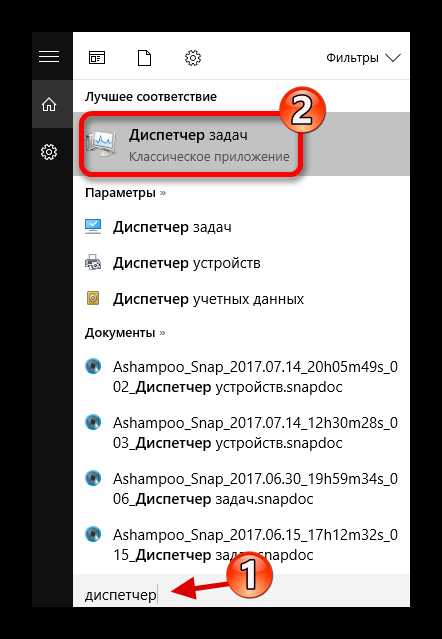
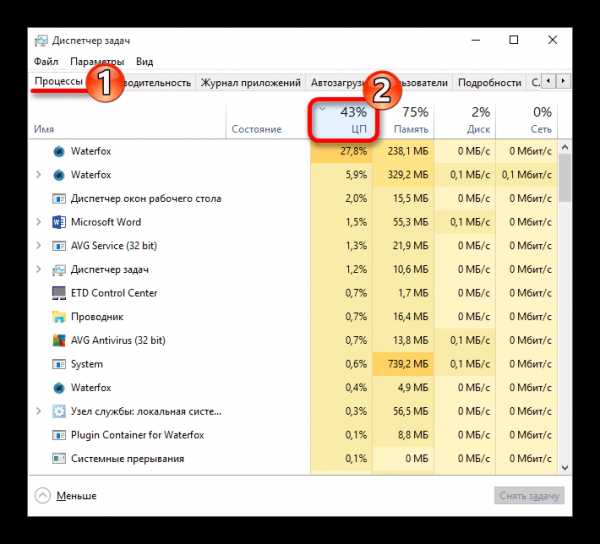
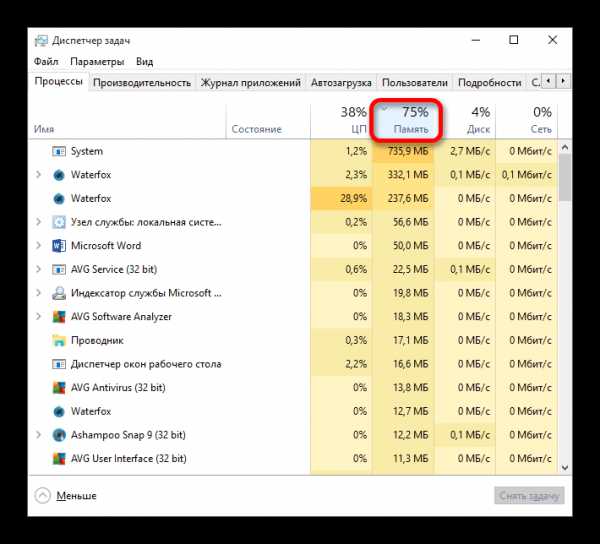
Подробнее: Проверка компьютера на наличие вирусов без антивируса
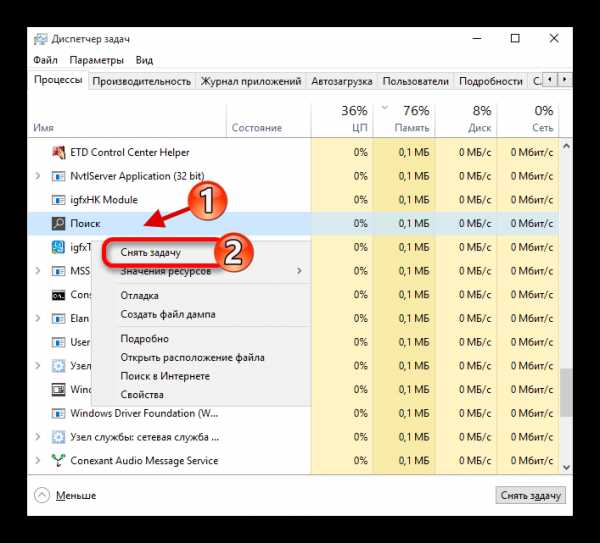
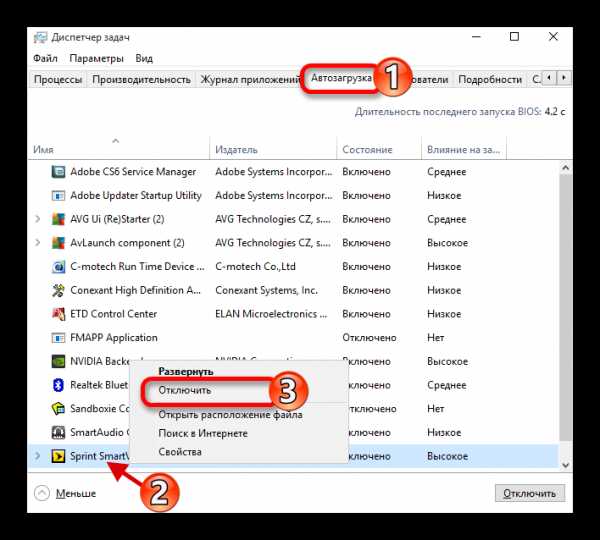
Вот такими методами вы можете очистить оперативную память в Виндовс 10.
Мы рады, что смогли помочь Вам в решении проблемы. Задайте свой вопрос в комментариях, подробно расписав суть проблемы. Наши специалисты постараются ответить максимально быстро.Помогла ли вам эта статья?
Да Нетlumpics.ru
Сжатая память в Windows 10 сильно грузит компьютер
Функция сжатия оперативной памяти в Windows 10 предназначена для ускорения работы (отзывчивости) системы за счет хранения части страниц в оперативной памяти в сжатом виде. Тем самым достигается уменьшение количества обращений на чтение и запись страниц памяти из медленного (по сравнению с RAM) файла подкачки на жестком диске. Нужные данные извлекаются из более быстрой оперативной памяти быстрее, даже с учетом того, что на их сжатие/декомпрессию тратятся дополнительные ресурсы процессора.
Особенности технологии «Сжатой памяти» в Windows 10
Изначально поток, отвечающий за работу подсистемы сжатой памяти, находилась внутри процесса System, что не очень удобно с точки зрения диагностики. В Windows 10 1511 этот функционал был выделен в отдельный процесс — Система и сжатая память (System and compressed memory).
В Windows 10 Anniversary edition (1607) появился отдельный процесс Сжатая память (Memory Compression), скрытый от диспетчера задач. Получить информацию об этом процессе можно с помощью PowerShell командлета Get-Process:
Get-Process -Name "Memory Compression"
Handles NPM(K) PM(K) WS(K) CPU(s) Id SI ProcessName------- ------ ----- ----- ------ -- -- -----------0 0 2184 53104 1 810,95 2388 0 Memory Compression
Также информацию об использовании сжатой памяти системой можно получить с помощью диспетчера задач. Перейдите на вкладку Производительность (Performance), выберите раздел Память (Memory). Текущее значение использования сжатой памяти отображается в значении параметра Использование (сжатая). В моем примере используется 3 Гб памяти, из которой в сжатом виде хранится 230 Мб. Чтобы понять, какой объем данных получилось упаковать в сжатый блок, нужно навести мышкой на график Структура памяти:
Используется сжатой памяти (230 Мб). В сжатой памяти хранится примерно 1012 Мб данных, освобождая для системы 782 Мб памяти.
Как вы видите, уровень компрессии достигает почти 400%, так что экономия довольно большая.
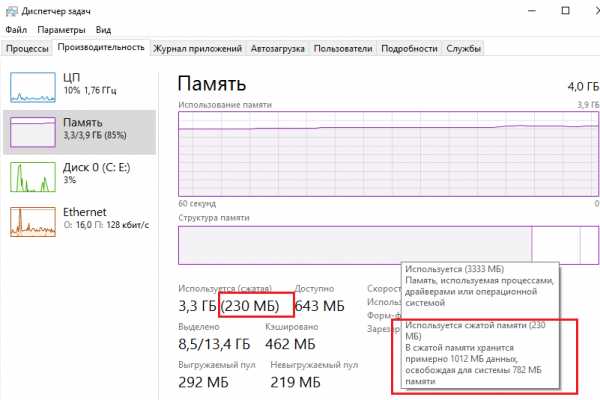
В большинстве случаев, если компьютер работает нормально и на нем установлен достаточный объём оперативной памяти, процесс «Сжатой памяти» работает отлично и не требует никакого вмешательства.
Процесс «Система и сжатая память» сильно грузит компьютер
Но иногда случается, когда процесс «Система и сжатая память» начинает довольно сильно грузить процессор или жесткий диск компьютера (вплоть до 100%, это видно в диспетчере задач), или же занимаеть в памяти слишком много места. Компьютер, при этом, естественно, начинает сильно тормозить и подвисать.
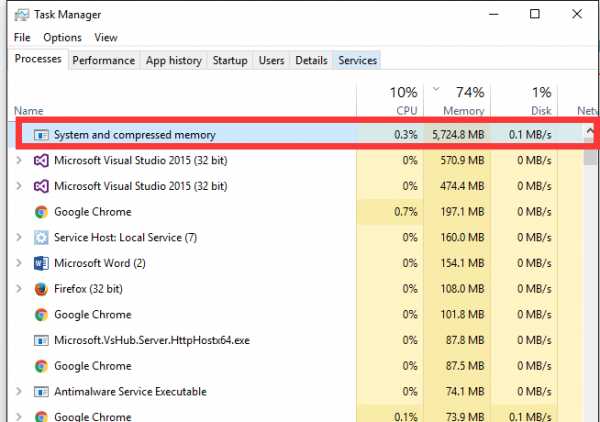
Что делать в этом случае?
Я приведу 2 совета, которые должны помочь исправить проблему с высокой загрузкой системы процессом «Сжатая память».
- Отключите файл подкачки системы (опция Без файла подкачки), перезагрузите компьютер, включите файл подкачки (опция Автоматически выбирать размер файла подкачки) и еще раз перезагрузитесь.
- Если проблема высокой загрузки процессом «Сжатая память» возникает только при выходе из режима сна или гибернации (а после перезагрузки пропадает), попробуйте скачать и установить с сайта производителя последние версии драйверов для ваших дисковых контроллеров (ACPI/ AHCI / RAID / SCSI), дисков и видеокарты. После чего желательно отключить автоматическое обновление драйверов.
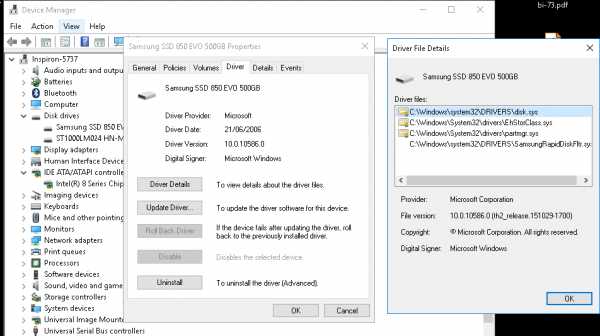
Если указанные манипуляции не помогли, можно попробовать отключить сжатую память.
Как отключить сжатую память в Windows 10
Если вы хотите проверить стабильность работы Windows 10 без использования функции «сжатой памяти», можно временно отключать эту функцию. Для этого, откройте консоль PowerShell с правами администратора. Проверим, включена ли сейчас опция «Сжатой памяти»:
Get-mmagent
Строка MemoryCompression : True указывает на то, что сжатая память включена.
Отключим сжатую память:
Disable-MMAgent –mc
И перезагрузим компьютер
Restart-Computer
После загрузки проверьте, как ведет себя система. Если производительность улучшилась, можно оставить ОС в режиме с отключенным режимом сжатой памяти.
Чтобы включить MemoryCompression, выполните команду:
Enable-MMAgent -mc
Заключение
Технология «Сжатой памяти» в Windows 10, как правило работает довольно эффективно и не требует никаких вмешательств. В том случае, если она вызывает проблемы на вашем компьютере, скорее всего у вас имеются некоторые проблемы с настройками системы, оборудованием или драйверами. В случае необходимости, функцию сжатия памяти можно совсем отключить.
В некоторых случаях пользователям для исправления проблемы со сжатой памятью рекомендуют:
- отключить службу SuperFetch (services.msc -> SuperFetch -> тип запуска Отключена)
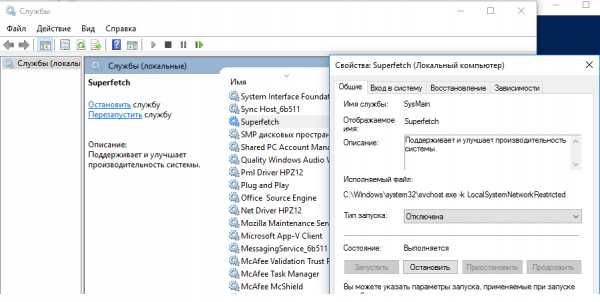
- Отключит задание обслуживания системы в планировщике RunFullMemoryDiagnosticEntry (Task Scheduler -> Библиотека планировщика -> Microsoft -> Windows — > MemoryDiagnostic -> RunFullMemoryDiagnosticEntry ->Отключить)
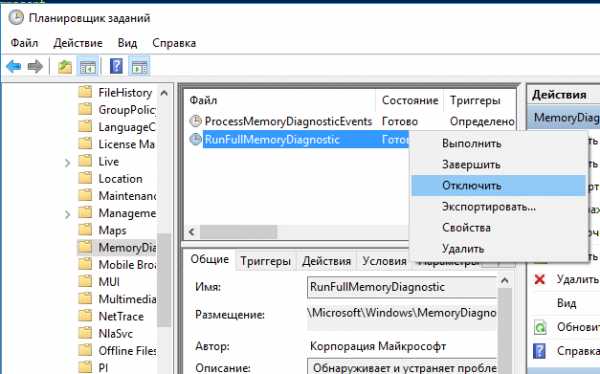
В некоторых случаях эти советы помогают избавится от чрезмерной нагрузки на компьютер со стороны процесса «Сжатая память», но при этом отключаются базовые подсистемы оптимизации производительности Windows, что может негативно сказаться на других аспектах производительности системы.
winitpro.ru
MemPlus – программа для очистки оперативной памяти в Windows 10 / 8 / 7 » |
MemPlus – бесплатная утилита для анализа использования и очистки оперативной памяти (RAM, ОЗУ) в ручном или автоматическом режимах. Она предназначена пользователям ПК под управлением клиентских и серверных версий Windows 10 / 8 / 7 и относится к т.н. "оптимизаторам памяти". Читайте ниже о принципе работы и функциональных возможностях этого весьма популярного профильного приложения.

Сразу оговорюсь: устанавливать подобный софт лучше на устаревшие (слабые) компьютеры, которые не могут и не будут модернизироваться (например, все слоты ОЗУ заняты). Дело в том, что чистка оперативной памяти осуществляется путем выгрузки на жесткий диск малоактивного и объемного ПО. Подобные "оптимизаторы" вызывают специальную функцию EmptyWorkingSet(), дабы заставить программы как можно больше выгрузить себя в файл подкачки pagefile.sys. Соответственно, запущенные приложения начинают подтормаживать, т.к. разница в скорости записи/чтения данных между RAM и HDD огромна. Правда, через некоторое время софт "возвращается" в оперативную память, она заполняется, а индикатор свободного места, имеющийся у каждого оптимизатора, вновь сообщает о занятости ОЗУ.
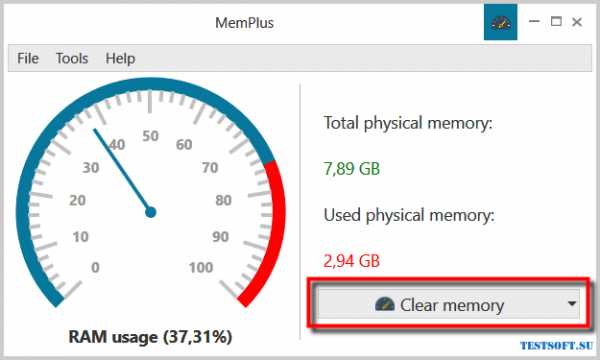
Выводы читайте в конце заметки, мы же перейдем к обзору функционала "чистильщика" памяти MemPlus. Что он умеет?
- В главном окне присутствует индикатор свободного места с кнопкой "Clear memory" ("Очистить память"), запускающей процесс переноса ПО на винчестер (в финале всплывающее окошко покажет результаты оптимизации).
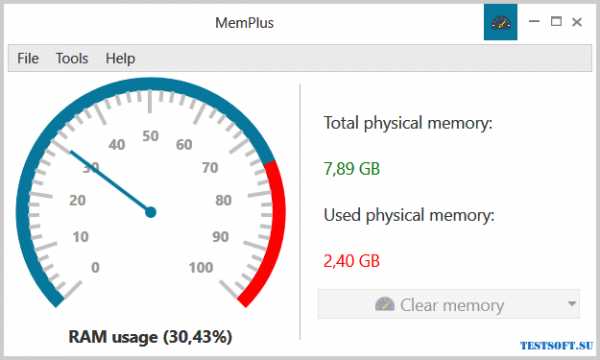
- В меню "Tools" ("Инструменты") есть "Settings" ("Настройки"), "RAM Analyzer" ("Анализатор ОЗУ") и "Process Analyzer" ("Обработчик процессов"), дублирующий данные системного Диспетчера задач.
- В настройках на вкладке "Theme" ("Тема") меняется тема оформления утилиты, а на "RAM Monitor" ("Мониторинг ОЗУ") – порог заполнения и частота очистки памяти (по умолчанию это 50% и 10 минут).
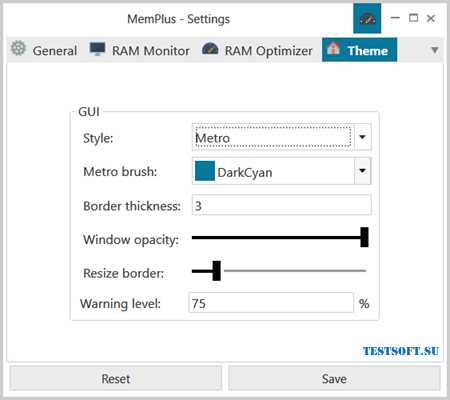
- Через "Tools" → "Settings" → "RAM Optimizer" можно добавить ресурсоемкий софт в "белый" список неоптимизируемого программного обеспечения.
- Через "File" ("Файл") → "Export" ("Экспортировать") можно в форматах TXT / HTML / CSV сохранять логи "RAM logs" ("Журналы ОЗУ"), "Process logs" ("Журналы процессов") и "Application logs" ("Журналы приложений").
Советы по оптимизации оперативной памяти
- По прилагаемой ссылке скачайте не инсталлируемую, а портативную сборку MemPlus Portable – вполне вероятно, "чистильщик" Вас разочарует.
- Отрегулируйте порог заполнения и частоту очистки ОЗУ, добавьте часто используемые программы (игры) в список исключений утилиты.
- Максимальный эффект от озвученных процедур будет достигнут в Windows 10 с его новым режимом хранения сжатых данных в RAM (подробности здесь).
Дмитрий dmitry_spb Евдокимов
testsoft.su
Как очистить оперативную память компьютера Виндовс 10
Ранее мы писали о способе, как очистить виртуальную память в Windows 7. На этот раз предлагаем вашему вниманию тему, как очистить оперативную память компьютера с Виндовс 10. При этом будет рассмотрено несколько способов безопасного освобождения ОЗУ и увеличения быстродействия системы.
Читайте также: Почему на Windows 10 доступна не вся оперативная память?
Способы освобождения оперативной памяти на Windows 10
Когда на компьютере мало оперативной памяти, то он начинает тормозить и запущенные приложения медленно реагируют на действия пользователя. В данном случае работать за ПК становится крайне некомфортно. Конечно, можно приобрести еще одну планку ОЗУ (если на материнке есть свободный слот) и немного ускорить работу системы. Однако что делать в том случае, если такой возможности нет? Как освободить оперативную память компьютера с Windows 10?
Способ №1. Использование специального скрипта
Чтобы выполнить освобождение оперативной памяти на компьютере с Windows 10 стоит использовать следующий скрипт:
- Нажимаем правой кнопкой мыши на рабочем столе и выбираем «Создать».

- Далее выбираем «Текстовый документ» и задаем ему любое имя. Открываем документ через Блокнот и вставляем следующие строки: FreeMem = Space(3200000), где 3200000 – это 32 Мб (безопасно без вреда для системы можно удалить 32 МБ).
- Далее сохраняем документ и выбираем переименовать. Меняем расширение с .txt на .vbs.
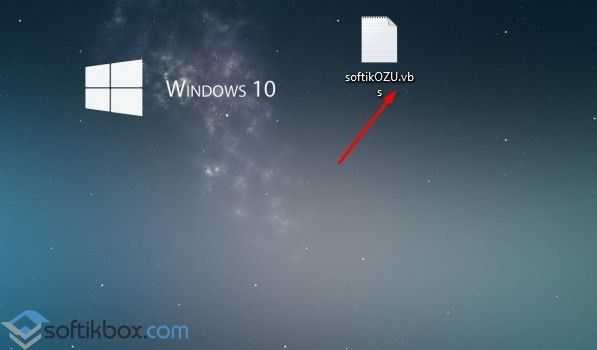
- Запускам файл на своем ПК и ожидаем результата. Проверяем быстродействие системы. Этот файл можно использовать многократно, как только система начала тормозить.
Способ №2. Закрытие ненужных программ
Память на компьютере потребляется различными приложениями. Некоторые из них при установке добавляются в автозагрузку системы и работают без ведома пользователя. Если вы не используете какие-то программы, то стоит их отключить заранее. Для этого стоит выполнить следующее:
- Жмём правой кнопкой мыши на значке «Пуск» и выбираем «Диспетчер задач».
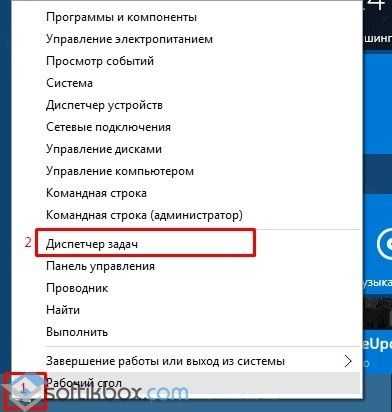
- Откроется новое окно. Переходим во вкладку «Процессы» и завершаем все, которые касаются неиспользуемых программ (используем правую кнопку мыши).
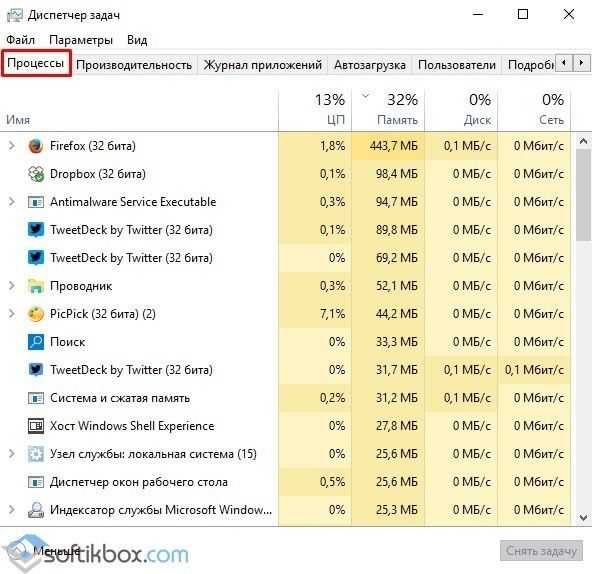
Проверяем, дала ли результаты данная «очистка».
ВАЖНО! Если у вас неиспользуемые программы отображаются в разделе «Фоновые процессы», то снимаем их там.
Читайте также: Почему на Windows 10 доступна не вся оперативная память?
Способ №3. Чистка автозагрузки
Еще один способ, как почистить оперативную память – это удаление из автозагрузки программ, которыми вы пользуетесь редко. Для этого можно перейти в папку автозагрузки C:\ProgramData\Microsoft\Windows\StartMenu\Programs\Startup и удалить ярлыки неиспользуемых приложений. Или же нажать «Win+R» и ввести «msconfig».
Далее переходим во вкладку «Автозагрузка» и снимаем отметки с ненужных программ. Жмём «Применить» и перезагружаем систему.
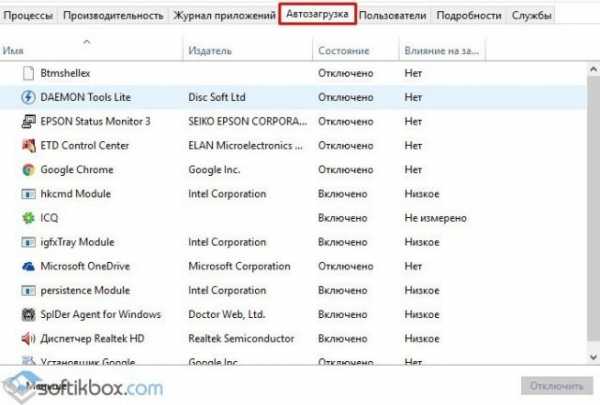
После исключения программ из автозагрузки, Windows 10 будет стартовать быстрее.
Способ №4. Перезапуск Windows Explorer
Чтобы система быстрее работала, можно попробовать перезапустить Windows Explorer. Для этого выполняем следующее:
- Запускаем «Диспетчер задач» и переходим во вкладку «Подробности». Здесь находим «explorer».
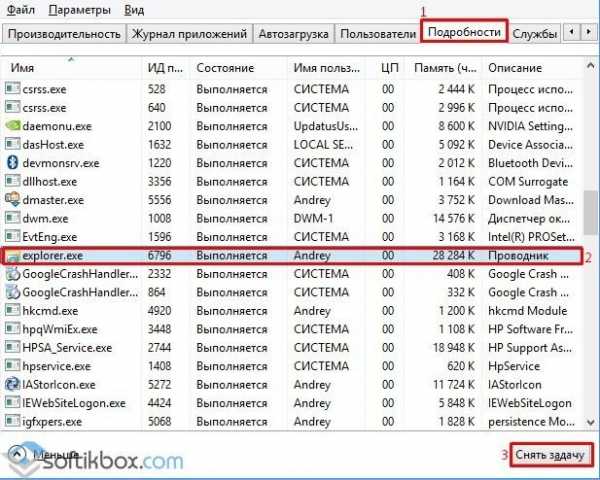
- После того, как задача будет завершена, нужно перейти вновь в «Диспетчер задач» и нажать «Файл», «Запустить новую задачу».
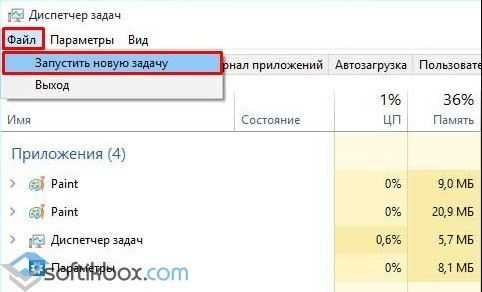
- Появится окно команды «Выполнить». Вводим «exe».
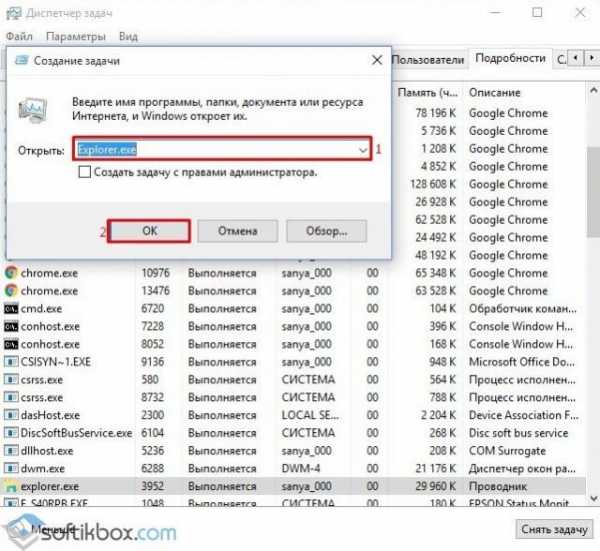
- После перезагрузки Проводника объем оперативной памяти увеличится. Однако не стоит ожидать «космического» прироста.
Перезапустить Проводник можно ещё одним способом. Создаем на рабочем столе текстовый документ, открываем его через Блокнот и вводим «taskkill /f /im explorer.exe, start explorer.exe». После, сохранив файл с расширением .bat, можно перезапустить explorer.
Способ №5. Настройка графической темы Aero
Данная тема имеет несколько режимов отображения. Можно выключить наилучшую производительность или вовсе отключить любые эффекты. Для этого рекомендуем ознакомиться с темой, как повысить производительность рабочего стола для Windows Aero. Только отключив эффекты, которые потребляют оперативную память, можно ускорить ПК.
Способ №6. Программный способ
Программа для очистки оперативной памяти также может помочь решить проблему. Среди множества софта рекомендуем использовать Wise Memory Optimizer.
В программе нужно отметить объекты для очистки, выставить размер ОЗУ и нажать «Оптимизировать».
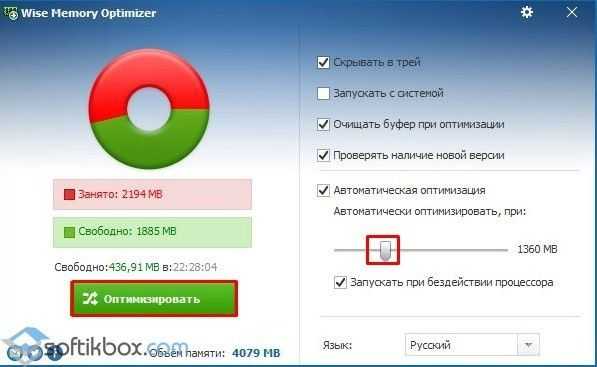
Важно отметить, что нужно как очистить кэш программ, так и запустить очистку системы от мусора. Достаточное количество памяти на жестком диске, а также оптимальный объем ОЗУ обеспечат максимальное быстродействие системы.
softikbox.com