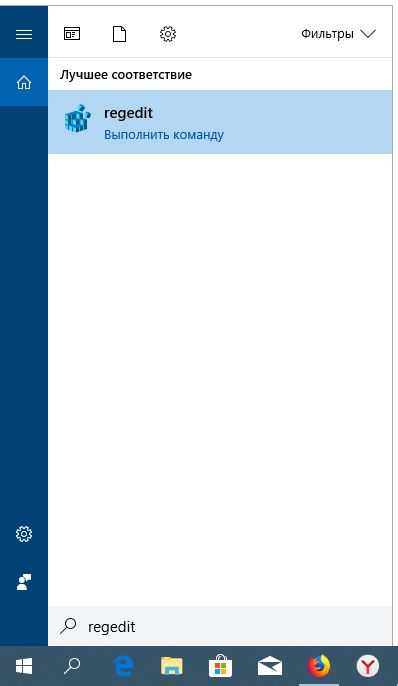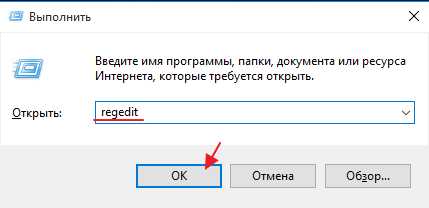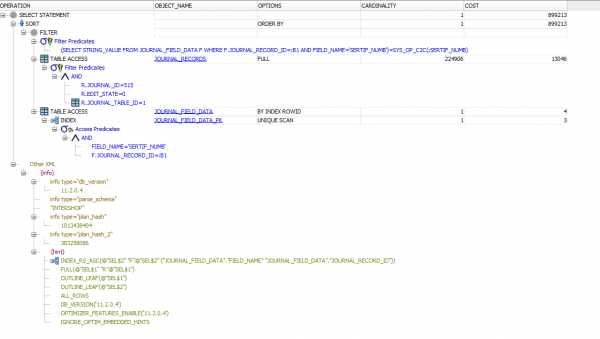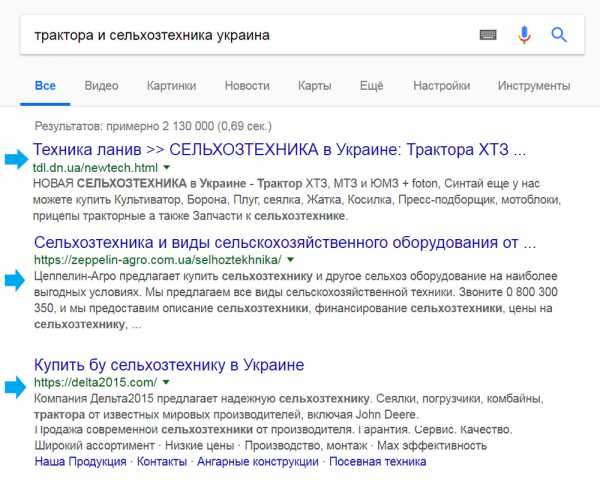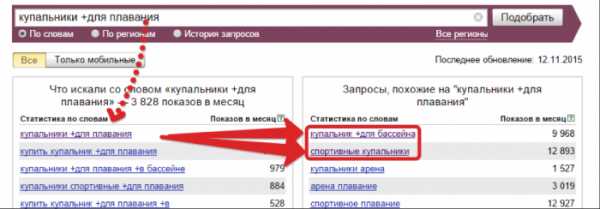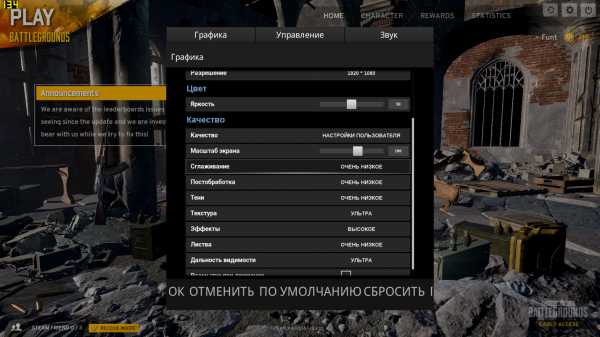Как почистить реестр на Windows 10. Windows 10 оптимизация реестра
Очистка реестра Windows 10 - Как почистить реестр на Виндовс 10
Как мы делаем уборку в квартире, упорядочивая вещи, так же требуется и своевременная «уборка» в программах компьютера. За запуск установленных приложений и за связь файлов в системе в целом отвечает реестр. При удалении ПО даже встроенными средствами Windows, в ОС в любом случае остаются «хвосты», неправильные ключи и пр. Поэтому любому ПК необходима регулярная очистка реестра Windows 10. Делать это можно и вручную, с помощью редактора. Как и диспетчер устройств Windows 10, это системная утилита, которая позволяет управлять своим ПК. Однако далеко не каждый даже самый опытный и знающий пользователь способен найти нужную запись и сопоставить ее с удаленным ПО. Ведь связи могут быть разбросаны по всем веткам, которых в редакторе огромное количество. Поэтому рекомендуется пользоваться утилитами, основное назначение которых как раз и заключается в очистке.
CCleaner
Это приложение изначально предназначалось для очистки диска, но потом его функционал увеличивался. Сейчас в него включена и чистка реестра Windows 10.
При установке не забудьте выбрать русский язык в правом верхнем углу. Когда инсталляция закончилась, запустите программу и выберите нужную вкладку.
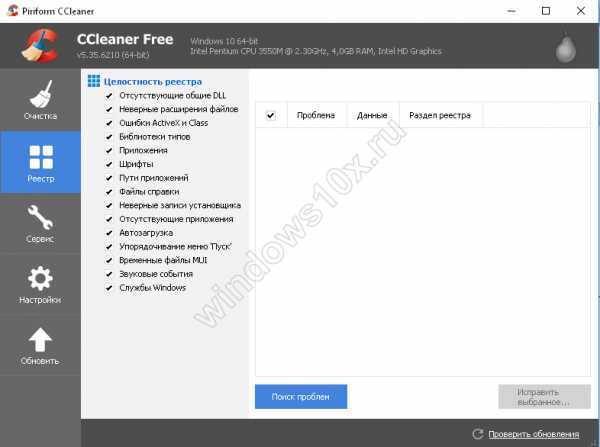
Здесь вы можете отрегулировать позиции, по которым будет производиться очистка. Чтобы запустить процесс, нажимайте «Поиск проблем».
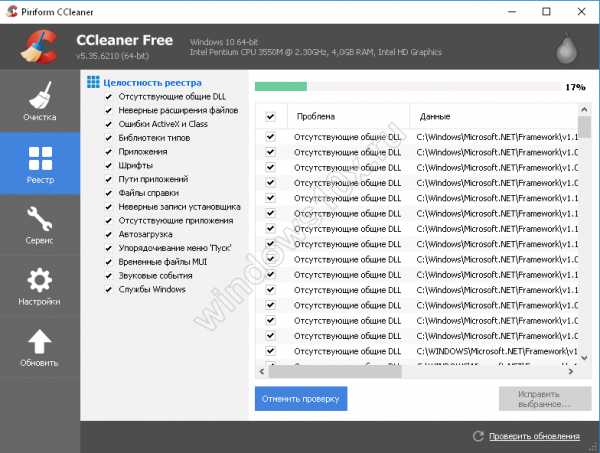
Затем нажмите «Исправить проблемы».
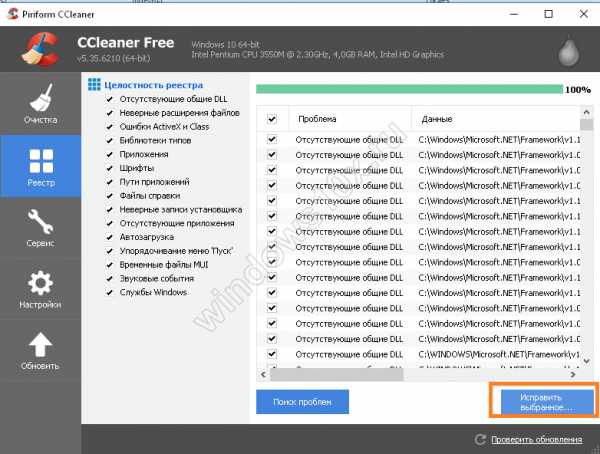
Лучше сделать резервные копии исправляемых файлов.
Вы можете по одному исправлять проблемы, а можете сделать все разом. Для этого нужно нажать «Исправить отмеченные».
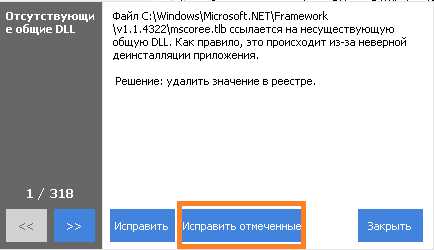
Процесс выполняется довольно быстро и результат радует.
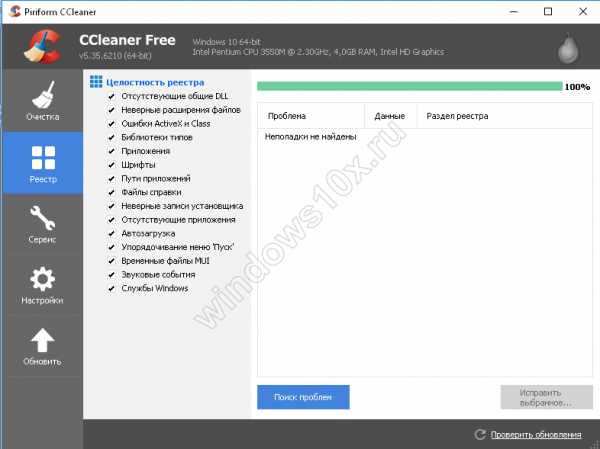
Очистка реестра Windows 10 CCleaner выполняется быстро и легко. На сегодняшний день это одна из самых популярных утилит. Это связано с ее многофункциональностью. Одна программа заменяет множество. Так что CCleaner по праву можно назвать лучшей программой для очистки реестра и исправления ошибок для Windows 10.
Wise Registry Cleaner
Еще один способ как почистить реестр на Windows 10. Скачиваем с официального сайта.
Скачать Wise Registry CleanerПри первом запуске появится окно с предложением сделать копию. Соглашаемся.
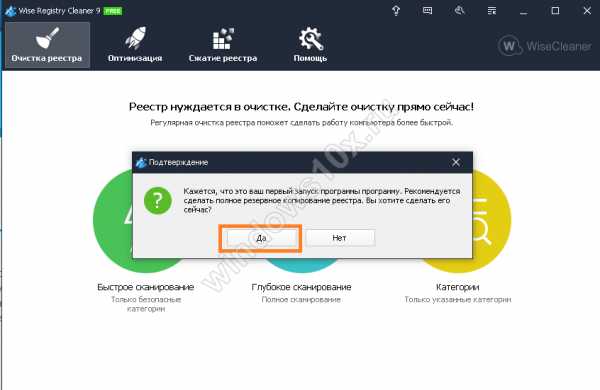
Можно выбрать создание полной копии или создание точки восстановления. Мы создали точку восстановления, так как откат проще выполнить, чем ручное восстановление.
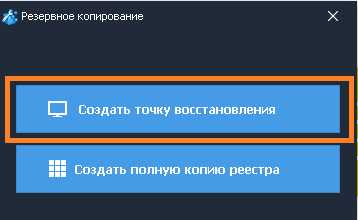
Далее вы можете выбрать быструю очистку, глубокое сканирование или выполнить тонкую настройку по категориям.
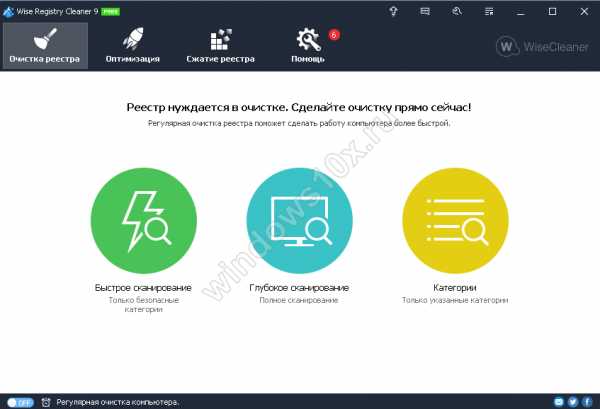
Быстрая очистка выполняется довольно быстро. Ее рекомендуется использовать, если вы часто проводите эту процедуру. А вот глубокое сканирование необходимо делать с некоторой периодичностью, например раз в неделю.
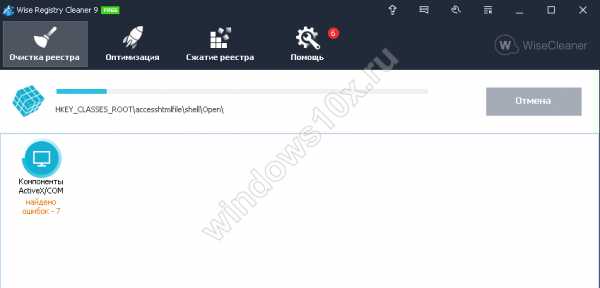
Утилита нашла большее число ошибок, чем CCleaner.
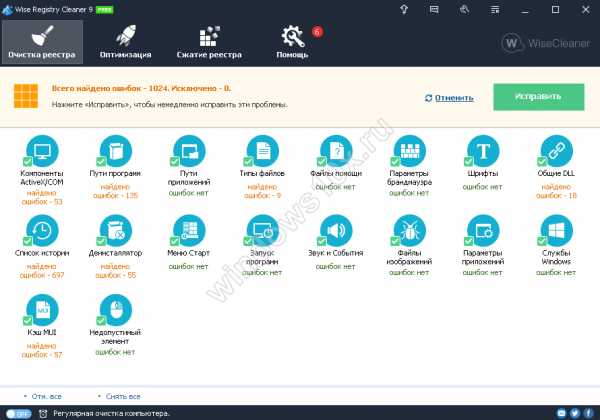
Нажмите кнопку «Исправить». Процесс выполнился мгновенно, но 72 ошибки исправить не удалось.
Reg Organizer 8.0
Скачать утилиту можно здесь.
Скачать Reg Organizer 8.0На сайте подробно описано как пользоваться приложением и как чистить реестр в Windows 10. Установите после скачивания и запустите программу.
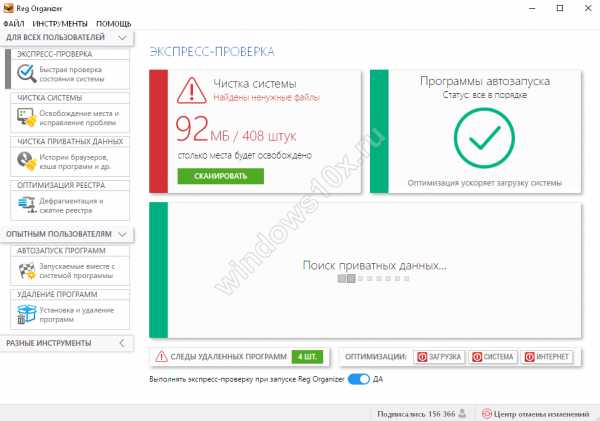
Можно выполнить несколько действий: быстро проверить систему; почистить ее; очистить историю браузера, кеш и т.д. Это касается логинов, паролей и прочих приватных данных; оптимизировать и провести дефрагментацию; настроить автозапуск; удалить ненужные приложения.
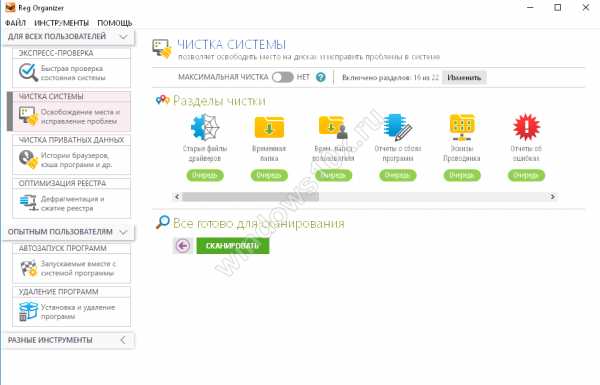
Для выбора действия щелкайте в левой панели. После нажатия на кнопку «Сканировать» программа требует закрыть приложения, участвующие в очистке.
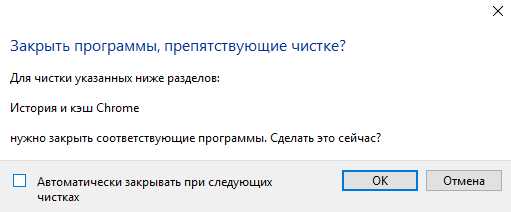
Чтобы этого избежать, настроим утилиту, убрав галочки с очистки кеша. Попасть в настройки можно с помощью кнопки «Изменить», которая расположена сверху слева.
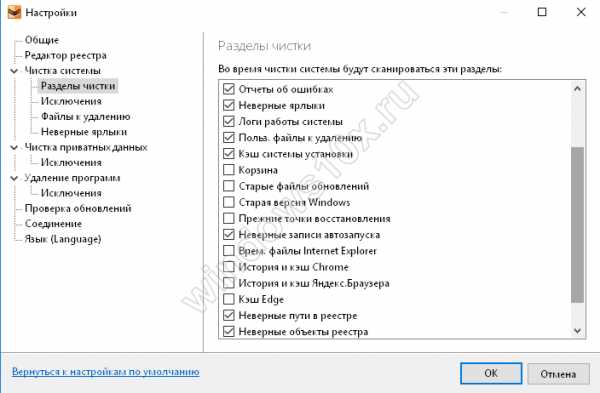
Далее начинается процесс сканирования.
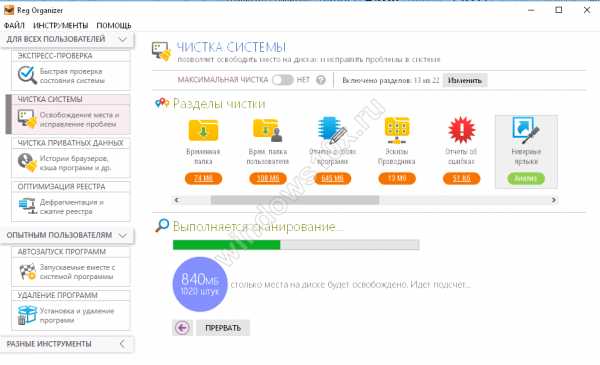
После окончания можно увидеть, сколько места освободится на диске. Программа платная, так что для полного функционала необходима лицензия. Помимо указанных функций, приложение еще имеет редактор, тонкие настройки и делает скриншоты интерфейса.
Registry Life
Еще одна утилита для чистки реестра Windows 10. Позволяет очистить и оптимизировать систему. При этом совершенно бесплатна. Скачать можно здесь.
Скачать Registry Life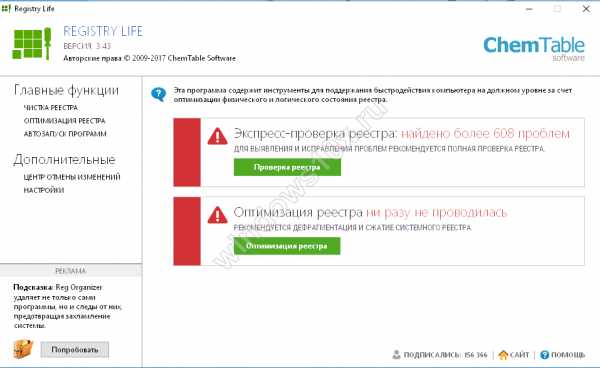
Помимо реестра еще можно оптимизировать автозапуск и отменить изменения. Настроек в программе не так много, как у аналогичных утилит.
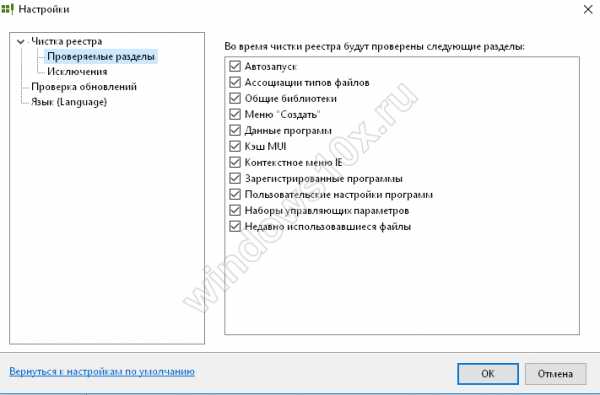
После сканирования можно запустить исправление найденных проблем. Опытные пользователи могут просмотреть неверные записи.
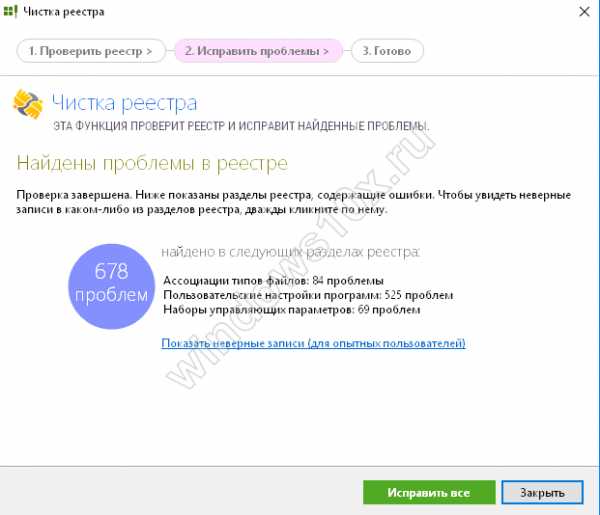
Исправления выполняются быстро.
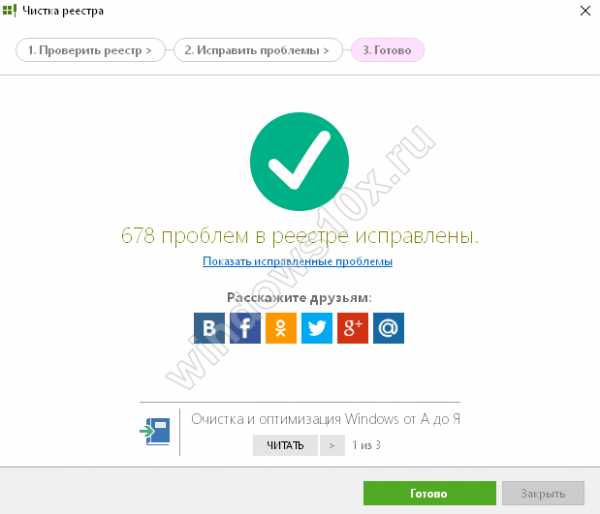
Дополнительно можно установить утилиту Soft Organaizer, которая обеспечить удобную работу с приложениями.
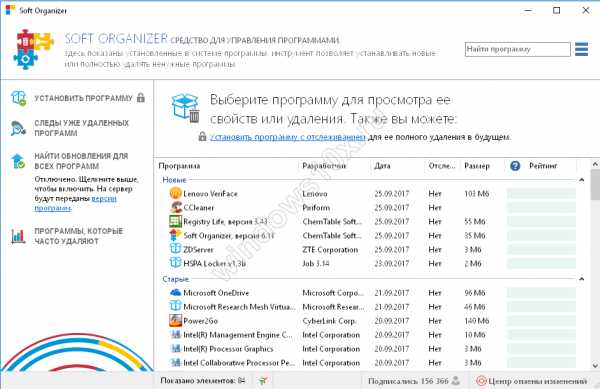
Для доступа ко всем ее возможностям необходимо приобретать лицензию.
Auslogics BoostSpeed
Еще один чистильщик. Скачать можно здесь.
Скачать Auslogics BoostSpeedПосле запуска начинается сканирование.
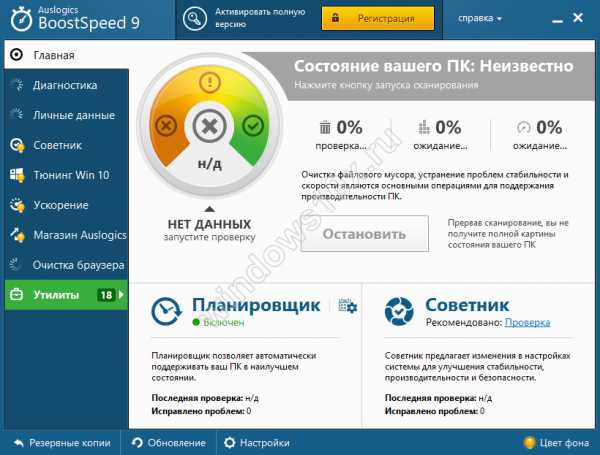
Чтобы запустить очистку нажмите кнопку «Исправить».
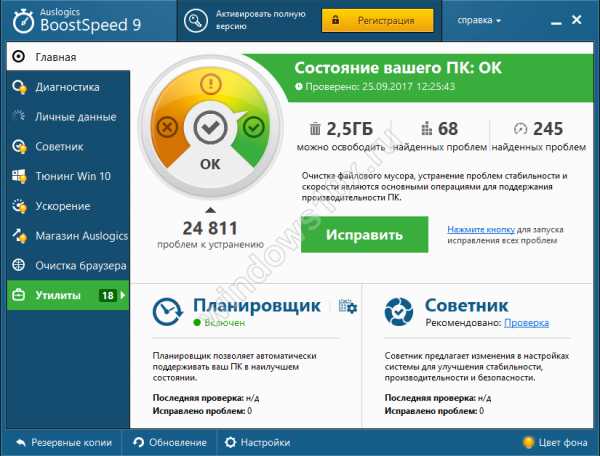
Помимо очистки, вы можете провести тюнинг операционной системе. Фактически это ее оптимизация по разным направлениям.
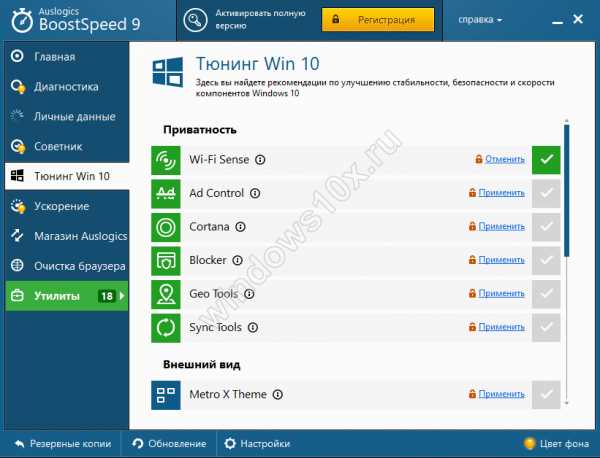
Также доступны управление личными данными, ускорение работы ПК и различные утилиты.
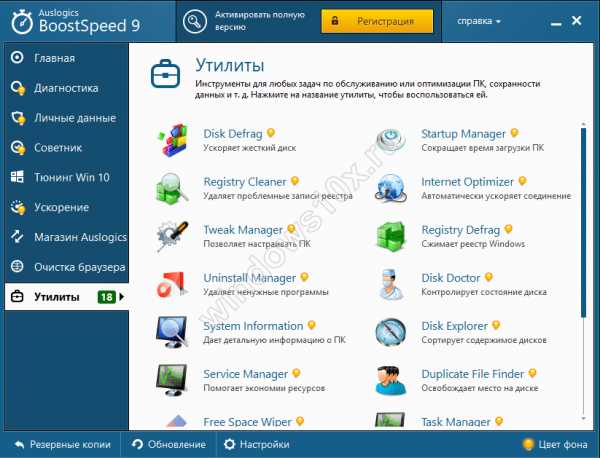
Пожалуй, эта программа не уступает по производительности и функциональности CCleaner. Очистка реестра Windows 10 стандартными средствами Разработчики в Microsoft предусмотрели возможность и проведение чистки реестра Windows 10 вручную. Для этого был создан редактор, где пользователь может самостоятельно менять параметры и удалять ненужное. Мы настоятельно не рекомендуем проводить эту процедуру:
1. Вы не сможете качественно и детально вычистить все.
2. Есть риск удаления нужных параметров, что проведет к сбою в операционной системе.
Для самых любопытных опишем этот способ.
1. Нажмите WIN+R и наберите команду regedit. Читайте о других способах, как зайти в реестр Windows 10.
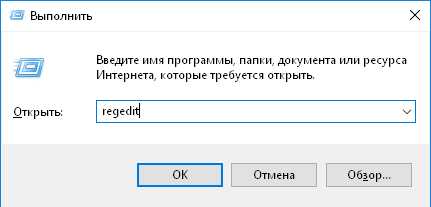
2. Создайте резервную копию. Для этого необходимо экспортировать данные в файл на диске. Файл и его местоположение вы укажете самостоятельно.

3. Зайдите в раздел Software у настроек текущего пользователя HKEY_CURRENT_USER. Там расположены ключи всех программ.
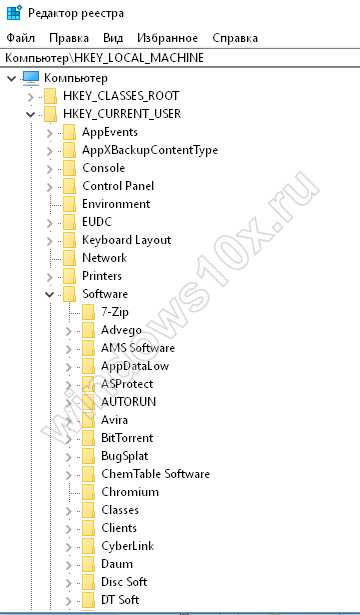
4. Найдите ту, которую вы удаляли, а запись для нее осталась. Нажмите правую кнопку и выберите «Удалить».
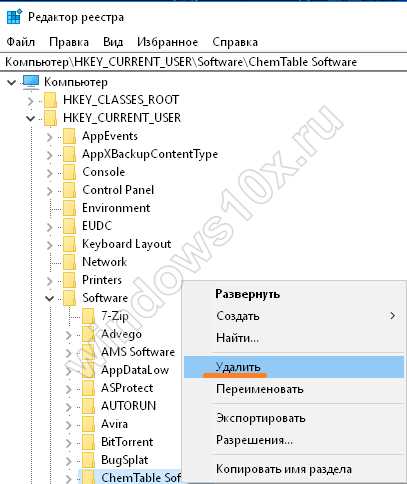
Таким образом, вам необходимо перебрать все удаленные приложения.
Надеемся, что наша статья поможет вам выбрать программу для очистки, и ваш компьютер будет радовать вас быстродействием.
windows10x.ru
Работа с реестром в Windows 10
Реестр – особая часть операционной системы Windows, которая представляет собой базу данных из всех параметров или настроек ОС. Все опции Панели управления и других мест системы, где есть возможность изменения каких-либо параметров, зафиксированы в реестре. Там же хранятся данные о путях к файлам, о расположении установленных программ и других моментах, связанных с функционированием Windows. Чтобы открыть реестр в Windows 10 используются те же способы, которые применялись в 7 и 8 версии ОС – здесь Microsoft ничего не переделывали. Настраивать и оптимизировать ОС можно также и с помощью сторонних программ.
Местонахождение
Физически реестр состоит из группы файлов, которые хранятся в папке System32\config. При загрузке ОС из этих файлов собирается база данных с текущими параметрами, которые и применяются в работе Windows. Эта база состоит из пяти главных веток. Редактировать файлы из указанного каталога напрямую не рекомендуется, поскольку для того, чтобы войти в реестр Windows 10, существует специальный инструмент, зовущийся regedit.
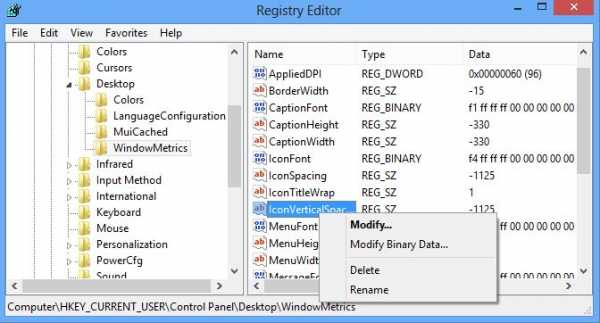
Редактор реестра
Запуск редактора значений реестра осуществляется следующим образом:
- Щелкнуть по поисковой строке на панели задач или воспользоваться сочетанием клавиш Win + S.
- Вписать в текстовое поле команду «regedit».
- При появлении результатов поиска нажать на кнопку «выполнить команду».
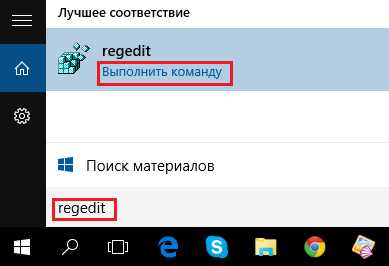
Совет! Eсли функции поиска на панели задач не активированы в настройках, то для запуска приложения можно всегда использовать стандартный диалог «Выполнить», который появляется по нажатию Win + R.
Изменение параметров
Процесс внесения правок в содержимое реестра представляет собой поиск нужной строки в определенном каталоге и указание нового значения для неё. Поиск нужной строки проще всего осуществить через соответствующую опцию, которая вызывается сочетанием клавиш Ctrl + F или кнопкой F3.
Редактировать реестр в Windows 10 нужно крайне осторожно, поскольку неверное значение в каком-либо параметре может привести к ошибке при следующей загрузке системы и выведению её из строя. Прежде чем вносить изменения в какой-либо параметр, следует поискать в интернете информацию о нём.
Совет! Перед редактированием реестра рекомендуется создавать резервную копию через меню «Файл» -> «Экспорт».
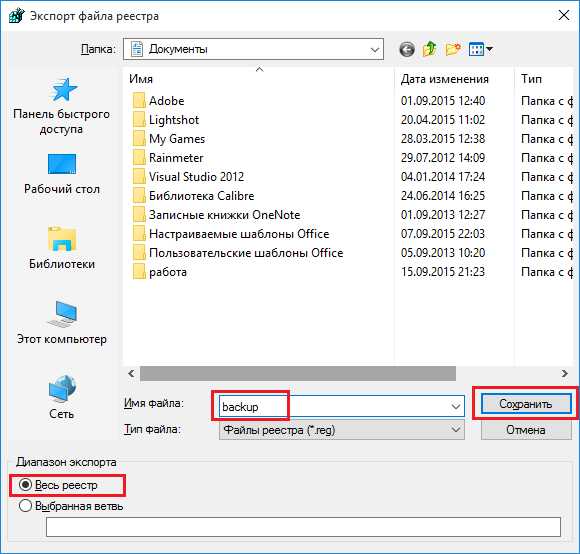
Сторонние программы для очистки реестра
Для очистки реестра Windows 10 от ненужных строк и ошибочных значений пользователи устанавливают стороннее программное обеспечение, поскольку ОС не обладает в своём составе необходимыми функциями. Ошибки в реестре могут появляться в результате сбоев установленных программ, а пустые строки – из-за не до конца удаленных приложений.
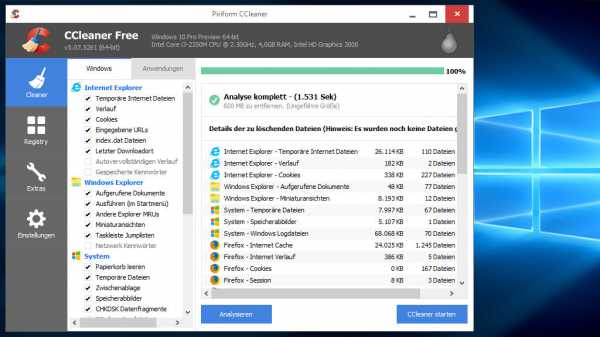
Например, почистить реестр на Windows 10 можно утилитой CCleaner, которая распространяется бесплатно на сайте компании-разработчика. Скачав и установив данный продукт, можно приступить к процедуре поиска неисправностей и их устранения. Для этого нужно:
- Запустить CCleaner.
- Перейти на вкладку «Реестр».
- Нажать на кнопку «Поиск проблем».
- Дождаться завершения процедуры поиска.
- Нажать на кнопку «Исправить».
- Подтвердить создание резервной копии и указать файл для сохранения текущей версии значений реестра.
- Щелкнуть по кнопке «Исправить отмеченные».
- Закрыть окно.
Восстановление значений реестра
В том случае, если после ручного редактирования значений реестра или автоматической чистки с применением стороннего программного обеспечения наблюдаются проблемы в работе операционной системы, нужно восстановить реестр Windows 10 до прежнего состояния. Делается это путём импортирования созданного на этапе редактирования файла.
Для того, чтобы записать значения из файла в реестр, потребуется:
- С помощью Проводника Windows найти папку, хранящую *.reg-файл с резервной копией.
- Дважды кликнуть по файлу.
- Подтвердить импорт значений.
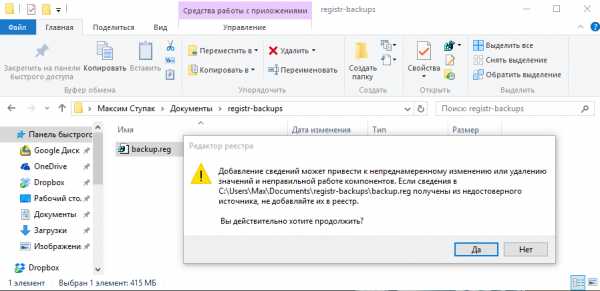
Совет! Восстановить данные из файла можно и непосредственно находясь в редакторе. Для этого используйте меню «Файл» -> «Импорт», и укажите ранее созданный reg-файл.
Видео
Наглядно увидеть работу с реестром ОС можно в этом видео.
Вывод
Реестр Windows – мощный инструмент для управления ОС, предоставляющий доступ ко многим параметрам, не реализованным в стандартном визуальном интерфейсе Windows. Для доступа к таким параметрам часто применяют программы-твикеры, которые могут настроить размер оконных рамок проводника, время проигрывания анимаций и много других параметров. В любом случае, изменять параметры реестра не рекомендуется без особой причины, а перед исправлением ошибочных значений всегда следует создавать резервную копию.
geekon.media
Автозагрузка в реестре на windows 10
Здравствуйте. После обновления до «десятки» я был озадачен вопросом – куда переместилась папка автозапуска приложений? Хотелось добавить в список парочку нужных мне программ и удалить лишние, замедляющие работу системы. Сейчас я поведаю о том, как настраивается автозагрузка, как отыскать папку с утилитами, которые запускаются вместе с ОС.
Стоит отметить, что большинство пользователей ищут данную папку с целью очистки её содержимого, чтобы ускорить загрузку системы. Для этого можно использовать несколько способов: как ручной, так и автоматический (с применением стороннего софта).
Выделяют две разновидности автозапуска: пользовательский (специальная директория) и системный (находится в реестре). Сейчас я расскажу о каждом из них.
СОДЕРЖАНИЕ СТАТЬИ:
Каталог автозагрузки
В нем имеется перечень программ, которые установлены на ПК и запускаются при старте «операционки». Вот, как она выглядит:
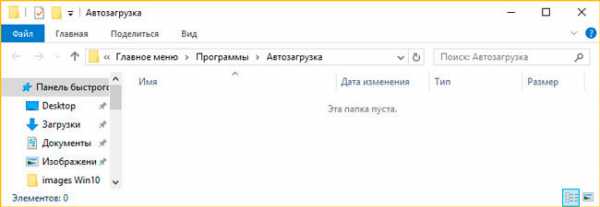
Расположение
В одной из своих статей про оптимизацию компьютера, я уже писал о том как удалять программы из автозагрузки.
Как найти? Достаточно просто. Можно использовать три метода:
- Открываем диск C и переходим в директорию «Пользователи». Выбираем каталог с нужным именем, далее заходим в «AppData» и открываем Roaming \ Microsoft \ Windows \ Меню \ Программы. Вот здесь и находится нужная папка.
- Если необходимо посмотреть список автозапуска для всех пользователей, то следует обратиться к скрытой папке «ProgramData», и затем проследовать по аналогичному пути (как в предыдущем способе).
- Но быстрее всего добраться к «локации» можно с помощью окна «Выполнить». Жмём на клавиатуре Win + R и вводим в поле следующее выражение: shell:Startup, как на приведенном ниже скрине.
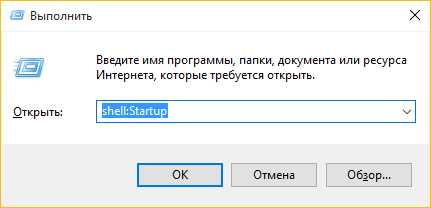
Добавление / удаление элементов
Простой и понятный интерфейс создан специально для людей, которые привыкли работать с папками. Чтобы пополнить список нужными приложениями, просто поместите в область окна их ярлыки. С точностью, да наоборот, можно удалить объект из автозагрузки.
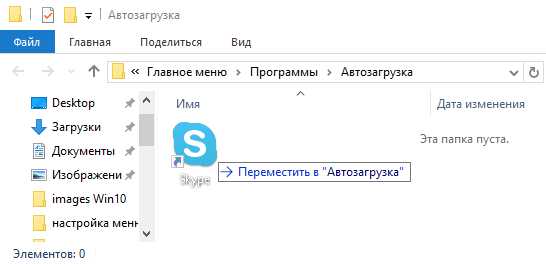
Нет ничего сложного, согласны? Но это еще не всё. Впереди – масса полезностей для любителей поковыряться в настройках системы.
Редактирование реестра
Реестр также содержит ссылки на софт, который запускается вместе с ОС. Начинающим пользователям не рекомендую увлекаться подобным тюнингом. Обязательно следуйте нижеприведенной инструкции и не старайтесь проявлять инициативу.
РЕКЛАМА
Расположение
Хотите знать, где находятся параметры запуска? Вот три простых шага:
- Сначала необходимо открыть редактор с помощью запроса regedit, который вводится в консоли «Выполнить».
- Для поиска настроек конкретного пользователя следует пройтись по пути:
HKEY_CURRENT_USER\Software\Microsoft\Windows\CurrentVersion\Run
- Управление общими параметрами скрыто в другом месте:
HKEY_LOCAL_MACHINE\Software\Microsoft\Windows\CurrentVersion\Run
Удаление и добавление элементов
Чтобы убрать ПО из автозагрузки, следует выделить в списке необходимый элемент, вызывать на нем контекстное меню и выбрать пункт «Удаление».
А вот чтобы добавить утилиту нужно выполнить больше действий.
- В правой части окна редактора следует кликнуть правой кнопкой мыши в незанятом месте. Выбираем «Создать», а затем «Строковый параметр».
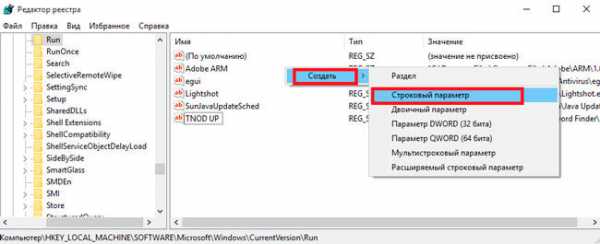
- Переходим к полю ввода значения и там прописываем полный путь к exe файлу приложения. Вот пример:
- Подтверждаем, кликнув по «ОК» и перезапускаем ПК.
На самом деле, есть еще один способ очистить автозагрузку.
Используем диспетчер задач
У данного метода имеется одно ограничение: он не позволяет добавлять элементы. Как отключить софт, чтобы он не запускался при загрузке Windows 10?
- Диспетчер задач вызываем с помощью одновременного нажатия клавиш: Ctrl, Esc и Shift. В открывшемся окне переходим на соответствующую вкладку.
- Используем контекстное меню элемента для выполнения действий над ним. Можно удалить, посмотреть свойства и местоположение главного файла.
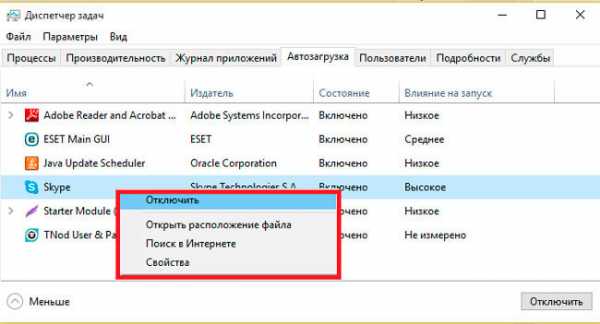
Вышеуказанные методы очень просты и не требуют установки дополнительного стороннего софта. Но лично я для этой цели использую CCleaner – универсальную утилиту для очистки мусора, оптимизации реестра, деинсталляции приложений. Но выбирать, каким способом пользоваться, это Ваше право.
А как Вы управляете автозагрузкой? Поделитесь своим опытом в комментариях. Буду очень признателен.
С уважением, Виктор
it-tehnik.ru
Portable Windows 10 Manager 1.1.0 Final
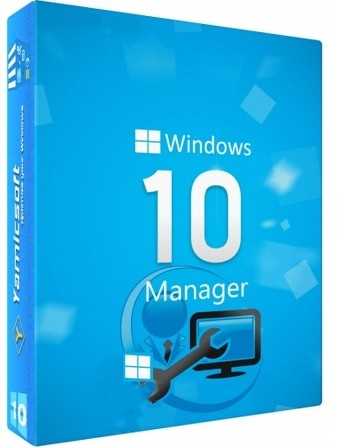
Portable от PortableWares
Windows 10 Manager - оптимизатор все в одном, полное решение для отличной оптимизации, продуманной настройки и качественной очистки операционных систем Windows 10. Программа включает более 30 утилит которые улучшают и ускоряют работу системы, повышают её стабильность, устойчивость и безопасность. Windows 10 Manager позволяет получить доступ к нескольким сотням скрытых опций для настройки системы, выдает подробную информацию обо всех компонентах компьютера и о запущенных процессах, помогает Вам персонализировать вашу копию Windows.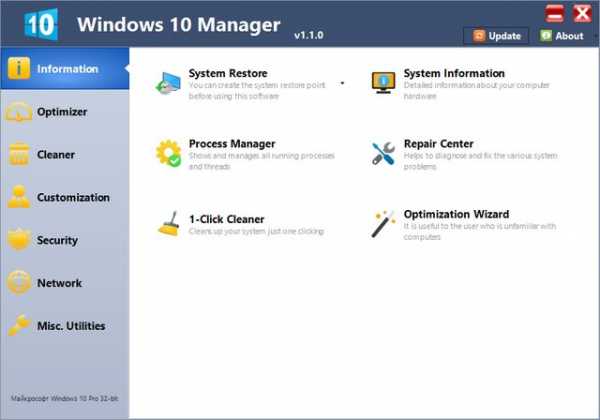 Особенности программы:
Особенности программы: - показывает подробную информацию обо всех компонентах компьютера, аппаратном обеспечении, пользовательской системе и офисных продуктах;
- отображает запущенные процессы и открытые потоки;
- имеет опции оптимизации и настройки параметров работы Windows;
- обладает встроенными модулями для очистки реестра, жесткого диска и т.д.;
- повышает скорость загрузки и выключения ПК;
- позволяет повысить быстродействие запущенных мультимедиа-программ;
- настраивает сетевые соединения;
- позволяет настраивает внешний вид интерфейса и некоторые функции управления рабочим столом, меню, сервисами и службами, Internet Explorer и т.п.
- Ускорить запуск и завершение работы системы.
- Выполнить поиск ненужных и дублирующихся файлов и удалить их.
- Исправить ошибки в реестре.
- Дефрагментировать реестр.
- Отключить системные обновления и отчеты об ошибках.
- Можно изменить экран загрузки.
- Поменять содержимое контекстных меню.
- Установить автоматическую смену обоев в фоновом режиме, настроить оповещающие сообщения.
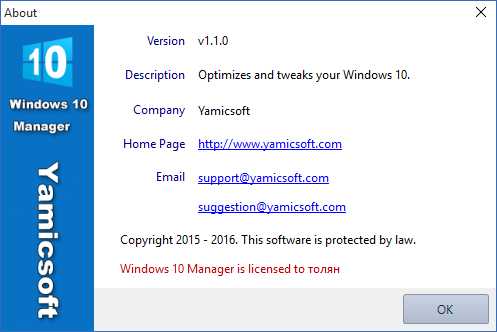 Изменения в версии:
Изменения в версии:- Perfect some features.
- Add the feature that change UI font family and size.
- Get more details for memory detection.
- Add the Hungarian, Swedish and German.
Скачать портативную программу Windows 10 Manager 1.1.0 Final (6,35 МБ):
Зарегистрируйтесь, чтобы увидеть ссылки
cwer.me