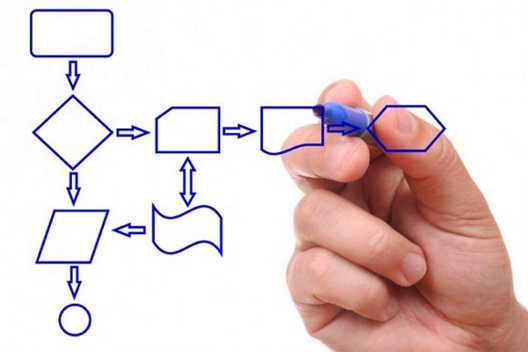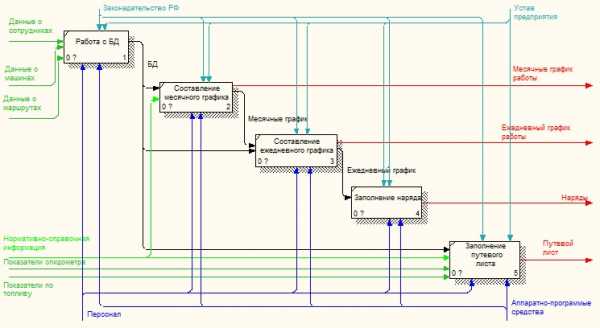Настройка Ubuntu 16.04 после установки. Ubuntu оптимизация после установки
Настройка Ubuntu 14.04 после установки
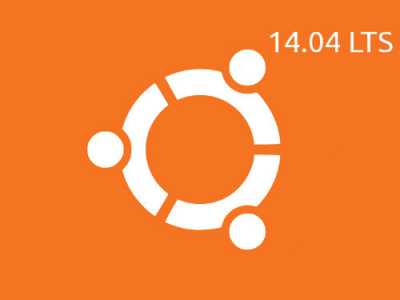
Итак, в данной статье я расскажу о необходимых вещах по настройке Ubuntu 14.04 после установки.
Данный дистрибутив является LTS, что означает долгосрочнаяподдержка и стабильная версия.
Скачивать нужно с официального сайта Ubuntu, не ставьте всякие редакции от различных сайтов:
Приступим к действиям настройки после установки.
Для удобства навигации можете использовать оглавление.
Оглавление.
- Обновление системы.
- Настройка получения обновлений, смена сервера загрузки, установка дополнительных репозиториев Ubuntu.
- Установка мультимедиа кодеков в Ubuntu.
- Установка драйверов.
- Настройка раскладки клавиатуры.
- Установка необходимых инструментов для более тонкой настройки системы.
- Ускорение работы системы Ubuntu 14.04.
- Настройка панели Unity и Главного меню Dash.
- Вернуть классическую полосу прокрутки.
- Изменение расположения меню окон приложений.
- Настройка системного трея.
- Настройка "Минимизировать в один клик" на значке в панели Unity.
- Установка инструментов для работы с архивами.
- Удаление ненужных программ в Ubuntu.
- Изменение и удаление горячих клавиш Ubuntu.
- Решение проблемы с кодировкой текстового редактора Gedit.
- Дополнительные ссылки
1. Обновление системы.
С этого пункта необходимо начинать настройку любого дистрибутива и Ubuntu в частности.Это необходимо сделать, чтобы актуализировать систему.Кроме того, если какое-то оборудование не заработало (что бывает очень редко с новым оборудованием), то, как правило, после обновления в системе определится новое оборудование.
Есть два способа обновления системы Ubuntu:
1.1 Графический режим.
Находим в Главном меню Dash программу "Обновление приложений":
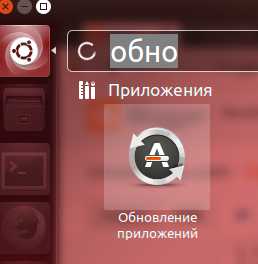
Открываем её, пойдет поиск обновлений:
После чего откроется окно:
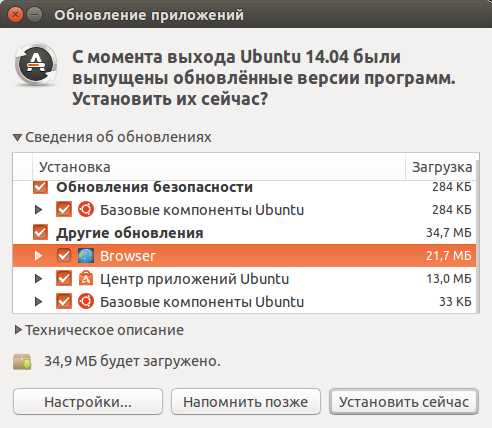
Где можно просмотреть и выбрать, что Вам нужно обновить.Либо просто нажать "Установить сейчас", чтобы полностью обновить систему.
1.2 Консольный вариант обновления системы.
Я предпочитаю обновлять систему через терминал, так как более наглядно видно, какие пакеты устанавливаются.Открываем терминал (Ctrl+Alt+T) и выполняем следующие команды:
sudo apt-get update
sudo apt-get upgrade
Здесь хочу заметить.Когда Вы выполняете в терминале команду, чтобы обновить систему:
sudo apt-get upgrade
У Вас не полностью обновляется система (не обновляются некоторые системные компоненты), например не устанавливаетсяновое ядро Линукc:
~$ sudo apt-get upgradeЧтение списков пакетов… ГотовоПостроение дерева зависимостей
Чтение информации о состоянии… ГотовоПакеты, которые будут оставлены в неизменном виде: linux-generic linux-generic-pae linux-headers-generic linux-headers-generic-paelinux-image-genericобновлено 0, установлено 0 новых пакетов, для удаления отмечено 0 пакетов, и 5 пакетовне обновлено.skif@toshiba:~$Если у Вас появилось подобное сообщение о неустановленных пакетах при обновлении в терминале, то,чтобы полностью обновить систему, нужно ввести команду:sudo apt-get dist-upgrade
2. Настройка получения обновлений, смена сервера загрузки, установка дополнительных репозиториев Ubuntu.
Открываем утилиту "Программы и обновления", это можно сделать двумя способами: - либо нажать "Настройки" в графической программе "Обновления приложений", - либо открыть через главное меню Dash:
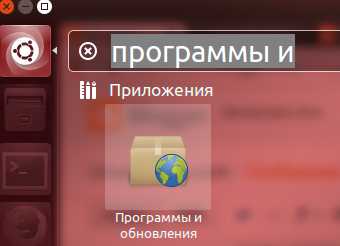
Открываем и переходим на вкладку "Обновления":
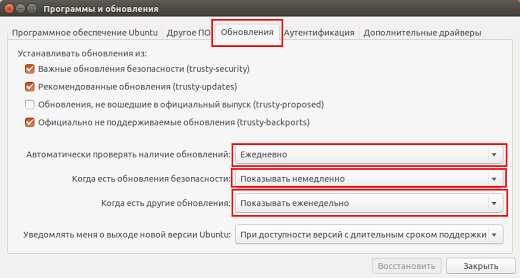
Здесь можно выставить настройки, когда система будет проверяться на наличие обновлений и вам будет сообщаться об этом.
Если не хотите ей пользоваться, то можете выставить "Никогда" не проверять и обновляться при помощи команднойстроки.
В этом же окне можно выставить сервер, откуда качать обновления, перейдите на вкладку "Программное обеспечение Ubuntu":
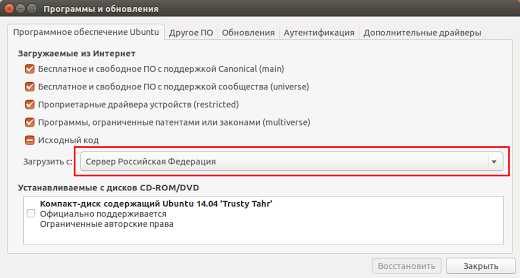
Можно выставить "Основной сервер". Как правило самый лучший вариант.
Либо воспользоваться следующей возможностью. Выберите в пункте "Загрузить с" - "Другой", в открывшемся окне:
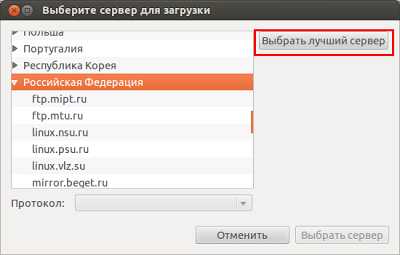
нажимаем "Выбрать лучший сервер" и пойдет тест на определение с какого сервера быстрее будутскачиваться обновления.Тем самым, выбрав лучший по скорости.
Не спешим закрывать данное окно, переходим на вкладку "Другое ПО":
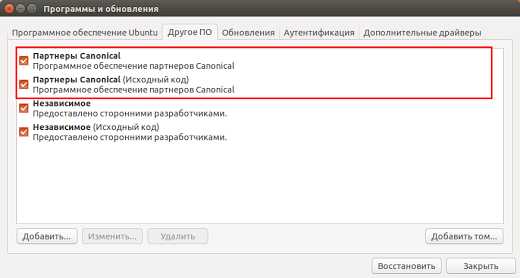
Нужно проставить галочки: - Партнеры Canonical - Партнеры Canonical (Исходный код)Это нужно для того, чтобы устанавливать дополнительное программное обеспечение, к примеру Skype.
3. Установка мультимедиа кодеков в Ubuntu.
Для воспроизведения и изменения мультимедиа файлов требуются кодеки, демуксеры и другие библиотеки.
Рассмотрим их установку в систему Ubuntu.
В репозитории Ubuntu есть пакет ubuntu-restricted-extras, в котором содержаться мультимедиа кодеки, флеш плеер, шрифты от Microsoft, архиватор для открытия rar.Для его установки нужно выполнить следующую команду:sudo apt-get update
sudo apt-get install ubuntu-restricted-extras
Внимание! Во время установки шрифтов майкрософт появится в терминале окошко:
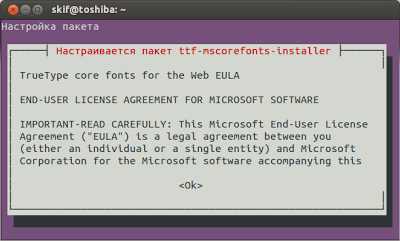
и оно будет висеть, пока вы "Oк" не нажмёте. Нажмите клавишу TAB или стрелку "Вправо", затем "Enter".
Но, для чтения лицензионных защищенных дисков, нужен еще один кодек libdvdcss2 - библиотека для расшифровки данных с лицензионных DVD дисков,который был раньше в репозитории mediabuntu.И без него невозможно будет просмотреть фильмы с защищенных DVD дисков, что не есть хорошо.Для его установки, выполните следующие команды в терминале:sudo add-apt-repository "deb http://download.videolan.org/pub/debian/stable/ /"
wget -O - http://download.videolan.org/pub/debian/videolan-apt.asc|sudo apt-key add -
sudo apt-get update
sudo apt-get install libdvdcss2
4. Установка драйверов.
Большинство драйверов, включая графику, звук, беспроводные карты, устанавливаются автоматически.
Если у Вас графическая карта Nvidia / ATI, то открываем "Программы и обновления" переходим на вкладку "Дополнительные драйверы":
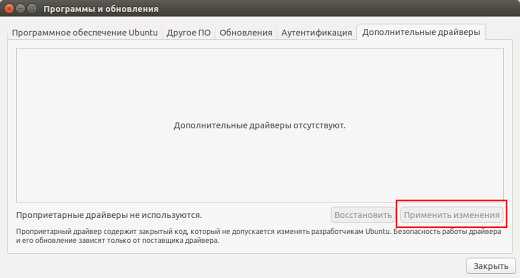
Так как у меня на ноутбуке графическая карта Intel, то мне дополнительные драйвера не требуется.
У вас же будет список доступных драйверов для Nvidia / ATI соответственно.
Нужно просто активировать нужные драйверы и нажать кнопку "Применить изменения" (изменения вступят в силу после следующего входа в систему).
Еще по поводу драйверов на Nvidia можно прочитать следующую мою статью:
5. Настройка раскладки клавиатуры.
Начиная с дистрибутива Ubuntu 13.10 изменился индикатор раскладки клавиатуры.Теперь по умолчанию стоят клавиши для раскладки: Super - Пробел.Очень неудобно для привыкших к другому варианту раскладки.
Для того чтобы изменить раскладку клавиатуры, жмем по ярлыку раскладки:
Переходим в "Параметры ввода текста":
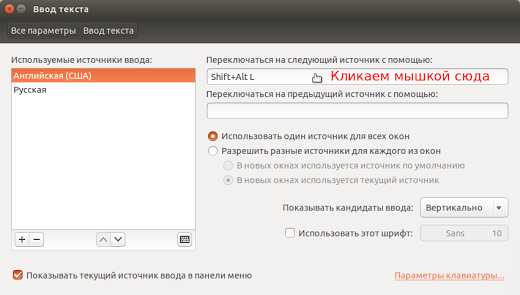
Кликаем мышкой, где показано на скриншоте и вводим с клавиатуры нужную комбинацию для смены раскладки.
6. Установка необходимых инструментов для более тонкой настройки системы.
Unity очень хорошее окружение рабочего стола, но стандартными средствами почти ничего не изменить, поэтому я советую установить следующие инструменты для настройки системы.
6.1 Ubuntu Tweak
Ubuntu Tweak - программа, предназначенная для настройки основных параметров операционной системы Ubuntu. Это самая первая программа твикер, которая появилась для Ubuntu. С помощью неё можно изменить большинство необходимых параметров системы.
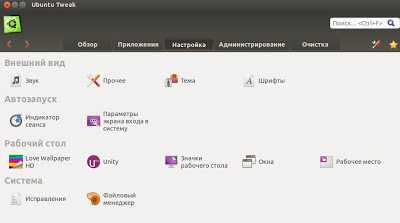
Для установки Ubuntu Tweak откройте терминал, скопируйте и выполните следующие команды:
sudo add-apt-repository ppa:tualatrix/ppa sudo apt-get update sudo apt-get install ubuntu-tweak
6.2 Редактор dconf
dconf – низкоуровневая система конфигурации. При помощи dconf в GNOME и Unity хранятся настройки большинства программ.
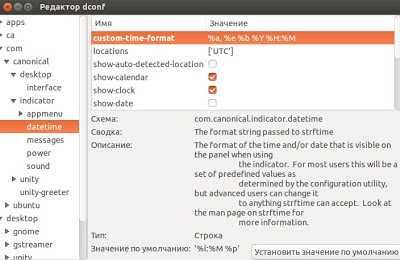
Чтобы установить dconf, откройте терминал, скопируйте и выполните следующую команду:
sudo apt-get install dconf-tools
6.3 Unity Tweak Tool
Unity Tweak Tool — это программа для настройки рабочей среды Unity в Ubuntu. Помогает улучшить внешний вид и шире раскрыть возможности оболочки Unity.
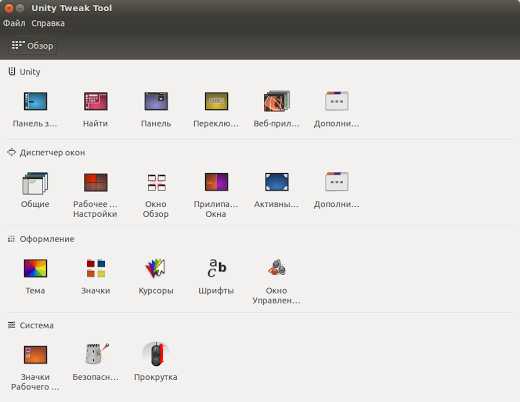
Чтобы установить Unity Tweak Tool, открываем терминал и вводим данную команду:sudo apt-get install unity-tweak-tool
6.4. Compizconfig.
Compizconfig позволяет конфигурировать композитный менеджер окон Compiz.
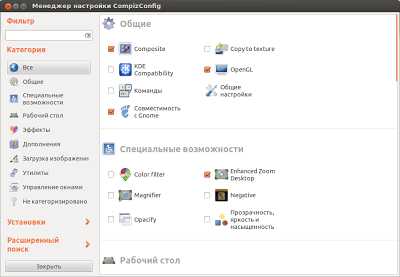
Чтобы установить Compizconfig выполните команду в терминале:
sudo apt-get install compizconfig-settings-manager
Чтобы установить дополнительные плагины, которые позволят "поиграться" сразличными дополнительными эффектами и кубом рабочего стола, выполните втерминале:
sudo apt-get install compiz-plugins-extra
6.5. Synaptic.
Synaptic — графический интерфейс для системы управления пакетами Apt. С помощью Synaptic вы можете устанавливать, удалять, настраивать и обновлять пакеты в вашей системе, просматривать списки доступных и установленных пакетов, управлять репозиториями и обновлять систему до новой версии.
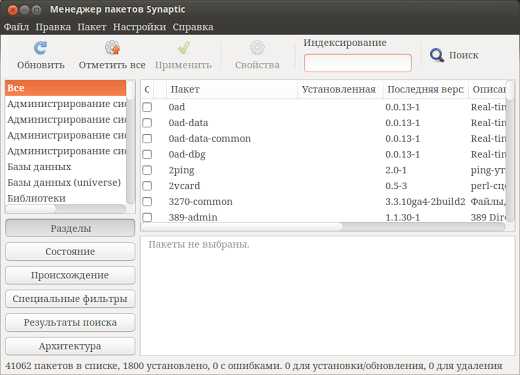
Для установки Synaptic откройте терминал и выполните команду:
sudo apt-get install synaptic
7. Ускорение работы системы Ubuntu 14.04.
7.1 Установка Preload.
Preload - это демон, которыйработает в фоновом режиме, и определяет наиболее часто используемыеприложения и хранит их в кэше, благодаря этому они быстрее запускаются.
Для его установки введите следующую команду в терминале:
sudo apt-get install preload
7.2 Настройка раздела подкачки Swap.
Если у Вас оперативной памяти больше 2-х гигабайт, можно настроить параметр Swappiness:Swappiness - это параметр, контролирующий тенденцию ядра перемещать процессы изфизической памяти в swap раздел.
Swappiness- это число между 0 и 100 включительно.Если 0 - то своп не будетиспользован пока физическая память не заполнится до предела. Если же 100- то все процессы будут агрессивно перемещаться на диск.
Поумолчанию стоит 60, что значит, если ваша оперативная память загруженана 40 процентов, то включается swap раздел.
Думаю никому объяснять ненужно, что жесткий диск работает намного медленнее, чем оперативнаяпамять.
Чтобы изменить этот параметр проделаемследующее, откройте терминал и выполните следующую команду:
sudo gedit /etc/sysctl.conf
И вставьте в конец файла следующий параметр:
vm.swappiness=10
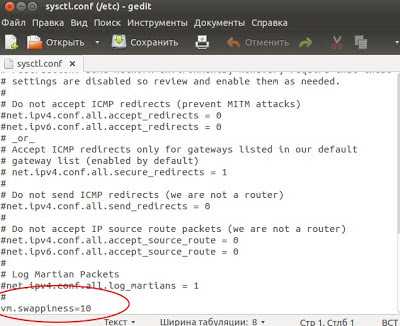
Затем сохраните файл.После перезагрузки системы значение swappiness изменится на 10.
7.3 Поддерживаем систему в чистоте.
Не используйте для очистки системы Ubuntu Tweak Tool!!! Система может не запуститься.Чтобы очистить систему от старых ненужных пакетов, пользуемся следующей командой в терминале:
sudo apt-get autoremove
Для очистки системы от кэша APT, пользуйтесь следующей командой в терминале:
sudo apt-get autoclean
7.4 Убираем из автозагрузки лишние программы.
Открываем Главное меню Dash и открываем "Автоматически запускаемые приложения":

Начиная с Ubuntu 12.04 в менеджере "Автоматически запускаемые приложения" теперь не отображаются системные службы для управления при старте состальными приложениями, они скрыты от пользователя.
Чтобы сделать ихвидимыми в менеджере, выполните следующую команду в терминале (это одна команда, её нужно скопировать полностью):sudo sed -i 's/NoDisplay=true/NoDisplay=false/g' /etc/xdg/autostart/*.desktop
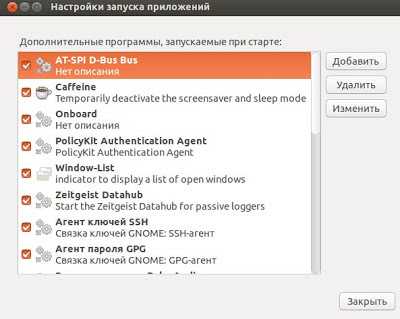
После этого переоткрываем менеджер "Автоматически запускаемые приложения" и теперь отобразится полный список приложений, запускаемых автоматически пристарте системы, где вы можете отключить те, которые не используете.
Например, вот те, которые можно отключить без вреда системе: Orca Screen Reader, Zeitgest Datahub, Общийдоступ к личнымфайлам,Общий доступ к рабочему столу, Оповещение об обновлениях, Bluetooth.
Нобудьте осторожны убирая остальные, лучше сто раз убедиться, что этоприложение ненужно, чем поломать систему.
И еще хочу заметить: ПРОСТОубирайте галочки, а не нажимайте кнопку "Удалить".
Чтобы опять скрыть системные службы в менеджере, выполните следующую команду (это одна команда, её нужно скопировать полностью):sudo sed -i 's/NoDisplay=false/NoDisplay=true/g' /etc/xdg/autostart/*.desktop
После выполнения этих пунктов, скорость системы и ее загрузка должна повыситься.
8. Настройка панели Unity и Главного меню Dash.
8.1. Изменить набор ярлыков на панели Unity.
Во первых, что хотелось бы посоветовать сделать сразу - перетащить на панель Unity ярлык терминала, так как онзапускается довольно часто.Просто найдите его в Главном меню Dash и перетащите на панель Unity:
Таким образом настройте панель Unity под себя, с теми программами, которыеиспользуете чаще (в последствии, когда установите еще программ, а сейчас можно поубирать лишние).
Для удаления ярлыка - правая кнопка мыши и "убрать с панели":
8.2. Изменить размер значков на панели Unity.
Далее, советую изменить размер значков на панели Unity.Открываем Параметры Системы - Оформление:
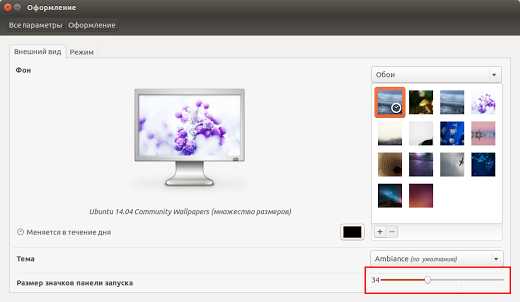
Здесь можно изменить "размер значков", настроив удобный размер ярлыков для своего монитора.
8.3 Ускорение открытия Главного меню Dash.
Открываем Unity Tweak Tool, переходим в Unity - Найти:
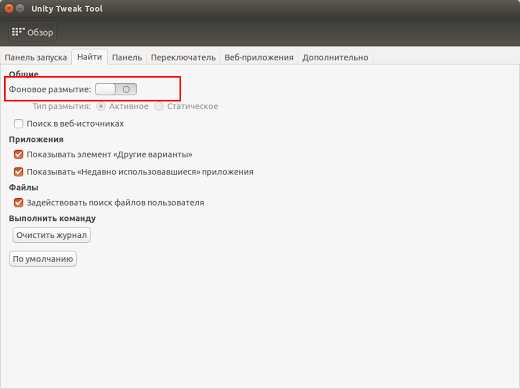
Убираем "Фоновое размытие", переместив ползунок влево. Благодаря этому действию я вылечил у одного человека постоянное падение Compiz.
8.4 Повышение скорости работы Главного меню Dash.
Обычно при открытии Главного меню Dash, можно заметить, что оно слегка подтормаживает.Это из-за того, что поиск происходит и по онлайн линзам.
Для меня лично они бесполезны, поэтому я предпочитаю их удалять. Если они Вам нужны и Вы готовы терпеть незначительные подтормаживания в работе Главного меню Dash, то смело пропускайте данный пункт.
Сайт Fixubuntu предоставляет простенький скрипт, для удаления всех онлайн линз из Главного меню Dash.Открываем терминал и выполняем следующую команду:wget -q -O - https://fixubuntu.com/fixubuntu.sh | bashПосле выполнения данной команды, у вас исчезнут все онлайн сервисы в поиске Главного меню Dash.Открывается и работает теперь Главное меню Dash намного быстрее.
9. Вернуть классическую полосу прокрутки.
Примечание. Этот пункт абсолютно по желанию, возможно Вам нравится новая полоса прокрутки.
Новая вертикальная полоса прокрутки на сенсорном экране, наверное,будет очень удобной, но на обычном компьютере ужасно неудобная.
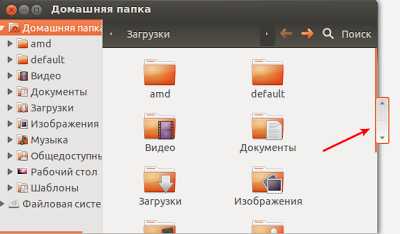
Чтобы вернуть старую классическую полосу прокрутки, как на рисунке:
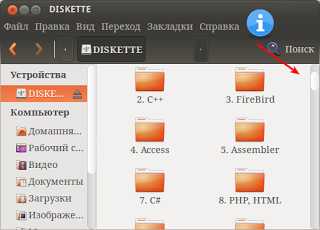
Открываем терминал и выполняем следующую команду:
gsettings set com.canonical.desktop.interface scrollbar-mode normal
Чтобы вернуть обратно новую полосу прокрутки, выполняем следующую команду в терминале:
gsettings reset com.canonical.desktop.interface scrollbar-mode
10. Изменение расположения меню окон приложений.
Примечание.Этот пункт тоже по Вашему желанию. Возможно Вам нравится Глобальное меню, тогда пропускайте данный пункт.
В Ubuntu 14.04 была добавлена новая функция, которая позволяет показывать меню приложений в окнах приложений.Не всех устраивает "Глобальное меню", когда в независимости от расположения окна, его меню будет на системной панели (в трее).
Поэтому, кого не устраивает Глобальное меню, или хотите попробовать новую возможность, то переходим в "Параметры системы" - "Оформление" и на вкладку - "Режим":
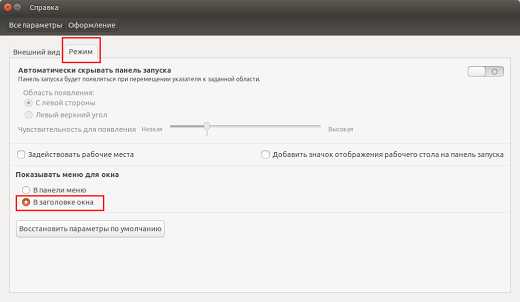
В пункте "Показывать меню для окна" выбираем "В заголовке окна".Применения тут же вступят в силу, выглядит это так:
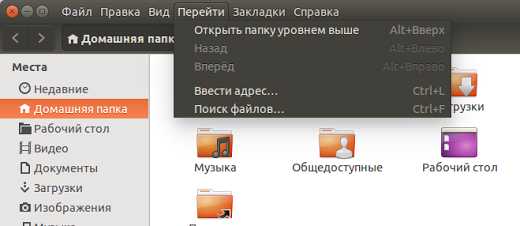
11. Настройка системного трея.
11.1. Показывать имя пользователя в системном трее.
По умолчанию имя пользователя не показывается в трее:
Чтобы вернуть отображение имени, откройте терминал и выполните команду:
gsettings set com.canonical.indicator.session show-real-name-on-panel true
И сразу же появится имя пользователя в трее:
Чтобы убрать имя с системной панели, введите следующую команду в терминале:gsettings set com.canonical.indicator.session show-real-name-on-panel false
11.2. Сформировать собственный формат времени/даты в трее.
Мне нравится, когда в трее отображаются не только часы, а еще дата.
Можно, конечно, это изменить, кликнув кнопкой мыши на индикаторе "часы", и выбрав "Параметры Времени и Даты", и не заморачиваясьнастройками ниже:
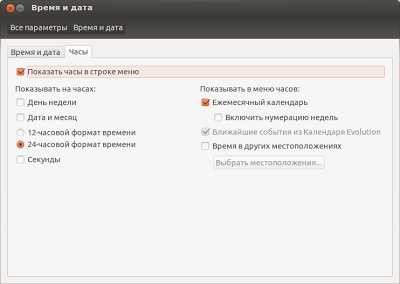
Но выглядит потом это не совсем так, как хотелось бы.
Если Вам также не нравится то, что предлагает система по умолчанию, то воспользуйтесьследующей инструкцией:Для того, чтобы изменить формат времени, нам нужно открыть программуdconf (о её установке рассказывал в 5-м пункте данной статьи).
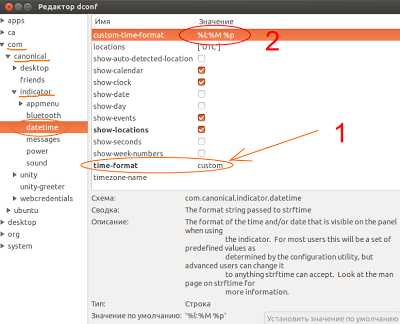
Cначало надо обязательно выставить значение "time format" - "CUSTOM".
Меняем значение %l:%M %p на одно из следующих:
С годом и секундами: %a, %e %b %Y %H:%M:%S %
С годом и без секунд: %a, %e %b %Y %H:%M
Без года с секундами: %a, %e %b %H:%M:%S
Без года и секунд: %a, %e %b %H:%M
11.3. Вернуть классический трей для отображения всех индикаторов программ:
12. Настройка "Минимизировать в один клик" на значке в панели Unity.
Установив Compizconfig, можно попробовать новую функцию, которую добавили для панели Unity, "Минимизировать в один клик на значке в панели Unity".
Она не активирована по умолчанию. Открываем Compizconfig и переходим Рабочий стол - Ubuntu Unity Plugin:
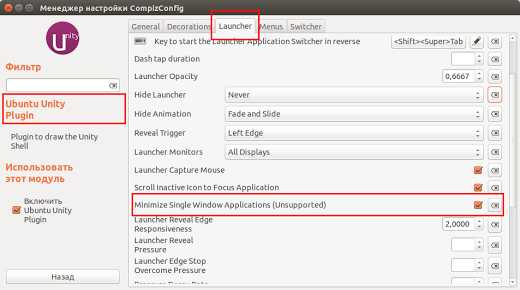
Нужно поставить галочку в пункте: Minimize Single Windows Applications (Unsuported)
Теперь, нажав на значке открытого приложения на панели Unity (слева которая), приложение будет сворачиваться.Очень удобная функция, на мой взгляд.
13. Установка инструментов для работы с архивами.
Чтобы работать со всеми возможными 7z, zip, gzip, rar, xz, tar, bz2, xar, tar.gz, tar.bz архивами, распаковывать и упаковывать, нужно установить следующие инструменты, откройте терминал и выполните команду:sudo apt-get install p7zip-rar p7zip-full unace unrar zip unzip sharutils rar uudeview mpack arj cabextract file-rollerТеперь можно открыть менеджер архивов и посмотреть список возможных для создания:
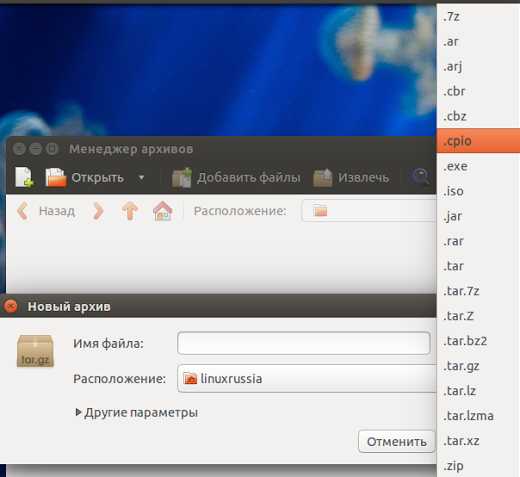
14. Удаление ненужных программ в Ubuntu.
Примечание Данный пункт по желанию. Я лишь описываю в этом пункте те приложения, которые я удаляю.
Я предпочитаю удалять приложения, которые ненужны в системе и которыми я не пользуюсь, чтобы не засоряли систему, а в некоторых случаях, чтобы не потребляли оперативную память.
14.1. Удаление ненужных системных программ.
Удаление Zeitgeist Datahub.
Zeitgeist Datahub базируется на том, что регистрирует деятельность пользователя (созданные документы, посещённые сайты, почтовые сообщения и im) используя метки (устанавливаемые как вручную, так и автоматически), организуя её в хронологическом порядке.Для её удаления выполняем следующую команду в терминале:sudo apt-get purge zeitgeist zeitgeist-core zeitgeist-datahubВ результате удалятся все компоненты данной программы.
Удаление Orca Screen Reader.
Orca Screen Reader - средство для чтения текста с экрана компьютера, предоставляющая доступ к рабочему столу для слабовидящих пользователей. Во первых, чтение только на английском, во вторых ужасно работает.Для удаление Orca Screen Reader выполняем следующую команду в терминале:sudo apt-get purge gnome-orca
Удаление индикатора Amazon из панели Unity и из поиска Главного меню Dash.
Для этого вводим в терминал команду:sudo apt-get purge unity-webapps-common
Удаление чата telepathy и интеграции аккаунтов.
Возможно, видели в firefox, что когда заходите в социальную сеть или на youtube, то предлагается установить интеграцию. Вот именно это и удаляем. Для удалении этого вводим следующую команду в терминале:sudo apt-get purge telepathy-*
Удаление программы резервного копирования deja-dup в Ubuntu.
Если не пользуетесь данной программой deja-dup для резервного копирования, то её тоже можно удалить из системы. Для этого выполните команду в терминале:sudo apt-get purge deja-dup
14.2. Удаление ненужных предустановленных программ в Ubuntu.
Помимо системных, есть еще предустановленные программы в Ubuntu, которые не устраивают.
Данные действия выполняются абсолютно по вашему желанию, не навязываю Вам, какими программами лучше пользоваться.
Удаление музыкального плеера RhythmBox.
Так как он тяжеловесный, плохо отображает кириллицу, часто подвисает и есть другие более лучшие плееры, то я обычно удаляю этот плеер.Если Вам он тоже не нравится, то для удаления данного плеера из системы, воспользуйтесь следующей командой:sudo apt-get purge rhythmboxСоветую следующие музыкальные плееры (о них можно прочитать в следующих моих статьях):
Как установить DeaDBeeF на Ubuntu
Qmmp - аналог Winamp в Ubuntu
Как установить Audacious в Ubuntu
Удаление видео плеера Totem.
Так как он очень уж простой и не удобен для просмотра фильмов, то я также от него избавляюсь после установки системы.Если он Вам также не нравится, то чтобы его удалить выполните следующую команду в терминале:sudo apt-get purge totem
Советую следующие плееры для просмотра видео (о них можно прочитать в следующих моих статьях):
15. Изменение и удаление горячих клавиш Ubuntu.
В Unity очень много используется горячих клавиш, и есть те, которые перекликаются с горячими клавишами приложений. Но это легко можно изменить.Начнем.
15.1 Изменение комбинации клавиш "ALT - Левая кнопка мыши"
Комбинация клавиш "ALT - Левая кнопка мыши" может перемещать окно, то есть зажав ALT и нажав левую кнопку мыши в любом месте окна, можно его перемещать.Но из-за этого во многих играх происходят проблемы.
Давайте изменим данное сочетание клавиш.Итак, все действия будут делаться в редакторе dconf.Открываем его, и переходим org -> gnome -> desktop -> wm -> preferences.
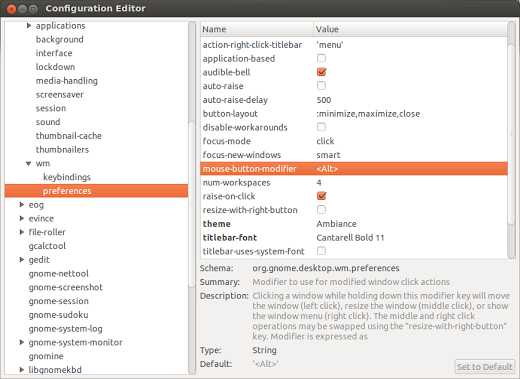
Видим параметр mouse-button-modifier:Вот этот параметр и отвечает за нашу клавишу ALT. Не спешите его оставлять пустым. Иначе у Вас левая кнопка мыши будет работать так, как бы она работала с нажатой кнопкой ALT.
Нужно вписать одну из следующих клавиш, будьте внимательны (если накосячили и ввели неправильно, то нажмите "set to default", ничего страшного в этом нет):
Можно назначить клавиши:
<Super> - это клавиша "Windows"
<Control> - надо писать так, а не <Ctrl>
<Shift>
Должно получится как на рисунке:
После этих действий, проблем с вашими программами, в которых нужна клавиша ALT, не будет.
15.2. Изменение или удаление клавиши ALT для вызова HUD меню.
Если Вас беспокоит, что во время нажатия ALT - у вас срабатывает HUD меню. Очень раздражает, когда стоит сочетание клавиш Alt -Shift для смены раскладки.Это можно тоже изменить.Только намного проще: Итак, открываем Параметры системы - Клавиатура:
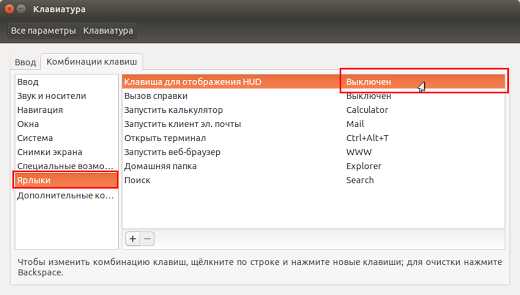
На вкладке "Комбинация клавиш" - "Ярлыки" находим параметр:
Клавиша для отображения HUD.
Меняем на другое сочетание клавиш.Или во время смены комбинации клавиш жмём "Backspace" на клавиатуре, тогда данный параметр отключится и появится надпись "Выключено".Теперь клавиша Alt не будет вызывать меню HUD.
15.3. Смена или удаление других комбинаций клавиш.
В Параметры системы - Клавиатура, на вкладке "Комбинация клавиш" также можно сменить и отключить и другие комбинации клавиш.К примеру, я советую следующие:
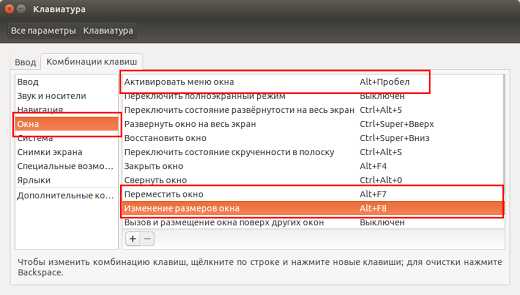
На вкладке "Окна" - удалите или измените комбинации клавиш для пунктов: - Активировать меню окна; - Переместить окно; - Изменение размеров окна.Так как данные сочетания очень часто используются программами, а системные сочетания клавиш будут их перекрывать.
И также советую удалить или изменить следующее сочетание клавиш:
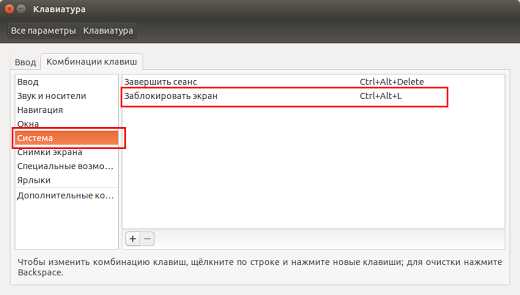
На вкладке "Система" измените или удалите комбинацию клавиш для пункта "Заблокировать экран".Тоже используется в сторонних программах данное сочетание клавиш довольно часто.
16. Решение проблемы с кодировкой текстового редактора Gedit.
Когда Вы пытаетесь открыть txt файл от пользователя Windows стандартным текстовым редактором Gedit, а вместо вменяемого текста видите вот такие "крокозябры":
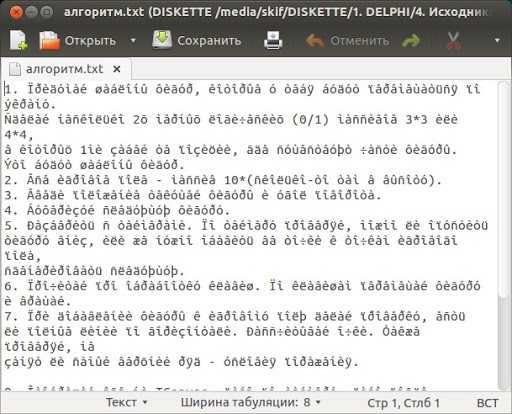
Чтобы корректно отображались текстовые файлы с кодировкой CP-1251 (Win1251), нам нужно в редакторе Gedit установить приоритет кодировке CP-1251 (Windows1251).
Для этого выполните в Терминале следующую команду:
gsettings set org.gnome.gedit.preferences.encodings auto-detected"['UTF-8', 'WINDOWS-1251', 'CURRENT', 'ISO-8859-15', 'UTF-16']"
Теперь пробуем открыть TXT файл снова.

Теперь можно прочитать текст.
Вот, в принципе, и все действия, которые необходимо сделать после установки Ubuntu 14.04.
От себя хочу заметить, что система работает намного быстрее, чем Ubuntu 12.04. И очень порадовали новые функции с минимизаций по щелчку и локальным расположением меню окон приложений.
Дополнительные ссылки.
После настройки системы советую почитать следующие мои статьи:Как установить Skype в Ubuntu
Как установить Wine HQ
Установка Oracle Java 6, 7, 8 в Ubuntu
Установка Google Chrome
Установка Opera
Установить Gimp в Ubuntu
Простые графические редакторы в Ubuntu
Об установке мультимедиа программ:
Как установить DeaDBeeF на Ubuntu
Qmmp - аналог Winamp в Ubuntu
Как установить Audacious в Ubuntu
Чтобы компьютер не блокировался при просмотре фильмов:
Установка Caffeine в Ubuntu
Полезные статьи:
Как установить программу из репозитория, в котором нет пакетов для вашей версии дистрибутива Ubuntu
Как изменить приложения по умолчанию в Ubuntu
Вот и всё.
www.linuxrussia.com
Настройка Ubuntu 16.04 после установки
В этой статье собраны несколько рекомендаций, выполнив которые после установки Ubuntu 16.04, можно получить отличную полнофункциональную, безопасную операционную систему. Я постарался сделать статью максимально короткой, чтобы не утомлять вас длинным списком. Но вы можете быть уверенны, что здесь есть всё, что нужно, чтобы свободно и комфортно пользоваться системой.
Как уже было сказано раньше, чтобы иметь безопасную систему, необходимо держать её в актуальном состоянии, вовремя устанавливать все обновления безопасности и исправления инструментов. Особенно это важно для бета-версий.
Вы можете обновить систему с помощью утилиты с графическим интерфейсом или в терминале. Мы рассмотрим обновление системы в графическом интерфейсе.
Содержание статьи:
1. Обновление Ubuntu 16.04
Сначала нужно обновить репозитории программного обеспечения. Откройте меню Dash и наберите в поиске Обновление программного обеспечения.
Откройте приложение и перейдите на вкладку Другое ПО. Отметьте оба пункта:
Затем закройте приложение, вам будет предложено ввести пароль, потом пойдет загрузка обновлений:
Ещё раз запустите Обновление программного обеспечения из Dash, и на этот раз программа должна показать доступные обновления и предложить выполнить их установку:
Для обновления Ubuntu 16.04 в терминале достаточно ввести две следующие команды:
sudo apt-get update
$ sudo apt-get upgrade
2. Установка основных приложений
Настройка Ubuntu 16.04 после установки включает инсталляцию дополнительных приложений для повышения удобства системы. Это интернет-браузер, различные редакторы, просмотрщики и утилиты. По умолчанию Ubuntu поставляется с Firefox, но это не самый используемый в мире браузер, он по-прежнему отстает от Хрома даже с точки зрения возможностей и функциональности.
Вы можете найти Chromium в менеджере приложений Gnome, который теперь поставляется по умолчанию с Ubuntu 16.04.
Кроме того, вам могут понадобиться ещё и такие приложения:
- Skype - самый популярный в мире сервис ip-телефонии
- Pidgin - лучший мессенджер для Linux
- Deluge - один из лучших торрент-клиентов
- Mega - отличное облачное хранилище
- CrashPlan - система резервного копирования
- Telegram - защищённый кроссплатформный мессенджер
- Uget - один из лучших менеджеров загрузок
- Tor - обеспечивает анонимность в интернете.
3. Установка плеера Clementine
Clementine - один из лучших на сегодняшний день музыкальных плееров для Linux с наиболее широким спектром возможностей. Он сравним по функционалу с такими приложениями, как VLC, Rthythmbox, Audacious и т д. Настройка Ubuntu 16.04 после установки не может происходить без инсталляции нормального плеера.
Одна из самых характерных особенностей этого плеера - возможность подключаться к онлайн-сервисам потоковой передачи музыки без необходимости запускать браузер или другое стороннее приложение. Вы можете без труда подключить Spotify, last.fm, sky.fm, Google drive, Onedrive и другие сервисы. Также есть свой эквалайзер.
Установить программу можно с помощью следующей команды:
sudo apt-get install clementine
Другие медиаприложения, заслуживающие вашего внимания:
VLC - универсальный медиаплеер с очень большим списком медиаформатов и огромным функционалом
Audacity - простой, минималистичный инструмент для редактирования аудио, как для новичков, так и для профессионалов. Поддерживает довольно много функций.
Kodi (XBMC) - домашний кинотеатр с открытым исходным кодом. Имеет расширенную поддержку медиаформатов от mp3 до самых невероятных. Вы можете открывать музыку, видео или фото.
Handbrake - ещё одно приложение для работы с медиафайлами, а именно - конвертирования.
Spotify - официальный клиент Spotify для Linux.
OpenShot - один из лучших простых видео редакторов для Linux. Интерфейс программы очень прост, а функций в большинстве случаев вполне достаточно.
Ubuntu-restricted-extras - кодеки и различные плагины, установите, если не хотите проблем с воспроизведением различных форматов.
Gimp - один из лучших инструментов редактирования фотографий для Linux.
Для установки Spotify наберите такие команды:
sudo apt-key adv --keyserver hkp://keyserver.ubuntu.com:80 --recv-keys BBEBDCB318AD50EC68650906$ sudo apt-get update$ sudo apt-get install spotify-client
Все остальные программы можно установить из официальных репозиториев.
4. Установка Synaptic и AppGrid
Всегда приятно иметь запасные варианты, когда дело доходит до установки программного обеспечения, особенно, если вы небольшой поклонник нового центра приложений.
Synaptic тоже поддерживает графический интерфейс без всего лишнего - только нужные функции. Для установки Synaptic нажмите Ctrl+Alt+T и выполните:
sudo apt-get install synaptic
Также его можно установить из центра приложений. AppGrid можно установить только с помощью терминала, выполнив эти команды:
sudo add-apt-repository ppa:appgrid/stable$ sudo apt-get update$ sudo apt-get install appgrid
Теперь у вас есть целых четыре способа установки приложений в Ubuntu: через терминал, в центре приложений, в Synaptic и AppGrid.
5. Отключите онлайн поиск
Поиск в меню Dash по-прежнему включает в себя результаты поиска по интернету с таких сайтов, как Amazon, Wikipedia и т д. Они могут представлять некоторую угрозу безопасности вашей системы.
Отключить эту функцию очень просто. Откройте утилиту Настройки, перейдите в пункт Безопасность и конфиденциальность и на вкладке Поиск отключите Результаты поиска онлайн:
6. Установите Ubuntu Tweak Tool для настройки системы
Интерфейс Ubuntu достаточно красив по умолчанию, а настроек в системе минимальное количество. Но, если вам нужна более тонкая настройка Ubuntu 16.04, можно установить дополнительные утилиты.
Unity Tweak Tool - отличный инструмент, позволяющий изменить Unity и подогнать её под себя. Установить можно из центра приложений:
7. Установите графический драйвер
Если вы хотите получить максимальную производительность от своей видеокарты, первоначальная настройка Ubuntu 16.04 не обойдется без установки графического драйвера. Это обеспечит более плавный рендеринг графического интерфейса, а также позволит играть в Steam игры на Linux, редактировать видео и т д.
Введите в поиске Dash Программы и обновления, запустите утилиту, перейдите на вкладку Дополнительные драйверы и выберите нужные компоненты, затем нажмите применить.
8. Настройка клавиатуры
По умолчанию доступны только русская и английская раскладки. Если вам нужна другая, нажмите на значке переключения раскладки на панели и выберите Параметры ввода текста.
В этом окне вы можете добавить дополнительный язык или изменить клавишу переключения раскладки.
9. Отключите отчёты о сбоях
Если вы не собираетесь сообщать разработчикам о случившихся в системе ошибках и сбоях, отчёты о них можно отключить. Лучше, конечно, отправлять данные, особенно в бета-версии, - это поможет разработчикам исправить ошибки.
Для отключения всплывающих отчётов об ошибках запустите терминал и выполните:
sudo sed -i "s/enabled=1/enabled=0/g" '/etc/default/apport'
Больше отчётов об ошибках не будет.
10. Опустите лаунчер вниз
В Unity есть свои взгляды на некоторые вещи, но вы не обязаны их придерживаются. Со времени выхода первой версии оболочки рабочего стола лаунчер был прикреплён к левой стороне экрана. Наконец-то разработчики добавили возможность переместить его вниз. Это одна из самых обсуждаемых особенностей Ubuntu.
Теперь это очень просто настраивается с помощью Unity Tweak Tool. Смотрите скриншот:
11. Пакеты Snap
Ещё одной важной особенностью Ubuntu 16.04 стала поддержка пакетов Snap. Это новая система установки пакетов, разработанная Canonical специально для встраиваемых устройств. Ядро системы и основные системные утилиты Ubuntu теперь поставляются в виде пакета snap.
Подробнее о том, как их использовать, описано в статье установка пакетов snap в Ubuntu.
Выводы
Всё, первоначальная настройка Ubuntu 16.04 почти закончена. Однако вам предстоит ещё много действий для затачивания этой системы под себя. Если я упустил какой-то важный момент или настройку, напишите в комментариях!
Оцените статью:
Загрузка...losst.ru
Настройка Ubuntu 14.04 после установки
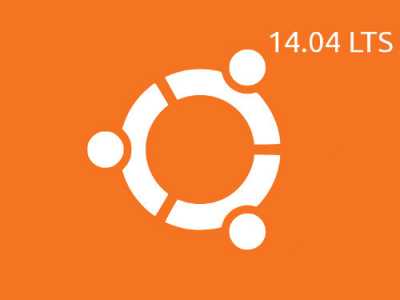
Итак, в данной статье я расскажу о необходимых вещах по настройке Ubuntu 14.04 после установки.
Данный дистрибутив является LTS, что означает долгосрочная поддержка и стабильная версия.
Скачивать нужно с официального сайта Ubuntu, не ставьте всякие редакции от различных сайтов:
Получить Ubuntu 14.04
Приступим к действиям настройки после установки.Для удобства навигации можете использовать оглавление.
Оглавление.
- Обновление системы.
- Настройка получения обновлений, смена сервера загрузки, установка дополнительных репозиториев Ubuntu.
- Установка мультимедиа кодеков в Ubuntu.
- Установка драйверов.
- Настройка раскладки клавиатуры.
- Установка необходимых инструментов для более тонкой настройки системы.
- Ускорение работы системы Ubuntu 14.04.
- Настройка панели Unity и Главного меню Dash.
- Вернуть классическую полосу прокрутки.
- Изменение расположения меню окон приложений.
- Настройка системного трея.
- Настройка «Минимизировать в один клик» на значке в панели Unity.
- Установка инструментов для работы с архивами.
- Удаление ненужных программ в Ubuntu.
- Изменение и удаление горячих клавиш Ubuntu.
- Решение проблемы с кодировкой текстового редактора Gedit.
- Дополнительные ссылки
- Как проверить скорость интернет, не открывая веб-браузер в Ubuntu
1. Обновление системы.
С этого пункта необходимо начинать настройку любого дистрибутива и Ubuntu в частности.Это необходимо сделать, чтобы актуализировать систему.Кроме того, если какое-то оборудование не заработало (что бывает очень редко с новым оборудованием), то, как правило, после обновления в системе определится новое оборудование.
Есть два способа обновления системы Ubuntu:
1.1 Графический режим.
Находим в Главном меню Dash программу «Обновление приложений»:
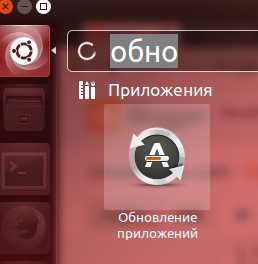
Открываем её, пойдет поиск обновлений:
После чего откроется окно:
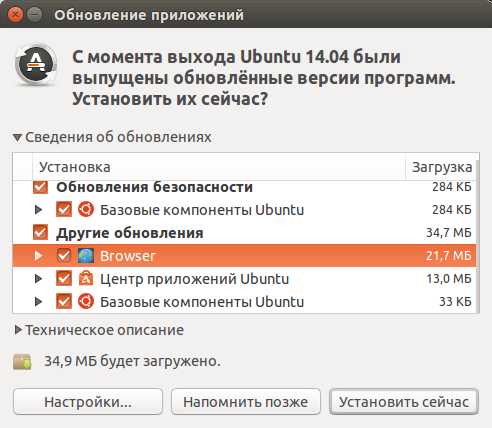
Где можно просмотреть и выбрать, что Вам нужно обновить.Либо просто нажать «Установить сейчас», чтобы полностью обновить систему.
1.2 Консольный вариант обновления системы.
Я предпочитаю обновлять систему через терминал, так как более наглядно видно, какие пакеты устанавливаются.Открываем терминал (Ctrl+Alt+T) и выполняем следующие команды:sudo apt-get updatesudo apt-get upgrade Здесь хочу заметить.Когда Вы выполняете в терминале команду, чтобы обновить систему: sudo apt-get upgrade У Вас не полностью обновляется система (не обновляются некоторые системные компоненты), например не устанавливается новое ядро Линукc:~$ sudo apt-get upgradeЧтение списков пакетов… ГотовоПостроение дерева зависимостейЧтение информации о состоянии… ГотовоПакеты, которые будут оставлены в неизменном виде:linux-generic linux-generic-pae linux-headers-genericlinux-headers-generic-pae linux-image-genericобновлено 0, установлено 0 новых пакетов, для удаления отмечено 0 пакетов, и 5 пакетов не обновлено.skif@toshiba:~$ Если у Вас появилось подобное сообщение о неустановленных пакетах при обновлении в терминале, то,чтобы полностью обновить систему, нужно ввести команду: sudo apt-get dist-upgrade
2. Настройка получения обновлений, смена сервера загрузки, установка дополнительных репозиториев Ubuntu.
Открываем утилиту «Программы и обновления», это можно сделать двумя способами:— либо нажать «Настройки» в графической программе «Обновления приложений»,— либо открыть через главное меню Dash:
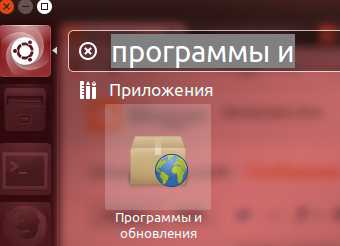
Открываем и переходим на вкладку «Обновления»:
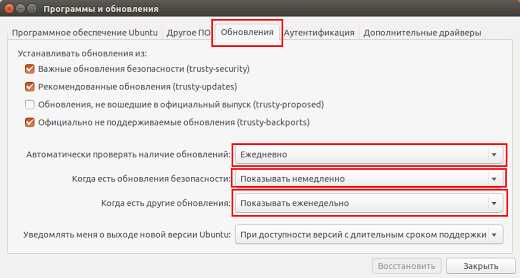
Здесь можно выставить настройки, когда система будет проверяться на наличие обновлений и вам будет сообщаться об этом.
Если не хотите ей пользоваться, то можете выставить «Никогда» не проверять и обновляться при помощи командной строки.
В этом же окне можно выставить сервер, откуда качать обновления, перейдите на вкладку «Программное обеспечение Ubuntu»:
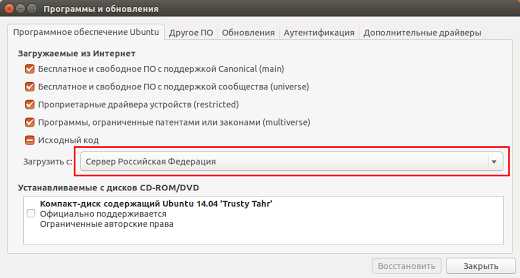
Можно выставить «Основной сервер». Как правило самый лучший вариант.
Либо воспользоваться следующей возможностью. Выберите в пункте «Загрузить с» — «Другой», в открывшемся окне:
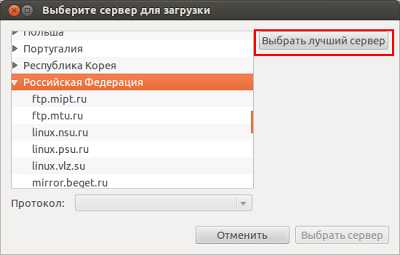
нажимаем «Выбрать лучший сервер» и пойдет тест на определение с какого сервера быстрее будут скачиваться обновления.Тем самым, выбрав лучший по скорости.
Не спешим закрывать данное окно, переходим на вкладку «Другое ПО»:
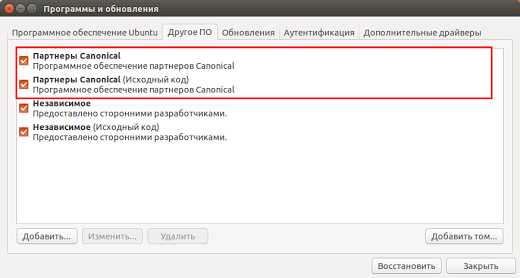
Нужно проставить галочки:— Партнеры Canonical - Партнеры Canonical (Исходный код)Это нужно для того, чтобы устанавливать дополнительное программное обеспечение, к примеру Skype.
3. Установка мультимедиа кодеков в Ubuntu.
Для воспроизведения и изменения мультимедиа файлов требуются кодеки, демуксеры и другие библиотеки.Рассмотрим их установку в систему Ubuntu.
В репозитории Ubuntu есть пакет ubuntu-restricted-extras, в котором содержаться мультимедиа кодеки, флеш плеер, шрифты от Microsoft, архиватор для открытия rar.Для его установки нужно выполнить следующую команду: sudo apt-get update
sudo apt-get install ubuntu-restricted-extras Внимание! Во время установки шрифтов майкрософт появится в терминале окошко:
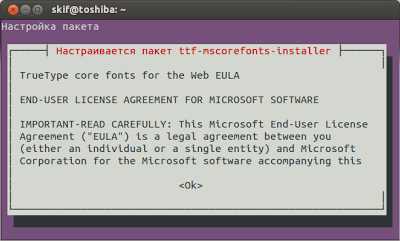
и оно будет висеть, пока вы «Oк» не нажмёте.Нажмите клавишу TAB или стрелку «Вправо», затем «Enter».
Но, для чтения лицензионных защищенных дисков, нужен еще один кодекlibdvdcss2 — библиотека для расшифровки данных с лицензионных DVD дисков,который был раньше в репозитории mediabuntu.И без него невозможно будет просмотреть фильмы с защищенных DVD дисков, что не есть хорошо.Для его установки, выполните следующие команды в терминале:sudo add-apt-repository "deb http://download.videolan.org/pub/debian/stable/ /"
wget -O — http://download.videolan.org/pub/debian/videolan-apt.asc|sudo apt-key add —
sudo apt-get update
sudo apt-get install libdvdcss2
4. Установка драйверов.
Большинство драйверов, включая графику, звук, беспроводные карты, устанавливаются автоматически.
Если у Вас графическая карта Nvidia / ATI, то открываем «Программы и обновления» переходим на вкладку «Дополнительные драйверы»:
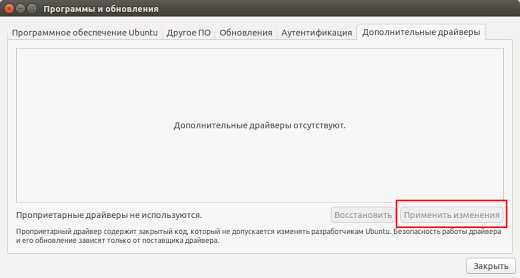
Так как у меня на ноутбуке графическая карта Intel, то мне дополнительные драйвера не требуется.
У вас же будет список доступных драйверов для Nvidia / ATI соответственно.
Нужно просто активировать нужные драйверы и нажать кнопку «Применить изменения» (изменения вступят в силу после следующего входа в систему).
Еще по поводу драйверов на Nvidia можно прочитать следующую мою статью:
Установка драйверов NVIDIA GeForce в Ubuntu
5. Настройка раскладки клавиатуры.
Начиная с дистрибутива Ubuntu 13.10 изменился индикатор раскладки клавиатуры.Теперь по умолчанию стоят клавиши для раскладки: Super — Пробел.Очень неудобно для привыкших к другому варианту раскладки.
Для того чтобы изменить раскладку клавиатуры, жмем по ярлыку раскладки:
Переходим в «Параметры ввода текста»:
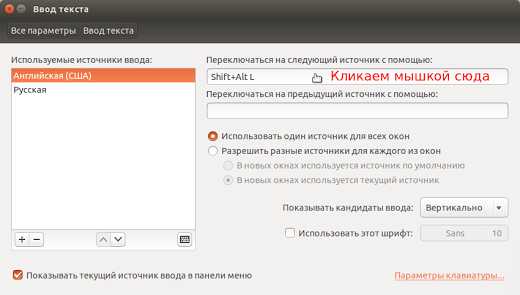
Кликаем мышкой, где показано на скриншоте и вводим с клавиатуры нужную комбинацию для смены раскладки.
6. Установка необходимых инструментов для более тонкой настройки системы.
Unity очень хорошее окружение рабочего стола, но стандартными средствами почти ничего не изменить, поэтому я советую установить следующие инструменты для настройки системы.
6.1 Ubuntu Tweak
Ubuntu Tweak — программа, предназначенная для настройки основных параметров операционной системы Ubuntu. Это самая первая программа твикер, которая появилась для Ubuntu. С помощью неё можно изменить большинство необходимых параметров системы.
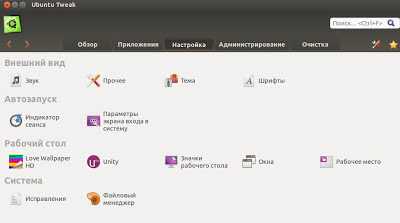
Для установки Ubuntu Tweak откройте терминал, скопируйте и выполните следующие команды:sudo add-apt-repository ppa:tualatrix/ppasudo apt-get updatesudo apt-get install ubuntu-tweak
6.2 Редактор dconf
dconf – низкоуровневая система конфигурации. При помощи dconf в GNOME и Unity хранятся настройки большинства программ.
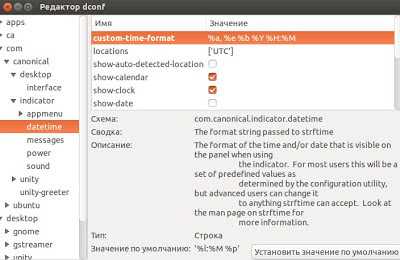
Чтобы установить dconf, откройте терминал, скопируйте и выполните следующую команду:sudo apt-get install dconf-tools
6.3 Unity Tweak Tool
Unity Tweak Tool — это программа для настройки рабочей среды Unity в Ubuntu. Помогает улучшить внешний вид и шире раскрыть возможности оболочки Unity.
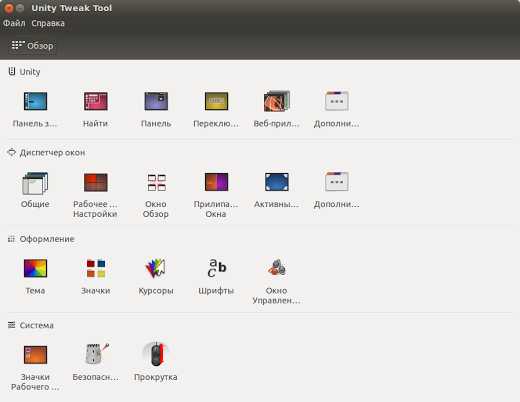
Чтобы установить Unity Tweak Tool, открываем терминал и вводим данную команду: sudo apt-get install unity-tweak-tool
6.4. Compizconfig.
Compizconfig позволяет конфигурировать композитный менеджер окон Compiz.
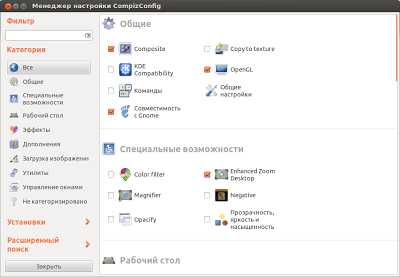
Чтобы установить Compizconfig выполните команду в терминале: sudo apt-get install compizconfig-settings-manager Чтобы установить дополнительные плагины, которые позволят «поиграться» с различными дополнительными эффектами и кубом рабочего стола, выполните в терминале: sudo apt-get install compiz-plugins-extra
6.5. Synaptic.
Synaptic — графический интерфейс для системы управления пакетами Apt. С помощью Synaptic вы можете устанавливать, удалять, настраивать и обновлять пакеты в вашей системе, просматривать списки доступных и установленных пакетов, управлять репозиториями и обновлять систему до новой версии.
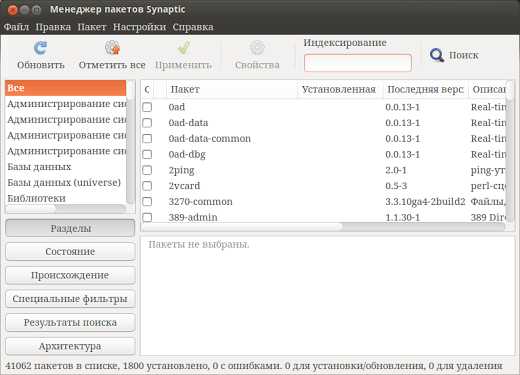
Для установки Synaptic откройте терминал и выполните команду:sudo apt-get install synaptic
7. Ускорение работы системы Ubuntu 14.04.
7.1 Установка Preload.
Preload — это демон, который работает в фоновом режиме, и определяет наиболее часто используемые приложения и хранит их в кэше, благодаря этому они быстрее запускаются.
Для его установки введите следующую команду в терминале:sudo apt-get install preload
7.2 Настройка раздела подкачки Swap.
Если у Вас оперативной памяти больше 2-х гигабайт, можно настроить параметр Swappiness:Swappiness — это параметр, контролирующий тенденцию ядра перемещать процессы из физической памяти в swap раздел.
Swappiness — это число между 0 и 100 включительно.Если 0 — то своп не будет использован пока физическая память не заполнится до предела. Если же 100 — то все процессы будут агрессивно перемещаться на диск.
По умолчанию стоит 60, что значит, если ваша оперативная память загружена на 40 процентов, то включается swap раздел.
Думаю никому объяснять не нужно, что жесткий диск работает намного медленнее, чем оперативная память.
Чтобы изменить этот параметр проделаем следующее, откройте терминал и выполните следующую команду:sudo gedit /etc/sysctl.conf И вставьте в конец файла следующий параметр:
vm.swappiness=10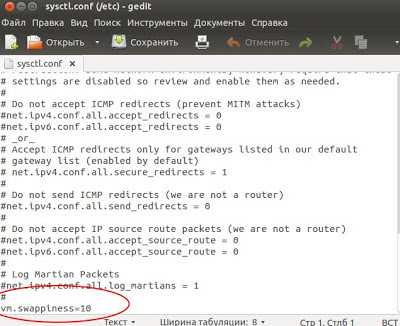
Затем сохраните файл.После перезагрузки системы значение swappiness изменится на 10.
Или можно подключить zRam для оптимизации swap процессов
7.3 Поддерживаем систему в чистоте.
Не используйте для очистки системы Ubuntu Tweak Tool!!! Система может не запуститься. Чтобы очистить систему от старых ненужных пакетов, пользуемся следующей командой в терминале:sudo apt-get autoremove Для очистки системы от кэша APT, пользуйтесь следующей командой в терминале: sudo apt-get autoclean
7.4 Убираем из автозагрузки лишние программы.
Открываем Главное меню Dash и открываем «Автоматически запускаемые приложения»:

Начиная с Ubuntu 12.04 в менеджере «Автоматически запускаемые приложения» теперь не отображаются системные службы для управления при старте с остальными приложениями, они скрыты от пользователя.
Чтобы сделать их видимыми в менеджере, выполните следующую команду в терминале (это одна команда, её нужно скопировать полностью): sudo sed -i 's/NoDisplay=true/NoDisplay=false/g' /etc/xdg/autostart/*.desktop
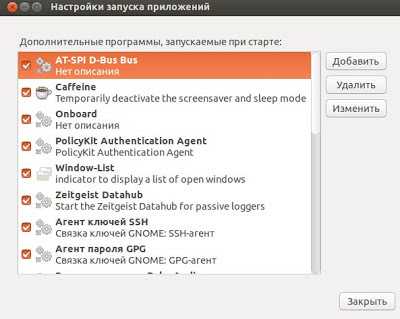
После этого переоткрываем менеджер «Автоматически запускаемые приложения» и теперь отобразится полный список приложений, запускаемых автоматически при старте системы, где вы можете отключить те, которые не используете.
Например, вот те, которые можно отключить без вреда системе: Orca Screen Reader, Zeitgest Datahub, Общий доступ к личным файлам, Общий доступ к рабочему столу, Оповещение об обновлениях, Bluetooth.
Но будьте осторожны убирая остальные, лучше сто раз убедиться, что это приложение ненужно, чем поломать систему.
И еще хочу заметить: ПРОСТО убирайте галочки, а не нажимайте кнопку «Удалить».
Чтобы опять скрыть системные службы в менеджере, выполните следующую команду (это одна команда, её нужно скопировать полностью):sudo sed -i 's/NoDisplay=false/NoDisplay=true/g' /etc/xdg/autostart/*.desktopПосле выполнения этих пунктов, скорость системы и ее загрузка должна повыситься.
8. Настройка панели Unity и Главного меню Dash.
8.1. Изменить набор ярлыков на панели Unity.
Во первых, что хотелось бы посоветовать сделать сразу — перетащить на панель Unity ярлык терминала, так как он запускается довольно часто.Просто найдите его в Главном меню Dash и перетащите на панель Unity:
Таким образом настройте панель Unity под себя, с теми программами, которые используете чаще (в последствии, когда установите еще программ, а сейчас можно поубирать лишние).Для удаления ярлыка — правая кнопка мыши и «убрать с панели»:
8.2. Изменить размер значков на панели Unity.
Далее, советую изменить размер значков на панели Unity. Открываем Параметры Системы — Оформление:
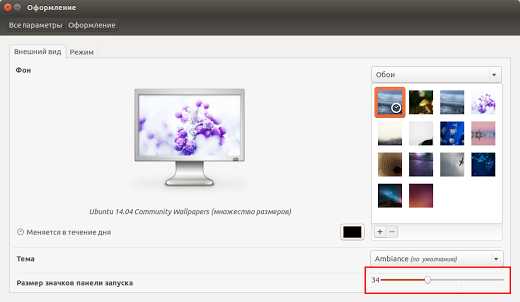
Здесь можно изменить «размер значков», настроив удобный размер ярлыков для своего монитора.
8.3 Ускорение открытия Главного меню Dash.
Открываем Unity Tweak Tool, переходим в Unity — Найти:
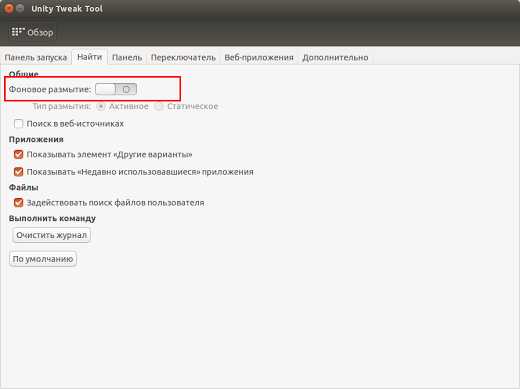
Убираем «Фоновое размытие», переместив ползунок влево. Благодаря этому действию я вылечил у одного человека постоянное падение Compiz.
8.4 Повышение скорости работы Главного меню Dash.
Обычно при открытии Главного меню Dash, можно заметить, что оно слегка подтормаживает.Это из-за того, что поиск происходит и по онлайн линзам.
Для меня лично они бесполезны, поэтому я предпочитаю их удалять. Если они Вам нужны и Вы готовы терпеть незначительные подтормаживания в работе Главного меню Dash, то смело пропускайте данный пункт.Сайт Fixubuntu предоставляет простенький скрипт, для удаления всех онлайн линз из Главного меню Dash.Открываем терминал и выполняем следующую команду:wget -q -O - https://fixubuntu.com/fixubuntu.sh | bash После выполнения данной команды, у вас исчезнут все онлайн сервисы в поиске Главного меню Dash.Открывается и работает теперь Главное меню Dash намного быстрее.
9. Вернуть классическую полосу прокрутки.
Примечание. Этот пункт абсолютно по желанию, возможно Вам нравится новая полоса прокрутки.Новая вертикальная полоса прокрутки на сенсорном экране, наверное, будет очень удобной, но на обычном компьютере ужасно неудобная.
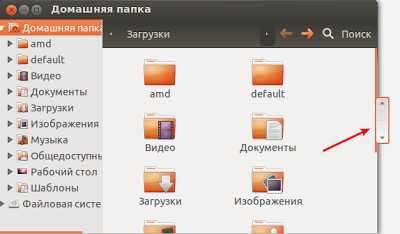
Чтобы вернуть старую классическую полосу прокрутки, как на рисунке:
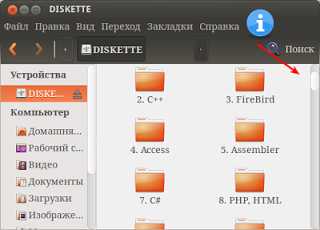
Открываем терминал и выполняем следующую команду: gsettings set com.canonical.desktop.interface scrollbar-mode normal Чтобы вернуть обратно новую полосу прокрутки, выполняем следующую команду в терминале: gsettings reset com.canonical.desktop.interface scrollbar-mode
10. Изменение расположения меню окон приложений.
Примечание.Этот пункт тоже по Вашему желанию. Возможно Вам нравится Глобальное меню, тогда пропускайте данный пункт.В Ubuntu 14.04 была добавлена новая функция, которая позволяет показывать меню приложений в окнах приложений.Не всех устраивает «Глобальное меню», когда в независимости от расположения окна, его меню будет на системной панели (в трее).
Поэтому, кого не устраивает Глобальное меню, или хотите попробовать новую возможность, то переходим в «Параметры системы» — «Оформление» и на вкладку - «Режим»:
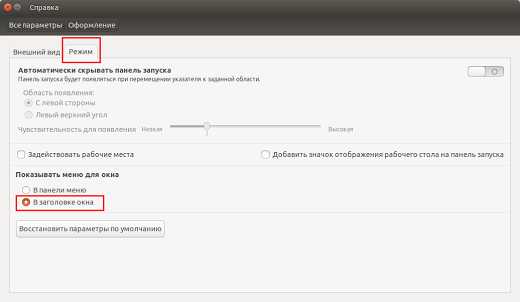
В пункте «Показывать меню для окна» выбираем «В заголовке окна».Применения тут же вступят в силу, выглядит это так:
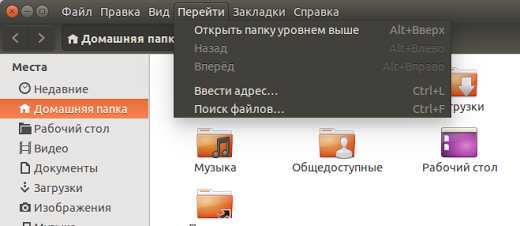
11. Настройка системного трея.
11.1. Показывать имя пользователя в системном трее.
По умолчанию имя пользователя не показывается в трее:
Чтобы вернуть отображение имени, откройте терминал и выполните команду: gsettings set com.canonical.indicator.session show-real-name-on-panel true И сразу же появится имя пользователя в трее:
Чтобы убрать имя с системной панели, введите следующую команду в терминале: gsettings set com.canonical.indicator.session show-real-name-on-panel false
11.2. Сформировать собственный формат времени/даты в трее.
Мне нравится, когда в трее отображаются не только часы, а еще дата.
Можно, конечно, это изменить, кликнув кнопкой мыши на индикаторе «часы», и выбрав «Параметры Времени и Даты», и не заморачиваясь настройками ниже:
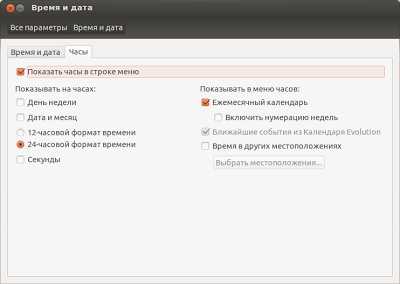
Но выглядит потом это не совсем так, как хотелось бы.Если Вам также не нравится то, что предлагает система по умолчанию, то воспользуйтесь следующей инструкцией: Для того, чтобы изменить формат времени, нам нужно открыть программу dconf (о её установке рассказывал в 5-м пункте данной статьи).
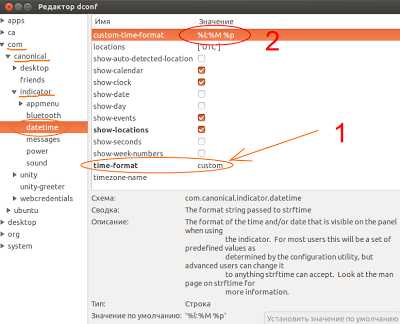
Cначало надо обязательно выставить значение «time format» — «CUSTOM».
Меняем значение %l:%M %p на одно из следующих:
С годом и секундами: %a, %e %b %Y %H:%M:%S %
С годом и без секунд: %a, %e %b %Y %H:%M
Без года с секундами: %a, %e %b %H:%M:%S
Без года и секунд: %a, %e %b %H:%M
11.3. Вернуть классический трей для отображения всех индикаторов программ:
В системной трее отображается только определенный зарезервированный список приложений.Не отображаются в системном трее, например, такие приложения, Pidgin, Opera, DeadBeef и т.д.Это связано с тем, что разработчики данных приложений не обеспечили (или просто не захотели обеспечить) поддержку нового системного трея Unity.Однако, в конечном счете страдают пользователи.
Список зарезервированных приложений Области уведомлений (Системного трея) находятся в так называемом whitelist (белом списке).В Ubuntu 14.04 «whitelist» отсутствует в настройках gsettings.Чтобы вернуть данную надстройку в Ubuntu 14.04, открываем терминал и выполняем следующие команды: sudo apt-add-repository ppa:gurqn/systray-trustysudo apt-get updatesudo apt-get upgrade Теперь перезагружаем компьютер или перезапускаем сеанс, и у вас в системе Ubuntu 14.04 появится whitelist.Теперь нужно настроить, чтобы в трее отображались все индикаторы приложений.
Есть два способа:
1 cпособ — используя терминал.
Откройте терминал и выполните следующую команду: gsettings set com.canonical.Unity.Panel systray-whitelist "['all']"
2 cпособ — используя редактор dconf
Открываем dconf и переходим по адресу: com ->canonical ->unity ->panel: :
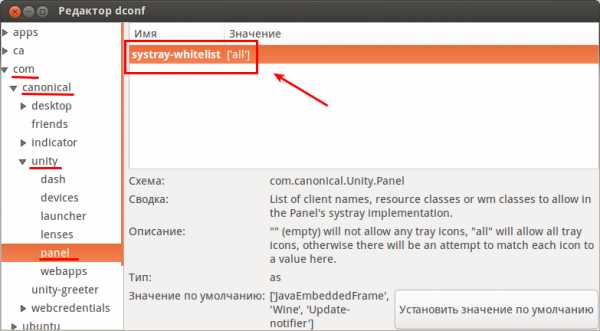
И в строке systray-whitelist пропишите параметр: ['all']
Перезагружаемся или перезапускаем сеанс.Теперь все индикаторы должны появляться в системном трее:
12. Настройка «Минимизировать в один клик» на значке в панели Unity.
Установив Compizconfig, можно попробовать новую функцию, которую добавили для панели Unity, «Минимизировать в один клик на значке в панели Unity».
Она не активирована по умолчанию. Открываем Compizconfig и переходим Рабочий стол — Ubuntu Unity Plugin:
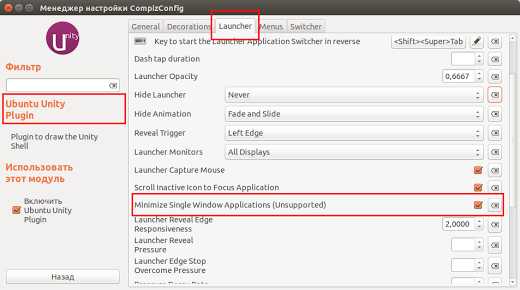
Нужно поставить галочку в пункте:Minimize Single Windows Applications (Unsuported)
Теперь, нажав на значке открытого приложения на панели Unity (слева которая), приложение будет сворачиваться.Очень удобная функция, на мой взгляд.
13. Установка инструментов для работы с архивами.
Чтобы работать со всеми возможными 7z, zip, gzip, rar, xz, tar, bz2, xar, tar.gz, tar.bz архивами, распаковывать и упаковывать, нужно установить следующие инструменты, откройте терминал и выполните команду: sudo apt-get install p7zip-rar p7zip-full unace unrar zip unzip sharutils rar uudeview mpack arj cabextract file-roller Теперь можно открыть менеджер архивов и посмотреть список возможных для создания:
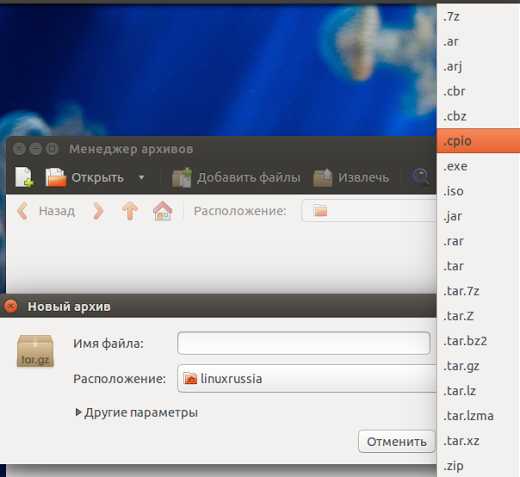
14. Удаление ненужных программ в Ubuntu.
Примечание Данный пункт по желанию. Я лишь описываю в этом пункте те приложения, которые я удаляю.Я предпочитаю удалять приложения, которые ненужны в системе и которыми я не пользуюсь, чтобы не засоряли систему, а в некоторых случаях, чтобы не потребляли оперативную память.
14.1. Удаление ненужных системных программ.
Удаление Zeitgeist Datahub.
Zeitgeist Datahub базируется на том, что регистрирует деятельность пользователя (созданные документы, посещённые сайты, почтовые сообщения и im) используя метки (устанавливаемые как вручную, так и автоматически), организуя её в хронологическом порядке.Для её удаления выполняем следующую команду в терминале:sudo apt-get purge zeitgeist zeitgeist-core zeitgeist-datahub В результате удалятся все компоненты данной программы.
Удаление Orca Screen Reader.
Orca Screen Reader — средство для чтения текста с экрана компьютера, предоставляющая доступ к рабочему столу для слабовидящих пользователей. Во первых, чтение только на английском, во вторых ужасно работает.Для удаление Orca Screen Reader выполняем следующую команду в терминале:sudo apt-get purge gnome-orca
Удаление индикатора Amazon из панели Unity и из поиска Главного меню Dash.
Для этого вводим в терминал команду:sudo apt-get purge unity-webapps-common
Удаление чата telepathy и интеграции аккаунтов.
Возможно, видели в firefox, что когда заходите в социальную сеть или на youtube, то предлагается установить интеграцию. Вот именно это и удаляем. Для удалении этого вводим следующую команду в терминале: sudo apt-get purge telepathy-*
Удаление программы резервного копирования deja-dup в Ubuntu.
Если не пользуетесь данной программой deja-dup для резервного копирования, то её тоже можно удалить из системы.Для этого выполните команду в терминале:sudo apt-get purge deja-dup
14.2. Удаление ненужных предустановленных программ в Ubuntu.
Помимо системных, есть еще предустановленные программы в Ubuntu, которые не устраивают.
Данные действия выполняются абсолютно по вашему желанию, не навязываю Вам, какими программами лучше пользоваться.Удаление музыкального плеера RhythmBox.
Так как он тяжеловесный, плохо отображает кириллицу, часто подвисает и есть другие более лучшие плееры, то я обычно удаляю этот плеер.Если Вам он тоже не нравится, то для удаления данного плеера из системы, воспользуйтесь следующей командой: sudo apt-get purge rhythmbox Советую следующие музыкальные плееры (о них можно прочитать в следующих моих статьях):
Удаление видео плеера Totem.
Так как он очень уж простой и не удобен для просмотра фильмов, то я также от него избавляюсь после установки системы.Если он Вам также не нравится, то чтобы его удалить выполните следующую команду в терминале:sudo apt-get purge totemСоветую следующие плееры для просмотра видео (о них можно прочитать в следующих моих статьях):
15. Изменение и удаление горячих клавиш Ubuntu.
В Unity очень много используется горячих клавиш, и есть те, которые перекликаются с горячими клавишами приложений. Но это легко можно изменить.Начнем.
15.1 Изменение комбинации клавиш «ALT — Левая кнопка мыши»
Комбинация клавиш «ALT — Левая кнопка мыши» может перемещать окно, то есть зажав ALT и нажав левую кнопку мыши в любом месте окна, можно его перемещать.Но из-за этого во многих играх происходят проблемы.
Давайте изменим данное сочетание клавиш.Итак, все действия будут делаться в редакторе dconf.Открываем его, и переходим org -> gnome -> desktop -> wm -> preferences.
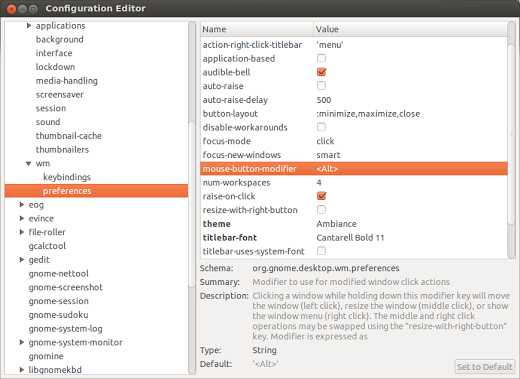
Видим параметр mouse-button-modifier:Вот этот параметр и отвечает за нашу клавишу ALT. Не спешите его оставлять пустым. Иначе у Вас левая кнопка мыши будет работать так, как бы она работала с нажатой кнопкой ALT.
Нужно вписать одну из следующих клавиш, будьте внимательны (если накосячили и ввели неправильно, то нажмите «set to default», ничего страшного в этом нет):
Можно назначить клавиши:
<Super> - это клавиша «Windows»<Control> — надо писать так, а не <Ctrl><Shift>Должно получится как на рисунке:
После этих действий, проблем с вашими программами, в которых нужна клавиша ALT, не будет.
15.2. Изменение или удаление клавиши ALT для вызова HUD меню.
Если Вас беспокоит, что во время нажатия ALT — у вас срабатывает HUD меню. Очень раздражает, когда стоит сочетание клавиш Alt -Shift для смены раскладки.Это можно тоже изменить.Только намного проще:Итак, открываем Параметры системы — Клавиатура:
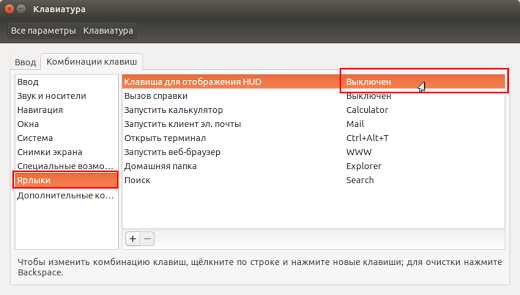
На вкладке «Комбинация клавиш» — «Ярлыки» находим параметр:
Клавиша для отображения HUD.Меняем на другое сочетание клавиш.Или во время смены комбинации клавиш жмём «Backspace» на клавиатуре, тогда данный параметр отключится и появится надпись «Выключено».Теперь клавиша Alt не будет вызывать меню HUD.
15.3. Смена или удаление других комбинаций клавиш.
В Параметры системы — Клавиатура, на вкладке «Комбинация клавиш» также можно сменить и отключить и другие комбинации клавиш.К примеру, я советую следующие:
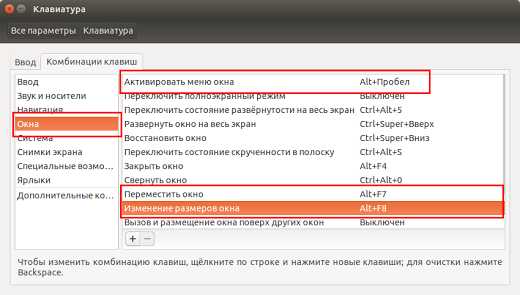
На вкладке «Окна» — удалите или измените комбинации клавиш для пунктов:— Активировать меню окна;— Переместить окно;— Изменение размеров окна.Так как данные сочетания очень часто используются программами, а системные сочетания клавиш будут их перекрывать.
И также советую удалить или изменить следующее сочетание клавиш:
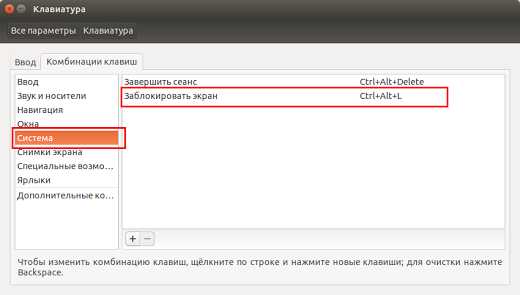
На вкладке «Система» измените или удалите комбинацию клавиш для пункта «Заблокировать экран».Тоже используется в сторонних программах данное сочетание клавиш довольно часто.
16. Решение проблемы с кодировкой текстового редактора Gedit.
Когда Вы пытаетесь открыть txt файл от пользователя Windows стандартным текстовым редактором Gedit, а вместо вменяемого текста видите вот такие «крокозябры»:
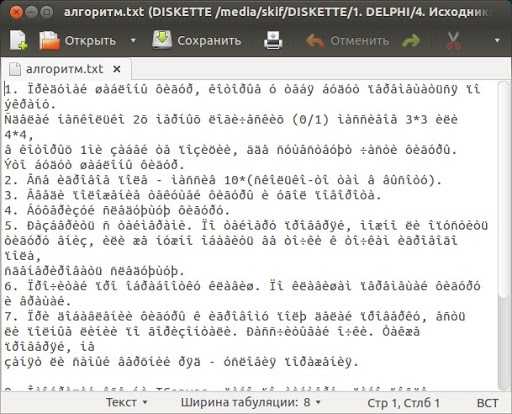
Чтобы корректно отображались текстовые файлы с кодировкой CP-1251 (Win1251), нам нужно в редакторе Gedit установить приоритет кодировке CP-1251 (Windows1251).Для этого выполните в Терминале следующую команду: gsettings set org.gnome.gedit.preferences.encodings auto-detected "['UTF-8', 'WINDOWS-1251', 'CURRENT', 'ISO-8859-15', 'UTF-16']" Теперь пробуем открыть TXT файл снова.

Теперь можно прочитать текст.Вот, в принципе, и все действия, которые необходимо сделать после установки Ubuntu 14.04.
От себя хочу заметить, что система работает намного быстрее, чем Ubuntu 12.04. И очень порадовали новые функции с минимизаций по щелчку и локальным расположением меню окон приложений.
Читайте другие интересные статьи
adminunix.ru
Настройка Ubuntu 14.04 после установки воскресенье
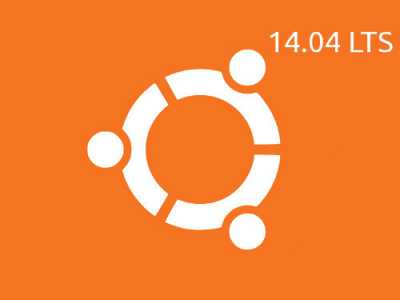 |
Приступим к действия после установки:
1. Обновление системы.
С этого пункта необходимо начинать после установки любого дистрибутива Ubuntu.Это необходимо сделать, чтобы актуализировать систему.Кроме того, если какое-то оборудование не заработало (что бывает очень редко с новым оборудованием), то, как правило, после обновления система увидит оборудование.Есть два способа обновления системы Ubuntu:
1.1. Графический режим.
Находим в Главном меню Dash программу "Обновление приложений":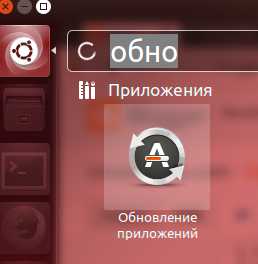 Открываем её, пойдет поиск обновлений: После чего откроется окно:
Открываем её, пойдет поиск обновлений: После чего откроется окно: 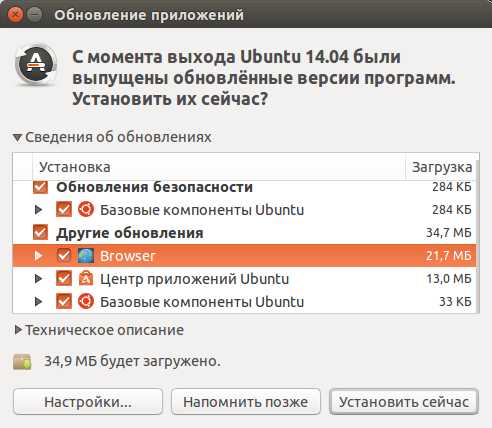 Где уже можно просмотреть и выбрать, что Вам нужно обновить.Либо просто нажать "Установить сейчас", чтобы полностью обновить систему.
Где уже можно просмотреть и выбрать, что Вам нужно обновить.Либо просто нажать "Установить сейчас", чтобы полностью обновить систему.1.2. Консольный вариант обновления системы.
Я предпочитаю делать это в консоле, так как более наглядно видно, какие пакеты устанавливаются.Открываем терминал (Ctrl+Alt+T) и выполняем следующие команды:sudo apt-get updatesudo apt-get upgradeЗдесь хочу заметить.Когда Вы выполняете в терминале команду, чтобы обновить систему:sudo apt-get upgradeУ Вас не полностью обновляется система (не обновляются некоторые системные компоненты), например не устанавливается новое ядро Линукc:~$ sudo apt-get upgradeЧтение списков пакетов… ГотовоПостроение дерева зависимостей Чтение информации о состоянии… ГотовоПакеты, которые будут оставлены в неизменном виде: linux-generic linux-generic-pae linux-headers-generic linux-headers-generic-pae linux-image-genericобновлено 0, установлено 0 новых пакетов, для удаления отмечено 0 пакетов, и 5 пакетов не обновлено.skif@toshiba:~$Если у Вас появилось подобное сообщение о неустановленных пакетах при обновлении в терминале, то,чтобы полностью обновить систему, нужно ввести команду:sudo apt-get dist-upgrade
1.3 Настройка получения обновлений, смена сервера загрузки, установка дополнительных репозиториев Ubuntu.
Чтобы зайти в настройки "Обновления системы", можно: - либо нажать в графической программе обновления "Настройки", - либо найти в Главном меню Dash: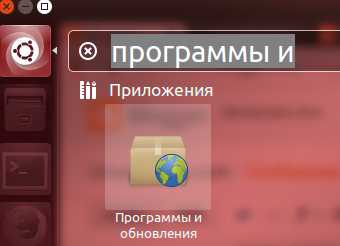 Открываем и переходим на вкладку "Обновления":
Открываем и переходим на вкладку "Обновления": 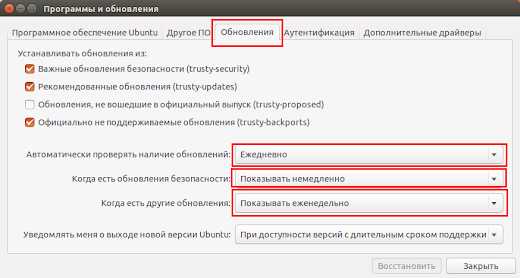 Можно выставить настройки, когда система будет проверяться на наличие обновлений и вам будет сообщаться об этом.
Можно выставить настройки, когда система будет проверяться на наличие обновлений и вам будет сообщаться об этом.Если не хотите ей пользоваться, то можете выставить "Никогда" не проверять и обновляться при помощи командной строки.
В этом же окне можно выставить сервер, откуда качать обновления:
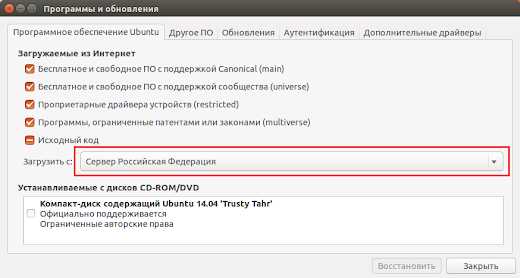 Можно выставить "Основной сервер". Как правило самый лучший вариант.
Можно выставить "Основной сервер". Как правило самый лучший вариант.Либо воспользоваться следующей возможностью:
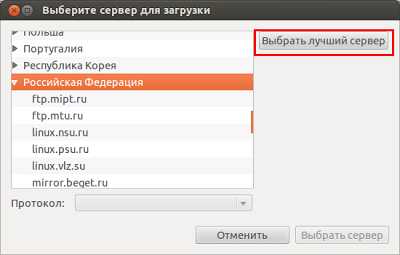 Выберите в пункте "Загрузить с" - "Другой", в открывшемся окне "Выбрать лучший сервер" и пойдет тест, с какого сервера быстрее будут скачиваться обновления. Тем самым, выбрав лучший по скорости.
Выберите в пункте "Загрузить с" - "Другой", в открывшемся окне "Выбрать лучший сервер" и пойдет тест, с какого сервера быстрее будут скачиваться обновления. Тем самым, выбрав лучший по скорости. Не спешим закрывать данное окно, переходим на вкладку "Другое ПО":
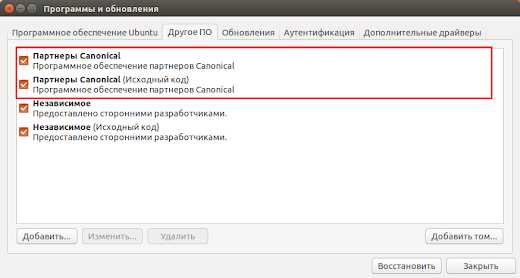 Нужно проставить галочки: - Партнеры Canonical - Партнеры Canonical (Исходный код)Это нужно для того, чтобы устанавливать дополнительное программное обеспечение, к примеру Skype.
Нужно проставить галочки: - Партнеры Canonical - Партнеры Canonical (Исходный код)Это нужно для того, чтобы устанавливать дополнительное программное обеспечение, к примеру Skype.3. Установка мультимедиа кодеков в Ubuntu
Для воспроизведения и изменения мультимедиа файлов требуются кодеки, демуксеры и другие библиотеки.Кодеки - мини программы, которые преобразуют звук и изображение в компьютерный код, и наоборот когда нужно воспроизвести или изменить. Пример кодеков: x264, xvid, faac, faad, lame, vorbis.
Демуксеры - мини программы, которые упаковывают мультимедиа данные в контейнер, и распаковывают когда нужно воспроизвести или изменить. Пример медиаконтейнеров, сформированных демуксерами: avi, mp4, mp3, mkv, flv, webm, 3gp.
Рассмотрим их установку в систему Ubuntu.
В репозитории Ubuntu есть пакетubuntu-restricted-extras, в котором содержаться мультимедиа кодеки, флеш плеер, шрифты от Microsoft, архиватор для открытия rar.Для его установки нужно выполнить следующую команду:sudo apt-get update
sudo apt-get install ubuntu-restricted-extrasВнимание!
Во время установки шрифтов майкрософт появится в терминале окошко:
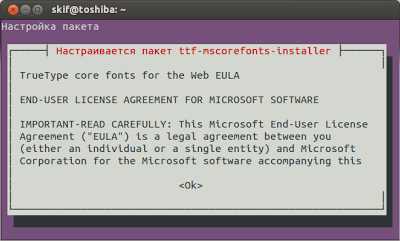 и оно будет висеть, пока вы "Oк" не нажмёте. Нажмите клавишу TAB или стрелку "Вправо", затем "Enter".
и оно будет висеть, пока вы "Oк" не нажмёте. Нажмите клавишу TAB или стрелку "Вправо", затем "Enter". В данном пакете содержаться следующие мультимедиа кодеки, которые могут быть установлены по отдельности:libavcodec-extra-53 - кодеки от проекта libav libavformat-extra-53 - демуксеры от проекта libav
Кодеки для программ на основе Gstreamer, в этих пакетах находятся кодеки из состава libavcodec, они разделены по видам лицензий и др. параметрам: gstreamer0.10-plugins-base gstreamer0.10-plugins-good gstreamer0.10-plugins-ugly gstreamer0.10-plugins-bad gstreamer0.10-plugins-bad-multiverse libdvdread4 - библиотека для чтения DVD libdvdnav4 - библиотека для навигации по DVD
Но, для чтения лицензионных защищенных дисков, нужен еще один кодек libdvdcss2 - библиотека для расшифровки данных с лицензионных DVD дисков,который был раньше в репозитории mediabuntu.И без него невозможно будет просмотреть фильмы с защищенных DVD дисков, что не есть хорошо.Для его установки, выполните следующие команды в терминале:sudo add-apt-repository "deb http://download.videolan.org/pub/debian/stable/ /"
wget -O - http://download.videolan.org/pub/debian/videolan-apt.asc|sudo apt-key add -
sudo apt-get update
sudo apt-get install libdvdcss2
4. Установка драйверов.
Большинство драйверов, включая графику, звук, беспроводные карты, устанавливаются автоматически.Если у Вас графическая карта Nvidia / ATI, то открываем "Программы и обновления" переходим на вкладку "Дополнительные драйверы":
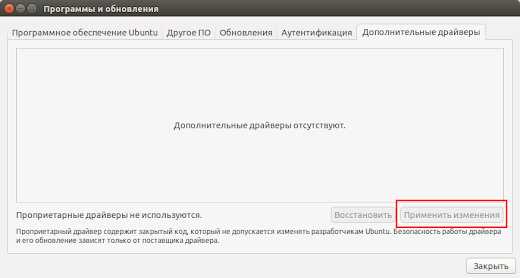 Так как у меня на ноутбуке графическая карта Intel, то мне дополнительные драйвера не требуется.
Так как у меня на ноутбуке графическая карта Intel, то мне дополнительные драйвера не требуется.У вас же будет список доступных драйверов для Nvidia / ATI соответственно.
Нужно просто активировать нужные драйверы и нажать кнопку "Применить изменения" (изменения вступят в силу после следующего входа в систему).
Еще по поводу драйверов на Nvidia можно прочитать следующую мою статью: Установка драйверов NVIDIA GeForce в Ubuntu
5. Установка необходимых инструментов для более тонкой настройки системы.
5.1 Ubuntu Tweak
Ubuntu Tweak нет в официальных репозиториях Ubuntu, поэтому нужно подключить его собственный репозиторий, а затем установить.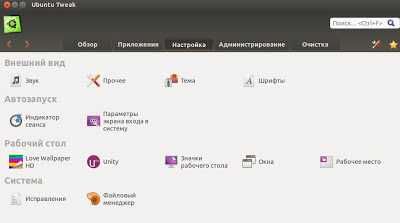 Для установки Ubuntu Tweak откройте терминал скопируйте и выполните следующие команды: sudo add-apt-repository ppa:tualatrix/ppasudo apt-get updatesudo apt-get install ubuntu-tweak
Для установки Ubuntu Tweak откройте терминал скопируйте и выполните следующие команды: sudo add-apt-repository ppa:tualatrix/ppasudo apt-get updatesudo apt-get install ubuntu-tweak5.2 Редактор dconf
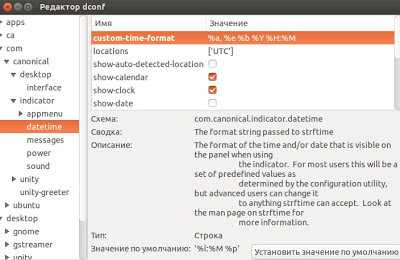 Откройте терминал, скопируйте и выполните следующую команду:sudo apt-get install dconf-tools
Откройте терминал, скопируйте и выполните следующую команду:sudo apt-get install dconf-tools5.3 Unity Tweak Tool и Gnome Tweak Tool
Unity Tweak Tool и Gnome Tweak Tool прекрасные инструменты, если вы знаете что вы делаете, который через единый интерфейс позволят поменять массу настроек, которые не доступны в обычных настройках. Открываем терминал и вводим данную команду, для их установки:sudo apt-get install unity-tweak-tool gnome-tweak-tool6. Ускорение работы системы Ubuntu 14.04
6.1 Установка Preload.
Preload - это демон, который работает в фоновом режиме, и определяет наиболее часто используемые приложения и хранит их в кэше, благодаря этому они быстрее запускаются.Для его установки введите следующую команду: sudo apt-get install preload
6.2 Настройка раздела подкачки Swap.
Если у Вас оперативной памяти больше 2-х гигабайт, можно настроить параметр Swappiness:Swappiness - это параметр, контролирующий тенденцию ядра перемещать процессы из физической памяти в swap раздел.
Swappiness - это число между 0 и 100 включительно.Если 0 - то своп не будет использован пока физическая память не заполнится до предела. Если же 100 - то все процессы будут агрессивно перемещаться на диск.
По умолчанию стоит 60, что значит, если ваша оперативная память загружена на 40 процентов, то включается swap раздел.
Думаю никому объяснять не нужно, что жесткий диск работает намного медленнее, чем оперативная память.
Чтобы изменить этот параметр проделаем следующее, откройте терминал и выполните следующую команду: sudo gedit /etc/sysctl.confИ вставьте в конец файла следующий параметр:
vm.swappiness=10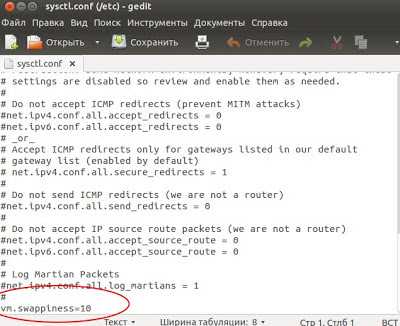 Затем сохраните файл.После перезагрузки системы значение swappiness изменится на 10.
Затем сохраните файл.После перезагрузки системы значение swappiness изменится на 10. 6.3 Поддерживаем систему в чистоте.
Не используйте для очистки системы Ubuntu Tweak!!!Сломаете Xorg.Чтобы очистить систему от старых ненужных пакетов, выполняем в терминале следующую команду:sudo apt-get autoremoveДля очистки системы от кэша APT, воспользуйтесь следующей командой:sudo apt-get autoclean
6.4 Убираем из автозагрузки лишние программы.
Открываем Главное меню Dash и открываем "Автоматически запускаемые приложения": Начиная с Ubuntu 12.04 в менеджере "Автоматически запускаемые приложения" теперь не отображаются системные службы для управления при старте с остальными приложениями, они скрыты от пользователя.
Начиная с Ubuntu 12.04 в менеджере "Автоматически запускаемые приложения" теперь не отображаются системные службы для управления при старте с остальными приложениями, они скрыты от пользователя.Чтобы сделать их видимыми в менеджере, выполните следующие команды в терминале:
sudo -i
cd /etc/xdg/autostart/
sed --in-place 's/NoDisplay=true/NoDisplay=false/g' *.desktop
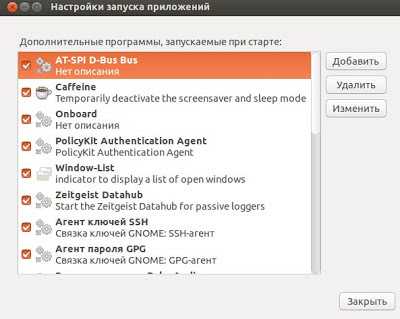 После этого отобразится полный список приложений запускаемых автоматически при старте системы, где вы можете отключить те, которые не используете.
После этого отобразится полный список приложений запускаемых автоматически при старте системы, где вы можете отключить те, которые не используете.Например, вот те, которые можно отключить без вреда системе: Orca Screen Reader, Zeitgest Datahub,Общий доступ к личным файлам, Общий доступ к рабочему столу, Оповещение об обновлениях,Bluetooth.
Но будьте осторожны убирая остальные, лучше сто раз убедиться, что это приложение ненужно, чем порушить систему.
И еще хочу заметить: ПРОСТО убирайте галочки, а не нажимайте кнопку "Удалить". Ну а чтобы опять скрыть системные службы в менеджере, выполните следующие команды: sudo -i
cd /etc/xdg/autostart/
sed --in-place 's/NoDisplay=false/NoDisplay=true/g' *.desktopПосле выполнения этих пунктов, скорость системы и ее загрузка должна повыситься.
7. Настройка панели Unity и главного меню Dash.
Во первых, что хотелось бы посоветовать сделать сразу - перетащить на панель Unity ярлык терминала, так как он запускается довольно часто.Просто найдите его в главном меню Dash и перетащите на панель Unity: Таким образом настройте панель Unity под себя, с теми программами, которые используете чаще (в последствии когда установите еще программ, а сейчас можно поубирать лишние).Для удаления ярлыка - правая кнопка мыши и "убрать с панели".Далее, советую изменить размер значков на панели Unity.
Открываем Параметры Системы - Оформление: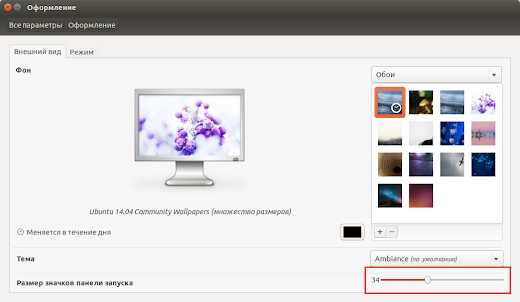 Здесь можно изменить "размер значков", настроив удобный размер ярлыков для своего монитора.
Здесь можно изменить "размер значков", настроив удобный размер ярлыков для своего монитора.Теперь ускорим открытие и скорость работы Главного меню Dash.
Открываем Unity Tweak Tool, переходим Unity - Найти: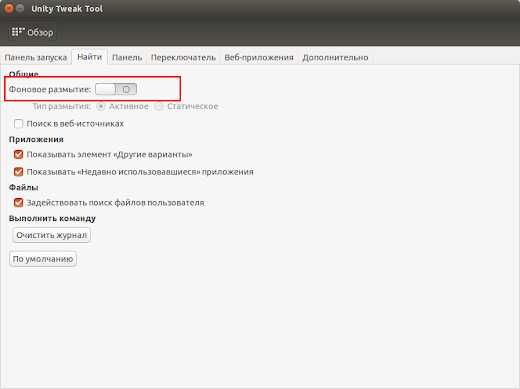 Убираем "Фоновое размытие", переместив ползунок влево. Благодаря этому действию я вылечил у одного человека постоянное падение Compiz.
Убираем "Фоновое размытие", переместив ползунок влево. Благодаря этому действию я вылечил у одного человека постоянное падение Compiz.Еще уберем различные онлайн линзы для поиска по ним в Главном меню Dash.
Сайт Fixubuntu предоставляет простенький скрипт.Открываем терминал и выполняем следующую команду:wget -q -O - https://fixubuntu.com/fixubuntu.sh | bashПосле выполнения данной команды в терминале, у вас исчезнут все онлайн сервисы в поиске Главного меню Dash.Открывается теперь Главное меню намного быстрее.
8. Изменение расположения меню окон приложений.
В Ubuntu 14.04 была добавлена новая функция, которая позволяет показывать меню приложений в окнах приложений.Не всех устраивает "Глобальное меню", когда в независимости от расположения окна, его меню будет на системной панели.Поэтому кого не устраивает Глобальное меню, или хотите попробовать новую возможность, то переходим в "Параметры системы" - "Оформление" и на вкладку - "Режим":
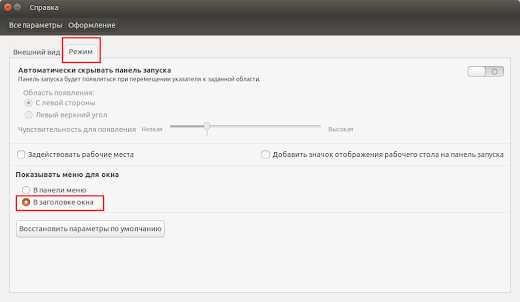 Выставляем в пункте "Показывать меню для окна" - "В заголовке окна".Применения тут же вступят в силу, выглядит это так:
Выставляем в пункте "Показывать меню для окна" - "В заголовке окна".Применения тут же вступят в силу, выглядит это так: 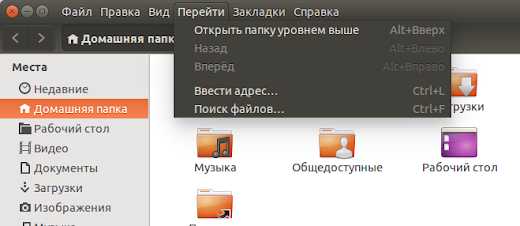
9. Настройка раскладки клавиатуры.
Начиная с дистрибутива Ubuntu 13.10 изменился индикатор раскладки клавиатуры.Теперь по умолчанию стоят клавиши для раскладки: Super - Пробел.Очень неудобно для привыкших к другому варианте раскладки.Для того чтобы изменить раскладку клавиатуры, жмем по ярлыку раскладки:
Переходим в "Параметры ввода текста":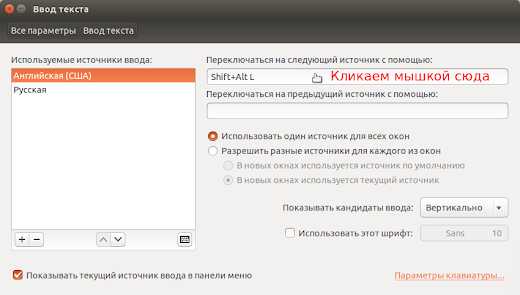 Кликаем мышкой, где показано на скриншоте и вводим с клавиатуры нужную комбинацию для смены раскладки.
Кликаем мышкой, где показано на скриншоте и вводим с клавиатуры нужную комбинацию для смены раскладки.10. Вернуть классическую полосу прокрутки.
Новая вертикальная полоса прокрутки на сенсорном экране, наверное, будет очень удобной, но на обычном компьютере ужасно неудобная.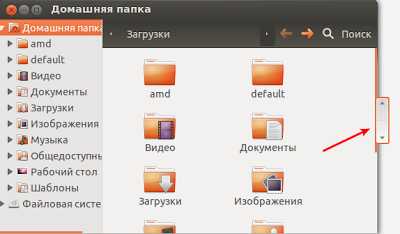 Чтобы вернуть старую классическую полосу прокрутки, как на рисунке:
Чтобы вернуть старую классическую полосу прокрутки, как на рисунке: 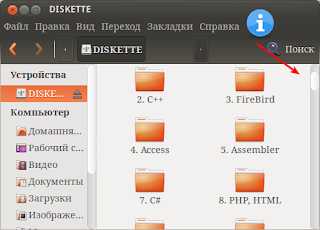 Открываем терминал и выполняем следующую команду:gsettings set com.canonical.desktop.interface scrollbar-mode normalЧтобы вернуть обратно, выполняем другую команду в терминале:gsettings reset com.canonical.desktop.interface scrollbar-mode
Открываем терминал и выполняем следующую команду:gsettings set com.canonical.desktop.interface scrollbar-mode normalЧтобы вернуть обратно, выполняем другую команду в терминале:gsettings reset com.canonical.desktop.interface scrollbar-mode11. Настройка системного трея.
11.1. Показывать имя пользователя в системном трее.
По умолчанию имя пользователя не показывается в трее: Чтобы вернуть отображение имени, откройте терминал и выполните команду:gsettings set com.canonical.indicator.session show-real-name-on-panel trueИ сразу же появится имя пользователя в трее: Чтобы убрать снова, введите следующую команду в терминале:gsettings set com.canonical.indicator.session show-real-name-on-panel false11.2. Сформировать собственный формат времени/даты в трее.
Мне нравится, когда в трее не только часы, а еще дата. Можно, конечно, это изменить, нажав на часы, и выбрав "Параметры Времени и Даты", и не заморачиваясь настройками ниже: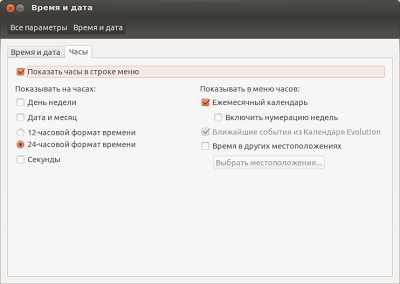 Но выглядит потом это не совсем так, как хотелось бы.
Но выглядит потом это не совсем так, как хотелось бы.Если Вам также не нравится то, что предлагает система по умолчанию, то воспользуйтесь следующей инструкцией:
Для того, чтобы изменить формат времени, нам нужно открыть программу dconf (о ней рассказывал в 4-м пункте).
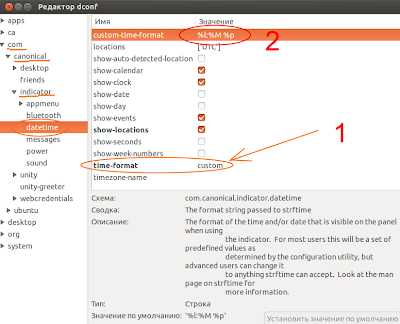 Cначало надо обязательно выставить значение "time format" - "CUSTOM".Затем меняем значение %l:%M %p , если хотим формат времени:
Cначало надо обязательно выставить значение "time format" - "CUSTOM".Затем меняем значение %l:%M %p , если хотим формат времени: С годом и секундами: %a, %e %b %Y %H:%M:%S %
С годом и без секунд: %a, %e %b %Y %H:%M Без года с секундами: %a, %e %b %H:%M:%S Без года и секунд: %a, %e %b %H:%M12. Установка compizconfig (CCSM) и Synaptic.
11.1. Synaptic.
Synaptic — графический интерфейс для системы управления пакетами Apt.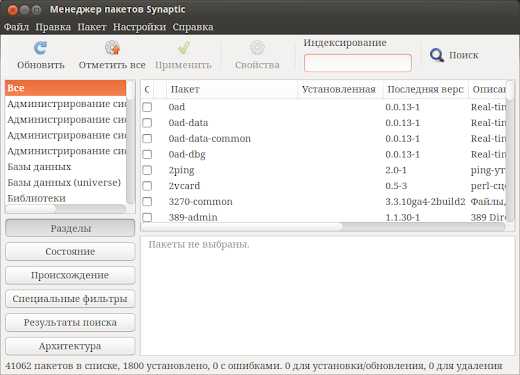 Для установки Synaptic откройте терминал и выполните команду:sudo apt-get install synaptic
Для установки Synaptic откройте терминал и выполните команду:sudo apt-get install synaptic12.2. Compizconfig.
Compizconfig позволяет конфигурировать композитный менеджер окон Compiz.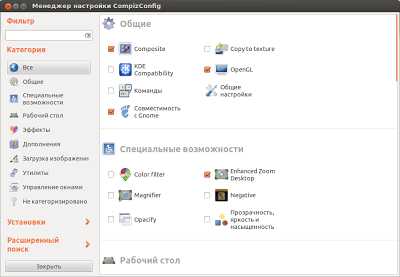 Чтобы установить Compizconfig выполните команду в терминале:sudo apt-get install compizconfig-settings-managerЧтобы установить дополнительные плагины, которые позволят поиграться с различными дополнительными эффектами и кубом рабочего стола, выполните в терминале:sudo apt-get install compiz-plugins-extra
Чтобы установить Compizconfig выполните команду в терминале:sudo apt-get install compizconfig-settings-managerЧтобы установить дополнительные плагины, которые позволят поиграться с различными дополнительными эффектами и кубом рабочего стола, выполните в терминале:sudo apt-get install compiz-plugins-extra12.3. Минимизировать в один клик на значке в панели Unity.
Установив Compizconfig, можно попробовать новую функцию, которую добавили для панели Unity,"Минимизировать в один клик на значке в панели Unity".Она не активирована по умолчанию. Открываем Compizconfig и переходим Рабочий стол - Ubuntu Unity Plugin:
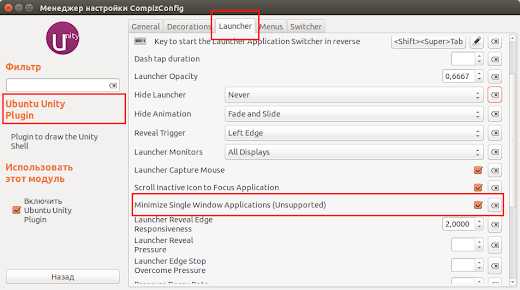 Нужно поставить галочку в пункте: Minimize Single Windows Applications (Unsuported)
Нужно поставить галочку в пункте: Minimize Single Windows Applications (Unsuported) Теперь, нажав на значке открытого приложения на панели Unity (слева которая), приложение будет сворачиваться.Очень удобная функция, на мой взгляд.
13. Установить инструменты для работы с архивами.
Чтобы работать со всеми возможными 7z, zip, gzip, rar, xz, tar, bz2, xar, tar.gz, tar.bz архивами,распаковывать и упаковывать, нужно установить следующие инструменты, откройте терминал и выполните команду:sudo apt-get install p7zip-rar p7zip-full unace unrar zip unzip sharutils rar uudeview mpack arj cabextract file-rollerТеперь можно открыть менеджер архивов и посмотреть список возможных для создания:
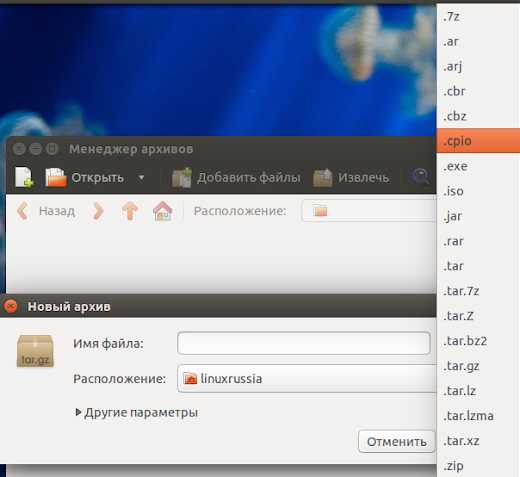
Вот, в принципе, и все действия, которые необходимо сделать после установки Ubuntu 14.04.
От себя хочу заметить, что система работает намного быстрее, чем Ubuntu 12.04. И очень порадовали новые функции с минимизаций по щелчку и локальным расположением меню окон приложений.
segaawakens.blogspot.com
Настройка Ubuntu после установки

Как бы не старались разработчики, но в любой операционной системе после ее установки всегда остается пару пунктов, которые пользователь должен сам настроить. Ubuntu не исключение. Кроме того, поскольку Linux как конструктор — что хочешь то и строишь, то здесь этих пунктов может быть очень много. Мы в этой статье не будем вникать в тонкости пересборки ядра и тому подобное, а рассмотрим топ 10 того, что нужно сделать после установки Ubuntu для того, чтобы ей было удобно пользоваться. Итак, настройка Ubuntu — начнём!
1. Обновление
Даже если во время установки системы вы выбирали установку обновлений, все равно после первой загрузки Ubuntu, она скорее всего сообщит вам о их наличии.
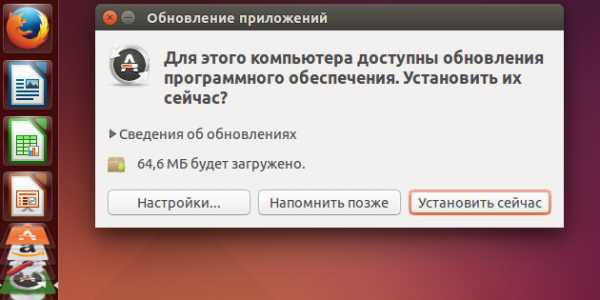
Если этого не произошло, нужно самостоятельно открыть менеджер обновлений и установить их, если таковые имеются.
С помощью обновлений разработчики устраняют различные ошибки системы. Так же таким способом вы получаете новые версии программ. Поэтому обновления лучше устанавливать.
Откройте меню Dash и в поиске введите «Обновления» или, если у вас английский язык «Update».
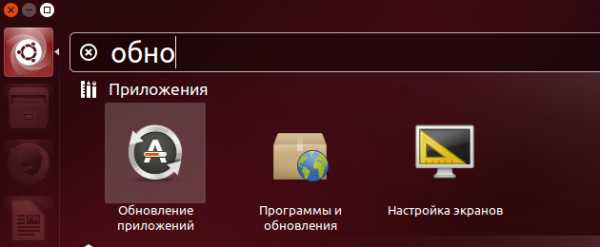
Откройте утилиту. Она проверит наличие обновлений и покажет результат. Можно посмотреть какие обновления имеются, посмотреть их описание.
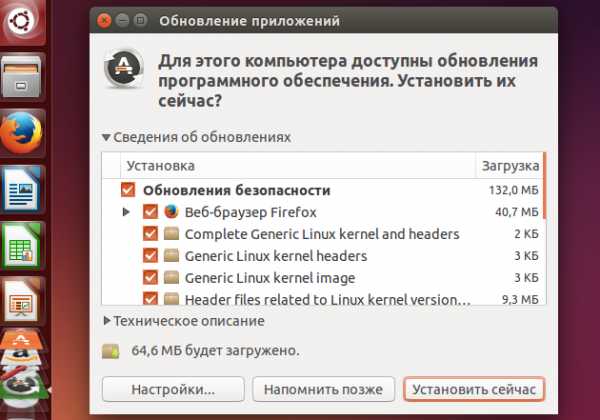
Ознакомившись нажимаем «Установить сейчас». Появится запрос пароля.
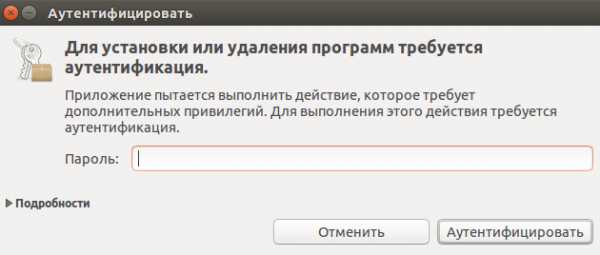
Вводите пароль который вы указывали во время установки Ubuntu. Начнется установка обновлений.
Ещё один способ установки обновлений через терминал. Его проще всего его открыть комбинацией клавиш «Ctr+Alt+T». Теперь в терминале введите команду:
sudo apt-get updadeИ нажмите Enter
Терминал тоже попросит ввести пароль администратора.
Не обращайте внимание на то, что когда вы будете писать пароль, в терминале ничего не будет отображаться, так и должно быть. Это сделано в целях безопасности. Если вам так неудобно есть возможность включить отображение ввода пароля в виде звёздочек.
Ждем пока закончится проверка обновлений
И вводим ещё одну команду для их установки. Она почти не отличается от предыдущей:
sudo apt-get upgradeНачнётся скачивание и установка обновлений. После установки обновлений нужно будет перезагрузить компьютер.
2. Локализация Ubuntu
Даже если во время установки системы вы выбирали русский язык как системный, после установки Ubuntu не будет полностью локализована. Как и в случае с обновлениями, она может сама об этом сообщить, если нет, открываем Dash и пишем «Язык» или «Language» и открываем программу «Язык системы».
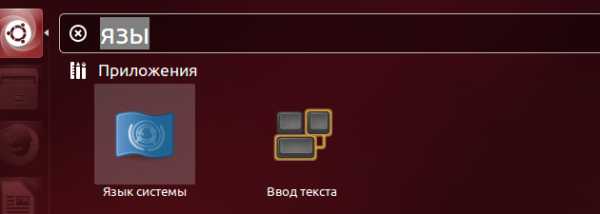
Она просканирует поддержку языка
И скажет что не все языковые пакеты были установлены.
Нажимаем «Установить» и вводим пароль администратора. Начнется установка пакетов. Ждем завершения.
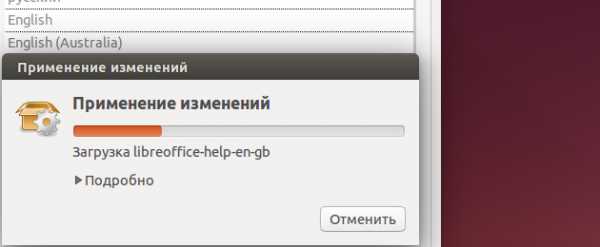
Полностью локализация заработает при следующем входе в систему.
3. Настройка переключения раскладки клавиатуры
По умолчанию для переключения раскладки клавиатуры в Ubuntu используется комбинация клавиш Super+Пробел, что может быть не совсем удобно. Чтобы изменить клавиши для смены раскладки нажмите на значек языка в трее и выберите «Параметры ввода текста»
Откроется окно «Ввод текста». Если вам нужно добавить какой-нибудь язык, в левой части окна нажмите плюс в поле «Используемые источники ввода»
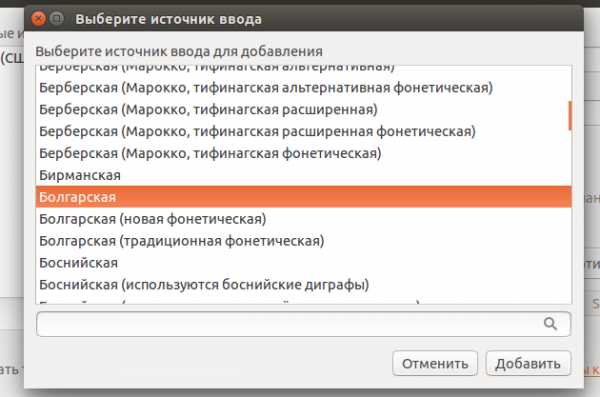
Выберите нужный и нажмите «Добавить»
Чтобы назначить свои клавиши для смены раскладки клавиатуры нажмите на поле «Переключаться на следующий источник с помощью» и нажмите свою комбинацию.
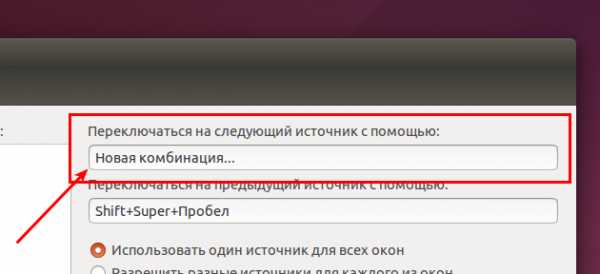
После этого можно закрывать утилиту.
4. Настройка источников обновлений
Через Dash открываем утилиту «Программы и обновления»

На первой вкладке «Программное обеспечение Ubuntu» меняем сервер загрузки пакетов. Рекомендуется установить «Основной».
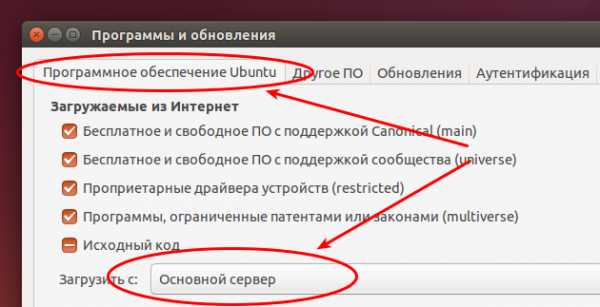
Для этого нужно будет ввести пароль администратора.
На следующей вкладке «Другое ПО» отмечаем пункты «Партнеры Canonical» и «Партнеры Canonical (Исходный код)». В этом репозитории находятся закрытые программы, такие как Skype, Adobe Reader и т.п.
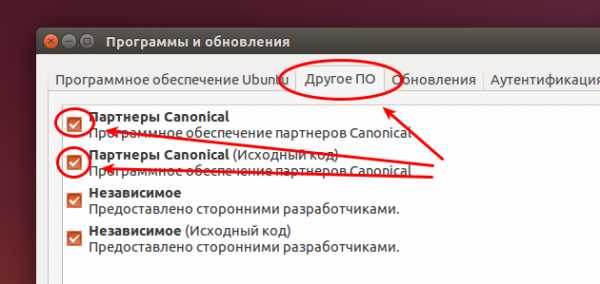
Все действия с источниками приложений происходят от имени администратора, поэтому снова нужно ввести свой пароль.
Так как мы добавили новые источники приложений, нужно обновить индексные файлы для того, чтобы новые приложения можно было установить. Это можно сделать сразу. При закрытии программы появится предложение обновить информацию о доступном программном обеспечении.
Вкладки «Обновления» и «Аутентификация» можно не трогать.
5. Установка проприетарных драйверов.
Если на вашей машине установлены видеокарты от ATI или Nvidia рекомендуется установить несвободные драйвера для того, чтобы получить от видеокарт больше производительности.
Для установки несвободных драйверов нужно запустить утилиту «Программы и обновления», которая рассматривалась выше и перейти на вкладку «Дополнительные драйверы». Ubuntu произведет поиск всех доступных для установки пакетов. Здесь отображаются не только драйвера на видеокарты но и другие доступные проприетарные драйвера, например на Wi-Fi адаптер.
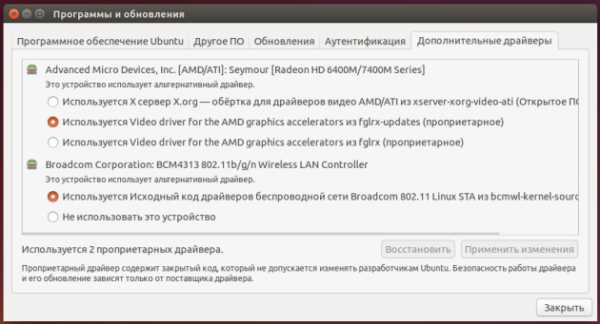
Устанавливаете драйвера и после перезагружаете компьютер.
6. Установка кодеков
Для воспроизведения разных типов медиафайлов нужно установить дополнительные библиотеки и кодеки, которые не поставляются с Ubuntu. В репозитории есть пакет ubuntu-restricted-extras который устанавливает все необходимое для воспроизведения медиафайлов. Устанавливается он командой
sudo apt-get install ubuntu-restricted-extrasВо время установки также будут скачаны и установлены шрифты от Microsoft для их использования нужно принять лицензионное соглашение, которое появится в терминале.
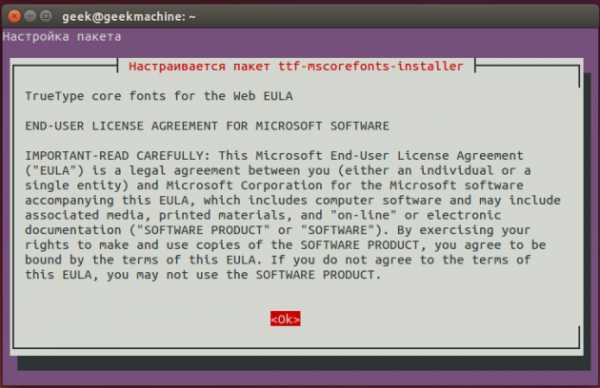
Для его принятия нажмите «Tab» или стрелку вправо и нажмите «Enter».
7. Дополнительные программы для настройки Ubuntu
К сожалению из коробки в Ubuntu нет некоторых программ, которые помогут нам ее донастроить поэтому давайте сейчас установим их.
Dconf-Editor
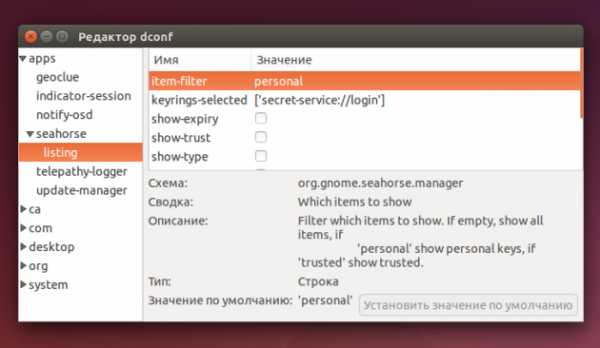
Dconf-editor — это программа для настройки системы. Новичку она может показаться запутанной, но на самом деле к ней не так часто придется обращаться. Установка
sudo apt-get install dconf-editorUnity Tweak Tool
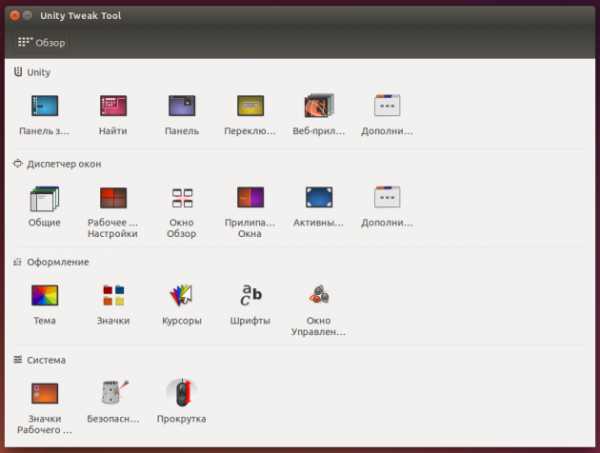
Этот твикер нужен для настройки внешнего вида Ubuntu. С его помощью можно изменить тему оформления, иконки, шрифты. Можно настроить поведение и отображения верхней панели, лаунчера и много чего еще. В общем Unity Tweak Tool заслуживает отдельного обзора, который возможно в скором появится на нашем сайте. Установка Unity Tweak Tool:
sudo apt-get install unity-tweak-tool8. Отключаем веб-поиск в Dash
Хоть на фоне шумихи вокруг сбора данных в Windows 10 это выглядит мелочью, но тем не менее. С Ubuntu 13.10 Canonical внедрила в Unity поиск в интернете прямо из Dash. То-есть когда вы что-то ищите с помощью системного меню, также происходит поиск и в онлайне. Кроме того ваши запросы посылаются на сервера Canonical а с них в Amazon. Благод
geekkies.in.ua
10 операций которые следует выполнить сразу же после установки дистрибутива Ubuntu 18.04 LTS
Поздравляем, вы только что установили новую версию дистрибутива Ubuntu 18.04 LTS Bionic Beaver! Но какие операции следует выполнить в сразу же после установки для оптимальной настройки дистрибутива?
Я разделил список всех этих операций на две категории:
Это всего лишь список операций, благодаря выполнению которых, можно получить практически не требующую обслуживания операционную систему, беспроблемно работающую в течение многих лет! К тому же, это крэш-курс по работе с дистрибутивом Ubuntu.
Примечание: на данной странице вы найдете лишь описания относительно безопасных операций, так как, по моему мнению, стабильность и надежность вашей операционной системы не должна снижаться ни при каких обстоятельствах. Данный веб-сайт содержит достаточно полезной информации о дистрибутиве Ubuntu, поэтому подход к его настройке будет скорее консервативным.
В тех случаях, когда операции будут связаны с каким-либо риском, их описания будут сопровождаться предупреждениями, позволяющими принимать сбалансированные решения.Примечание: данная страница посвящена настройке исключительно версии дистрибутива Ubuntu 18.04 LTS; страница, посвященная настройке дистрибутива Xubuntu 18.04 LTS расположена здесь.
Совет: вы можете скачать список операций и распечатать его на бумаге. После этого вы сможете вычеркивать выполненные операции.
Не уверены в том, какая версия дистрибутива Ubuntu используется? В этом случае вы можете получить соответствующую информацию следующим образом: откройте эмулятор терминала, нажав на иконку с девятью точками («Показать приложения») в нижней части боковой панели, введя запрос «терминал» и выбрав первый из предложенных вариантов приложений «Терминал». После этого введите следующую команду в отрывшееся окно терминала (скопируйте и вставьте ее для того, чтобы не ошибиться):
lsb_release -a
После окончания ввода команды нажмите клавишу Enter для ее исполнения. В результате с помощью окна терминала будет выведена информация о версии дистрибутива Ubuntu.
Часть 1. Десять необходимых операций
1.1. Установка всех доступных обновлений
В первую очередь обновления, потом — все остальное...
Для начала нажмите на иконку с девятью точками («Показать приложения») в нижней части боковой панели, введите запрос «обновление» и выберите первый из предложенных вариантов приложений «Обновление приложений». Позвольте менеджеру обновлений проверить наличие доступных обновлений и установить их.
После установки обновлений перезагрузите ваш компьютер (перезагрузка не должна осуществляться после каждой установки обновлений, но в данном случае все же следует перезагрузить компьютер для гарантии последующего корректного функционирования системы).
1.2. Установка отсутствующих драйверов
Установка драйверов обычно не требуется, так как они уже интегрированы в ядро Linux. Исключением являются пропиетарные драйверы для графических карт Nvidia (а также некоторых других устройств).
A. Драйверы для вашего принтера и сканера вы можете установить следующим образом.
B. Для достижения оптимальной производительности вашей видеокарты от Nvidia, а также модуля беспроводной сети от Broadcom, вам придется установить драйверы с закрытым исходным кодом (или пропиетарные драйверы). Система автоматически выведет уведомление о наличии пропиетарных драйверов для вашей графической карты или модуля беспроводной сети в форме иконки в системном трее в правой части верхней панели. Вам нужно будет лишь нажать на эту иконку и следовать инструкциям.
Если такого уведомления не выводится, вам придется проверить наличие пропиетарных драйверов для используемых устройств вручную. Для этого следует нажать на иконку с девятью точками («Показать приложения») в нижней части боковой панели, ввести запрос «драйверы» и выбрать первый из предложенных вариантов приложений «Программы и обновления». После запуска приложения следует перейти на вкладку «Дополнительные драйверы». При наличии пропиетарных драйверов для каких-либо устройств вашего компьютера вы увидите их названия в списке в на этой вкладке. Вам нужно будет лишь выбрать драйвер для каждого из устройств и нажать на кнопку «Применить изменения». Выбранные драйверы будут автоматически загружены из Интернет или репозиториев программного обеспечения дистрибутива Ubuntu и установлены в вашу систему. По окончании процесса установки вам будет предложено перезагрузить компьютер, что и следует сделать.
Примечание: в некоторых случаях вам может быть предложено несколько версий пропиетарных драйверов для графической карты. Следует выбирать их в следующей последовательности.
Nvidia
- nvidia-(от наибольшей до наименьшей версии)
- nvidia-(от наибольшей до наименьшей версии)-updates
- nvidia-experimental
Выбирайте лишь из тех версий драйверов, которые предлагаются приложением, так как лишь эти версии поддерживают вашу видеокарту! Начните с наиболее предпочтительного драйвера и переходите к другим версиям лишь в том случае, если после его установки ваша видеокарта не начнет работать с приемлемой производительностью.
У вас новейшая графическая карта от Nvidia или AMD/ATI? Она может не поддерживаться пропиетарным драйвером из репозитория ПО дистрибутива Ubuntu. В этом случае менеджер драйверов не сможет предложить вам драйвера для нее.
В подобной ситуации вы можете рассмотреть альтернативное решение для видеокарт от Nvidia. В случае использования видеокарты от AMD/ATI лучшим вариантом является использование поставляемого по умолчанию драйвера с открытым исходным кодом до следующего выпуска дистрибутива Ubuntu, в котором наверняка будет доступен более новый пропиетарный драйвер, поддерживающий вашу графическую карту.
1.3. Оптимизация дистрибутива для работы с твердотельным накопителем (SSD)
Вы используете твердотельный накопитель (SSD) вместо обычного жесткого диска? Оптимизируйте дистрибутив Ubuntu для работы с ним.
1.4. Установка полезных инструментов для обслуживания системы
Существует ряд приложений для обслуживания системы, которые не устанавливаются по умолчанию: GNOME Tweaks, Dconf Editor, Pavucontrol, Inxi. GNOME Tweaks позволяет тонко настроить окружение рабочего стола GNOME, используемое по умолчанию в Ubuntu 18.04. Dconf Editor является редактором настроек приложений, который иногда может оказаться весьма полезным. Pavucontrol позволяет тонко настраивать звуковой сервер PulseAudio. Inxi может использоваться для генерации списков аппаратных устройств компьютера с помощью терминала. Перед генерацией такого списка, нужно развернуть окно терминала на весь экран для того, чтобы избежать переноса строк. После этого для генерации списка следует выполнить с помощью терминала команду inxi -Fx (обратите внимание на букву F в верхнем регистре).
Вы можете установить все описанные программные продукты с помощью терминала. Для открытия его окна следует нажать на иконку с девятью точками («Показать приложения») в нижней части боковой панели, ввести запрос «терминал» и выбрать первый из предложенных вариантов приложений «Терминал».
После открытия окна терминала следует ввести в него следующую магическую команду (используйте функции копирования/вставки):
sudo apt install gnome-tweak-tool dconf-editor pavucontrol inxi
После окончания ввода команды следует нажать клавишу Enter. При запросе пароля вы должны будете ввести свой пароль. Символы вашего пароля не будут отображаться никоим образом, даже с помощью точек, и это нормально. После ввода пароля следует снова нажать клавишу Enter.
1.5. Сокращение интенсивности использования файла подкачки
Использование файла подкачки особенно заметно при работе с компьютерами с относительно малым объемом оперативной памяти (2 ГБ или меньше): при работе с Ubuntu выполнение различных операций со временем осуществляется медленнее, при этом сама операционная система осуществляет постоянный доступ к жесткому диску. К счастью, подобный эффект можно минимизировать.
На жестком диске существует файл для хранения данных, помещенных в оперативную память, который называется файлом подкачки. В том случае, если Ubuntu чрезмерно использует файл подкачки, работа компьютера значительно замедляется.
Интенсивность использования ядром дистрибутива Ubuntu файла подкачки может быть изменена с помощью специального параметра конфигурации системы. Чем меньше числовое значение этого параметра конфигурации, тем дольше длительность периода ожидания, после которого ядро дистрибутива Ubuntu начинает использовать файл подкачки. Значение должно находиться в диапазоне от 0 до 100, причем по умолчанию используется значение 60. Это значение является значительно завышенным для настольного компьютера, но отлично подходит для серверов.
Подробное описание рассматриваемого механизма доступно на странице по ссылке.
А теперь рассмотрим механизм изменения значения рассматриваемого параметра конфигурации:
A. Во-первых, следует проверить текущее значение параметра конфигурации swappiness. Для этого следует открыть окно терминала, нажав на иконку с девятью точками («Показать приложения») в нижней части боковой панели, введя запрос «терминал» и выбрав первый из предложенных вариантов приложений «Терминал». После этого следует ввести в окно терминала следующую команду (используйте функции копирования/вставки для того, чтобы избежать ошибок при вводе):
cat /proc/sys/vm/swappiness
После ввода команды следует нажать клавишу Enter. В результате будет выведено числовое значение, которое наверняка будет равно 60.
B. Для установки более приемлемого значения параметра конфигурации swappiness введите в терминал следующую команду (используйте функции копирования/вставки для того, чтобы избежать ошибок при вводе):
gedit admin:///etc/sysctl.conf
После ввода команды нажмите клавишу Enter. Вам придется ввести свой пароль, из-за того, что редактируемый файл расположен в корневой файловой системе. Прокрутите содержимое открытого файла конфигурации до конца и добавьте в него свое значение параметра swappiness, которое должно использоваться вместо значения по умолчанию. Скопируйте и вставьте в файл конфигурации следующие строки:
# Уменьшение значения параметра интенсивности использования раздела подкачки до более приемлемогоvm.swappiness=10
C. Сохраните файл конфигурации и закройте текстовый редактор. После этого вам придется перезагрузить компьютер.
D. После перезагрузки компьютера следует снова проверить значение параметра конфигурации swappiness. Для этого, как и раньше, придется нажать на иконку с девятью точками («Показать приложения») в нижней части боковой панели, ввести запрос «терминал» и выбрать первый из предложенных вариантов приложений «Терминал». В окно терминала следует ввести (с помощью функций копирования/вставки) ранее рассмотренную команду:
cat /proc/sys/vm/swappiness
После ввода команды все так же необходимо нажать клавишу Enter. В результате должно быть выведено значение 10.
Примечание: ваша машина может работать лучше даже при более значительном уменьшении значения параметра конфигурации swappiness. При уменьшении значения данного параметра конфигурации следует пользоваться следующим правилом: при использовании компьютера с объемом оперативной памяти, равным или превышающим 2 ГБ, следует устанавливать значение swappiness, равное 10, а при использовании компьютера с объемом оперативной памяти, меньшим 2 ГБ следует устанавливать значение swappiness, равное 5.
1.6. Исправление некоторых известных ошибок
Если вы столкнулись с какой-либо проблемой при работе с новой ОС, следует в первую очередь ознакомиться с описанием исправлений 17 известных ошибок. Не пропускайте этот раздел! С 90-процентной вероятностью вы сможете продуктивно использовать как минимум одно из описанных в нем решений.
1.7. Улучшение поддержки мультимедийных форматов и шрифтов
Вы можете установить мультимедийные кодеки, а также некоторые дополнительные плагины для веб-браузеров, виртуальные машины и шрифты (аудио- и видеокодеки, плагин Adobe Flash Player, виртуальная машина Oracle Java, шрифты Microsoft), действуя в соответствии с данным руководством.
1.8. Постарайтесь избежать 10 фатальных ошибок!
Существует 10 фатальных ошибок, которых вы наверняка захотите избежать, если вас заботит работоспособность вашей системы.
1.9. Активация межсетевого экрана
В дистрибутиве Ubuntu межсетевой экран отключен по умолчанию, при этом его включение является разумным решением в большинстве случаев. Процесс включения межсетевого экрана описан в мельчайших подробностях в данном разделе руководства.
1.10. Установка приложения для записи дисков DVD
Вместе с новыми версиями дистрибутива Ubuntu не поставляется каких-либо приложений для записи дисков DVD. Если вы используете такие диски, вы можете установить приложение для их записи самостоятельно. Для этого следует открыть Менеджер приложений Ubuntu (с помощью иконки с сумкой для покупок на боковой панели), нажать на кнопку с увеличительным стеклом в правой части его заголовка, ввести запрос «brasero» в открывшееся поле ввода, выбрать единственное найденное приложение Brasero и нажать на кнопку «Установить».
Часть 2. Двенадцать рекомендуемых (необязательных) операций
2.1. Оптимизация настроек менеджера обновлений приложений
Вы можете оптимизировать настройки менеджера обновлений приложений следующим образом. В первую очередь следует нажать на иконку с девятью точками («Показать приложения») в нижней части боковой панели, ввести запрос «обновления» и выбрать первый из предложенных вариантов приложений «Программы и обновления». В открывшемся окне следует перейти на вкладку «Обновления» и выбрать с помощью раскрывающегося меню «Когда есть обновления безопасности:» вариант «Показывать немедленно» (для изменения параметра вам придется ввести свой пароль). Это необходимо сделать потому, что автоматическая установка любых обновлений не является предпочтительной. Данное утверждение справедливо даже в отношении обновлений безопасности. Ведь установка любых обновлений связана с риском нарушения работы системы (из-за регрессий). Если вы будете устанавливать все обновления самостоятельно, вы сможете оперативно выявлять те из них, которые содержат регресии. И разумеется, в случае установки таких обновлений вы сможете максимально быстро восстановить работоспособность системы.
2.2. Установка классического окружения рабочего стола, не требующего поддержки 3D-ускорения
Окружение рабочего стола GNOME использует 3D-эффекты всегда, даже в том случае, если видеоадаптер не поддерживает функции 3D-ускорения (в этом случае используется программная эмуляция). В некоторых случаях из-за их активации может снижаться надежность и производительность всей системы. Если вы столкнулись с подобными проблемами, вы можете попробовать отключить описанные эффекты, заменив окружение рабочего стола на одно из тех, которые не требуют наличия 3D-ускорителя.
Примечание: данный совет относится лишь к дистрибутиву Ubuntu и никоим образом не относится к таким дистрибутивам, как Xubuntu.
Существует несколько методов решения данной проблемы. На мой взгляд, самым оптимальным из них является установка дистрибутива Xubuntu вместо Ubuntu. Но существует и другой, менее радикальный метод.
A. В первую очередь следует установить пакет программного обеспечения gnome-session-flashback: для этого нужно нажать на иконку с девятью точками («Показать приложения») в нижней части боковой панели, ввести запрос «терминал» и выбрать первый из предложенных вариантов приложений «Терминал». В открывшееся окно терминала следует ввести следующую команду (как и раньше, следует использовать функции копирования/вставки):
sudo apt install gnome-session-flashback
После окончания ввода команды следует нажать клавишу Enter. При запросе пароля вы должны будете ввести свой пароль. Символы вашего пароля не будут отображаться никоим образом, даже с помощью точек, и это нормально. После ввода пароля следует снова нажать клавишу Enter.
B. Теперь нужно завершить сеанс работы с системой. На экране входа в систему следует нажать на иконку с шестеренкой под полем ввода пароля и выбрать тип сессии «GNOME Flashback (Metacity)».
C. После этого следует снова войти в систему. В рамках сессии выбранного типа не будут использоваться какие-либо 3D-эффекты.
2.3. Оптимизация работы веб-браузера Firefox
Вы можете повысить производительность веб-браузера Firefox из состава Ubuntu, изменив несколько значений параметров его конфигурации. Настройки, описанные в данном разделе, помогут оптимизировать производительность этого отличного веб-браузера.
2.4. Установка дополнительного веб-браузера
Всегда полезно иметь возможность использовать дополнительный установленный веб-браузер. Firefox является отличным веб-браузером, но в некоторых случаях (особенно при установке большого количества дополнений) он работает не так хорошо, как хотелось бы.
Отличной альтернативой веб-браузеру Firefox является веб-браузер Google Chrome. К сожалению, данные репозитория, в котором находится соответствующий пакет программного обеспечения, не добавлены в список источников программного обеспечения дистрибутива Ubuntu, но вы можете самостоятельно загрузить установщик со страницы загрузок Google Chrome. Данная веб-страница должна автоматически установить тот факт, что вы используете дистрибутив Ubuntu: вам будет предложен установщик для дистрибутивов Debian/Ubuntu.Вы можете активировать файл установщика с расширением .deb точно так же, как и файл установщика с расширением .exe в ОС Windows с помощью двойного клика. После активации установка будет осуществляться в автоматическом режиме. Более того, данный установщик добавит данные репозитория в список источников программного обеспечения вашего дистрибутива для того, чтобы менеджер обновлений предлагал вам установку обновлений для Google Chrome по мере их выпуска.
Примечание: вы используете 32-битную операционную систему? В этом случае вы не сможете установить Google Chrome. Отличной альтернативой данному веб-браузеру для 32-битных систем является веб-браузер Chromium, который может быть установлен с помощью Менеджера приложений Ubuntu.
Вы можете ознакомиться с описанием дополнительных настроек веб-браузера Google Chrome в данном разделе.
2.5. Оптимизация работы офисного пакета LibreOffice
LibreOffice является офисным пакетом, поставляемым в составе дистрибутива Ubuntu. Для оптимизации работы этого офисного пакета вы можете прибегнуть к изменению параметров его конфигурации, описанных в данном разделе.
2.6. Отключение механизма отслеживания активности
Некоторые параметры приватности вашей системы быть незначительно оптимизированы. Система позволяет отключить механизм отслеживания активности пользователя, хотя некоторые люди и считают его полезным, ведь он позволяет определенным приложениям, таким, как мультимедийные проигрыватели и эмуляторы терминала, сохранять информацию о последних открытых файлах и выполненных командах. Вы можете отключить это механизм следующим образом: в первую очередь следует нажать на иконку с девятью точками («Показать приложения») в нижней части боковой панели, ввести запрос «параметры» и выбрать первый из предложенных вариантов приложений «Параметры». В открывшемся окне следует выбрать раздел «Конфиденциальность» с помощью бокового меню и воспользоваться переключателем «Статистика и история».
Примечание: данная манипуляция осуществляется на уровне учетной записи пользователя, поэтому вам придется повторить описанные выше действия для всех учетных записей пользователей на компьютере.
2.7. Фиксация версии ядра ОС
Вы можете зафиксировать определенную версию ядра Ubuntu. Это может быть особенно полезно, к примеру, при ручной установке драйвера для устройства, который перестанет работать после обновления ядра ОС. Кроме того, это также будет полезно в плане сохранения дискового пространства, так как в течение цикла поддержки системы выпускается большое количество обновлений ее ядра, причем на компьютерах пользователей обычно хранится сразу несколько этих обновлений.
Риск, связанный с подобной фиксацией версии ядра ОС является незначительным, особенно для пользователей настольных систем (серверы в этом плане значительно отличаются). Хотя обновления ядра ОС и могут содержать исправления безопасности, обычно они не особенно актуальны для настольных систем. Кстати, в дистрибутиве Linux Mint обновления ядра ОС вообще не устанавливаются по умолчанию.
Если вы желаете зафиксировать версию ядра ОС, вы можете воспользоваться данным руководством.
2.8. Повышение скорости работы дистрибутива Ubuntu
Высока вероятность того, что вы ощутимо повысите скорость работы дистрибутива Ubuntu, воспользовавшись безопасными советами, описанными в данном разделе.
2.9. Активация комбинации клавиш Alt+Ctrl+Backspace
Ubuntu практически никогда не зависает. Но даже в случае зависания нередко помогает «частичный перезапуск» (то есть, перезапуск графической оболочки). В техническом плане это гораздо лучшее решение, чем жесткий перезапуск системы с помощью обычной кнопки включения.
Для выполнения перезапуска графической оболочки может использоваться комбинация клавиш Alt+Ctrl+Backspace, которая должна быть предварительно активирована. В прошлом она была активирована по умолчанию, но разработчики дистрибутива посчитали, что она является излишней и должна активироваться силами пользователей при необходимости. В дистрибутиве Ubuntu вы можете активировать описанное сочетание клавиш следующим образом.
A. В первую очередь следует ввести в окно терминала следующую команду (используйте функции копирования/вставки для того, чтобы избежать ошибок при вводе):
gedit admin:///etc/default/keyboard
После окончания ввода команды следует нажать клавишу Enter. При запросе пароля вы должны будете ввести свой пароль.
В результате в текстовом редакторе будет открыт файл конфигурации, в котором вам нужно будет найти параметр XKBOPTIONS и добавить значение "terminate:ctrl_alt_bksp" (если параметр имеет пустое значение, нужно просто заменить его на приведенное выше, если же его значение не пустое, вам придется добавить приведенное выше значение после запятой).
B. Далее нужно сохранить изменения в файле конфигурации, закрыть его и перезагрузить компьютер.
C. После перезагрузки и входа в систему вы сможете протестировать работоспособность сочетания клавиш Alt+Ctrl+Backspace, которое должно перезагружать графическую оболочку, перемещая вас на экран входа в систему.
Примечание: при повторном входе в систему после перезапуска графической оболочки вам может быть предложено ознакомиться с одним или несколькими сообщениями об ошибках. Строго говоря, вы можете полностью проигнорировать эти сообщения об ошибках, так как причиной их создания является перезапуск графической оболочки. Но для того, чтобы подобные предложения не выводились снова и снова, следует ознакомиться с сообщением об ошибке: введите ваш пароль и уберите флажок, устанавливающий необходимость отправки сообщения разработчиками дистрибутива.
2.10. Перенос электронной почты из Outlook (Express) для ОС Windows в Ubuntu
Процесс переноса сообщений электронной почты и настроек клиента Outlook (Express) для ОС Windows в Thunderbird для Ubuntu не связан с какими-либо сложностями. Просто действуйте в соответствии с данным руководством.
Часть 3. Десять дополнительных операций (которые могут оказаться полезными в некоторых случаях)
3.1. Несколько учетных записей: предотвращение доступа других пользователей к файлам из вашей домашней директории
На вашем компьютере используется несколько учетных записей пользователей? В этом случае вы можете достаточно просто предотвратить доступ всех пользователей к файлам из вашей домашней директории без использования таких радикальных мер, как их шифрование.
Для этого вам придется открыть окно терминала, нажав на иконку с девятью точками («Показать приложения») в нижней части боковой панели, введя запрос «терминал» и выбрав первый из предложенных вариантов приложений «Терминал». После этого следует ввести в него следующую команду (используйте функции копирования/вставки):
chmod -v 700 $HOME
После ввода команды следует нажать клавишу Enter для ее исполнения. Следует повторить описанные действия для каждой учетной записи пользователя, доступ к содержимому домашней директории которого вы желаете предотвратить.
Примечание: данные манипуляции не защитят домашнюю директорию пользователя от кого-либо с правами пользователя root! Разумеется, они также не остановят находчивых и опытных злоумышленников, но наверняка остановят «честных пользователей». Если вы считаете такую защиту недостаточной, вы можете осуществить шифрование отдельных файлов из вашей домашней директории или даже всей домашней директории, что более безопасно…
Если вам захочется убрать описанную защиту (интересно, по какой причине?), вы не столкнетесь с какими-либо трудностями. Для этой цели вы можете воспользоваться следующей командой:
chmod -v 755 $HOME
3.2. Автоматическая активация переключателя клавиатуры NumLock
Примечание: данная инструкция предназначена лишь для настольных компьютеров и ноутбуков с отдельной областью клавиатуры с цифровыми кнопками, ведь автоматическая активация переключателя NumLock не имеет смысла на ноутбуках без такой области.
В некоторых случаях полезно автоматически активировать переключатель клавиатуры NumLock сразу же после запуска Ubuntu. Вы можете организовать процесс его автоматической активации следующим образом: следует нажать на иконку с девятью точками («Показать приложения») в нижней части боковой панели, ввести запрос «терминал» в поле поиска в верхней части экрана и выбрать первое предложенное приложение «Терминал», после чего скопировать и вставить в открывшееся окно терминала следующую команду:
gsettings set org.gnome.settings-daemon.peripherals.keyboard remember-numlock-state true
После окончания ввода команды следует нажать клавишу Enter для ее исполнения. При следующем входе в систему состояние клавиши NumLock будет автоматически восстановлено.
Примечание: данная настройка осуществляется на уровне учетной записи пользователя, поэтому вам придется повторить ее для учетных записей всех пользователей.
3.3. Улучшение внешнего вида меню системного загрузчика GRUB
Меню системного загрузчика GRUB, с помощью которого вы выбираете операционную систему, которую следует загружать на компьютере с настроенной двойной загрузкой, является практичным, но не выглядит привлекательно.
К счастью, его внешний вид может быть достаточно просто улучшен.
4. Хотите ознакомиться с дополнительными советами?
Хотите узнать о других настройках и приемах работы с дистрибутивом Ubuntu? На данном веб-сайте размещено большое количество подобных материалов. Таких, как эти:
5. Куда обращаться за помощью?
Вы можете получить быстрые и вежливые ответы на свои вопросы на официальном форуме дистрибутива Ubuntu.
linux-faq.ru
Повышение скорости работы дистрибутива Ubuntu
Повышение скорости работы дистрибутива Ubuntu является увлекательным занятием! Благодаря выполнению несложных последовательностей действий вы сможете повысить производительность вашей системы без финансовых вложений.
Примечание: вы используете Linux Mint? В этом случае вам стоит ознакомиться с этом руководством. А это аналогичный материал для Fedora Workstation.
Существует множество оптимизаций, позволяющих повысить скорость работы дистрибутива Ubuntu. Некоторые из них являются безопасными, некоторые связаны с определенными рисками. В данном разделе вы найдете описания лишь безопасных оптимизаций.
Я не люблю оптимизации, связанные с теми или иными рисками, так как считаю, что стабильность и надежность системы гораздо важнее прироста ее производительности. Именно поэтому я выбрал лишь те оптимизации, которые вы можете безопасно реализовать, повысив тем самым скорость работы вашего дистрибутива Ubuntu в различных условиях.
Данные оптимизации по своей сути являются описаниями последовательностей действий, размещенными в различных разделах данного веб-сайта. Я перенес их в отдельный раздел лишь по той причине, что все они связаны с оптимизацией производительности системы.
Примечание: несмотря на то, что вы можете не опасаться за последствия реализации описанных ниже рекомендаций, ничто в жизни не дается просто так… Вам в любом случае придется пожертвовать каким-либо ресурсом. Таким ресурсом может являться определенная системная служба, набор визуальных эффектов или полезная функция, которую придется отключить.
Таким образом, каждая из описанных оптимизаций будет иметь свою «цену». Исходя из этого, вы должны дополнительно подумать перед реализацией каждой из них о том, готовы ли вы заплатить ее цену.
1. Оптимизация использования системной памяти (оперативной памяти)
Вы можете оптимизировать использование системной памяти, воспользовавшись следующими рекомендациями.
1.1. Рекомендация номер один: Сокращение интенсивности использования файла подкачки
Использование файла подкачки особенно заметно при работе с компьютерами с относительно малым объемом оперативной памяти (2 ГБ или меньше): при работе с Ubuntu выполнение различных операций со временем осуществляется медленнее, при этом сама операционная система осуществляет постоянный доступ к жесткому диску. К счастью, подобный эффект можно минимизировать.
На жестком диске существует отдельный файл для хранения данных, помещенных в оперативную память, который называется файлом подкачки. В том случае, если Ubuntu чрезмерно использует файл подкачки, работа компьютера значительно замедляется.
Интенсивность использования ядром дистрибутива Ubuntu файла подкачки может быть изменена с помощью специального параметра конфигурации системы. Чем меньше числовое значение этого параметра конфигурации, тем дольше длительность периода ожидания, после которого ядро дистрибутива Ubuntu начинает использовать файл подкачки. Значение должно находиться в диапазоне от 0 до 100, причем по умолчанию используется значение 60. Это значение является значительно завышенным для настольного компьютера, но отлично подходит для серверов. При этом изменение данного значения при работе с настольным компьютером не влечет никаких негативных последствий.
Подробное описание рассматриваемого механизма доступно на странице по ссылке.
А теперь рассмотрим механизм изменения значения рассматриваемого параметра конфигурации:
A. Во-первых, следует проверить текущее значение параметра конфигурации swappiness. Для этого необходимо ввести в окно терминала следующую команду (используйте функции копирования/вставки для того, чтобы избежать ошибок при вводе):
cat /proc/sys/vm/swappiness
После ввода команды следует нажать клавишу Enter. В результате будет выведено числовое значение, которое наверняка будет равно 60.
B. Для установки более приемлемого значения параметра конфигурации swappiness нужно ввести в окно терминала следующую команду (используйте функции копирования/вставки для того, чтобы избежать ошибок при вводе):
gedit admin:///etc/sysctl.conf
После окончания ввода команды следует нажать клавишу Enter. Вам придется ввести свой пароль, из-за того, что редактируемый файл расположен в корневой файловой системе. Теперь нужно прокрутить содержимое текстового файла конфигурации до конца и добавить в него свое значение параметра swappiness, которое должно использоваться вместо значения по умолчанию. Вы должны скопировать и вставить в файл конфигурации следующие строки:
# Уменьшение значения параметра интенсивности использования раздела подкачки до более приемлемогоvm.swappiness=10
C. После окончания редактирования нужно сохранить изменения файла конфигурации и закрыть текстовый редактор. Наконец, вам придется перезагрузить компьютер.
D. После перезагрузки компьютера следует снова проверить значение параметра конфигурации swappiness. Для этого, как и раньше, в первую очередь придется открыть окно терминала. В окно терминала следует ввести (с помощью функций копирования/вставки) ранее рассмотренную команду:
cat /proc/sys/vm/swappiness
После ввода команды все так же необходимо нажать клавишу Enter. В результате должно быть выведено значение 10.
Примечание: ваша машина может работать лучше даже при более значительном уменьшении значения параметра конфигурации swappiness. При уменьшении значения данного параметра конфигурации следует пользоваться следующим правилом: при использовании компьютера с объемом оперативной памяти, равным или превышающим 2 ГБ, следует устанавливать значение swappiness, равное 10, а при использовании компьютера с объемом оперативной памяти, меньшим 2 ГБ следует устанавливать значение swappiness, равное 5.
1.2. Рекомендация для компьютеров с 2 ГБ или большим объемом оперативной памяти: изменение стратегии сокращения объема кэша структур inode
Компьютеры с 2 ГБ или большим объемом оперативной памяти наверняка будут работать быстрее после перехода к менее агрессивной стратегии сокращения объема кэша структур inode.
Ценой данной оптимизации является более длительное хранение некоторых системных структур данных в оперативной памяти, обуславливающее уменьшение объема оперативной памяти, доступной для пользовательских приложений. Именно поэтому данная оптимизация рекомендуется лишь для компьютеров как минимум с 2 ГБ оперативной памяти.
Рассмотрим процесс изменения стратегии сокращения объема кэша структур inode.
A. В первую очередь следует выполнить с помощью терминала следующую команду (используйте функции копирования/вставки):
gedit admin:///etc/sysctl.conf
После окончания ввода команды следует нажать клавишу Enter. Вам придется ввести свой пароль, из-за того, что редактируемый файл расположен в корневой файловой системе. Теперь нужно прокрутить содержимое текстового файла конфигурации до конца и добавить в него свое значение параметра vfs_cache_pressure, которое должно использоваться вместо значения по умолчанию. Вы должны скопировать и вставить в файл конфигурации следующие строки:
# Оптимизация стратегии сокращения объема кэша структур inodevm.vfs_cache_pressure=50
B. Наконец, следует сохранить файл конфигурации, закрыть текстовый редактор и перезагрузить компьютер.
1.3. Рекомендация для компьютеров с 1 ГБ или меньшим объемом оперативной памяти: активация механизма zRam
Если в вашем компьютере установлен малый объем оперативной памяти (1 ГБ или менее), вам лучше всего подойдет самый легковесный член семьи Ubuntu, а именно, Xubuntu. Но даже после установки этой редакции дистрибутива малый объем оперативной памяти время от времени будет приводить к замедлению работы системы. Это будет происходить даже после уменьшения значения параметра swappiness до 5.
В данном случае вы можете повысить производительность системы, задействовав экспериментальный модуль ядра ОС под названием zRam. Модуль zRam создает сжатый файл подкачки в оперативной памяти вашего компьютера. Степень сжатия этого файла обуславливает «увеличение» объема оперативной памяти вашего компьютера.
Примечание: использование данного модуля может привести к нестабильной работе вашей системы! По этой причине не стоит активировать его на компьютерах, работоспособность которых чрезвычайно важна.
Цена данной оптимизации в рамках трех пунктов:
- Центральный процессор вашего компьютера (CPU) будет использоваться более интенсивно, так как будут осуществляться постоянные сжатие и распаковка данных;
- Если система полностью заполнит файл подкачки в оперативной памяти, она начнет дополнительно использовать классический файл подкачки на жестком диске. При этом она также может переместить в этот файл часть файла подкачки из оперативной памяти, что еще более замедлит ее работу.
- На данный момент рассматриваемый модуль все еще является экспериментальным, поэтому реализованный в рамках него дополнительный уровень хранения данных может снизить стабильность работы системы.
Именно поэтому на данный момент я рекомендую использовать модуль zRam лишь на компьютерах с малым объемом оперативной памяти и только при условии уменьшения значения параметра swappiness до 5. Более того, на данный момент модуль zRam рекомендуется к использоваться не на компьютерах для промышленной эксплуатации, а на тестовых компьютерах и других компьютерах, на которых не выполняются важные задачи.
Вы можете установить данный модуль следующим образом:
A. В первую очередь следует открыть терминал и ввести в него следующую команду (используйте функции копирования/вставки):
sudo apt install zram-config
После окончания ввода команды следует нажать клавишу Enter. При запросе пароля вы должны будете ввести свой пароль. Символы вашего пароля не будут отображаться никоим образом, даже с помощью точек, и это нормально. После ввода пароля следует снова нажать клавишу Enter.
B. После окончания процесса установки вы должны будете перезагрузить ваш компьютер.
C. Теперь следует проверить работоспособность установленного модуля ядра ОС с помощью следующей команды:
cat /proc/swaps
После ввода команды следует нажать клавишу Enter для ее исполнения. Если процесс установки модуля ядра ОС прошел успешно, вы должны увидеть отчет о состоянии одного или нескольких «разделов» /dev/zram. В этом случае модуль zRam корректно функционирует; вам не придется выполнять каких-либо дополнительных действий.
1.3.1. Деактивация механизма zRam
Если вы желаете деактивировать и удалить модуль ядра ОС zRam, вы можете воспользоваться простой командой apt purge. Это делается следующим образом:
A. В первую очередь необходимо открыть окно терминала и ввести в него следующую команду (используйте функции копирования/вставки):
sudo apt purge zram-config
После окончания ввода команды следует нажать клавишу Enter. При запросе пароля вы должны будете ввести свой пароль. Символы вашего пароля не будут отображаться никоим образом, даже с помощью точек, и это нормально. После ввода пароля следует снова нажать клавишу Enter.
B. После окончания процесса удаления программных компонентов вам придется перезагрузить ваш компьютер.
C. Теперь следует проверить корректность удаления модуля ядра ОС с помощью следующей команды:
cat /proc/swaps
После ввода команды следует нажать клавишу Enter для ее исполнения. Если процесс удаления модуля ядра ОС прошел успешно, вы не должны увидеть отчета о состоянии одного или нескольких «разделов» /dev/zram.
2. Отключение визуальных эффектов: использование окружения рабочего стола, не требующего 3D-ускорения
Окружение рабочего стола GNOME использует 3D-эффекты всегда, даже в том случае, если видеоадаптер не поддерживает функции 3D-ускорения (в этом случае используется программная эмуляция). В некоторых случаях из-за их активации может снижаться надежность и производительность всей системы. Если вы столкнулись с подобными проблемами, вы можете попробовать отключить описанные эффекты, заменив окружение рабочего стола на одно из тех, которые не требуют наличия 3D-ускорителя.
Примечание: данный совет относится лишь к дистрибутиву Ubuntu и никоим образом не относится к таким дистрибутивам, как Xubuntu.
Существует несколько методов решения данной проблемы. На мой взгляд, самым оптимальным из них является установка дистрибутива Xubuntu вместо Ubuntu. Но существует и другой, менее радикальный метод.
A. В первую очередь следует установить пакет программного обеспечения gnome-session-flashback: для этого нужно нажать на иконку с девятью точками («Показать приложения») в нижней части боковой панели, ввести запрос «терминал» и выбрать первый из предложенных вариантов приложений «Терминал». В открывшееся окно терминала следует ввести следующую команду (как и раньше, следует использовать функции копирования/вставки):
sudo apt install gnome-session-flashback
После окончания ввода команды следует нажать клавишу Enter. При запросе пароля вы должны будете ввести свой пароль. Символы вашего пароля не будут отображаться никоим образом, даже с помощью точек, и это нормально. После ввода пароля следует снова нажать клавишу Enter.
B. Теперь нужно завершить сеанс работы с системой. На экране входа в систему следует нажать на иконку с шестеренкой под полем ввода пароля и выбрать тип сессии «GNOME Flashback (Metacity)».
C. После этого следует снова войти в систему. В рамках сессии выбранного типа не будут использоваться какие-либо 3D-эффекты.
3. Повышение скорости работы твердотельного накопителя (SSD)
Вы используете твердотельный накопитель (SSD)? Оптимизируйте систему для работы с ним в соответствии с рекомендациями из данного раздела.
4. Отключение поддержки виртуальной машины Java в офисном пакете LibreOffice
Производительность офисного пакета LibreOffice может быть значительно повышена путем отключения поддержки виртуальной машины Java. В результате вы не сможете пользоваться несколькими функциями офисного пакета, но эти функции являются настолько специфичными, что вы наверняка не заметите потери.
Необходимо осуществить переход по меню меню приложения LibreOffice Writer «Сервис — Параметры… — LibreOffice — Расширенные возможности» и убрать флажок «Использовать виртуальную машину Java».
5. Улучшение производительности видеокарты от Intel
В вашем компьютере установлена видеокарта производства Intel? Если она не очень старая (выпущена в 2008 году или позднее), вы наверняка сможете повысить ее производительность при работе с оконной системой Xorg, используемой по умолчанию в Ubuntu 18.04 LTS. Для этого придется всего лишь удалить драйвер Xorg для устаревших видеокарт Intel (xserver-xorg-video-intel).
Этот драйвер для устаревших видеокарт поставляется по умолчанию практически во всех дистрибутивах Linux для сохранения совместимости с первыми видеокартами Intel семейств i8xx и i9xx, но при этом он также снижает производительность и стабильность работы более новых видеокарт. Кроме того, он может стать причиной тиринга при просмотре видео.
Удаление этого драйвера приведет к использованию вместо него более подходящего для новых карт драйвера modesetting. Этот драйвер опирается на механизмы ядра Linux — при удалении устаревшего драйвера ядро Linux возьмет на себя большую часть работы.
Для удаления устаревшего драйвера нужно действовать следующим образом:
A. В первую очередь следует открыть окно терминала, скопировать и вставить в него следующую команду для получения информации об используемой видеокарте и используемом драйвере Xorg:
inxi -G
Обратите внимание на заглавную букву G. Для исполнения команды следует нажать клавишу Enter. В выводе должно содержаться название современной видеокарты, а не устаревшей из семейств i8xx или i9xx (i915, i965 и так далее). Драйвером должен быть непременно intel.
B. Если ознакомившись с выводом inxi, вы убедились в том, что используется современная видеокарта от Intel, вы можете удалить драйвер для устаревших видеокарт с помощью следующей команды:
sudo apt remove xserver-xorg-video-intel
После ввода команды следует нажать клавишу Enter. При запросе пароля вам нужно будет ввести свой пароль. Символы пароля не будут отображаться никоим образом, даже с помощью точек, и это нормально. После ввода пароля следует снова нажать клавишу Enter.
C. Теперь вы можете перезагрузить компьютер.
D. После загрузки компьютера следует снова проверить используемый драйвер Xorg с помощью ранее рассмотренной команды:
inxi -G
Для исполнения команды, как и раньше, следует нажать клавишу Enter. В результате вы должны получить информацию о том, что драйвером Xorg является modesetting. Кроме того, при воспроизведении видео должен пропасть тиринг. Если inxi не выводит информацию о драйвере Xorg, вы можете исследовать файл журнала Xorg, введя в окно терминала следующую команду:
grep modesetting /var/log/Xorg.0.log
Для исполнения команды также следует нажать на клавишу Enter. Если в результате будет получен следующий вывод, смена драйвера была осуществлена корректно:
[ 7.302] (II) modesetting: Driver for Modesetting Kernel Drivers: kms[ 7.312] (WW) Falling back to old probe method for modesetting
В противном случае рекомендуется переустановить удаленный драйвер Xorg таким образом, как описано в разделе 5.1 ниже. Также это стоит сделать в том случае, если после удаления драйвера вы столкнулись с какими-либо проблемами.
5.1. Переустановка удаленного драйвера Xorg для старых видеокарт от Intel
Если вы столкнулись с какими-либо проблемами в результате удаления драйвера Xorg для старых видеокарт от Intel, вы в любой момент можете переустановить его.
Это делается следующим образом:
A. В первую очередь следует открыть окно терминала и ввести в него следующую команду для установки ранее удаленного драйвера:
sudo apt install xserver-xorg-video-intel
После ввода команды следует нажать клавишу Enter. При запросе пароля вам нужно будет ввести свой пароль. Символы пароля не будут отображаться никоим образом, даже с помощью точек, и это нормально. После ввода пароля следует снова нажать клавишу Enter.
C. Теперь вы можете перезагрузить компьютер. После перезагрузки компьютера установленный драйвер будет задействован автоматически.
6. Отключение автоматического запуска некоторых приложений
Вы можете в некоторой степени повысить скорость загрузки и работы Ubuntu, отключив автоматический запуск нескольких фоновых приложений, которые вам абсолютно не нужны. Данную оптимизацию можно сравнить с настройкой msconfig в ОС Windows.
В первую очередь вам придется сделать все автоматически запускаемые в фоновом режиме приложения видимыми, так как в Ubuntu большая часть таких приложений скрыта по умолчанию (чего нельзя сказать об Xubuntu). Вы должны будете открыть окно терминала и ввести в него сначала следующую команду (используйте функции копирования/вставки):
cd /etc/xdg/autostart/
После завершения ввода команды следует нажать клавишу Enter для ее исполнения. После этого следует ввести еще одну команду в это же окно терминала (в этом случае также следует использовать функции копирования/вставки):
sudo sed --in-place 's/NoDisplay=true/NoDisplay=false/g' *.desktop
После окончания ввода команды следует нажать клавишу Enter. При запросе пароля вы должны будете ввести свой пароль. Символы вашего пароля не будут отображаться никоим образом, даже с помощью точек, и это нормально. После ввода пароля следует снова нажать клавишу Enter.
Теперь следует открыть список автоматически запускаемых приложений: для этого нужно нажать на иконку с шестью точками («Показать приложения») в нижней части боковой панели, ввести запрос «запускаемые» и выбрать первый предложенный вариант приложения «Автоматически запускаемые приложения». В открывшемся окне вы можете убрать галочки напротив названий тех автоматически запускаемых приложений, которые вам не нужны.
Примечание: вам следует лишь отключать автоматический запуск приложений, а не удалять сами приложения из списка! Постарайтесь осуществить настройки так, чтобы их отмена не представляла каких-либо сложностей (ведь вы вряд ли сможете заранее оценить их эффект). Если вас мучают сомнения относительно определенного приложения, просто не изменяйте связанных с ним настроек, а оставьте все как есть.
Примеры фоновых приложений, которые не нужны большинству пользователей:
- Bluetooth Manager
- NVIDIA X Server Settings
- Orca screen reader
- Spice vdagent
- Добро пожаловать
- Первоначальная настройка
Примечание: отключение автоматического запуска приложений осуществляется на уровне учетных записей пользователей, поэтому вам придется повторить описанные действия для всех пользователей системы.
7. Дополнения и расширения: не превращайте ваш веб-браузер в рождественскую елку
Вы можете установить большое количество дополнений (расширений) для таких веб-браузеров, как Firefox, Chrome и Chromium. Эти дополнения могут быть крайне полезными, но все они имеют по нескольку важных недостатков, так как являются «приложениями в приложении»:
- они замедляют ваш веб-браузер, особенно в том случае, если их много;
- каждое из них может стать причиной некорректной работы как других дополнений, так и самого веб-браузера;
- существуют и вредоносные дополнения. Не стоит относиться легкомысленно к вопросам безопасности.
По этой причине не стоит превращать свой веб-браузер в рождественскую елку: не украшайте его большим количеством дополнений. Ограничьтесь лишь несколькими дополнениями, которые действительно важны для вас.
Примечание: старайтесь избегать установки дополнений, авторы которых утверждают, что после установки их дополнения ваш веб-браузер будет работать быстрее! Обычно данные дополнения приносят больше вреда, чем пользы. Не устанавливайте их: даже в том случае, если одно или два из них действительно позволят увеличить скорость работы вашего веб-браузера, они в любом случае ухудшат стабильность его работы.
8. Сокращение количества операций записи данных на жесткий диск, осуществляемых веб-браузером Firefox
По умолчанию веб-браузер Firefox осуществляет большое количество операций записи на жесткий диск. Для осуществления всех этих операций требуются системные ресурсы.Вы можете значительно сократить количество операций записи данных на жесткий диск, осуществляемых веб-браузером Firefox, просто отключив функцию восстановления сессий, которая позволяет сохранять адреса посещенных с помощью Firefox страниц в случае неожиданного завершения работы веб-браузера (читайте: некорректного). Это очень полезная функция, которая, тем не менее, связана с множеством операций записи данных на диск. Вы можете деактивировать ее следующим образом:
A. В первую очередь следует ввести в адресную строку веб-браузера about:config и нажать клавишу Enter. Далее нужно нажать на кнопку «Я принимаю на себя риск!».
B. Теперь следует ввести в поле поиска на открывшейся странице запрос sessionstore и использовать двойной клик для редактирования значения параметра browser.sessionstore.interval. По умолчанию он имеет значение 15000, соответствующее 15 секундам. Вы можете добавить к значению несколько нулей таким образом, чтобы оно превратилось в значение 15000000 и нажать на кнопку OK для сохранения изменений (учтите, что добавление слишком большого количества нулей может вызвать ошибку!).
C. Теперь пришло время деактивировать три следующих логических параметра рассматриваемого механизма путем двойных кликов по соответствующим строкам списка (в результате которых начальные значения параметров true должны быть изменены на значения false):
- browser.sessionstore.restore_on_demand
- browser.sessionstore.resume_from_crash
- services.sync.prefs.sync.browser.sessionstore.restore_on_demand
D. Осталось закрыть все окна веб-браузера Firefox и запустить его снова.
9. Размещение директории /tmp на разделе tmpfs при большом объеме оперативной памяти (более 4 ГБ)
В вашей системе установлен достаточный объем оперативной памяти? Если вам доступно как минимум 4ГБ, вы, скорее всего, сможете немного повысить скорость работы системы путем размещения директории /tmp на специальном разделе tmpfs. По сути, это эквивалентно перемещению всех хранившихся ранее на жестком диске временных файлов на виртуальный раздел в оперативной памяти.
Вы можете действовать следующим образом:
A. В первую очередь следует открыть окно терминала, скопировать и вставить в него следующую команду (это одна строка):
sudo cp -v /usr/share/systemd/tmp.mount /etc/systemd/system/
После ввода команды следует нажать клавишу Enter. При запросе пароля вам нужно будет ввести свой пароль. Символы пароля не будут отображаться никоим образом, даже с помощью точек, и это нормально. После ввода пароля следует снова нажать клавишу Enter.
B. Далее следует скопировать и вставить следующую команду в окно терминала:
sudo systemctl enable tmp.mount
После окончания ввода команда также следует нажать клавишу Enter для ее исполнения.
C. Теперь нужно перезагрузить компьютер.
D. После перезагрузки неплохо бы было проверить работоспособность рассматриваемого механизма путем исполнения следующей команды в терминале:
systemctl status tmp.mount
По умолчанию размер раздела tmpfs будет составлять половину объема вашей оперативной памяти. Реальной потребление памяти будет зависеть от заполнения этого раздела, ведь для функционирования раздела tmpfs практически не требуется памяти до того момента, пока в него не будут записаны какие-либо данные.
Примечание: не пытайтесь произвести описанные манипуляции на системах, в которых установлено менее 4 ГБ оперативной памяти! Из-за них такие системы будут работать не быстрее, а заметно медленнее.
9.1. Отказ от использования раздела tmpfs
Вам больше не нужен раздел tmpfs? В этом случае вы должны просто скопировать следующую команду и вставить ее в окно терминала:
sudo rm -v /etc/systemd/system/tmp.mount
После ввода команды следует нажать клавишу Enter. При запросе пароля вам нужно будет ввести свой пароль. Символы пароля не будут отображаться никоим образом, даже с помощью точек, и это нормально. После ввода пароля следует снова нажать клавишу Enter.
После этого останется лишь перезагрузить компьютер.
10. Повышение скорости беспроводного соединения с Интернет
При использовании некоторых чипсетов беспроводных сетевых карт простая оптимизация позволяет повысить скорость и качество соединения с точкой доступа. Данная оптимизация заключается в отключении механизма энергосбережения чипсета беспроводной сетевой карты. Очевидно, что ценой данной оптимизации будет хотя и незначительное, но все же реальное повышение энергопотребления.
Вы можете отключить режим энергосбережения чипсета беспроводной сетевой карты следующим образом:
A. В первую очередь необходимо выяснить, как Ubuntu называет вашу сетевую карту. Для этого нужно открыть окно терминала в ввести в него следующую команду:
iwconfig
После окончания ввода команды нужно нажать клавишу Enter для ее исполнения. В результате вы должны будете увидеть не только имя вашей беспроводной сетевой карты, но и информацию о том, включен ли режим энергосбережения (при включенном режиме энергосбережения будет выведена строка «Power management:on»). Если вы видите строку «Power management:off» или вообще не видите упоминания о режиме энергосбережения, вам не придется осуществлять какие-либо манипуляции.
Примечание: в данном руководстве я использую название беспроводной сетевой карты «wlan0». Иногда беспроводные сетевые карты имеют другие названия, например, «eth2». В таких случаях, разумеется, вам придется соответствующим образом изменить команды, вводимые в в окно терминала.
B. После этого необходимо создать исполняемый файл с именем «wireless». Для этого нужно ввести в окно терминала следующую команду:
sudo touch /etc/pm/power.d/wireless
После окончания ввода команды следует нажать клавишу Enter. При запросе пароля вы должны будете ввести свой пароль. Символы вашего пароля не будут отображаться никоим образом, даже с помощью точек, и это нормально. После ввода пароля следует снова нажать клавишу Enter.
C. После создания файла вы можете просто скопировать данную команду и вставить ее в окно терминала:
sudo chmod 755 /etc/pm/power.d/wireless
Для исполнения команды нужно нажать клавишу Enter.
D. После того, как вы сделали файл исполняемым, необходимо добавить в него определенные команды. Для этого следует открыть его в текстовом редакторе с помощью следующей команды, выполненной в терминале (используйте функции копирования/вставки):
gedit admin:///etc/pm/power.d/wireless
После окончания ввода команды следует нажать клавишу Enter для ее исполнения. При запросе пароля вы должны будете ввести свой пароль. В результате запустится текстовый редактор, в котором будет открыт пустой текстовый файл «wireless». Вам придется скопировать и вставить в него следующие строки:
#!/bin/sh/sbin/iwconfig wlan0 power off
E. Теперь нужно сохранить файл, закрыть текстовый редактор, закрыть все приложения и перезагрузить компьютер.
F. После перезагрузки следует снова открыть терминал, выполнить команду iwconfig и убедиться в том, что механизм энергосбережения чипсета беспроводной сетевой карты отключен (в выводе должна присутствовать строка «Power management:off»). Если это так, то настройку можно считать оконченной!
11. Повышение скорости работы беспроводной сетевой карты на основе чипсета Intel
Если вы используете относительно современную беспроводную сетевую карту на основе чипсета Intel, ваша система наверняка будет взаимодействовать с ней посредством драйвера iwlwifi. В этом случае вы наверняка сможете значительно повысить скорость ее работы, активировав функцию Tx AMPDU.
Функция Tx AMPDU предназначена для ускорения передачи данных путем объединения нескольких наборов данных друг с другом. Таким образом сетевой карте удается значительно сократить объем вспомогательного сетевого трафика.
Раньше данная функция драйвера iwlwifi была активирована по умолчанию, но несколько лет назад она была деактивирована из-за проблем со стабильностью некоторых чипсетов беспроводных сетевых карт. Однако, проблемных чипсетов достаточно мало, а описанные манипуляции легко обратимы, поэтому вы практически ничем не рискуете.
Для того, чтобы активировать упомянутую функцию, достаточно выполнить описанные ниже действия.
A. В первую очередь следует убедиться в том, что для взаимодействия с чипсетом вашей беспроводной сетевой карты используется именно драйвер iwlwifi. Для этого нужно открыть окно терминала и ввести в него следующую команду (используйте функции копирования/вставки):
lsmod | grep iwlwifi
После окончания ввода команды следует нажать клавишу Enter для ее исполнения. Если в окно терминала будет выведена строка «iwlwifi», вы можете переходить к следующему шагу.
B. Теперь следует использовать функции копирования/вставки для переноса следующей команды в окно терминала (это одна строка):
echo "options iwlwifi 11n_disable=8" | sudo tee /etc/modprobe.d/iwlwifi11n.conf
После ввода команды следует нажать клавишу Enter. При запросе вы должны ввести свой пароль. Символы вашего пароля не будут отображаться никоим образом, даже с помощью точек, и это нормально. После ввода пароля вам нужно будет снова нажать клавишу Enter.
С. Теперь следует закрыть все приложения и перезагрузить ваш компьютер.
D. Наконец, следует проверить скорость работы беспроводного соединения, например, с помощью сервиса speedtest.net. Если же соединение стало нестабильным, вы можете отменить все внесенные в конфигурацию системы изменения описанным ниже образом.
11.1. Проблемы с соединением? Отмените изменения конфигурации системы
Описанные выше изменения конфигурации системы привели к нестабильной работе сетевого соединения? Вы можете отменить их, выполнив следующую команду с помощью терминала:
sudo rm -v /etc/modprobe.d/iwlwifi11n.conf
После ввода команды следует нажать клавишу Enter. При запросе вы должны ввести свой пароль. Символы вашего пароля не будут отображаться никоим образом, даже с помощью точек, и это нормально. После ввода пароля снова вам нужно будет снова нажать клавишу Enter.
Как только исполнение команды завершится, вам придется перезагрузить компьютер. После перезагрузки стабильность беспроводного соединения должна значительно повыситься.
12. Очистка Ubuntu
Очищенная система Ubuntu будет работать быстрее, чем слишком захламленная (хотя данный фактор влияет на Ubuntu значительно меньше, чем на Windows). Вы можете очистить Ubuntu, воспользовавшись советами из данного раздела.
13. Хотите ознакомиться с дополнительными советами?
Хотите узнать о других настройках и приемах работы с дистрибутивом Ubuntu? На данном веб-сайте размещено большое количество подобных материалов.
linux-faq.ru