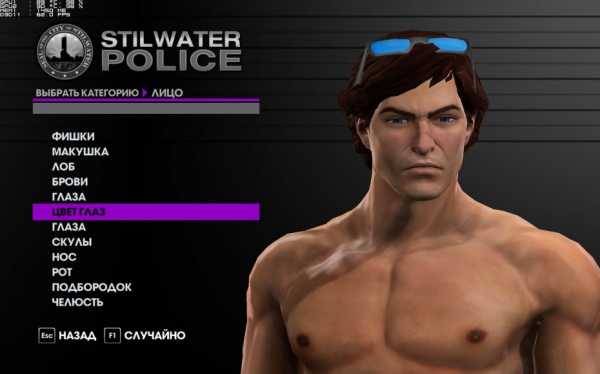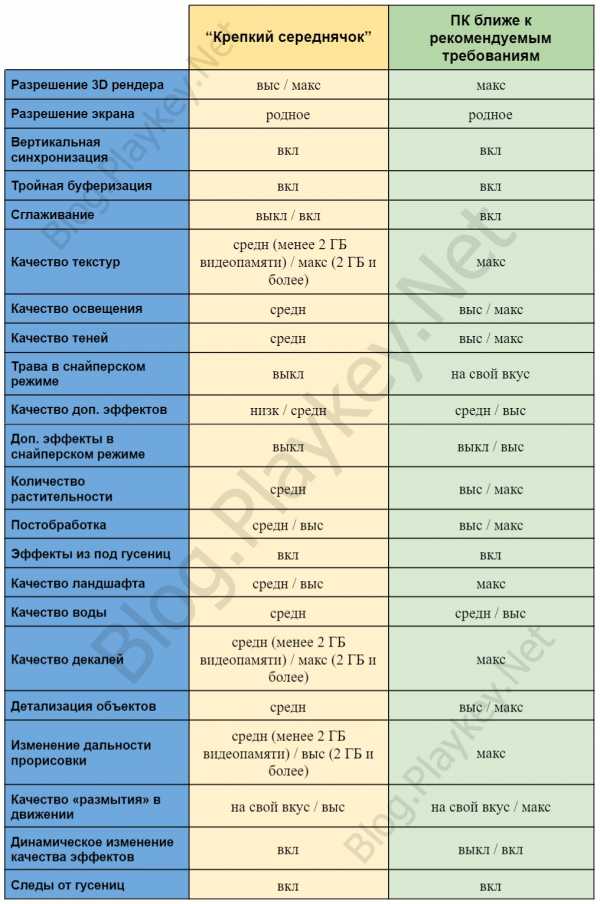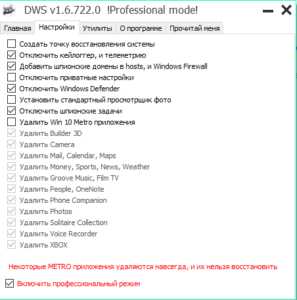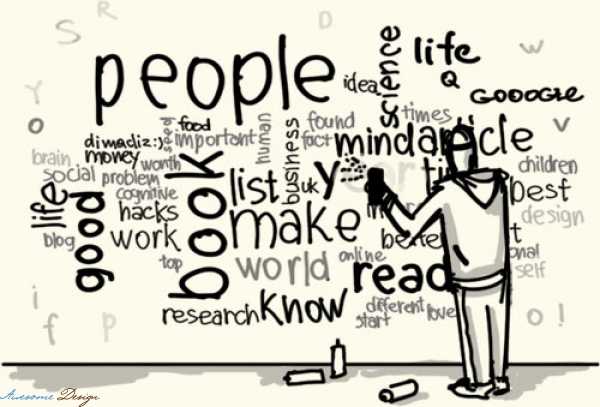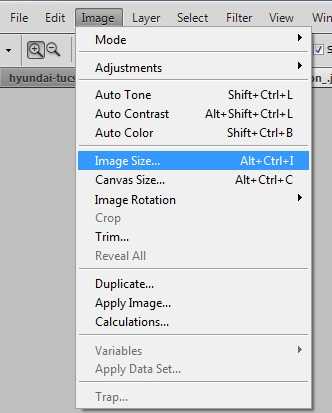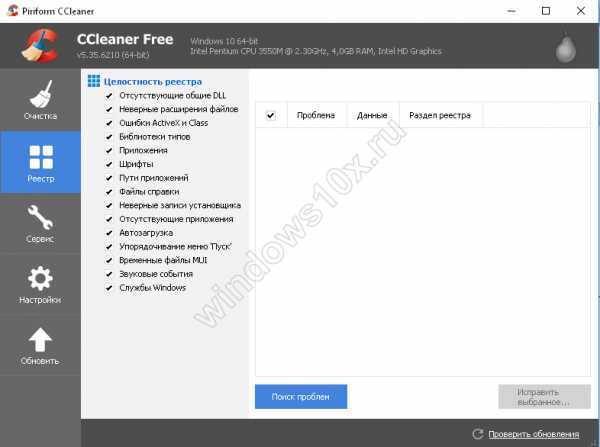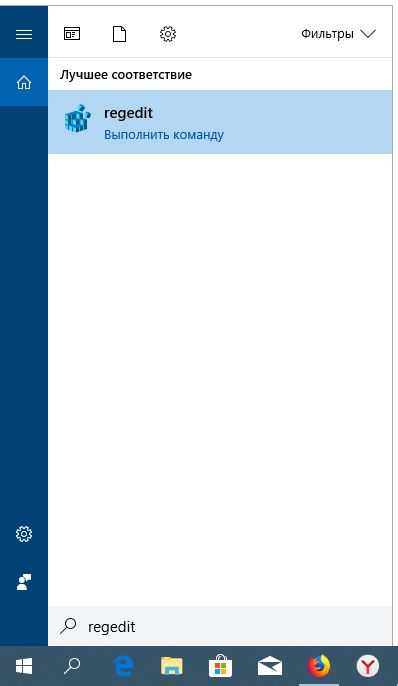macOS High Sierra после обновления работает медленно. Как это решить? Sierra mac os оптимизация
Как использовать оптимизацию хранилища в macOS Sierra
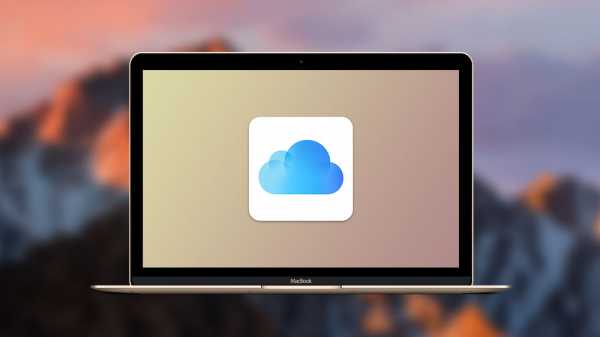
Вместе с выпуском операционной системы macOS Sierra, в Apple серьезно задумались об оптимизации внутреннего хранилища на Mac. Пользователи моделей с накопителями на 120 или 256 Гб давно жалуются на нехватку свободного пространства и «захламление» компьютера мусором и редко используемыми файлами — новая опция призвана решить эту проблему. Рассказываем, как способе её активации о принципах работы.
Для запуска оптимизации хранилища необходимо зайти нажать на значок яблочка () в верхнем левом углу и нажать на раздел «Об этом Mac». Из этого меню переходите в раздел «Хранилище» и выберете опцию «Управлять» напротив системного диска.
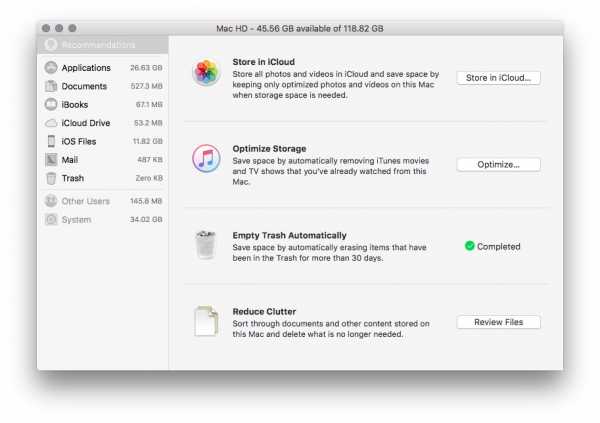
Внутри этого меню будет четыре варианта уменьшить расход внутренней памяти. Поговорим о главном нововведение macOS, использовании хранилища iCloud. Эта возможность подразумевает возможность хранить на Mac только недавно открытые файлы, а остальные размещать в облаке. Такая система несколько отличается от простого использования iCloud Drive поскольку не хранит локальные копии — контент отправляется на сервер и удаляется локально. Система работает автоматически и препятствует заполнению дискового пространства.
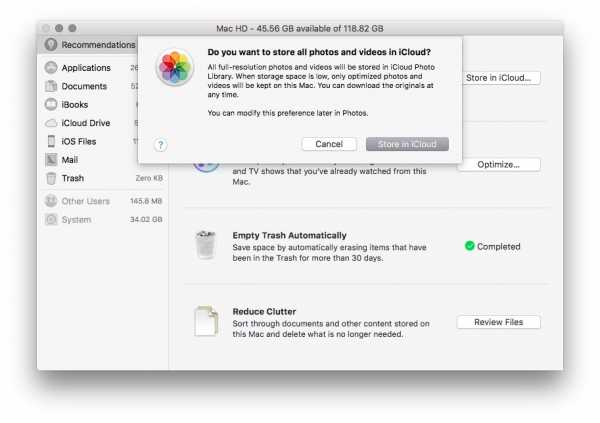
Кроме того, отдельным пунктом идет работа с медиа — на компьютере остаются лишь оптимизированные в размере и расширении файлы, а изначальные версии выгружаются в облако. Использование этой системы хранения сопряжено с двумя ограничениями. Во-первых, необходимо приобрести дополнительное пространство в iCloud Drive, поскольку стандартного тарифа на 5 Гб будет явно недостаточно. Во-вторых, возможны неприятности в ситуации, когда доступ к интернету ограничен, а локальная копия документа удалена. Поэтому используйте оптимизацию с осторожностью.
А если не доверяете алгоритмам, попробуйте другие способы почистить Mac. Второй раздел меню «Управлять» позволяет удалять загруженные из iTunes фильмы и телешоу. Затем располагается возможность автоматически очищать файлы из корзины, если они пробыли там более 30 дней. Последняя настройка располагает файлы, сортируя их в порядке убывания по размеру. 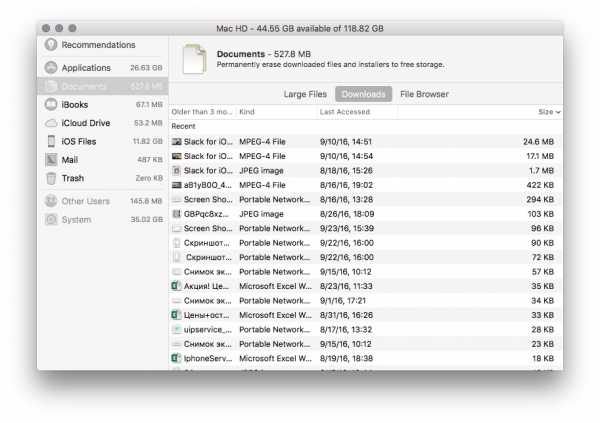
uipservice.com
Тормозит компьютер с macOS High Sierra. Что делать и как ускорить?
Без должного ухода даже самый мощный компьютер начинает тормозить. Не стали исключением девайсы, работающие под управлением macOS High Sierra. Почему компьютер тормозит, и как решить эту проблему?
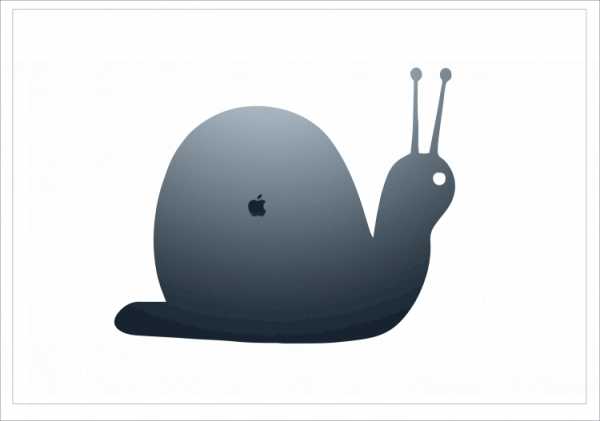
Если ни один из советов вам не поможет, то задумайтесь о приобретении нового Mac.
Удалите ненужные файлы
При замедлении Mac в первую очередь нужно проверить память. Если свободного хранилища совсем мало, то следует принять незамедлительные меры по очистке системы. Можно это сделать вручную, но предпочтительнее использовать специализированный софт. К примеру, я уже 4 года использую программу Clean My Mac.
Конкурентным преимуществом приложения является удобство использования. При помощи режима «Умная очистка» Clean My Mac находит все ненужные файлы и мусор, после чего их можно стереть. Важно, что для этой операции нужно нажать лишь одну кнопку. Для более детальной очистки имеются еще несколько категорий:
- Служебный мусор
- Фотомусор
- Почтовые вложения
- Очистка iTunes
- Большие файлы
Сбросьте SMC
SMC — это контроллер управления системой. Его сброс может решить не только проблемы со снижением производительности, но и многие другие коллизии. По сути, очистка SMC — это нижний уровень перезагрузки Mac. При этом все пользовательские данные остаются на месте. Чтобы стереть SMC нужно проделать следующие действия:
Если у вас новый MacBook без сменного аккумулятора
- Подключите ноутбук к источнику питания
- Нажмите и удерживайте сочетание клавиш: Control + Shift + Option + Power
- Отпустите клавиши и включите MacBook

Если у вас старый MacBook со сменным аккумулятором
- Отключите ноутбук
- Извлеките аккумулятор
- Нажмите и удерживайте кнопку питания в течение 5 секунд
- Установите батарею и включите MacBook

Проверьте фоновые процессы
Существенный вклад в снижение производительности вносят фоновые процессы. На первый взгляд, их работа не видна, поэтому многие не стремятся остановить их работу. Но очищать фоновые процессы крайне рекомендуется, потому что они «съедают» как мощность процессора, так и памяти.
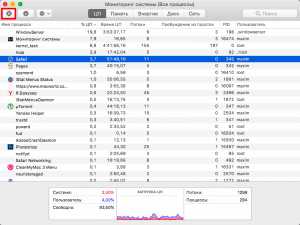
Чтобы закрыть ненужные программы, откройте программу «Мониторинг системы». В ней есть несколько вкладок, которые покажут загруженность то или иного элемента Mac. Процессы сортируются по имени и занятости ресурса. Очистите список от ненужных программ путем нажатия на крестик в левом верхнем углу окна.
Ускорьте Finder
Finder в macOS High Sierra является неким диспетчером, который управляет файлами в системе. В нем отображаются самые тяжелые фильмы и программы. Поэтому, если у вас имеется большое количество файлов (который еще и много весят), то правильно настройте Finder, чтобы он не загружал лишнего и не затормаживал работу системы.
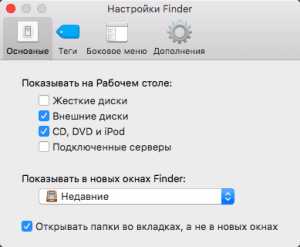
Для этого откройте программу и пройдите в настройки. Там следует грамотно настроить папки для более быстрой работы Finder.
Отключите FileVault
Функция FileVault, встроенная в macOS High Sierra, нужна для шифрования ваших данных. Это пригодится для сохранения конфиденциальных сведений при утере или краже компьютера. На некоторых Mac утилита FileVault сильно замедляет включение и вход в систему. Если для вас это критично, то следует отключить данную функцию.
Откройте «Системные настройки» и выберете пункт «Защита и безопасность».Далее переключитесь на вкладку FileVault и отключите его.
Отключите анимацию
Apple очень гордится дизайном macOS High Sierra. Но не всегда анимации хорошо работают на старых MacBook. Чтобы ускорить работу системы, придется отказаться от красивых новшеств.
Для отключения анимаций пройдите по пути «Настройки» – «Универсальный доступ», в левой колонке выберете «Монитор». После чего установите галочки напротив пунктов «Уменьшить движение» и «Уменьшить контрастность». Аналогичную операцию стоит сделать и с панелью Dock. Для этого пройдите в его параметры и отключите увеличение.
Управляйте оперативной памятью
Оперативная память является ценным ресурсом, поэтому на ней экономить нельзя. В 2018 году не стоит приобретать MacBook с ОЗУ менее 8 ГБ. А если ваш компьютер позволяет заменить оперативную память, то сделайте это. В моем MacBook Air 2014 года установлено лишь 4 ГБ, и уже год назад чувствовалось, что этого мало.
Следить за свободной ОЗУ можно в уже упомянутой ранее программе — Clean My Mac. Утилита позволяет не только отслеживать место, но и очищать его при необходимости. Среди альтернатив отмечу Memory Clean, долгое время пользовался им и остался доволен.
Скачать Memory Clean можно по ссылке: https://itunes.apple.com/ru/app/memory-clean-monitor-and-free-up-memory/id451444120?mt=12
Ограничьте автозапуск
Автозапуск программ существенно замедляет загрузку Mac. Со временем таких приложений становится все больше, а это значит, что производительность macOS High Sierra снижается. Для исправления этой ситуации следует поработать с автозапуском.
Откройте настройки и пройдите в меню «Пользователи и группы». Далее перейдите во вкладку «Объекты входа». Там находится список всех программ, находящихся в автозапуске. Уберите ненужное путем выбора приложения и нажатия на значок минуса.
Используйте Safari в качестве основного браузера
Лучшим браузером для macOS High Sierra, безусловно, является Safari. Он не просто быстрее, но еще и менее требовательный к ресурсам. Фирменный браузер простой и не перегружен функциями. Поэтому не рекомендую использовать Chrome или Opera на Mac.
Для приемлемой работы Safari специалисты не рекомендуют использовать одновременно более 9 вкладок. Таким образом, система не будет перегружаться, а информация наглядно видна. Также не рекомендуется использовать большое число расширений.
Ускоряем Safari
Если вдруг даже Safari начал вести себя странно и работать медленнее, то следует очистить его данные. Откройте браузер и нажмите на его название в верхнем левом углу. Далее выберете пункт “Очистить историю…“. После этого выберете промежуток времени, за который удалятся данные, и выполните операцию. Таким образом сотрутся куки, кэш и история Safari.
Очистите кэш вручную
Кеш-данные — это небольшие файлы, предназначенные для повторного использования. Некоторые из них управляются системой, другие же связаны с приложениями. К примеру, веб-страницы сохраняются таким образом. Кроме того, iTunes и стриминговые сервисы активно используют сохранения в кэш для того, чтобы ускорить загрузку данных. Но, к сожалению, не все программы очищают эти файлы, а ведь они занимают достаточно много места.
Чтобы посмотреть кэш, нужно, находясь на рабочем столе, нажать сочетание клавиш Command + Shift + G и перейти к папке /Library/Caches/. Проанализируйте находящиеся там файлы и удалите при необходимости.
Замените HDD на SSD
Если в вашем Mac установлен жесткий диск HDD, то крайне рекомендую поменять его на SSD. Твердотельный накопитель дороже, но быстрее и надежнее. Если HDD может запускать программу минуту, то SSD сделает это за несколько секунд. По данным портала market.yandex.ru, самым популярным твердотельным диском является модель Samsung MZ-75E250BW на 256 ГБ стоимостью около 7000 рублей. Цена вполне приемлема, а результат от замены будет заметен сразу.

Настройте Spotlight
Поиск Spotlight — отличный инструмент по работе с файлами и данными. Но в то же время он сильно загружает систему. Пройдите в настройки Spotlight и во вкладке “Конфиденциальность” выберете источники, откуда программа будет индексировать систему. Лучше всего сделать так, чтобы папок было немного.
Совсем отключить индексацию Spotlight можно в Терминале по команде:
sudo launchctl unload -w /System/Library/LaunchDaemons/com.apple.metadata.mds.plist
Вернуть все на место можно этой строкой:
sudo launchctl load -w /System/Library/LaunchDaemons/com.apple.metadata.mds.plist
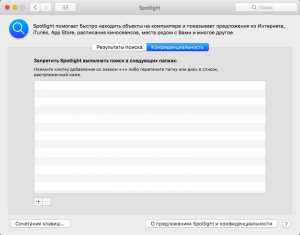
Переустановите macOS High Sierra
Если выше описанные способы не помогли, то решать проблему следует кардинально. Переустановите macOS High Sierra, и тогда ваш компьютер заживет новой жизнью. Чтобы сделать это проделайте следующие несколько шагов:
- Выключите компьютер
- Включите его, удерживая кнопки Command + R
- В появившемся меню выберете «Дисковая утилита» и отформатируйте накопитель
- По завершении операции выберете «Дисковая утилита» – «Завершить»
- Далее выбирайте пункт «Переустановить macOS»
После этого компьютер скачает и установит «чистую» версию системы. Эта операция проходит довольно долго, но благо, что программисты Apple сделали ее почти автоматической.
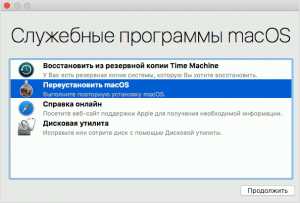
***Итак, мы разобрали основные методы ускорения вашего Mac. Большинству эти способы должны помочь, но если все-таки исправить ситуацию не удалось, то задумайтесь о смене компьютера на более новый. Актуальные модели MacBook можно посмотреть на сайте Apple: https://www.apple.com/ru/mac/
Рекомендовать
ddr64.ru
Как оптимизировать Mac с macOS Sierra « JustApple — Актуальная информация об Apple/Mac OS X/iOS
Сен222016
С выходом macOS Sierra всем пользователям стала доступна функция оптимизации хранилища Mac, которая способна освобождать большой объем памяти на накопителе.
Чтобы получить к ней доступ, необходимо зайти в меню Apple — «Об этом Maс», где выбрать «Хранилище», либо же воспользоваться поиском Spotlight по запросу «Оптимизация хранилища». В появившемся окне нажмите «Управлять».
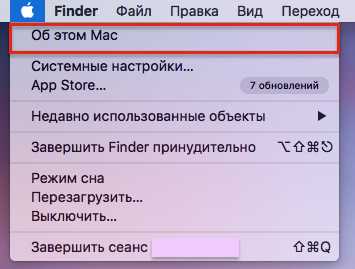
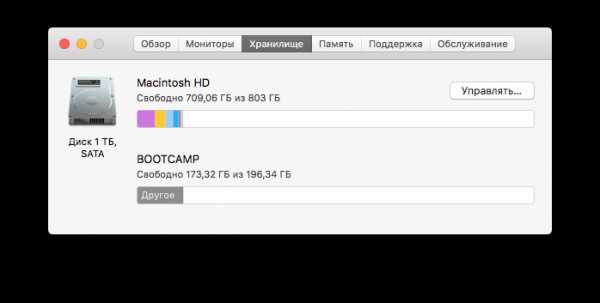
Оптимизация хранилища сразу же предлагает воспользоваться некоторыми рекомендациями — например, хранить все файлы и фото в iCloud для экономии места на Mac, автоматически очищать корзину через 30 дней и так далее.
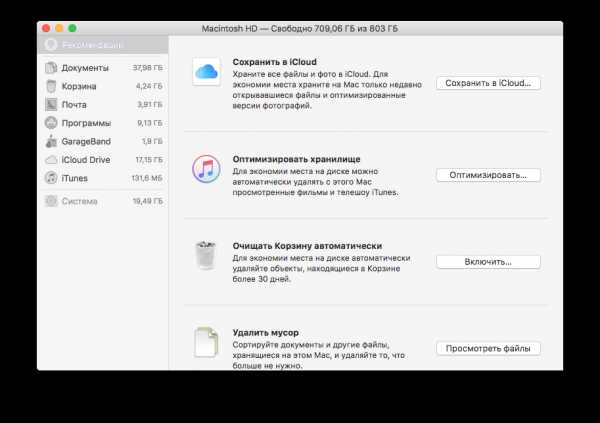
Кроме того, можно быстро узнать, сколько места занимает почта, какие программы наиболее «увесистые», а также совокупный размер резервных копий устройств на компьютере.
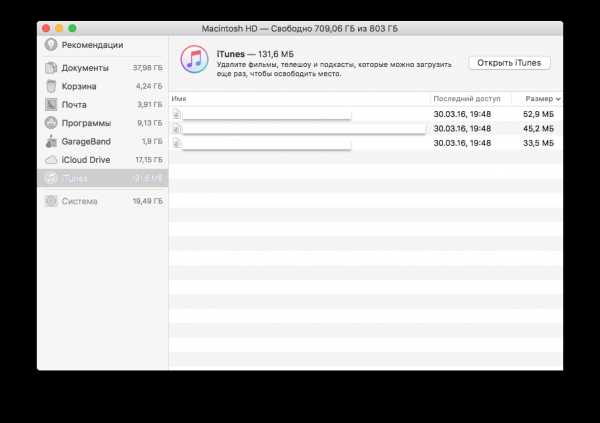
Новая функция позволяет минимизировать обращение к специальным программам для увеличения свободного места на компьютере, поскольку справляется с этой задачей ничуть не хуже.
justapple.by
Решаем главные проблемы macOS Sierra

На сегодняшний день почти все, кто планировал установить macOS Sierra, уже сделали это, и получили возможность насладиться нововведениями операционной системы. К сожалению, вместе с дополнительными функциями пользователи в некоторых случаях могут сталкиваться и с проблемами, которые затрагивают производительность и связь по Wi-Fi.
Ниже мы расскажем о том, как справиться с тремя часто возникающими ошибками в macOS Sierra.
При открытии приложения возникает ошибка
Если Mac сообщает, что приложение повреждено и его невозможно открыть, не стоит сразу следовать рекомендации системы и удалять программу. Вначале попробуйте выполнить указанные ниже советы (порядок произвольный):
• Очистите системный кеш. С помощью Spotlight откройте директорию ~/Library/Caches и нажмите Enter на клавиатуре. Удалите содержимое папки, которая откроется. • При открытии приложения зажмите command + option. • Проверьте, не блокирует ли запуск приложения Gatekeeper. Детально о том, как управлять настройками Gatekeeper в macOS Sierra, написано здесь.
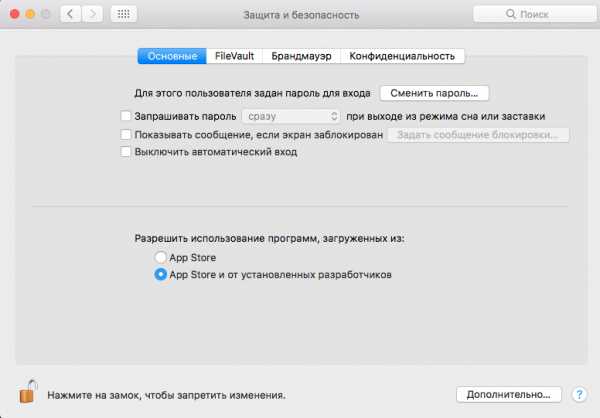
• Сбросьте PRAM на компьютере. Для этого отключите устройство, а затем включите его, зажав клавиши «command», «option», «P» и «R». Если вы услышали сигнал включения дважды, значит сброс произошел успешно.
После обновления до macOS Sierra компьютер стал работать медленно
Если после обновления macOS Sierra ваш Mac внезапно заработал хуже, чем прежде, это не значит, что его пора списывать по сроку службы. Система еще не оптимизирована в такой же степени, как OS X El Capitan, но вы можете совершить несколько операций и улучшить ее производительность.
Вот что можно сделать, если компьютер на macOS Sierra работает медленно:
• Ограничьте количество приложений, которые используют оперативную память. Чтобы сделать это, откройте приложение «Мониторинг системы» через Spotlight и активируйте вкладку «Память». Далее можно отсортировать приложения и виджеты таким образом, чтобы сверху находились самые требовательные к оперативной памяти. Если прожорливый виджет не приносит вам очевидной пользы — закройте и удалите его без сожалений.
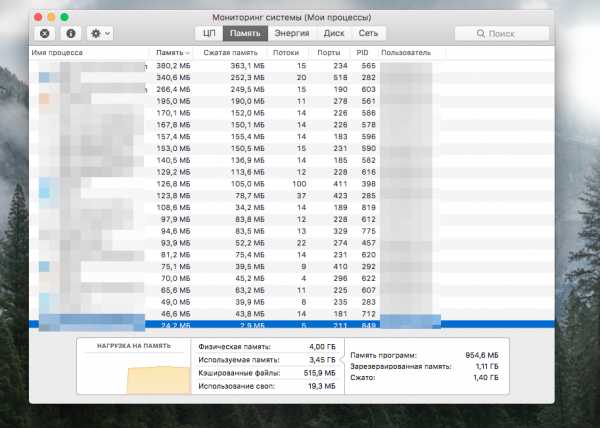
• Сбросьте PRAM, как описано выше.
После обновления до macOS Sierra очень медленно работает Wi-Fi
Пользователям, которые давно работают с устройствами Apple, к проблемам с Wi-Fi не привыкать, но это не значит, что стоит сидеть сложа руки и ждать, когда выйдет очередной патч с исправлением ошибок.
Вот несколько советов, которые могут помочь с решением проблемы:
• Перезагрузите роутер. Не помешает сбросить его до заводских настроек, но это стоит делать только в том случае, если вы уверены, что сможете корректно настроить устройство. • В некоторых случаях помогает отключение Bluetooth. • Если вы пользуетесь прокси-сервисами, они могут в значительной мере замедлять работу с интернетом. Откройте Системные настройки —> Сеть —> Дополнительно —> Прокси. Отключите все элементы в разделе «Протокол для конфигурации» и нажмите ОК.
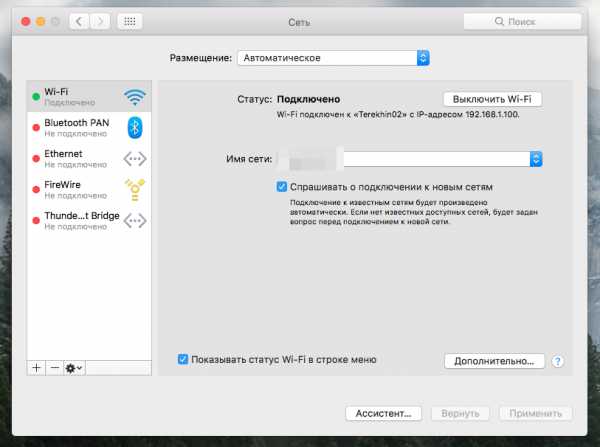
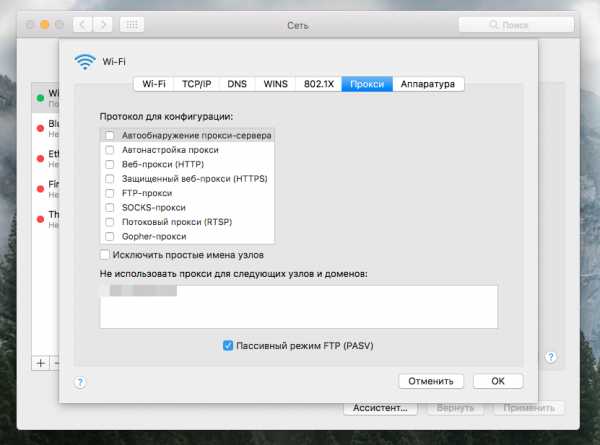
• В некоторых случаях может помочь удаление существующих настроек Wi-Fi, но при этом желательно иметь резервную копию системы. Отключите Wi-Fi и через Spotlight откройте ~/Library/Preferences/SystemConfiguration/.
В открывшейся папке удалите все нижеперечисленные файлы:
com.apple.airport.preferences.plist com.apple.network.eapolclient.configuration.plist com.apple.wifi.message-tracer.plist NetworkInterfaces.plist preferences.plist.
Перезагрузите компьютер и включите Wi-Fi.
www.iguides.ru
8 скрытых функций macOS High Sierra

После выхода iOS 11, пользователи стали замечать просто огромное количество различных багов и ошибок в системе. Почему такая огромная компания, у которой никогда не было проблем с системной частью своих смартфонов, так плохо оптимизировала свою ОС? Но, если говорить об операционной системе для компьютеров Mac, то тут дела обстоят довольно-таки хорошо.
Виджет от SocialMartСистема работает стабильно, без особых ошибок и регулярно обновляется. Разработчики добавляют разные функции и убирают различные незначительные баги. Сегодня мы расскажем вам о самых интересных функциях macOS High Sierra, о которых вы, возможно, не знали. Давайте приступим.
Ночной режим Night Shift
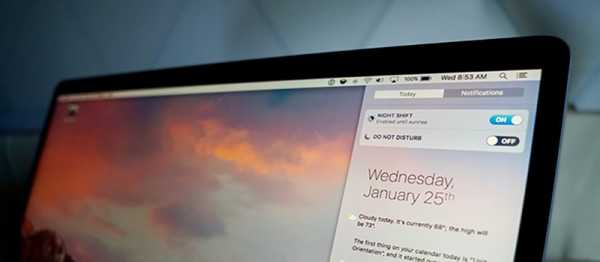
Еще с бета-версии macOS Sierra 10.12.4 добавили новую функцию, которая доступна в iOS еще с версии 9.3 — Night Shift. Эта функция предназначена для постепенного изменения отображения цветов в вашем MacBook с синего оттенка до более теплого, с учетом времени суток. Всем известно, что синий цвет может влиять на сон, вызывая бессонницу.
Функцию Night Shift можно включить, перейдя в «Центр уведомлений». Его можно открыть, щелкнув на тачпад двумя пальцами на правой стороне, либо нажав значок «Центр уведомлений» в строке «Меню». После открытия вы увидите переключатель Night Shift. Его можно настроить под себя, выставив время включения и выключения или же поставить автоматический режим.
Картинка в картинке (PiP) для Safari и iTunes
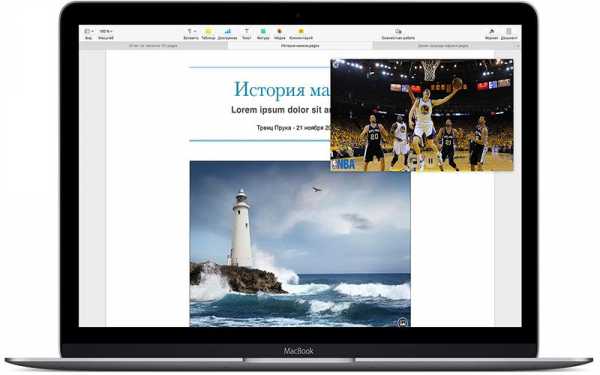
Функция «Картинка в картинке» (PiP) была на iPad еще с iOS 9. Вы могли открыть видео на YouTube, затем свернуть приложение, в то время, как само видео продолжало играть в маленьком окошке. Теперь macOS High Sierra имеет ту же самую функцию. Она доступна для отдельных видео в iTunes и Safari. Включить его легко. Найдите видео в приложении iTunes и включите его. Нажмите на иконку в правом нижнем углу.
В браузере Safari данная функция работает только, если ее поддерживает сайт. PiP точно можно включить на сайте YouTube и Vimeo, но к сожалению, не на официальном сайте Netflix. Чтобы включить «Картинка в картинке» в YouTube, надо зайти на сайт. Затем щелкнуть правой кнопкой мыши на видео и выбрать пункт «Вывести изображение в картинке».
В iTunes и Safari видео будет отображаться отдельным окном в правом верхнем углу. Его можно передвигать по всему рабочему пространству или уменьшать в размере. Если вы хотите вернуть все в исходное состояние, просто нажмите на значок в левом нижнем углу. Возможно, данная функция не так полезна на Mac, как на iPad. Но, вдруг, кому-то это пригодится.
Как синхронизировать рабочий стол со всеми устройствами?
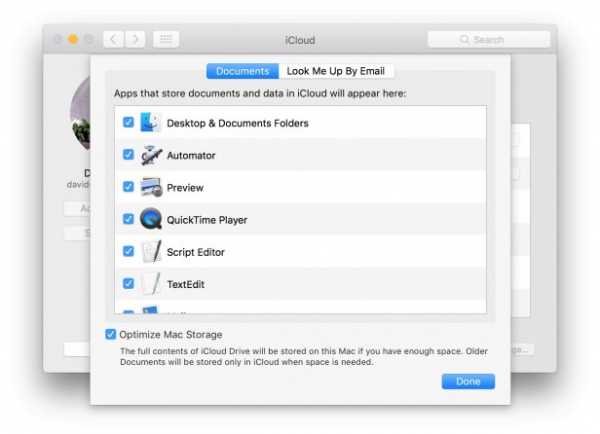
Большинство людей используют рабочий стол компьютера для хранения различных важных файлов и часто используемых ярлыков приложений. После перехода на новый компьютер, можно почувствовать дискомфорт, т.к. нет привычного расположения иконок. Эту проблему можно решить с помощью новой функции обмена файлами в iCloud.
По сути, новая функция автоматически создает резервные копии файлов, хранящихся в папках «Документы» и «Рабочий стол». К сожалению, это занимает много места и вы не можете исключить отдельные файлы или папки, поэтому перед использованием убедитесь, что у вас достаточно пространства в хранилище iCloud.
Чтобы включить синхронизацию, зайдите в системные настройки iCloud и нажмите на «Параметры». Выберите синхронизацию рабочего стола и папку «Документы». После всех этих действий все ваши фалы будут сохранены в облаке и если вы, вдруг, поменяете устройство, то нужно лишь синхронизировать iCloud с новым. Стоит помнить, что первая синхронизация может занять некоторое время из-за большого количества файлов.
Разблокировка вашего Mac с помощью Apple Watch
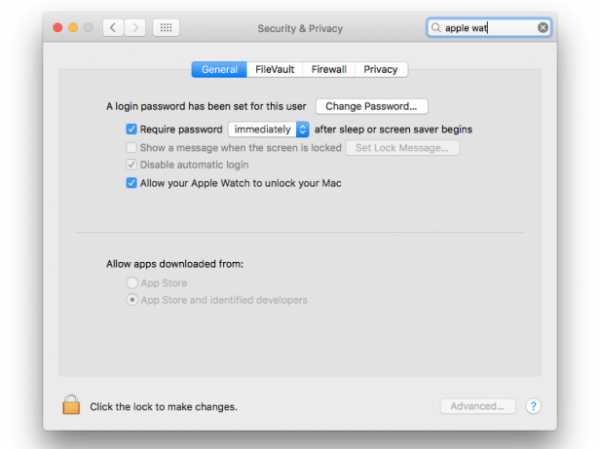
Если вы являетесь счастливым обладателем Apple Watch, работающих на watchOS 3 и выше, а также у вас есть Mac (2013 года или новее), то можно включить функцию разблокировки компьютера с помощью часов, когда они рядом. Функция работает благодаря Blutooth. Компьютер сам определит, когда Apple Watch рядом. Mac не будет разблокирован, если вы находитесь на расстоянии нескольких метров.
Чтобы использовать данную функцию, требуется сначала включить двухфакторную аутентификацию на Mac и iPhone. Чтобы сделать это на компьютере, надо зайти в системные настройки в раздел учетной записи iCloud. Затем, ввести пароль от учетной записи и перейти в раздел «Безопасность». Далее вы найдете настройки аутентификации.
Чтобы включить аналогичную защиту на вашем смартфоне, перейдите в настройки и найдите пункт «iCloud». Затем, нажмите на ваш Apple ID. Выберите пункт «Пароль и безопасность». Внизу вы сможете найти настройки двухфакторной аутентификации.
Следующий шаг, перейдите в настройки на вашем компьютере и откройте пункт «Безопасность и конфиденциальность». Там надо включить разрешение для разблокировки вашего устройства с помощью Apple Watch. Для завершения настройки, следует включить и потом заблокировать часы. Теперь, когда вы снова будете использовать компьютер, не надо вводить пароль. Часы уведомят вас о разблокировке устройства.
Как оплачивать покупки с помощью Apple Pay?
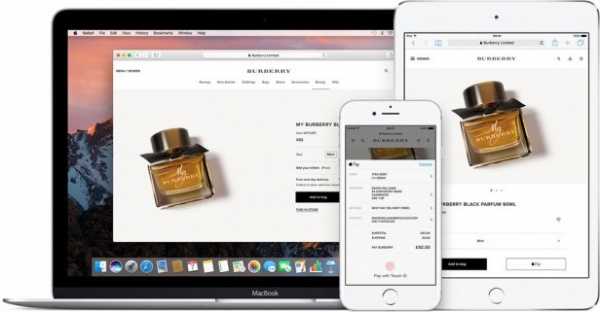
Зачем использовать кредитную карту, когда можно оплачивать покупки в интернете, в браузере Safari с помощью Apple Pay? Если, после выбранного вами товара или услуги, вы убедились, что на сайте есть значок Apple Pay, то смело выбирайте его, как вариант оплаты. Для аутентификации используйте ваши часы или же отпечаток пальца.
Поиск фотографий с помощью искусственного интеллекта
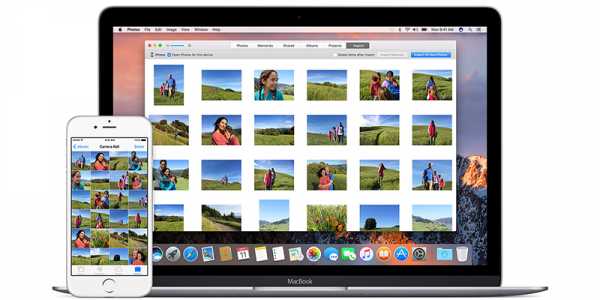
Приложение «Фотографии» стало намного умнее и теперь ИИ может распознавать объекты на ваших фотографиях, автоматически классифицируя изображения. Например, в строке поиска можно написать разные слова, такие как «лес», «собака», «машина». И он автоматически найдет фотографии по вашему запросу. Данная функция не новая, она уже давно и лучше реализована в приложении Google Photo.
Экономия места с помощью Optimized Storage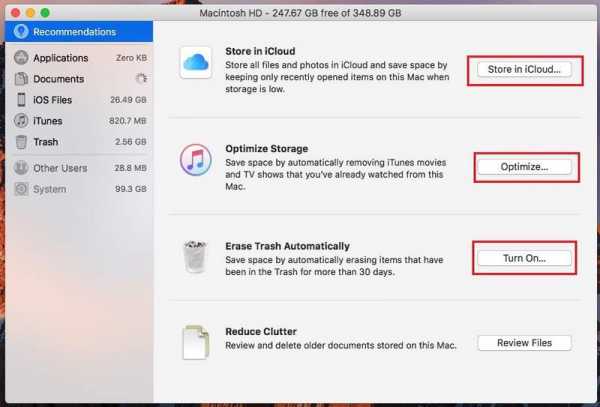
Компания Apple довольно жестко относится к памяти на своих устройствах. За частую размер SSD не очень большой, а чтобы обновить его, нужно заплатить немалую сумму. Если ваш компьютер забит всяким хламом, есть возможность немного освободить пространство. Перейдите в раздел «Системные настройки», а затем в «iCloud» и нажмите «Параметры».
Там вы сможете найти функцию Tick Optimize Mac Storage. С помощью нее все файлы, которые вы не часто используете, будут загружены в iCloud и удалены с вашего компьютера. Все по-прежнему выглядит так, как будто файлы находятся на вашем компьютере.
Использование вкладок в приложениях
Вы можете увеличить свободное пространство на рабочем столе, используя вкладки. Почти каждое приложение, с пользовательским интерфейсом, использующее стандартный диспетчер окон, теперь поддерживает вкладки. Но, например, приложение Word — нет. Чтобы сопоставить все окна одного приложения вместе, вы можете использовать параметр «Объединить все окна», который обычно находится в меню «Вид» или «Окно».
Кроме того, так же можно использовать панель «Показать вкладку» в меню «Вид», затем перетягивать открывающиеся окна, объединяя их в одно окно с вкладками. В зависимости от приложения, вы можете увидеть значок «+», чтобы создать новую вкладку с новым документом. Например, эта опция доступна в приложении TextEdit.
galagram.com
macOS High Sierra после обновления работает медленно. Как это решить?
В ноябре 2017 года я обновил операционку macOS на своем MBP 15′ (Late 2013) до последней версии High Sierra 10.13.2 и отхлебнул проблем на месяц вперед, которые чуть не привели к замене ноутбука на новый. Ниже последовательность решения проблемы с медленной работой macOS HighSierra

Апдейты программного обеспечения не всегда проходят гладко. Иногда к нововведениям привыкнуть довольно сложно, иногда они откровенно хуже, иногда лучше. Но когда после обновления объективно начинает зарываться вся работа — это уже перебор. Именно так и случилсь после последнего обновления macOS High Sierra, всё стало работать очень медленно.
Мой стандартный “суповой набор” открытых приложений обычно выглядит примерно так:пара Cloud сервисов типа Dropbox, меил-клиент, пара программ из Adobe CC (Photoshop и т.д.), Sketch, Spotify, календарь, Slack, пара мессендежров и броузер (на тот момент Chrome) с парой десятков вкладок ну и что-нибудь еще по-мелочи. В общем-то ничего сверхестественного, я не рендерю 4K фильмы и не загружаю компьютер ничем сверхмассивным.
До обновления операционка и железо со всем справлялись на ура, и мыслей о замене компьютера у меня даже не возникало. Но после обновления все те же операции стали невыносимы, и я начал разбираться в чем же дело.
Какой путь я прошел в решении проблемы медленной работы macOS High Sierra, пока не нашел её решение:
Одна из предполагаемых проблем заключалась в том, что после обновления macOS стал конфликтовать с броузером Chrome, а именно с “Hardware acceleration”, который спрятан в Settings > Advanced > System. Выключив этот тумблер изменения вроде были, но совершенно несущественные. Проблему это не решило.
Тогда я предположил что надо менять сам броузер Chrome, пока они не справятся с проблемой и не выпустят апдейт, и попробовал пересесть на Safari и на последнюю версию Firefox Quantum, который по словам разработчиков стал очень шустрым (и это правда). Но и смена броузеров проблему не решила.
Как ни странно, в сети было довольно много жалоб на медленную работу macOS High Sierra, но рабочих решений почти не было. Тогда я решился на кардинальный шаг — формат диска и переустановку всей системы с нуля. Благо с Cloud сервисами теперь это делается всего за пару часов, вместо суток, как это было раньше. Увы, и это не привело ни к каким результатам. После того как весь софт был восстановлен — всё снова начало тормозить несусветно. После консультаций с более продвинутыми ребятами, мне посоветовали поставить свежую Beta версию macOS High Sierra, с надеждой что в следующем апдейте проблема уже решена. — Нет.
Кто-то писал что тормозить система начинает если её не уводить в shutdown, а оставлять в sleep mode. Мол, что в последней версии macOS непременно надо каждый раз уходить в Shutdown и это помогает. — Нет.
Что я только не пробовал: чистил систему с CleanMyMac3; ставил и прогонял MalwareBytes, думая что это какой-то червь мне портит малину; узнал о существовании OnyX который тоже может “решить проблемы”; прогонял тест железа, но всё было чисто. Ни одной зацепки.
После всего этого знакомые специалисты посоветовали какую-то до селе неслыханную мне операцию — обнулить NVRAM (Non-Volatile RAM / энергонезависимое ОЗУ), которая наконец решила все проблемы. Или, скажем чуть политкорректней — существенно улучшило ситуацию.
И так, как обнулить NVRAM на Mac и заставить macOS High Sierra работать шустро?
- Выключите свой Mac
- Включите Mac и сразу нажмине комбинацию кнопок: Option + Cmd + P + R
- Продолжайте удерживать клавиши нажатыми примерно 20 секунд, в это время Mac может перезапускаться несколько раз и издавать сигнал
- Через примерно 20 секунд отпустите клавиши и позвольте компьютеру полноценно загрузиться
- После обновления NVRAM могут сбиться некоторые настройки в System Preferences. Проверьте их и, если надо, восстановите что нужно (разрешение экрана, громкость, время и т.д.)
p.s. к сожалению, в форумах Apple Support Community это решение не всем помогло.
www.sidorov.com
Управление хранилищем — одна из самых долгожданных функций macOS Sierra
macOS Sierra - это не только возможность обзавестись голосовым ассистентом Siri на Mac и разблокировка компьютера при помощи Apple Watch. С официальным релизом операционной системы всем пользователям стала доступна функция оптимизации хранилища Mac, которая способна освобождать большой объем памяти на накопителе.
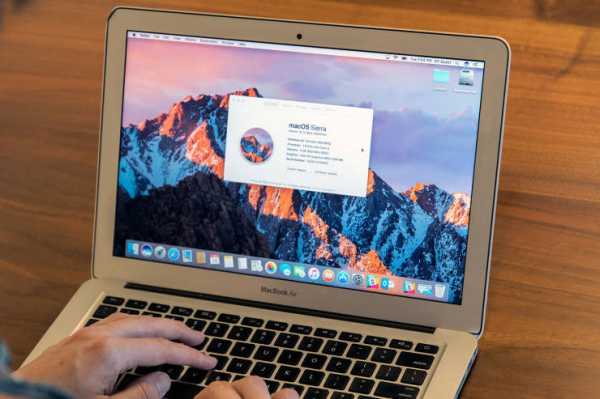
Чтобы получить к ней доступ, необходимо зайти в меню Apple — «Об этом Maс», где выбрать «Хранилище», либо же воспользоваться поиском Spotlight по запросу «Оптимизация хранилища». В появившемся окне нажмите «Управлять».
Оптимизация хранилища сразу же предлагает воспользоваться некоторыми рекомендациями — например, хранить все файлы и фото в iCloud для экономии места на Mac, автоматически очищать корзину через 30 дней и так далее.
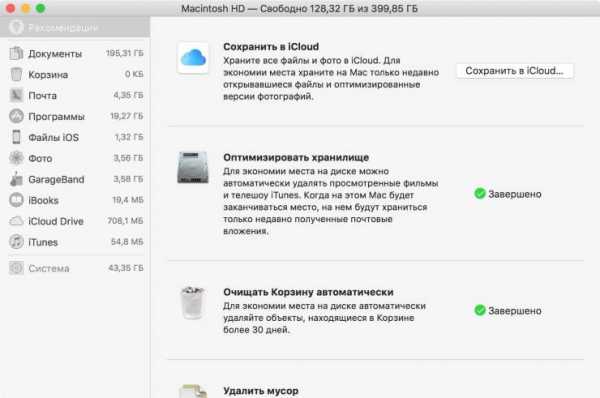
Кроме того, можно быстро узнать, сколько места занимает почта, какие программы наиболее «увесистые», а также совокупный размер резервных копий устройств на компьютере. Я, например, выяснил, что почти 20 ГБ на моем Mac занимали старые резервные копии от 2014 года.
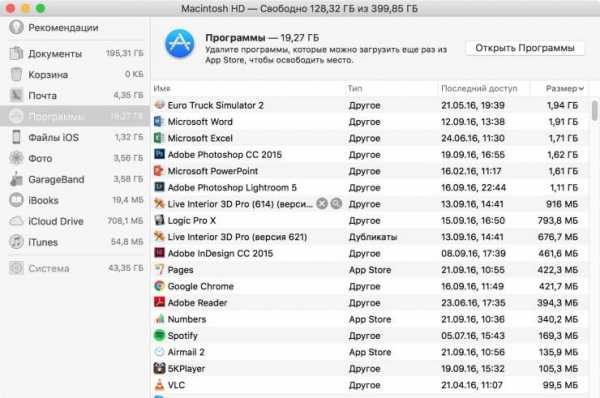
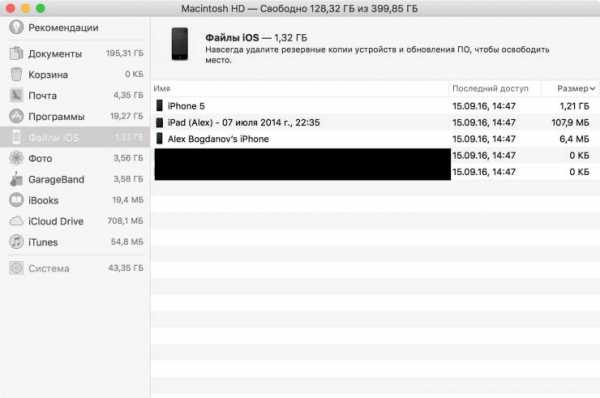
Новая функция позволяет минимизировать обращение к специальным программам для увеличения свободного места на компьютере, поскольку справляется с этой задачей ничуть не хуже. Хотелось бы еще возможность быстро очистить временные файлы — возможно, скоро и она появится.
appleinsider.ru