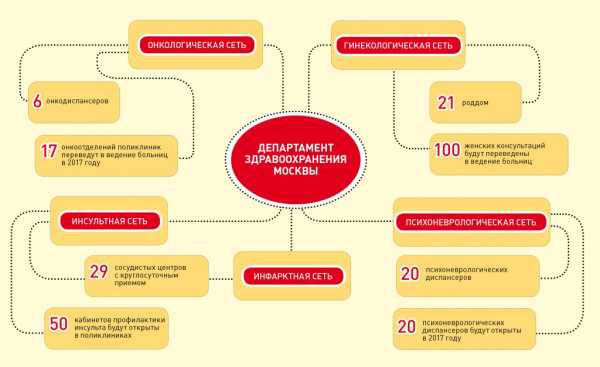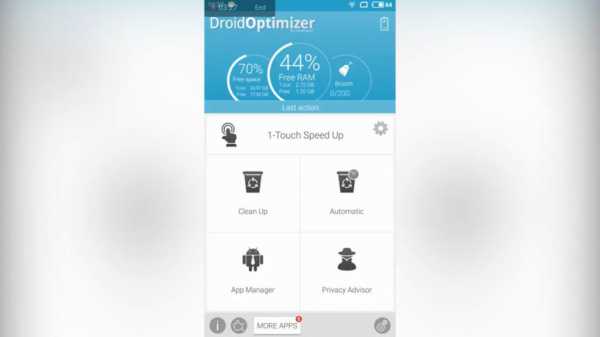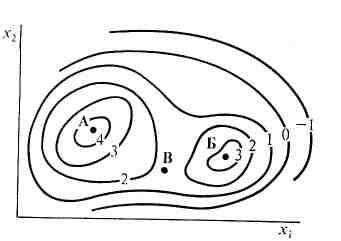Программы для разгона видеокарты. Программа для оптимизации видеокарты amd radeon
Как настроить видеокарту AMD Radeon для игр

Для некоторых игр, например, для сетевых шутеров, важно не столько качество картинки, сколько высокий фреймрейт (количество кадров в секунду). Это нужно для того, чтобы максимально быстро реагировать на происходящее на экране.
По умолчанию все настройки драйверов AMD Radeon выставлены таким образом, чтобы получалась максимально качественная картинка. Мы же настроим ПО с прицелом на производительность, а значит и скорость.
Настройки видеокарты AMD
Оптимальные настройки помогают увеличить FPS в играх, что делает картинку более плавной и красивой. Не стоит ждать большого прироста производительности, но несколько кадров «выжать» удастся путем отключения некоторых параметров, мало влияющих на визуальное восприятие изображения.
Настройка видеокарты происходит с помощью специального софта, входящего в состав ПО, обслуживающего карту (драйвера) с названием AMD Catalyst Control Center.
- Получить доступ к программе настроек можно, кликнув ПКМ по рабочему столу.

- Для упрощения работы включаем «Стандартное представление», нажав на кнопку «Параметры» в правом верхнем углу интерфейса.
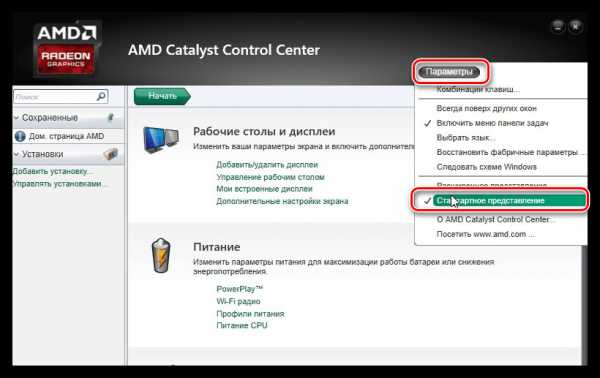
- Поскольку мы планируем настраивать параметры для игр, то переходим в соответствующий раздел.
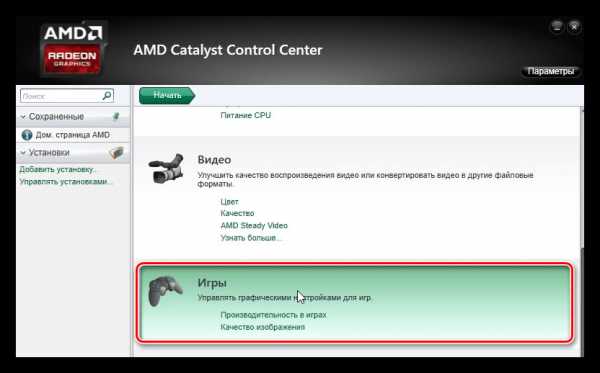
- Далее выбираем подраздел с названием «Производительность в играх» и нажимаем на ссылку «Стандартные настройки 3D изображения».
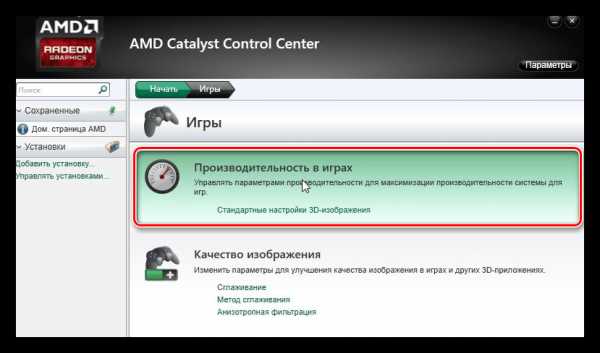
- В нижней части блока видим ползунок, отвечающий за соотношение качества и производительности. Снижение данного значения поможет получить небольшой прирост FPS. Снимаем галку, двигаем ползунок до предела влево и нажимаем «Применить».
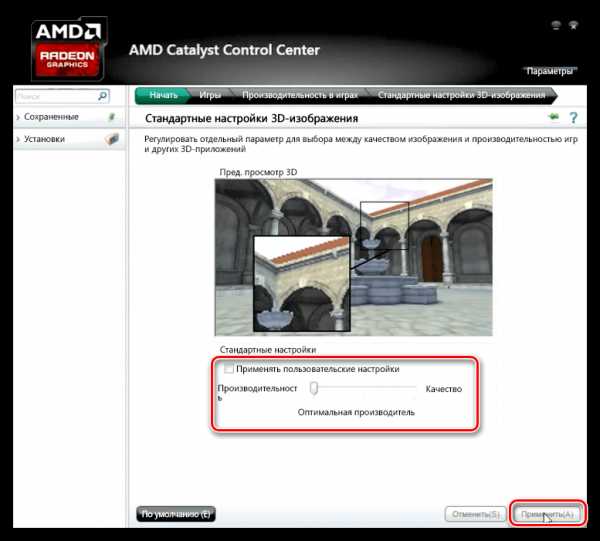
- Переходим обратно в раздел «Игры», кликнув по кнопке в «хлебных крошках». Здесь нам понадобится блок «Качество изображения» и ссылка «Сглаживание».
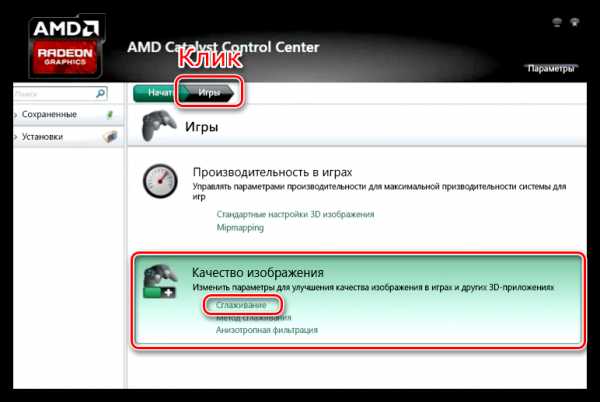
Здесь мы также снимаем все галочки («Использовать настройки приложения» и «Морфологическая фильтрация») и двигаем ползунок «Уровень» влево. Значение фильтра выбираем «Box». Снова жмем «Применить».
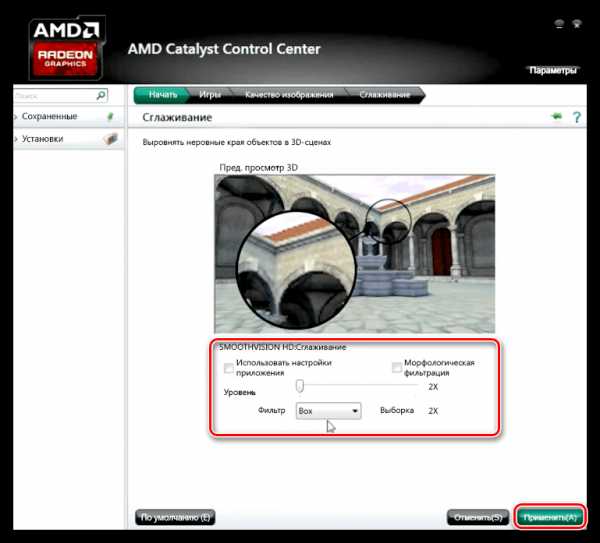
- Опять идем в раздел «Игры» и на этот раз кликаем по ссылке «Метод сглаживания».
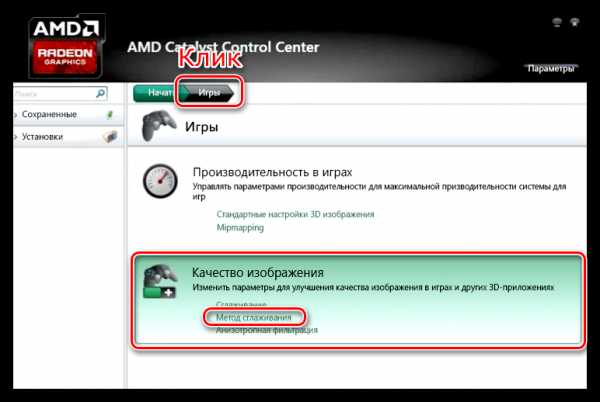
В этом блоке также убираем движок влево.
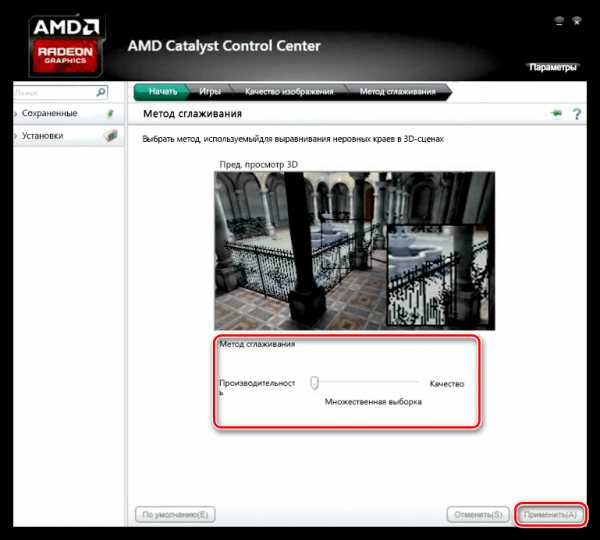
- Следующая настройка – «Анизотропная фильтрация».
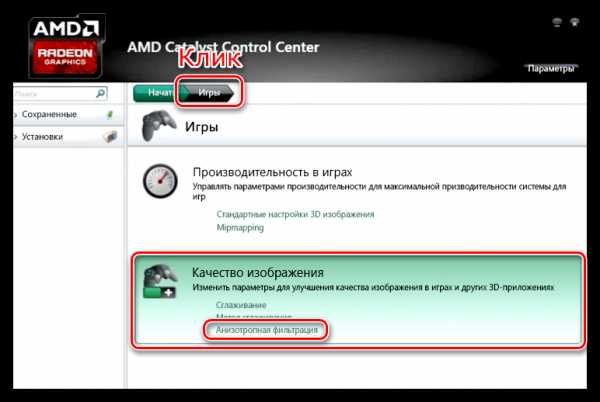
Для настройки этого параметра убираем галку возле «Использовать настройки приложения» и передвигаем ползунок в сторону значения «Попиксельная выборка». Не забываем применять параметры.
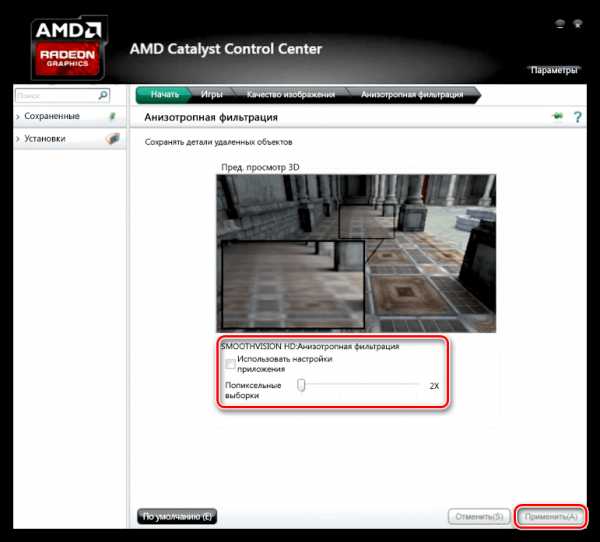
В некоторых случаях данные действия могут повысить FPS на 20%, что даст некоторое преимущество в наиболее динамичных играх.
Мы рады, что смогли помочь Вам в решении проблемы. Задайте свой вопрос в комментариях, подробно расписав суть проблемы. Наши специалисты постараются ответить максимально быстро.Помогла ли вам эта статья?
Да Нетlumpics.ru
Как разогнать видеокарту AMD Radeon

Уже через пару лет после покупки компьютера Вы можете начать сталкиваться с ситуациями, когда его видеокарта не тянет современные игры. Некоторые заядлые геймеры сразу начинают присматриваться к новому железу, а кто-то идет немного иным путем, пытаясь разогнать свой графический адаптер.
Эта процедура возможна с учетом того, что производитель по умолчанию обычно выставляет не максимально возможные значения частот видеоадаптера. Подправить их можно вручную. Все, что потребуется – это набор простых программок и Ваша усидчивость.
Как разогнать видеокарту AMD Radeon
Начнем с того, о чем нужно знать в первую очередь. Разгон видеокарты (оверклокинг) может нести определенные риски и последствия. Об этом нужно подумать заранее:
- Если у Вас бывали случаи перегрева, то сначала нужно позаботиться об апгрейде охлаждения, т.к. после оверклокинга видеоадаптер начнет выделять больше тепла.
- Чтобы повысить производительность графического адаптера, придется настроить большую подачу напряжения на него.
- Такой расклад может не понравиться блоку питания, который также может начать перегреваться.
- При желании, разогнать видеокарту ноутбука дважды подумайте, особенно, если речь идет о недорогой модели. Тут могут возникнуть одновременно две предыдущие проблемы.
Важно! Все действия по разгону видеоадаптера Вы будете совершать на свой страх и риск.
Вероятность того, что в итоге он выйдет из строя, всегда есть, но она сводится к минимуму, если Вы не станете торопиться и все сделаете «по науке».
В идеале разгон делается посредством перепрошивки БИОСа графического адаптера. Это лучше доверять специалистам, а обычный пользователь ПК может воспользоваться программными средствами.
Для оверклокинга видеокарты сразу скачайте и установите следующие утилиты:
Далее придерживайтесь нашей пошаговой инструкции.
Кстати, не поленитесь проверить актуальность драйверов Вашего видеоадаптера прежде, чем приступать к его разгону.
Урок: Выбираем необходимый драйвер для видеокарты
Шаг 1: Мониторинг температуры
На протяжении всего процесса оверклокинга видеокарты нужно будет следить, чтобы ни она, ни другое железо не нагревалось до критической температуры (в данном случае 90 градусов). Если такое происходит, значит, Вы переборщили с разгоном и нужно уменьшать настройки.
Для мониторинга используйте программку SpeedFan. Она выводит перечень компьютерных компонентов с температурным показателем каждого из них.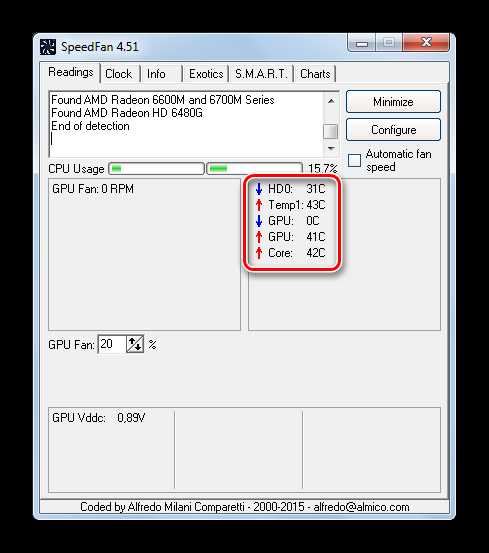
Шаг 2: Проведение стресс-теста и бенчмаркинга
Для начала нужно убедиться, что графический адаптер не слишком нагревается при штатных настройках. Для этого можно на 30-40 минут запустить мощную игру и посмотреть, какую температуру будет выдавать SpeedFan. А можно просто использовать инструмент FurMark, который как следует нагрузит видеокарту.
- Для этого просто нажмите в окне программы «GPU stress test».
- В выскочившем предупреждении говорится о возможном перегреве. Нажмите «GO».
- Откроется окно с красивой анимацией «бублика». Ваша задача – следить за графиком изменения температуры в течении 10-15 минут. По прошествии этого времени график должен выровняться, а температура не должна превышать 80 градусов.
- Если температура слишком большая, возможно, нет смысла пытаться ускорить видеоадаптер, пока Вы не улучшите охлаждение видеокарты. Это можно сделать, поставив кулер помощнее или оборудовав системный блок жидкостным охлаждением.
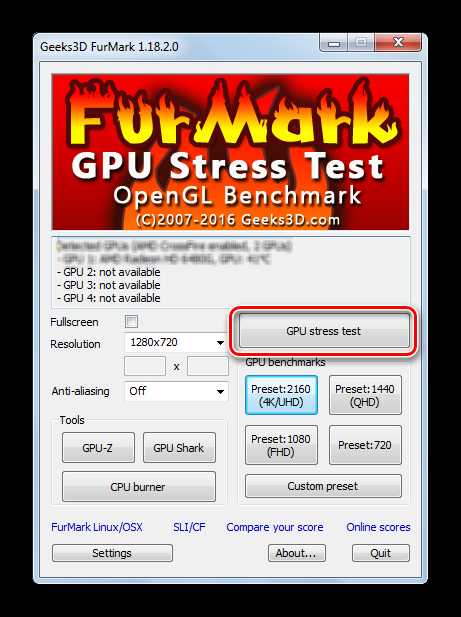
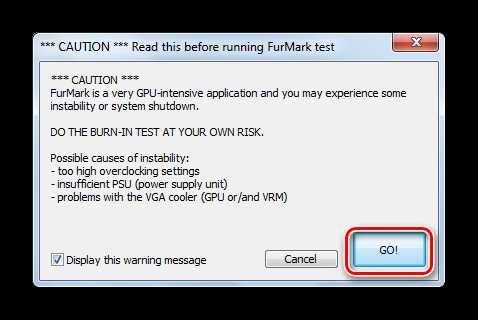
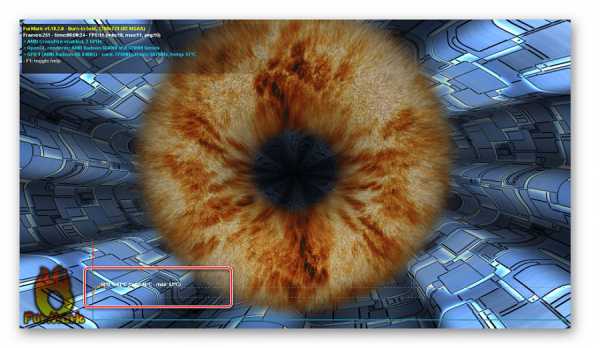
FurMark также позволяет провести бенчмаркинг графического адаптера. В итоге Вы получите конкретную оценку производительности и сможете сопоставить ее с той, что получится после оверклокинга.
- Просто нажмите на одну из кнопок блока «GPU benchmarking». Отличаются они только разрешением, в котором будет воспроизводиться графика.
- «Бублик» проработает 1 минуту, и вы увидите отчет с оценкой видеокарты.
- Запомните, запишите или заскриньте (сделайте скриншот) этот показатель.
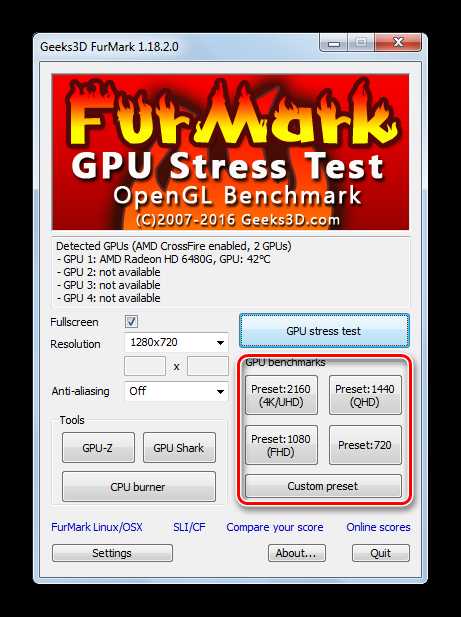
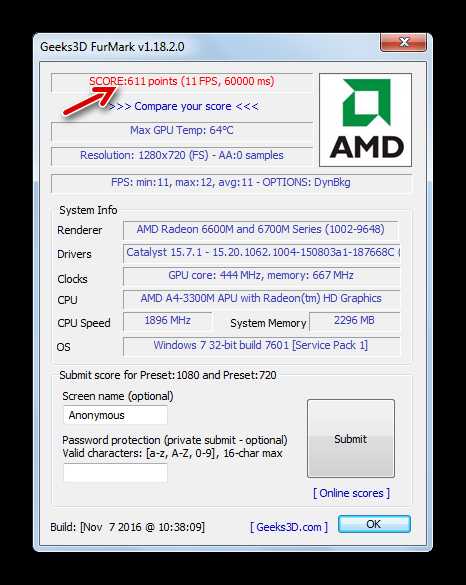
Урок: Как сделать скриншот экрана на компьютере
Шаг 3: Проверка текущих характеристик
Программа GPU-Z позволит увидеть, с чем именно Вам придется работать. Для начала обратите внимание на значения «Pixel Fillrate», «Texture Fillrate» и «Bandwidth». Можно навести курсор на каждое из них и почитать, что есть что. В общем, эти три показателя в значительной мере определяют производительность графического адаптера, а самое главное – их можно увеличить. Правда, для этого придется менять немного другие характеристики. Ниже есть значения «GPU Clock» и «Memory». Это частоты, на которых работает графический процессор и память. Вот их то и можно будет немного прокачать, тем самым улучшив вышеописанные параметры.
Ниже есть значения «GPU Clock» и «Memory». Это частоты, на которых работает графический процессор и память. Вот их то и можно будет немного прокачать, тем самым улучшив вышеописанные параметры.
Шаг 4: Изменение рабочих частот
Непосредственно для разгона видеокарты AMD Radeon хорошо подходит программа MSI Afterburner.
Принцип регулировки частот такой: повышаете частоты небольшими (!) шагами и при каждом внесении изменений проводите тестирование. Если видеоадаптер продолжает работать стабильно, то можно еще повысить настройки и снова провести тестирование. Такой цикл нужно повторять, пока на стресс-тесте графический адаптер не начнет хуже работать и перегреваться. В этом случае нужно начать сбавлять частоты, чтобы не было никаких неполадок.
А теперь рассмотрим все подробнее:
- В главном окне программы нажмите значок настроек.
- Во вкладке «Основные» отметьте «Разблокировать управление напряжением» и «Разблокировать мониторинг напряжения». Нажмите «ОК».
- Убедитесь, что не активна функция «Startup» – она пока не нужна.
- Первой повышается «Core Clock» (частота процессора). Делается это посредством перемещения соответствующего ползунка вправо. Для начала будет достаточно шага в 50 MHz.
- Чтобы применить изменения, нажмите кнопку с изображением галочки.
- Теперь запустите стресс-тест FurMark и в течении 10-15 минут наблюдайте за его ходом.
- Если на экране не возникает артефактов, а температура остается в пределах нормы, то можно снова прибавить 50-100 MHz и запустить тестирование. Делайте все по такому принципу, пока не увидите, что видеокарта слишком нагревается, а вывод графики становится некорректным.
- Достигнув крайнего значения, уменьшите частоту, чтобы достичь стабильной работы при стресс-тесте.
- Теперь аналогичным образом сдвигайте ползунок «Memory Clock», после каждого тестирования прибавляя не больше 100 MHz. Не забывайте, что при каждом изменении нужно нажимать галочку.
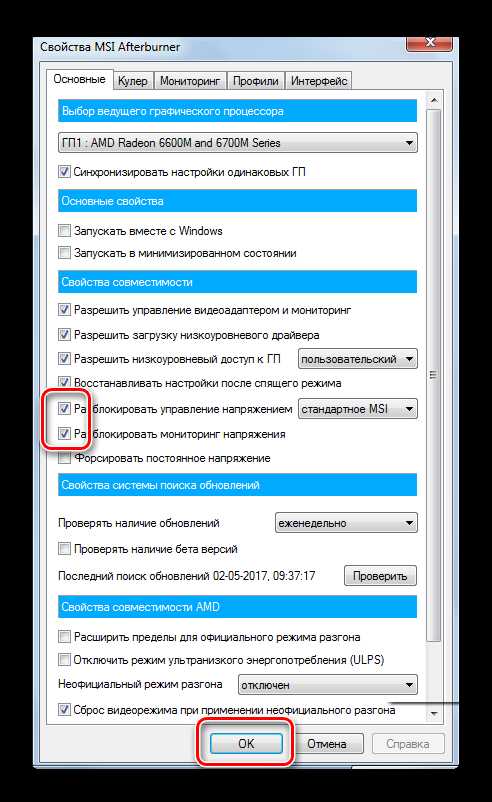
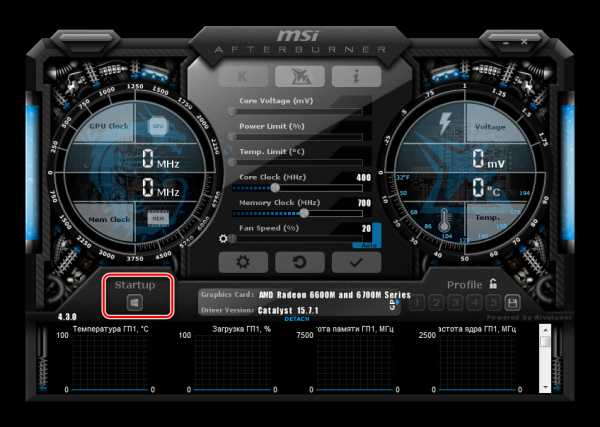


Обратите внимание: интерфейс MSI Afterburner может отличаться от показанного в примерах. В последних версиях программы можно изменить оформление во вкладке «Интерфейс».
Шаг 5: Настройка профиля
При выходе из программы все параметры сбросятся. Чтобы в следующий раз их не вводить заново, нажмите на кнопку сохранения и выберите любой номер профиля.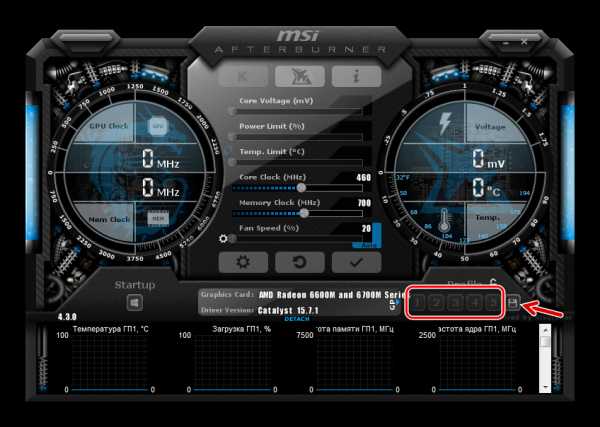 Так Вам будет достаточно войти в программу, кликнуть по этой цифре и все параметры сразу будут применены. Но мы пойдем дальше.
Так Вам будет достаточно войти в программу, кликнуть по этой цифре и все параметры сразу будут применены. Но мы пойдем дальше.
Разогнанная видеокарта в основном нужна при работе игр, а при обычном пользовании ПК нет смысла ее лишний раз гонять. Поэтому в MSI Afterburner можно настроить применение Вашей конфигурации только при запуске игр. Для этого перейдите в настройки и выберите вкладку «Профили». В выпадающей строке «3D профиль» обозначьте отмеченную ранее цифру. Нажмите «ОК».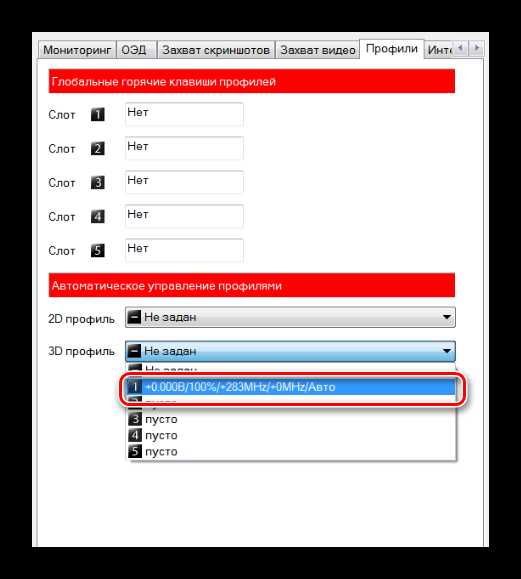
На заметку: можно включить «Startup» и видеокарта будет разгоняться сразу после запуска компьютера.
Шаг 6: Проверка результатов
Теперь можно провести повторный бенчмаркинг в FurMark и сравнить результаты. Обычно процент увеличения производительности прямо пропорционален проценту увеличения основных частот.
- Для наглядной проверки запустите GPU-Z и посмотрите, как изменились конкретные показатели производительности.
- В качестве альтернативы можно использовать инструмент, который устанавливается вместе с драйверами на видеокарту AMD.
- Нажмите правой кнопкой по рабочему столу и выберите «Свойства графики».
- В левом меню нажмите «AMD Overdrive» и примите предупреждение.
- Выполнив автонастройку, можно включить функцию Overdrive и перетаскивать ползунок.

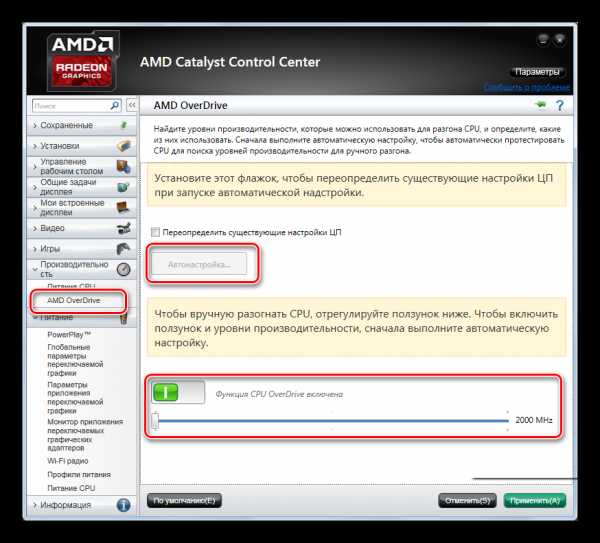 Правда, возможности такого разгона все равно ограничены максимальным пределом, который назначит автонастройка.
Правда, возможности такого разгона все равно ограничены максимальным пределом, который назначит автонастройка.
Если не торопиться и внимательно отслеживать состояние компьютера, можно разогнать видеокарту AMD Radeon так, что она будет работать не хуже некоторых современных вариантов.
Мы рады, что смогли помочь Вам в решении проблемы. Задайте свой вопрос в комментариях, подробно расписав суть проблемы. Наши специалисты постараются ответить максимально быстро.Помогла ли вам эта статья?
Да Нетlumpics.ru
Программы для разгона видеокарты AMD
Развитие технологий не только открывает перед нами новые устройства компьютерной периферии, а и позволяет увеличить потенциал уже купленных девайсов. Речь пойдет о разгоне видеокарты AMD.
Этот процесс не представляет собой никаких сложных операций. Не нужно быть гением или программистом для того, чтобы улучшить возможности устройства. Достаточно внимательно читать инструкции и использовать нужные программы для разгона видеокарты AMD.
Что это такое?
Пожалуй, все опытные пользователи ПК сталкивались с понятием «оверклокинг». Этот термин пришел с английского и адаптировался под наш язык. Поэтому разгон и оверклокинг являются синонимами.
Оба понятия описывают процесс увеличения частоты у одного из компонентов системы. В нашем случае идет речь о видеокарте AMD. Разгон может повысить показатели частоты, а соответственно, и напряжения, что повлечет за собой улучшение скорости работы устройства.
Оверклокинг может быть эффективным и неэффективным. В первом случае у пользователя получится достигнуть максимального значения частоты при стабильной работе. Во втором - могут возникнуть ошибки системы и неполадки адаптера.
Важно понимать, что разгон видеокарты AMD Radeon HD повлияет на показатели тепловыделения, энергопотребления и шума.
Цели и методы
Как уже упоминалось выше, оверклокинг нужен для повышения производительности устройства, в нашем случае видеокарты. У процесса есть обратная сторона - шумность, повышенное тепловыделение, нестабильность. Все это может быть вызвано:
- некорректной работой видухи;
- несоблюдением правил разгона;
- недостаточно эффективной работой охладительной системы;
- нехваткой питания;
- ошибками в регулировке показателей.
Разгонять можно не только видеокарту, а и процессоры, память, материнские платы, роутеры и другие устройства.
Существует несколько методов оверклокинга:
- Использование БИОСа. Тут нужно установить более высокие значения частот одного или нескольких устройств системы.
- Обновление БИОСа. В этом случае можно использовать альтернативный софт, у которого будут уже повышенные показатели частоты и напряжения.
- Специальные фирменные или сторонние программы.
Утилита
Так уж получилось, что эффективнее всего себя проявили программы для разгона видеокарты AMD Radeon. Поэтому важно рассмотреть несколько вариантов утилит, которые помогут быстро, просто, а главное, эффективно сделать оверклокинг.
Среди них:
- Over Drive;
- ATITool;
- MSI Afterburner;
- ATI Tray Tools.
Over Drive
Очень часто за разгоном видеокарты AMD Radeon обращаются к этой программе. Но есть один интересный факт, который нужно знать перед ее использованием.
Дело в том, что, помимо софта с таким названием, есть одноименный раздел в фирменной программе. Оба варианта имеют одинаковые задачи. Но есть одна деталь.
Дело в том, что самостоятельная утилита нацелена на разгон процессора, а раздел специализируется по видеокартам.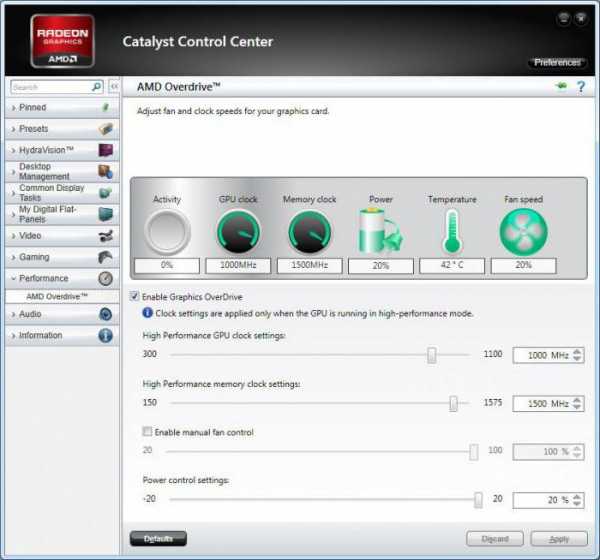
Чтобы настраивать параметры графического адаптера, нужно установить AMD Radeon Software Crimson. Это программное обеспечение и драйвер для фирменных «красных» видеокарт.
Последнее обновление утилиты выпущено год назад. С тех пор она работает со многими сериями настольных адаптеров. К примеру, она легко справится с разгоном видеокарты AMD Radeon HD 7700. Чтобы улучшить эту модель, нужно перейти в программе к разделу Over Drive.
Недостаток этого варианта в том, что поднять показатели частоты можно только до установленных производителем значений. То есть прирост производительности в этом случае будет незначительным.
ATITool
Еще одна неплохая утилита, но несколько устаревшая, поскольку была обновлена в 2011 году. Тем не менее это автоматизированная программа, которая может работать с видеокартами AMD и Nvidia.
Софт, помимо оверклокинга, занимается мониторингом, управлением общими и специальными настройками. Исходя из названия, понятно, что она ориентирована больше на видеокарты «красных» моделей. Отсюда так много особенностей именно от этой фирмы.
Утилита работает на модуле с автоматическим разгоном. В процессе она старается подобрать частоту, сравнивая установленную 3D-картинку с той, которая отображается при определенных показателях скорости адаптера.
Но поскольку программа все-таки несколько устарела, много говорить о ней нет смысла. Она может пригодиться разве что для разгона видеокарты AMD старого поколения.
ATI Tray Tools
Как понятно по названию программы, она также была разработана давно (ATI была условно переименована в AMD в 2006 году). Тем не менее продолжает стабильно функционировать. Она стала популярной благодаря тому, что может тонко настраивать и разгонять видеокарты от «красной» компании.
Она находится в системном трее и дает доступ ко многим опциям. Работает с самыми старыми версиями Windows. Среди последних обновлений поддерживает «семерку». Начиная с версии Radeon 9500, работает со всеми моделями. Это одна из немногих программ для разгона видеокарты AMD на русском.
Что может этот софт? Он поддерживает массу фирменных технологий компании, а также работает с некоторыми функциями. Может разгонять в автоматическом режиме, переходя на 3D-картинку. Создает игровые профили и настраивает глобальные горячие клавиши. Справляется с мониторингом температур в системе, осуществляет низкоуровневую коррекцию цветовой гаммы.
Есть функции низкоуровневого оверклокинга и создания особых профилей для этого процесса. Поддерживает массу полезных плагинов, создает скриншоты и многое другое.
MSI Afterburner
Несмотря на то что эта утилита работает более 8 лет, разработчики до сих пор осуществляют ее поддержку. К примеру, месяц назад вышла обновленная версия MSI Afterburner 4.4.0.
Главной особенностью этого приложения является то, что его используют практически всегда, вне зависимости от производителя устройства. Связано это со многими факторами.
Когда в 2009 году появился этот софт, его часто связывали с еще одной фирменной работой EVGA Precision. Но именно продукт от MSI стал универсальным оверклокерским инструментом.
С момента выпуска прошло много времени, интерфейс софта кардинально поменялся. Хотя разгон видеокарты AMD по-прежнему прост и понятен. Последнее обновление представило финальный выпуск программы, который лишили ошибок и наделили кучей нововведений.
Софт стал поддерживать графические адаптеры на платформе GPU Vega 10. Теперь он может регулировать напряжение на картах последнего поколения от компании Nvidia (GTX 1030, GTX 1070 Ti, GTX 1080 Ti и Titan Xp). В программе теперь отображается графическая информация касательно нагрузок процессора, кадровых частот, температур. Новая оболочка получила название Cyborg White.
Криптовалюты
Казалось бы, как связаны криптовалюты с нашей темой? Пока весь мир наблюдает за ростом биткоина, часть земного населения пытается заработать на этом. Для этого многие приобретают особые станции, которые могли бы помочь в этом деле.
Майнинг - это набор вычислительных задач, который помогает выработке биткоинов и других криптовалют. Чтобы все проходило эффективно, нужно обзавестись производительной системой. Некоторые решаются на покупку особого оборудования - асиков. А кто-то решает улучшить имеющуюся систему. Поэтому и нужен разгон видеокарты AMD Radeon для майнинга.
Особенности
Оборудование для добычи криптовалюты можно выбирать вечно. Одним из неплохих вариантов является графический процессор Sapphire NITRO + Radeon RX 580 Limited Edition. Это отличная модель видеокарты, которая была разработана компанией Sapphire.
У нее повышенная частота благодаря заводскому разгону, а также улучшены вспомогательные компоненты. Чтобы понимать особенности оверклокинга этой модели, важно кратко рассмотреть ее технические характеристики.
Работает видеокарта на 2304 потоковых процессорах, изготовлена по 14-нм техпроцессу. Тактовая частота достигает 1,4 ГГц. Есть встроенные чипы видеопамяти, объемом 8 Гб типа GDDR5. Модель потребляет 225 Вт.
Эти показатели могут немного отличаться у этой же модели, но от другого производителя.
Разгон для майнинга
Так получилось, что для добычи криптовалют необходимо улучшать не частоту процессора, а скорость работы памяти. Отсюда и несколько другая технология разгона видеокарты AMD Radeon RX 580.
Например, для устройства компании Nvidia нужно использовать три утилиты:
GPU-Z, которая мониторит все параметры видеокарты;
MSI Afterburner, уже знакомая нам, нужна непосредственно для разгона адаптера;
любой бенчмарк, который эффективно справляется с тестирование системы при стрессовых нагрузках.
Неважно, делаете вы оверклокинг для повышения производительности в играх либо для майнинга, процесс состоит из трех этапов. Сначала мы увеличиваем показатель частоты, после проверяем поведение системы в стресс-тесте, а дальше можно проанализировать поведение устройства в игре.
Повышать частоту нужно аккуратно. Лучше пусть у вас сам процесс займет больше времени и вы будете повышать по 40-50 МГц, чем вы не сможете обнаружить критический показатель скорости чипа. Если у вас выскочит ошибка, значит нужно вернуться на предыдущее значение, которое было установлено, и использовать его. Такой же процесс нужно повторить для видеопамяти.
В случае с устройством от AMD все несколько проще. Нужно лишь поменять показатели таймингов оперативной памяти адаптера. Из-за этого процесса для майнинга многие выбрали серию RX. Модели в ней различаются по частоте оперативной памяти. Поэтому при выборе нужно смотреть только на этот показатель.
Самые продвинутые параметры у моделей на 8 Гб. Но некоторые уже наловчились работать с версией на 4 Гб, поскольку можно и разогнать ОЗУ, и подменить тайминги.
Заключение
Разгон видеокарты - простой процесс. Часто неопытные пользователи боятся что-либо сделать, думая, что могут испортить всю систему. На деле же ничего страшного в оверклокинге нет. Видеокарта не сгорит при увеличенных нагрузках. Она просто выдаст ошибку и сбросит все настройки.
Поэтому при разгоне важно делать все последовательно и аккуратно. В этом случае вы сможете добиться максимально эффективного результата как для простых игр, так и для майнинга.
В случае с видеокартами компании AMD однозначно поможет софт MSI Afterburner. Эта программа справляется практически с любой моделью. Есть вариант использовать и фирменную утилиту, которая может идти в комплекте с драйверами на адаптер. Но, к сожалению, они не всегда оказываются удачными и эффективными.
Вместе с ним придется установить еще парочку программ, которые помогут анализировать сам процесс разгона, а после тестировать результат производительности. Такие инструменты также могут оказаться в комплекте.
Если же у вас устаревшая модель карты, можете попробовать использовать программы ATITool и ATI Tray Tools. Они ориентированы на видеокарты старого поколения. Хотя с ними работать несколько сложнее, поскольку и интерфейс у них остался прежним, и функциональность не соответствует современным требованиям.
fb.ru
Как разогнать видеокарты nvidia, radeon, ati с помощью программы
Не так давно компания Gainward анонсировала свою утилиту для разгона видеокарт – EXPERTool программа для разгона видеокарты. Достаточно интересная программа для оверклокера, так как частоты видеокарты можно изменять прямо в ОС (операционной системе).
Для чего же необходим разгон видеокарты? В основном для того, чтобы увеличить ее производительность, добившись тем самым дополнительных FPS(кадров в секунду) в играх. Оверклокинг (разгон компонентов с помощью увеличения частот) – очень опасное дело.
Довольно часто неумелые пользователи, разгоняя видеокарту или процессор, повреждают их путем перегрева, а иногда эти компоненты даже сгорают, именно поэтому необходимо подходить к этому делу ответственно (разгон видеокарты). Если вы не уверены в своих силах, то лучше не стоит и пробовать так как разгон видеокарты очень сложное дело.
Как разогнать видеокарту с помощью EXPERTool
Следует сказать и о том, что программа EXPERTool предназначена только для видеокарт от компании Gainward, а это значит, что ваша видеокарта может не разогнаться с помощью этой утилиты. Но не факт для большенства видеокарт это программа подходит по этому смело можно пробывать разгон видеокарты nvidia, разгон видеокарты radeon, разгон видеокарты ati. Иногда система просто не определяет некоторые видео карты.
Итак, познакомимся с интерфейсом EXPERTool программа для разгона видеокарты. Окно программы выглядит приблизительно вот так:
Как видно на скриншоте, интерфейс программы для разгона видеокарты достаточно беден на «кнопочки», однако, это и помогает неопытному пользователю разобраться в программе, не вникая при этом в суть процесса разгон видеокарты. По центру окна мы видим температуру графического процессора, эти показания и помогут нам не «спалить» видеокарту.

Слева нам показана частота видеопамяти, а справа – графического процессора.

Следует указать на один важный момент – разгон видеокарты должен проводиться пропорционально, поэтому перед началом оверклокинга необходимо поделить частоту памяти на частоту ГП. Например, в данном случае получилось приблизительно 2,5, а это значит, что если я увеличу частоту ГП на 10 MHZ, то частоту памяти нужно увеличить на 25 MHZ. Как видите, ничего сложного в этом нет.
Частоты видеокарты, приведенной на скриншотах, повышены производителем, поэтому разгонять ее нет смысла, однако, можно узнать максимальные. Итак, приступим к оверклокингу-разгон видеокарты. Нажимаем на кнопку «Overclock» в центре программы.
Перед нами появляется вот такое окно:

Сверху мы видим частоту графического процессора, а снизу – памяти. Итак, начинаем понемногу повышать частоты и после каждого увеличения проверять работоспособность карты в какой-нибудь игре. Главное не забывать следить за температурой ГП. Лучше всего повышать частоту ГП ступенями по 5 MHZ, частоту памяти при этом изменяем соответственно.
На данной видеокарте максимально работоспособными оказались такие частоты:
— Graphics – 1100 MHZ;
— Memory – 2605 MHZ.
А даже при таком маленьком увеличении температура ГП повысилась на 5 градусов (в простое), после чего пришлось увеличить скорость вращения кулера на 10 процентов. В принципе, шуметь сильнее он не стал, а значит, особо мешаться не будет. Итак, это достаточно неплохой результат, учитывая то, что видеокарта уже имеет заводской разгон. При увеличении частоты процессора до 1110 MHZ карта выдала кучу артефактов, после чего компьютер перезагрузился, а частоты вернулись в номинальное положение.
Вы разогнали видеокарту, температура повысилась. Что же делать? Тут нам поможет эта же программа, и кнопка «ADJUST».

Нажимаем на нее и видим бегунок, перемещая который, можно изменить скорость вращения кулера.

Увеличивать стоит только на 10–20 %, так как при большем повышении шум от работы «пропеллера» станет невыносим.
Не забываем сохранить результат, нажав на кнопку «BIOS».
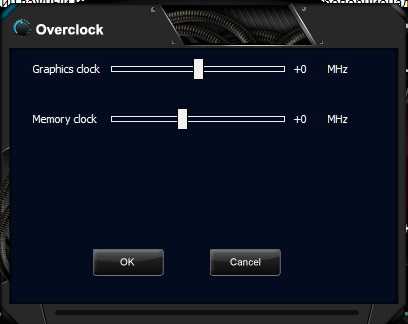
После выхода из программы появится вот такое окно:
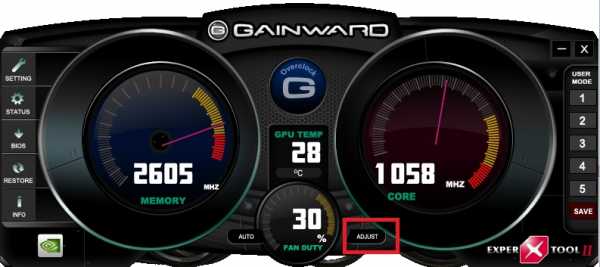
Нажимаем на кнопочку, выделенную на скриншоте красным (Keep current & Quit). Кнопка «Restore default & Quit» возвращает частоты к номиналу, поэтому она нам не нужна. На этом и заканчивается разгон видеокарты, а вы можете наслаждаться лишними FPS в любимой игре. Программа для разгона видеокарты EXPERTool.
Скачать EXPERTool — http://www.gainward.com
www.softo-mir.ru
Программы для разгона видеокарты
Рано или поздно почти каждый пользователь приходит к тому, что ему во время игры становится недостаточно кадров. И тут же возникает вопрос апгрейда системы, а точнее замены старой видеокарты на более мощную.

Но, финансовая составляющая вносит коррективы, и обычный геймер со временем начинает задумываться о разгоне видеокарты в домашних условиях, чтобы достичь того максимума, который изначально был заложен производителем. Ниже на ваше внимание представлены универсальные утилиты. Они позволяют производить разгон видеокарт, будь то NVIDIA, или же ATI. Они же являются самыми популярными среди большинства пользователей.
Список программ для разгона видеокарты
RivaTuner
Эта программа — продукт русских разработчиков, но русский язык в интерфейс не включен – только английский. Эта программа обладает весьма широкими возможностями по настройке видеокарт NVIDIA. Она позволяет создать свои собственные патч-скрипты (скрипты для замены/изменения машинного кода) и применять их в работе.
Стоит отметить, что данная программа – практически единственная в своем роде, позволяющая пользователю выполнять тончайшие настройки видеокарты. Эта программа имеет и ряд сбоев,
PowerStrip
Эта программа прописывается прямо в системный трей и абсолютно не мешает работе других программ. Она также поддерживает мультиязычный интерфейс (присутствует русский язык).
Единственный минус данной программы – ее условная бесплатность. Она распространяется как shareware-программа. Но вряд ли это станет большой проблемой для пользователей.
ATI Tray Tools
Данная программа весьма проста. Подобно утилите PowerStrip, она также располагается в трее. Эта программа позволяет осуществлять разгон прямо из меню. В ней можно создавать свои собственные профили с личными настройками и подгружать их по мере необходимости.
ATITool
Утилита ATITool создана специально для низкоуровневого разгона и мониторинга ATI-видеокарт. У нее есть две интересные особенности. Первая заключается в том, что ATITool может тестировать стабильность всей видеокарты. Вторая — в автоматическом включении функции разгона при переходе с 2D на 3D-режим, что позволяет несколько сэкономить энергию, потребляемую картой, и применять разгон только тогда, когда это действительно необходимо. Эта программа не позволяет сделать настройку видеокарты и служит только для разгона.
На мой взгляд, самой лучшей утилитой для ATI является ATI Tray Tools
Рассмотрим, как ей пользоваться.
1. Ставим программу ATI Tray Tools.
2. Затем заходим в окно под названием «Настройка разгона».
3. Далее следует нажать «Показать 3D окно». Следим за температурой GPU. Если она начинает зашкаливать за 80, то о разгоне стоит забыть до смены системы охлаждения.
Если измеренная температура приемлемая — продолжаем
4. Если ваша видеокарта обладает раздельными частотами, следует выбрать изменение частот 3D.
5. Далее перед вами будут два ползунка – частота памяти и ядра. Эти частоты влияют непосредственно на производительность карты.
6. Поднимаем одну из частот примерно на 10 процентов. Нажимаем кнопку «Применить».
7. Далее нажимаем «Показать 3D окно», а затем — «Сканировать на Артефакты». Ждём примерно 10 минут, в течение этого времени артефактов не должно быть! Если же счётчик не доходит до 10 минут и сбрасывается, находя артефакты, нужно немного понизить частоту и начать проверку заново.
8. Если проведенная проверка прошла успешно нужно повысить частоту с шагом примерно в 5-10 МГц, после повышения делаем проверку и находим максимально возможную частоту.
9. Далее повторяем шаги 6 – 8 для второй частоты.
10. Видеокарта разогнана. Запускаем любую требовательную игру. Играем как примерно два часа, всё это время не должно быть артефактов быть не должно, иначе следует снизить частоты.
11. Если пункт 10 был выполнен успешно, то следует снова зайти в меню разгона, нажать на кнопку «Запись профиля», сохранить профиль под каким-либо именем. Далее ставим галочки около пунктов «Восстанавливать после спящего режима» и «Загружать профиль вместе с АТТ».
13. Проверьте, стоит ли автозапуск программы ATI Tray Tools. Если нет, то его следует поставить.Вот и все! Наслаждайтесь возросшей производительностью вашей карты!
Вот такие существуют программы для разгона абсолютно любых видеокарт, главное помнить, что разгон, хоть и увеличивает производительность, но уменьшает срок годности вашей видеокарты.
computerologia.ru