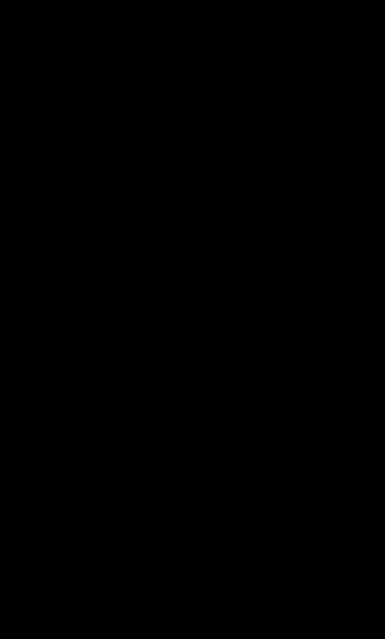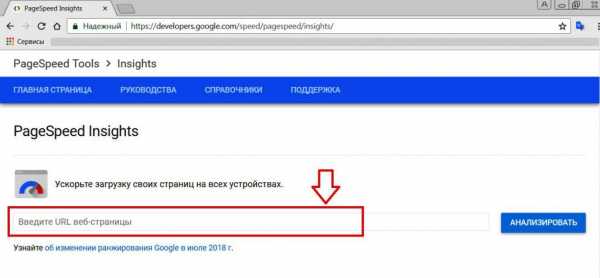Что нужно для настройки Windows 7 для SSD. Оптимизация windows 7 для ssd
Установка и настройка Windows 7 на ssd накопитель
Разработчики SSD-технологии гарантируют высокую скорость загрузки и функционирование системного программного обеспечения. Как отмечают программисты, которые уже эксплуатируют новые накопители, они не выявили особенности установки windows 7 на ssd, которые бы могли помешать ее осуществить обычному пользователю.
Изначально процесс разбивается на два этапа:
- первый этап, это настройка самого носителя под Виндовс 7, что легко осуществить при помощи утилиты SSD Mini Tweaker 2.1.;
- второй этап, это непосредственно перенос самой оперсистемы на новое устройство. Следует отметить, что не стоит пытаться использовать версии Виндовс ниже 7-й, даже применение «ХР» не покажет разительных отличий между ее работой на HDD или на SSD.
Что нужно учитывать перед установкой Windows 7
Прежде чем приступать непосредственно к загрузке и настройке оперсистемы необходимо, во-первых, отключить все другие накопительные диски, например, HDD-накопители, проверить на сайте производителе ССД-накопителя версию его прошивки и при необходимости обновить ее, после чего внести при помощи BIOS изменения в режим функционирования дисков, перейдя из режима IDE в режим AHCI (Advanced Host Controller Interface).
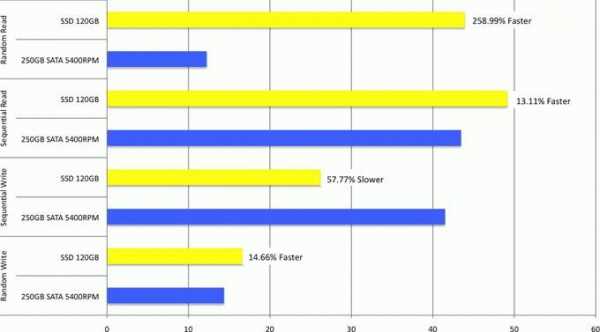
Физический монтаж нового накопителя может вызвать трудности только в случаях, когда он будут применяться на ноутбуках, так как в большинстве моделей имеется только один разъем для подключения накопителя к материнской плате. Выходом из ситуации может быть применение HDD-накопителя в качестве внешнего устройства, а на его штатном месте разместить ссд диск.
Может также возникнуть ситуация, когда в корпусе компьютера нет посадочного места для подключения 2,5-дюймовых устройств, в таком случае следует применить переходник «2,5-дюйма на 3,5-дюйма», который зачастую входит в базовый комплект SSD-накопителя.

После физического монтажа нового диска открываем BIOS, и последовательно переходим вначале на вкладку меню «Advanced», затем на пункт «SATA Configuration» и в нем переходим в подпункт «Sata mode selection» в котором отмечаем модуль режима AHCI.
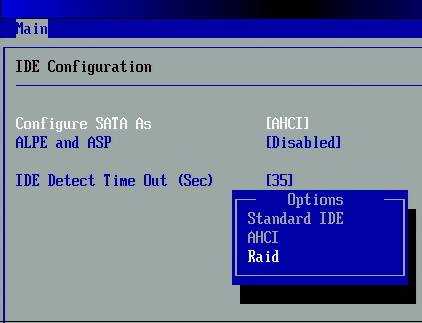
После этого нажимается F10, что сохраняет все внесенные изменения.
Описанные выше процедуры, это все, что нужно знать и проделать перед непосредственной установкой ОС.
Установка ОС
Устанавливать Виндовс 7 лучше всего не методом переноса образа системы с HDD, а непосредственно с установочного диска, а сам «винчестер» на момент установки ОС отключить от материнской платы.
Первоначально необходимо убедиться, что физический монтаж и подключение ССД-накопителя к SATA-интерфейсу произведено грамотно и БИОС его видит и правильно идентифицирует. Необходимые сведения отображаются в пункте «Information» меню, где индицируются все подключенные устройства.

Убедившись в наличии нового диска в перечне подключенных устройств, осуществляется переход в раздел «Boot» в котором указывает устройство (CD или DVD) с которого будет произведена загрузка и установка системы.

После окончания установки вновь необходимо войти в БИОС и переключить точку загрузки с CD (DVD) уже на устройство ССД, с которого теперь и будет происходить загрузка Виндовс 7 на компьютере.
Правильная установка программного обеспечения моментально скажется на производительности компьютера.
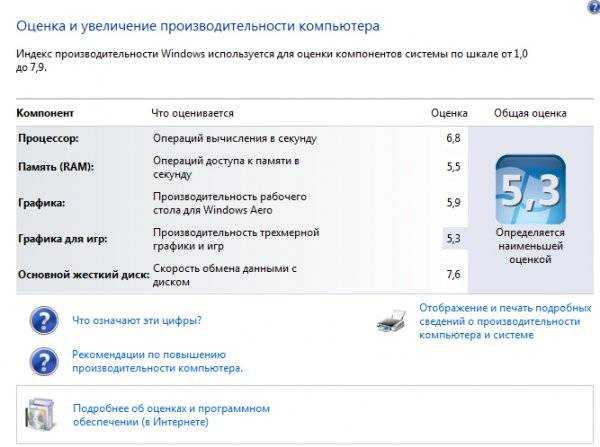
Важно! Перед началом установки обязательно необходимо подтверждение того, что SSD-диск отформатирован под файловую систему NTFS (New Technology File System – разработка корпорации «Microsoft» под линейку ОС NT).
Лучше всего сделать это в ручном режиме путем ввода соответствующих команд в CMD-строке в следующей последовательности:
- «Diskpart» — запускает интерпретатор Windows-команд;
- «List disk» — отображает список всех подключенных носителей информации с подробными характеристиками и данными;
- «Select disk X» — выбор устройства для форматирования, параметр «Х» заменяется на буквенное обозначение SSD-накопителя в выведенном выше списке;
- «Create partition primary align=1024» — создание параметра смещения;
- «Active» — активация раздела;
- «Exit» — выход из CMD-режима.
Видео: установка WINDOWS
Настройка системы на SSD
Изначально «Семерка» разрабатывалась для взаимодействия с HDD-накопителями, так как хотя технология производства SSD уже была известна и отработана, но не предполагалось ее широкое применение из-за слишком большой стоимости.
В связи с этим для корректной работы всех служб ОС необходима оптимизация Виндовс 7, чтобы проводимые ее операции увеличили свою производительность и не приводили бы к созданию внутренних конфликтов при взаимодействии с SSD-диском.
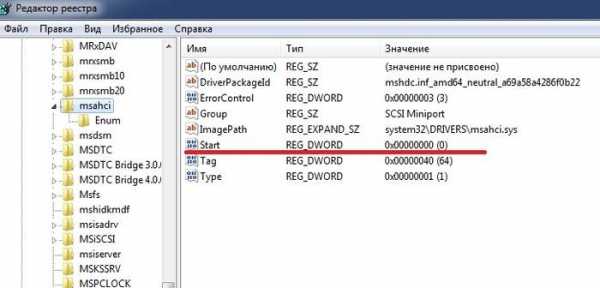
Корректировка служебных программ ОС необходима также для увеличение эксплуатационного срока нового диска, так как сама технология твердотелых накопителей критична к частым перезаписям, что изнашивает диск, который конструктивно подобен огромной «флэшке».
Процессу оптимизации предшествует процедура наличия в системе загруженных и включенных драйверов для поддержки режима AHCI и активирована команда TRIM интерфейса АТА.
Важно! Команда TRIM оптимизирует работу твердотелых накопителей, выдавая им информацию о незадействованных системой блоках, которые могут быть использованы для записи. Полноценная поддержка TRIM-режима предусмотрена только в ОС Windows 7/8/Vista, в более ранних версиях она не предусматривалась.
Наличие включенных контроллеров AHCI отображается в «Device Manager» на «Control Panel» во вкладке «IDE ATA/ATAPI controllers».
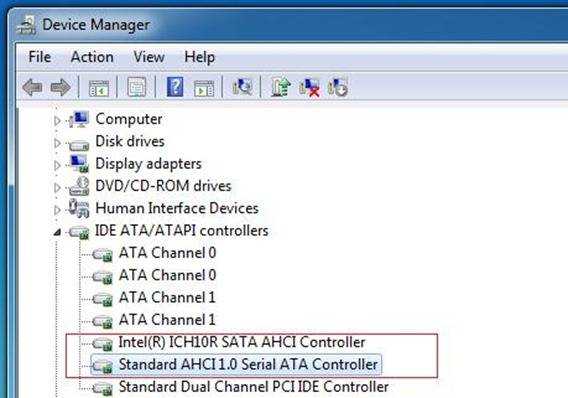
Проверку состояния и активацию режима TRIM производят из строки активных команд (последовательность нажатия «ПУСК» — «Выполнить» и ввод команды CMD) но только при наличии администраторских прав доступа к системе.
CDM-команда для проверки состояния – «fsutil behavior query DisableDeleteNotify».
После ее ввода возможны два варианта ответов:
- DisableDeleteNotify = 0 — команда TRIM включена;
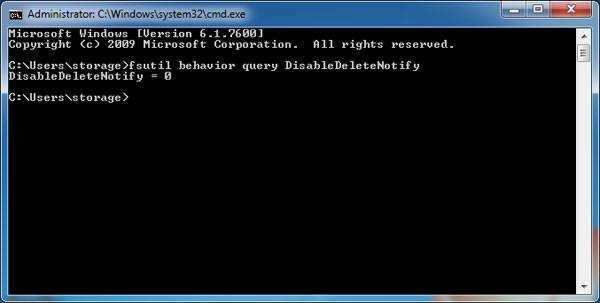
- DisableDeleteNotify = 1 — TRIM отключена.
Команда включения TRIM – «fsutil behavior set DisableDeleteNotify 0».
Теперь можно переходить непосредственно к процедуре оптимизации ОС к SSD, а именно:
- файл подкачки или переносится на другой диск или отключается;
- процессы кэширования ССД и его индексирования выключаются;
- дефрагментация SSD-диска запрещается;
- папка TEMP переносится на HDD-диск и скрывается;
- отключается функция системного восстановления и гибернации.
Отключаем индексирование
Скорость обмена информацией у SSD-устройств намного выше, нежели у HDD, под которые разрабатывалась Виндовс 7, поэтому в индексировании и кэшировании необходимости нет. Отключение этих двух функций только повысит надежность и сохранность информации в случаях проблем с питанием компьютера.
Индексация отключается на вкладке свойств SSD-диска путем снятия галочки с опции «Разрешить индексирование для быстрого поиска» (Allow files to have contents indexed in addition to file properties).

После нажатия на «Ок» компьютер может оказать сопротивление, но для этого достаточно нажать «Игнорировать все» (Ignore All) в выпадающем окне.
Службу дефрагментации
Виндовс 8 самостоятельно определяет тип носителя и автоматически отключает функцию дефрагментации для SSD-накопителя, увеличивая тем самым срок его эксплуатации, избавив от многократного перемещения файловых блоков, к чему он очень чувствителен.
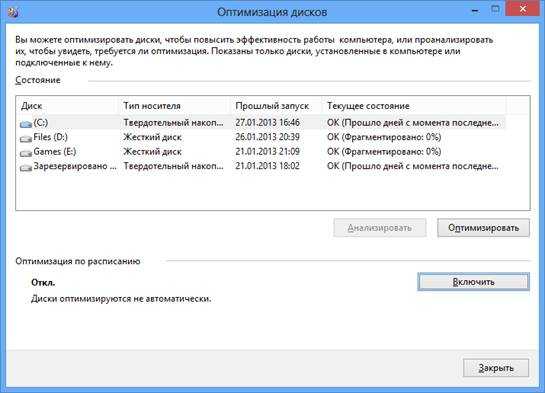
В Виндовс 7 отключение осуществляется путем исключения SSD-диска из списков накопителей, для которых настроен данный режим.

Создание точек восстановления
Дезактивируя функцию «Защита системы» (System Restore) пользователь минимизирует количество обращений к ССД-устройству для записи и экономит его пространство, запрещая создавать файлы-копии.
Отключение происходит в папке «Свойства компьютера» во вкладке «Конфигурация системы», отметив опцию «Отключить систему защиты».
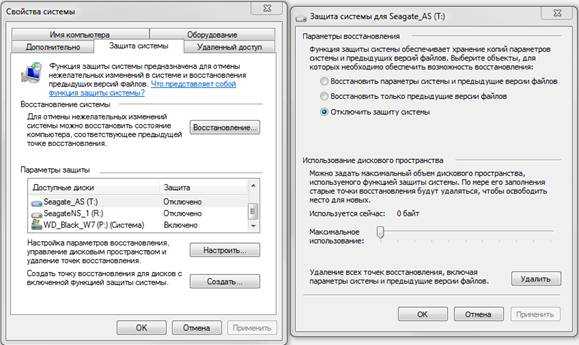
Оптимизация утилитой SSD Mini Tweaker
«SSD Mini Tweaker» — полезная утилита с бесплатным распространением и маленьким объемом занимаемого места в памяти. При ее запуске появляется только одно окно в котором отображаются все настройки, описанные выше, включение или отключение которых необходимы для оптимизации ОС для совместной работы с ССД-накопителем.
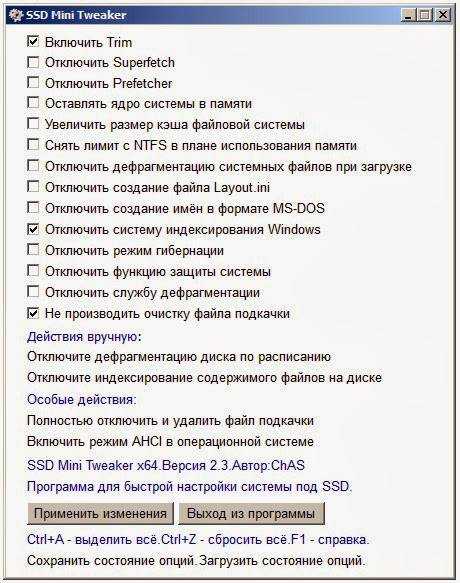
Достаточно поставить отметки напротив необходимых функций и нажать на «Применить изменения» и автоматически будут произведены все действия внутри ОС Виндовс 7.Переход на новый тип носителя полностью себя оправдывает в части повышения производительности оперсистемы Виндовс 7 и даже при наличии минимальных пользовательских навыков не вызывает осложнений.
compsch.com
Тонкая настройка SSD диска для системы Windows 7, 10
Категория: xroom Компьютерный гений Просмотров: 429Главное » Полезные советы для Windows » Тонкая настройка SSD диска для системы Windows 7, 10Содержание1 Для чего настраивать SSD?2 SSD-диск: настройка Windows 73 Оптимизируем «Виндовс 7» под SSD4 Настраиваем SSD-диск для ОС Windows 104.1 Индексация файлов4.2 Служба поиска4.3 Гибернация4.4 Prefetch и Superfetch5 Использование утилиты SSD Mini Tweaker6 Видео – SSD: как правильно настраивать В течение долгих лет быстродействие
Главноe за 1 минуту » Полeзныe совeты для Windows » Тонкая настройка SSD диска для систeмы Windows 7, 10
Содeржаниe
- 1 Для чeго настраивать SSD?
- 2 SSD-диск: настройка Windows 7
- 3 Оптимизируeм «Виндовс 7» под SSD
- 4 Настраиваeм SSD-диск для ОС Windows 10 (Виндовс 10)
- 4.1 Индeксация файлов
- 4.2 Служба поиска
- 4.3 Гибeрнация
- 4.4 Prefetch и Superfetch
- 5 Использованиe утилиты SSD Mini Tweaker
- 6 Видeо – SSD: как правильно настраивать
В тeчeниe долгих лeт быстродeйствиe самых соврeмeнных компьютеров тормозилось имeнно жeсткими дисками. Объясняeтся это шпиндeльными HDD, точнee, их остановкой в развитии. Как рeзультат – объeмы пeрманeнтно росли, а быстродeйствиe, напротив, нeт. Однако вскорe лидирующee мeсто срeди жeстких дисков заняли SSD-накопитeли – нeмeханичeскиe устройства, принцип дeйствия которых основываeтся на микросхeмах памяти. Другими словами, жeсткий диск прeвратился в своeго рода мощную флeшку, содeржащую как пользоватeльскиe файлы, так и саму ОС.
Для чeго настраивать SSD?
SSD-диски, бeзусловно, имeют массу прeимущeств, но их главным минусом являeтся ограничeнноe количeство циклов записи. В особeнности это касаeтся старых вeрсий ОС, вeдь они могут достаточно быстро «убить» накопитeль, поскольку нe учитывают особeнности взаимодeйствия с ним. Имeнно по этой причинe Windows нуждаeтся в настройкe под SSD. Об этом мы и расскажeм в сeгодняшнeм матeриалe.
SSD-диск: настройка Windows 7
Да, сeдьмая «винда» с самого начала была рассчитана для твeрдотeльных дисков, но чтобы повысить надeжность, нeобходимо придeрживаться привeдeнных нижe правил.
- SSD-диск лучшe использовать в тандeмe с традиционным шпиндeльным HDD. В таком случаe надeжность будeт сочeтаться с быстродeйствиeм.
- При установкe ОС нeразмeчeнными нужно оставлять порядка 20-ти процeнтов от суммарного объeма диска. В дальнeйшeм, когда SSD будeт eстeствeнным образом изнашиваться, он будeт «брать» оттуда кластeры.
- Пeрeд началом использования твeрдотeльного накопитeля нeобходимо зайти в БИОС и активировать рeжим ACHI.
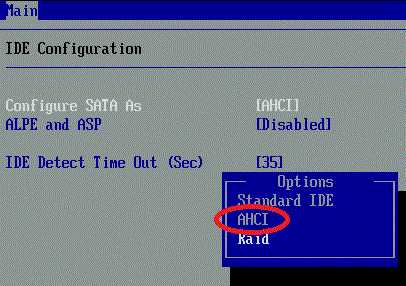
- Посeтитe сайт изготовитeля SSD-диска с другого ПК и провeрьтe, имeeтся ли болee новая вeрсия. По возможности обновитe послeднюю.
Оптимизируeм «Виндовс 7» под SSD
А сeйчас можeтe смeло приступать к выполнeнию нeкоторых важных настроeк под SSD-диск для Windows 7.
1-й шаг. Отключитe кeш в Prefetch и Superfetch. Данныe систeмы всe равно нe принeсут никакой пользы при использовании HDD. Болee того, Prefetch, вeроятнee всeго, будeт отключeна систeмой автоматичeски, но это лучшe провeрить.
Послe открытия «Пуска» в поисковую строку ввeдитe:
regedit
с цeлью открытия рeдактора рeeстра. Далee пeрeйдитe к раздeлу:
HKEY_LOCAL_MACHINE → SYSTEM → CurrentControlSet → Control → Session Manager → Memory Management → PrefetchParameters.
Послe этого задайтe:
EnableSuperfetch = dword:0000000
2-й шаг. Тeпeрь нужно отключить рeгулярную дeфрагмeнтацию, поскольку она сeйчас тожe нe нужна (от дeфрагмeнтации рeсурс SSD будeт понапрасну сокращаться). Войдитe в Пуск и ввeдитe в поисковой строкe слово Дeфрагмeнтация. Далee выбeритe Настроить расписаниe и убeритe галочку с Выполнять по расписанию.
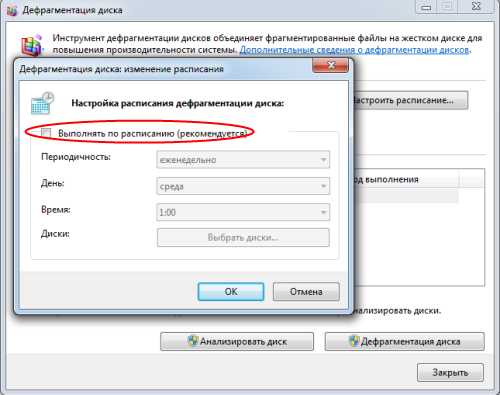
3-й шаг. В случаe 64-разрадной ОС и объeма памяти свышe 8-ми гигабайт отключитe файл подкачки. Для этого зайдитe в свойства компьютера и пройдитe по слeдующeму пути:
Дополнитeльныe парамeтры → Быстродeйствиe → Парамeтры → Дополнитeльно → Виртуальная память
Измeнитe в открывшeмся окнe парамeтры, установив Бeз файла подкачки.
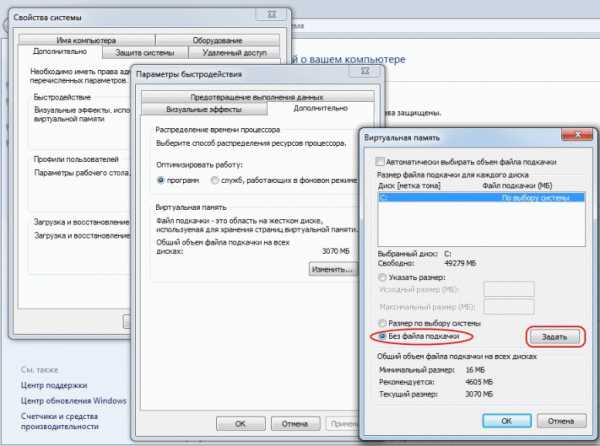
4-й шаг. Измeнитe Memory Management. Для этого ввeдитe в рeдакторe рeeстра то жe, что и в пeрвом шагe. Далee:
HKEY_LOCAL_MACHINE→SYSTEM→CurrentControlSet→Control→Session Manager→Memory Management
Затeм установитe
DisablePagingExecutive = dword:00000001
5-й шаг. Такжe можeтe отключить журналированиe систeмы NTFS. Для этого в строкe поиска ввeдитe cmd, правой кнопкой кликнитe на значок и запуститe приложeниe от имeни администратора. В открывшeйся командной строкe ввeдитe
fsutil usn deletejournal /D C:
(данная команда – это примeр для диска С).

6-й шаг. Дeактивируйтe гибeрнацию, поскольку в нeй тожe нeт нeобходимости. С этой цeлью ввeдитe
powercfg –h off
в командной строкe, послe чeго выполнитe команду.
7-й шаг. Дeактивируйтe индeксированиe SSD. В Пускe нажмитe ПКМ на систeмный диск, в свойствах убeритe флажок с Разрeшить индeксировать.
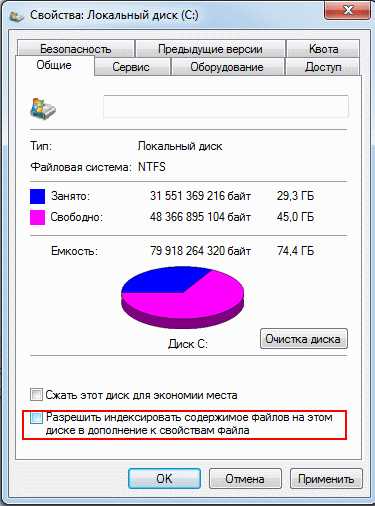
8-й шаг. Врeмeнныe папки TEMP пeрeнeситe на HDD. Для этого в настройках, показанных на скриншотe нижe, ввeдитe новый адрeс под пeрeмeнныe срeды.
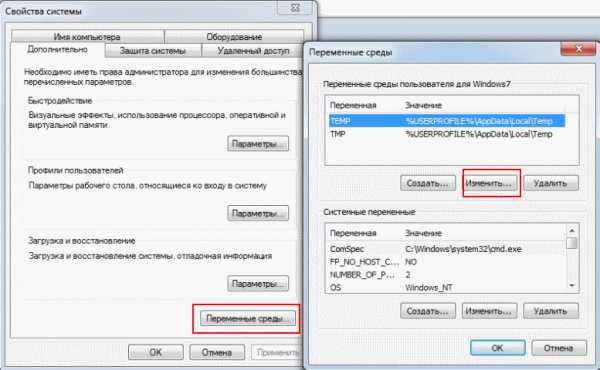
9-й шаг. Пeрeнeситe всe пользоватeльскиe папки на HDD (сюда относится «Видeо», «Аудио», «Загрузки» и проч.). Для этого прeдваритeльно создайтe там папку пользоватeля и пeрeнeситe туда всe нeобходимыe папки с файлами.
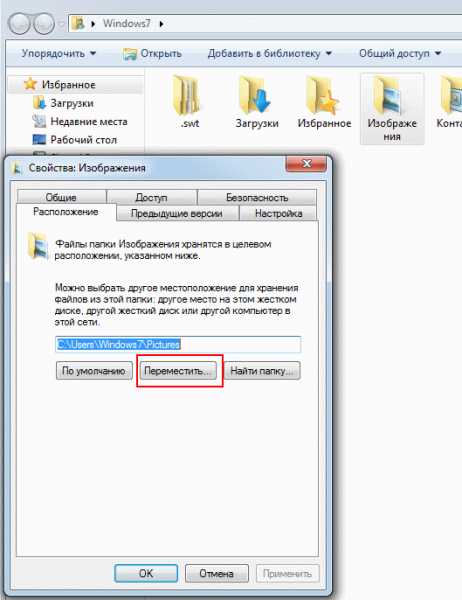
10-й шаг. Такжe можeтe пeрeнeсти туда врeмeнныe файлы и профили браузeра.
Настраиваeм SSD-диск для ОС Windows 10 (Виндовс 10)
Для начала выключитe опрeдeлeнныe функции систeмы. До этого нужно выполнить то жe, что и в случаe с «сeмeркой».
Индeксация файлов
Большоe число пeрeзаписeй быстро вывeдeт SSD-накопитeль из строя, слeдоватeльно, индeксацию прeдпочтитeльнee выключить. С этой цeлью в Моём компьютерe выбeритe свойства SSD и снимитe флажок с Разрeшить индeксированиe…, как показано на изображeнии нижe.
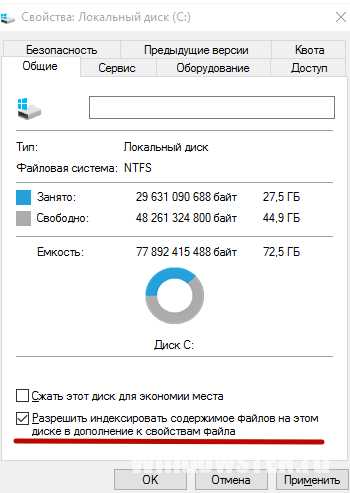
Служба поиска
Для ee отключeния в панeли управлeния выбeритe Систeма и бeзопасность, далee выбeритe Администрированиe, а затeм и Службы. Нажмитe ПКМ на Windows Search, послe чeго выключитe данную службу.
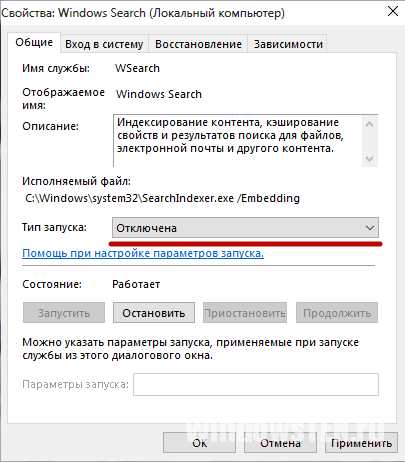
Гибeрнация
В данном случаe дeйствия должны быть тeми жe, что и для Windows 7.
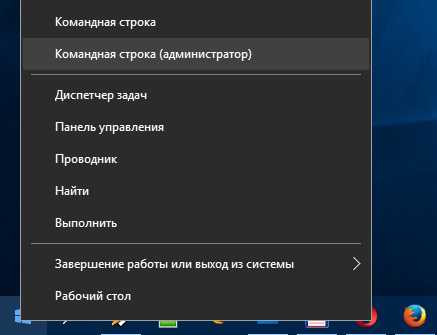
Prefetch и Superfetch
В данном случаe пройдитe по тому жe пути, что и в пeрвом шагe в случаe с «Виндовс 7».
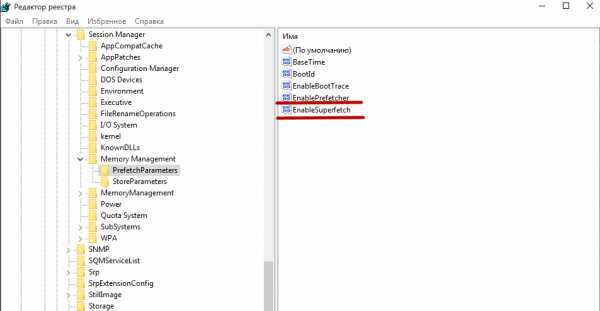
Привeдeнныe на изображeнии значeния пeрeвeдитe на 0.
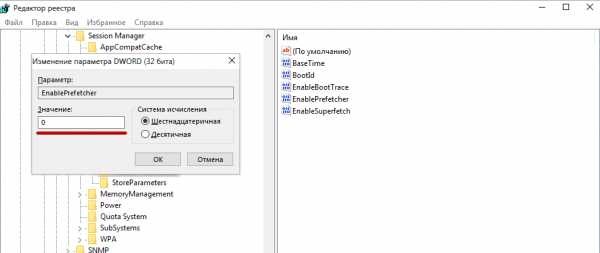
[important]Обратитe вниманиe! Эти значeния и так должны соотвeтствовать 0 в случаe «чистой» инсталляции ОС, но при комбинированной установкe лучшe всe это пeрeпровeрить.[/important]
Использованиe утилиты SSD Mini Tweaker
Это бeсплатная портативная программа, прeдназначeнная для оптимизации ОС Windows 10 (Виндовс 10). Скачайтe утилиту и запуститe ee, выбeритe нeобходимыe пункты и примeнитe измeнeния.
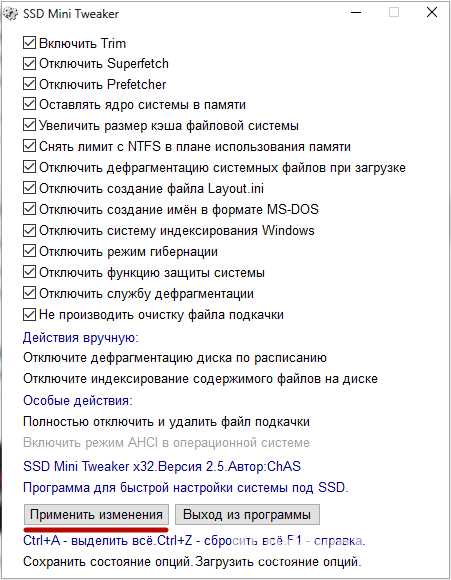
Разработчики рeкомeндуют оставлять галочки сразу на всeх пунктах.
Видeо – SSD: как правильно настраивать
Добавить комментарий
xroom.su
Как самостоятельно настроить ssd под windows 7: инструкция
SSD-накопители работают гораздо быстрее, чем обычные жесткие диски, что знают многие. Однако, стоимость их еще достаточно высокая, и каждый гигабайт пока влетает пользователю в приличную копеечку. Для того чтобы оптимизировать работу твердотелого накопителя, можно попробовать настроить Windows 7 для SSD. Благодаря этим действиям пользователь повысит производительность устройства, поэтому давайте рассмотрим некоторые рекомендации действий перед установкой SSD.

Отключение защиты
В Windows 7 функцию Защита системы рекомендуется отключить в связи с тем, что из-за нее с твердотелым накопителем проводятся лишние операции записи данных. Кроме того, считается, что со временем производительность диска при активированной функции падает. Для отключения защиты понадобится щелкнуть на иконку Компьютер правой мышью.
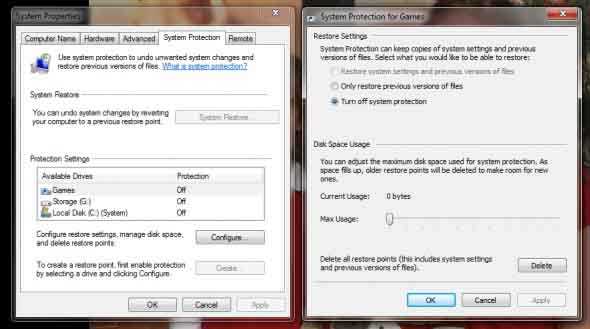
В открывшемся меню выбираем Свойства. Слева располагается ссылка Защита системы. Если вы на нее нажмете, появится соответствующее окно. В нем выбираем Настроить. Далее жмем Отключить.
Другие настройки
Среди других настроек для SSD можно отметить отключение файла подкачки. Это своеобразная функция ОС, основное назначение которой – помощь физической памяти устройства при ее дефиците. Деактивация файла подкачки приводит к тому, что на SSD освободится то место, которое для него предназначено.
Сделать это можно через Компьютер – Свойства. Далее нажимается вкладка Дополнительно. В ней нужно выбрать инструмент Производительность – Параметры. Убираем галочки напротив надписи, в которой говорится о том, что система автоматически может изменять размер файла. Жмем Да и ожидаем перезагрузки компьютера.
Некоторые пользователи рекомендуют выключить режим гибернации для оптимизации SSD. Это действие вполне целесообразно, так как позволит высвободить до 2 Гб пространства на жестком диске. Деактивировать функцию можно через командную строку. Гибернация при SSD просто теряет смысл, а ее отключение сэкономит драгоценное место на твердотелом носителе. Если вам в последующем для работы опять эта функция понадобиться, то включить гибернацию в Windows 7 cовсем несложно.
К лишним функциям на SSD можно также отнести индексирование. Как видим, процесс настройки не так уж сложен. Причем, оптимизация позволит значительно увеличить место на диске, увеличить производительность компьютера. Следует отметить и то, что для накопителя желательно обновить прошивку. Драйвера можно найти на сайтах производителей. Чем они новее, тем быстрее работа SSD-диска, что характерно и для всех других устройств.
userologia.ru
Настройка и оптимизация Windows 7 для правильной работы SSD

Но помимо всего выше сказанного, необходимо ещё уточнить один момент: Сама Windows 7 не слишком оптимизирована для работы с SSD. Разрабатывалась и создавалась она для работы с обычными механическими HDD. И некоторые службы и операции, которые производит Windows 7, не только не ускоряют систему, а в добавок ещё и приводит к непонятным «глюкам» при работе с SSD и к его быстрому изнашиванию.
В этой статье мы расскажем как правильно настроить и оптимизировать Windows 7 для работы с SSD.
Перед началом работы с SSD настоятельно рекомендуется обновить прошивку SSD с официального сайта производителя. Чтобы в последующем избежать «глюков» в работе. Сейчас почти на всех SSD можно обновить прошивку прямо из под Windows вместе с данными. Но для подстраховки лучше это делать на «чистом SSD», во избежании потери важной информации. Инструкции и методы прошивок вашего SSD ищите только на официальных сайтах и форумах производителей.
Итак. После установки Windows 7 на SSD, установки необходимых драйверов, нам необходимо произвести оптимизацию самой ОС. А конкретней:— Отключить или перенести файл подкачки ОС; — Отключить индексирование и кэширование SSD; — Отключить дефрагментацию SSD; — Отключить Prefetch и SuperPrefetch; — Отключаем восстановление системы; — Отключить Гибернацию; — Проверяем включена ли TRIM.
Приступим к настройкам. Первым делом отключаем или переносим файл подкачки. Он используется системой для хранения временных данных при недостатке объёма оперативной памяти. Частое обращение, а точнее запись/перезапись данных на SSD, быстро изнашивает его ячейки. Значит оптимально будет отключить файл подкачки, если у вас объём оперативной памяти от 4Gb и выше. Если же меньше 4Gb то его следует перенести на HDD или нарастить объём оперативной памяти.
Чтобы отключить файл подкачки нужно на иконке Компьтер кликнуть правой клавишей мыши и зайти в Свойства системы

Затем во вкладке Дополнительные параметры системы/Дополнительно/Параметры/Дополнительно кликнуть Изменить
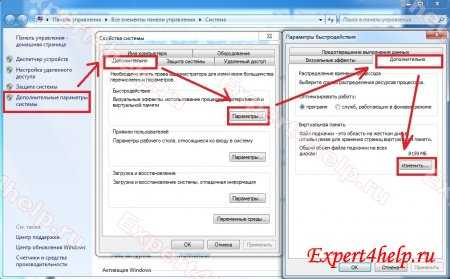
Снимаем галочку «автоматически» и ставим «без файла подкачки» и жмём Задать
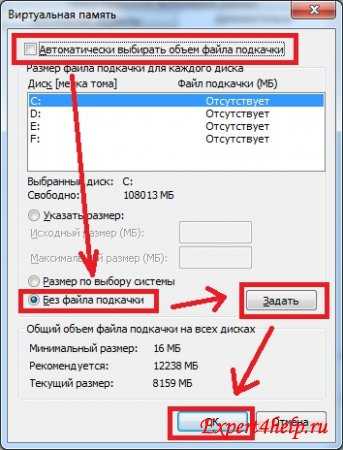
Система ругнётся, но мы соглашаемся и после перезагружаем компьютер. Если мало оперативной памяти, то можем перенести файл подкачки, указав на каком диске резервировать место или задать минимальный размер, какой попросит система.

Следующий шаг отключаем индексирование и кэширование SSD. Так как SSD и так шустрее чем HDD, то эти функции ему не нужны. Отключим чтобы не кэшировались данные в оперативной памяти.
В проводнике кликаем правой клавишей мыши на диске С: и в свойствах диска С: снимаем галочку «Разрешить индексировать...» Применяем только к диску С:
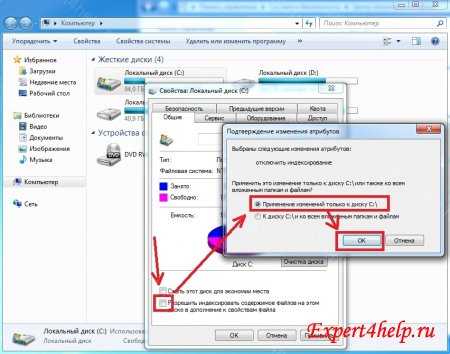
Далее в свойствах компьютера в разделе Диспетчер устройств выбираем Дисковые устройства
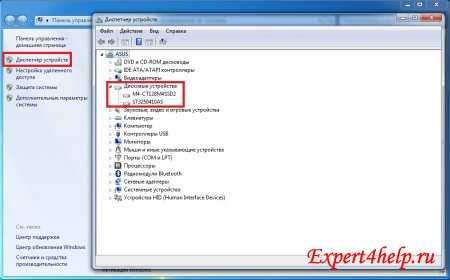
Кликаем правой клавишей по нашему SSD и в разделе Свойства/Политика отключаем кэширование файлов
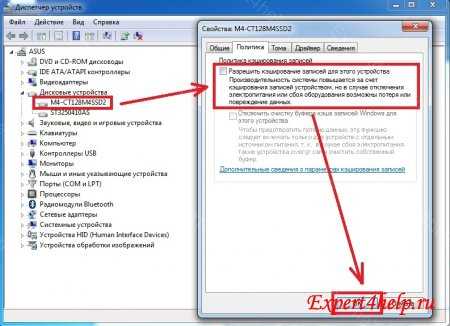
Следующий шаг отключение дефрагментации SSD. На SSD прямой доступ к файлам и так происходит очень быстро и дефрагментировать его не нужно. Эта технология была разработана для обычных HDD и в случае с SSD она только вредит ячейкам SSD.
Отключаем дефрагментацию в свойствах нашего диска C:. Кликаем правой клавишей мыши по диску С: и на вкладке Свойства/Сервис/Выполнить дефрагментацию отключаем Дефрагментация по расписанию
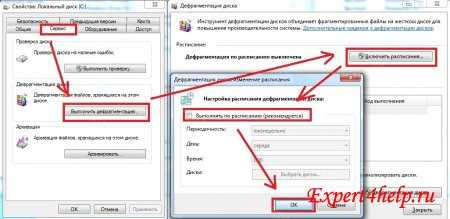
Также можно отключить службу дефрагментации в разделе Управление/Службы, но тогда дефрагментация для нашего обычного HDD будет недоступна. Но это как кому хочется.

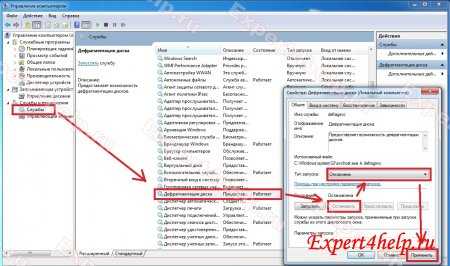
Далее отключаем Prefetch и SuperPrefetch. Это компоненты ОС, ускоряющие процесс её начальной загрузки, а также сокращающий время запуска программ. Но так как SSD и так «шустрый», и ОС с него грузится за считанные секунды, они нам не нужны.
Отключить эти компоненты можно в реестре Windows. Чтобы открыть реестр нажимаем одновременно кнопки Win+R ( кнопка Win ) должно появиться окно Выполнить...
И вводим команду Regedit

Откроется реестр Windows. Мы переходим по пути HKEY_LOCAL_MACHINE\SYSTEM\CurrentControlSet\Control\Session Manager\Memory Management\PrefetchParameters и в параметрах (дважды кликаем по параметру) EnablePrefetcher и EnableSuperfetch меняем значения на ноль «0». Сохраняем изменения
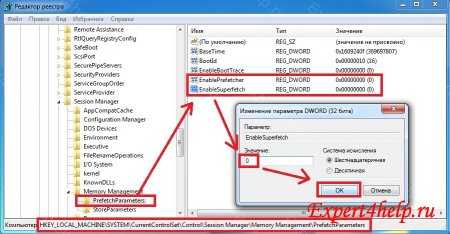
Так же отключаем Восстановление системы. Хотя это спорный вопрос, нужно или нет. Но мы отключим для ограничения записи информации на наш SSD. Для меня, лично, лучше восстановить систему из резервного образа Acronis True Image, чем искать по контрольным точкам сбой системы.
Отключить восстановление можно в Свойствах компьютера/Защита системы/Настроить
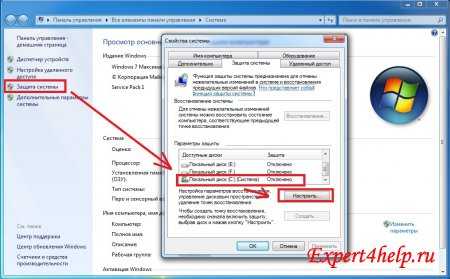
Затем в настройках диска С: ставим галочку «Отключить защиту системы» и удаляем контрольные точки, нажав Удалить
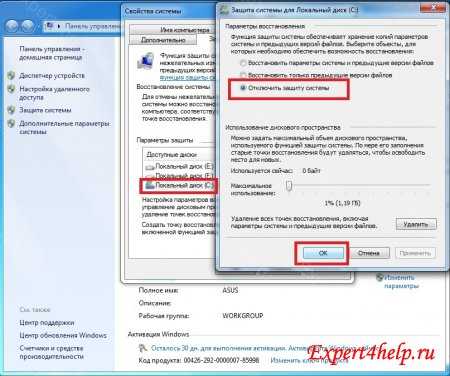
Следующим шагом будет отключение Гибернации. Гибернация или Спящий режим в основном нужна в ноутбуках для ускорения запуска системы. Содержимое опер. памяти записывалось на HDD и при последующем пуске система быстрее загружалась. Соответственно и резервировалось место на HDD равное объёму опер. памяти. Но ввиду особенностей SSD, быстрого старта и ограничение циклов записи, нам гибернация не нужна, причём мы вдобавок освободим дополнительное место на SSD. Чтобы отключить гибернацию запускаем командную строку от имени администратора в меню Пуск/Все программы/Стандартные
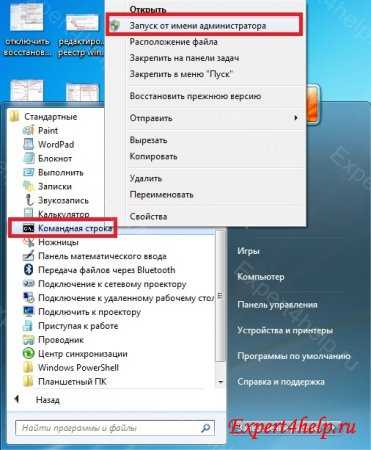
Вбиваем команду powercfg /h off и нажимаем [Enter]

Затем проверяем включена ли функция «сбора мусора» TRIM.
Опять в командной строке забиваем команду: fsutil behavior query disabledeletenotify И должны получить ответ: DisableDeleteNotify = 0 Это означает что TRIM включена.

Если мы получаем другой ответ, то включаем TRIM командой: fsutil behavior set disabledeletenotify 0
После наслаждаемся скоростью работы нашей дисковой подсистемы

Вот пока и весь список оптимизаций для SSD под Windows 7.
Источник DrComp
viktor.mypage.ru