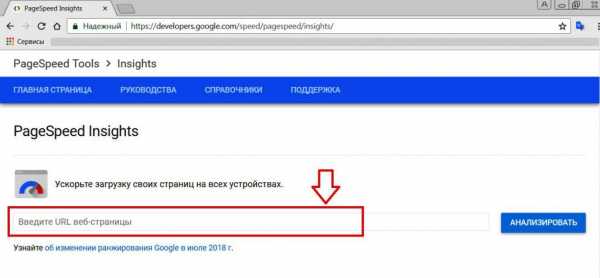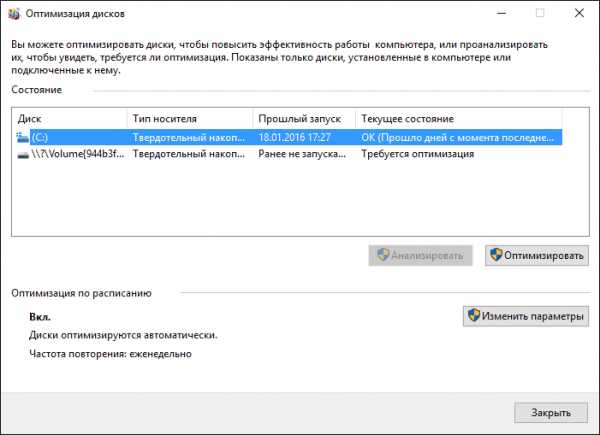Soft, интернет, безопасность: новости, статьи, советы, работа. Чистка и оптимизация windows 10
7 советов как очистить Windows 10 и ускорить работу
Очистка Windows 10 от файлов временного типа или прочего мусора – это занятие, к которому пользователи привыкали, когда пользовались операционной системой XP и другими более ранними вариантами ОС. Если верить словам разработчиков этой программы, то здесь всё совсем иначе. Однако пользователи, которые уже привыкли заниматься очисткой своего компьютера, всё-таки задаются вопросом: «Как очистить Windows 10»? Сегодня мы постараемся ответить на данный вопрос и сделаем это достаточно просто.

О чём не следует забывать?
Требуется ли процедура очистки на персональных компьютерах или ноутбуках с операционной системой Windows? Как правильно удалить со своего устройства все лишние файлы?
Для начала, давайте разберёмся с разновидностями мусора, который присутствует на современных компьютерах. Чаще всего, устройства очищаются от следующих файлов:
- Временные файлы самой операционной системы Виндовс 10;
- Остаточные файлы различных установленных на компьютере программ;
- Очистка системного реестра;
- Удаление «мусора» с локальных дисков.
Можно с уверенностью заявить, что операционная система Майкрософт Виндовс 10 – это не только самая свежая версия, но и наиболее функциональная ОС. В теории, эта версия намного умнее более старых вариантов и поэтому она сама должна контролировать мусорные файлы, которые накапливаются на локальных дисках и тормозят быстродействие. Интересно, что разработчиками ПО высказывались опасения в отношении использования стороннего приложения для очистки компьютера. По их мнению, не следует доверять компьютер и реестр сомнительным программам.
Доля логики в этом заявлении имеется и понятно, почему разработчики ограждают свой продукт от сторонних программ. К сожалению, многие приложения стали взламываться, и мошенники добавляют в них нежелательное ПО, в следствии чего выходит из строя вся операционная система.
Так какая чистка Windows 10 лучше? Стандартными или сторонними возможностями? Этот вопрос подробно рассмотрен в видео ниже, где также приведена информация обо всех способах. Под видео вы найдете текстовую версию:
Стандартные возможности очистки ОС
Давайте для начала обсудим стандартные инструменты операционной системы, которые позволят провести очистку. Мы не будем каким-либо образом прикасаться к реестру, так как это не рекомендуется создателями программного обеспечения. Поэтому будем удалять временные файлы и освобождать локальный диск.
Для этого можно воспользоваться интересным достаточно информативным инструментом, которого нет на предыдущих ОС. Функционал называется – «Хранилище».
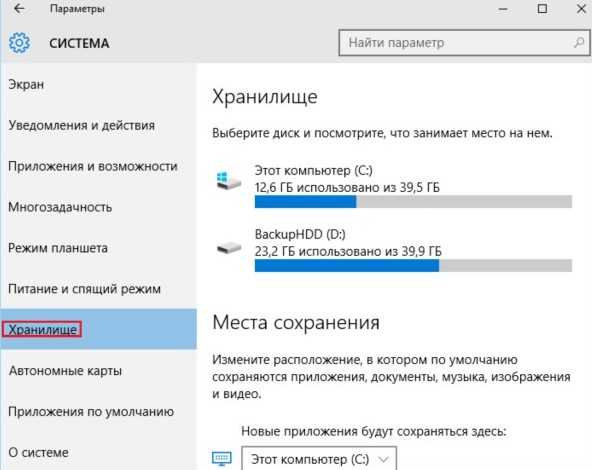
Первым делом одновременно нажимаем на две клавиши «Win»+«L».
Затем, после того, как откроется окно с параметрами операционной системы, переходим в раздел «Система».
Выбираем нужную нам вкладку.
Пользователь получает возможность хорошенько изучить файлы, находящиеся на жёстком диске и сделать вывод о необходимости удаления чего-либо. Нажав на какой-то из дисков, пользователь получит максимально точную информацию о том, сколько файлов всего на компьютере и какого они типа. В самом конце находится функция показа «Временных файлов» и «Корзина». Благодаря им, может получится очистить немного места на жёстком диске.
Другой способ почистить Windows 10 подразумевает следующие шаги:
- Кликаем по значку диска правой клавишей компьютерной мыши;
- Выбираем «Свойства»;
- Нажимаем на пункт «Очистка диска».
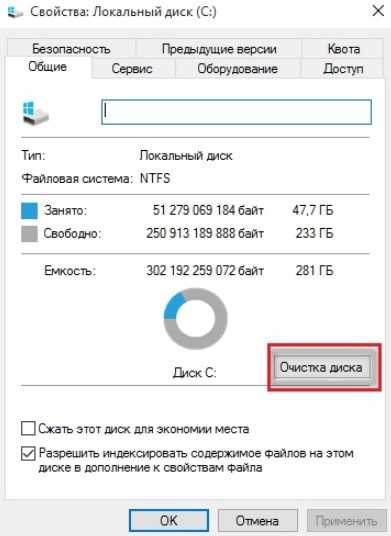
Всё предельно просто!
При этом стоит не забыть о папке Windows.old, вдруг по каким-то причинам она должна быть сохранена на компьютере или ноутбуке. Если же данная папка вам не нужна, то смело ставьте напротив нее галочку, и у вас высвободится место сразу в размере 3-15 Гб, в зависимости от того, сколько весила ваша предыдущая ОС.
Мы описали два стандартных варианта очистить Виндовс 10 своими руками. Теперь поговорим о сторонних приложениях.
Как почистить Виндовс 10 сторонними программами?
Выше уже отмечалось, что использовать Сlean Master можно лишь взяв на себя всю ответственность за возможные последствия. У данного приложение простое и интуитивно понятный интерфейс. А если вы скачаете его с нашего сайта, то еще и интерфейс на русском языке.

Разработчиками данное приложение не одобряется, так как оно оказывает влияние на системный реестр, а это не всегда хорошо. Поэтому пользователь должен тщательно взвесить необходимость использования данного ПО. И если уже выбрал, то следить за его работой, так как регулярно возникают ситуации, что в рамках оптимизации утилиты удаляют нужные файлы – системные или пользовательские.
Теперь Вы знаете как очистить Windows 10 стандартными инструментами и сторонними приложениями. Если Клин Мастер вам не подошел, у него есть мощные аналоги. Как например CCLeaner. Вы можете выбрать любое решение. Чтобы вам не пришлось постоянно возвращаться к данному вопросу, рекомендуем настроить автоматическую работу данных инструментов, что позволит вам поручить все процессы программам.
Загрузка...Пожалуйста, Оцените:
Наши РЕКОМЕНДАЦИИ
Эффективная очистка компьютера от мусора для Windows 10: способы и пошаговое описание
Как известно, любая система Windows, вне зависимости от версии, со временем накапливает в себе огромное количество так называемого компьютерного мусора, из-за чего ее работа существенно замедляется. И десятая модификация исключением не является. Именно поэтому периодически требуется очистка Windows 10. Популярные методы по выполнению таких действий далее и предлагается рассмотреть максимально подробно. А пока остановимся на том, что же собой представляет этот самый мусор.
Что подразумевается под компьютерным мусором?
Сразу же надо сказать, что многие пользователи совершенно неправильно представляют себе значение этого термина, считая, что к мусору относится исключительно большое количество файлов и папок на системном диске или в логических разделах. В некотором смысле так оно и есть. Однако не стоит забывать и о тех элементах, которые загружаются в оперативную память.

Однако если произвести классификацию объектов, которые могут влиять на загруженность дискового пространства или даже на работу самой операционной системы, из них можно выделить самые основные компоненты. И в первую очередь сюда следует отнести следующие:
- системный кэш, кэш программ и временные файлы приложений;
- остатки деятельности веб-браузеров;
- остаточные компоненты программ после удаления;
- устаревшие ключи системного реестра;
- компоненты, загружаемые в память при старте системы.
Очистка компьютера от мусора: способы для Windows 10
Что же касается применяемых методик, среди них можно выделить две основные:
- использование собственных средств системы;
- применение сторонних программ.
К сожалению, на собственный инструментарий Windows в вопросе того, как почистить компьютер с Windows 10 от мусора, особо полагаться не приходится только по причине его крайней ограниченности. Максимум, что можно сделать, - произвести очистку жесткого диска, удалить неиспользуемые программы и отключить некоторые элементы автозагрузки. Ни о какой автоматизированной оптимизации того же системного реестра и говорить не приходится. А удаление ключей, если пользователь не обладает специальными знаниями, чревато печальными последствиями, поскольку вся система может прийти в негодность. В этом отношении любая (даже самая простая) программа очистки компьютера с Windows 10 от мусора выглядит на голову выше. Но давайте рассмотрим обе методики.
Очистка диска стандартным методом
Итак, для начала будем отталкиваться от того, что нам необходимо произвести оптимизацию дискового пространства с целью увеличения доступного свободного места. Способы очистки «Виндовс 10» от мусора достаточно просты.
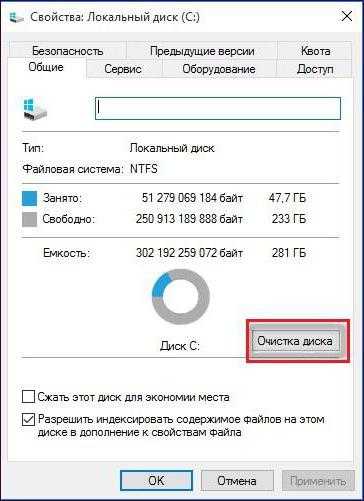
Стандартная методика состоит в том, чтобы в «Проводнике» через меню ПКМ перейти к свойствам выбранного диска или логического раздела и использовать кнопку очистки диска на вкладке общих параметров. Система сначала произведет анализ, после чего выдаст результат в виде списка, в котором будут показаны доступные для удаления элементы, которые нужно просто выделить и подтвердить их удаление.
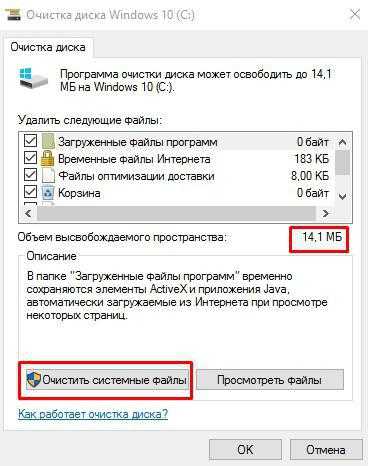
Также очистка компьютера от мусора для Windows 10 (или любой другой системы) может включать в себя действия с системными файлами. Сюда могут быть включены, например, файлы резервных копий, установленные апдейты системы (причем в полном объеме), пакеты драйверов, временные файлы, файлы старой системы (Windows 7, 8) и т.д.
Обновления, равно как и файлы предыдущей модификации Windows 10 (каталог Windows.old), если по каким-то причинам потребуется произвести возврат, удалять не рекомендуется.
Удаление мусора в разделе «Хранилище»
В десятой версии системы появилась новая возможность использования второй «Панели управления», которая представляет собой меню «Параметры». Очистка компьютера от мусора для Windows 10 может быть произведена и здесь. Для этого выбирается раздел «Система», после чего осуществляется переход к пункту «Хранилище», где будет показана загруженность каждого раздела.
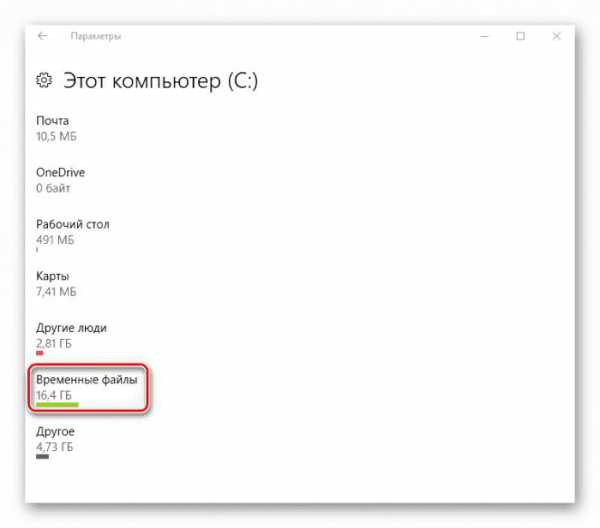
Но тут очистка компьютера от мусора для Windows 10 как используемый инструмент имеет гораздо больше направлений. В список уже будут включены и программы, и системное зарезервированное пространство, и пользовательские документы, и загрузки, и почта, и мультимедиа, и еще много всего. Очистка производится путем выделения нужных объектов с последующим нажатием кнопки удаления. Опять же без специальных знаний удалять содержимое файла гибернации или других системных компонентов не рекомендуется.
Кстати сказать, тут есть инструмент, позволяющий автоматически очищать дисковое пространство. Для его задействования необходимо установить ползунок разрешения во включенное положение.
Вопросы использования оперативной памяти
Многие пользователи могут удивиться, мол, при чем тут оперативная память. Но ведь загружаемые в ОЗУ модули, висящие там мертвым грузом, - это ли не мусор? Ладно, если бы речь шла, например, о динамических библиотеках или драйверах, которые в данный момент необходимы для работы определенного приложения, но ведь иногда множество неиспользуемых процессов стартует вместе с операционной системой, и все они как раз и «висят» в оперативной памяти.
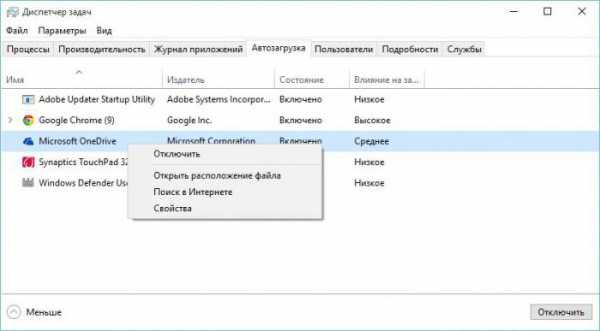
Отключить все это можно на вкладке автозагрузки, которая расположена прямо в стандартном «Диспетчере задач». Просто поснимайте галочки с процессов (или используйте ПКМ) и произведите перезагрузку. Оставить можно только антивирус (система отключить его обычно не дает). А вот все остальные загрузчики, апдейтеры, мессенджеры, агенты и т.д. деактивировать нужно просто в обязательном порядке.
Удаление данных браузеров
В браузерах, используемых для серфинга в интернете, мусор накапливается еще быстрее. Вы только зашли на страницу, а данные сайта уже сохраняются в виде кэша, временных файлов, миниатюр изображений и т.д. Конечно, делается это для ускорения доступа к недавно посещенным ресурсам, но при чрезмерном захламлении работа и браузера, и системы может замедляться.
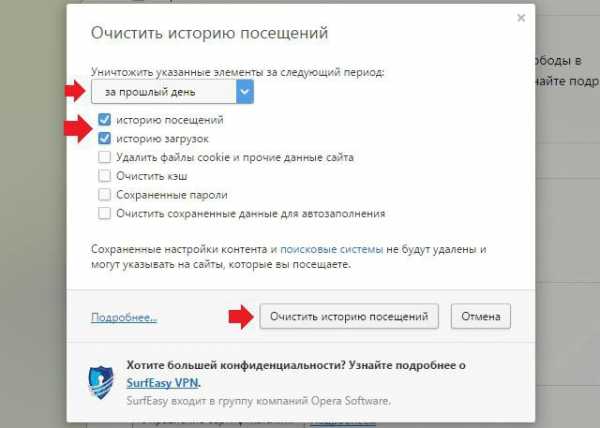
В любом обозревателе, как правило, очистка компьютера от мусора для Windows 10 производится в разделе удаления истории посещений или вышеуказанных данных. В меню очистки выберите саму историю посещений и загрузок, кэш, временные файлы и файлы Cookies, после чего, если есть такая возможность, установите удаление с самого начала (хотя можно задать и другой промежуток времени, выбрав его из соответствующего выпадающего списка). А вот сохраненные пароли без надобности лучше не трогать. Равно как в Edge или IE, в других обозревателях можно задействовать автоматическую очистку при выходе.
Остатки программ
С компонентами, которые остаются после удаления приложений, не все так просто. В большинстве случаев собственные деинсталляторы программ и самой системы (а их в ней как минимум два) удаляют только основные компоненты приложений, после чего остаются и файлы, и каталоги, и ключи реестра. Некоторые удаляются при перезагрузке, но в большинстве случаев от них приходится избавляться самостоятельно.
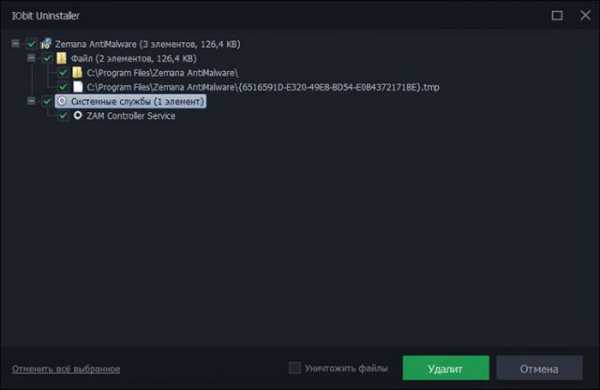
Чтобы избежать появления таких ситуаций, для удаления программ следует использовать пакеты вроде iObit Uninstaller или Revo Uninstaller. Они могут не только находить все остатки, но и удаляют даже собственные «вшитые» в систему компоненты, которые обычными методами деинсталлировать невозможно.
Лучшие программы для очистки Windows 10 от мусора
Что же касается пакетов для очистки и оптимизации Windows-систем, они условно делятся на узконаправленные утилиты (например, RegCleaner для работы с реестром) и программы для комплексной оптимизации и ускорения работы системы.
Самыми популярными утилитами можно назвать следующие:
- CCleaner;
- Advanced SystemCare;
- Glary Utilities;
- All-in-One Toolbox;
- Auslogic BoostSpeed;
- SpeedUpMyPC;
- Comodo System Cleaner;
- Windows 10 Manager и др.
Основные модули, присутствующие в приложениях
Практически во всех таких пакетах присутствуют чистильщики и дефрагментаторы диска и реестра, модули поиска и исправления уязвимостей и удаления шпионского ПО, оптимизаторы работы системы или интернет-подключения, инструменты управления автозагрузкой и т.д.
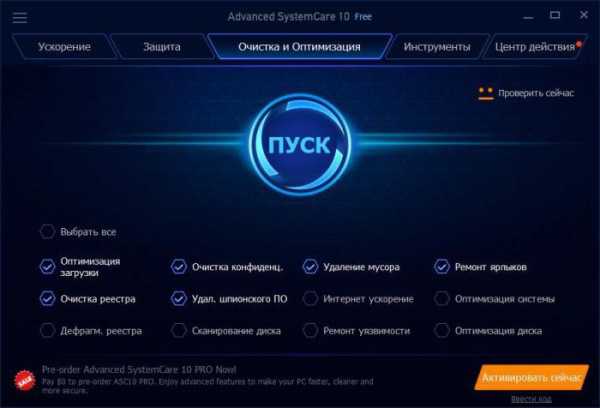
Но рядовых пользователей должно порадовать наличие модуля быстрой оптимизации в один клик. Достаточно просто отметить нужные инструменты и нажать кнопку старта поиска проблем. Если установить активной строку автоматического исправления, устранение всех выявленных проблем и исправление некорректных параметров произойдет без их участия.
Кроме того, такие программные пакеты предлагают более гибкие методы управления разными компонентами системы, вплоть до их полной деактивации или удаления.
Что лучше использовать?
Так что же из всего этого предпочесть? Думается, в идеале лучше использовать комплексные оптимизаторы, поскольку их возможности гораздо шире, нежели у инструментария системы. Штатными методами лучше пользоваться, когда под рукой ни одной такой программы нет. А некоторые действия можно произвести только с задействованием средств системы (например, оптимизаторы не умеют проверять целостность системных файлов и восстанавливать их).
fb.ru
Как очистить и оптимизировать Windows 10 ? — ТОП
Привет всем, сегодня я покажу вам как можно очень просто очистить и оптимизировать Windows 10. Со временем на компьютере скапливается много не нужных файлов, которые захламляют систему и как следствие замедляют её. Поэтому вам необходимо знать как самостоятельно очищать и оптимизировать свой компьютер. На самом деле делается всё это очень просто, нужно лишь уделить этому своё время и внимание, тогда достаточно будет всего один раз разобраться.
Как очистить Windows 10 ?
В левом нижнем углу экрана, нажмите на кнопку — Пуск, затем нажмите на вкладку — Все приложения.
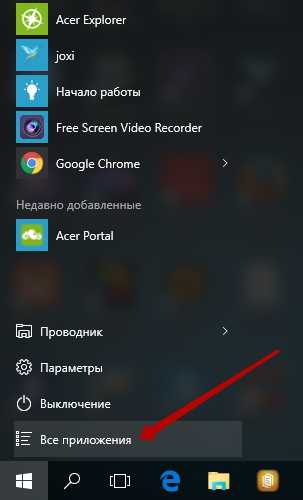
В списке приложений, спуститесь в самый низ и найдите там вкладку — Средства администрирования Windows, откройте данную вкладку.
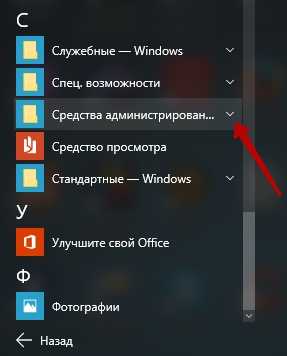
В списке средств, нажмите на вкладку — Очистка диска.

У вас запустится программа очистки, которая для начало оценит объём освобождаемого места на диске.

После анализа откроется диалоговое окно, где вы сможете посмотреть какие файлы будут удалены и сколько места на диске освободится. Нажмите на кнопку — ОК, чтобы очистить диск.
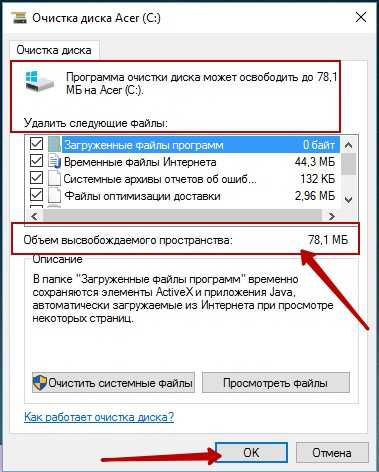
Подтвердите удаление файлов, нажав на кнопку — Удалить файлы.
Таким же образом можно Очистить системные файлы, в которых скапливаются устаревшие обновления. Чтобы очистить системные файлы — снова запустите очистку диска, в том же диалоговом окне, нажмите на кнопку — Очистить системные файлы. После чего так же дождитесь анализа файлов и нажмите на кнопку ОК для очистки файлов.
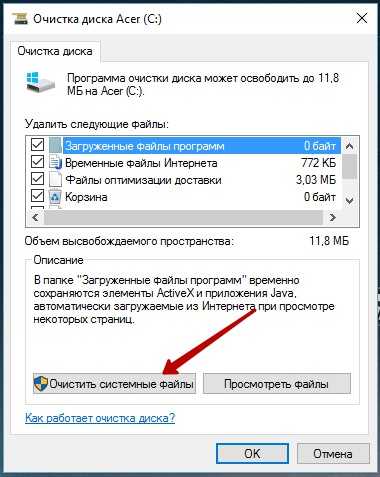
Как оптимизировать Windows 10 ?
Для оптимизации системы, так же заходите в Пуск — Все приложения, открываете вкладку — Средства администрирования Windows, жмёте на вкладку — Оптимизация дисков.

У вас откроется окно где можно задать параметры оптимизации дисков. По умолчанию должно быть включено — Еженедельная автоматическая оптимизация дисков. Расписание можно изменить, нажав на кнопку — Изменить параметры. Можно отключить автоматическую оптимизацию и оптимизировать диски вручную, с помощью кнопки — Анализировать и Оптимизировать.
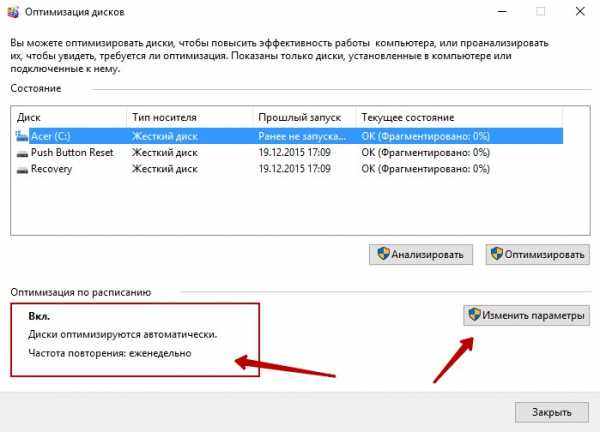
На этом всё, жду ваших комментариев, до новых встреч !
info-effect.ru
чистка, оптимизация, твики и фиксы системы / Программное обеспечение. Система
Windows 10 Manager — это программа для желающих выжать со своего компьютера максимум производительности за счёт чистки, оптимизации и тонкой настройки операционной системы. Это многофункциональный продукт по типу «Всё в одном», в котором собрано более сорока отдельных функций для ускорения работы «Десятки», улучшения её юзабилити, повышения безопасности, исправления проблем, отображения нужной информации и т.п.
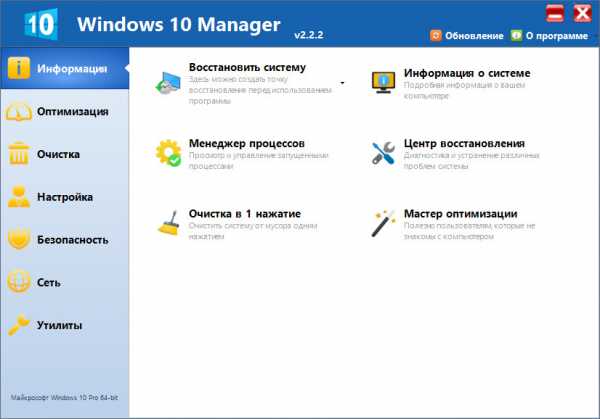
Опытным пользователям программа предложит твики системы и альтернативный формат её штатного функционала. А новичкам – понятный интерфейс, а также простые решения типа очистки в один клик и пошагового мастера с пояснительными инструкциями. Ниже поговорим о возможностях этой программы.
1. О программе в целом
Создатель Windows Manager – компания Yamicsoft Technology — ушла от традиционного формата адаптации софта под перечень актуальных версий операционной системы и сделала для каждой из них отдельную редакцию. Для каждой из версий Виндовс, начиная с XP и заканчивая 10, существует своя редакция программы с тем же основным функционалом, но с присущей каждой версии спецификой. Скачать любую из редакций программы можно на сайте компании Yamicsoft.Com/Ru.Редакция для «Десятки» — Windows 10 Manager — предусматривает 7 разделов с подборками функций. Но прежде чем приступить к использованию этих функций, желательно создать точку восстановления Windows. Что, кстати, программа сама предложит сделать при первом своём запуске. И это со старта огромный плюс ей. Далеко не все твикеры-оптимизаторы заботятся о возможности отката системы.
2. Базовые функции
В первом разделе программы «Информация» собраны такие функции как:
• Создание точек восстановления Виндовс и откат к ним;• Менеджер процессов – альтернатива системному диспетчеру с возможностью приостановки активных процессов;
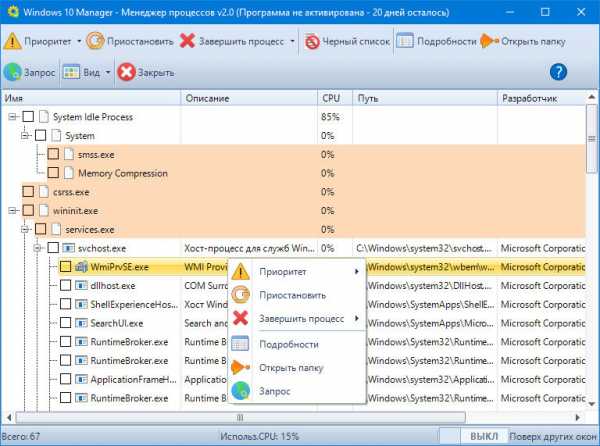
• Информация о системе – различные сведения о Windows, её компонентах, аппаратной начинке компьютера;• Очистка в одно нажатие – экспресс-оптимизация системы за счёт чистки и дефрагментации реестра.
Из самых интересных возможностей этого раздела две – «Центр восстановления» и мастер оптимизации.
«Центр восстановления» — это сборник фич для исправления системных неполадок. В их числе: замена повреждённых системных файлов, разблокировка незапускаемых штатных служб, восстановление ассоциаций файлов, исправление проблем, возникающих в процессе обновления и восстановления Windows, исправление контекстного меню разных областей системы и пр.
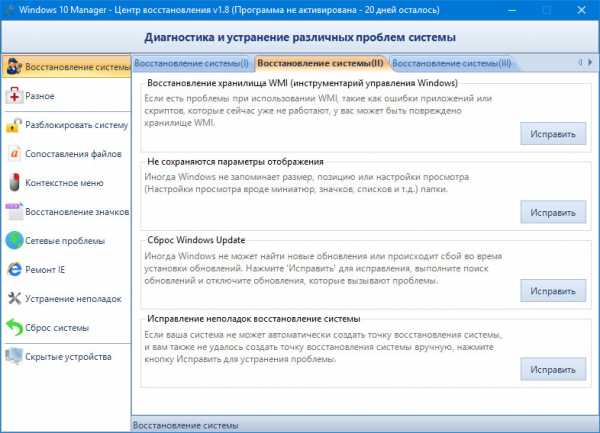
Мастер оптимизации – это пошаговый процесс, своего рода руководство к действию, с помощью которого этап за этапом запускаются отдельные функции программы, выполняющие свои задачи. Каждый шаг расписан – что за функция запускается, для чего нужна, чем поможет в ускорении работы компьютера.
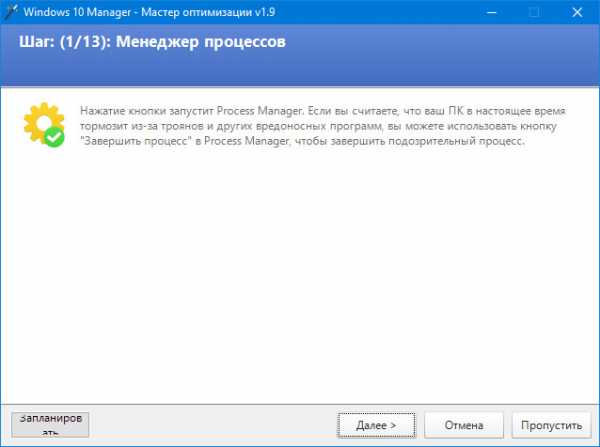
Всего процесс включает 13 шагов, в числе которых:
• Запуск обновления Windows;• Увеличение масштаба системы;• Отключение UAC;• Твики для быстродействия, безопасности и настройки работы сети;• Оптимизация для SSD;• Деинсталляция программ, расчистка автозагрузки и планировщика Windows;• Отключение системных служб;• Очистка диска;• Очистка, сжатие и дефрагментация реестра.
3. Чистка и оптимизация
Запускаемые мастером оптимизации шаги могут быть использованы в отдельности. Разделы программы «Оптимизация» и «Очистка» содержат как вышеупомянутые функции, так и дополнительные средства для улучшения быстродействия системы. У Windows 10 Manager, кстати, своя реализация отдельных системных утилит. Так, для удаления программ предусмотрен деинсталлятор с зачисткой остатков.
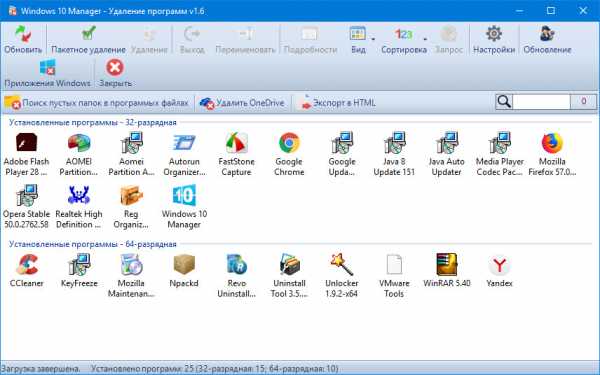
Среда управления автозагрузкой позволяет получить доступ ко всем запускаемым вместе с системой объектам – программам, процессам, службам, записям в реестре, заданиям в планировщике.
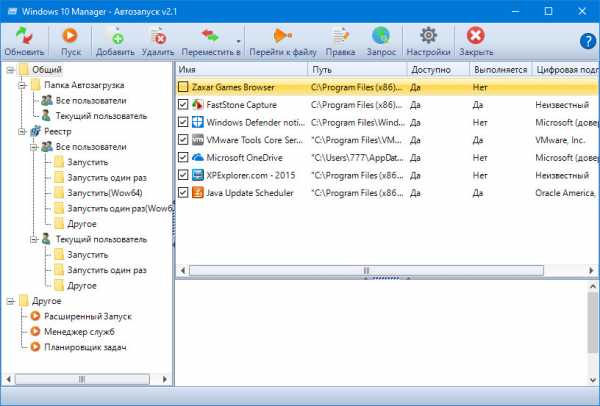
Своя «рубашка», реализованная средствами Windows 10 Manager, есть даже у планировщика и служб системы.
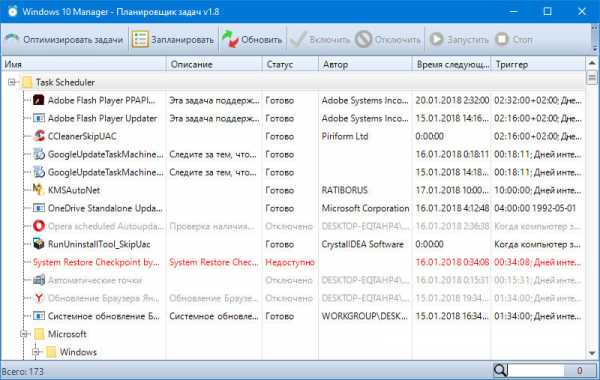
На борту программы найдём традиционный набор функций чистильщиков-оптимизаторов, и это:
• Подборка твиков;
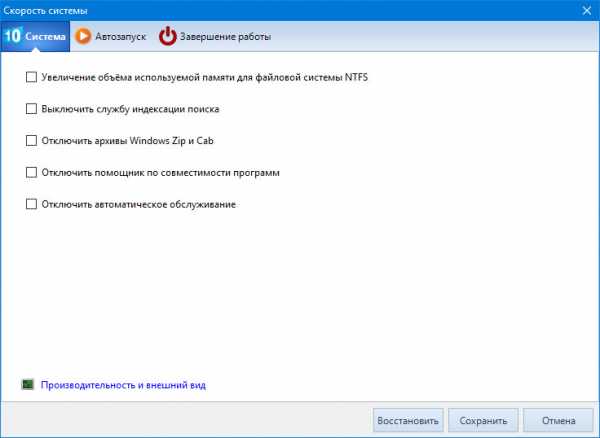
• Чистка реестра;• Чистка диска С;• Анализ дискового пространства;• Поиск дубликатов файлов и т.п.
Из нетривиальных возможностей – редактор меню загрузки системы, позволяющий создавать бэкап текущих настроек и откатываться к ним.
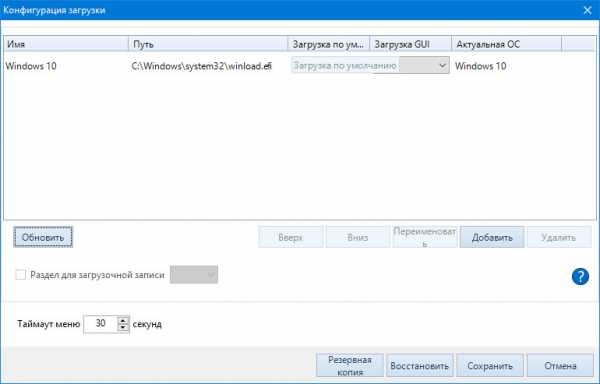
А также деинсталлятор штатных UWP-приложений «Десятки», способный убрать из системы те, что недоступны для удаления штатными средствами. Более того, предусматривающий возможность сделать это в пакетном режиме. Избавиться от всего современного функционала можно буквально в несколько кликов.
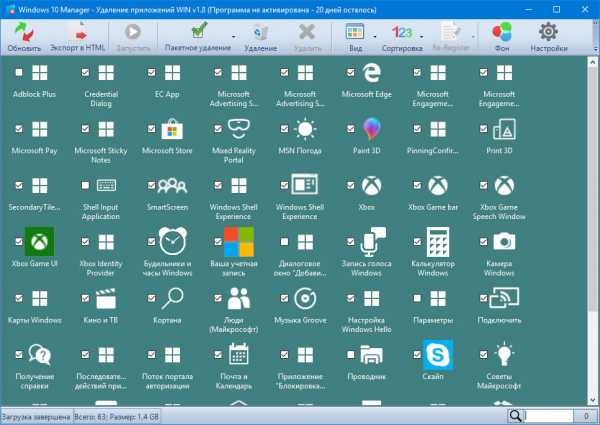
4. Твики для юзабилити
В разделе программы «Настройки» обнаружим множество твиков для удобства работы с Windows. Это нереализованные средствами самой системы возможности для тонкой настройки проводника, меню «Пуск», рабочего стола, панели задач, контекстного меню разных областей, замена горячих клавиш и пр.
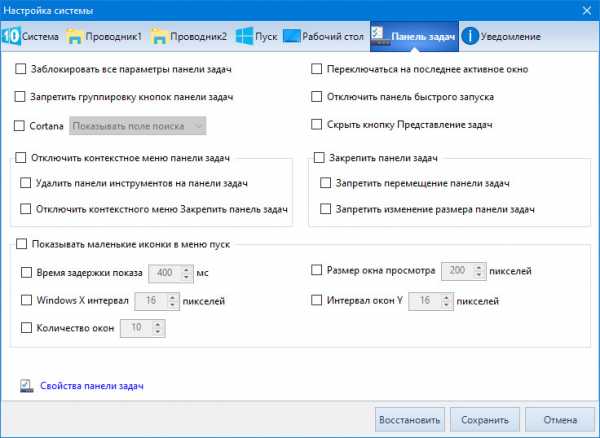
5. Безопасность
Усиление безопасности компьютера в понимании создателей Windows 10 Manager – это применение твиков, отключающих отдельные функции системы.
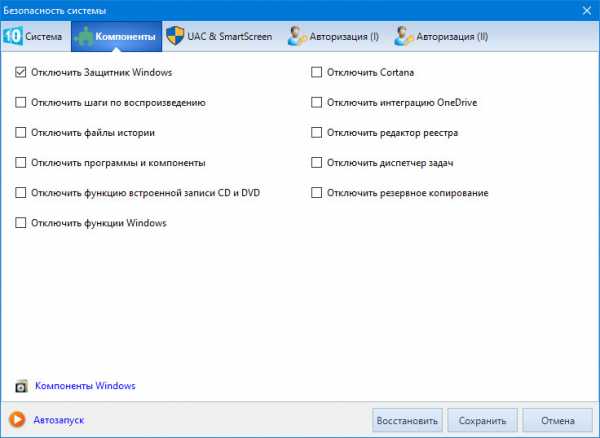
В разделе программы «Безопасность» представлены твики, не только усиливающие защиту системы, но и, наоборот, её ослабляющие. Как, например, отключение UAC и SmartScreen. С помощью программы также можно скрыть диски и съёмные носители, ограничить к ним доступ, зашифровать файлы или спрятать их под другой образ. Присутствуют стандартные возможности для обеспечения приватности — удаление следов пребывания за компьютером и затирание данных без шанса на восстановление.
6. Сеть
В разделе «Сеть» найдём подборку твиков для оптимизации работы сети, утилиту для управления Wi-Fi с возможностью блокировки неугодных пользователей, а также удобный формат работы с файлом hosts.
7. Дополнительные функции
В разряд дополнительного функционала Windows 10 Manager попали:
• Разбивщик и сборщик файлов;• Надстройка для удобной работы с системным реестром;• Ускоритель копирования данных.
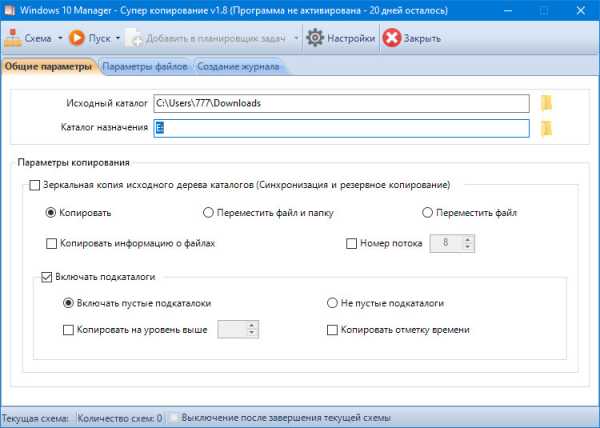
***
Windows 10 Manager — платный продукт, но для тестирования его возможностей предлагается 20-дневная полнофункциональная триал-версия. Об этом сроке необходимо помнить и накануне расшифровать зашифрованные программой файлы, если приобретение её лицензии не планируется.
fetisovvs.blogspot.com
Очистка компьютера от мусора для Windows 10
Как показывает практика, очистка компьютера от мусора необходима, так, как с течением времени собирается большое количество ненужных файлов. И виной тому не только пользователь. Такие файлы могут создаваться в процессе работы программ или оставаться после некорректного удаления приложений.
Да и сама операционная система может «захламлять» дисковое пространство файлами, полезность которых находится под вопросом. Между тем одним из важнейших факторов, влияющих на быстродействие компьютера, является наличие свободного места и упорядоченность файлов на жестком диске. Производительность системы будет оптимальной в том случае, если на дисках имеется достаточный объем свободного пространства, а файлы не фрагментированы (записаны в одном месте жесткого диска).
Кроме того, вы значительно ускорите свою работу на компьютере, если очистите компьютер от мусора, удалив те файлы, которые не нужны ни вам, ни операционной системе. Ведь при таком положении вещей не придется копаться в залежах бесполезных данных, пытаясь отыскать нужный файл. Очистка компьютера от лишних файлов облегчит жизнь не только вам как пользователю, но и операционной системе, ведь нагрузка на нее тоже снизится при уменьшении количества файлов на дисках. Здесь мы поговорим о том, как эффективно очистить свой компьютер от мусора, тем самым повысив его производительность.
Очистка от мусора основного раздела компьютера
Безусловно, важнее всего поддерживать порядок на основном (системном) разделе жесткого диска Windows 10, ведь именно он используется операционной системой. Наличие свободного места на нем может существенно влиять на производительность. В подавляющем большинстве случаев основным системным разделом является диск С.
Прежде чем приступить к очистке жестких дисков, неплохо будет узнать количество свободного места на них, которое имеется на данный момент. Мы рекомендуем даже записать или запомнить значение этого показателя для каждого из дисков. Затем, когда вы проведете очистку дисков от мусора, сможете сравнить объем свободного места до и после.
Кроме того, не исключено, что на одном из жестких дисков вашего компьютера, несмотря на большое количество файлов, объем свободного места достаточный для нормальной работы. Так или иначе, знать размер свободного места на диске нужно. Определить данный показатель совсем просто. Для этого выполните следующие действия.
Как узнать, сколько свободного места на жестком диске
Запустите Параметры >> Система >> Память устройства
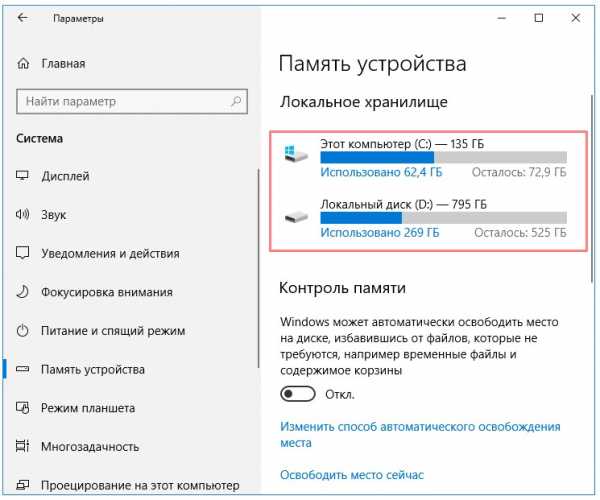
В окне будут показаны все диски компьютера. При этом под каждым из дисков отобразится объем свободного места и общий размер диска в виде XX ГБ свободно YY. Чтобы увидеть размер свободного места на том или ином диске компьютера, у увидеть какими процессами заняты диски, нажмите на иконку диска. Далее отобразится интересующая вас информация.
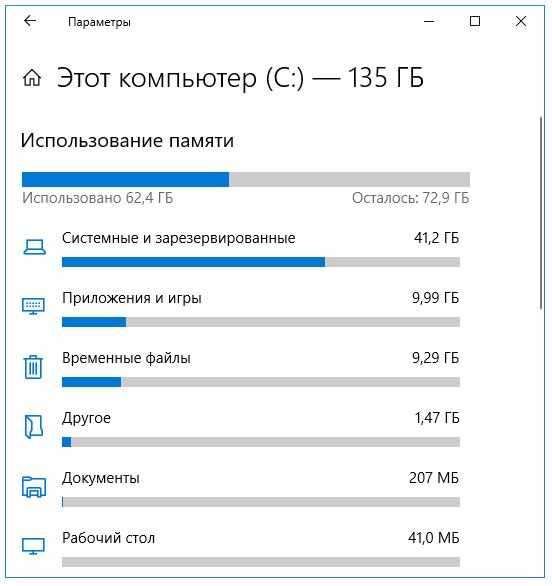
Очистка компьютера от мусора в программе Очистка диска
Завершающим шагом в удалении ненужных файлов с системного диска может стать использование утилиты Очистка диска, которая входит в набор стандартных программ операционной системы Windows 10. Чтобы произвести очистку компьютера с помощью данной программы, выполните следующие простые действия, которые применимы ко всем версиям Windows.
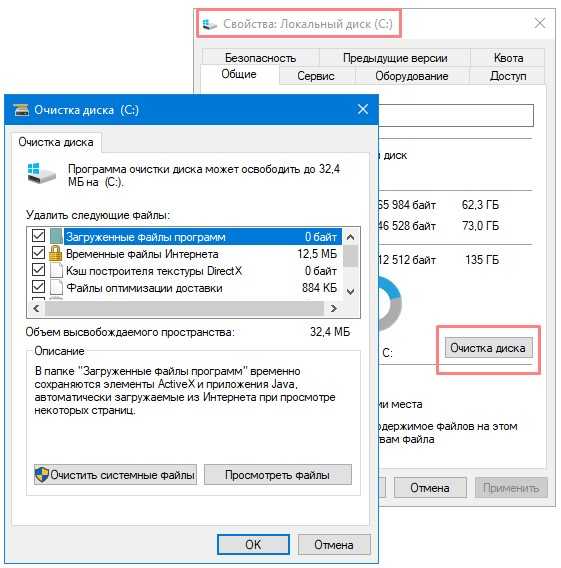
- В Проводнике щелкните правой кнопкой на значке системного диска и в появившемся меню выберите пункт Свойства.
- В открывшемся окне нажмите кнопку Очистка диска. После сбора информации о файловой системе запустится программа очистки диска.
- Установите флажки напротив тех категорий файлов, которые вы хотите удалить. Содержимое каждой категории понятно из ее названия, но если вы не уверены в том, нужно ли удалять тот или иной тип файлов, лучше не устанавливайте флажок. нажмите Ок.
- После этого нажмите кнопку Очистить системные файлы.
Начнется процесс очистки системного диска, который нередко занимает длительное время, в зависимости от количества удаляемых файлов. Аналогичную операцию можно проделать и с остальными дисками компьютера. Удобнее всего будет очищать все диски одновременно. Читайте руководство: Автоматическая очистка диска в Windows 10
mysitem.ru
Очистка компьютера от мусора для Windows 10
После обновления компьютера до Windows 10, установки дополнительных программ и компонентов, жёсткий диск переполняется различным мусором. В результате система начинает работать медленно, а программы запускаются в течение нескольких минут. Оптимизировать работу Windows 10 можно достаточно простым и лёгким способом – путём очистки компьютера от мусора.
Читайте также: Как в расширенном режиме очистить операционную систему Windows от мусора?
Очистка системы от мусора штатными средствами
Очистить жёсткий диск с операционной системой Windows 10 от мусора можно штатной утилитой. Для этого необходимо выполнить следующие действия:
- Жмём «Пуск» и в поисковую строку вводим «Очистка диска».
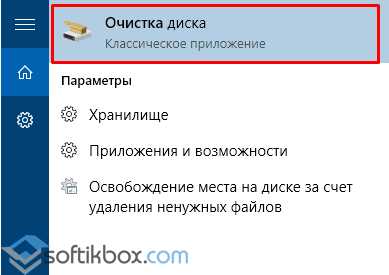
- Откроется окно штатной программы с выбором диска для очистки. Выбираем диск С.
- Далее необходимо выбрать объекты для очистки от мусора. Это может быть и журнал событий Windows 10, старые обновления, временные файлы, данные какой-то программы. Отмечаем галочками нужные пункты и жмём «Ок».
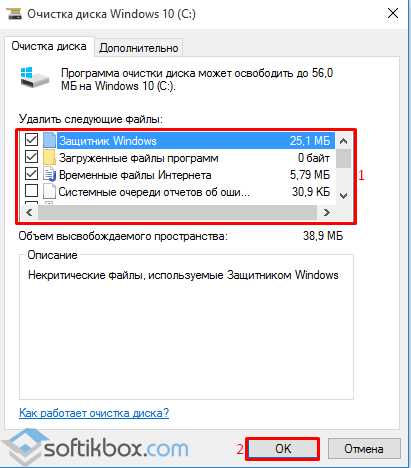
После очистки системы от мусора данным способом, стоит перезагрузить систему.
Также в Windows 10 есть штатный чистильщик в разделе «Параметры». Чтобы его запустить, следуем рекомендациям:
- Жмём «Пуск», «Параметры», «Система».
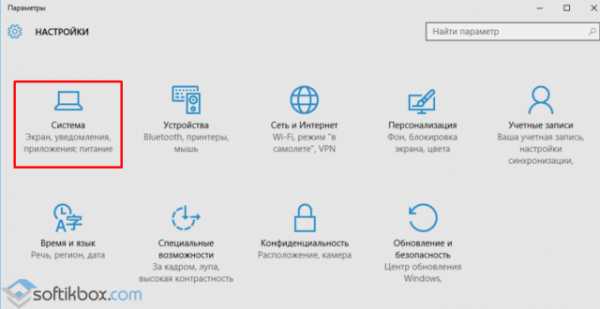
- Переходим в раздел «Хранилище». Здесь будет указано, насколько каждый диск заполнен.
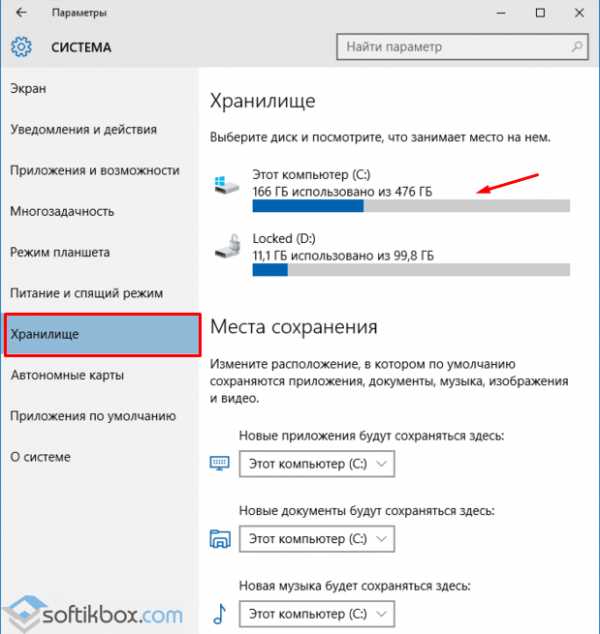
- Если прокрутить ползунком вниз, можно найти пункт «Временные файлы системы». Здесь можно выполнить очистку диска С от временных файлов, а также почистить корзину.
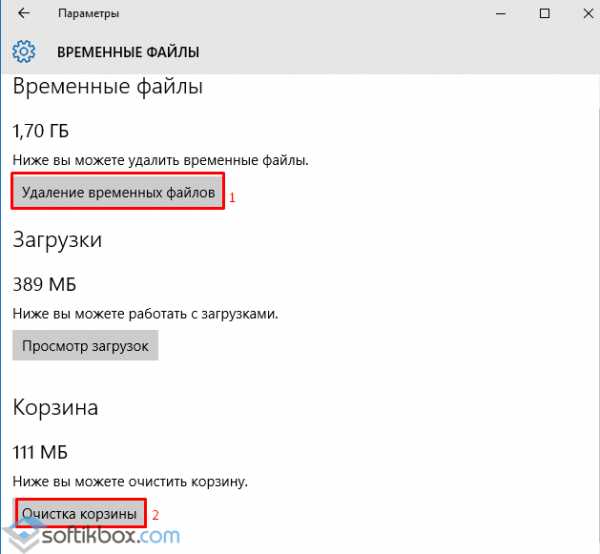
Также освободить место на жёстком диске можно путём сжатия файлов системы. Об том, как это выполнить, читайте в статье Как сжать файлы в Windows 10 с помощью Compact OS?
Лучший софт для очистки системы от мусора
Операционную систему Windows 10 можно бесплатно очистить от мусора с помощью специальной программы. Среди софта, совместимого с десяткой стоит выделить следующие чистильщики:
С помощью CCleaner можно бесплатно очистить жёсткий диск от временных файлов, интернет-мусора, кэш, привести в порядок журнал посещения страниц браузером. Программа совместима с Windows 10 и работает на бесплатной основе.
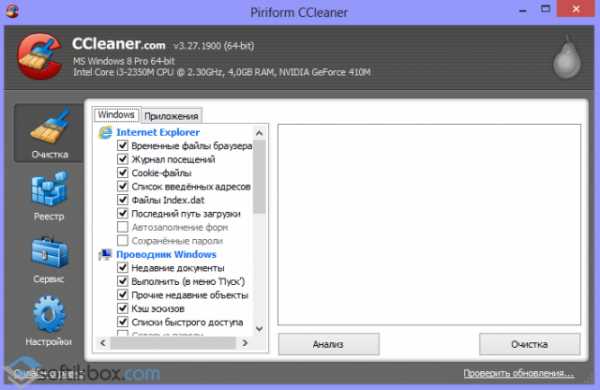
Чистильщик Glary Utilities позволяет выполнить очистку диска, оптимизировать систему путём удаления дубликатов файлов, пустых папок, файлов обновления, ярлыков удалённой программы.
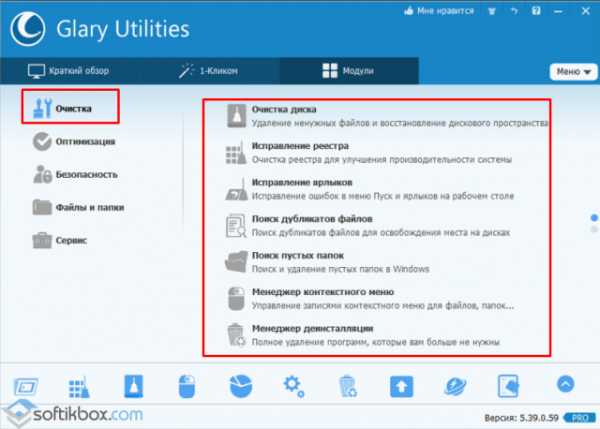
Программа ATF cleaner в основном используется для оптимизации работы браузеров. С её помощью можно очистить журнал посещения сайтов, кэш, временные файлы.
О том, как работает Windows 10 Manager можно прочитать в статье по ссылке.
Программа Smart Defrag предназначена для дефрагментации диска. С её помощью можно структурировать файлы, предотвратить сбои и зависания системы.
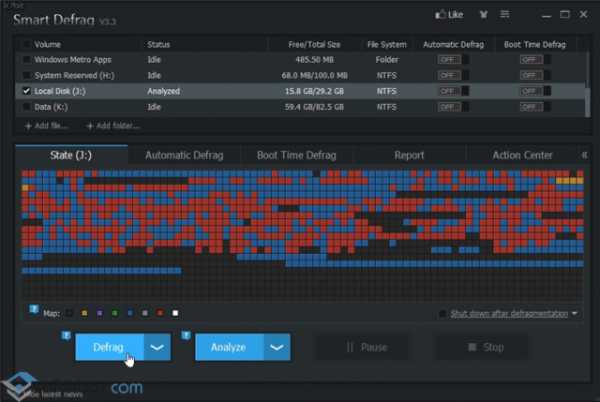
Эти чистильщики позволяют выполнять различные задачи по оптимизации системы: очистку, дефрагментацию, редактирование реестра. Поэтому допустимо их совместное использование.
softikbox.com