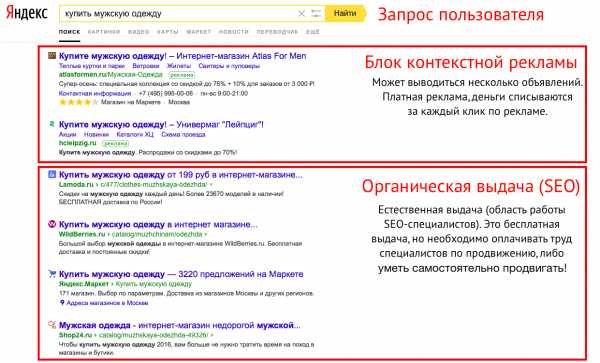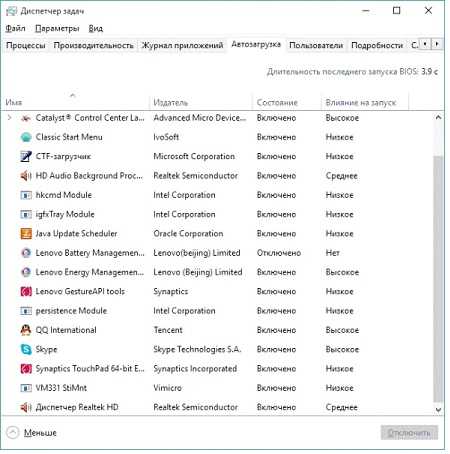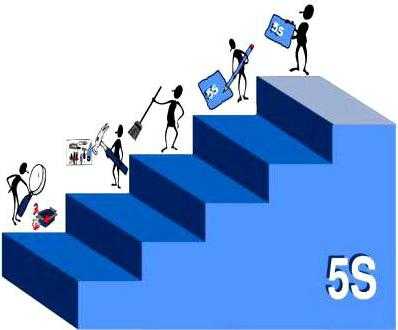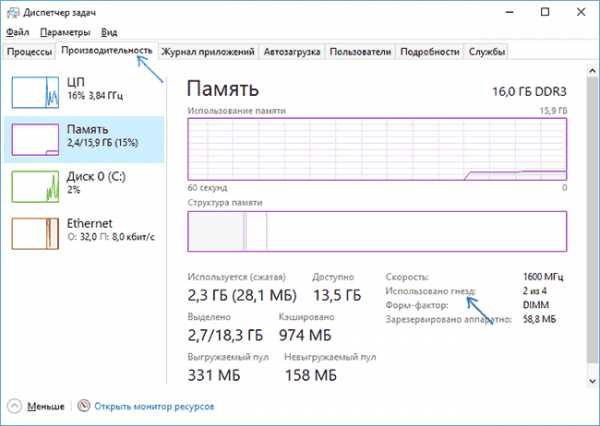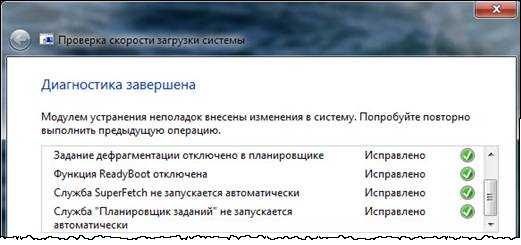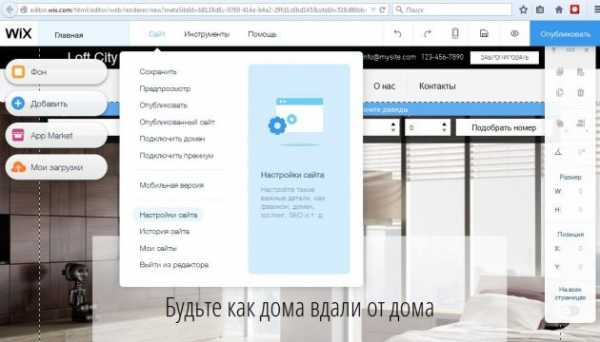Максимальное урезание Windows 7 для слабых компьютеров. Оптимизация windows 7 для слабых компьютеров
Как ускорить работу и загрузку Windows 7 на слабом компьютере
Установленная с параметрами по-умолчанию Windows 7, включает в себя довольно много визуальных эффектов, которые многим пользователям попросту не нужны. К ним можно отнести различные анимации, эффекты затухания, тени и прочие визуальные радости. Единственное предназначение этих возможностей — скрасить интерфейс операционной системы.
Стоит помнить, что все эти эффекты требуют для своей работы доли системных ресурсов, и если у вас слабый компьютер, то их отключение даст небольшой прирост в производительности.
Итак, чтобы ускорить Windows 7 на слабом компьютере, выполним следующие действия.
Самое первое, что вы должны сделать — это отключить пароль на вход в систему. Совет подходит только в том случае, если вы — единственный пользователь компьютера, или вам просто нечего скрывать.
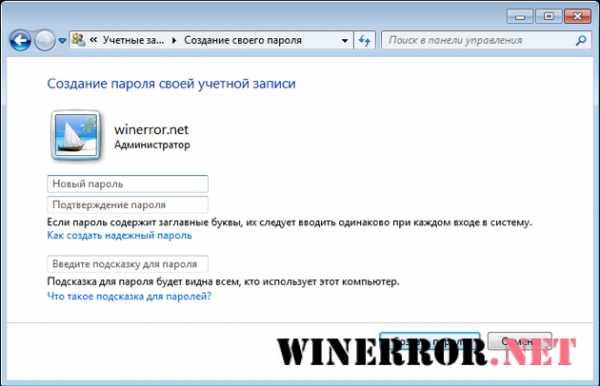
Активные звуки системных событий также негативно сказываются на скорости работы. Чтобы отключить их введите mmsys.cpl в системном поиске и нажмите «Найти». Откроется окно настройки звука Windows 7.
Переходим на вкладку «Звуки» и в выпадающем меню «Звуковые схемы» выбираем «Без звука» — «Применить» — «Ок».
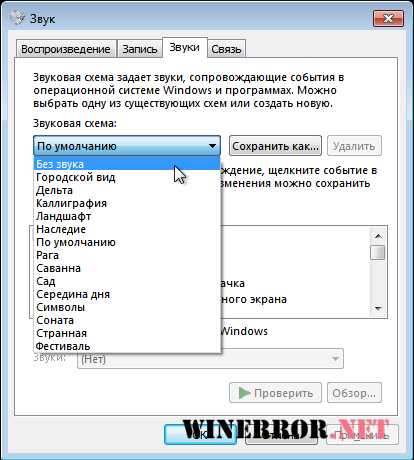
Для ускорения загрузки Windows 7 чистим автозагрузку: там не должно быть тех программ, которые вам не нужны. Например, в автозагрузке стоит оставить только ctfmon.exe, антивирус и пара необходимых программ. Кроме этих приложений в автозагрузке по-хорошему не должно быть ничего!
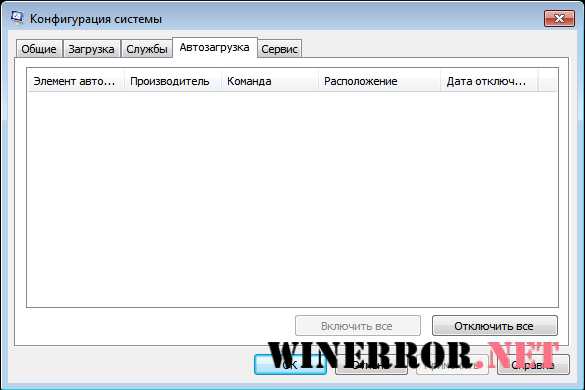
Почистить автозагрузку можно через приложение конфигурацию системы, введя в строку поиска msconfig. Когда откроется окно конфигурации, перейдите на вкладку «Автозагрузка» и уберите оттуда всё лишнее.
Ещё одно излишество на слабом ПК — это заставки и обои! Они забирают себе часть оперативной памяти и требуют времени на свою загрузку. Поэтому не используйте эти графические элементы, если хотите чтобы ваша Windows 7 работала и загружалась чуть быстрее.
Для этого на рабочем столе кликаем правой кнопкой мыши, выбираем «Персонализация» — «Заставка» — «Нет» — «Применить» — «Ок» — «Фоновый рисунок рабочего стола» — «Сплошные цвета» — «Ок».

Если у Вас слишком долго открываются папки, то вам поможет отключение функции предварительного просмотра. Он нужен для того, чтобы вместо иконок файлов, пользователь видел миниатюру с содержимым этого файла. Самое интересное заключается в том, что подавляющее большинство пользователей вообще не знают, что это за предварительный просмотр! А ресурсы операционной системы он ест, и без него вполне можно обойтись, тем более на слабом компьютере.
Для отключения предварительного просмотра идём в «Панель управления» — «Оформление и персонализация» — «Параметры папок» — «Вид», и ставим галочку «Всегда отображать значки, а не эскизы» — «Ок».
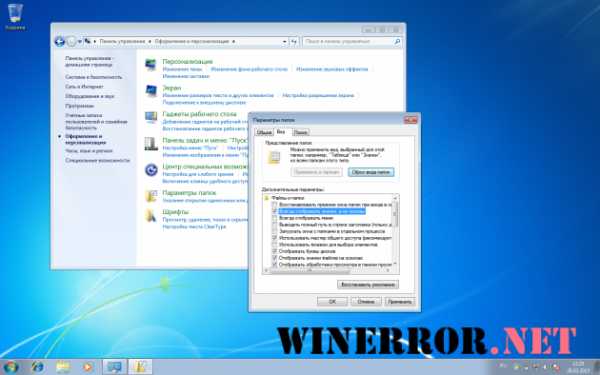
Боковая панель «семерки», на которой отображаются гаджеты отнимает часть системных ресурсов. Она вам нужна? Нет? Значит и её отключите! Наводите курсор на боковую панель, кликаете по ней правой кнопкой «Свойства» и снимаете галочку с «Пуск боковой панели при запуске Windows».
Контроль учетных записей пользователей бесполезная функция, если вы единственный пользователь компьютера. Отключите UAC через «Панель управления» — «Учетные записи пользователей и семейная безопасность» — «Учётные записи пользователей» — «Изменение параметров контроля учетных записей».
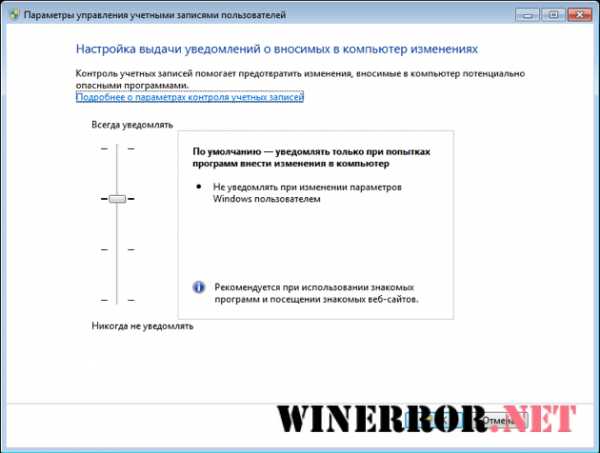
Здесь перетаскиваем ползунок на надпись «Никогда не уведомлять в следующих случаях», жмём «Ок» и перезагружаем компьютер.
Последнее о чём мы поговорим сегодня — это отключение индексирования файлов Windows 7, что повысит быстродействие системы. Правда поиск файлов и папок будет работать медленнее.
Отключается оно так: правой кнопкой кликаем на «Компьютер» и выбираем «Управление». Откроется окно управления компьютером. В левой части откройте «Службы и приложения» — «Службы» и найдите в правом окне службу Windows Search.
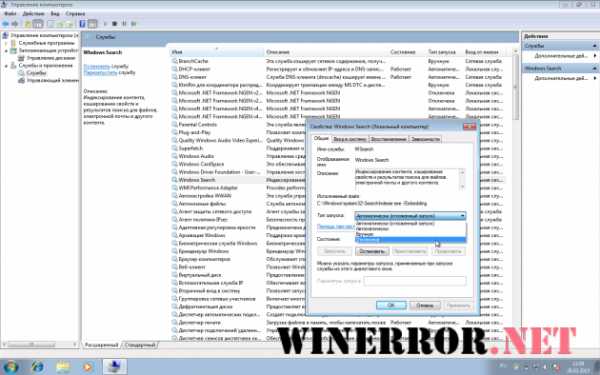
Двойной щелчок правой кнопкой мыши на имени службы, и в открывшемся окне остановите службу и в выпадающем меню выберите «Отключена» — «Применить» — «Ок».
На все манипуляции описанные в статье, у вас уйдет около 10-15 минут. А вот итог вас очень удивит, поскольку Windows 7 станет работать и загружаться гораздо быстрее.
winerror.net
Оптимизация Windows 7 для слабых компьютеров
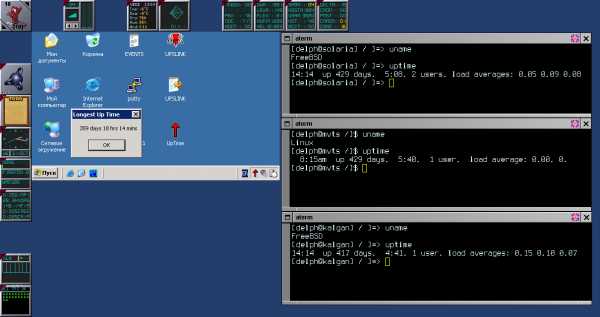 Наряду с версией XP операционная система Windows 7 является одной из наиболее востребованных и популярных среди пользователей. Мощный компьютер со всеми его возможностями, к сожалению, может позволить себе далеко не каждый пользователь.
Наряду с версией XP операционная система Windows 7 является одной из наиболее востребованных и популярных среди пользователей. Мощный компьютер со всеми его возможностями, к сожалению, может позволить себе далеко не каждый пользователь.
Windows 7: сборка для слабых компьютеров
Прежде чем начать рассматривать вопросы оптимизации системы, стоит сказать, что для не самых шустрых персональных компьютеров имеется особая сборка уже оптимизированной операционной системы, из которой исключены многие ненужные компоненты, которые замедляют работу ноутбука или компьютерного терминала из-за слишком серьезной нагрузки на системные ресурсы и использования дискового пространства на жестком диске. Такой является версия Windows 7 Ultimate PC 2.1 2010 года выпуска. Стоит отметить, что данный релиз является оптимальным решением для бюджетных ноутбуков серии ASUS Pee. Windows 7 для слабых компьютеров рассчитана как раз на эффективную работу на таких терминалах. Она представляет пользователям только необходимые возможности. После установки с загрузочной флэшки или установочного носителя система занимает на жестком диске 1,5 Гб. Для нормальной работы системы в штатном режиме необходимо 256 Мб оперативной памяти. К основным особенностям данной операционной системы также можно отнести так называемый холодный старт. При этом в фоновом режиме будет работать всего 23 системных процесса.
Особенности оптимизации операционной системы Windows 7 для слабых компьютеров
Если пользователь по каким-либо причинам вдруг захочет использовать полную версию Windows 7, тогда придется заняться вопросами оптимизации. Что собой представляет данный процесс? Как правило, под оптимизацией понимают освобождение оперативной памяти посредством отключения ненужных ресурсоемких служб и фоновых процессов, освобождения пространства на жестком диске. Для обеспечения корректной работы на жестком диске необходимо иметь не менее 10% свободного места от общего объема.
Как отключить элементы автозагрузки?
Посмотрим, как можно оптимизировать операционную систему Windows 7 для слабых ПК. Начать стоит с фоновых служб, которые запускаются вместе с системой. Наряду с родными системными процессами автоматически могут загружаться и другие специфичные элементы, которые привязаны к конкретным устройствам. В качестве примера можно привести службу Catalyst, предназначенную для видеокарт Radeon. Многие элементы зачастую можно отключать именно в автозагрузке, чтобы не завершать принудительно каждую службу в процессе автозагрузки. Для этого необходимо использовать меню «Выполнить». Здесь нужно прописать команду msconfig. В окне настроек необходимо перейти ко вкладке автозагрузки и посмотреть здесь все, что отмечено галочками. Далеко не каждый пользователь знает, что здесь можно отключать, а что нет. Стоит сразу оговориться: отключать можно практически все. Исключение составляет только служба ctfmon, которая отвечает за отображение значка переключения языков, и антивирусная программа. В большинстве случаев антивирусный модуль отключить не получится даже при условии принудительного завершения работы в «Диспетчере задач». Он снова активируется. Таким образом, процесс улучшения работы операционной системы Windows 7 для слабых компьютеров предполагает, чтобы в автозагрузке осталось две службы: процесс антивируса и ctfmon.
Как обеспечить быстродействие системы?
Перейдем к вопросу обеспечения быстродействия операционной системы Windows 7. Для слабых компьютеров не рекомендуется использовать различные декоративные элементы, вроде анимированных обоев. Такие «украшательства» просто съедают место в оперативной памяти. Это же касается и оформления. Многие пользователи любят операционную систему Windows 7 за ее полупрозрачный вид, однако такое оформление тоже потребляет много оперативной памяти. Любой визуальный эффект отрицательно сказывается на работе операционной системы. Поэтому если вы хотите обеспечить своему компьютеру высокий уровень производительности, их придется отключить. Чтобы выполнить данную операцию, можно использовать меню свойств компьютера, где необходимо выбрать раздел дополнительных параметров. Здесь есть меню быстродействия. На соответствующей вкладке вы также можете увидеть несколько строк. В них можно выбрать строку обеспечения наилучшего уровня быстродействия системы. Потом вы сможете включить или отключить эффекты, иди сделать изменения в текущей теме оформления.
Как использовать оптимизаторы?
Если вам лень самостоятельно заниматься настройкой операционной системы, вы можете использовать специальные программы-оптимизаторы, типа CCleaner, Glary Utilities, Advanced System Care. Такие утилиты дают возможность в автоматическом режиме оптимизировать работу системы без особого вмешательства со стороны пользователя. Также практически у всех приложений такого типа имеется специальный модуль Live Optimize, который работает в фоновом режиме и обеспечивает моментальное ускорение системы при выявлении чрезмерной нагрузки на ресурсы.
XP или Windows 7?
Вопрос выбора операционной системы важен для любого пользователя. Для слабых компьютеров выбор, как правило, стоит между XP и Windows 7. Что же лучше выбрать? В плане нагрузки на ресурсы особой разницы между этими двумя операционными системами нет. Если использовать специальную сборку Windows 7, предназначенную для слабых компьютера, то такой вариант будет предпочтительнее, чем XP. Как бы хороша не была Windows XP, с каждым годом она безнадежно устаревает. Для нее перестают выпускать программы и драйвера. Но здесь уже только вам предстоит решать, какую операционную систему выбрать.
bezwindowsa.ru
Как ускорить загрузку и работу windows 7 на слабом компьютере
Операционная система Windows 7 очень демократична, когда дело касается системных требований. Она даже может без тормозов идти на слабеньких нетбуках, если ее правильно настроить. Об оптимизации системы для достижения максимального быстродействия и пойдет речь в статье.
По умолчанию в «семерке» включены множество ненужных «красивостей»: тени, плавные затухания, различные виды анимации и т.д. Это красиво, однако, безжалостно расходуется ресурс системы, например, оперативная память. Что же делать пользователям слабых компьютеров, у которых «на борту» одноядерный процессор и менее 1Гб оперативной памяти? Неужели только отказаться от установки Windows 7? Конечно же нет!
Для того, чтобы Windows 7 шустро работала на вашем компьютере, необходимо ее оптимизировать. Процесс оптимизации сводится к следующим действиям:
Во-первых, почистите автозагрузку! В ней не должно быть приложений, которые Вы можете запустить вручную. Чистка автозагрузки способна очень сильно повысить скорость загрузки системы. Да и быстродействие увеличится, т.к. ресурсы не будут расходоваться на открытие ненужных служб и приложений. Для того, чтобы почистить автозагрузку, нажмите «Win+R» и введите «msconfig» в поле для ввода. Нажмите «ОК». В открывшемся окне перейдите на вкладку «Автозагрузка», выберите программу, которую Вы смогли бы запустить вручную при необходимости (например, скайп, аську и т.п.) и нажмите «Отключить». Повторять до тех пор, пока в автозагрузке не останутся только действительно необходимые системные программы.
Для того, чтобы быстрее открывались папки, отключите функцию предварительного просмотра. Вы будете удивлены, насколько быстрее станет переход по папкам! Самое забавное, что эту функцию большинство пользователей и так не применяет. А она по умолчанию включена и «пожирает» ресурсы системы. Чтобы отключить предварительный просмотр, в «Панели управления» Выберите «Параметры папок». В открывшемся окне во вкладке «Вид» поставьте галочку «Всегда отображать значки, а не эскизы» и нажмите «ОК».
Системные звуки также влияют на работу ОС. Рекомендуем их отключить. Для этого нажмите «Win+R» и введите команду mmsys.cpl. Нажмите «ОК». В открывшемся окне перейдите на вкладку «Звуки» и щелкните на выпадающее меню «Звуковые схемы». Выберите «Нет звуков» («Без звука») и нажмите «Применить». После этого закройте окно, щелкнув на кнопку «ОК».
Отключите индексирование файлов и папок. Это понизит скорость поиска (но неужели Вы так часто пользуетесь поиском по файлам и папкам), зато существенно увеличит скорость работы системы. Делается это так: щелкните правой кнопкой мыши по значку «Мой компьютер» на рабочем столе и выберите «Управление». В открывшемся окне найдите «Службы и приложения», щелкните по маленькой стрелочке рядом и выберите «Службы». Теперь необходимо отыскать «Windows Search» и щелкнуть по строке с ним правой кнопкой мыши. В контекстном меню выберите «Свойства» → «Тип запуска» → «Отключить» и нажмите «ОК».
Вы пользуетесь гаджетами? Если нет, то имеется смысл отключить боковую панель. Это тоже поможет увеличить быстродействие. Делается все очень просто: наведите курсор на боковую панель и щелкните по ней правой кнопкой мыши. В меню выберите «Свойства» и уберите галочку «Запускать боковую панель при загрузке Windows».Отключение «Контроля учетных записей» поможет не только увеличить производительность ОС, но и избавит Вас от надоевших окон подтверждения. Отключить учет можно в панели управления: «Учетные записи пользователей» → «Изменение параметров контроля учетных записей». Выберите пункт «Управление учетными записями пользователей настройки связи» и перетащите ползунок вниз, чтобы изменить параметр на «Никогда не уведомлять в следующих случаях..». Нажмите «ОК» и перезагрузите компьютер.
Использование «тяжеловесных» обоев тоже влияет на быстродействие. Постарайтесь не использовать в качестве обоев изображения размером больше 1-2Мб.
Все эти действия займут у Вас совсем немного времени. Максимум – 15-20 минут. Однако результат порадует! Ваша система станет загружаться и работать намного быстрее.
Удачи!если вы ищите подходящее место под свой проект , то рекомендую воспользоваться хостинг ,так как на нем у вас будут летать все сайты и тех поддержка отзывчивая.
Как ускорить загрузку и работу windows 7 на слабом компьютере, 5.5 out of 10 based on 2 ratingswendows-news.ru
Оптимизация Windows 7 для слабых компьютеров
Операционная система Windows 7 наряду с версией XP является одной из самых популярных и востребованных среди пользователей. К сожалению, мощный компьютер со всеми его возможностями может позволить себе далеко не каждый. Но давайте посмотрим, что можно сделать с Windows 7 для слабых компьютеров, чтобы система работала не хуже, чем на высокопроизводительных ПК. Тут есть несколько моментов, на которые следует обратить внимание.
Сборка Windows 7 для слабых компьютеров
Прежде чем приступать к вопросам оптимизации системы, стоит отметить, что для не слишком шустрых ПК имеется специальная сборка уже оптимизированной системы, из которой исключены многие ненужные компоненты, замедляющие работу компьютерного терминала или ноутбука вследствие слишком сильной нагрузки на системные ресурсы и использования дискового пространства на винчестере. Это версия Windows 7 Ultimate PC 2.1 2010 года выпуска (впрочем, не единственная).
Оптимизация Windows 7 для слабых компьютеров: основные аспекты
Если по каким-либо причинам пользователь хочет использовать на своем терминале полную версию «семерки», придется заняться вопросами оптимизации.
Что есть оптимизация? В большинстве случаев это освобождение оперативной памяти посредством отключения ненужных ресурсоемких фоновых процессов и служб, а также освобождение дискового пространства (для корректной работы любой системы на винчестере требуется не менее 10 % места от общего объема).
Отключение элементов автозагрузки
Итак, давайте посмотрим, каким образом можно оптимизировать Windows 7 для слабых компьютеров. И начнем, пожалуй, именно с фоновых служб, которые стартуют вместе с системой. В зависимости от «железной» конфигурации, наряду с «родными» системными процессами в автозагрузке могут присутствовать и другие специфичные элементы, привязанные к устройствам (например, та же служба Catalyst для видеокарт Radeon). Зачастую многие элементы можно отключить без всяких проблем именно в автозагрузке, чтобы не заниматься принудительным их завершением уже в процесс работы.
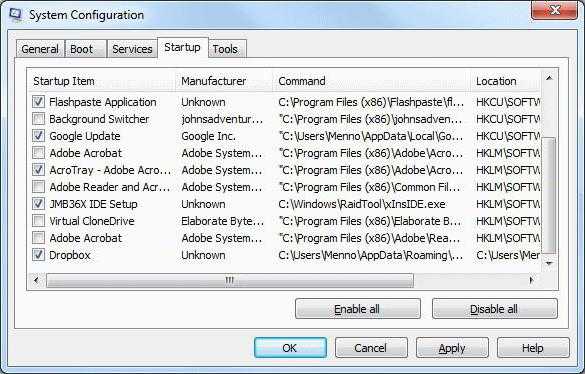
Для начала используем меню «Выполнить» (Win + R), в котором прописываем команду msconfig. В окне настроек переходим на вкладку автозагрузки и смотрим, сколько же там всего отмечено галочками. Что из этого можно отключить, а что – нет, знает далеко не каждый пользователь.
Оговоримся сразу: отключить можно практически все, за исключением службы ctfmon, которая отвечает за отображение значка переключения языков с возможностью вызова соответствующей панели в системном трее, и антивируса. Впрочем, антивирусный модуль в большинстве случаев, даже при условии принудительного завершения работы в «Диспетчере задач», отключить не получится, он активируется снова (естественно, при условии, что в системе установлено толковое приложение, а не какой-нибудь дешевый сканер).
Таким образом, улучшение работы Windows 7 для слабых компьютеров предполагает, чтобы в автозагрузке осталось всего две службы: ctfmon и процесс антивируса. Это, так сказать, идеальный вариант.
Обеспечение быстродействия
Теперь перейдем к вопросу о быстродействии Windows 7. Для слабых компьютеров, тем более с интегрированными видеоадаптерами, встроенными в материнскую плату, не рекомендуется использовать разного рода украшательства вроде «живых» обоев. Они попросту «съедают» место в оперативной памяти. То же самое касается и тем оформления. Понятно, что многие пользователи полюбили «семерку» за ее полупрозрачный вид (тема Aero), однако это тоже потребление «оперативки». Вообще, любой визуальный эффект негативно сказывается на работе системы. Поэтому если хочется обеспечить высокую производительность, увы, их придется отключить.
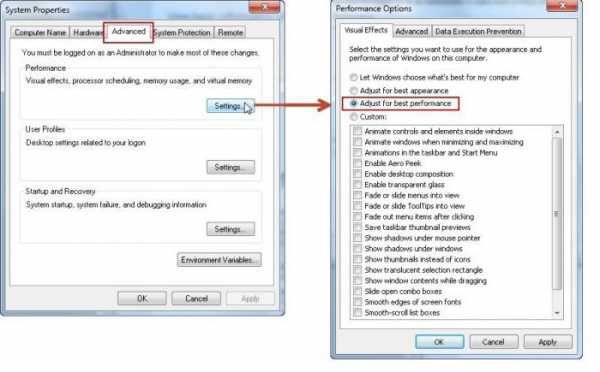
Сделать это можно из меню свойств компьютера, где выбирается раздел дополнительных параметров. Там имеется меню быстродействия (визуальных эффектов, использующихся в работе системы). На соответствующей вкладке можно увидеть несколько строк, из которых следует выбрать строку обеспечения наилучшего быстродействия. Потом, если хотите, можете включить или отключить эффекты или же сделать изменения в текущей теме оформления.
Использование оптимизаторов
Если кому-то лень настраивать систему, можно воспользоваться специальными программами-оптимизаторами вроде CCleaner, Advanced System Care, Glary Utilities, Windows 7 Manager и т. д.
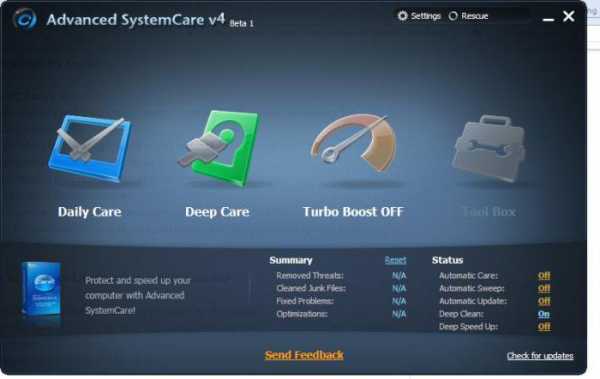
Такие утилиты позволяют оптимизировать систему в автоматическом режиме без особого вмешательства пользователя. Кроме того, практически у всех приложений такого типа есть специальный модуль Live Optimize, работающий в фоне и обеспечивающий моментальное ускорение при выявлении чрезмерной нагрузки на системные ресурсы в режиме реального времени.
Что выбрать: Windows 7 или XP?
Наконец, у многих пользователей рано или поздно встает вопрос выбора «операционки». Windows 7 или XP для слабых компьютеров - что будет лучше? В принципе, особой разницы в плане нагрузки на ресурсы тут нет. Но если использовать специальную сборку именно Windows 7 для слабых компьютеров, думается, это лучший вариант. XP даже с обновлением SP3, как бы она ни была хороша, все равно безнадежно устаревает. Для нее уже даже драйвера и программы перестают выпускаться. Но выбор, конечно, остается исключительно за пользователем, смотря с каким ПО нужно работать.
Впрочем, тут есть и еще один нюанс. Если разобраться, с «семерки» позже можно будет перейти и на «десятку» (мало ли, может Microsoft выпустит и такую оптимизированную версию), а вот с «экспишки» сделать это будет невозможно. Так что подумайте, в этом есть свой смысл.
autogear.ru
Оптимизация Windows 7 для слабых компьютеров
Операционная система Windows 7 наряду с версией XP является одной из самых популярных и востребованных среди пользователей. К сожалению, мощный компьютер со всеми его возможностями может позволить себе далеко не каждый. Но давайте посмотрим, что можно сделать с Windows 7 для слабых компьютеров, чтобы система работала не хуже, чем на высокопроизводительных ПК. Тут есть несколько моментов, на которые следует обратить внимание.
Сборка Windows 7 для слабых компьютеров
Прежде чем приступать к вопросам оптимизации системы, стоит отметить, что для не слишком шустрых ПК имеется специальная сборка уже оптимизированной системы, из которой исключены многие ненужные компоненты, замедляющие работу компьютерного терминала или ноутбука вследствие слишком сильной нагрузки на системные ресурсы и использования дискового пространства на винчестере. Это версия Windows 7 Ultimate PC 2.1 2010 года выпуска (впрочем, не единственная).

Примечательно, что этот релиз является оптимальным для недорогих нетбуков серии ASUS Pee. Windows 7 для слабых компьютеров (512 Mb оперативной памяти и 128 Гб на винчестере) как раз и рассчитана на эффективную работу на таких терминалах, предоставляя пользователям только самые необходимые возможности.
При этом после установки с оптического носителя или загрузочной флэшки вся система занимает на жестком диске 1,5 Гб места, а для ее нормальной работы в штатном режиме требуется всего-то 256 Мб «оперативки». Среди основных особенностей отдельно стоит отметить, что в ней предусмотрен так называемый «холодный» старт, при котором в фоновом режиме работает всего 23 системных процесса.
Оптимизация Windows 7 для слабых компьютеров: основные аспекты
Если по каким-либо причинам пользователь хочет использовать на своем терминале полную версию «семерки», придется заняться вопросами оптимизации.
Что есть оптимизация? В большинстве случаев это освобождение оперативной памяти посредством отключения ненужных ресурсоемких фоновых процессов и служб, а также освобождение дискового пространства (для корректной работы любой системы на винчестере требуется не менее 10 % места от общего объема).
Отключение элементов автозагрузки
Итак, давайте посмотрим, каким образом можно оптимизировать Windows 7 для слабых компьютеров. И начнем, пожалуй, именно с фоновых служб, которые стартуют вместе с системой. В зависимости от «железной» конфигурации, наряду с «родными» системными процессами в автозагрузке могут присутствовать и другие специфичные элементы, привязанные к устройствам (например, та же служба Catalyst для видеокарт Radeon). Зачастую многие элементы можно отключить без всяких проблем именно в автозагрузке, чтобы не заниматься принудительным их завершением уже в процесс работы.
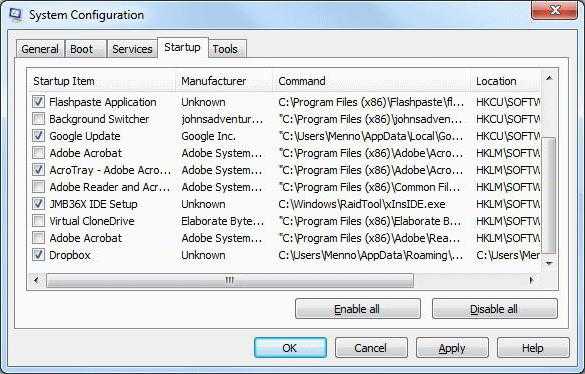
Для начала используем меню «Выполнить» (Win + R), в котором прописываем команду msconfig. В окне настроек переходим на вкладку автозагрузки и смотрим, сколько же там всего отмечено галочками. Что из этого можно отключить, а что – нет, знает далеко не каждый пользователь.
Оговоримся сразу: отключить можно практически все, за исключением службы ctfmon, которая отвечает за отображение значка переключения языков с возможностью вызова соответствующей панели в системном трее, и антивируса. Впрочем, антивирусный модуль в большинстве случаев, даже при условии принудительного завершения работы в «Диспетчере задач», отключить не получится, он активируется снова (естественно, при условии, что в системе установлено толковое приложение, а не какой-нибудь дешевый сканер).
Таким образом, улучшение работы Windows 7 для слабых компьютеров предполагает, чтобы в автозагрузке осталось всего две службы: ctfmon и процесс антивируса. Это, так сказать, идеальный вариант.
Обеспечение быстродействия
Теперь перейдем к вопросу о быстродействии Windows 7. Для слабых компьютеров, тем более с интегрированными видеоадаптерами, встроенными в материнскую плату, не рекомендуется использовать разного рода украшательства вроде «живых» обоев. Они попросту «съедают» место в оперативной памяти. То же самое касается и тем оформления. Понятно, что многие пользователи полюбили «семерку» за ее полупрозрачный вид (тема Aero), однако это тоже потребление «оперативки». Вообще, любой визуальный эффект негативно сказывается на работе системы. Поэтому если хочется обеспечить высокую производительность, увы, их придется отключить.
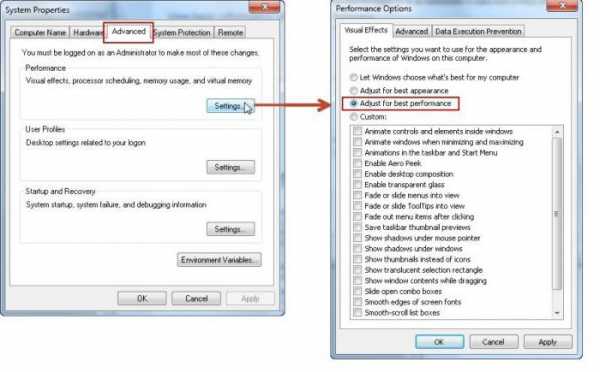
Сделать это можно из меню свойств компьютера, где выбирается раздел дополнительных параметров. Там имеется меню быстродействия (визуальных эффектов, использующихся в работе системы). На соответствующей вкладке можно увидеть несколько строк, из которых следует выбрать строку обеспечения наилучшего быстродействия. Потом, если хотите, можете включить или отключить эффекты или же сделать изменения в текущей теме оформления.
Использование оптимизаторов
Если кому-то лень настраивать систему, можно воспользоваться специальными программами-оптимизаторами вроде CCleaner, Advanced System Care, Glary Utilities, Windows 7 Manager и т. д.
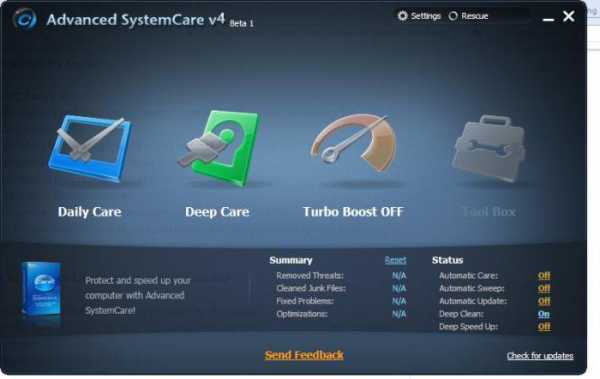
Такие утилиты позволяют оптимизировать систему в автоматическом режиме без особого вмешательства пользователя. Кроме того, практически у всех приложений такого типа есть специальный модуль Live Optimize, работающий в фоне и обеспечивающий моментальное ускорение при выявлении чрезмерной нагрузки на системные ресурсы в режиме реального времени.
Что выбрать: Windows 7 или XP?
Наконец, у многих пользователей рано или поздно встает вопрос выбора «операционки». Windows 7 или XP для слабых компьютеров - что будет лучше? В принципе, особой разницы в плане нагрузки на ресурсы тут нет. Но если использовать специальную сборку именно Windows 7 для слабых компьютеров, думается, это лучший вариант. XP даже с обновлением SP3, как бы она ни была хороша, все равно безнадежно устаревает. Для нее уже даже драйвера и программы перестают выпускаться. Но выбор, конечно, остается исключительно за пользователем, смотря с каким ПО нужно работать.
Впрочем, тут есть и еще один нюанс. Если разобраться, с «семерки» позже можно будет перейти и на «десятку» (мало ли, может Microsoft выпустит и такую оптимизированную версию), а вот с «экспишки» сделать это будет невозможно. Так что подумайте, в этом есть свой смысл.
4u-pro.ru
Максимальное урезание Windows 7 для слабых компьютеров
Компьютеры 1 июня 2018Далеко не все пользователи обладают современными машинами, которые способны адекватно тянуть игры. Да что игры! Очень много юзеров вынуждены до сих пор сидеть на ХР, так как "Виста" - устаревший шлак, а "семерку" их древние бронтозавры нормально тянуть не в состоянии. Однако мало кто знает, что урезать Windows 7 до такой степени, чтобы она работала и на очень древних машинах вполне возможно. И для этого даже не нужно качать специальные сборки с торрентов, которые неизвестно кто сделал и неизвестно что повредил в структуре операционной системы своими кривыми ручками. Давайте попробуем настроить Windows на максимальное быстродействие на слабых компьютерах. Но сначала скажем пару слов о том, зачем это вообще делать.
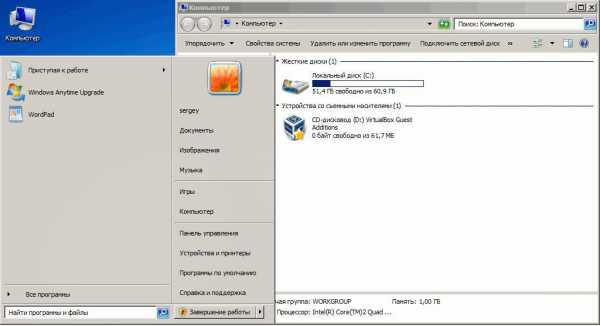
Зачем нужно урезать Windows?
Windows ХР была отличной системой: быстрая, легкая, простая в настройке. Но на сегодняшний день у нее есть много жирных минусов. Перечислять их можно долго, но стоит сказать только о том, что она давно уже не безопасна. Однако владельцы старых ПК не особо вольны в выборе ОС. "Виста" - слишком глючит и тормозит, а "Линукс" не все осилят. А вот максимально урезанная Windows 7 пришлась бы очень кстати. Многие непосвященные пользователи качают пиратские сборки лайт-версий и бесстрашно устанавливают их на свои машины. Но в результате ПК начинают работать еще хуже, а все дело в том, что сборки сделаны некомпетентными школьниками, которые только-только научились лазить своими ручонками в структуре установочного образа. Лучше всего установить официальный релиз дистрибутива (MSDN) и потом вручную "выпилить" все, что мешает нормальной работе на конкретном компьютере. Правда, уйдет на это очень много времени, зато у вас получится операционка, полностью "заточенная" под вашу машину. А это лучше всего.
Что нужно знать перед установкой Windows?
Стоит знать несколько полезных фактов о Windows 7. Урезанная версия не гарантирует стабильной работы. Ребята из "Майкрософт" - профессионалы, и если они решили, что что-то должно быть в ОС, то без этого системе нельзя. Так что все манипуляции вы производите на свой страх и риск. Также не стоит забывать, что для установки "семерки" требуется минимум 512 мегабайт оперативной памяти. Если ее меньше, то ничего у вас не получится. Для установки используйте только оригинальные образы (MSDN), скачанные с официального сервера компании "Майкрософт". Перед установкой необходимо сбросить все настройки БИОСа вашего компьютера на заводские. Универсальной инструкции нет, поскольку в каждом ПК свой БИОС. И не факт, что какая-то конкретная инструкция подойдет под вашу систему.
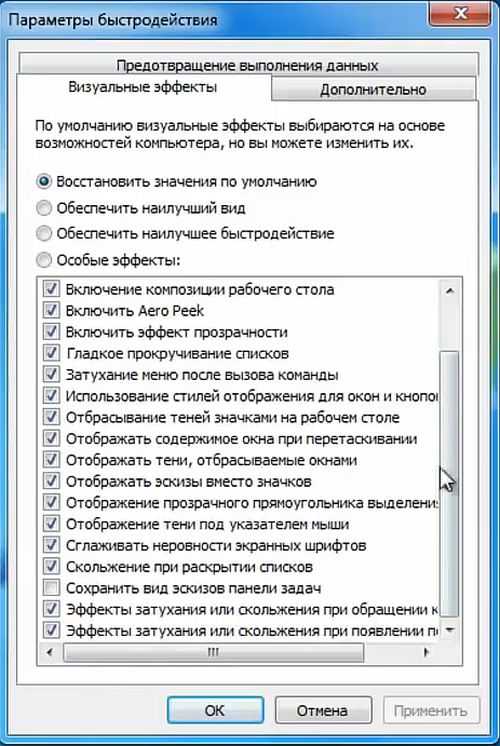
Видео по теме
Первая настройка Windows после установки
Итак, предположим, что установка прошла успешно. Теперь нам нужно урезать Windows 7 до максимума. При первой загрузке до установки драйверов ОС загрузит облегченную тему, но даже она способна нагрузить старый ПК так, что он начнет нещадно тормозить. Первым делом нужно сделать следующее: щелкнуть правой кнопкой мыши по значку "Компьютер", в окне кликнуть "Дополнительные параметры" в блоке "Визуальные эффекты и прочее", выбрать пункт "Обеспечить наилучшее быстродействие", кликнуть "Применить" и "ОК". Это действие отключит все возможные визуальные эффекты и ваш "старичок" вздохнет свободнее. Следующее, что нужно сделать: щелкнуть ПКМ (правой кнопкой мышки) по рабочему столу, выбрать пункт "Персонализация" и во вкладке "Темы" выбрать классическую. Это действие отключит все по максимуму. У вас будет рабочий стол в стиле Windows 2000. Даже картинки не будет. Теперь можно приступать к установке драйверов.

Отключение ненужных служб
После установки всех необходимых драйверов и рестарта компьютера можно переходить к дальнейшей настройке. Урезанная Windows 7 x64 какой-нибудь пиратской сборки так хорошо работает на старых машинах потому, что в ней начисто отключены все службы, которые не особо влияют на работу системы. Нам нужно сделать то же самое. Для этого открываем "Панель управления", щелкаем по пункту "Администрирование", затем - "Службы". Откроется список всех служб (активных и неактивных). Какие из них можно безболезненно отключить? Спокойно можно отключать опции управления печатью (если принтера нет), инструменты теневого копирования тома, защитник Windows и брандмауэр (при наличии стороннего антивируса), службу обновления, сенсорный ввод, факсовую службу, центр обеспечения безопасности, Superfetch, службу поиска и другие компоненты, которые точно не планируется использовать. После всех манипуляций потребуется перезагрузка. После рестарта вы заметите неплохой прирост производительности. Однако на этом настройка компьютера не заканчивается.

Настройка загрузки операционной системы
Даже если у вас установлена Windows 7 (урезанная, 32 Гб), то загружается она довольно медленно. Однако есть способ уменьшить время загрузки. Прирост небольшой, но заметный. Для этого необходимо открыть компонент "Выполнить", ввести в строке "msconfig" и нажать на "ОК". Появится окно с параметрами загрузки. Выберите все доступные ядра процессора (2 или 4) и щелкните пункт "Максимальный объем памяти". Эти действия помогут задействовать всю мощь ПК при старте Windows. После того как все параметры будут выставлены, нужно нажать кнопку "Применить" и "ОК". Сразу после этого появится предложение перезагрузить машину. Соглашаемся и наслаждаемся максимально ускоренной загрузкой.
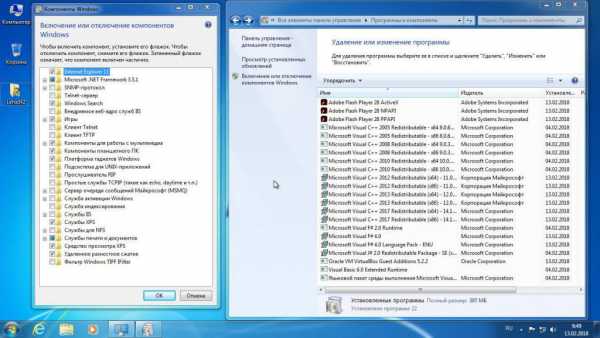
Удаление ненужных компонентов
Если вы хотите максимально урезать Windows 7, то вам не обойтись без этого раздела. Дело в том, что вместе с операционной системой устанавливается огромное количество компонентов, которые по большей части бесполезны, но место на жестком диске занимают. Некоторые из них висят в оперативной памяти (которой и без того мало) и негативным образом влияют на быстродействие. Эти компоненты можно и нужно удалить. Для этого требуется открыть "Панель управления" и щелкнуть по пункту "Программы и компоненты". Откроется список установленных программ. Но он нам не нужен. В левой части окна кликните по пункту "Включение или отключение компонентов Windows". Сразу же откроется список всех установленных компонентов. Можно удалять практически все, правда, за исключением стандартного браузера Internet Explorer и пакета NET.Framework. Первый жизненно необходим некоторым приложениям еще в процессе установки, а второй нужен для запуска почти всех программ, использующих библиотеки NET. После удаления перезагружаем ПК и наслаждаемся быстрой работой.
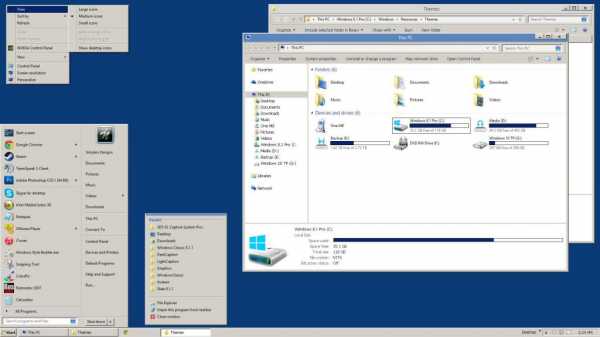
Возможные риски
Урезать Windows 7 - идея хорошая, но без некоторых знаний структуры операционной системы и ее компонентов можно наделать ошибок. К примеру, если удалить Internet Explorer, то ни одно приложение не установится. Точно такая же ситуация с отключением служб. Если перестараться, то можно остаться без интернета в лучшем случае. В худшем - система вовсе не запустится, так что выполнять все вышеописанные действия следует с известной долей осторожности.
Заключение
Итак, если вам нужна сборка Windows 7, урезанная до минимума, то ее вполне можно сделать своими руками. Так вы сможете сами контролировать процесс и не наделаете ошибок, на которые способны авторы урезанных сборок, лежащих на торрент-трекерах. Однако не стоит забывать об осторожности, так как ошибиться проще простого. Лучше не отключать некоторые службы или не удалять некоторые компоненты, если вы не на 100 % уверены, что опция вам не понадобится, или система будет работать стабильно. Не сделать ошибку гораздо проще, чем ее потом исправлять. Некоторые ошибки требуют полной переустановки системы для исправления ситуации, а на это уйдет много времени. Так что лучше не рисковать и перестраховаться.
Источник: fb.ru Компьютеры Оптимизация Windows 7 для слабых компьютеровОперационная система Windows 7 наряду с версией XP является одной из самых популярных и востребованных среди пользователей. К сожалению, мощный компьютер со всеми его возможностями может позволить себе далеко не кажды...
Компьютеры Как подключить микрофон к компьютеру (Windows 7): для "Скайпа", караокеС развитием интернет-технологий коммуникационные возможности глобальной сети стали необычайно многообразными. Тем не менее наиболее привычной и, так сказать, традиционной формой общения все так же остается речевой обм...
Компьютеры Оптимальная настройка «КС ГО» для слабого компьютераКаждый уважающий себя геймер должен знать параметры запуска «КС ГО». Настройки для слабых компьютеров будут нами описаны ниже. Если использовать приведенные советы, то вполне возможно получить значительный...
Компьютеры Как на Windows 7 посмотреть параметры компьютера простейшими способами?Многие пользователи, например при покупке техники б/у, задаются вопросом о том, как узнать характеристики железа компьютера или ноутбука, чтобы не попасть впросак. Делается это достаточно просто с использованием неско...
Компьютеры GTA 5: оптимизация для слабых компьютеров и ноутбуковНи для кого не секрет, что пятая часть легендарной серии игр GTA оказалась настоящим шедевром и произвела фурор в мире компьютерных игр. Она сделала и без того великолепный проект идеальным, дала игрокам новые возможн...
Компьютеры Какой выбрать антивирус для слабых компьютеров?Нетребовательные к мощностям ЭВМ современные операционные системы ставят даже на устаревшую технику. Стоит ли удивляться, что люди ищут антивирус для слабых компьютеров? Хотя маломощными бывают не только они, а ещё и ...
Компьютеры Легкий браузер для слабых компьютеров - что выбрать? Как настроить работу браузераПри работе с техникой хочется, чтобы она оперативно выполняла отданные пользователем указания. Но не всё и не всегда идёт как по маслу. Так, та техника, что не обладает значительными оперативными мощностями, такому тр...
Компьютеры Как осуществляется оптимизация Windows 7 для повышения производительности? Программа«Семерка» является, пожалуй, одной из самых удачных версий Windows, но и она не застрахована от того, что со временем начинает «притормаживать». В большинстве случаев это связано с появлением т...
Компьютеры Операционная система Linux для слабых компьютеров: тонкости установки и настройкиНесмотря на факт прекращения поддержки «старушки» ХР еще в апреле 2014 года, данная система до сих пор стоит на тысячах компьютеров по всему миру. Как правило, это старые и слабые машины, на которых «...
Компьютеры Как увеличить производительность ноутбука на Windows 7 для игр?Сегодня мы поговорим о том, как увеличить производительность ноутбука на Windows 7. Чтобы система работала быстрее, вам нужно отключить маловажные процессы, дефрагментировать основной жесткий диск, почистить реестр и ...
monateka.com
Оптимизация Windows 7 для слабых компьютеров
Компьютеры 18 апреля 2016Операционная система Windows 7 наряду с версией XP является одной из самых популярных и востребованных среди пользователей. К сожалению, мощный компьютер со всеми его возможностями может позволить себе далеко не каждый. Но давайте посмотрим, что можно сделать с Windows 7 для слабых компьютеров, чтобы система работала не хуже, чем на высокопроизводительных ПК. Тут есть несколько моментов, на которые следует обратить внимание.
Сборка Windows 7 для слабых компьютеров
Прежде чем приступать к вопросам оптимизации системы, стоит отметить, что для не слишком шустрых ПК имеется специальная сборка уже оптимизированной системы, из которой исключены многие ненужные компоненты, замедляющие работу компьютерного терминала или ноутбука вследствие слишком сильной нагрузки на системные ресурсы и использования дискового пространства на винчестере. Это версия Windows 7 Ultimate PC 2.1 2010 года выпуска (впрочем, не единственная).

Примечательно, что этот релиз является оптимальным для недорогих нетбуков серии ASUS Pee. Windows 7 для слабых компьютеров (512 Mb оперативной памяти и 128 Гб на винчестере) как раз и рассчитана на эффективную работу на таких терминалах, предоставляя пользователям только самые необходимые возможности.
При этом после установки с оптического носителя или загрузочной флэшки вся система занимает на жестком диске 1,5 Гб места, а для ее нормальной работы в штатном режиме требуется всего-то 256 Мб «оперативки». Среди основных особенностей отдельно стоит отметить, что в ней предусмотрен так называемый «холодный» старт, при котором в фоновом режиме работает всего 23 системных процесса.
Оптимизация Windows 7 для слабых компьютеров: основные аспекты
Если по каким-либо причинам пользователь хочет использовать на своем терминале полную версию «семерки», придется заняться вопросами оптимизации.
Что есть оптимизация? В большинстве случаев это освобождение оперативной памяти посредством отключения ненужных ресурсоемких фоновых процессов и служб, а также освобождение дискового пространства (для корректной работы любой системы на винчестере требуется не менее 10 % места от общего объема).
Видео по теме
Отключение элементов автозагрузки
Итак, давайте посмотрим, каким образом можно оптимизировать Windows 7 для слабых компьютеров. И начнем, пожалуй, именно с фоновых служб, которые стартуют вместе с системой. В зависимости от «железной» конфигурации, наряду с «родными» системными процессами в автозагрузке могут присутствовать и другие специфичные элементы, привязанные к устройствам (например, та же служба Catalyst для видеокарт Radeon). Зачастую многие элементы можно отключить без всяких проблем именно в автозагрузке, чтобы не заниматься принудительным их завершением уже в процесс работы.
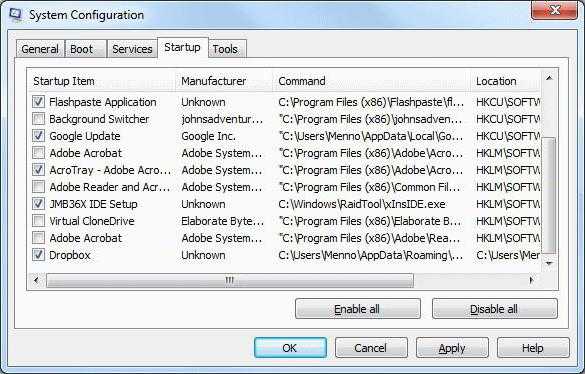
Для начала используем меню «Выполнить» (Win + R), в котором прописываем команду msconfig. В окне настроек переходим на вкладку автозагрузки и смотрим, сколько же там всего отмечено галочками. Что из этого можно отключить, а что – нет, знает далеко не каждый пользователь.
Оговоримся сразу: отключить можно практически все, за исключением службы ctfmon, которая отвечает за отображение значка переключения языков с возможностью вызова соответствующей панели в системном трее, и антивируса. Впрочем, антивирусный модуль в большинстве случаев, даже при условии принудительного завершения работы в «Диспетчере задач», отключить не получится, он активируется снова (естественно, при условии, что в системе установлено толковое приложение, а не какой-нибудь дешевый сканер).
Таким образом, улучшение работы Windows 7 для слабых компьютеров предполагает, чтобы в автозагрузке осталось всего две службы: ctfmon и процесс антивируса. Это, так сказать, идеальный вариант.
Обеспечение быстродействия
Теперь перейдем к вопросу о быстродействии Windows 7. Для слабых компьютеров, тем более с интегрированными видеоадаптерами, встроенными в материнскую плату, не рекомендуется использовать разного рода украшательства вроде «живых» обоев. Они попросту «съедают» место в оперативной памяти. То же самое касается и тем оформления. Понятно, что многие пользователи полюбили «семерку» за ее полупрозрачный вид (тема Aero), однако это тоже потребление «оперативки». Вообще, любой визуальный эффект негативно сказывается на работе системы. Поэтому если хочется обеспечить высокую производительность, увы, их придется отключить.
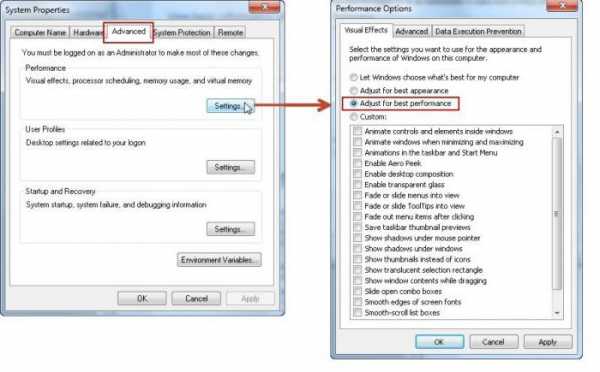
Сделать это можно из меню свойств компьютера, где выбирается раздел дополнительных параметров. Там имеется меню быстродействия (визуальных эффектов, использующихся в работе системы). На соответствующей вкладке можно увидеть несколько строк, из которых следует выбрать строку обеспечения наилучшего быстродействия. Потом, если хотите, можете включить или отключить эффекты или же сделать изменения в текущей теме оформления.
Использование оптимизаторов
Если кому-то лень настраивать систему, можно воспользоваться специальными программами-оптимизаторами вроде CCleaner, Advanced System Care, Glary Utilities, Windows 7 Manager и т. д.
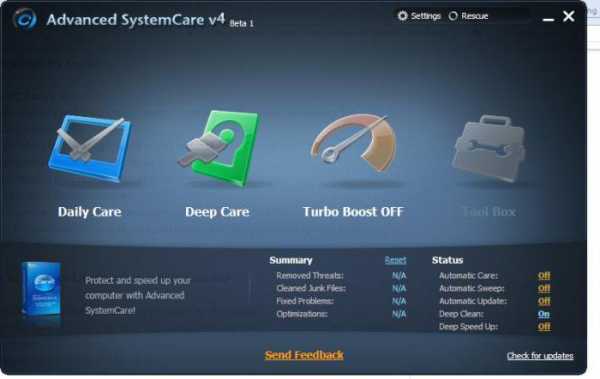
Такие утилиты позволяют оптимизировать систему в автоматическом режиме без особого вмешательства пользователя. Кроме того, практически у всех приложений такого типа есть специальный модуль Live Optimize, работающий в фоне и обеспечивающий моментальное ускорение при выявлении чрезмерной нагрузки на системные ресурсы в режиме реального времени.
Что выбрать: Windows 7 или XP?
Наконец, у многих пользователей рано или поздно встает вопрос выбора «операционки». Windows 7 или XP для слабых компьютеров - что будет лучше? В принципе, особой разницы в плане нагрузки на ресурсы тут нет. Но если использовать специальную сборку именно Windows 7 для слабых компьютеров, думается, это лучший вариант. XP даже с обновлением SP3, как бы она ни была хороша, все равно безнадежно устаревает. Для нее уже даже драйвера и программы перестают выпускаться. Но выбор, конечно, остается исключительно за пользователем, смотря с каким ПО нужно работать.
Впрочем, тут есть и еще один нюанс. Если разобраться, с «семерки» позже можно будет перейти и на «десятку» (мало ли, может Microsoft выпустит и такую оптимизированную версию), а вот с «экспишки» сделать это будет невозможно. Так что подумайте, в этом есть свой смысл.
Источник: fb.ru Компьютеры Максимальное урезание Windows 7 для слабых компьютеровДалеко не все пользователи обладают современными машинами, которые способны адекватно тянуть игры. Да что игры! Очень много юзеров вынуждены до сих пор сидеть на ХР, так как "Виста" - устаревший шлак, а "семерку" их д...
Компьютеры Как осуществляется оптимизация Windows 7 для повышения производительности? Программа«Семерка» является, пожалуй, одной из самых удачных версий Windows, но и она не застрахована от того, что со временем начинает «притормаживать». В большинстве случаев это связано с появлением т...
Компьютеры GTA 5: оптимизация для слабых компьютеров и ноутбуковНи для кого не секрет, что пятая часть легендарной серии игр GTA оказалась настоящим шедевром и произвела фурор в мире компьютерных игр. Она сделала и без того великолепный проект идеальным, дала игрокам новые возможн...
Компьютеры Как подключить микрофон к компьютеру (Windows 7): для "Скайпа", караокеС развитием интернет-технологий коммуникационные возможности глобальной сети стали необычайно многообразными. Тем не менее наиболее привычной и, так сказать, традиционной формой общения все так же остается речевой обм...
Компьютеры Оптимальная настройка «КС ГО» для слабого компьютераКаждый уважающий себя геймер должен знать параметры запуска «КС ГО». Настройки для слабых компьютеров будут нами описаны ниже. Если использовать приведенные советы, то вполне возможно получить значительный...
Компьютеры Оптимизация Windows 10 для игр: способы и программыСовременные технологии продолжают развиваться, и на рынке появляется все больше программных продуктов, которые позволяют выполнять самые разные функции. К примеру, в последнее время любопытство вызывает оп...
Компьютеры Отключить ненужные службы Windows 7. Настройка и оптимизация Windows 7Как известно, ни одна из ныне существующих Windows-систем не является производительной на все сто, предлагая пользователю огромное количество ненужных служб, процессов и компонентов, работающих в фоновом режиме. Как о...
Компьютеры Как на Windows 7 посмотреть параметры компьютера простейшими способами?Многие пользователи, например при покупке техники б/у, задаются вопросом о том, как узнать характеристики железа компьютера или ноутбука, чтобы не попасть впросак. Делается это достаточно просто с использованием неско...
Компьютеры Какой выбрать антивирус для слабых компьютеров?Нетребовательные к мощностям ЭВМ современные операционные системы ставят даже на устаревшую технику. Стоит ли удивляться, что люди ищут антивирус для слабых компьютеров? Хотя маломощными бывают не только они, а ещё и ...
Компьютеры Легкий браузер для слабых компьютеров - что выбрать? Как настроить работу браузераПри работе с техникой хочется, чтобы она оперативно выполняла отданные пользователем указания. Но не всё и не всегда идёт как по маслу. Так, та техника, что не обладает значительными оперативными мощностями, такому тр...
monateka.com