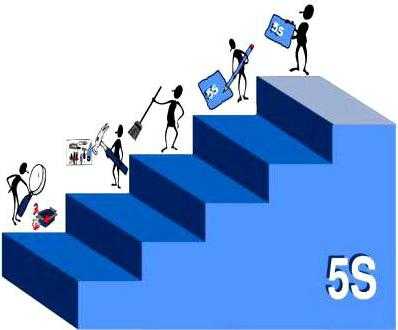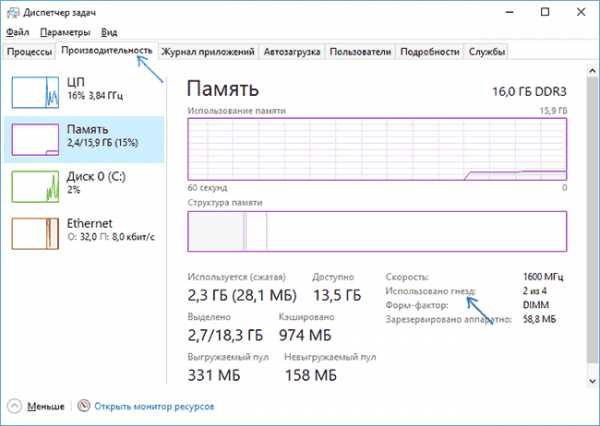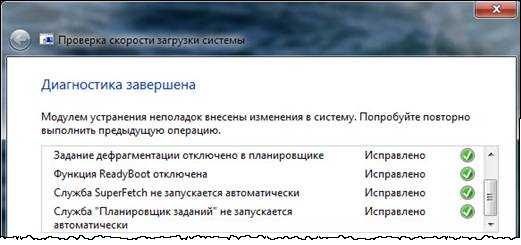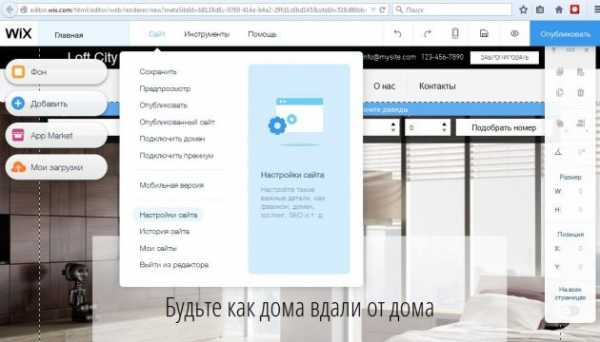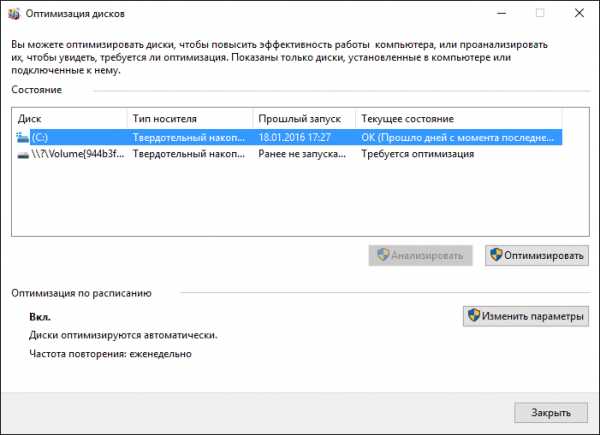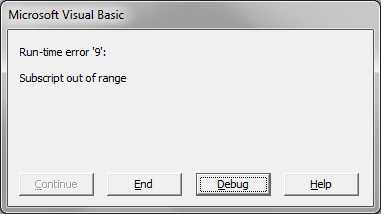Как можно ускорить работу компьютера с Windows 10. Оптимизация windows 10 для слабых пк
Windows 10 на слабом компьютере: оптимальная настройка
До сих пор не обзавелись новым компьютером или старенькое устройство используется дома для решения вопросов, связанных с обработкой текстовых документов и навигацией по страницам глобальной сети? Исходя из системных требований, которым должен соответствовать компьютер, для работы на нем Windows 10, практически любой, выпущенный на протяжении последнего десятилетия ПК, будет функционировать под управлением новой ОС. Другой вопрос, какой будет эта работа. С ним и разберемся.
Требования к железу
Для того, чтобы установить и запустить Windows 10, необходимо наличие 16-20 Гб места на системном диске, хотя бы 1024 Мб ОЗУ + файл подкачки вдвое большего размера. Центральный процессор с частотой ниже 1.1 ГГц в наше время найти сложно, да и устанавливать «десятку» на такой компьютер не следует. Даже если ОС запустится, то выполнение простейших расчетов даже для обеспечения работы браузера или офисной программы на слабом компьютере превратятся в непосильную ношу для маломощного процессора.
Выполнять установку Windows 10 на любом слабом компьютере с однорядным (или хотя бы многопоточным) ЦП, тактовая частота которого не превышает ~2.4 ГГц, не стоит. «Десятка» хоть и является самой оптимизированной операционкой, все же технологии не стоят на месте, и железо 10-тилетней давности не справится с потоками данных, которые циркулируют в выпущенной в 2015-м году операционной системе.
Что касается накопителя, то жесткий диск с интерфейсом IDE только замедлит и без того длительный процесс загрузки Виндовс 10 на старом ПК, особенно при значительной фрагментации диска, небольшом объеме ОЗУ и использовании файла подкачки.
Видеокарта объемом от 64 МБ вполне справится с прорисовкой элементов нового плиточного интерфейса, если отключить все ненужные визуальные эффекты, изрядно загружающие процессор и засоряющие память.
Исходя же из официальных данных, почти любой поддерживающий Windows 7 компьютер должен справляться и с «десяткой» ввиду оптимизации ее кода.
Рекомендации по работе в среде «десятки» на устаревшем железе
После запуска старенького компьютера под управлением Windows 10 могут возникнуть проблемы с драйверами, которые, зачастую, решаются при помощи центра обновлений или ручного поиска и установки недостающего или проблемного программного обеспечения.
Несмотря на официальные требования, старый ноутбук, если его процессор работает на частоте ниже 2,4 ГГц (хотя это далеко не показатель его производительности), а на борту установлено менее 2 Гб ОЗУ, «десятка» потянет, но при запуске большинства приложений будет замечено торможение, особенно если это мультимедиа проигрыватель, браузер или более тяжелый софт. Потому такой компьютер годится лишь для решения одной-единственной задачи одномоментно, и запускать на нем несколько программ не рекомендуется.
Ускорение «десятки»
Несмотря на оптимизацию Windows 10, не каждый процессор справится с обработкой данных от нескольких приложений. Дабы избежать этого, необходимо удалить ненужные программы из автозапуска. Для этого вызываем «Диспетчер задач» и запрещаем загрузку ненужных приложений с операционной системой.
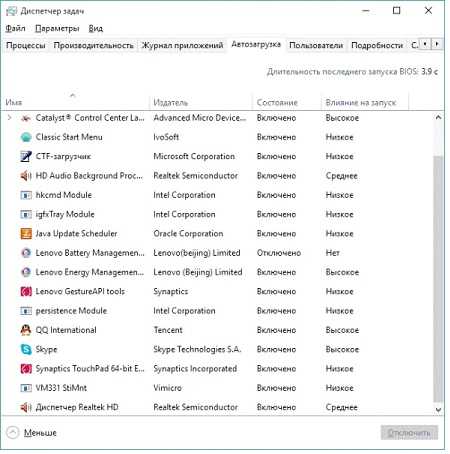
Далее вызываем «Свойства системы», где в параметрах безопасности переносим чекбокс к позиции, отвечающей за максимальную производительность.
Во вкладке «Службы» можно отключить ненужные утилиты, но делать это стоит только опытным юзерам, соблюдая осторожность.
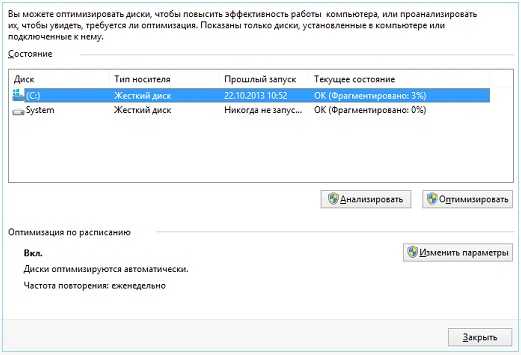
Для повышения быстродействия жесткого диска необходимо выполнить дефрагментацию системного тома. В диалоге свойств диска переходим на вкладку «Сервис», где кликаем «Оптимизировать».
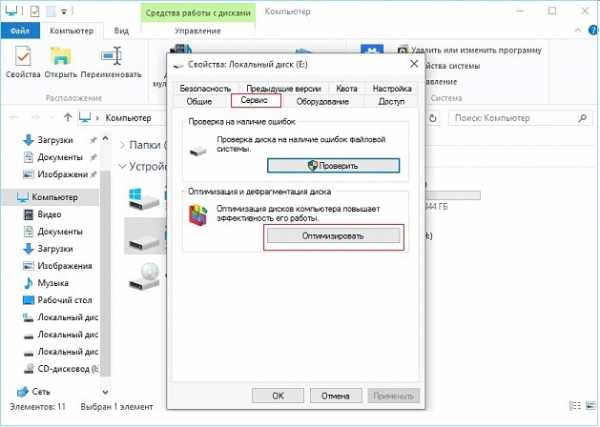
В открывшемся окне опять жмем «Оптимизировать» и ждем, пока программа упорядочит файлы на диске.
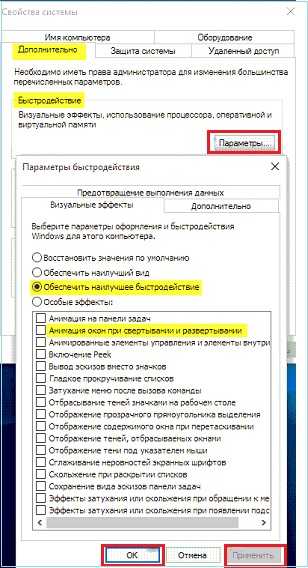
В параметрах на вкладке «Другие параметры» отключаем воспроизведение анимации в среде Windows 10.

Такие шаги избавят графический и центральный процессоры от расчетов, связанных с визуализацией элементов проводника.
Практически любой старый ПК справится с запуском «десятки», но заставить работать приложения в ней – задание не из легких.
(Visited 42 897 times, 45 visits today)
windowsprofi.ru
Microsoft готовит полноценную Windows 10 для слабых компьютеров
Если сейчас сравнить операционную систему Windows 10 с какой-нибудь Windows XP, пускай между ними и более 10 лет разницы, последняя на слабом техническом оснащении будет летать, а первая – сильно тормозить. Это связано со множеством факторов, однако компания Microsoft намерена минимизировать их количество, создав полноценную десятую «винду», но для устаревших компьютеров и планшетов.
Как удалось выяснить изданию Windows Central, уже в 2018 году компания Microsoft выпустит новую версию операционной системы Windows 10 с приставкой Lean, обнаружить которую удалось участникам инсайдерской программы, позволяющей получать тестовые сборки «винды» задолго до релиза их финальных версий. Новая ОС должна выйти в свет во второй половине года, с релизом крупного обновления Redstone 5.
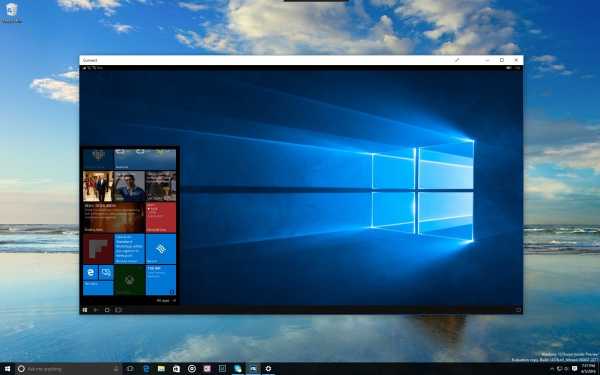
Главная особенность Windows 10 Lean в том, что она сможет полноценно и без тормозов работать на слабых компьютеров и планшетах, оснащенных всего 2 ГБ оперативной и 16 ГБ постоянной памяти. Добиться такого эффекта удастся за счет избавления от лишних функций и возможностей, вроде драйверов для CD / DVD привода. Все эти компоненты, при необходимости, пользователи смогут установить вручную, а вернее почти автоматически – соответствующее уведомление с предложением появится после их обнаружения в системе.
Сборка Windows 10 Lean уже сейчас, за полгода до релиза, весит на 2 ГБ меньше обычной. К моменту выпуска финальной версии эта цифра может увеличиться еще в два раза, в результате чего общая производительность десятой «винды» окажется на уровне старенькой Windows XP. Если сейчас попытаться установить самую последнюю версию ОС от Microsoft на компьютер с 2 ГБ ОЗУ и / или 16 ГБ ПЗУ, то вся система начнет сильно тормозить, причем даже с зависаниями.
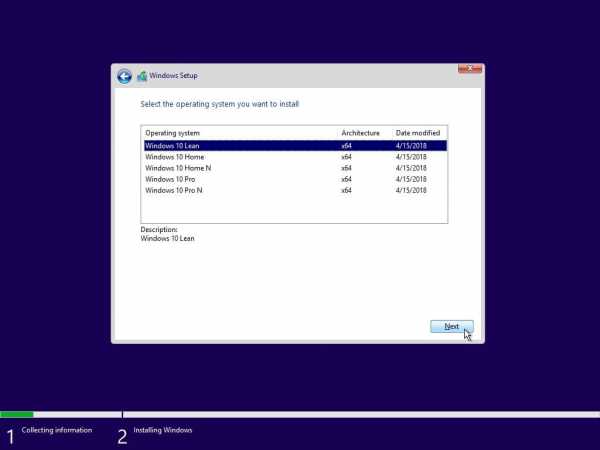
В случае с новой облегченной сборкой все будет иначе, потому как она сможет полноценно функционировать. Важно заметить, что использованием Windows 10 Lean не урезает возможности компьютера или же планшета. На нем по-прежнему можно будет запускать любые программы и игры, однако интерфейс может выглядеть более просто, потому как анимации и красивые переходы цветов ощутимо снижают производительность электронного устройства.
Ранее стало известно о том, как получить лицензионный ключ для Windows 10 Pro, стоимостью более 14 000 рублей в России, всего за 300 рублей.
До 25 ноября включительно у всех желающих есть уникальная возможность совершенно бесплатно получить спортивный браслет Xiaomi Mi Band 3, потратив на это всего 1 минуту своего личного времени.
Присоединяйтесь к нам в Twitter, Facebook, ВКонтакте, YouTube, Google+ и RSS чтобы быть в курсе последних новостей из мира технологий будущего.
akket.com
Как оптимизировать Windows 10 под игры

Если вы выросли на играх, запускаемых на ПК на Windows, то вам должно быть точно известно, что сегодня Windows 10 является лучшей версией из существующих для этих целей. И несмотря на то, что в сети присутствуют группы геймеров, пытающихся оказывать сопротивление агрессивной маркетинговой стратегии, которой руководствуется Microsoft, все больше пользователей устанавливают себе очередную версию Windows. Операционная система Windows 10 отлично подходит для нужд геймеров, поскольку содержит множество полезных программ и опций. Однако не все с ней так уж гладко, как хотелось бы. И все же, при помощи нескольких немудреных настроек, вы сможете заставить Windows 10 выложиться на 100% в процессе игры!
Предупреждение: после каждого из вариантов оптимизации, о которых речь пойдет ниже, необходимо перезапустить систему. Только после этого фишка заработает.
Дезактивируйте алгоритм Нагла
Алгоритм Нагла, по сути дела, предназначен для группирования и накопления пакетов данных за счет стабильности Интернет-соединения. Активировав работу алгоритма Нагла на своем компьютере, вы можете, сами того не желая, создать условия, при которых играть в онлайн-игры будет совершенно неудобно из-за торможения Интернета.
Чтобы его отключить, откройте Настройки базы конфигурации системы, нажав на кнопку Пуск. Затем в строке поиска программ и файлов напечатайте regedit и кликните по появившемуся выше Regedit. В результате откроется Редактор реестра. Кликайте появившееся ниспадающее меню до тех пор, пока не появится
После этого в ниспадающем меню под Interface, вы заметите несколько названий файлов, состоящих из букв и цифр. Чтобы получить доступ к нужному файлу, подберите из списка файлов DhcpIPAddress, подходящий к вашему IP Address. Вы можете проверить ваш IP Adress, выполнив cледующие действия: нажмите одновременно клавиши WIN Key + X, выберите последовательно Панель управления, Сеть и Интернет, Центр управления сетями и общим доступом, Подключения, Сведения > Адрес IPv4
Как только вы обнаружите папку с IP адресом вашего интернет-соединения, щелкните по ней правой кнопкой мыши и выберите Новые, затем Параметр DWORD (32 бита). Установите два параметра DWORD, присвоив одному из них имя TcpAckFrequency, а другому TCPNoDelay. После этого дважды кликните на каждый из них и установите значение равное 1.
Таким образом, они активируются, блокируя при этом работу алгоритма Нагла. Если, предположим, вы столкнетесь с какими-либо трудностями, вам достаточно будет установить значение равное 0 и все будет в порядке.
Отключите автоматические обновления и рестарт
Настройки Windows 10 автоматически обновляют вашу ОС и осуществляют перезапуск системы по заложенному в нее алгоритму, совершенно без вашего разрешения. И, хотя эти действия система выполняет нечасто, вам естественно не хотелось бы, чтобы очередное такое обновление и рестарт застали вас врасплох. А вдруг система решит их запустить во время кульминационного момента игры и после перезапуска все очки сгорят или того хуже на девятом часу стрим-трансляции старой доброй Контры в новой версии Cunter-Strike: Globe Offensive? Кроме риска произвольного рестарта в самый неподходящий момент, режим постоянного поиска и скачивания обновлений существенно снижает возможности сетевого подключения. Проще говоря: расходует много трафика.

Чтобы отключить автоматический рестарт, зайдите в настройки сетевого подключения по алгоритму: Пуск, напечатайте обновления, последовательно выберите Проверка обновлений > Дополнительные параметры системы, Выберите как устанавливать обновления > Уведомлять о планировании перезагрузки. Теперь Windows 10 не сможет запускать перезагрузку вашего компьютера в автоматическом режиме после каждого обновления. Далее, последовательно кликните Выбрать > Как и когда получать обновления и установите переключатель «Обновления из нескольких мест» в положение «Откл.». Теперь ненужные фоновые обновления отключены.
Отключите автоматическое обновление игр в Steam
Если вы используете Widows для игры, то, возможно, вы довольно близко знакомы с сервисом Steam. Ну что ж, даже Steam несовершенен. Больше всего раздражает его функция обновлений, которая не дает пользователю возможность отключить автоматические обновления всех игр. Она поглощает огромное количество памяти и сетевого трафика, загружая игры, в которые вы не играете.Чтобы запретить Steam обновлять игры в фоновом режиме, возьмите управление его работой в свои руки. Для того чтобы получить доступ к его настройкам, зайдите в Настройки, выберите Загрузки. Уберите галочку напротив Автоматические обновления во время игры, чтобы запретить Steam выполнять эти действия в то время, когда вы играете.
Чтобы запретить Steam загружать обновления для всех игр, в которые вы практически не играете, щелкните правой кнопкой мыши по каждой из игр, представленных в вашей библиотеке, и выберите Свойства. В разделе Автоматические обновления измените параметр Обновлять игру всегда на Обновлять игру только при запуске.
Отключите видеоэффекты ради производительности
Графический интерфейс пользователя (GUI) может значительно тормозить работу вашего ПК. По умолчанию, параметры внешнего вида настроены таким образом, чтобы производить максимально сильное впечатление. Когда вы запускаете игру, выбирая ее, таким образом, в качестве приоритетной программы, помните, что она может тормозиться работой роскошного GUI в фоновом режиме. Именно поэтому предпочтительнее установить настройки таким образом, чтобы производительность не страдала за счет внешнего вида.
Подкорректируйте настройки видеоэффектов выполнив алгоритм: Пуск >напечатайте функции > Настройка производительности и внешнего вида Windows > Максимальная производительность > Применить > OK.
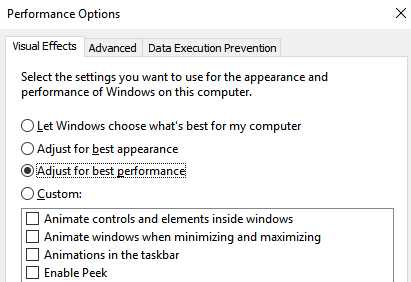
Оптимизируйте схему управления питанием
Параметрами энергопотребления подчас пренебрегают из-за их, как полагают, ничтожного эффекта. Одни уверяют, что при выборе режима высокого потребления энергии, игра идет быстрее и торможение отсутствует. В то же время другие не заметят никакой ощутимой разницы при изменении настроек энергопотребления своего ПК. Единственным способом выяснить этот вопрос наверняка — опробовать разные режимы на вашем компьютере.
Поменяйте настройки питания, следуя алгоритму: одновременное нажатие WIN KEY + X > Панель управления > Система и безопасность > Настройки энергопотребления > Высокая производительность.
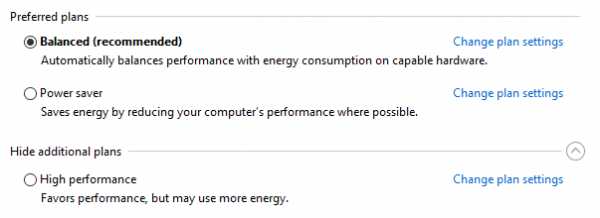
Эта опция улучшит работу вашего ПК за счет более высокого потребления электроэнергии и может привести к повышению уровня температуры работающего устройства. Именно поэтому активировать ее рекомендуется на стационарных ПК, но не на портативных.
Не забывайте обновлять драйверы
Графический процессор (Graphics Processing Unit, GPU) — сердце игрового процесса на вашем ПК. Естественно, что для максимально быстрой и эффективной работы ему необходим самый свежий драйвер. Всем графическим картам, вне зависимости от их возраста, идет на пользу постоянное обновление драйверов. Узнать марку и технические характеристики своего графического процессора вы можете дважды кликнув правой кнопкой мыши по Рабочему столу, затем последовательно выбрать: Параметры настройки экрана > Дополнительные параметры настройки экрана > Свойства адаптера дисплея.
Конечно, вы можете загрузить обновления драйвера и через это окно, выполнив алгоритм: Свойства > Драйвер > Обновить драйвер…. Я же предпочитаю зайти на сайт производителя и убедиться, что драйвер действительно свежий.
Производители частенько предоставляют ПО для игр и обновлений в режиме бесплатного скачивания. Например, AMD со своим инструментом Gaming Evolved.
В целях оптимальной производительности, настоятельно рекомендуем вам установить чипсет и сетевой драйвер для вашей материнской платы по причине их крайней важности для повышения качества игры. Самый легкий способ проверить драйвер для материнской платы — открыть окно командной строки, нажав кнопку Пуск, напечатать в ней cmd, далее выберите Командная строка и вставьте в нее следующую команду:
wmic baseboard get product,Manufacturer,version,serialnumberИмя производителя материнской платы вашего компьютера и наименование продукта появятся в окне командной строки.
Чтобы найти драйверы, забейте в поисковике название производителя и наименование продукта. Необходимое ПО найдется в разделе «Поддержка» на сайте производителя.

Вместе с драйвером для материнской платы, вы найдете и встроенный сетевой драйвер, отвечающий за оптимальное соединение с Интернетом.
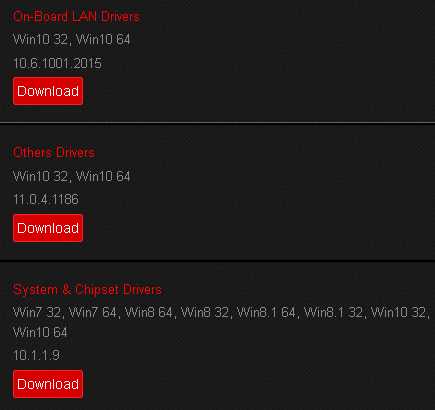
Если же вам больше нравится обновлять драйверы при помощи единого программного клиента, то имейте в виду, что такие известные производители, как Intel и MSI предоставляют возможность скачать ПО для обновления бесплатно. Это позволит вам держать руку на пульсе обновления для сетевых драйверов, настроек графического интерфейса и много чего еще.
Установите DirectX 12
Установив DirecrX 12 — самую свежую версию популярного API инструмента от Microsoft, вы сделаете большой шаг вперед по дороге, ведущей к совершенным игровым возможностям.
DirectX 12 выводит возможности ПК геймеров на принципиально новый уровень. Помогают ему в этом: актуальная и перспективная поддержка многоядерных GPU и CPU, увеличенная кадровая частота, экономный расход потребляемой электроэнергии и улучшенные показатели визуальной составляющей. Вы легко можете проверить наличие свежей версии DirectX на своем компьютере. Для этого нажмите Пуск, в поле поиска наберите выполнить, выберите появившуюся опцию Выполнить, далее выберите файл диагностики dxdiag и, наконец, версия DirectX.
Если, по какой-либо причине, DirectX 12 у вас не установлен, достаточно запустить процесс обновления ПО. Для этого нажмите кнопку Пуск, напечатайте в окошке поиска проверить обновления >Проверить обновления. Тут же начнется автоматическая загрузка DirectX 12 на ваш ПК. Если вы установили Windows 10 недавно, скорее всего, у вас нет последних обновлений DirectX. На сегодня не существует отдельного пакета обновлений для DirectX 12.
Быстрее, выше, сильнееИспользование Windows 10 дает игрокам возможность развернуться по полной, радуя их предоставляемыми функциями. Ее достоинства очевидны: постоянно увеличивающееся количество поддерживаемых игр, совместимость с Xbox и наличие ПО, специально разработанного для игр. Геймерское сообщество, безусловно, будет весьма комфортно ощущать себя ощущать на поле Windows 10. Будущее этой системы обещает быть успешным. И все же ничто не совершенно в этом мире. Возьмите на вооружение рассмотренные нами приемы и станьте на несколько шагов ближе к идеальным возможностям игр.
kakdelateto.ru
Как ускорить работу компьютера Windows 10: подробная инструкция
Все помнят времена, когда на компьютерах пользователей стояла Windows XP. Операционная система Windows XP имела поддержку компанией Microsoft более десяти лет и до сих пор используется организациями и некоторыми пользователями. Такую популярность XP завоевала благодаря очень низким системным требованиям. Посудите сами, сейчас Windows XP можно запустить в эмуляторе на смартфоне с ОС Android. Но время идет, и сейчас самой новой операционной системой от Microsoft является Windows 10.
Как только Windows 10 появилась на рынке, то минимальные системные требования для нее составляли 1 ГБ ОЗУ и одноядерный процессор для 32 битной версии. Сейчас, перед выходом крупного обновления Anniversary Update компания увеличила системные требования к компьютеру. Теперь рекомендуемым объемом ОЗУ для Windows 10 32-bit будет 2ГБ.
Если вспомнить старушку XP, то для ее работы требовалось всего 128 МБ ОЗУ и древний процессор с тактовой частотой 233 МГц. Но время идет, и от прогресса никуда не уйдешь, тем более ОС Windows XP сейчас использовать уже небезопасно, так как у XP нет технической поддержки, как самой Microsoft, так и разработчиков программного обеспечения. В этом материале мы на примерах опишем, как можно увеличить быстродействие ПК с операционной системой Windows 10.
Очистка ОС Windows 10 от мусора
Очень хорошим средством для ускорения системы является ее очистка от различного файлового мусора, который мешает ей быстро работать. Очень функциональными утилитами для этой задачи являются Auslogics Boostspeed и CCleaner. В этом примере мы опишем утилиту Clean Master, которая намного проще Auslogics Boostspeed и CCleaner. Хоть Clean Master и ориентирована для начинающих пользователей ПК, но с задачей очистки системы она справляется на ура. Загрузить утилиту можно на ее официальном сайте www.cmcm.com. Установка программы сводится к нажатию одной кнопки в мастере инсталлятора. Запустив утилиту, мы попадем в ее рабочее окно, которое обладает довольно приятным интерфейсом.
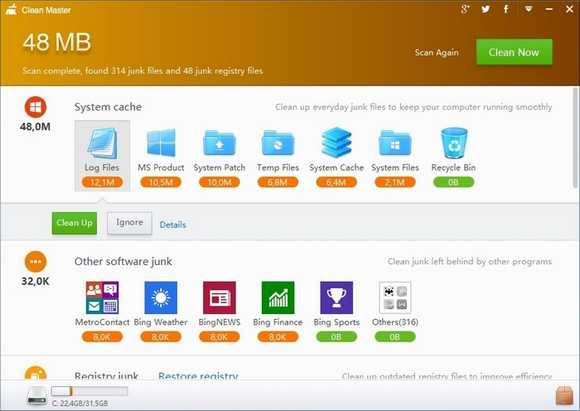
Для очистки системы от мусора нужно нажать всего одну кнопку Clean Now зеленного цвета. После нажатия этой кнопки утилита покажет на графике какие файлы она почистила.
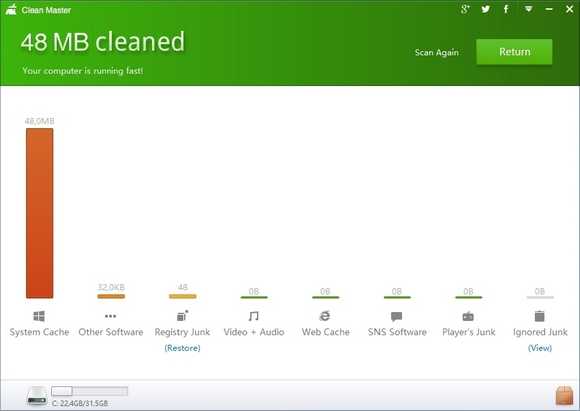
Очистив систему, таким образом, вы сможете заметно ускорить ее быстродействие.
Ускоряем работу ПК в игровых программах
Если ваш игровой компьютер или ноутбук соответствует всем современным требованиям для современных игр, то ускорять его на Windows 10 нет смысла. Но если ваш игровой компьютер или ноутбук немного устарел, то на помощь придет программа Razer Cortex. Принцип работы программы построен на убийстве неважных процессов в системе. Отключая ненужные процессы, Razer Cortex освобождает большое количество памяти и снижает нагрузку на HDD. После установки программа попросит зарегистрировать нового пользователя.
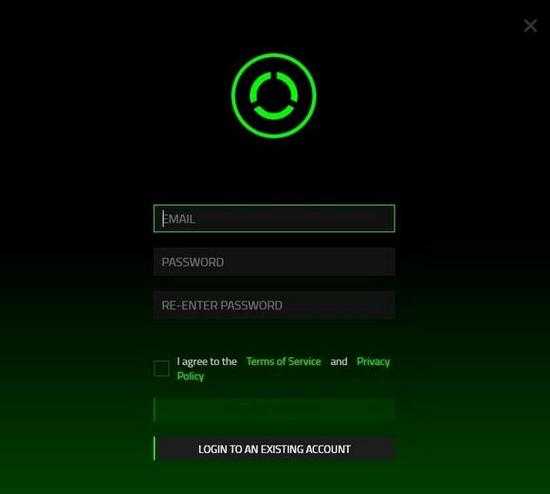
Процедура регистрации займет несколько минут. После входа в свой аккаунт попадаем в главное меню программы.
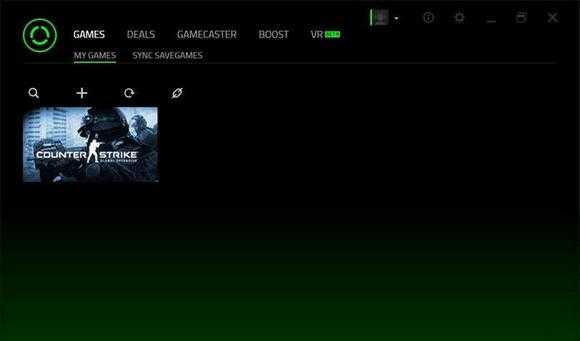
В главном окне программы видно, что она просканировала систему и нашла игру Counter-Strike Global Offensive. Если ваша игра находится в Steam или в Origin, то Razer Cortex обязательно найдет все игры, установленные в этих клиентах. Если же вы не найдете свою игру в списке, то вы сможете добавить ее вручную. Примечательной особенностью Razer Cortex является то, что ее не нужно настраивать. При запуске игры она автоматом ускорит Window 10, и тем самым повысит производительность в игре. Мы протестировали игру Counter-Strike Global Offensive в Razer Cortex. Для теста использовался компьютер с процессором AMD A6-6400K и 4 ГБ ОЗУ. Этот процессор интересен тем, что в нем есть встроенное графическое ядро AMD A6-6400K.
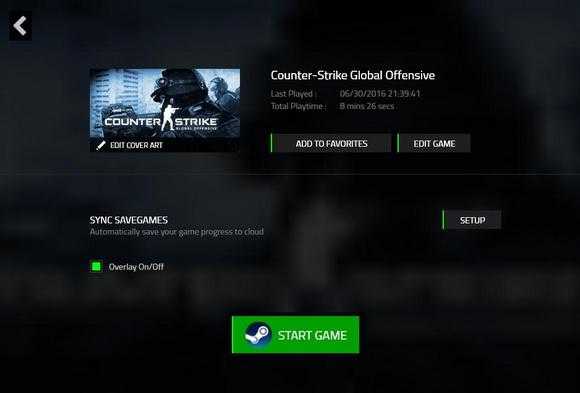
После тестирования программа показала себя с лучшей стороны. Игра Counter-Strike Global Offensive стала более отзывчивой и в ней повысился FPS. Также стоит отметить, что Razer Cortex встраивает свою панель в игру, где показывается частота кадров. Кроме снятия FPS, на панели Razer Cortex можно активировать видеозапись игрового процесса, а также сделать скриншот.
Все процессы, которые она оптимизирует, можно посмотреть на вкладке «BOOST». Также на этой вкладке можно настроить отключение ненужных процессов вручную.
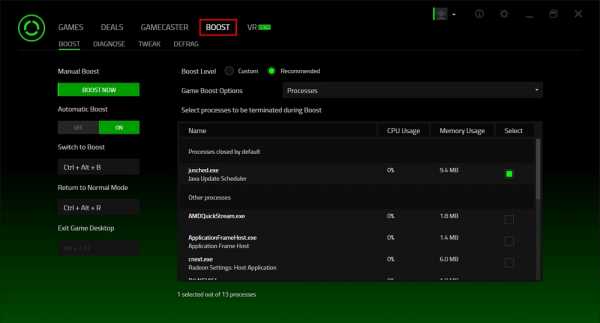
Пользоваться или не пользоваться программой Razer Cortex решать вам, но она однозначно увеличивает скорость компьютера в играх. Также стоит отметить, что Razer Cortex можно установить на Windows 10, 8 и 7. Поддержка Windows XP отсутствует.
Обновление драйверов и операционной системы
Повысить общую производительность компьютера можно путем обновления драйверов видеокарты или чипсета материнской платы. Windows 10 в большинстве случаев сама найдет драйвера для необходимых компонентов, если она подключена к интернету. Например, если видеокарта новая, то десятка может установить для нее старый драйвер. Например, новые драйвера видеокарт NVIDIA с порядковым номером 368.39 повышают производительность в таких играх как:
- Total War: WARHAMMER;
- Metal Gear Solid V: The Phantom Pain;
- Mirror’s Edge Catalyst;
- Tom Clancy’s The Division.
Кроме повышения производительности в играх, новые драйвера обеспечивают полную поддержку новых видеокарт. Версия драйвера 368.39 включает поддержку видеокарт GeForce GTX 1080 и GTX 1070, которые построены на новой 16 нм архитектуре Pascal. Загрузить драйверы для видеокарт и других компонентов можно с официального сайта производителя.
Кроме обновления драйверов, еще можно оптимизировать производительность и стабильность ОС путем установки обновления. Для Windows 10 не нужно включать обновление, так как его загрузка стоит по умолчанию в ОС. Единственное, что нужно сделать для этой ОС — это подключить ее к интернету. Обновления ОС важны не только тем, что повышают общую стабильность системы, а еще и тем, что они способны защитить компьютер от различных угроз. Защита от сетевых угроз и потенциально опасного ПО важна, так как может защитить от поломки, сохранив тем самым работоспособную систему.
Как защита от вирусов и лечение от них помогает ускорить ОС
Если на вашем компьютере установлена Windows 10, то ваш ПК уже защищен. Помимо постоянного выпуска обновлений, которые защищают ОС в нее еще встроен брандмауэр и антивирус под названием «Защитник Windows».
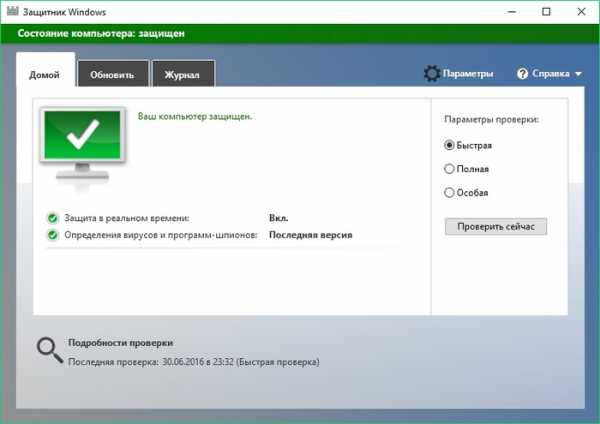
Принцип работы антивируса «Защитник Windows» заключается в сканирование системы на наличие вредоносного ПО и его удаления. В любой ОС важно следить за тем, чтобы в нее не попал вирус. Кроме кражи данных, новые вирусы могут навредить ОС и тем самым понизить ее производительность. Сейчас существуют разновидности таких вирусов, как Cryptolocker и различные вариации троянов, которые используют вычислительною мощность ПК для добычи различной криптовалюты. Первый тип вируса снижает производительность ПК путем создания зашифрованных архивов с личными данными пользователя. Второй тип нагружает видеокарту и процессор, добывая при этом криптовалюту. Если вы заметили, что Windows 10 стала работать медленнее, то возможно она заражена. В этой ситуации вам поможет утилита для очистки ОС от вирусов Malwarebytes Antimalware.
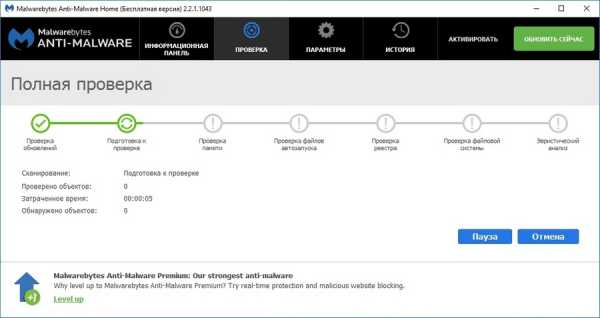
Эта программа может произвести быстрое сканирование ОС, при котором найдет и удалит вредоносное ПО. Если вам нужна комплексная защита от вирусов, которая превосходит «Защитник Windows», то мы советуем воспользоваться такими антивирусами:
- McAfee AntiVirus;
- Avast Pro Antivirus;
- ESET NOD32 Antivirus;
- Kaspersky Anti-Virus.
Исходя из выше сказанного, становится понятно: почему сейчас нельзя использовать старую ОС Windows ХР. Единственным вариантом, где ХР можно использовать безопасно — это ПК, неподключенный к интернету. Такой компьютер с ХР можно использовать в качестве мультимедийного центра, неподключенного к сети. Также ОС ХР можно использовать в виртуальных машинах для запуска устаревших программ.
Ускоряем десятку за счет модернизации ПК
Для начала, чтобы ускорить систему, мы посоветуем нашим читателям заменить свой старый винчестер формата HDD на твердотельный формата SDD. Осуществить замену такого жесткого диска можно, как на стационарном компьютере, так и на ноутбуке. Основным преимуществом SSD над HDD является скорость записи и чтения, которая превосходит последний в десятки раз. Кроме замены HDD на SSD, можно ускорить компьютер используя такие рекомендации по его модернизации:
- Сейчас множество игр и различных программ рекомендуют использовать намного больше оперативной памяти, чем это было раньше. Например, программа Adobe Photoshop CC рекомендуют использовать для ее правильной работы 2 ГБ оперативной памяти. Исходя из этого, мы рекомендуем для повышения производительности увеличить или заменить оперативную память на более большой объем. Производить замену ОЗУ можно не только на стационарных ПК, но и на ноутбуках.
- Если у вас на компьютере стоит современная материнская плата, то вы можете увеличить производительность ПК путем замены старого процессора на новый. Также стоит отметить, что многие процессоры от AMD и Intel позволяют добиться высокой производительности путем их разгона.
- Кроме замены процессора, советуем обратить внимание на производительность вашей видеокарты. Если она не соответствует рекомендуемым требованиям для современных игр, то именно она является слабым звеном в компьютере. Сегодня лучшими кандидатами для замены являются видеокарты от AMD и NVIDIA с новыми архитектурами Pascal и Polaris.
Если ваш ПК уже сильно устарел и его нельзя модернизировать, то единственным способом повышения производительности в Windows 10 является покупка нового ноутбука или стационарного компьютера. Также вы можете использовать на старых компьютерах ОС Lubuntu. Основным преимуществом этой операционной системы являются низкие системные требования.
Для компьютеров, где Windows XP работала быстро, но десятку нельзя установить, Lubuntu будет идеальным вариантом.
Заключение
В этой статье мы постарались раскрыть все способы, которые помогут нашим читателям ускорить компьютер или ноутбук на Windows 10. Надеемся, наша статья будет полезной и поможет вам укорить компьютер на Windows 10.
Видео по теме
Хорошая реклама
ustanovkaos.ru
Ускорение работы и загрузки Windows 10
Сентябрь 15th, 2017 Николай Багромян
Нередко обладатели слабых компьютеров вынуждены мучиться низкой производительностью, даже не устанавливая никаких особо требовательных программ, а просто пользуясь интернетом или базовыми функциями. После установки системы Windows 10, которая сопровождается кучей вторичных сервисов, просадка производительности становится заметной как никогда. К счастью, всё это поправимо и всего несколькими простыми способами можно сделать своё общение с Windows 10 гораздо более комфортным.
Отключаем лишнее
Как уже говорилось, львиная доля ресурсов компьютера с ОС Windows 10 приходится именно на работу совершенно ненужных процессов и бессмысленных украшательств. Одно их отключение поможет заметно ускорить работу вашего компьютера без риска чему-либо навредить или снизить функциональность системы.
Отмена автозагрузки
Наверняка вы замечали, что при включении компьютера, когда система полностью запустилась и открылся рабочий стол, первое время всё работает довольно заторможено и приходится ждать, чтобы компьютер начал нормально работать. Дело тут не в подготовке Windows — когда появляется рабочий стол, система уже полностью запущена и готова к работе. Проблема заключается в автозапуске программ, включением которых прописано сопровождать каждый запуск системы.
Большинство устанавливаемых вами программ имеют дурную привычку: ставить функцию автозапуска при включении Windows, чтобы как можно больше работать и обновляться, не уведомляя об этом пользователя.
Чтобы отменить автозагрузку:
- Комбинацией клавиш Ctrl+Shift+Esc вызовите диспетчер задач и перейдите во вкладку «Автозагрузка».
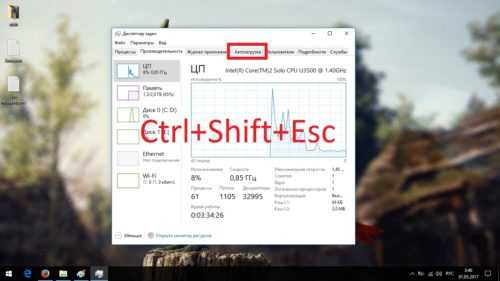
Перейдите во вкладку «Автозагрузка»
- Отключите автозагрузку всех приложений.
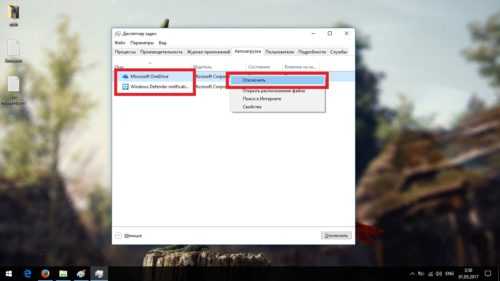
Отключите автозагрузку всех приложений
Рекомендуется периодически проверять список автозапуска, даже если вы ничего не устанавливали, так как простое включение приложения может повторно активировать автозапуск собственного обновлятора и иногда это происходит совсем неожиданным способом. Например, включение «Фотошопа» активирует автозапуск обновлятора Adobe Acrobat или любого другого продукта этой фирмы. В большинстве случаев эта проблема решается отключением функции автозапуска в настройках самого приложения.
Закрытие активных процессов
По предыдущему пункту вы научились предотвращать автозапуск ненужных процессов. Но если некоторые сервисы уже были запущенны случайно или на время, отключить их просто так не получится, так как большинство из них работает в фоновом режиме, а перезагружать компьютер — чересчур радикально.
Эту проблему можно устранить через тот же диспетчер задач во вкладке «Процессы»: в контекстном меню выбранного процесса нажать «Снять задачу».
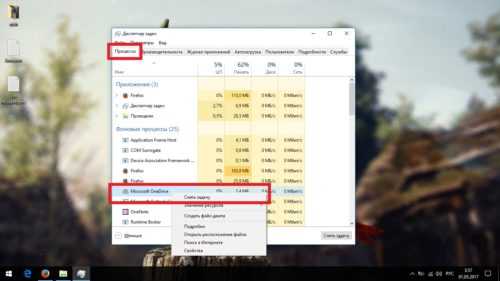
Любой активный процесс можно закрыть в диспетчере задач
На слабых компьютерах нередки случаи некорректного закрытия приложений с большим количеством процессов, например, браузеров. В результате этого, часть процессов остаётся активными и отключить их можно только через диспетчер задач.
Отключение визуальных эффектов
Стиль Windows 10 прост, но тем не менее в нём используется некоторый список визуальных украшательств. Большинство из них совершенно незаметны, а их отключение оптимизирует работу компьютера.
- Откройте меню «Пуск» и наберите «Панель управления», после нажмите Enter.
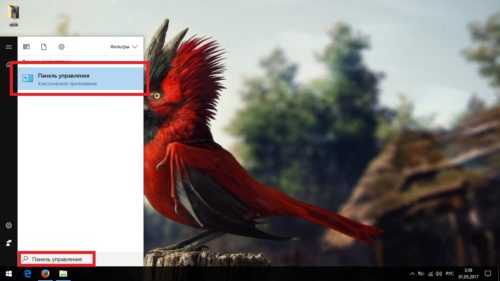
Откройте меню «Пуск» и наберите «Панель управления»
- Откройте категорию «Система и безопасность».
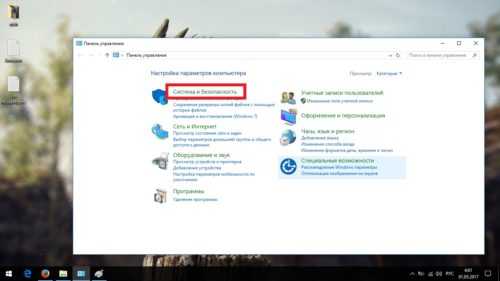
Откройте категорию «Система и безопасность»
- Перейдите в раздел «Система».
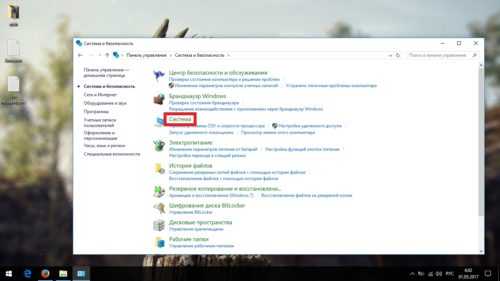
Перейдите в раздел «Система»
- Откройте «Дополнительные параметры системы».
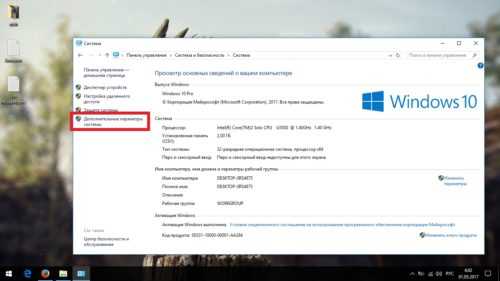
Откройте «Дополнительные параметры системы»
- Во вкладке «Дополнительно» нажмите «Параметры…».
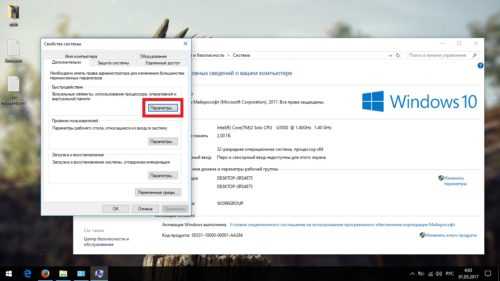
Нажмите «Параметры…»
- Во вкладке «Визуальные эффекты» снимите галочки со всех пунктов кроме «Вывод эскизов вместо значков» и «Сглаживание неровностей экранных шрифтов». После подтвердите изменения.
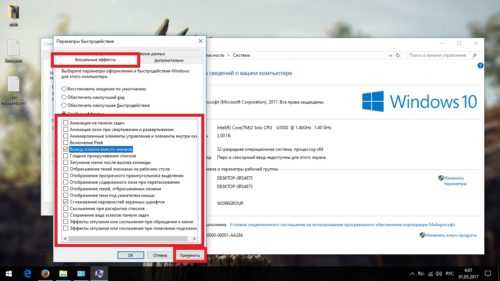
Снимите галочки со всех пунктов, кроме «Вывод эскизов вместо значков» и «Сглаживание неровностей экранных шрифтов»
Отключение автообновления системы
Линейка операционных систем Windows славится крайней сомнительностью своих обновлений, которые могут выходить по несколько раз в неделю. Автообновление системы запущенно по умолчанию, то есть в любой момент может запустится их загрузка, во время которой можно наблюдать заметную просадку производительности, особенно заметную на слабых компьютерах.
В некоторых редких случаях очередной пакет обновлений может сбить лицензию с пиратской версии Windows, но её можно будет крякнуть заново.
На операционной системе Windows 10 отключение автообновления было исключено из настроек, в результате чего неопытные пользователи лишились возможности выбора. Однако этот неприятный минус можно устранить различными способами. Вот самый действенный:
- Через поиск зайдите в gpedit.msc.
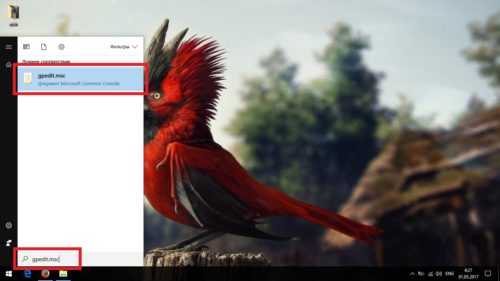
В поиске Winwows наберите gpedit.msc
- Пройдите по пути «Конфигурация компьютера» / «Административные шаблоны» / «Компоненты Windows» и нажмите на «Центр обновления Windows».
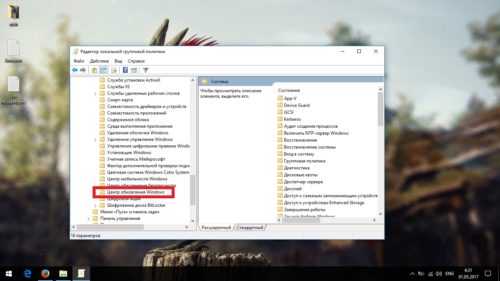
Пройдите к «Центру обновления Windows»
- Откройте «Настройка автоматического обновления».
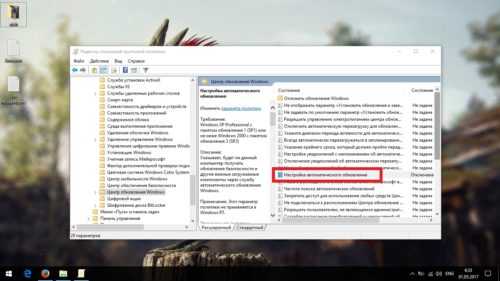
Откройте «Настройка автоматического обновления»
- Отметьте пункт «Отключить», подтвердите изменения и перезагрузите компьютер.
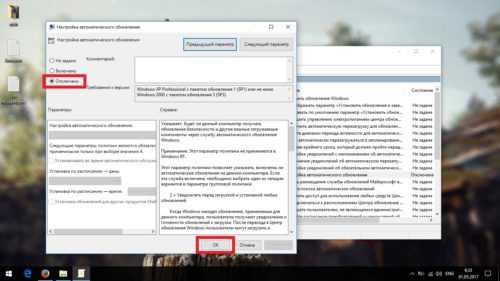
Отметьте пункт «Отключить», подтвердите изменения и перезагрузите компьютер
Если боитесь пропустить важный пакет обновлений, вы всегда можете запустить их поиск вручную, что рекомендуется периодически делать.
- Перейдите в параметры через меню «Пуск».

Перейдите к параметрам Windows
- Откройте раздел «Обновление и безопасность».
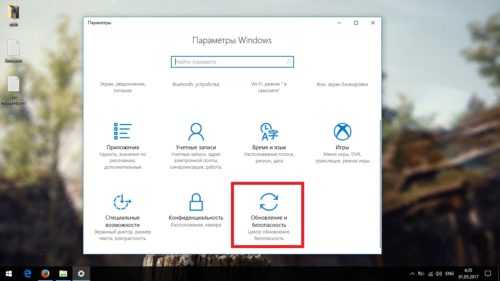
Откройте раздел «Обновление и безопасность»
- Нажмите «Проверка наличия обновлений».
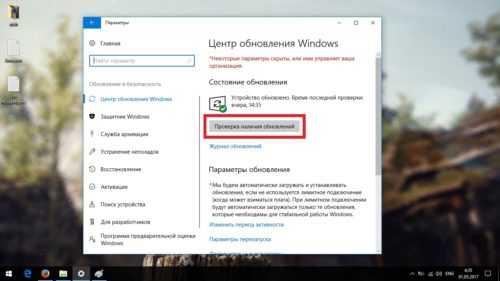
Нажмите «Проверка наличия обновлений»
Отключение слежки
Уже с первого дня запуска в продажу Windows 10 стало известно, что система использует обширный набор служб для массового сбора информации о своих пользователях. Разумеется, речь идёт не о «большом брате», а про банальную статистику и системные отчёты. Однако процесс сбора и передачи периодически нагружает ваш компьютер, а значит нам надо его отключить.
- Откройте раздел «Конфиденциальность» в «Параметрах Windows».
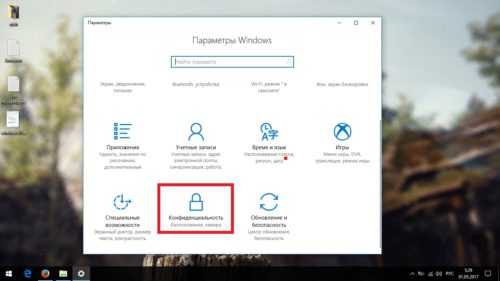
Откройте раздел «Конфиденциальность»
- Во вкладке «Общие» отключите идентификатор рекламы и слежение пуска.
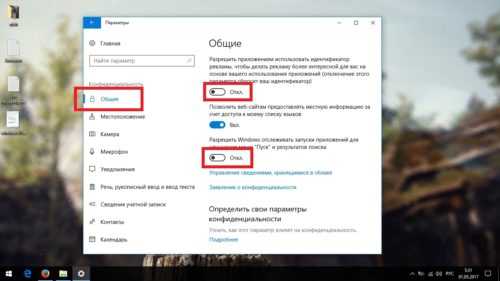
Отключите идентификатор рекламы и слежение пуска
- Перейдите во вкладку «Речь, рукописный ввод и ввод текста» и отключите речевые службы, если они активны.
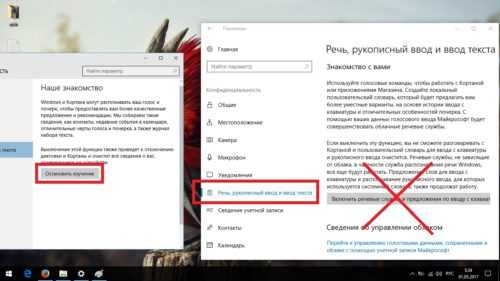
Отключите речевые службы, если они активны
- Во вкладке «Отзывы и диагностика» выберите основной способ сбора данных, отключите единственный переключатель и запретите формирование отзывов.
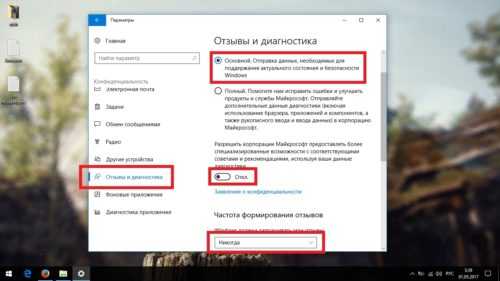
Выберите основной способ сбора данных, отключите единственный переключатель и запретите формирование отзывов
- Во вкладке «Фоновые приложения» отключите главный переключатель.
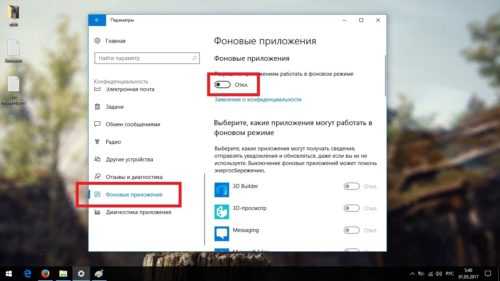
Отключите главный переключатель
Чистим жёсткий диск
Всё записываемое на жёсткий диск разбивается на множество последовательных фрагментов, чтобы сократить занимаемое пространство. При обращении к любому из файлов компьютер вынужден собирать их воедино из этих самых кусочков, а наличие различного мусора на его пути может сильно замедлить процесс. Наиболее ярко подобная запущенность становится заметна при долгом запуске операционной системы и замедленном открытии приложений. Чтобы избежать этого бардака, нужно периодически избавляться от ненужного хлама и не забывать проводить дефрагментацию жёсткого диска.
Удаление мусора
У Windows существует специальное место для размещения мусорных файлов. Это папка Temp и всё, что в ней хранится: временные файлы, которые олицетворяют остаточные продукты работы всех приложений. Некоторые из них активно используются, но не обладают никакой уникальностью и полное удаление всех временных файлов неспособно навредить вашему компьютеру.
- В параметрах Windows откройте раздел «Система».
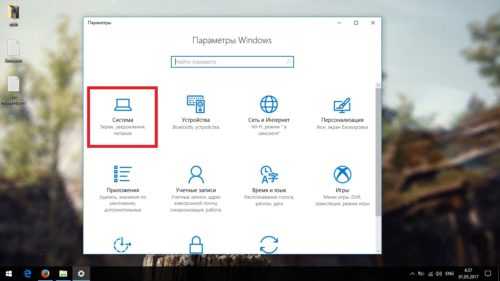
Откройте вкладку «Система»
- Во вкладке «Хранилище» выберите диск с системой (обычно C:\).
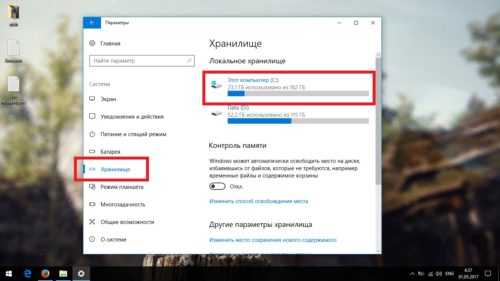
Во вкладке «Хранилище» выберите системный диск
- Откройте «Временные файлы».
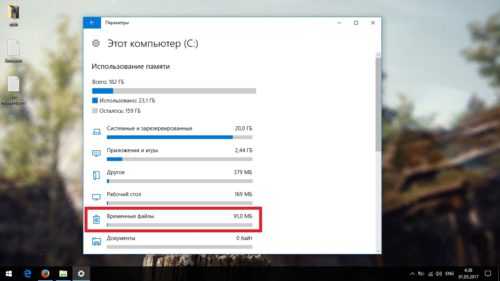
Временные файлы Windows можно найти в разделе «Использование памяти» для выбранного диска
- Отметьте всё галочками и нажмите «Удалить файлы».
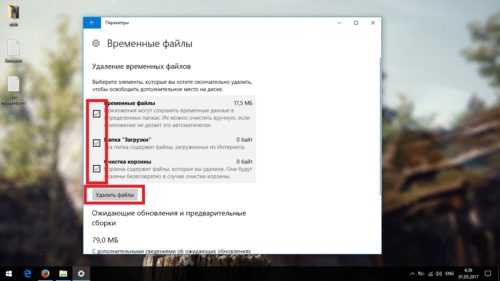
Удаление временных файлов поможет очистить место на диске
- Этот процесс можно автоматизировать. Для этого вернитесь на вкладку «Хранилище» и включите контроль памяти.
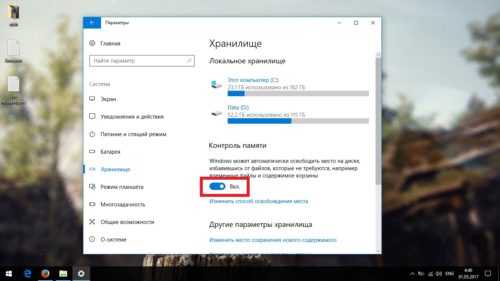
Включение контроля памяти позволит Windows автоматически освобождать место на диске, избавляясь от временных файлов и содержимого корзины
Видео: как удалить временные файлы на Windows 10
CCleaner и лечение реестра
Основная проблема папки Temp — размещение в ней только тех файлов, которые система признала как мусорные. В то же время остаётся много незамеченного хлама, раскиданного по всем уголкам вашего компьютера. К счастью, отдельно всё это выискивать и удалять вручную не нужно, а достаточно воспользоваться программой CCleaner, которая сделает всю грязную работу за вас.
- Загрузите бесплатную утилиту CCleaner и установите её.
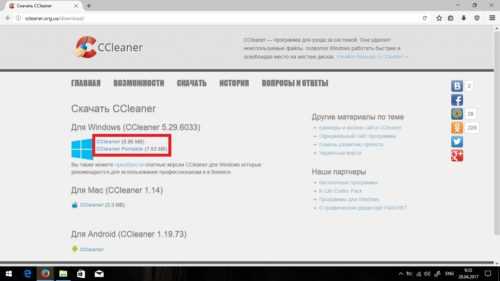
Программу CCleaner можно скачать на её официальном сайте
- Запустите CCcleaner и нажмите «Очистка».
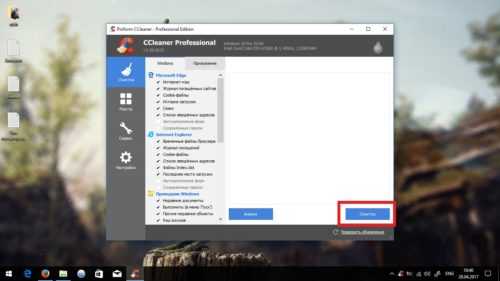
«Очистка» — стандартная функция программы CCleaner
- Теперь откройте вкладку «Реестр» и запустите «Поиск проблем».
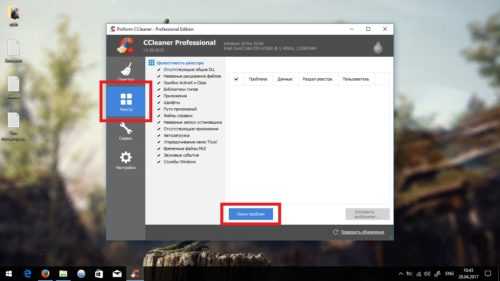
Программа CCleaner поможет обнаружить проблемы в реестре
- Нажмите «Исправить выбранное».
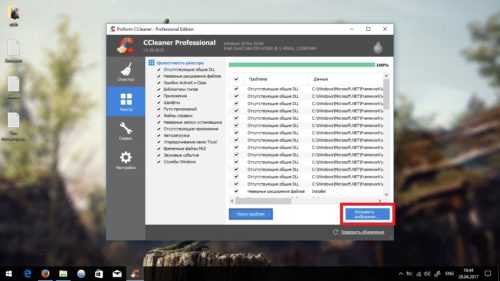
CCleaner исправит проблемы, найденные в реестре
- Лучше сохраните резервные копии на всякий случай.
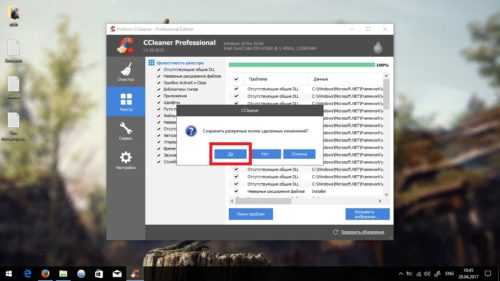
Лучше сохранить резервные копии сделанных изменений на всякий случай
- Перейдите во вкладку «Сервис» и избавьтесь от ненужных программ.
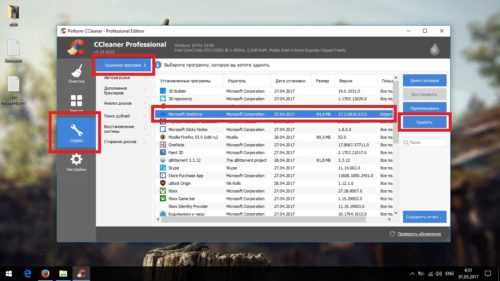
Через CCleaner удаление ненужных программ — удобно и просто
- В целях дальнейшей профилактики CCleaner лучше оставить на компьютере. Для этого зайдите в настройки и отключите слежение (автозапуск). По завершении перезагрузите компьютер и удалите резервные копии.
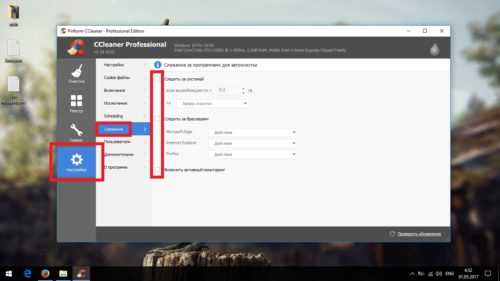
Лучше отключать автозапуск CCleaner, чтобы не была занята память
Дефрагментация
Как уже говорилось выше, всё содержимое жёсткого диска разбито на множество мелких фрагментов и при занесении новой информации эти фрагменты располагаются с учётом их наилучшего положения для последовательного считывания, можно сказать, рядом. Однако при их изменении, записи новой информации и перемещении имеющейся, хорошо упорядоченная структура постепенно стремится к более хаотичной. Более того, появляются битые сектора, на которых процесс чтения сильно стопорится. Процесс оптимизации всей этой структуры называется дефрагментацией и рекомендуется к периодическому исполнению хотя бы раз в полгода. Дефрагментация жёсткого диска занимает несколько часов, поэтому лучше ставить её на ночь:
- Нажмите правой кнопкой на одном из дисков и выберите «Свойства».
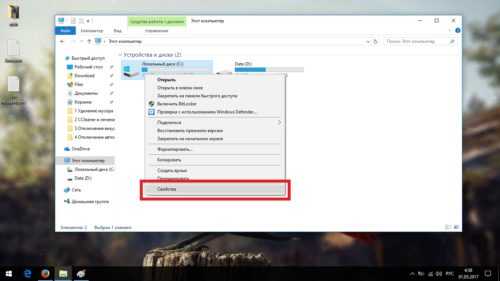
Нажмите правой кнопкой на одном из дисков и выберите «Свойства»
- Во вкладке «Сервис» нажмите «Оптимизировать».
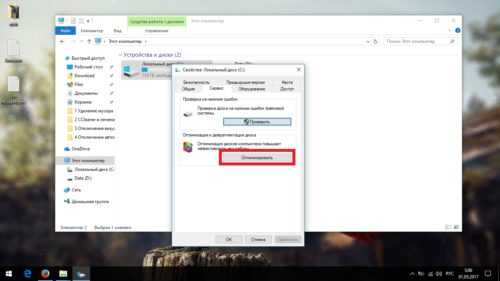
kompkimi.ru