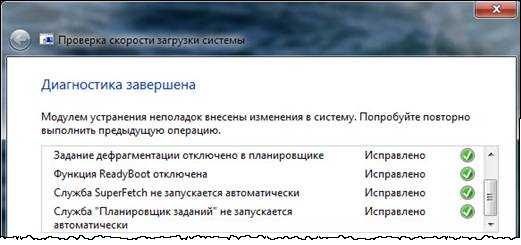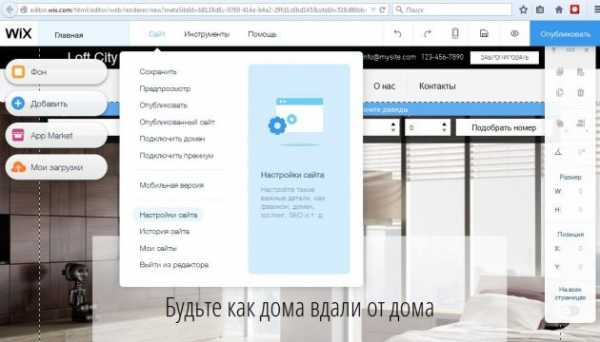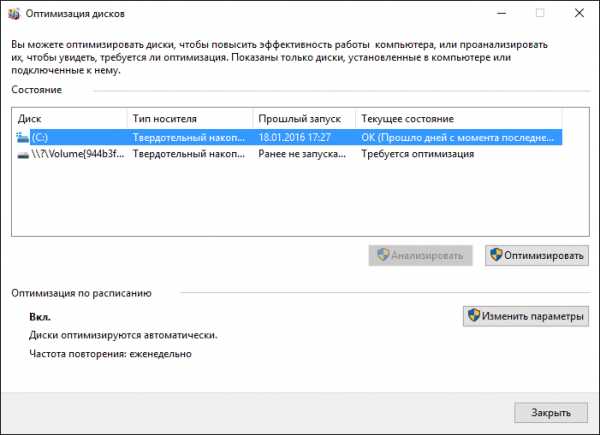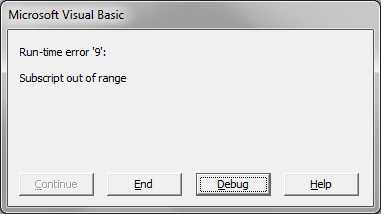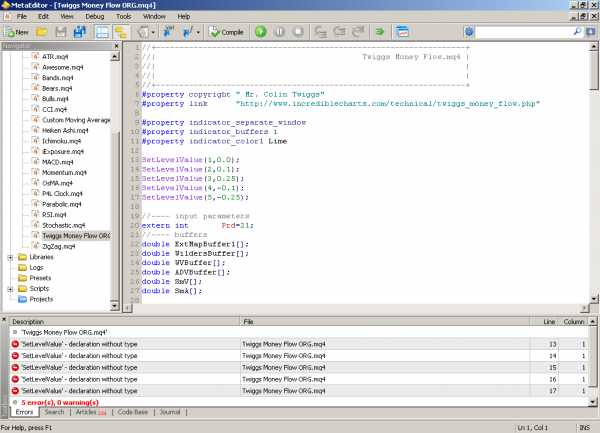Как ускорить компьютера очистив оперативную память. Оптимизация оперативной памяти на ноутбуке
Как увеличить оперативную память ноутбука
15.07.2018  для начинающих | ноутбуки
Немногое в ноутбуках подвергается апгрейду (или, во всяком случае, он затруднен), но увеличить объем RAM во многих случаях достаточно легко. Эта пошаговая инструкция о том, как увеличить оперативную память ноутбука и направлена в первую очередь на начинающих пользователей.
Некоторые ноутбуки прошлых лет могут иметь не вполне сбалансированные по сегодняшним меркам конфигурации, например — Core i7 и 4 Гб оперативной памяти, хотя ее вполне можно увеличить до 8, 16 или даже 32 гигабайт для некоторых ноутбуков, что для ряда применений, игр, работы с видео и графикой может ускорить работу и относительно недорого. Стоит учитывать, что для работы с большим объемом оперативной памяти, на ноутбуке потребуется установить 64-разрядную Windows (при условии, что сейчас используется 32-бит), подробнее: Windows не видит оперативную память.
Какая оперативная память нужна для ноутбука
Прежде чем покупать планки памяти (модули RAM), чтобы увеличить оперативную память на ноутбуке, неплохо бы узнать, сколько слотов для оперативной памяти в нём и сколько из них заняты, а также какой тип памяти нужен. Если у вас установлена Windows 10, то сделать это можно очень просто: запустите диспетчер задач (можно из меню, появляющегося по правому клику на кнопке Пуск), если диспетчер задач представлен в компактном виде, нажмите кнопку «Подробнее» внизу, затем перейдите на вкладку «Производительность» и выберите пункт «Память».
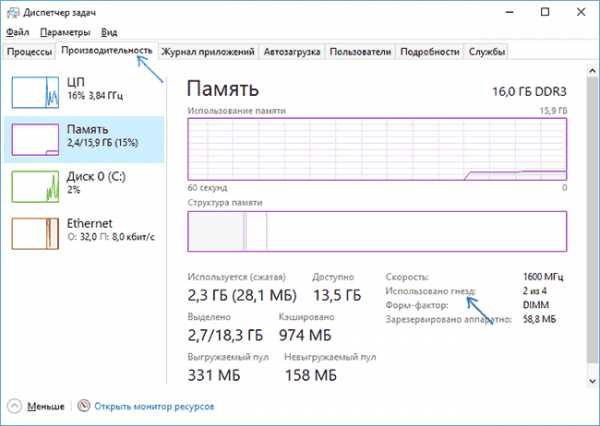
Справа внизу вы увидите информацию о том, сколько гнезд памяти использовано и сколько их в наличии, а также данные о частоте памяти в пункте «Скорость» (из этой информации можно узнать, память DDR3 или DDR4 используется на ноутбуке, также тип памяти указан вверху спава). К сожалению, эти данные не всегда бывают точными (иногда отображается наличие 4 слотов или гнезд для оперативной памяти, хотя по факту их 2).
В Windows 7 и 8 такой информации в диспетчере задач нет, но тут нам поможет бесплатная программа CPU-Z, подробно показывающая информацию о компьютере или ноутбуке. Скачать программу можно с официального сайта разработчика на странице https://www.cpuid.com/softwares/cpu-z.html (рекомендую загрузить ZIP архив, чтобы запускать CPU-Z без установки на компьютер, находится в колонке Download слева).
После загрузки, запустите программу и обратите внимание на следующие вкладки, которые помогут нам в задаче по увеличению оперативной памяти ноутбука:
- На вкладке SPD вы можете увидеть количество слотов памяти, ее тип, объем и производителя.

- Если при выборе одного из слотов все поля оказались пустые, это означает, что слот, скорее всего, пустой (однажды сталкивался с тем, что это было не так).
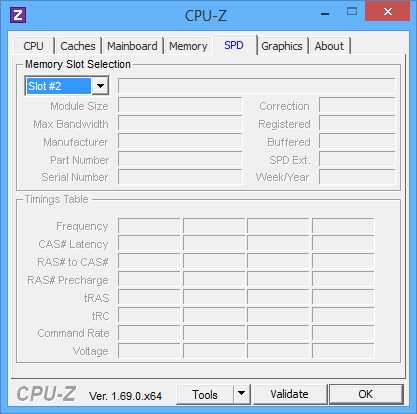
- На вкладке Memory можно увидеть подробности о типе, общем объеме памяти, таймингах.
- На вкладке Mainboard можно посмотреть подробную информацию о материнской плате ноутбука, что позволяет найти в Интернете спецификации данной материнской платы и чипсета и точно узнать, какая память и в каких объемах поддерживается.

- Вообще, в большинстве случаев достаточно взгляда только на вкладку SPD, вся необходимая информация по типу, частоте и количеству слотов там есть и из нее можно вывести ответ на вопрос, можно ли увеличить память ноутбука и что для этого нужно.
Примечание: в некоторых случаях CPU-Z может показывать 4 слота памяти для ноутбуков, в которых их по факту всего 2. Учитывайте это, а также то, что почти на всех ноутбуках именно 2 слота (кроме некоторых игровых и профессиональных моделей).
Например, из скриншотов, приведенных выше, можно сделать выводы:
- На ноутбуке два слота для оперативной памяти.
- Один занят модулем 4 Гб DDR3 PC3-12800.
- Используемый чипсет — HM77, поддерживаемый максимальный объем оперативной памяти — 16 Гб (это ищется в Интернете по чипсету, модели ноутбука или материнской платы).
Таким образом, я могу:
- Купить еще один модуль 4 Гб RAM SO-DIMM (память для ноутбуков) DDR3 PC12800 и увеличить память ноутбука до 8 Гб.
- Купить два модуля, но по 8 Гб (4 придется убрать) и увеличить оперативную память до 16 Гб.

Оперативная память для ноутбука
Для работы в двухканальном режиме (а это предпочтительно, так память работает быстрее, с удвоенной частотой) требуется два одинаковых по объему модуля (производитель может быть разным, если, например, мы используем первый вариант) в двух слотах. Также учитывайте, что максимальный объем поддерживаемой памяти дается в расчете на все разъемы: например, максимум памяти — 16 Гб и есть два слота, это означает, что вы можете установить 8+8 Гб, но не один модуль памяти на 16 Гб.
Помимо указанных методов определить, какая память нужна, сколько есть свободных слотов и на сколько максимально её можно увеличить, можно использовать следующие способы:
- Поискать информацию о максимальном объеме оперативной памяти конкретно для вашего ноутбука в Интернете. К сожалению, не всегда такие данные есть на официальных сайтах, но часто есть на сторонних. К примеру, если в Google ввести запрос «модель_ноутбука max ram» — обычно, один из первых результатов — это сайт от производителя памяти Crucial, на котором всегда точные данные по количеству слотов, максимальному объему и типу памяти, которую можно использовать (пример информации на скриншоте ниже).
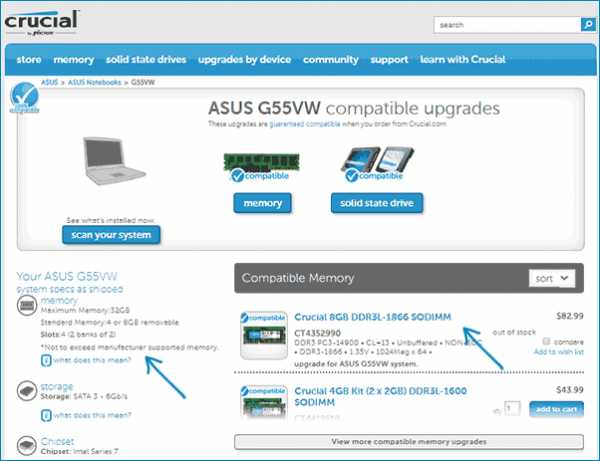
- Если для вас это не сложно — посмотреть визуально, какая память уже установлена в ноутбуке, есть ли свободный разъем (иногда, особенно на дешевых ноутбуках, свободного разъема может и вовсе не быть, а имеющаяся планка памяти припаяна к материнской плате).
Как установить оперативную память в ноутбук
В данном примере будем рассматривать вариант установки RAM в ноутбуке, когда это было прямо предусмотрено производителем — в этом случае, доступ к слотам памяти облегчен, как правило, есть отдельная крышка для этого. Раньше это было почти стандартом для ноутбуков, сейчас, в погоне ли за компактностью или по другим причинам, отдельные технологические крышки для замены комплектующих (исключающие необходимость снимать всю нижнюю часть) встречаются лишь на некоторых устройствах корпоративного сегмента, рабочих станциях и других ноутбуках, выходящих за рамки потребительского сегмента.
Т.е. в ультрабуках и компактных ноутбуках ничего подобного нет: нужно откручивать и аккуратно снимать всю нижнюю панель, а схема разборки может отличаться от модели к модели. Более того, для некоторых ноутбуков такой апгрейд означает лишение гарантии, учитывайте это.
Примечание: если вы не знаете как установить память в вашем ноутбуке, рекомендую зайти на YouTube и поискать по ключевой фразе «модель_ноутбука ram upgrade» — с большой вероятностью вы найдете видео, где весь процесс, включая правильное снятие крышки, будет демонстрироваться наглядно. Привожу именно англоязычный запрос по той причине, что на русском языке редко удается найти разборку конкретного ноутбука и установку памяти.
- Выключите ноутбук, в том числе из розетки. Желательно также снять аккумулятор (если его нельзя отключить, не вскрывая ноутбук, то отключите аккумулятор в первую очередь после вскрытия).
- С помощью отвертки откройте крышку, вы увидите модули памяти, установленные в слотах. Если нужно снимать не отдельную крышку, а всю заднюю панель, постарайтесь найти инструкции, как это сделать правильно, так как есть риск повредить корпус.
- Модули оперативной памяти RAM можно извлечь, или добавить новые. При извлечении, обращайте внимание, что как правило модули памяти фиксируются сбоку защелками, которые нужно отогнуть.
- Когда вставляете память — делайте это плотно, до того момента, когда защелкнутся защелки (на большинстве моделей). Все это сравнительно не сложно, ошибиться здесь не получится.

По завершении, верните крышку на место, установите аккумулятор, если необходимо — подключитесь к электросети, включите ноутбук и проверьте, «видит» ли БИОС и Windows установленную оперативную память.
А вдруг и это будет интересно:
remontka.pro
Стоит ли докупать оперативную память к ноутбуку? Как повысить производительность?
 Неизвестно откуда пошла данная информация и как она была вбита в голову множеству пользователей. Но скорее всего это тянется с тех времен, когда одним из слабых мест в компьютере – была оперативная память. И сейчас как только человек замечает снижение производительности своего компьютера он первым делом думает, что той или иной программе (операционной системе) не хватает оперативной памяти. Конечно же это не касается тех, у кого стоит на данный момент стоит 32 разрядная windows XP, на стареньком железе. Но даже в этом случае добавление оперативки не увеличит производительность.
Неизвестно откуда пошла данная информация и как она была вбита в голову множеству пользователей. Но скорее всего это тянется с тех времен, когда одним из слабых мест в компьютере – была оперативная память. И сейчас как только человек замечает снижение производительности своего компьютера он первым делом думает, что той или иной программе (операционной системе) не хватает оперативной памяти. Конечно же это не касается тех, у кого стоит на данный момент стоит 32 разрядная windows XP, на стареньком железе. Но даже в этом случае добавление оперативки не увеличит производительность.
Почему может снижаться производительность ПК
Первое, что стоит заметить, производительность компьютера – может уменьшиться в случае какой либо поломки ПК. Самый частый случай падения производительности в результате перегрева и если греется ноутбук, то вам сюда, где квалифицированный мастер выполнит чистку и диагностику Вашей системы. А падение производительности из-за перегрева – это не случайность – это защита процессора от неряшливого пользователя. И процессор в случае повышения температуры автоматически снижает рабочую частоту.
Второе – если с вашим ноутбуком все в порядке и вы ничего не меняли из аппаратной части, то скорее всего вы начали использовать более новое программное обеспечение, которое и повлекло за собой, якобы падение производительности.
Как повысить производительность и как это правильно делать?
Начать следует с анализа загруженности процессора и оперативной памяти, в Windows это можно сделать стандартными средствами. Заходим в диспетчер задач – выбираем вкладку производительность. Выполнять следует в двух вариантах – первый, когда запущены все программы и браузеры, которыми вы активно пользуетесь. И второй – когда все выгружено.
Если физическая память (оперативная) загружена в максимальном режиме – менее чем на 60 — 70 процентов, то добавление оперативной памяти – ничего не даст. И лучше будет поставить SSD винт и установить на него операционную систему. Тем самым ускорив обмен данными.
В обратном же случае, добавление или замена оперативной памяти может исправить и даже улучшить ситуацию.
Теги:
Похожие материалы:
Если Вам пригодился данный материал - Поделитесь ним с друзьями!
specialcom.net
Как увеличить оперативную память ноутбука
 Есть среди нас активные пользователи компьютеров и ноутбуков, которые одновременно запускают несколько программ и приложений и работают сразу со всеми, например, в силу своей профессии, специальности. Таким людям, безусловно, необходима замена оперативной памяти в ноутбуке. О целесообразности такого действия для других людей можно поспорить. Ведь скорость работы ноутбука зависит не только от объема оперативной памяти, но и от типа, частоты процессора, установленной операционной системы, видеокарты и т.д. Увеличение объема оперативной памяти для простых пользователей целесообразно до 2Гб. Для тех же, кому часто необходимо работать с графикой, CAD- системами и с видео, можно увеличить объем оперативной памяти и до 3 Гб, а то и 4Гб. Кроме того, стоит учитывать следующее: 32- битные системы могут реально использовать только 3Гб памяти, для использования 4 Гб, необходимо поставить 64-битную систему.
Есть среди нас активные пользователи компьютеров и ноутбуков, которые одновременно запускают несколько программ и приложений и работают сразу со всеми, например, в силу своей профессии, специальности. Таким людям, безусловно, необходима замена оперативной памяти в ноутбуке. О целесообразности такого действия для других людей можно поспорить. Ведь скорость работы ноутбука зависит не только от объема оперативной памяти, но и от типа, частоты процессора, установленной операционной системы, видеокарты и т.д. Увеличение объема оперативной памяти для простых пользователей целесообразно до 2Гб. Для тех же, кому часто необходимо работать с графикой, CAD- системами и с видео, можно увеличить объем оперативной памяти и до 3 Гб, а то и 4Гб. Кроме того, стоит учитывать следующее: 32- битные системы могут реально использовать только 3Гб памяти, для использования 4 Гб, необходимо поставить 64-битную систему.
Чтобы понять, для чего вообще нужна оперативная память, необходимо разобраться с понятиями
Оперативная память (Random Access Memory) — часть системы компьютерной памяти, в которой временно хранятся данные и команды. В процессе работы программам необходим быстрый доступ к этим данным, командам.
Оперативное запоминающее устройство, ОЗУ — техническое устройство, реализующее функции оперативной памяти.
В ноутбуках используется динамическая оперативная память – модули rimm, которые бывают разных типов (DDR2 SDRAM или DDR3 SDRAM). И, если вы задумались, как увеличить оперативную память на ноутбуке, то именно такой модуль вам и необходимо заменить.
А теперь рассмотрим, что необходимо сделать до непосредственной замены модуля.
- Переверните ноутбук и откройте защитную крышку слота памяти, с помощью отвертки. Посмотрите сколько всего слотов памяти. Прикрутите крышку обратно. Информация о количестве слотов нужна, чтобы определить, что именно вам необходимо. Если слот один, то необходимо просто заменить старый модуль на новый, с большим объемом памяти. Если их два, то можно просто добавить один такой же. Подробнее смотрите ниже;
- В спецификации к ноутбуку или на корпусе модуля оперативной памяти узнайте тип модуля;
- Узнайте максимальную частоту, поддерживаемую материнской платой.
Кроме того, тип модуля и максимальную частоту, поддерживаемую материнской платой, можно узнать с помощью программного обеспечения. Рекомендуется для этих целей использовать программу CPU-Z. Программа предназначена для отображения информации о процессоре, оперативной памяти, материнской плате. Ссылка для скачивания программыhttp://www.cpuid.com/softwares/cpu-z.html. При переходе по ссылке появится окно:
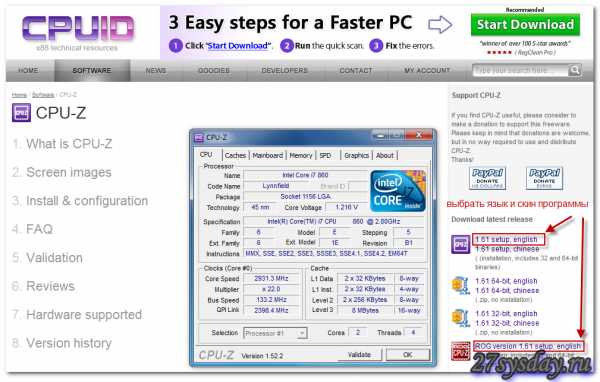
Выберите нужную версию (на рисунке отмечено красными стрелками). В появившемся окне выберите Download now. Укажите место, куда необходимо сохранить файл и начните скачивание.
По окончанию загрузки запустите файл cpu-z_1.61-setup-en.exe с вашего ноутбука. Выйдет следующее окно:
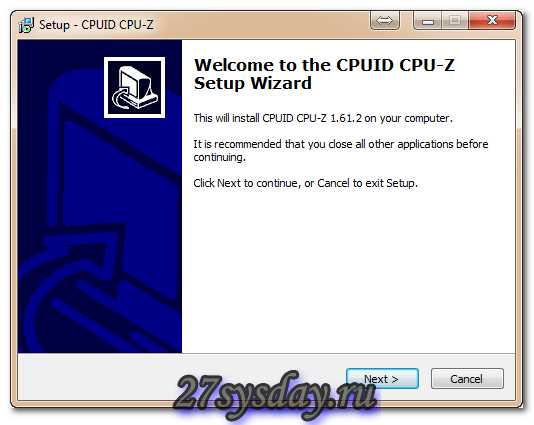
Выбираем «Next »
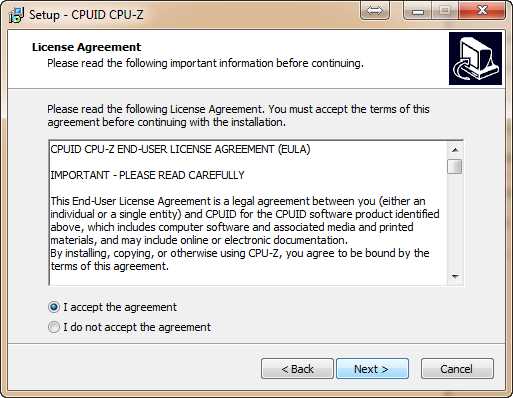
Ставим галочку напротив «I accept the agreement», что означает, что вы соглашаетесь с пользовательским соглашением. Выбираем «Next»
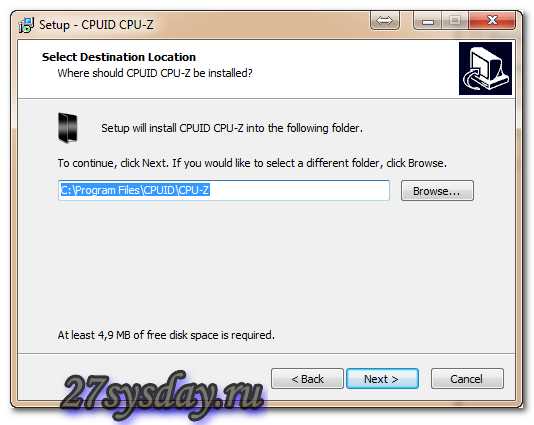
Выбираем диск, на который будет установлена программа. Выбираем «Next»
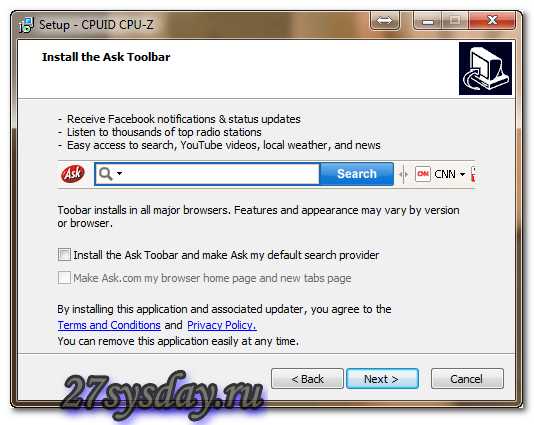
Убираем галочки и выбираем «Next»
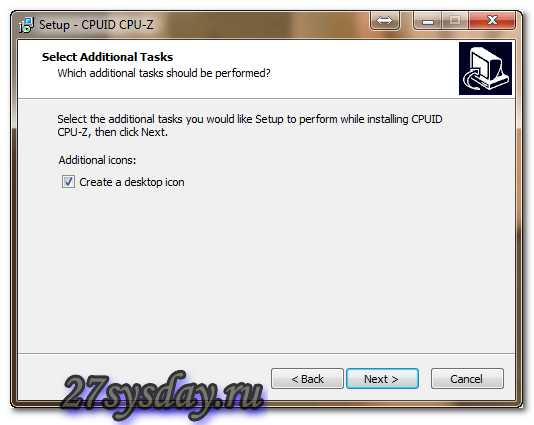
Галочка напротив “create a desktop ikon” говорит о создании ярлыка программы на рабочем столе. Выбираем «Next»
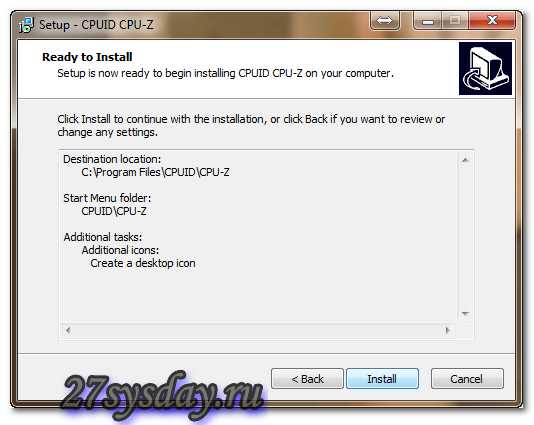
Выбираем install.
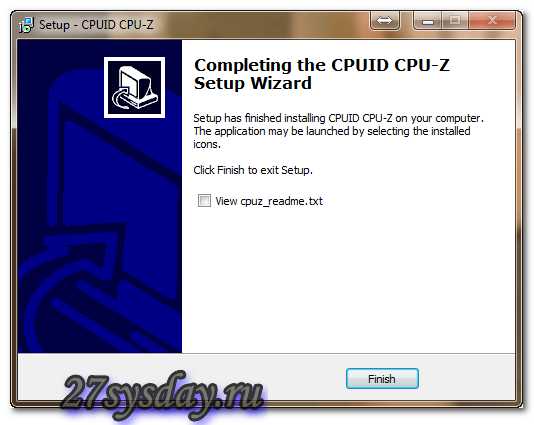
Убираем галочку. Выбираем Finish.
Программа установлена. Запускаем ярлык на рабочем столе.
Нас интересует вкладка Memory(память).

Разберемся, что показывает программа.
- Type — тип установленного модуля оперативной памяти.
- Size – объем установленной памяти.
- Dram Freguency – частота шины памяти.
Чтобы определить количество разъемов под оперативную память, воспользуемся вкладкой SPD.

Выбираем поочередно все слоты в выпадающем списке раздела MemorySlotSelection. По количеству строк определяем количество слотов. Здесь их 4.
Если слот свободен, выходит следующая картинка:

Теперь определимся с частотой памяти, с которой может работать материнская плата.
Для этого на вкладке Mainbord в поле Manufacturerи Model смотрим производителя и модель материнской платы. В поисковике находим характеристики, в том числе, и поддерживающую частоту.
Набрав необходимую информацию, можно смело ступать в магазин за модулями. Теперь осталось лишь проследить, чтобы частота модуля не превышала максимальную частоту, поддерживаемую материнской платой. А если берете второй модуль, чтобы его частота совпадала с частотой старого модуля. И не прикасайтесь к разъемам золотистого цвета. Это может привести к повреждению модуля.
Замена оперативной памяти в ноутбуке
Теперь перейдем непосредственно к самому процессу. Замена оперативной памяти в ноутбуке. Пошаговая инструкция.
- Отключите зарядное устройство от ноутбука и выключите кнопку питания. Выньте батарею из аккумуляторного отсека. Снова нажмите на кнопку питания, дабы разрядить остаточное электричество.
- Снимите защитную крышку слота памяти, открутив болты отверткой. Чтобы снять статическое электричество с тела, одежды, прикоснитесь к любой некрашеной металлической поверхности ноутбука.

- Поочередно с каждого края от модуля оперативной памяти отожмите зажимы, извлеките старую карту памяти. Этот пункт можно пропустить, если, например, вам требуется 2 Гб памяти, а старый модуль у вас на 1Гб. Просто вставьте в еще один слот новый модуль на 1Гб. Суммарный объем памяти получится 2Гб. Это делается для активации двухканального режима. В этом случае рекомендуется устанавливать модули памяти одинакового объема и от одного производителя. Двухканальный режим позволяет увеличить скорость работы, приблизительно в два раза.
- Плотно установите в разъем слота памяти новый модуль. Должен раздаться характерный щелчок, поскольку зажимы должны захлопнуться.

- Прикрепите на место защитную крышку, с помощью отвертки.

Приведенная выше пошаговая инструкция подходит для большинства ноутбуков. Но, если вы столкнулись с нестандартной ситуацией, то лучше обратиться к специалисту.
Внимание!!!
Не меняйте оперативную память, если срок гарантии на ноутбук еще не истек. В противном случае гарантия потеряется.
Проблемы, которые могут возникнуть после замены оперативной памяти
Не всегда замена оперативной памяти проходит гладко. Может случиться и такое, что после установки нового модуля оперативной памяти, не включается ноутбук, а то и вообще издает странные звуки. Причиной тому может быть ненадежная фиксация модуля в слоте. Отсоедините и попробуйте еще раз.
Другой вариант: при запуске операционной системы появляется ошибка или сообщение о необходимости обновления параметров конфигурации. Исправить ошибку можно, зайдя в установочное меню и выбрав «Сохранить» и «Выход». Другими словами требуется перезагрузка операционной системы для корректной ее работы.
Сейчас пользователям ноутбуков предлагаются различные программы оптимизации памяти (Memory Management SuperProMegaEdition, FreeMemory ), которые якобы освобождают память, тем самым оптимизируя процесс работы на ноутбуке. Программа показывает размер свободного места в оперативной памяти. Зачастую это сопровождается строгим предупреждением о возможном снижении скорости работы ноутбука. Но ведь достоверно известно, что для корректной работы любой программе необходимо именно столько места в памяти, сколько она просит. А, если мы пытаемся дать ей места меньше, то она начнет тормозить.
Разберемся, как работают такие программы — оптимизаторы. Вызывается функция EmptyWorkingSet, которая заставляет другие программы выгрузить себя в файл подкачки. В результате проделанных действий множество программ выбрасывается на жесткий диск в файл подкачки. В итоге программы тормозят, но в окне программы оптимизации четко видно, что свободного места памяти много. Хотели увеличить скорость работы программ, а сами уменьшили. От чего ушли, к тому и пришли.
Все вышесказанное приводит к логичным выводам:
- освобождение оперативной памяти программами – оптимизаторами не приводит к увеличению производительности, а наоборот снижает ее. Поскольку скорость работы программы в данном случае не зависит оттого, сколько места она занимает в оперативной памяти;
- оптимизировать оперативную память, можно лишь заменив (добавив) модуль памяти.
Подведем итоги
Вот и стали мы чуть-чуть мудрее. Выяснили, что такое «оперативная память», «оперативное запоминающее устройство». Узнали, какую информацию необходимо собрать перед походом в магазин за модулем памяти. Убедились, что процесс замены оперативной памяти легок и прост. Развенчали миф об оптимизации памяти с помощью программ.
Не поддавайтесь на мифы и непроверенную информацию. Нет ведь ничего проще, чем купить модуль оперативной памяти и заменить (добавить) его в соответствии с пошаговой инструкцией. Тем более процесс замены оперативной памяти самый простой и дешевый способ увеличения производительности ноутбука. Да будет высокая производительность и скорость у вашего ноутбука, для вашего же блага.
Замена оперативной памяти в ноутбуке
27sysday.ru
Как очистить оперативную память и ускорить работу компьютера

Тема этой статьи не менее серьёзна, чем покупка или сборка нового компьютера. Только в отличии от покупки нового железа этот способ абсолютно бесплатен и позволяет снизить нагрузку на имеющийся компьютер, высвободив у него больше ресурсов и тем самым ускорить его работу.
С помощью специальной программы для оптимизации работы системы Mz RAM Booster мы находим и удаляем из оперативной памяти не использующиеся элементы, лишние кэшируемые файлы и элементы.
Таким образом мы можем очистить использующуюся оперативную память на 300 — 400 мегабайт.
Как ускорить компьютер с помощью данной программы?
Утилита имеет 3 функции:
1. Оптимизация работы системы (самая полезная) — удаляет из памяти лишние кэшируемые файлы, неиспользуемые элементы.
2. Очистка оперативной памяти — честно говоря, её назначение выполняет первая функция, только эта функция удаляет намного больше элементов, может случайно затронуть использующиеся в данный момент файлы, что задержит, либо остановит работу компьютера.
3. Оптимизация работы процессора — удаляет лишние процессы с низким приоритетом, тем самым снижает нагрузку на центральный процессор, можно задать уровень загрузки ЦП, при достижении которого этот режим будет автоматически активироваться. Проблема лишь в том, что программа ещё не доскональна и так же может завершить не то, что нужно.
несмотря на поспешные выводы, которые я сделал пока тестировал второй и третий способы (увидите в видео), хочу заверить тебя в том, что первый способ действительно полезен и не вызывает никаких сбоев в работе компьютера.
В видео ты наглядно увидишь, как очистить оперативную память и тем самым ускорить работу компьютера. Не смотря на то, что последние 2 функции мне толку почти не принесли я всё равно рекомендую тебе их попробовать, в противном случае, ты ничего не теряешь.
О результате работы программы и отпишись в комментариях! Читателям, как и мне интересно знать твоё мнение.
megocomp.ru
Как увеличить оперативную память? Производительность ОЗУ!
Всем привет! Уверен, вам, как и мне, вечно не хватает оперативной памяти на компьютере. Один только браузер наглым образом сжирает почти 2 Гб во время активного использования. У вас так же? Если у вас все чаще и чаще возникает вопрос «Как увеличить оперативную память на компьютере?», то эта статья для вас. И рассмотрим мы сегодня все возможные методы борьбы с нехваткой оперативной памяти, не переключайте.

Нужно ли вам увеличить оперативную память на компьютере (ноутбуке) или можно обойтись бесплатными программными способами вы поймете, дочитав статью до конца.
Если вы задумались про увеличение оперативной памяти на своем компьютере, то вам будет полезно узнать:
- Как добавить оперативную память в компьютер или ноутбук? Речь пойдет о физическом добавлении дополнительной планки ОЗУ, если у вас есть для этого свободный слот на материнской плате. Лучше бы он был, так как это самый лучший вариант.
- Флешка, как оперативная память. Вот это новость! Windows позволяет использовать обыкновенную флешку в качестве альтернативы ОЗУ. Интересно? Читайте дальше.
- Как увеличить файл подкачки в Windows? Возможно вся проблема именно в небольшом файле подкачке? Так значит давайте его увеличим! А ведь он может действительно компенсировать нехватку оперативной памяти.
Как увеличить оперативную память в компьютере? (физически)
Итак, если ваш компьютер тормозит и не справляется с нагрузкой, то в первую очередь нужно выяснить, что в вашем компьютере является слабым местом. Может, ваша тяга увеличить оперативную память на компьютере отпадет сама собой.
Как найти слабое место компьютера?
Если вы являете счастливым обладателем Windows 7, то сделать это проще простого, так как в Windows 7 есть для этого специальная встроенная утилита, которая позволяет узнать индекс производительности Windows и, соответственно, слабые места вашей системы.
Жмите правой кнопкой мыши на значок компьютера и потом на пункт «свойства» в самом конце. Теперь вы можете увидеть все свойства вашего компьютера, включая объем оперативной памяти, но мы здесь не за этим. Жмите на ссылку «Индекс производительности Windows». Тут вы сможете произвести оценку основных комплектующих компьютера и понять нужно ли вам добавлять оперативную память или лучше сделать апгрейд чего-то другого.
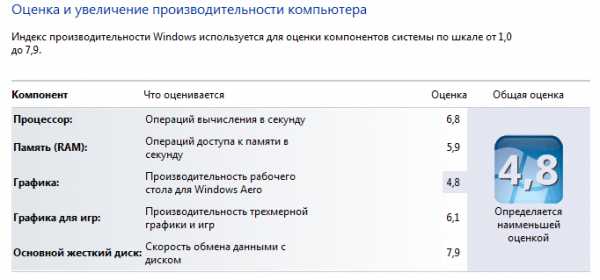
Например, в моем ноутбуке самое слабое место – это «Графика», потому что у меня все держится на видеокарте, вшитой в процессор. Она, откровенно говоря, слабенькая.
Чтобы повысить производительность моего ноутбука первым делом нужно что-то делать с видеокартой, а не с оперативной памятью. У вас, возможно, другая ситуация.
Как проверить производительность системы в Windows 8 и Windows 10?
Если вы используете более новую операционную систему, такую как Windows 8 или Windows 10, то вы не найдете в ней встроенной утилиты для оценки производительности системы. К счастью, вы можете установить себе программу, практически полностью идентичную той, которую я описал для Windows 7.
Даже их две. Но они практически одинаковые и обе абсолютно бесплатные – WSAT и Winaero WEI Tool (скачать с официального сайта).
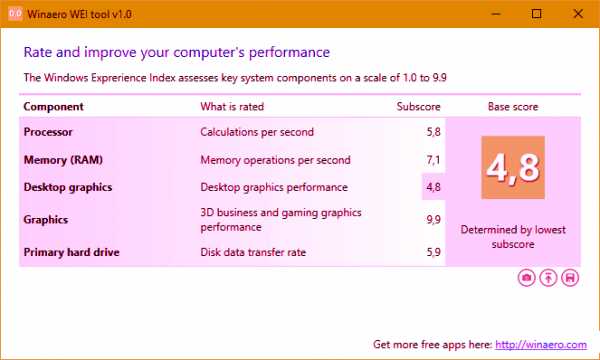
Winaero WEI Tool — проверка производительности системы
Если все-таки вы пришли к выводу, что вам нужно увеличить оперативную память, то читайте дальше.
На что обратить внимание, если нужно увеличить оперативную память?
Первым делом вам нужно изучить материнскую плату своего компьютера. Позволит ли она вам увеличить оперативную память? Узнайте следующее:

ASUS Rampage III Gene — старенькая да удаленькая. На борту 6 слотов под DDR3 частотой до 2200 MHz и общим объемом до 24 Гб ОЗУ
- Сколько слотов предусмотрено под оперативную память и сколько из них уже занято. Если у вас только один слот (естественно он занят), еще рано расстраиваться.
- Какой максимальный объем оперативной памяти поддерживает материнская плата? Часто бывает, что материнская плата может принять в себя до 16 Гб ОЗУ (несмотря на единственный слот), а в ней установлено всего 4 Гб. Тогда придется продать или выкинуть старую планку ОЗУ и купить новую на 8 или 16 Гб. Это существенно улучшит производительность компьютера, особенно если ОЗУ было его слабым местом.
- Тип оперативной памяти. Сейчас это вероятнее всего DDR3 или DDR4 (узнай что лучше), но если вы будете читать эту статью в недалеком будущем, то это может быть и DDR5. В общем, суть в том, что если слот предназначен, скажем, под DDR4, то в него можно будет впихнуть только DDR4! Не нужно пытаться впихнуть невпихуемое, это ни к чему хорошему не приведет.
Какой частоты выбрать дополнительную планку ОЗУ?
Не нужно забывать, что оперативная память даже одинакового типа может работать на ОЧЕНЬ разных частотах. Тут нужно быть внимательными. Поэтому приведу несколько вариантов развития событий, как можно увеличить оперативную память правильно и не совсем правильно.
- Если у вас есть возможность докупить точно такую же модель ОЗУ, какая у вас уже установлена, то это было бы идеальным вариантом, потому что оперативная память некоторых производителей отказывается работать в паре с другими производителями, даже если все параметры в точности совпадают. Выбирайте одинакового производителя, одинаковый объем и одинаковую частоту.
- Если вы купили планку ОЗУ нужного типа, но с большей частотой, чем на уже установленной планке, то вы зря переплатили. Потому что чем выше частота, тем оперативная память дороже (бывают исключения). А рабочая частота будет равна более слабой планке. Например, у вас была частота ОЗУ 2333 МГц, а вы купили ОЗУ с частотой 3200 МГц, а работать обе планки будут на наименьшей частоте – 2333 МГц. Поэтому покупайте новую планку с такой же частотой либо покупайте сразу 2 новых планки, а старую выкидывайте. И не забывайте смотреть, поддерживает ли такую частоту ваша материнская плата.
- Соответственно, если вы докупили ОЗУ с частотой ниже, чем у вас была на установленной планке, то вы получите прирост производительности, но значительно ниже, чем могли бы. Допустим, у вас была частота ОЗУ 3400 МГц, а вы докупили планку с частотой 2133 МГц. В совокупности у вас получится частота 4266 МГц (2133 + 2133), а могла бы получиться 6800 МГц (3400 + 3400), если бы вы все сделали по уму. А это почти 60% разницы.
Всё купил, чё дальше?
Ниче, раскручивай компьютер (ноутбук) и вставляй. Сложного ничего нет, это делается точно так же, как когда-то в детстве ты вставлял картриджи в игровую приставку Dendy или SEGA. Если не знаешь, как разобрать свой ноутбук, то ищи мануалы конкретно по своей модели, хотя у большинства ноутбуков достаточно снять только специальную заднюю крышку, под которой в легкой доступности находится ОЗУ и жесткий диск (или твердотельный накопитель). Это сделано специально для того, чтобы можно было увеличить оперативную память или заменить жесткий диск на более вместительный.
Теперь вы знаете, как добавить оперативную память на компьютер (ноутбук). Если вам этот способ подошел, поздравляю, он был самым эффективным. Если по каким-либо причинам у вас не получилось увеличить оперативную память физически, то давайте приступим к рассмотрению других не менее интересных и полезных способов увеличения производительности оперативной памяти.
Флешка, как оперативная память!
Удивлены, что можно использовать самую обыкновенную флешку, как оперативную память? Правильно делаете, что удивляетесь, потому что сейчас нам придется развеять этот МИФ.
Возможно, вы впервые об этом услышали, а может и натыкались на многочисленные статьи, которые бессовестно утверждают, что можно использовать флешку, как оперативную память, коей на самом деле она не является и никогда не станет, как минимум по той причине, что скорость передачи данных на флешке многократно проигрывает скорости ОЗУ.
На самом деле существует такая технология, как ReadyBoost, разработанная самими Майкрософт и вшитая в Виндовс (начиная с Висты). И на самом деле эта технология может незначительно ускорить вашу систему, но только в том случае, если вы все еще работаете на HDD (жестком диске). А если память вашего компьютера уже эволюционировала из HDD в SSD накопитель, то ReadyBoost может даже замедлить работу вашей системы.
Почему так происходит? Потому что основной задачей ReadyBoost было снижение нагрузки на винчестер при чтении мелких файлов путем их кэширования на внешнем флеш-накопителе.
Чтение мелких файлов – это слабое место HDD винчестеров ввиду их механической конструкции. Перемещение читающей головки по поверхности диска в поисках мелких файлов занимает намного больше времени, чем само чтение. С приходом SSD накопителей эта проблема исчезла, потому что в них время поиска файлов стремится к нулю, да и само время чтения (и записи) тоже заметно сократилось.
Исходя из сказанного становится понятно, почему ReadyBoost столь неэффективен при работе с современными твердотельными накопителями (SSD).
Флешка – это не оперативная память!
Можно ли использовать флешку для ускорения работы вашего компьютера? Да, вы можете незначительно ускорить работу компьютера, если он работает на жестком диске (HDD).
Можно ли использовать флешку, как оперативную память? Нет! Вы можете ее использовать только как внешнее устройство для кэширования мелких файлов. Использовать флешку, как оперативную память невозможно!
Как использовать ReadyBoost?
Если вы все-таки решили испробовать эту функцию на практике и проверить, на сколько она может увеличить производительность компьютера, то я вам расскажу, как ее включить. Делается это очень просто, однако учтите, что не все флешки подходят. Если ваша флешка слишком медленная, то Виндовс даст вам об этом знать. Итак, как использовать ReadyBoost:
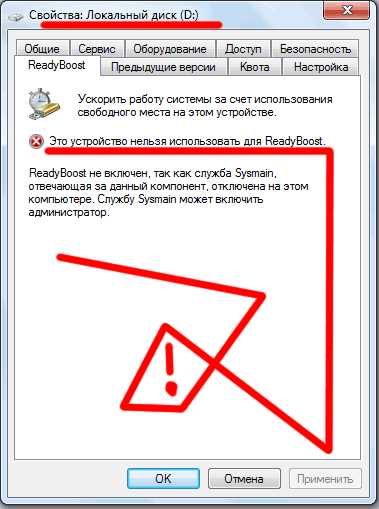
Тут я попытался запустить ReadyBoost напрямую на своем SSD накопителе =))
- Вставляете флешку в компьютер. Это также может быть не USB флешка, а microSD, подключенная через кард-ридер.
- Заходите в «Мой компьютер» и жмете правую кнопку мыши на появившемся внешнем накопителе. До этого у вас там были видны только ваши жесткие диски и оптический привод (если он у вас есть).
- Выбираете пункт «Свойства».
- Выбираете вкладку ReadyBoost.
- Ставите галку напротив «Использовать это устройство» и выбираете объем памяти, который вы хотите пожертвовать для ускорения работы вашего компьютера.
- Нажмите «ОК!».
Теперь у вас должно быть все ОК. Однако опытным путем было замечено, что в играх никакого прироста быстродействия эта технология не дает. Может быть, у вас будет иначе. Напишите нам.
Как увеличить файл подкачки в Windows?
В отличие от предыдущего метода, увеличение файла подкачки – это действительно хорошее и эффективное решение, если вы хотите знать, как увеличить оперативную память, не покупая ее. А вот почему это хорошее решение – вы узнаете дальше. Но сначала давайте немного разберемся в теоретической части. Лишним для вас не будет.
Что такое файл подкачки?
Файл подкачки – это специальное зарезервированное место на жестком диске, которое используется в качестве оперативной памяти при ее нехватке.
Другими словами, если, например, приложению нужно больше оперативной памяти, чем у вас установлено, то недостаток ОЗУ будет компенсироваться как раз-таки этим файлом подкачки.
Однако нельзя просто так взять и установить файл подкачки на 16 Гб, имея на борту всего, скажем, 2 Гб оперативной памяти. Нежелательно это делать по следующим причинам:
- Файл подкачки работает значительно медленнее, чем оперативная память. Он может компенсировать недостаток объема ОЗУ, но никак не скорость. Таким образом, вы можете даже замедлить работу системы.
- При частом использовании файла подкачки ускоряется износ жесткого диска. Ведь предназначен он больше для хранения информации, чем для постоянной ее перезаписи.
Но в любом случае, файл подкачки всегда должен быть включен! Потому что при недостаче ОЗУ компьютер может начать очень сильно тормозить, а при включенном файле подкачки этого не произойдет. Давайте разберемся, как его включить и правильно настроить.
Как включить и настроить файл подкачки?
Просто повторяйте за мной. Показываю на примере Виндовс 7. Но у вас в любом случае все аналогично будет.
Сначала заходите в свойства компьютера, то есть на значке «Мой компьютер» жмите правой кнопкой мыши, а потом выбираете «Свойства».
Дальше выбираете «Дополнительные параметры системы».
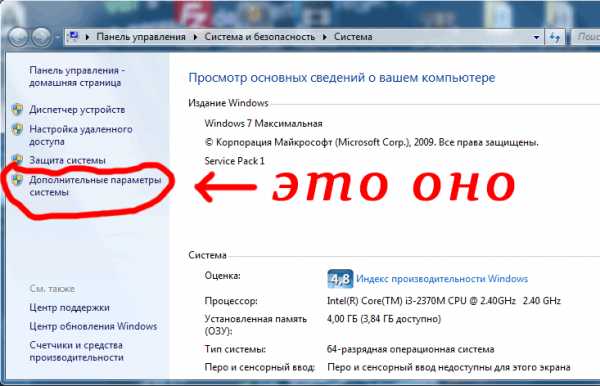
Потом переходим на вкладку «Дополнительно», ищем на ней раздел под названием «Быстродействие» и жмем на его «Параметры».

Тут снова переходим на вкладку «Дополнительно», ищем раздел «Виртуальная память». Ага, это уже нам о чем-то говорит. И вот что говорит нам сам Виндовс:
Файл подкачки – это область на жестком диске, используемая для хранения страниц виртуальной памяти.
Ну, почти то же самое, что я вам и сказал. Короче, жмите «Изменить».
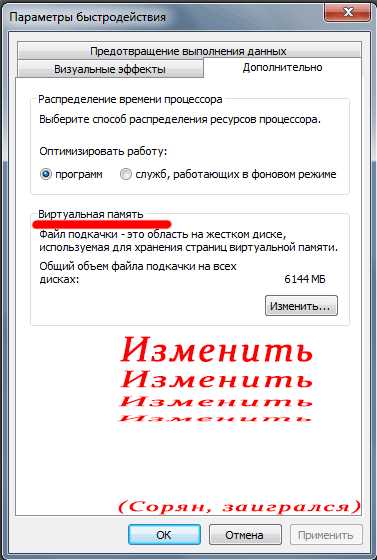
После этого вам нужно будет выбрать том винчестера, на котором будет храниться файл подкачки. Мне кажется, что лучше его создавать на системном томе (у меня это диск C: ) чтобы избежать переносов кэша системных файлов с тома на том. Но если системный том забит Виндой почти полностью, то подойдет и любой другой том жесткого диска. И еще кое-что. Это важно, поэтому выделю:
Для оптимальной и сбалансированной работы рекомендуется делать объем файла подкачки в полтора раза больше, чем существующий объем оперативной памяти.

Конечно же, это приблизительно, а то начнете сейчас высчитывать, переводить Гб в Мб и так далее (а в одном Гб не ровно 1000 Мб, так что считать это не так уж и просто, как кажется). Нет, только примерно.
Вывод:
Вот мы и рассмотрели все возможные (и невозможные) способы, как увеличить оперативную память на компьютере. Статья получилась довольно объемной и, я считаю, полезной. Если вы тоже считаете, что статья была полезной и помогла вам повысить производительность вашего компьютера, то можете написать об этом в комментариях.
Кстати, еще можно увеличить производительность компьютера путем разгона (оверклокинга) отдельных его комплектующих. Например, вы можете разогнать процессор, разогнать видеокарту или разогнать оперативную память. И еще сейчас самое время менять ваши старые винчестеры на новые SSD (твердотельные накопители). А если менять полностью для вас накладно, то хотя бы добавьте SSD на 128 Гб чисто под операционную систему. Это заметно ускорит вашу систему!
А если вы знаете еще какие-то способы увеличения оперативной памяти, то будьте любезны поделитесь с нами, не держите в себе!
Вы дочитали до самого конца?
Была ли эта статься полезной?
Да НетЧто именно вам не понравилось? Статья была неполной или неправдивой? Напишите в комментариях и мы обещаем исправиться!
Спасибо, мы старались. Счастья и добра вам! Что будем делать дальше? Посмотреть похожие статьи Помогите, пожалуйста, сайту. Сделайте репост статьи хоть куда-нибудь:digital-boom.ru
Увеличение оперативной памяти RAM ноутбука
 Улучшить что-то на современном ноутбуке не так легко, а некоторые элементы, вообще, не подвергаются апгрейду, однако, увеличить оперативку в этих устройствах можно, причем довольно просто. Необходимо только придерживаться инструкции.
Улучшить что-то на современном ноутбуке не так легко, а некоторые элементы, вообще, не подвергаются апгрейду, однако, увеличить оперативку в этих устройствах можно, причем довольно просто. Необходимо только придерживаться инструкции.
Некоторые модели ноутбуков обладают не очень сбалансированной конфигурацией, если судить по сегодняшнему дню. К примеру, раньше могли установить процессор Core i7 и оперативку на 4 ГБ, однако, здесь может подойти на 8 или 16 ГБ. Увеличить RAM в таких ноутбуках вполне возможно, что положительно скажется на производительность устройства, причем все это недорого стоит.
Стоит помнить, что больший объем оперативки требует установку на ноутбук 64-битной операционки, если, конечно, она уже не инсталлирована.
Какая оперативка нужна для лэптопаПеред тем как приобретать дополнительную память и увеличивать оперативку, необходимо выяснить, какое количество портов для памяти есть на лэптопе и сколько свободных, а также стоит узнать необходимый тип памяти.
В этом случае можно разобрать лэптоп или снять специальную крышку для доступа к оперативке, если такая предусмотрена. Здесь необходимо найти и ознакомиться с маркировкой. Кроме того, эта информация может быть в инструкции к лэптопу. Однако, таким способом не смогут пользоваться начинающие юзеры, поэтому есть более простой метод без разборки ноутбука.
В этом случае нужно использовать приложение CPU-Z, которое предоставляет полную информацию о ноутбуке. Загрузить эту программу можно с официального ресурса производителя, причем совершенно бесплатно. Стоит отметить, что не нужно нажимать на клавишу Download на странице, в этом случае лучше обратить внимание на правую колонку, где должна быть ссылка с номером версии. Желательно скачать себе на ПКархив ZIP, чтобы не устанавливать программу на ПК.
После скачивания, необходимо открыть приложение и уделить внимание разделам, которыесмогут помочь в увеличении оперативки ноутбука. В разделе SPD отображается количество портов памяти, тип, объем и изготовитель. Если выбрав один из портов, в колонках не отображается никакая информация, это может значить, что слот не занят, но может быть и не так, но редко.
Раздел Memory позволяет ознакомиться с подробными данными о типе и объеме оперативки. В разделе Mainboard, отображает информация о материнке устройства, с помощью которой можно в интернете найти спецификации к ней и чипсету, что позволит точно узнать тип оперативки и объем, который может поддерживать материнская плата.
В принципе, в большинстве случаев вполне хватает информации, которая отображена в разделе SPD. Здесь отображается тип, частота и количество портом, что позволит понять, можно ли апгрейдить оперативку, и что для этого необходимо предпринять.
К примеру, на лэптоп имеется два порта под платы оперативки, в одном из которых стоит модуль 4 Гб DDR3 PC3-12800. Также на устройстве используется чипсет НМ77, а память функционирует в двухканальном режиме и есть возможность увеличить оперативку до 16 ГБ. Эту информацию можно найти в интернете по чипсету или материнке.
В этом случае можно выполнить несколько вариантов апгрейда. Можно приобрести ещеодну плату памяти 4 Гб RAM SO-DIMM DDR3 PC12800 специально для ноутбуков, что в сумме даст объем равный 8 ГБ. Кроме того, можно купить две платы по 8 ГБ и достичь максимального размера памяти в 16 ГБ. В этом случае модуль на 4 ГБ придется извлечь.
Стоит отметить, что для корректного функционирования в двухканальном режиме, необходимо использовать две одинаковые платы в обоих портах, при этом изготовитель может отличаться, что подходит для первого способа увеличения памяти.
Как установить оперативку в лэптопПосле выбора необходимых модулей оперативки, необходимо ознакомиться с методами их установки. Самым простым вариантом установки может быть случай, когда производители предусмотрительно сделать специальную крышку на ноутбуке, с помощью которой можно легко добраться до RAM. В этом случае ее необходимо только открутить ее и вставить модуль памяти.
В нетбуках и ультрабуках таких крышек не предусмотрено, а схема разборки отличается. Кроме того, в некоторых моделях при увеличении или замене памяти, устройство может лишиться гарантии. Это необходимо учитывать.
Итак, необходимо отключить ноутбук. В этом случае необходимо снять батарею.Используя отвертку, нужно снять крышку, под которой расположены модули памяти, вставленные в порты. Эти платы можно заменить и вставить новые. При извлечении модуля, нужно обратить внимание, что платы крепятся защелками сбоку. их необходимо аккуратно отогнуть. Вставляя планку памяти, необходимо это делать плотно до щелчка. Это все довольно просто.
После этого необходимо прикрутить крышку на место, включить ноутбук и посмотреть, отображается ли память в системе.
computerologia.ru