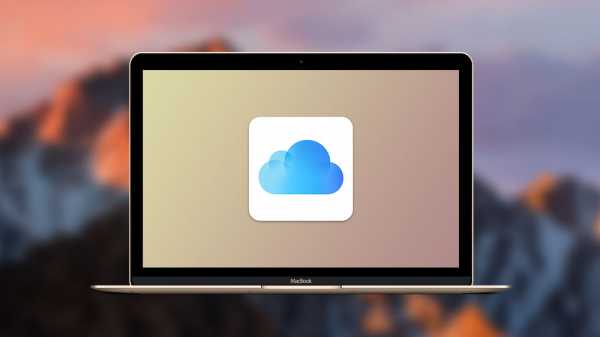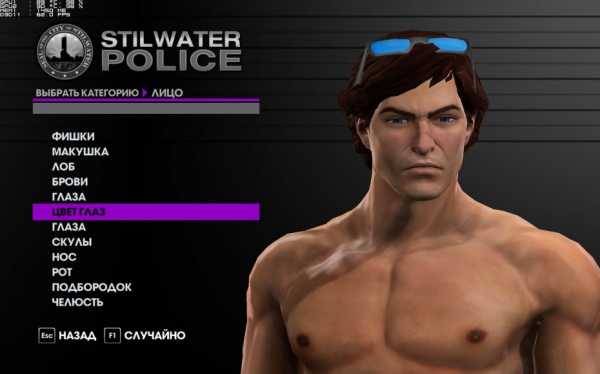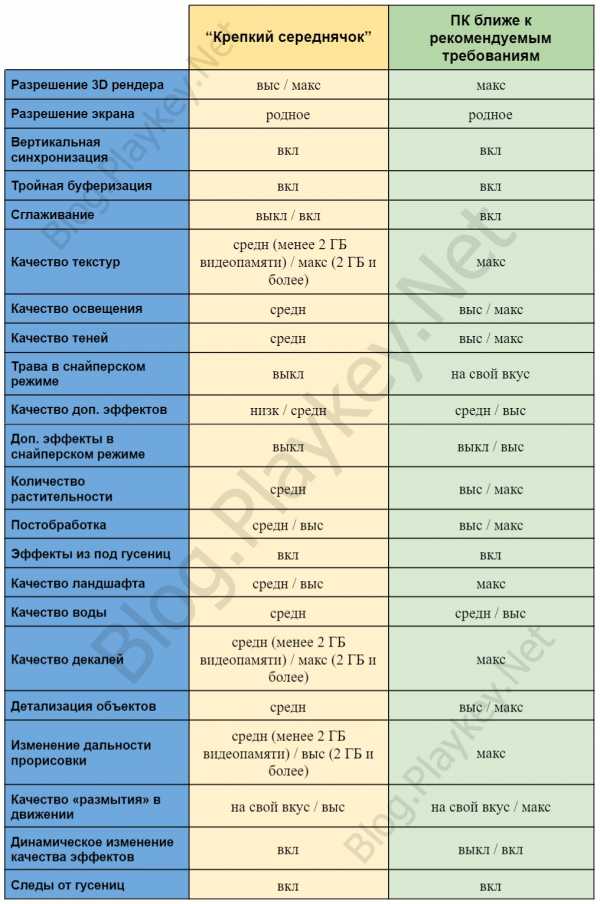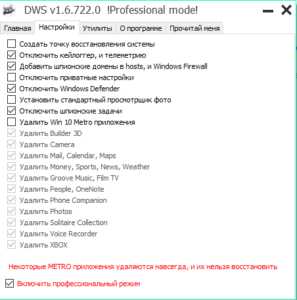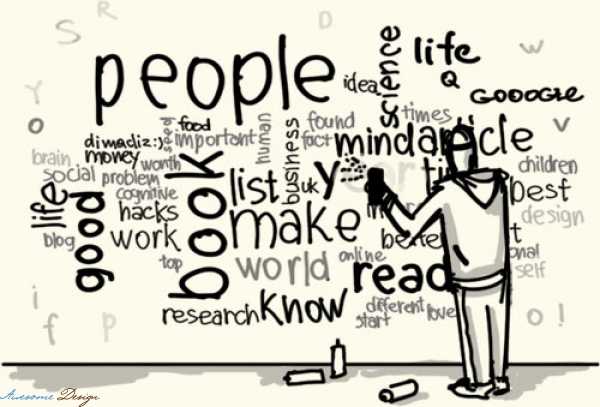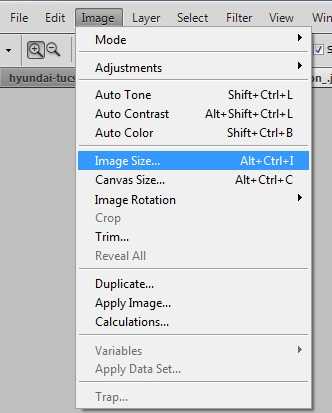Обращение к Microsoft: оптимизация Windows Phone приложений. Оптимизация windows 10 phone
Как улучшить многозадачность в Windows 10 Mobile

Большинство поддерживаемых смартфонов Lumia - бюджетные аппараты с 1 ГБ оперативной памяти. Этого объёма было достаточно во времена Windows Phone 8.1, но реалии таковы, что в Windows 10 Mobile его часто не хватает. Вспомните вкладки Edge, которые перезагружаются при восстановлении браузера из фона или тяжёлые приложения, при открытии которых всё остальное закрывается. Но существует решение этой проблемы - использование файла подкачки.
Что такое файл подкачки?
Файл подкачки (или виртуальная память) - специальное место на внутреннем накопителе, которое используется системой при недостатке оперативной памяти. Windows 10 Mobile является единственной мобильной системой, способной работать с этой функциональностью. По умолчанию на любых устройствах с Windows 10 Mobile размер этого файла составляет 256 МБ. В мобильной системе нет инструментов, позволяющих его уменьшить или увеличить.
Как это работает в Windows 10 Mobile?
Оказалось, что в мобильную Windows встроен тот же механизм работы с виртуальной памятью, что и в десктопную. Файл подкачки может быть динамическим, то есть система может управлять его размером в зависимости от выполняемых задач. Активация этой функции вкупе с увеличением максимального возможного объёма виртуальной памяти способна заметно улучшить работу вашего устройства с тяжёлыми приложениями, а также с программами в фоне.
Как изменить размер файла подкачки?
Предупреждение: все описанные ниже действия вы выполняете на свой страх и риск. Чтобы отменить изменения, вам может потребоваться сброс настроек.
Предупреждение 2: некоторые приложения, созданные для Windows Phone 8.1, могут перестать запускаться после выполнения этих действий. Если вы также словите эту проблему, верните все значения в реестре обратно.
- Сделайте Interop Unlock по инструкции "Как сделать Interop Unlock на Lumia с Windows 10 Mobile без компьютера" или "Как сделать Interop Unlock на Lumia 550, 650 и 950".
- Зайдите в Interop Tools. Выберите This Device.
- Откройте меню-гамбургер и найдите пункт Registry Browser. В последней версии Interop Tools он находится в категории Registry.
- Пройдите в ветвь HKEY_LOCAL_MACHINE \ SYSTEM \ CurrentControlSet \ Control \ Session Manager \ Memory Management.
- Найдите ключ PagingFiles. Нажмите на него.
- Отредактируйте его значение согласно инструкциям ниже. Сохраните изменения.
- Перезагрузите смартфон.
Что делать с ключом PagingFiles?
Значение данного ключа выглядит следующим образом: u:\pagefile.sys 256 256
Сначала мы видим адрес файла подкачки, затем два числа, разделённые пробелом. Первое - его минимальный размер, второе - максимальный. По умолчанию оба числа равны 256.
Весь смысл проводимой нами операции - в создании динамического файла, которым система будет управлять сама в зависимости от своих нужд. Для этого нам следует подставить вместо данных чисел 2 разных. Кроме того, размер файла подкачки можно увеличить.
На устройствах, вроде Lumia 640 или Lumia 735 с 8 ГБ внутренней памяти и 1 ГБ оперативной я рекомендую установить значения, вроде 256 и 768 или 512 и 1024. На устройствах с накопителем побольше можно использовать более внушительные числа, например, 1024 и 2048. Не забудьте, что числа разделены одним пробелом.
Чего не стоит делать с ключом PagingFiles?
- Не изменяйте место хранения файла подкачки. Не нужно переносить его на SD-карту или в другую папку. Последствия могут быть непредсказуемыми. Возможно, у вас просто не загрузится система.
- Не устанавливайте минимальный размер менее, чем 128 МБ.
- При выборе максимального размера учтите, что у вас должно быть достаточно внутренней памяти. Оставляйте 1 ГБ хранилища на всякий случай. Например, если у вас свободно 2 ГБ, для вас максимум размера файла подкачки - 1 ГБ.Если размер виртуальной памяти превысит доступное место или приблизится к нему, вы рискуете получить серьёзные проблемы.
- Не стоит увеличивать объём виртуальной памяти до 3 ГБ и далее. Максимум - 2 ГБ, даже на устройствах, вроде Lumia 950.
Заметили ли вы улучшения многозадачности после выпонения этих действий?
wp-seven.ru
Экономим заряд батареи на телефонах с Windows 10 Mobile (W10M)
Для того чтобы продлить время работы телефона с W10M от аккумулятора, производим следующие настройки:1. ВАЖНО
1.1 Настройка работы приложений в фоновом режиме (при этом push-уведомления в любом случае будут приходить)Параметры --> Конфиденциальность --> Фоновые приложения
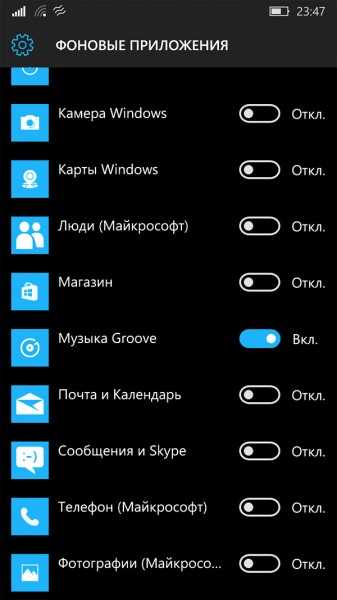 Здесь нужно внимательно смотреть работа каких приложений в фоне нужна именно вам.Лично мне необходимо, чтобы фотографии сохранялись в облако OneDrive, а также я люблю слушать музыку.Разрешаю фоновую активность приложениям OneDrive и Groove Music (push-уведомления для программ с запретом фоновой активности будут приходить в штатном режиме).
Здесь нужно внимательно смотреть работа каких приложений в фоне нужна именно вам.Лично мне необходимо, чтобы фотографии сохранялись в облако OneDrive, а также я люблю слушать музыку.Разрешаю фоновую активность приложениям OneDrive и Groove Music (push-уведомления для программ с запретом фоновой активности будут приходить в штатном режиме).
1.2 Настройка отправки данных о работе системыПараметры --> Конфиденциальность --> Отзывы и диагностика
 Параметр "частота формирования отзывов" устанавливаем - Никогда, "Данные диагностики и использования" - Базовые сведения.
Параметр "частота формирования отзывов" устанавливаем - Никогда, "Данные диагностики и использования" - Базовые сведения.
1.3 Настройка push-уведомленийПараметры --> Система --> Уведомления и действия
 Отключите ненужные вам уведомления приложений (для меня это Камера, Сенсорный ввод и т. д.).
Отключите ненужные вам уведомления приложений (для меня это Камера, Сенсорный ввод и т. д.).1.4 Настройка работы сервисов беспроводной передачи данныхПараметры --> Сеть и беспроводная связьПараметры --> Конфиденциальность --> Расположение
 Не забывайте отключать неиспользуемые в данный момент времени сервисы, расходующие заряд батареи.К примеру если вы не используете GPS-трекер (навигатор) для велопробежки, то сервис определения местоположения желательно отключить.
Не забывайте отключать неиспользуемые в данный момент времени сервисы, расходующие заряд батареи.К примеру если вы не используете GPS-трекер (навигатор) для велопробежки, то сервис определения местоположения желательно отключить.
1.5 Настройка параметров синхронизации учетных записейПараметры --> Учетные записи --> Электронная почта и учетные записи
 Старайтесь сократить количество учетных записей, частоту проверки новых входящих писем в каждой из них.Также лучше выбрать одну учетную запись для синхронизации календарей и контактов, а в остальных отключить эти функции, или вовсе удалить их.Для себя я выбрал gmail.com, т. к. сервис позволяет сохранять фотографии контактов, что не предусмотрено в учетных записях outlook.com.
Старайтесь сократить количество учетных записей, частоту проверки новых входящих писем в каждой из них.Также лучше выбрать одну учетную запись для синхронизации календарей и контактов, а в остальных отключить эти функции, или вовсе удалить их.Для себя я выбрал gmail.com, т. к. сервис позволяет сохранять фотографии контактов, что не предусмотрено в учетных записях outlook.com.
1.6 Настройка скорости передачи данных для сотовой сетиПараметры --> Сеть и беспроводная связь --> Сотовая сеть и SIM-карта --> Параметры SIM-карты --> Максимальная скорость подключения
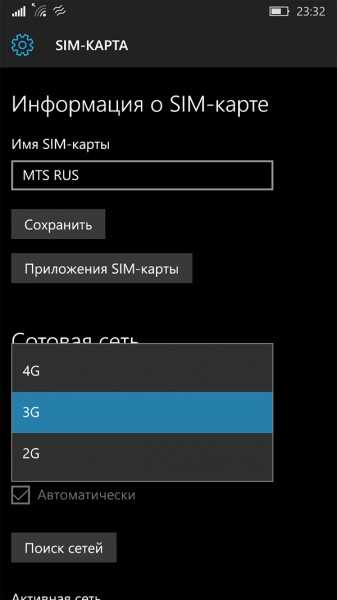 Высокоскоростное соединение по сотовой сети 4G нужно лишь для просмотра фильмов в высоком разрешении и скачивания файлов больших размеров. В этом режиме заряд батареи расходуется сильнее, чем в режиме 3G.
Высокоскоростное соединение по сотовой сети 4G нужно лишь для просмотра фильмов в высоком разрешении и скачивания файлов больших размеров. В этом режиме заряд батареи расходуется сильнее, чем в режиме 3G.
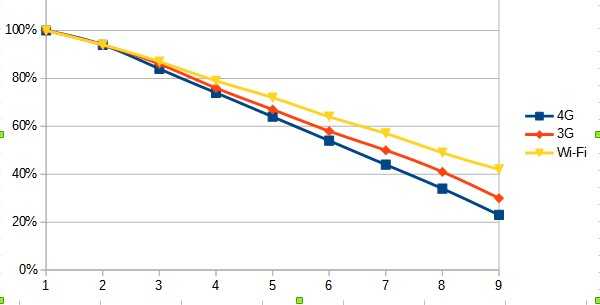 У себя в настройках я устанавливаю 3G, для моих нужд вполне достаточно скорости соединения в этом режиме.
У себя в настройках я устанавливаю 3G, для моих нужд вполне достаточно скорости соединения в этом режиме.
1.7 Настройка дисплеяПараметры --> Дополнения --> Дисплей --> Профиль яркостиПараметры --> Дополнения --> Сенсорный ввод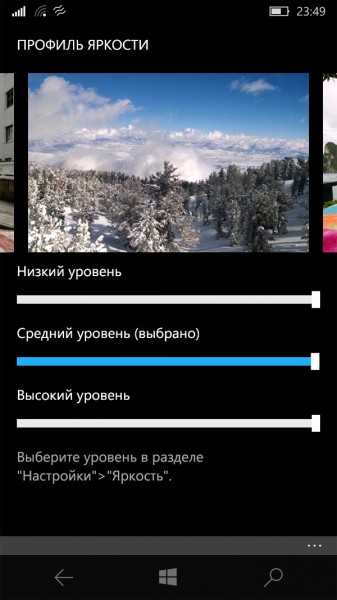
 Установите минимальный комфортный уровень яркости дисплея для каждого из режимов, это позволит значительно продлить время работы телефона от батареи.
Установите минимальный комфортный уровень яркости дисплея для каждого из режимов, это позволит значительно продлить время работы телефона от батареи.
1.8 Настройка параметров архивацииПараметры --> Обновление и безопасность --> Служба архивации
 Этот параметр можно включить непосредственно при плановой замене устройства на W10M, чтобы на новом устройстве сохранились настройки игры, в которую вы так долго играли на предыдущем
Этот параметр можно включить непосредственно при плановой замене устройства на W10M, чтобы на новом устройстве сохранились настройки игры, в которую вы так долго играли на предыдущем
1.9 Установка параметров синхронизации между устройствамиПараметры --> Учетные записи --> Синхронизация ваших параметров
 Если у вас всего одно устройство с вашей учетной записью, то отключите синхронизацию между различными устройствами на W10M.Она нужна чтобы, к примеру, при вводе пароля для сети Wi-Fi на телефоне, планшет с такой же учетной записью подключался к той же сети WI-Fi без повторного ввода пароля.
Если у вас всего одно устройство с вашей учетной записью, то отключите синхронизацию между различными устройствами на W10M.Она нужна чтобы, к примеру, при вводе пароля для сети Wi-Fi на телефоне, планшет с такой же учетной записью подключался к той же сети WI-Fi без повторного ввода пароля.
1.10 Настройка экономии зарядаПараметры --> Экономия заряда --> Параметры экономии заряда
 Используйте параметр экономии заряда, добавьте в исключения приложения, которые должны работать вплоть до полного отключения аппарата.
Используйте параметр экономии заряда, добавьте в исключения приложения, которые должны работать вплоть до полного отключения аппарата.
1.11 Настройка автоматического обновленияМагазин --> Параметры --> Обновление приложения (Живая плитка)Параметры --> Система --> Автономные карты --> Автоматически обновлять карты
 Приложения из магазина и off-line карты с легкостью можно обновлять раз в неделю в ручном режиме, это еще больше позволит сохранить заряд батареи.
Приложения из магазина и off-line карты с легкостью можно обновлять раз в неделю в ручном режиме, это еще больше позволит сохранить заряд батареи.
2. ЖЕЛАТЕЛЬНО
2.1 Настройка режима поиска телефона и установки времениПараметры --> Обновление и безопасность --> Поиск телефонаПараметры --> Время и язык --> Дата и время
 Если вы не собираетесь терять телефон, отключайте эту, жрущую батарею функцию.Также если вы никуда не выезжаете, лучше отключить автоопределение часового пояса.
Если вы не собираетесь терять телефон, отключайте эту, жрущую батарею функцию.Также если вы никуда не выезжаете, лучше отключить автоопределение часового пояса.
2.2 Настройка параметров ввода с клавиатурыПараметры --> Время и язык --> Клавиатура
 Отключение этих функций поможет сократить расход заряда, если вы много общаетесь в чате.
Отключение этих функций поможет сократить расход заряда, если вы много общаетесь в чате.3. НЕ ОБЯЗАТЕЛЬНО
3.1 Настройка темы в приложенияхКаждое приложение настраивается индивидуально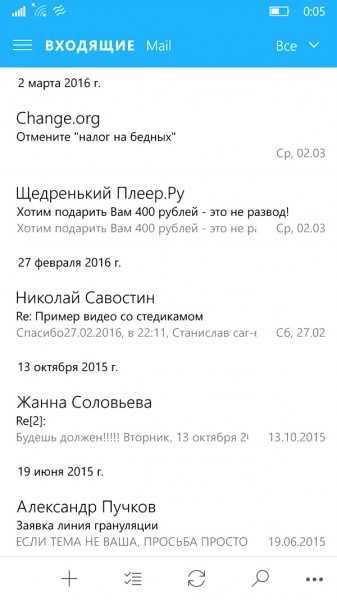
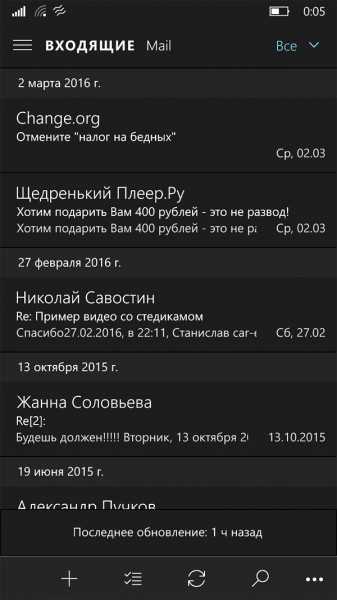



 Если вы счастливый обладатель телефона с дисплеем по технологии OLED, то смена цветовой схемы на темную позволит значительно продлить время использования телефона от аккумулятора при частом его использовании.
Если вы счастливый обладатель телефона с дисплеем по технологии OLED, то смена цветовой схемы на темную позволит значительно продлить время использования телефона от аккумулятора при частом его использовании.
3.2 Настройка "живых" плиток на стартовом экранеИспользование статичных плиток на рабочем экране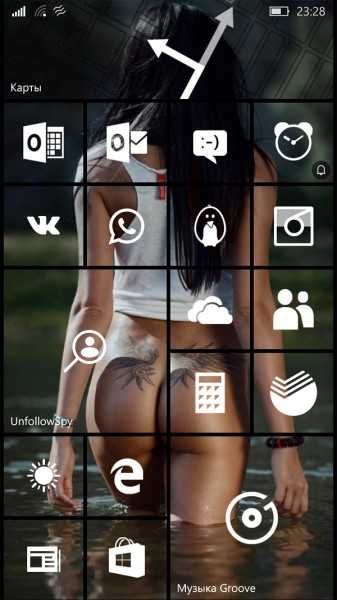
 Если у вас уж совсем дохлый аккумулятор и нет возможности его заменить, то можно заменить живые плитки рабочего экрана на статичные, чтобы процессор не тратил свои ресурсы на анимацию.
Если у вас уж совсем дохлый аккумулятор и нет возможности его заменить, то можно заменить живые плитки рабочего экрана на статичные, чтобы процессор не тратил свои ресурсы на анимацию.
3.3 Удаление ненужных приложений и настройка хранилищаЧистота - залог здоровья аккумулятора
 Удаляйте неудачные фото и аккумулятор не будет расходоваться на работу по их отправке в облако. Очищайте память телефона, чтобы телефону не пришлось делать это, расходуя аккумулятор. Ненужные вам приложения могут потреблять энергию аккумулятора в фоновом режиме.
Удаляйте неудачные фото и аккумулятор не будет расходоваться на работу по их отправке в облако. Очищайте память телефона, чтобы телефону не пришлось делать это, расходуя аккумулятор. Ненужные вам приложения могут потреблять энергию аккумулятора в фоновом режиме.
car-el.livejournal.com
Обращение к Microsoft: оптимизация Windows Phone приложений
Всемирно известной корпорации стоило бы почаще прислушиваться к мнению пользователей. Обладая определенной властью и аудиторией, хотелось бы публично выразить несколько претензий и описать важные наблюдения, которые сподвигли меня напрячь извилины.
“If you are not part of the solution, you must be part of the problem”
Житейская мудрость, которая описывает смысл последующих строк материала. Windows Phone смартфоны постепенно набирают популярность, не в последнюю очередь из-за широкого ассортимента и предложений в разных ценовых сегментах. Конечная популярность устройств на этой платформе будет зависеть от многих факторов, не в последнюю очередь от практичности и простоты навигации по системе. Одной из проблем, которые я увидел во время знакомства с Lumia 1320 и Lumia 630 является чрезмерное дублирование функциональности некоторых приложений. Именно этому, и еще некоторым важным моментам, я хотел бы посвятить сегодняшнюю заметку.
Заблудший пользователь в длинном списке
Изначально в списке приложений мы видим аккуратненькую ленту, которая радует глаз, но все до тех пор, пока мы заполним систему необходимым софтом. Далее начинается сущий треш. Алфавитные указатели призваны якобы для облегчения ситуации, но по-факту они создают дополнительные строки в списке, которые нужно увлеченно листать дабы найти нужную иконку. Тот случай, когда единство стиля (речь идет об иконках) не играет на руку пользователю, добрая часть из них друг на друга похожи и вводят в заблуждение. Дабы не быть голословным – держите порцию скриншотов. Для начала главный экран:


А вот и меню приложений:


В защиту такого подхода – в наличии есть кнопка поиска, которая выручит в случае, если вы помните название приложения. Если вы обзавелись приличным набором приложений из WP Market, разноцветные иконки немного разбавят однотонную гамму и помогут легче ориентироваться пользователю. Но одними иконками сыт не будешь, было бы неплохо это все дело кое-как упорядочить.
Решение: дабы не быть частью проблемы или безразличным зрителем, предлагаю выход – возможность создания папок не только на рабочем столе, но и в сетке приложений. В качестве альтернативы было бы приятно также увидеть отображение в виде сетки, а не только длинным списком. Группировка по категориям значительно упростила бы навигацию и сократила длинные и малоинформативные списки.
Окей, с первым моментом разобрались. Самое интересное в том, что это не требует серьезных правок ядра или общего кода системы. Возможно ты, дорогой читатель, имеешь иное видение проблемы и ее решения, милости прошу в комментарии.
Дублирование функциональности приложениями
Удерживать в памяти большое количество информации зачатую непросто, каждый желает иметь универсальное место, где будет собрано все то, что нужно ему в данный момент для реализации конкретной задумки.
Пример: Допустим, вы хотите порадовать друзей в Instagram свежей фотографией. Для этого нужно запустить приложение камеры и сделать снимок, предварительно покрутив пару-тройку настроек. Далее фото идет в галерею, из которой отправляется в фото-редактор дабы подтянуть различные параметры (яркость, баланс белого, выровнять заваленный горизонт и так далее). Следующий этап конвейера – InstaSize, не хочется ведь постить только половину своего лица или завтрака. И вот, наконец-то сам Instagram – накладываем фильтры, применяем красивую рамочку, не забываем отметить соцсети, в которых мы хотим поделиться снимком, и жмем на заветную кнопку “Опубликовать”, создающую поток фанатов и лайков.
Представили всю запущенность ситуации? А теперь подумайте, что было бы, появись универсальная программа, которая смогла бы провернуть весь этот цикл операций, от фотографирования и до конечной публикации. Согласитесь, вы бы сэкономили кучу человеко-минут, потраченных на поиск следующего звена пресловутого конвейера. А ведь, по-сути, каждое из приложений выполняет похожие функции.
Запущенность проблемы состоит еще в том, что для Windows Phone приложений, дублирующих функции друг-друга или же взаимно дополняющих их, довольно много.


Знаете, я искренне скучаю по старым телефонам Nokia, как на java-платформе, так и на Simbian разных редакций, где в меню отдельным пунктом были “Органайзер” и “Офис”. Органайзер включал такие полезные штуки, как заметочник, календарь, мировое время, калькулятор, конвертер валют. Сборник “Офис” предоставлял средства для просмотра и работы с документами, доступ к файловой системе устройства, архиватор и, что очень важно, качественный оффлайн словарь.

Это все было сгруппировано в системных папках и не вызывало вопросов, каждое приложение выполняло отдельную функцию и мы всегда знали где их найти в меню.
Сейчас, во-первых, производитель решил убрать напрочь такие “бесполезные” вещи, как словарь, конвертер валют, архиватор и даже файловый менеджер. Можно использовать сторонние решения, но из коробки реально получаем около половины от былой функциональности пятилетней давности. В защиту скажу, что на Android и iOS ситуация не намного лучше. Вместо бизнес-инструментов нам предлагают голую платформу для конструктора “сделай сам”.
Решение: почему бы дорогой компании Microsoft не снабдить свои смартфоны необходимыми полезными приложениями ихз коробки? Несомненно, нам предлагают урезанный офисный пакет MS Office, One Note, неплохой календарь и простенький калькулятор. Но давайте не будем себя обманывать, Windows-системы всегда ассоциировались с рабочими лошадками, а нынешнее оснащение явно оставляет желать лучшего.
Так, я немного отвлекся от главного, дублирования функциональности. Привожу наглядный пример.

После первоначальной настройки Lumia 630 среди приложений для работы с фото и видео я вижу следующую картину:
- Камера
- Nokia Camera
- Nokia Cinematograph
- Nokia Creative Studio
- Nokia Glam Me
- Nokia Storyteller
- Nokia Refocus
- Nokia Panorama
- Photo Beamer
- Photos (Галерея)
- Video
- Nokia Video Trimmer
Прочувствовали всю силу подобного скопления? Логичный вопрос – зачем на брендированных устройствах Nokia два приложения для камеры, особенно учитывая, что Nokia Camera в разы лучше? “Ненужное” приложение простой камеры удалить или спрятать, как вы уже пожалуй догадались, невозможно.
Дальше веселее, я нарочно выделил специальным цветом все те приложения, которые отвечают за обработку изображений. Некоторые, естественно, обладают схожей функциональностью, некоторые имеют специфические “фишки”. На выходе имеем целых восемь приложений, которые можно соединить воедино, избавив пользователя от длинных списков и необходимости вспоминать, где находиться нужная ему возможность. Это уже не говоря о том, что можно было бы сюда же присоединить приложения, отвечающие за просмотр и обработку видео.
Переходим в область навигации.
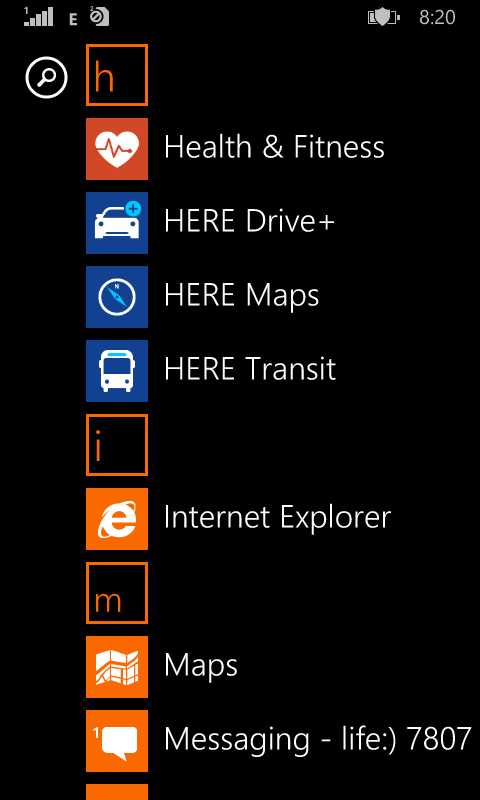
Тут нас раздельно встречают:
- Просто Карты – Maps
- Here Maps
- Here Drive+
- Here Transit
- Here City Lens
- Here Explore
И снова однотипные задачи разбиты между кучей приложений. Не издевательство ли?
Решение капитана очевидности:
Очень простое – собрать однотипные приложение в качестве ярлыков в одном, дабы не плодить кучу иконок в разных местах меню и не перегружать мозг пользователя. Правильное – переписать эти программы, собрав в одну, с мультизадачным потенциалом и возможностями быстрой публикации.
Что делают куски настроек в меню?
Это последняя проблема, о которой мы поговорим в этом обращении к компании Microsoft. О меню настроек Windows Phone уже слагают рассказы да легенды. Проще найти иголку в стоге сена, чем нужный переключатель в приложении Settings. Компания решила проблему гениально. Часть настроек теперь отдельно разбросана по списку программ.
root-nation.com
Как увеличить автономность Windows-смартфонов | Keddr.com
Несколько дней назад я уже писал о том, как увеличить автономность устройств, работающих под управлением Windows 10 (прочитать этот материал можете вот здесь). Но тогда речь шла именно о компьютерах и планшетах. Сейчас же я хочу более подробно рассказать об «увеличении времени жизни» аккумулятора как раз на смартфонах под управлением Windows. Делать это я буду на примере Windows 10 Mobile и Lumia 930, но практически все эти советы можно применить и к другим устройствам, также работающим и на старой-доброй ОС Windows Phone 8.
Настройка пункта «Экономия заряда»
Если вы пользуетесь тестовой сборкой Windows 10 Mobile, как и я, то в настройках вы уже наверняка видели пункт, который аналогичен таковому на полноценной Windows 10 – «Экономия заряда». Как и раньше, здесь можно ограничить действия в фоновом режиме и, что называется, настроить под себя push-уведомления. В параметрах можно выбрать, при каком уровне заряда все это дело активируется (хотя можно «энергосбережение» включить и самому), а также отобрать игры и программы для списка «Все разрешено». Что-то подобное есть и для Windows Phone 8.

Выбор параметров яркости
В принципе, настройка яркости в Windows-смартфонах делится на четыре пункта: низкий, средний, высокий и автоматический. Никаких процентных линий, как на том же Android, здесь нет. Вообще я использую автоматическую регулировку, но для экономии заряда было бы неплохо выбрать во вкладке «Уровень яркости» пункт «Низкий». Кстати, на Windows Phone 8 уровень каждого из этих пунктов (низкий, средний и высокий) можно отдельно подрегулировать. Но не стоит особо жертвовать удобством.

Отключение Bluetooth и NFC
Думаю, я не открою вам новую вселенную, если скажу, что включенные модули (Bluetooth, NFC и так далее) расходуют заряд смартфона. Когда вы ими пользуетесь, то уже такое, ничего страшного. Но когда они просто «висят», то возникает один простой вопрос: “Зачем?”. Думаю, их лучше всего отключить и активировать только при необходимости. Понятное дело, что так просто взять и вырубить Wi-Fi нельзя, но в этом случае я бы посоветовал хотя бы остановить постоянный поиск новых сетей. Делается это все в настройках: Сеть и беспроводная связь → Wi-Fi.
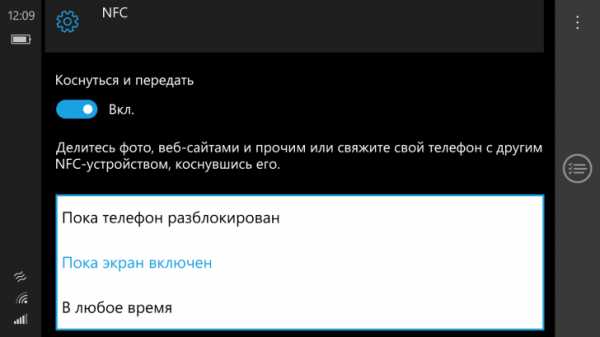
Настройка времени проверки новой почты
Понятно, что через электронную почту сейчас решается куча всевозможных вопросов, поэтому оперативность в данном моменте очень важна. Но если вы используете несколько почтовых ящиков, то вполне возможно, что какой-то из них не требует постоянной синхронизации. Чтобы установить определенный период для проверки почты, нужно зайти в настройки, выбрать пункт «Учетные записи», затем «Электронная почта» и открыть параметры нужного вам аккаунта. Там уже и можно выбрать время синхронизации. Думаю, даже пункт «Каждый час» позволит хоть немного, но увеличить автономность.

Прочие мелкие (но важные!) советы
Также еще можно уменьшить время тайм-аута экрана. Думаю, минимального варианта, 30 секунд, будет вполне достаточно для комфортной работы. Понятно, что есть еще банальные советы из разряда «закрывать приложения, которые вы не используете», но это все действительно помогает экономить заряд. Хотя я по личному опыту знаю, что многие всем этим пренебрегают. Плюс не помешало бы выключить все ненужные звуки на смартфоне (звук блокировки/разблокировки, звук затвора камеры и тому подобное). Кстати, если вы постоянно получаете много писем (вот чуть ли не каждую минуту), то можно даже отключить звук для новых сообщений. Короче, здесь все на ваше усмотрение.

Конечно, особой проблемы с автономностью Windows-устройства не имеют. К примеру, на Windows Phone 8 Lumia 1520 у меня могла спокойно прожить три дня (понятно, что это не при максимальной нагрузке). Правда, вот уже Lumia 930 на тестовой сборке Windows 10 Mobile выдает результаты похуже, но я особо не жалуюсь: утром снимаю телефон с зарядки, а когда ложусь спать – подключаю смартфон к сети (при этом там еще обычно остается процентов 30-35 заряда). Но, как говорится, автономность лишней не бывает. Если у вас есть какие-то собственные методы для «прокачки» этого параметра, то обязательно напишите об этом в комментариях.
Если вы нашли ошибку, пожалуйста, выделите фрагмент текста и нажмите Ctrl+Enter.
keddr.com
10 способов ускорить работу ПК
Ваш компьютер уже не так быстр, как раньше? Исправьте проблему при помощи простых, но эффективных советов!

1. Перезагрузка
Простое, но эффективное средство. Эта операция очищает оперативную память вашего ПК, устанавливает все уже загруженные обновления для системы и исправляет потенциальные проблемы с приложениями, которые были открыты слишком долго. Нет, правда — если что-то работает не так, сначала перезагрузите компьютер.
Чтобы перезагрузить компьютер, в Windows 10 кликните по меню Пуск и выберите Выключение — Перезагрузка.
2. Измените схему управления питанием

Windows 10 предлагает несколько вариантов энергопотребления. По умолчанию включена сбалансированная схема — компромисс между экономией энергии и производительностью. Но есть и другой вариант — Высокая производительность, он перераспределяет ресурсы в пользу более быстрой работы системы.
Чтобы включить эту схему, введите в строку поиска Windows 10 (находится на панели задач рядом с кнопкой Пуск) слово «схемы». В результатах поиска выберите Электропитание. В появившемся меню кликните по направленной вниз стрелочке и выберите схему Высокая производительность.
3. Очистите место на жестком диске

Когда программам не хватает оперативной памяти, они «занимают» её у жесткого диска. Если он заполнен, «занимать» негде, так что рассчитывать на быструю работу не приходится. Что удалять? Для начала — временные файлы и кэш. В этом нам поможет системная утилита Windows 10 — Очистка диска.
Чтобы найти, введите в поиске по Windows 10 «очистка диска». В результатах поиска отобразится иконка приложения, кликните по ней. Выберите диск, который хотите очистить (например, С:). Программа оценит объем свободного места, которое можно будет освободить на диске, и предложит вам выбрать разделы, из которых будут удалены лишние файлы. Ознакомьтесь со списком, поставьте галочки там, где считаете нужным, и нажмите ОК.
Если места на жестком диске по-прежнему немного, удалите ненужное — приложения (через Установку и Удаление программ), файлы из раздела Загрузки, фото, видео музыку (их можно отправить в облачный сервис или на флешку) и т.п.
4. Проведите дефрагментацию диска

Файлы на компьютере периодически проходят через различные процедуры — создание, удаление, модификацию. В результате жесткий диск записывает один файл в разных местах — один «кусочек» здесь, другой — там. Когда его (файл) требуется найти, у Windows, что и логично, уходит больше времени на то, чтобы отыскать все части единого целого, и работа системы замедляется. Решить проблему позволяет процедура дефрагментации диска.
Чтобы провести её, введите в строку поиска Windows 10 запрос «дефрагментация». В результатах поиска выберите Дефрагментация и оптимизация ваших дисков. Выберите диск и нажмите на кнопку Оптимизировать.
Примечание: дефрагментация SSD-дисков нежелательна, проводите процедуру только с жесткими дисками (HDD).
5. Ускорьте загрузку системы
 Если вы пользуетесь одной и той же системой продолжительное время, то наверняка обзавелись кучей программ, которые запускаются автоматически при загрузке Windows. У них есть приоритет по загрузке перед основными системными процессами, и в результате компьютер дольше загружается и медленнее работает (ведь эти программы «висят» в фоновом режиме). Решение? Уберите из автозагрузки ненужные приложения.
Если вы пользуетесь одной и той же системой продолжительное время, то наверняка обзавелись кучей программ, которые запускаются автоматически при загрузке Windows. У них есть приоритет по загрузке перед основными системными процессами, и в результате компьютер дольше загружается и медленнее работает (ведь эти программы «висят» в фоновом режиме). Решение? Уберите из автозагрузки ненужные приложения.
Чтобы сделать это, откройте Диспетчер задач (Ctrl + Alt + Delete) и найдите вкладку Автозагрузка. Изучите список приложений, которые находятся в автозагрузке, и отключите ненужное. Для этого последовательно кликайте по названию программы и по кнопке Отключить в правом нижнем углу.
6. Отключите ненужную анимацию

В Windows 10 достаточно визуальных эффектов, которые замедляют производительность компьютера. Их отображение можно настроить или отключить.
Чтобы сделать это, введите в поисковой строке Windows 10 запрос «производительность» и выберите Настройка представления и производительности системы. Вы можете выбрать вариант Обеспечить наилучшее быстродействие (визуальный результат вам может не понравиться) или вручную отключить одну либо несколько анимаций.
7. Проверьте компьютер на вредоносные программы
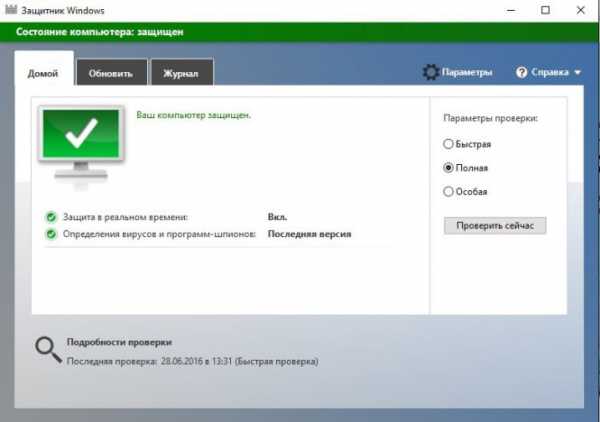
Вирусы — частый источник проблем с производительностью на компьютерах с Windows. Они нагружают процессор и память, заставляя ПК заниматься не теми делами, которые нужны вам, и в результате всё работает очень медленно. Для борьбы с большинством из них хватит и стандартного антивируса Windows 10.
Для запуска проверки ПК на наличие вредоносных программ введите в поисковую строку Windows 10 запрос «защитник» и выберите результат Защитник Windows. Запустите быстрое или полное (рекомендуется) сканирование компьютера.
8. Откажитесь от Flash
Когда-то «флэш» был ключевой технологией Интернета — но те времена давно прошли. Неудивительно, ведь с Flash связан целый ряд серьезных проблем. Когда-нибудь сталкивались с рекламными видео, которые включаются сами по себе? Своим существованием они обязаны как раз Flash. «Дыры» в безопасности сайтов, через которые хакеры регулярно крадут ценные данные? «Спасибо» тоже надо сказать Flash.
Сегодня сайты постепенно уходят от этой весьма спорной технологии. В Microsoft Edge уже можно отключить поддержку Flash — на некоторых страницах это может привести к потере функциональности, но «большие» сайты вроде YouTube во «флэше» уже не нуждаются. Попробуйте поработать с Интернетом без Flash — в конце концов, если что-то пойдет на так, его всегда можно вернуть.
 Чтобы отключить Flash в браузере Microsoft Edge, кликните по меню (значок с тремя горизонтальными точками), выберите пункт Параметры, опуститесь вниз и нажмите на Просмотреть доп. параметры. Деактивируйте переключатель под надписью Использовать проигрыватель Adobe Flash Player.
Чтобы отключить Flash в браузере Microsoft Edge, кликните по меню (значок с тремя горизонтальными точками), выберите пункт Параметры, опуститесь вниз и нажмите на Просмотреть доп. параметры. Деактивируйте переключатель под надписью Использовать проигрыватель Adobe Flash Player.
9. Добавьте оперативной памяти
Компьютер по-прежнему работает медленно? Значит, пора переходить от «бесплатных» действий к «платным». Самый доступный вариант заставить компьютер работать быстрее — купить еще немного оперативной памяти (RAM). Стоит она сравнительно недорого, установка в большинстве случаев тоже очень проста. Общие советы:
- уточните возможности своего компьютера (сколько слотов для оперативной памяти у него есть, поддерживается ли замена модулей, насколько легко это сделать),
- найдите на сайте производителя материнской платы рекомендации по модулям памяти,
- откройте сайт магазина электроники и зайдите в раздел Оперативная память,
- выберите хорошего производителя (например, AMD, Corsair, Crucial, Goodram),
- форм-фактор (DIMM подходит для настольных компьютеров, SO-DIMM для ноутбуков),
- тип памяти (DDR 3 или 4),
- объем памяти (2, 4 или 8 ГБ).
10. Купите и установите SSD-накопитель
Твердотельный накопитель со 100%-й вероятностью ускорит ваш ПК. Установленная на него Windows будет работать гораздо быстрее, вы увидите прирост по скорости работы в любых задачах — от редактирования видео до игр.
Статьи на тему:
w7phone.ru
оптимизация Windows Phone приложений » smartZone.ru Территория Умной Электроники
Всемирно известной корпорации стоило бы почаще прислушиваться к мнению пользователей. Обладая определенной властью и аудиторией, хотелось бы публично выразить несколько претензий и описать важные наблюдения, которые сподвигли меня напрячь извилины.
«If you are not part of the solution, you must be part of the problem»
Житейская мудрость, которая описывает смысл последующих строк материала. Windows Phone смартфоны постепенно набирают популярность, не в последнюю очередь из-за широкого ассортимента и предложений в разных ценовых сегментах. Конечная популярность устройств на этой платформе будет зависеть от многих факторов, не в последнюю очередь от практичности и простоты навигации по системе. Одной из проблем, которые я увидел во время знакомства с Lumia 1320 и Lumia 630 является чрезмерное дублирование функциональности некоторых приложений. Именно этому, и еще некоторым важным моментам, я хотел бы посвятить сегодняшнюю заметку.
Заблудший пользователь в длинном списке
Изначально в списке приложений мы видим аккуратненькую ленту, которая радует глаз, но все до тех пор, пока мы заполним систему необходимым софтом. Далее начинается сущий треш. Алфавитные указатели призваны якобы для облегчения ситуации, но по-факту они создают дополнительные строки в списке, которые нужно увлеченно листать дабы найти нужную иконку. Тот случай, когда единство стиля (речь идет об иконках) не играет на руку пользователю, добрая часть из них друг на друга похожи и вводят в заблуждение. Дабы не быть голословным — держите порцию скриншотов. Для начала главный экран:


А вот и меню приложений:

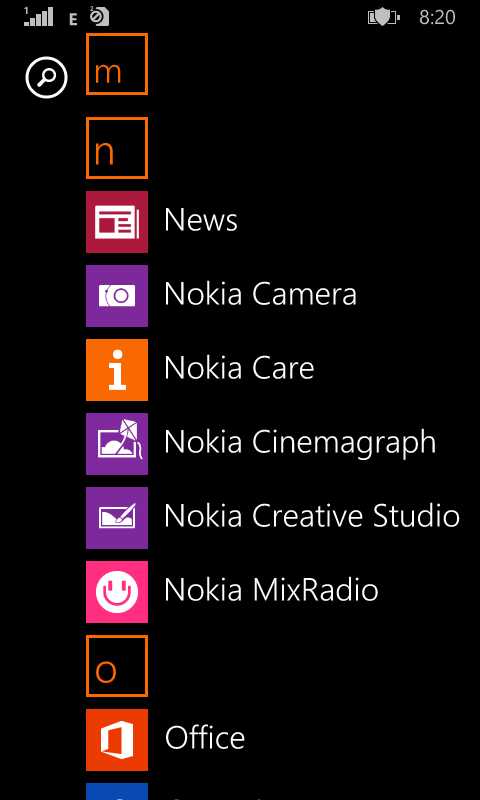
В защиту такого подхода — в наличии есть кнопка поиска, которая выручит в случае, если вы помните название приложения. Если вы обзавелись приличным набором приложений из WP Market, разноцветные иконки немного разбавят однотонную гамму и помогут легче ориентироваться пользователю. Но одними иконками сыт не будешь, было бы неплохо это все дело кое-как упорядочить.
Решение: дабы не быть частью проблемы или безразличным зрителем, предлагаю выход — возможность создания папок не только на рабочем столе, но и в сетке приложений. В качестве альтернативы было бы приятно также увидеть отображение в виде сетки, а не только длинным списком. Группировка по категориям значительно упростила бы навигацию и сократила длинные и малоинформативные списки.
Окей, с первым моментом разобрались. Самое интересное в том, что это не требует серьезных правок ядра или общего кода системы. Возможно ты, дорогой читатель, имеешь иное видение проблемы и ее решения, милости прошу в комментарии.
Дублирование функциональности приложениями
Удерживать в памяти большое количество информации зачатую непросто, каждый желает иметь универсальное место, где будет собрано все то, что нужно ему в данный момент для реализации конкретной задумки.
Пример: Допустим, вы хотите порадовать друзей в Instagram свежей фотографией. Для этого нужно запустить приложение камеры и сделать снимок, предварительно покрутив пару-тройку настроек. Далее фото идет в галерею, из которой отправляется в фото-редактор дабы подтянуть различные параметры (яркость, баланс белого, выровнять заваленный горизонт и так далее). Следующий этап конвейера — InstaSize, не хочется ведь постить только половину своего лица или завтрака. И вот, наконец-то сам Instagram — накладываем фильтры, применяем красивую рамочку, не забываем отметить соцсети, в которых мы хотим поделиться снимком, и жмем на заветную кнопку «Опубликовать», создающую поток фанатов и лайков.
Представили всю запущенность ситуации? А теперь подумайте, что было бы, появись универсальная программа, которая смогла бы провернуть весь этот цикл операций, от фотографирования и до конечной публикации. Согласитесь, вы бы сэкономили кучу человеко-минут, потраченных на поиск следующего звена пресловутого конвейера. А ведь, по-сути, каждое из приложений выполняет похожие функции.
Запущенность проблемы состоит еще в том, что для Windows Phone приложений, дублирующих функции друг-друга или же взаимно дополняющих их, довольно много.



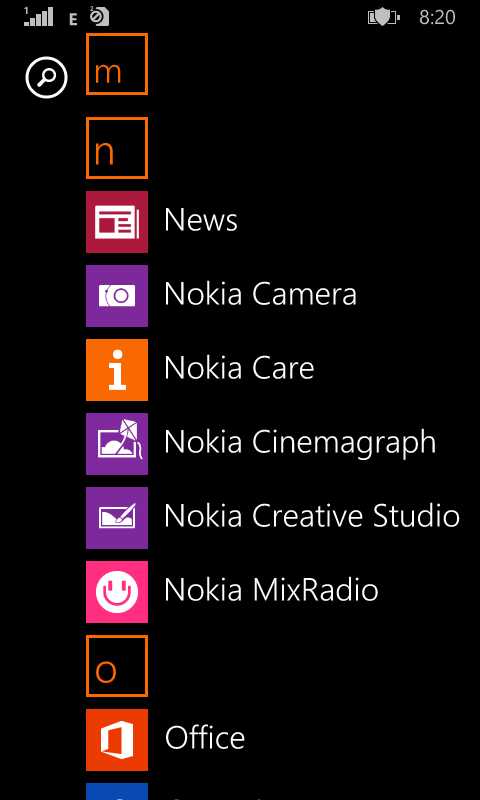
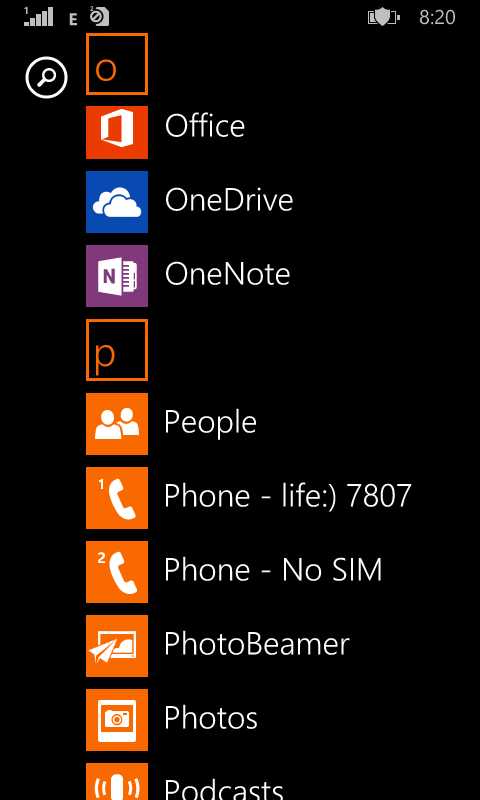

Знаете, я искренне скучаю по старым телефонам Nokia, как на java-платформе, так и на Simbian разных редакций, где в меню отдельным пунктом были «Органайзер» и «Офис». Органайзер включал такие полезные штуки, как заметочник, календарь, мировое время, калькулятор, конвертер валют. Сборник «Офис» предоставлял средства для просмотра и работы с документами, доступ к файловой системе устройства, архиватор и, что очень важно, качественный оффлайн словарь.

Это все было сгруппировано в системных папках и не вызывало вопросов, каждое приложение выполняло отдельную функцию и мы всегда знали где их найти в меню.
Сейчас, во-первых, производитель решил убрать напрочь такие «бесполезные» вещи, как словарь, конвертер валют, архиватор и даже файловый менеджер. Можно использовать сторонние решения, но из коробки реально получаем около половины от былой функциональности пятилетней давности. В защиту скажу, что на Android и iOS ситуация не намного лучше. Вместо бизнес-инструментов нам предлагают голую платформу для конструктора «сделай сам».
Решение: почему бы дорогой компании Microsoft не снабдить свои смартфоны необходимыми полезными приложениями ихз коробки? Несомненно, нам предлагают урезанный офисный пакет MS Office, One Note, неплохой календарь и простенький калькулятор. Но давайте не будем себя обманывать, Windows-системы всегда ассоциировались с рабочими лошадками, а нынешнее оснащение явно оставляет желать лучшего.
Так, я немного отвлекся от главного, дублирования функциональности. Привожу наглядный пример.

После первоначальной настройки Lumia 630 среди приложений для работы с фото и видео я вижу следующую картину:
Камера
Nokia Camera
Nokia Cinematograph
Nokia Creative Studio
Nokia Glam Me
Nokia Storyteller
Nokia Refocus
Nokia Panorama
Photo Beamer
Photos (Галерея)
Video
Nokia Video Trimmer
Прочувствовали всю силу подобного скопления? Логичный вопрос — зачем на брендированных устройствах Nokia два приложения для камеры, особенно учитывая, что Nokia Camera в разы лучше? «Ненужное» приложение простой камеры удалить или спрятать, как вы уже пожалуй догадались, невозможно.
Дальше веселее, я нарочно выделил специальным цветом вс
smartzone.ru