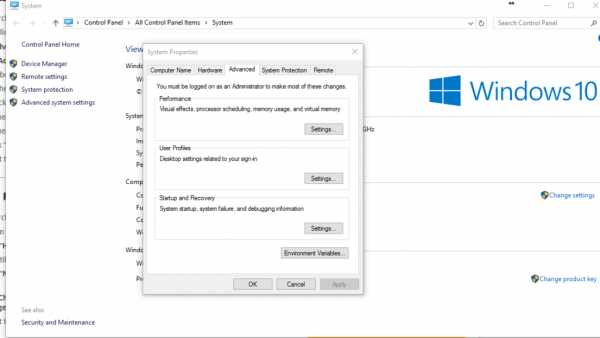Правильная настройка Windows 10 для майнинга криптовалюты. Оптимизация windows 10 для майнинга
Как настроить Windows 10 для майнинга собственными силами?
Оптимизация фермы
Как провести самостоятельную настройку Windows 10 для майнинга? Эта операция требует внимания, так как напрямую сказывается на работе вашей криптовалютной фермы. Общую же настройку фермы можно разделить на три этапа:
- Отладка BIOS. Это внутреннее меню вашей материнской платы и прямой доступ к разгону системы. Об этом мы писали ранее, ознакомьтесь с предыдущими материалами
- Установка и наладка операционной системы. Вы можете ставить Виндовс 7, 10 или Linux. Главное знать правила и параметры. Сегодня будем говорить конкретно о 10 Виндовс. Это касается и различных ее спецификаций (x86, x64, Pro, LTSB, пиратская сборка)
- Установка и оптимизация программы - майнера. Здесь вы используете как софт от разработчиков интересующей вас криптовалюты, так и софт разработанный создателями пула, к которому собираетесь подключаться
Также на этапах настройки нужно обратить внимание на драйвера (AMD, NVidia, драйвера сети), подключение к Интернету, температурный режимы и чистоты работы оперативной памяти и каждой отдельной видеокарты.
Что касается пиратский сборок: конечно же неплохо скачать торрент и получить ОС бесплатно. Но думайте о том, что в сборку могут быть вшиты чужие майнеры. Сегодня это актуальная проблема для большинства торрент-трекеров, особенно для тех, которые позволяют выкладывать файлы анонимно. Тут уже лучше прикупить лицензионную копию. Хотя бы Windows 7, с возможностью обновления до "Десятки".

Стартовая конфигурация
Есть несколько советов по первом этапу наладки операционной системы:
- Отключите кабель Ethernet в процессе установки системы и на последующих ближайших этапах
- При первой отладке проводите операции только с одной подключенной видеокартой, расположенной в слоте PCI-Express
- Выделяйте место под Виндовс на основном жестком диске, в разделе С
- По возможности, используется не HDD, а SSD диски. Эти накопители дают в разы большую скорость для работы ОС, если она установлена именно на них. А для нас именно скорость и затратность ресурсов главные компоненты
Следом приступайте к настройке БИОС. Рекомендуется полностью обновить его до последней версии, предоставленной вашим производителем. Сохраняйте возможность отката, если имеются негативные отзывы, касающиеся последнего апдейта.
Работа с реестром
Реестр — это книга записей файлов и операций, произведенных на компьютере. Если ОС установлена давно, то он может быть буквально забит записями о предыдущих проведенных операциях. Рекомендуется очистить его полностью, так как от него зависит скорость обработки данных и потенциальная нагрузка на центральный процессор.
Используете официальные "твики" — программы оптимизаторы, встроенные в Виндовс. Либо используйте сторонний софт — Auslogics, CCleaner и их аналоги. Не забудьте создать резервную копию реестра и точку восстановления, на случай если что-то пойдет не так.
После того, как оптимизация завершена, необходимо перезагрузить ваше компьютер, дабы изменения вступили в силу. Проверяем работу оперативной памяти, установленные драйвера и двигаемся дальше.

Отключаем обновления
Дальше наша подготовка требует отключить обновления. По умолчанию они происходят автоматически и владелец ПК может даже не заметить, что они происходят. Но для майнера здесь три неприятности:
- Сам процесс скачивания и установки занимает оперативную память и не дает компьютеру сосредоточиться на операциях с данными блокчейна
- После установки обновлений, ПК часто перезагружается. В нашем случае эти небольшие простои напрямую влияют на доходность майнинга
- Настройки могут "слететь" после обновлений. Так как они обычно не заточены под обычную, рациональную работу ПК. В то время как Виндовс всеми силами старается вернуть обычный устой своей работы
Заходим в Пуск — ищем обновления в Панель Управления, либо вводим команду services.msc — отключаем Службу центра обновлений Windows и сразу же убираем ее из автозагрузку — перезагружаем ПК, чтобы удостовериться в том, что апдейты отключены. Готово.
Виртуальная память
Виртуальная память, она же — файл подкачки. Параметр, который напрямую влияет на способность системы быстро обрабатывать огромные объемы мелкой цифровой информации. В процессе майнинга именно это и происходит. Следовательно, нам нужно усилить этот файл подкачки.
Увеличение подкачки производится через путь: Этот компьютер — правой кнопкой мыши, Свойства — Дополнительные параметры — Быстродействие — Параметры, изменить. Появляется форма, в которой предлагается выбрать диск С, а снизу вручную вписать исходный и максимальный размер.
Конкретная цифра рекомендуется разная. Кто-то вписывает 16 гигабайт (16 000), кто-то предпочитает 20 ГБ. Зависит не только от того, какими объемами памяти вы располагаете, но и от конкретного софта для майнинга. Часто разработчики пулов прописывают это в рекомендациях к майнингу. Если таковых нет, то остановитесь на отметке в 16 000 МБ. Если заметите падение скорости, то увеличивайте до 20 ГБ. Дальше кликаем "Задать" и "Ок".
В принципе, на этом все. Правильная настройка и ее детали зависят от вашего оборудования, но общие правила даны в статье. Учитывайте рекомендации производителей и пулов, к которым подключаетесь.
Оценить качество cтатьиКак настроить Windows 10 для майнинга. Десять шагов
 Да, настраивать Windows для использования в майнинг-ферме нужно обязательно. Тем более, говорить мы будем о Windows 10. Которая по словам представителей Microsoft является последней OS семейства Windows и теперь будет только обновляться. А потому сидеть на Windows 7 или Windows 8.1 уже не имеет смысла.
Да, настраивать Windows для использования в майнинг-ферме нужно обязательно. Тем более, говорить мы будем о Windows 10. Которая по словам представителей Microsoft является последней OS семейства Windows и теперь будет только обновляться. А потому сидеть на Windows 7 или Windows 8.1 уже не имеет смысла.
Сама по себе Windows 10 – достаточно стабильная операционная система, которая неплохо подходит для установки на майнинг-ферму. Среди ее недостатков (даже по сравнению с легендарной Windows 7) – множество «ненужного» софта, который в фоне пытается отобрать часть производительности ПК, забирая у него ресурсы для выполнения задач пользователя.
- Отключаем автоматическое обновление Windows. Самый простой способ – просто отключить службу «Центр обновления Windows». Для этого в окне поиске в меню Пуск вводим «Службы», кликаем Enter и попадаем в окно с перечнем всех служб на ПК. В самом низу находим «Центр обновления Windows». Кликаем правой кнопкой мыши на службе – «Свойства«. Затем кликаем «Остановить«, а тип запуска выбираем «Отключена«. Для отключения обновлений можно воспользоваться и сторонним софтом, но намного быстрее просто отключить службу.
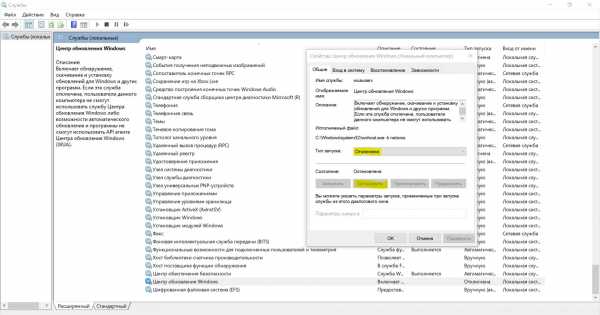
- Отключаем Windows Defender. Пожалуй, не самая простая задача. Создатели Windows 10 потрудились на славу, чтобы пользователь изрядно намучился для отключения «самого лучшего» антивируса. Рекомендуем отключать встроенный антивирус через редактор реестра. Переписывать инструкцию по данному действию мы не будем – в сети есть множество инструкций на эту тему. Поэтому мы оставим ссылку на самую информативную инструкцию.
- Увеличиваем файл под качки. Оперативной памяти нужно много, но она дорогая. Поэтому компенсировать этот факт мы можем файлом подкачки, тем более мы предполагаем, что в майнинг-ферме для установки OS стоит не самый медленный SSD-диск (или даже M.2). Бывалые майнеры рекомендуют устанавливать файл подкачки не меньше 16ГБ. Для этого кликаем правой кнопкой по ярлыку «Компьютер» — «Свойства«. Далее находим в левом сайдбаре «Дополнительные параметры системы». Открываем вкладку «Дополнительно«. В разделе «Быстройдействие» кликаем на «Параметры«. Затем «Дополнительно» – «Изменить«. Убираем автоматический выбор объема файла подкачки и вводим для диска C или D (буква вообще не имеет значения, главное чтобы логический диск находился на физическом SSD). Исходный и максимальный размер устанавливаем, например 16000 и 20000, соответственно. Не забываем кликнуть «Задать». Сохраняем изменения, перезагружаем ПК и повторно проверяем настройки, чтобы все корректно установилось
- Настраиваем электропитание. Кликаем правой кнопкой по значку электропитания в трее (меню «Пуск», справа возле часов) – кликаем «Электропитание«. Выбираем «Высокопроизводительную схему» (на последних версиях Windows 10 осталась только «Сбалансированная схема«, тогда пусть будет выбрана она). Напротив схемы электропитания кликаем «Настройка схемы электропитания«. В открывшемся окне «Изменить дополнительные параметры питания«. Далее каждый пункт мы расписывать не будем, но опишем принцип, по которому производятся настройки. При выборе параметров нам нужно обеспечить максимальную производительность без какого-либо энергосбережения. Также отключаем все таймеры отключения, чтобы обеспечить работу фермы 24/7. Хотим также отметить, что последний релиз Windows 10 изменил настройки электропитания. Кликнув левой кнопкой мыши на значке электропитания в трее можно увидеть ползунок «Режим питания». Он должен быть установлен в крайнее правое положение «Максимальная производительность«.
- Отключение таймеров отключения – смотрим п. 4. Настройки находятся там же. Для отключения таймеров, устанавливается значение 0.
- Удаление не нужного софта. В Windows 10 это разного рода Карты, Xbox, Будильники и часы и так далее. Для этого нужно использовать сторонний софт, например, CСleaner.
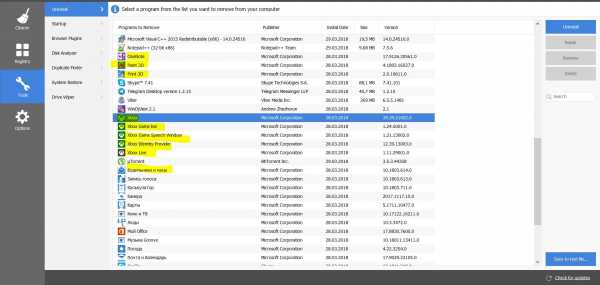
- Редактируем реестр. Есть множество служб и настроек в Windows 10, которые не нужны в майниге. Отключать все эти настройки руками можно – но очень сложно и нужно четко понимать какие из не нужны. Опытные майнеры уже написали автоматически выполняемый файл .bat, который отключит все ненужные службы и настройки. Файл можно скачать по ссылке (ответственность за действия, которые выполнит файл несет только пользователь, его устанавливающий). Пользователь, написавший скрипт указывает следующие изменения:
- Добавляем софт для майнинга в автозагрузку. Для этого рекомендуем просто перенести ярлыки файлов, которые нужно запустить в папку «Автозагрузка«. Для доступа к папке «Автозагрузка«, запустите диалоговое окно нажав Win+R и введите команду shell:Startup.
- Отключаем «Автоматическое восстановление системы при загрузке». Описывать уже описанную много раз схему не будем. Просто дадим полезную ссылку с подробной инструкцией.
- Создаем бэкап настроек. Кликаем по ярлыку «Компьютер» правой кнопкой – «Свойства«. В сайдбаре кликаем на «Защита системы«. Кликаем «Создать«. Далее все просто – следуем подсказкам Windows. Более надежным способом создания бэкапов является Acronis True Image. Можно создать бэкап всего диска целиком. Если даже выйдет из строя жесткий диск или SSD – бэкап можно будет накатить на новый диск, что со стандартными средствами Windows 10 невозможно (точнее возможно, но криво и не удобно). Единственное – после создания бэкапа лучше удалить Acronis. Он создает несколько процессов и служб, которые постоянно выполняются. Ресурсов они потребляют ничтожно мало, но для майнинга нам это не нужно. А portable версии Acronis в природе не существует. Без интеграции в систему программа не работает. И не забываем, что бэкап нужно хранить на внешнем носителе.
Все вышеперечисленные действия можно выполнить буквально за пару часов. Они обеспечат бесперебойную работу Windows 10 в майнинг-ферме. Конечно, мы не учитываем время на установку самой ОС, установку драйверов, софта для майнинга и т.п.
Источник: bitexpert.io
ecrypto.ru
Настройка Windows 10 для майнинга! Правильная настройка фермы с нуля!
Правильная настройка Windows 10 для майнинга — необходимое условие для тех, кто хочет начать зарабатывать на добыче цифровых монет. У данной операционной системы есть множество ненужных и даже вредных параметров, которые следует поменять или вообще отключить. Таким образом, возможно существенно повысить производительность Виндовс и, соответственно, свой доход. С помощью данной операционки можно осуществлять даже Eboot майнинг. Как установить правильные настройки — можно узнать из обучающих видео, которые легко найти на многих тематических ресурсах. Но и письменная инструкция не будет лишней.
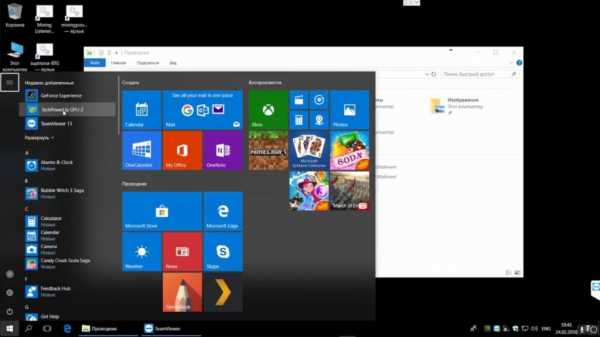
Начало настройки Windows 10 для майнинга
Начинается настройка Windows 10 для майнинга с нуля с отключения обновлений, которые загружаются автоматически с разной периодичностью. Они сильно тормозят работу системы и вообще далеко не всегда являются нужными. Остановить их можно путем блокировки центра обновлений. Открываем «Пуск», выбираем строчку со службами, кликаем по ней, попадаем в список всех доступных объектов, отматываем вниз, где находим строку с надписью «Центр обновлений», открываем ее правой кнопкой, выбираем «Свойства» и в меню «Тип запуска» устанавливаем галочку на «Отключить».
Чтобы произвести настройку десятой Виндовс для майнинга Ethereum необходимо скачать утилиту, найти которую возможно на официальном веб-ресурсе. Далее понадобиться еще установить драйвер для материнской платы (устанавливается на ее чипсет). Его также можно взять с официального сайта операционки.
Блокировка Виндовс Дефендер для настройки
Следующее действие — блокировка Виндовс Дефендер, программы-антивируса. Это будет не так уж просто. Ведь софт, позиционирующий как самая лучшая защита, должен уметь постоять за себя и доказать свою состоятельность. Его можно убрать только через переписывание реестра. Найти указания о том, как это сделать, можно на многих тематических ресурсах в сети.
Теперь нам нужно увеличить объем оперативной памяти — ее понадобится для майнинга очень много. Для этого устанавливается файл подкачки, который должен иметь емкость не менее 16 гигов. Но чем больше, чем лучше.
Выбираем меню «Этот компьютер», заходим в папку «Свойства», с левой стороны видим строку с дополнительными параметрами и выбираем «Дополнительно».
- Заходим, видим ссылку «Быстродействие», останавливаемся на «Параметрах» и «Изменить». Отменяем предыдущие настройки и делаем новые — 16000 соответственно.
- Подтверждаем путем нажатия кнопки «Задать», сохраняемся, выполняем перезагрузку и проверяем, установились ли нужные нам параметры.
- Важный шаг — настройка питания. В меню «Пуск» в строке «Электропитание» отмечаем галочкой «высокопроизводительную схему» или «сбалансированную схему».
- Далее в настройках меняем все параметры на предельно допустимые. Также блокируем все таймеры отключения, чтобы обеспечить системе возможность работы круглосуточно и непрерывно.
- Свойство «Режим питания» устанавливаем на «максимальную производительность». Еще нужно почистить весь встроенный, но не актуальный для майнинга софт, например, будильник, приложения для Иксбокс и т. п.
Настройка майнинг фермы
Корректная настройка майнинг фермы на Windows 10 включает в себя закачку софта для видеокарт Nvidia и подобных. Учтите, что для их применения с целью добычи криптовалют понадобятся еще райзеры для майнинга. Чтобы заставить процессор работать на пределе, придется произвести редактирование реестра. Делать это вручную — трудно и долго, но можно использовать для этого батник — программный файл, в автоматическом режиме блокирующий ненужные настройки. Его можно свободно скачать в интернете.
Видео: Настройки для майнинга
cryptowikipedia.ru
Правильная настройка Windows 10 для майнинга криптовалюты
Золотодобытчик, сразу в уме возникает ассоциация с тяжелым физическим трудом по добыче золота на приисках. Сейчас же для получения приличного заработка, криптозолота, достаточно работать на своем персональном компьютере (ПК), для этого нужно всего лишь настроить на заработок себя и настроить Windows под майнинг. Но если действительно хочется нормально зарабатывать, то можно создать свою ферму и все это не выходя из дома.
Mining — суть работы
Поиск исключительного и зашифрованного программного кода криптовалюты путем подбора множества числовых вариаций. По сути, создаете новые блоки и получаете вознаграждение в новой валюте – биткоин, лайткойн, дидекойн и т.д. Рассмотрим способ заработка на своем персональном компьютере, заметим, что для настройки и работы майнинга нужна достаточно мощная видеокарта и специальные настройки ОС (windows).
Специальные настройки
Итак, настройка Windows для майнинга – это важная и обязательная ступень для работы в этом направлении. При установке программного обеспечения Windows 7 или 10 выполняем следующие действия.
- Убираем автоматическую авторизацию при запуске операционной системы (ОС).
- Отключаем ПК от сети интернет (кабель или wi-fi) – это важно.
- Включаем пароль на пользователе администрации.
- Отключаем автоматическое обновление операционной системы windows полностью. Заметим, это делается просто в семерке, проблематично в десятке, но можно и нужно настроить Windows 10 под майнинг. Итак, в Windows 10, можно сказать, «невозможно» отключить обновление, так как защитник данной ОС Update можно отключить только на 35 дней, после этого он активизируется, и скачает все, что вышло из обновлений за это время, и только после этого можно будет опять отключить на 35 дней. Чтобы избежать такого, можно сказать, недоразумения, придется установить дополнительную программу, например DWS_Lite. Она полностью запретит поиск обновлений в сети, будет подавлять центр обновления в системе.
- Убираем автоматическое восстановление ОС при перезагрузке, обязательно, иначе остальные настройки Windows под майнинг делать бесполезно.
- Отключаем спящий режим и настраиваем или увеличиваем энергопроизводительность 24/7, т.к. не всегда будем находиться возле компьютера и ждать результат: пуск — панель управления – все элементы– электропитание – выбираем «высокая производительность». Обращаем внимание на строки «отключать дисплей», «переводить в спящий режим» и переводим их в режим «никогда», «отключать жесткий диск через», указываем 0.
- Расширяем виртуальную память: мой компьютер – свойства – дополнительные параметры системы – дополнительно – быстродействие – параметры – виртуальная память. Убираем автоматические настройки и вручную вносим размер (16384МВ).
Обязательно
Выполняйте все правильные настройки для Windows 10 для майнинга. Не торопитесь, все тщательно перепроверьте. Если где-то возникнет ошибка, программа будет работать неправильно, и все равно придется начинать сначала. По сути, в настройках нет особых проблем, главное, иметь собственный настрой в желании зарабатывать больше. Именно при таком подходе можно добиться желаемых результатов.
Теперь можно приступить к установке драйверов mining.bat, которые внесут все остальные изменения, настройки в реестре ОС.
Перезагружаем ПК.
Все, наш компьютер, а точнее Windows 10 или Windows 7, настроены под майнинг.
Оцените статью
1Лайк0Отстойcryp2.ru
Установка и настройка Windows 10 для майнинг рига
Подробности Опубликовано: 02.07.2017 13:18 Мы постоянно получаем множество вопросов, касающихся установки и настройки операционной системы Windows 10 для майнинга ригов и решили написать обобщающий материал по этой теме, который способен ответить на большинство вопросов новичков. Многие из нюансов и настроек, о которых мы сегодня поговорим очень важны для оптимального процесса майнинга. Если вы знаете еще какие либо фишки или настройки Windows10, о которых не будет сказано в этой статье, то напишите пожалуйста про них в своих комментариях или на нашем форуме.
Мы постоянно получаем множество вопросов, касающихся установки и настройки операционной системы Windows 10 для майнинга ригов и решили написать обобщающий материал по этой теме, который способен ответить на большинство вопросов новичков. Многие из нюансов и настроек, о которых мы сегодня поговорим очень важны для оптимального процесса майнинга. Если вы знаете еще какие либо фишки или настройки Windows10, о которых не будет сказано в этой статье, то напишите пожалуйста про них в своих комментариях или на нашем форуме.
Данные настройки Windows применимы для добычи любых альткоинов, таких как: Ethereum, Ethereum classic, ZCash, Zcash classic, Monero, Pascal coin, Expanse, Ubiq, Decred и других. А теперь давайте перейдем к настройкам Windows для майнинг ригов.
Установка и настройка Windows на майнинг риге:
- Не подключайте Etherenet кабель во время установки Windows 10 и сразу после не.
- Подключите только одну видеокарту в PCI-E 16x слот через USB-райзер.
- Я использую минимум 128Gb SSD диски для своих майнинг ригов (можно использовать диски и большего размера).
- Используйте только один раздел (диск С:), если у вас установлен SSD больше 256GB можете создать дополнительный раздел, например для добычи BURST.
- Используйте следующую версию операционной системы: Microsoft Windows 10 Pro 64 Bit.
- В зависимости от модели используемой вами материнской платы, возможно вам понадобится произвести некоторые первоначальные настройки BIOS для того, чтобы обеспечить корректную работу USB-райзеров. Для примера я возьму материнскую плату Biostar TB85.
- Для материнской платы Biostar TB85 я использую следующие настройки в BIOS: "CPU fan control = auto", "PCIe Speed = Gen1", "Restore on AC/Power Loss = Power On или Last State" - эта опция дает возможность автоматического запуска майнинг рига при появления питания в сети после отключения электричества.

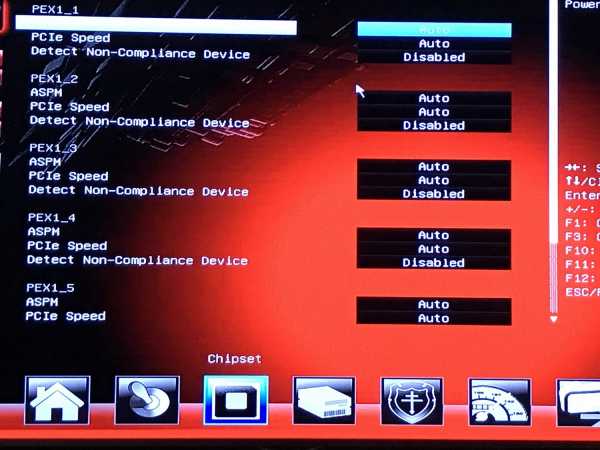
- После того, как Windows будет установлена и загрузиться в первый раз рекомендуется запустить .bat-файл для изменения настроек реестра Windows (я не отключаю все, а только те вещи, которые с моей точки зрения абсолютно не нужны, например обновление Windows, Cortana, отчеты о сбоях и так далее). Запустите от имени администратора. После того как изменения будут приняты, перезагрузите систему.
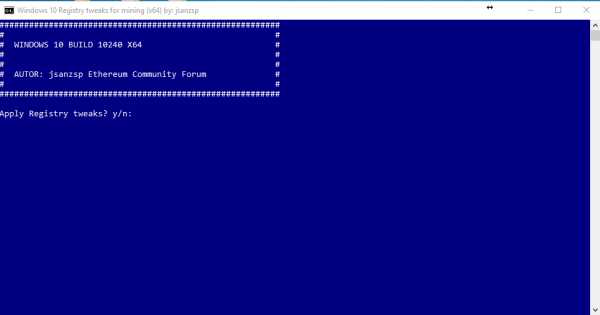
- Список возможных настроек:
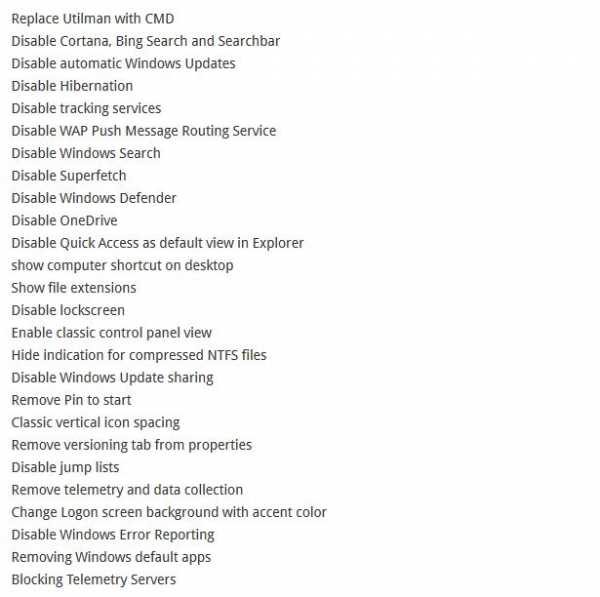
- Перед изменением реестра windows, настоятельно рекомендуется сделать бекап вашего реестра или точку восстановления Windows.
- Дополнительное отключение обновления Windows. Пуск->Выполнить (Startup->Run) введите "services.msc", после чего откроется окно с сервисами Windows. Выполните поиск "Обновление Windows (Windows Update)". Выберите "Stop", если установлен статус "Live" или "Checking/Running". Опцию "Startup type" включите в положение "Disabled". Далее применить и перезагрузить (Apply, Restart).
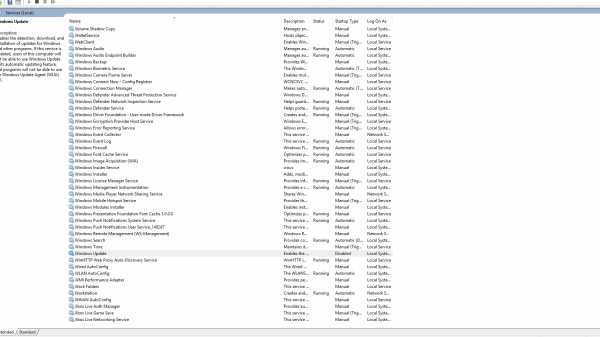
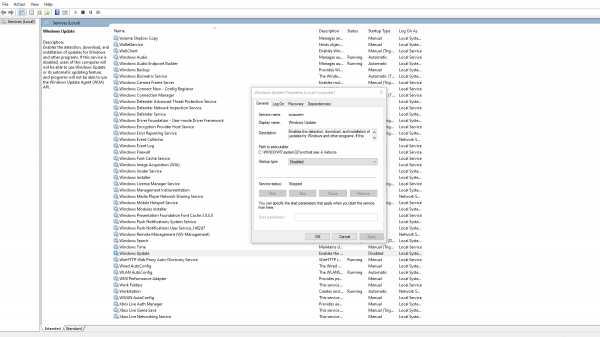
- Увеличение виртуальной памяти в системе: В поиске введите "Этот компьютер (This PC)", затем кликнуть по нему правой кнопкой мыши и выбрать опцию "Свойства (Properties)". Затем кликните на "Дополнительные параметры системы (Advanced system settings)". На вкладке "Дополнительно (Advanced)" в разделе "Быстродействие (Performance)" нажмите на кнопку "Параметры (Settings)". Теперь перейдите к вкладке "Дополнительно (Advanced)", внизу окна вы увидите раздел "Виртуальная память (Virtual Memory)", нажмите на кнопку "Изменить (Change)". Уберите галочку с пункта "Автоматически выбирать размер файла подкачки (Automatically manage paging file size for all drives)". Выберите пункт "Указать размер (Custom Size)". В поле "Исходный размер (Initial size)" введите "16 000", В поле "Максимальный размер (Maximum size)" введите "16 000" или больше например "20 000". Нажмите "ОК" и "Применить" и перезагрузите риг.
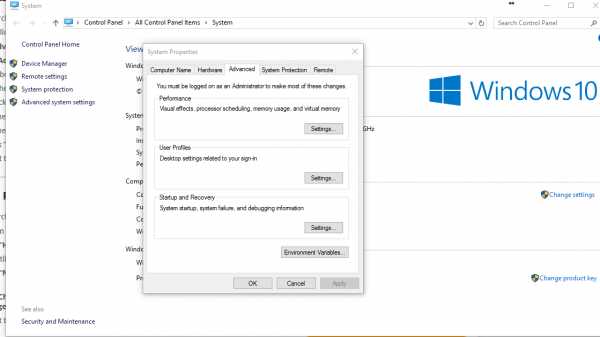
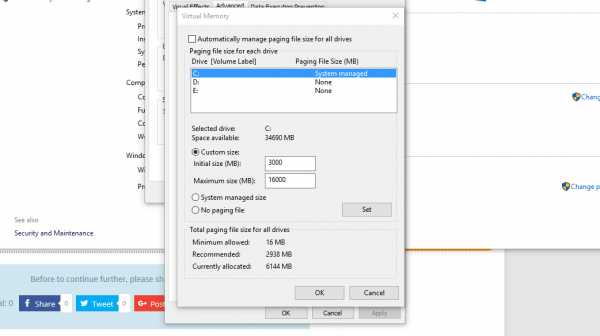
- Меняем настройки энергопотребления. В поиске введите "Питание (Power Options)". Нажмите на "Показать дополнительные схемы (Show additional plans)". Выберите пункт "Высокая производительность (High Performance)" и нажмите на "Настройка схемы электропитания (Change Plan Settings)". Выберите значение "Никогда (Never)" для всех пунктов. Нажмите "Изменить дополнительные параметры питания (Chang advanced power settings)". Перейдите к пункту "PCI express->Управление питанием состояния связи (link State Power Management)" и убедитесь что выставлено значение "Откл (Off)" обычно так и есть но лучше проверить. Перезагрузите риг.
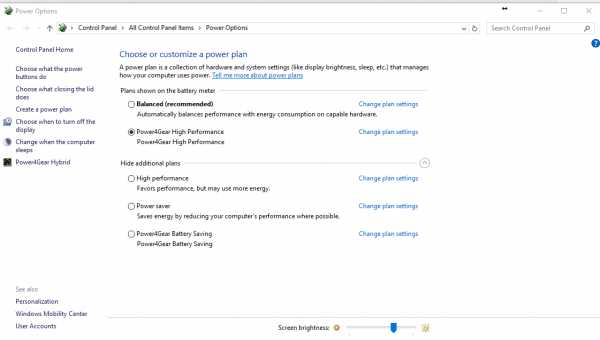
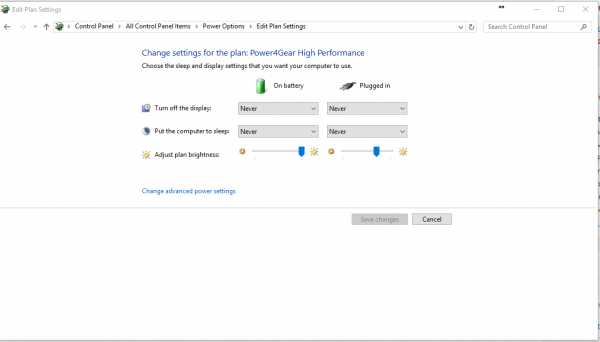
Версия драйверов AMD и их установка и удаление:
- Обычно для своих майнинг ригов я использую одну из двух версий видеодрайверов AMD. Это версия 16.9.1 (скачать с официального сайта AMD) или версия 16.6.2 (скачать с официального сайта AMD).
- ВНИМАНИЕ ОЧЕНЬ ВАЖНО: Если вы хотите попробовать другую версию драйвера, настоятельно рекомендуем вам использовать программу Display Driver Uninstaller из под безопасного режима Windows для удаления текущего драйвера из системы. Эта программа корректно удалит все части предыдущего драйвера. Скачать эту программу можно тут.
cryptoage.com
Настройка windows 10 для майнинга
Настройка windows 10 для майнинга
15.12.2017 797
Корректная настройка операционной системы значительно облегчит вам добычу криптовалюты. Ниже мы предоставим вам чек лист с настройками:
- Отключение всех визуальных эффектов - компьютер - свойства - дополнительные параметры системы - быстродействие - параметры - обеспечить наилучнее быстродействие - применить
- Увеличение виртуальной памяти до 20 Гб (там же) - компьютер - свойства - дополнительные параметры системы - быстродействие - параметры - дополнительно - виртуальная память - изменить - убрать галочку с "автоатически выбирать объем файла подкачки" - исходный и максимальный размер 20000 - применить
- Отключаем службы - управление компьютером - службы и приложения - службы
- Брандмауэр Windows
- Центр обновления Windows
- Windows Search
- Удаленный реестр
- Центр обеспечения безопасности
- Windows Audio
- Темы
- Диспетчер печати
- Отключить спящий режим
- изменение схемы управления питанием - Переводить компьютер в спящий режим - никогда
- Отключаем UAC - контроль программ.
- ПУСК=>Выполнить...=>UserAccountControlSettings.exe =>Ползунок в самый низ
- Пепезагрузка рига каждый день в 12 ночи. Планировщик заданий - команда - shutdown /r /t 0
- Автозапуск майнинга -
- win+r выполнить команду - shell:startup - в открывшейся папке размещаем ярлык для запуска майнера
- Еще один вариант - добавить команду запуска в реестре. Открываем реестр (команда regedit) - переходим в HKEY_CURRENT_USER - SOFTWARE - Microsoft - Windows - CurrentVersion - Run - создать строковый параметр - в поле "значение" указываем нужную компанду ("C:\work\Efir\EthDcrMiner64.exe -epool eu2.ethermine.org:4444 -ewal 0xd5d8df222b745496ffe3021fc4fddc272671af41.ferma2 -epsw x")
- Отключаем запрос на восстановление системы при загрузке после сбоев - в поиске вбиваем cmd (win+s) - правой клавишей "запустить от имени администратора", далее вбиваем две команды:
Добавить комментарий
neosvc.ru
Настройка windows 10 для майнинга
настройка windows 10 для майнинга
windows 10 для майнинга подходит лучше всего, потому что считается средним решением. Вы можете использовать и другие варианты,такие как флешка от ОС Mining, базирующиесяна ядре Linux. Такой путь будет более замороченный, т.к. виндовс для майнинга использует больше, чем вы думаете видеокарт.
Как настроить компьютер для майнинга?
Вначале закройте защитник, а затем все обновления, происходящие на автомате, для Windows. Эта оперативка имеет и недостатки. Например, центр обновления невозможно отключить.
Подготовьте программу DWS_Lite – которая понадобится, когда вы начнете настроивать систему. С помощью нее мы не дадим Windows искать апгрейды и выключим его защиту.
Перейдя по ссылке вы скачаете новую обновленную программу для установки: https://github.com/Nummer/Destroy-Windows-10-Spying/releases
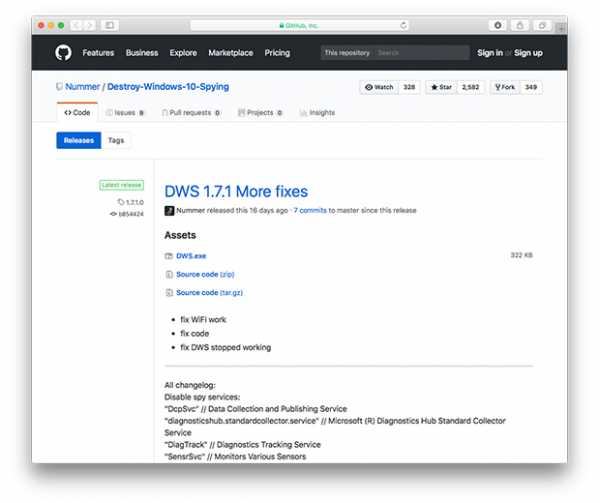
Это был первый раунд настройки компьютера для майнинга. Теперь вам нужно сделать отказ от апгрейда и Windows Update, который находится на 3 вкладке. Вот теперь можно устроить и перезагрузку.
Настройка win 10 для майнинга. Увеличение файла загрузки.
Чтобы программа майнера работала стабильно, вам потребуется расширение памяти, чтобы установить ферму. Если в вашей системе несколько видеокарт, то вам нужна виртуальная память, которая будет объемом точно не ниже16 Гб, которые подойдут для виндовс 10.
После этого проделайте следующий путь:
Сначала запустим «Мой компьютер», а затем «Свойства».
После переходите в «Дополнительные параметры системы», отсюда в «Быстродействие».
И выполняете следующие действия:
- Параметры;
- Дополнительно;
- Виртуальная память;
Здесь вы убираете галку со строчек, подразумевающих автоматический выбор, вставляя нужный вам объем не автоматически, а вручную и выставляете цифру- 16384 Мб.
Настройка win 10 для майнинга. Отключение спящего режима
Избежать спящего режима необходимо, если вы хотите получать очень большую прибыль, а для этого необходимо, чтобы ваша ферма была в действии 24 часа в сутки. Для выполнения такого задания, вам придется сделать следующие шаги:
- Зайти в «Панель управления»;
- Найти «Все элементы панели управления»
- Отредактировать «текущую схему электропитания».
- Поставьте «Никогда» во всех пунктах. Там, где необходимо вписать число, пишет «0».
Использовав эти изменения, ваш персональный компьютер уже не отключится автоматически.
Виндовс 10 для майнинга. Ярлык на рабочем столе.
Откройте вкладку «Мой компьютер», затем в строке для адреса вы пишите: %appdata%. Далее проделайте следующий путь:
«Microsoft», затем «Windows», нажмите «Start Menu» и «Programs». После этого отправьте на ваш уже подготовленный рабочий стол новый ярлык.
capitalogy.io